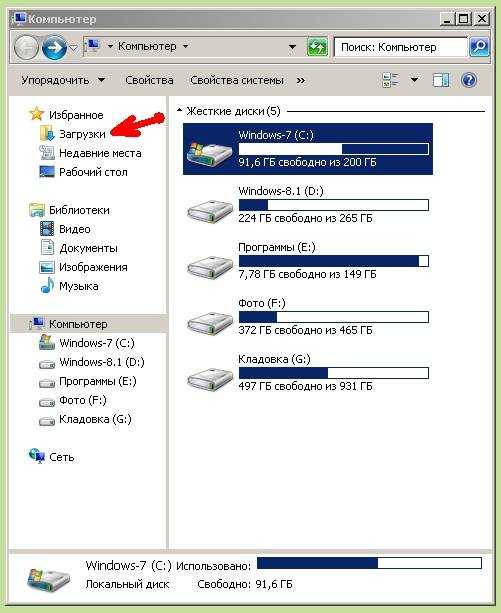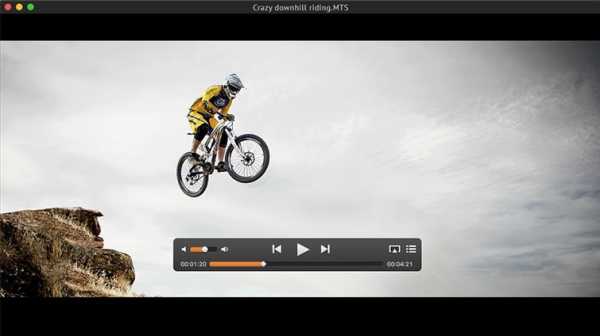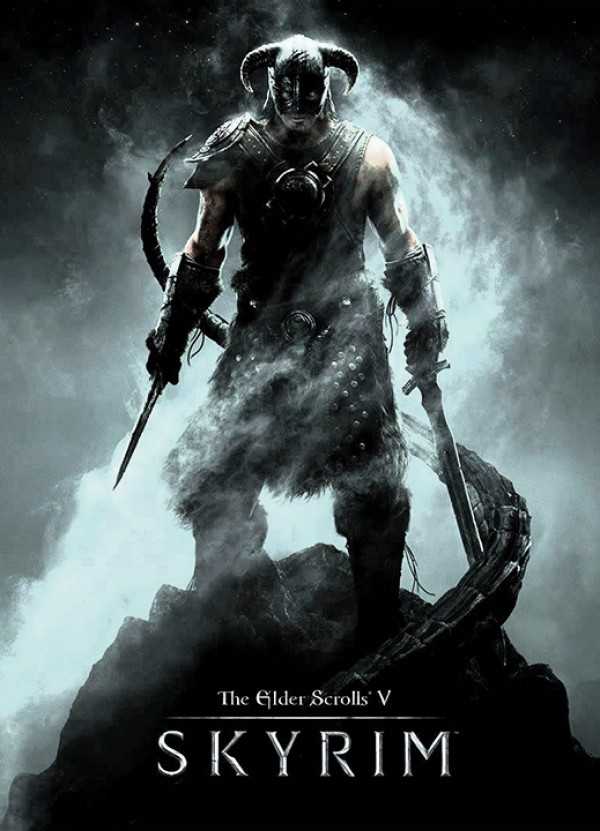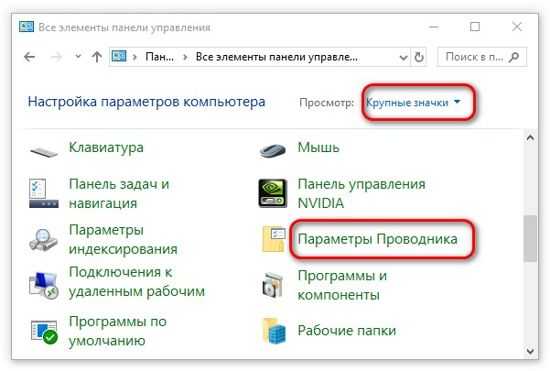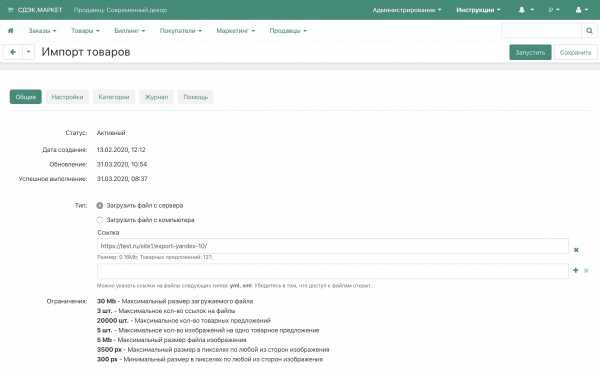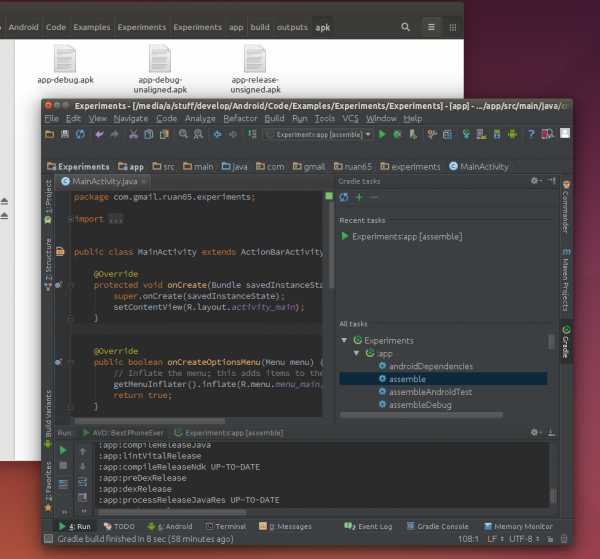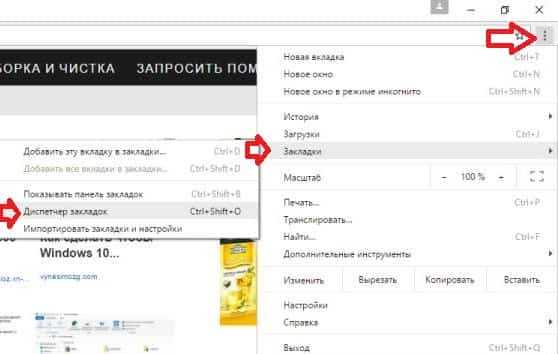Как распечатать с телефона файл
Как распечатать на принтере файл с телефона
Если вы хотите распечатать документ или фото с телефона, не нужно скидывать эти файлы на компьютер. Перекиньте их на прямо на принтер через облачное хранилище, Google-сервисы, Bluetooth или Wi-Fi. Ещё можно использовать кабель USB, если устройства поддерживают такое подключение.

Как выполнить распечатку файла со смартфона.
Google Cloud Print для Android
Если у вас смартфон на базе Android, вам помогут Google-сервисы. Для начальной настройки нужен ПК. Потом вы будете печатать документы без него.
- Установите на компьютер обозреватель Google Chrome и запустите.
- Нажмите на кнопку в виде трёх точек. Она над панелью закладок справа вверху.
- Пункт «Настройки».
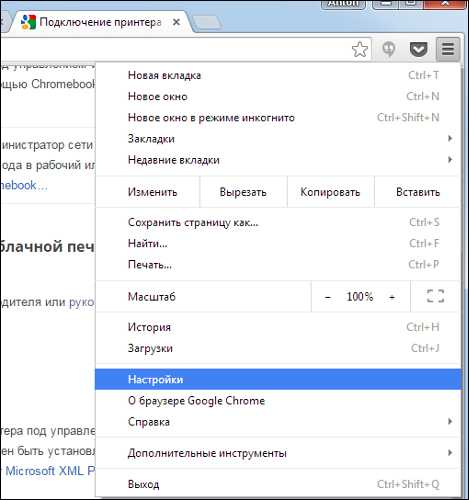
- Авторизуйтесь в разделе «Пользователи». И в смартфоне, и в браузере должен быть один и тот же логин.
- Нажмите на ссылку «Показать дополнительные».
- Прокрутите страницу вниз. Найдите раздел «Виртуальный принтер».
- Кнопка «Настроить».
- «Добавить».
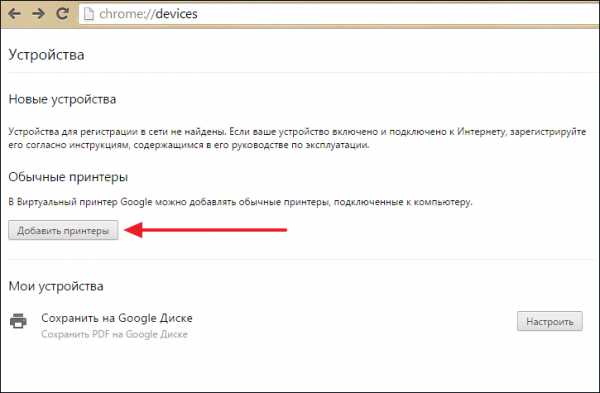
- Выберите девайс.
- Если устройство подключено к компьютеру, оно будет зарегистрировано в вашем профиле.
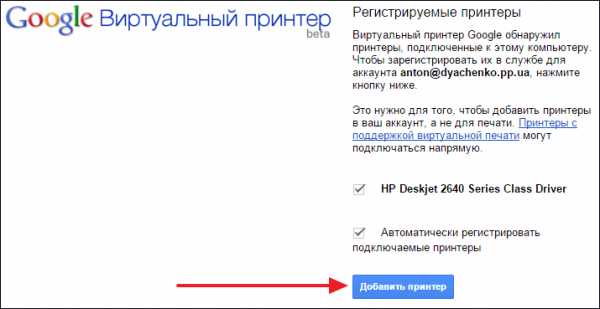
- Установите на телефон приложение Google Cloud Print. Оно есть в Play Market.
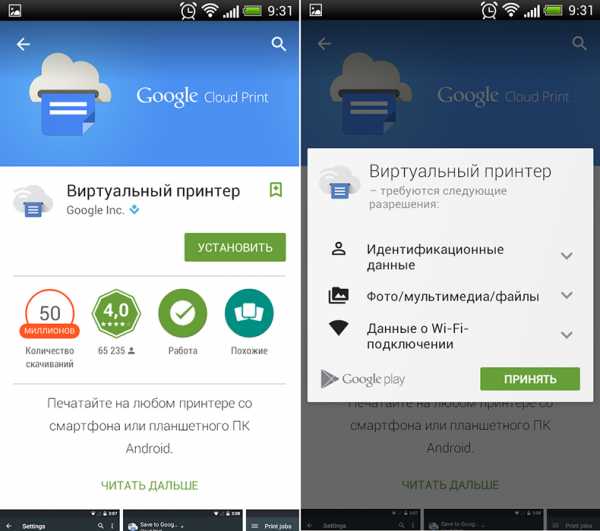
- После этого в Android в меню «Поделиться» появится новая опция — «Распечатать».
В некоторых смартфонах эта функция есть изначально. Её часто добавляют в новые модели. Чтобы её активировать:
- Откройте настройки.
- Пункт «Система».
- Раздел «Печать».
- «Виртуальный принтер».
- «Добавить».
- Выберите оборудование.
- Теперь вы можете печатать файлы через меню «Поделиться».
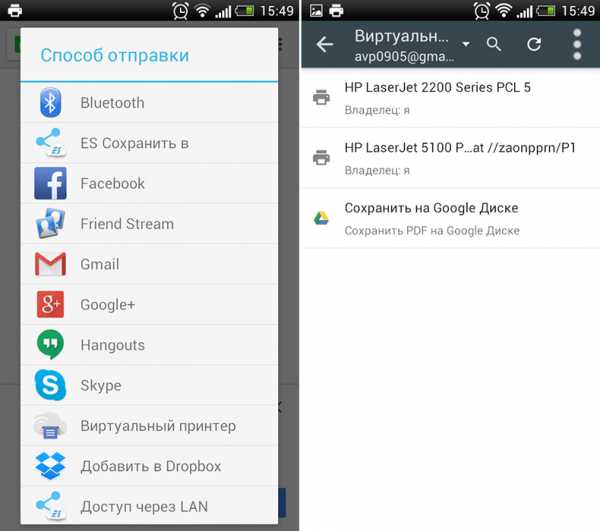
AirPrint для iPhone
В iPhone тоже доступна такая функция — AirPrint. Она настраивается автоматически. Одно условие — мобильное устройство с принтером надо подключить к одной Wi-Fi-сети.
- Откройте файл на телефоне. Например, фото из галереи. В некоторых приложениях для iOS нельзя вывести документ на печать.
- Нажмите на «Общий доступ», «Поделиться» или «Экспорт». В разных программах эта кнопка выглядит по-разному: квадрат со стрелкой, круговая стрелка, три точки.
- Появятся доступные действия. Тапните на «Печать» — это значок в виде принтера с бумагой.
- Если его там нет, нажмите на «Ещё» (иконка в виде многоточия) и найдите в списке нужную кнопку.
- Пункт «Выбрать принтер». Программа отыщет гаджеты с функцией AirPrint.
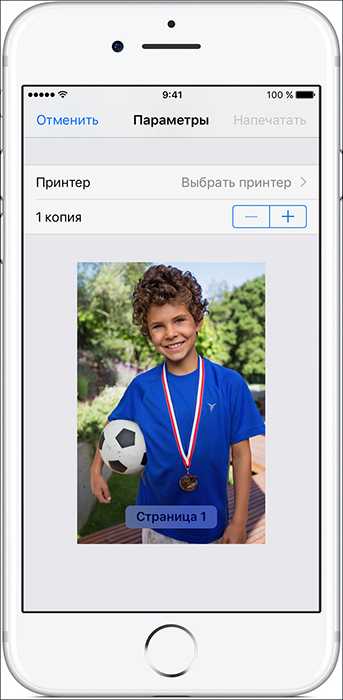
- Укажите количество копий документа.
- Расставьте другие параметры (к примеру, нумерация страниц).
- Нажмите на «Печатать».
Не во всех МФУ есть Wi-Fi. AirPrint может работать и через локальную сеть. Присоедините гаджет к LAN-порту ПК. Попробуйте что-нибудь отправить на него с Айфона. Если девайс подключён к USB, ничего не получится. Он должен быть в одной сети с iPhone.
ВАЖНО. Производители не часто добавляют эту технологию в свою продукцию. Посмотрите в характеристиках печатающего устройства, работает ли оно с AirPrint. Соответствующая пометка должна быть и на его корпусе. Список поддерживаемых моделей есть на сайте Apple.
Если ваш гаджет не подходит, можно «обмануть систему». Используйте программы Printopia или AirPrint Activator. С ними просто разобраться: установить, запустить, включить. К сожалению, эти утилиты работают только под Mac OS.
Беспроводное соединение
Чтобы печатать через Wi-Fi на принтере, он должен поддерживать беспроводную сеть. У каждого устройства свой способ подключения. Подробности есть в инструкции и на сайте производителя. А вот роутер надо дополнительно настроить:
- Подключите его к ПК.
- Откройте браузер и в адресной строке напишите «192.168.0.1» или «192.168.1.1». IP может быть другим. Это зависит от модели маршрутизатора.
- Введите логин/пароль. По умолчанию это admin/admin.
- Зайдите в настройки беспроводного соединения — WPS Setup.
- Найдите параметры безопасности Protection Setup и активируйте защиту.
- Отключите фильтрацию MAC-адресов.
- В параметрах Wi-Fi или на корпусе роутера должна быть кнопка WPS. Нажмите её. Или запустите диск, который шёл в комплекте с модемом, и найдите на нём параметры беспроводной сети.
- Нажмите кнопку WPS на печатающем устройстве. Не медлите. Если вы сделаете это через две минуты или позже, девайс не подключится.
- Если не сработало, попробуйте ещё раз.
В той же сети должен быть смартфон. Зайдите в его настройки, откройте параметры беспроводного соединения и подключитесь.
Приложения для «беспроводной» печати
Чтобы печатать с телефона, подойдут те же Cloud Print и AirPrint. Но есть и другие приложения. Например, PrintShare для Android.
- Установите и запустите его.
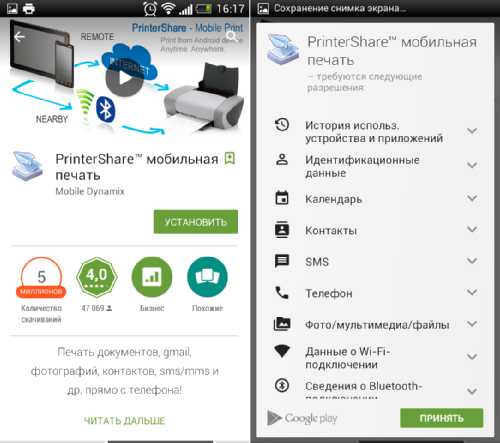
- Тапните на «Выбрать».
- Выберите тип девайса. Запустится поиск.
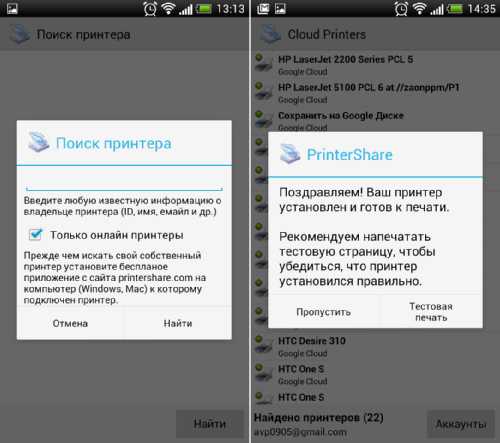
- Добавьте устройство.
- В ранних версиях надо нажать на «шестерёнку» и открыть меню «Принтеры».
- Если оно пустое, тапните «Не выбран».
- И далее — Wi-Fi.
- Теперь вы можете распечатывать данные с телефона.
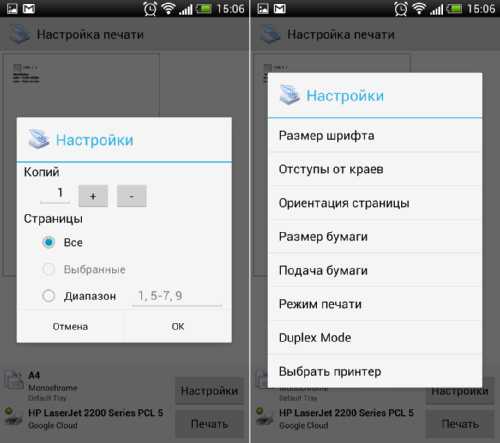
PrintShare работает даже с Bluetooth и USB-принтерами. Но у него есть недостаток. В бесплатной версии программы много ограничений. Чтобы ей пользоваться, придётся покупать Premium. Хотя в магазине приложений ещё много подобных утилит. Для iOS подойдут handyPrint и Printer Pro. У них тот же принцип работы. Производители печатающих устройств выпускают собственные программы для смартфонов. К примеру, Canon Print или Epson Print.
USB
- Проверьте, есть ли на телефоне порт USB Host.
- Подключите его к МФУ.
- Найдите драйверы для него.
- Или поставьте приложение USB connection Kit.
- Если сработало, смартфон «увидит» внешнее USB-устройство.
Для моделей от HP есть персональная программа — ePrint. С ней не надо ничего настраивать. Просто подключите девайсы друг к другу. Чтобы печатать через телефон на принтере, поставьте специальное приложение или воспользуйтесь встроенными функциями. Так вам не нужно будет включать компьютер, чтобы получить готовый снимок или документ.
Как распечатать с телефона на принтере? Все способы
Привет! Правда же, что качество фото, сделанных на мобильные телефоны сейчас настолько высокого уровня, что порой трудно отличить делалось это фото на телефон или на цифровой фотоаппарат. Именно поэтому память наших телефонов под завязку забита фотографиями. Отсюда вытекает вполне логичный вопрос «Можно ли фото распечатать с телефона на принтере напрямую?». Сразу отвечу – можно! И для этого существует достаточно много способов, которые мы сегодня и рассмотрим.
Некоторые способы печати с телефона на принтере работают напрямую, а некоторые все-таки требуют немного посторонней помощи. Но не будем тянуть кота за хвост, приступим к рассмотрению. Один из способов должен обязательно быть вам удобным.
Если вы захотите красиво обработать фотографии без лишних хлопот, то статья «Фоторедакторы для чайников» вам поможет!
Как распечатать с телефона на принтере через WiFi?
Если оба устройства (смартфон и принтер) достаточно современные, то печать через WiFi – самый простой и быстрый способ для вас. А если принтер не поддерживает технологию WiFi, то распечатать фото вы все равно сможете, но не без помощи компьютера.
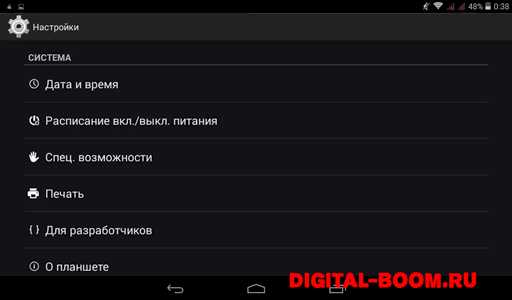
На телефонах под управлением ОС Андроид в меню настроек есть пункт «Печать». Нужно зайти в него и выбрать пункт «Загрузить модули». Вы попадете Play Market, где вам на выбор будут представлены различные модули для печати от производителей принтеров. Выбираете тот, который соответствует фирме вашего принтера (с поддержкой WiFi) и загружаете его.
После этого просто просматривая в галерее свои фотоснимки, зайдите в меню фотографии и выберите пункт «Печать», а потом свой принтер, если их будет найдено несколько. И все. Очень быстро и очень удобно.
Как распечатать с телефона через облако?
Если ваш принтер поддерживает интернет и облачную печать, то можно будет настроить печать без использования компьютера. Нужно будет зарегистрироваться в облачном хранилище (или авторизоваться, если вы уже зарегистрированы) и настроить печать на вашем устройстве. Это кстати может быть не только телефон или планшет, а также и компьютер, который расположен за много километров от принтера. Для печати достаточно наличие интернета и доступа к облачному хранилищу.
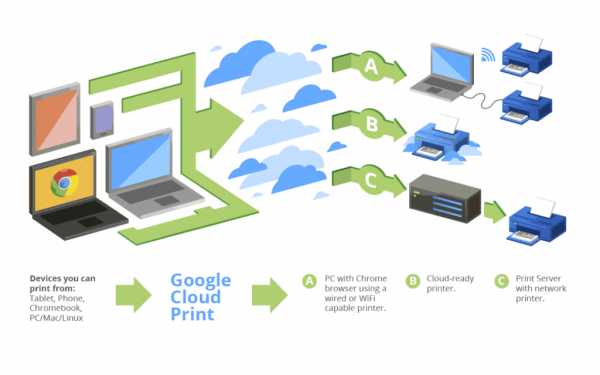
Принцип работы Google Cloud Print
Как нельзя лучше для этой цели подходит Google Cloud Print – виртуальный принтер от Гугл. Когда вы подключите принтер к своему аккаунту Гугл, то сможете распечатать любой документ с браузера Гугл Хром, в котором вы авторизованы. Либо можно установить дополнительно ПО на любой смартфон или другое устройство, чтобы можно было распечатать абсолютно любой файл с памяти устройства. Зайдите в Play Market и установите приложение «Виртуальный принтер Google». С настройками разобраться не составит труда.
Как распечатать с телефона через USB напрямую?

OTG-кабель
Оказывается, можно распечатать фото даже подключив принтер к телефону напрямую через USB кабель. Но для этого вам кое-что понадобится. Во-первых, вам нужен будет специальный кабель-переходник (OTG кабель), который позволит вам подключить к телефону полноценный USB Type-A. А во-вторых вам потребуется установить специальную программу (например, PrinterShare).
Далее просто подсоединяем принтер, заходим в программу и выбираем его в настройках. Через эту же программу будут доступны все файлы, находящиеся в памяти устройства.
Сразу предупреждаю, что этот метод работает не на всех смартфонах и не со всеми принтерами. Задумайтесь, может лучше воспользоваться облачной печатью или другим способом?
Как распечатать фото на принтере с Apple телефона?
Все перечисленные выше способы относились напрямую к Андроид устройствам либо же к программному обеспечению от Google. Но если у вас iPhone или другое Apple устройство, у нас есть пара советов по печати и для вас.
В любом случае для печати с телефона Apple на принтере должна быть возможность подключиться к WiFi сети или к интернету. Вот некоторые приложения, которые помогут вам распечатать с телефона Apple все нужные вам фотографии и другие файлы:
- Apple airPrint – одно из самых распространенных приложений для IOS для печати на принтере напрямую с телефона. Забудьте о проводах;
- Handy Print – отличная альтернатива Apple airPrint. Сможете печатать на принтере бесплатно первые 2 недели, потом, к сожалению, придется оплачивать это удовольствие;
- Printer Pro – еще одна программа для того, чтобы печатать файлы с «Яблока» на принтер.
Мобильные принтеры
Нельзя не упомянуть о таком виде принтеров, как мобильные. Эти малогабаритные и автономные собратья принтеров смогут вам порадовать, если вы находитесь в путешествии или в дороге. Да где угодно. Они укомплектованы батареей и могут подключаться к любому современному смартфону или планшету по WiFi или Bluetooth в полностью автоматическом режиме. Никаких хлопот.
Конечно же, такое удовольствие стоит дополнительных затрат. Но вы подумайте, может быть оно действительно того стоит. Вы сможете распечатать фотографию с телефона на таком принтере, находясь в любой точке земного шара (если только аккумуляторы не разрядились).
Вот вам в качестве пример несколько моделей таких принтеров. Перейдя по ссылке в таблице, вы сможете увидеть дополнительную информацию об устройстве, а также купить портативный принтер.
Все ссылки открываются в новой вкладке
Другие способы печати с телефона
В самом конце упомяну о самых банальных способах печати с телефона, которыми уж точно смогут воспользоваться абсолютно все:
- Подключить телефон к компьютеру или ноутбуку в качестве накопителя. Через компьютер зайти в память телефона и просто распечатать файл, как вы печатали бы его с обыкновенной флешки.
- Вытащить карту памяти телефона и подключить ее к компьютеру или ноутбуку с помощью кард-ридера.
- Если под рукой нет ни кабеля, ни кард-ридера, то можно скинуть файл (фотографию) в социальную сеть (ВК, ФБ, ОК) через мобильное приложение, а потом войти с компьютера через тот же аккаунт, скачать файл и отправить его на печать на принтер.
Я уверен, таких простых способов распечатать файл с телефона можно найти очень много, если нет возможности использовать высокотехнологические способы. Можете предложить в комментариях свои варианты.
Напоследок полезное видео, если вдруг из статьи вам было не все понятно:
Как распечатать с телефона на принтере: 4 способа от WiFiGid
Всем здравствуйте! Распечатать с телефона фото сейчас не представляет проблемы. Это можно сделать как через ПК, так и при помощи различных приложений, позволяющих управлять принтером. Современные смартфоны, помимо качественных фото могут осуществлять печать изображений. И вот: как именно с телефона распечатать на принтере: картинку, фото или документ – понадобится разобраться подробнее для тех, кто еще не знает про главные способы.

Как распечатать изображение с помощью USB
Распечатать фото через USB напрямую с телефона на принтер — несложно. Понадобится только шнур и наличие USB-порта у принтера. Настройку телефона и принтера можно сделать также легко. Может потребоваться OTG-переходник. Краткая инструкция:
- Убедиться, что оба устройства, смартфон и принтер – включены.
- Подключить телефон к принтеру посредством «USB-OTG» кабеля.
- На экране устройства отобразится окно модуля службы печати.
- Нажать «Ок», чтобы активировать модуль и приступить к выбору изображения для печати.
Важно! Шнур должен качественно соединять устройства, иначе они могут не видеть друг друга. Также рекомендуется использовать универсальный драйвер, если нет возможности установить фирменный. Чтобы распечатать с телефона на принтер, рекомендуется использовать приложения типа «PrinterShare» для облегчения настройки.
В некоторых случаях возможно определение телефона как обычного накопителя с файлами. Так что пользователю остается только выбрать нужные изображения и распечатать документ без компьютера.
Также подключить через ЮСБ телефон может оказаться невозможным из-за: аппаратной несовместимости, наличия программных ошибок приложения или попросту неустановленных драйверов.
Распечатка с помощью Wi-Fi
Печать с телефона через Wi-Fi тоже можно отнести к наиболее простым способам. Главное — маршрутизатор и смартфон должны иметь прямое соединение по воздуху, быть в пределах прямой видимости, чтобы соединению ничего не могло помешать.

Для того чтобы распечатать фото с телефона, лучше использовать функцию «Wi-Fi Direct». Ее поддерживают все современные смартфоны и принтеры. Включить ее можно в расширенных настройках беспроводной сети. Чтобы подключиться к принтеру с телефона – необходимо запустить поиск Wi-Fi и перейти в настройки параметров, а затем в «Wi-Fi Direct».
После этого начнется процедура поиска. Найденные устройства будут отображаться на экране. Остается только выбрать нужное, чтобы запустить процесс соединения. Далее понадобится выбрать фото для дальнейшей печати или сканирования МФУ.
WPS
Подключиться со смартфона можно следующим образом:
- Найти наклейку с кодом на корпусе роутера. Как правило, комбинация состоит из 6-8 цифр или букв.
- Подключить функцию WPS на роутере. Для этого есть специальная кнопка. Обычно она находится в задней части корпуса. Альтернативно функция может подключаться через ПК. Для этого необходимо ввести в браузере адрес 192.168.1.1, в качестве пароля по умолчанию используется «admin».
- Включить режим WPS на принтере соответствующей кнопкой.
Теперь остается только настроить саму печать. Для большинства смартфонов на Андроид для распечатывания изображений необходимо установить модули. Сделать это можно при переходе в «Настройки» и выбрав пункт «Печать». После этого откроется «Play Market», где будут собраны все доступные приложения.
Чтобы распечатать фотографию с телефона, необходимо установить модуль соответствующего производителя. Например, у «HP» можно распечатать фото, если установить приложение «ePrint» и добавить в него свой принтер.
Запрос печати может хранится на сервере до 24 часов, если соединение с устройством недоступно. Аналогично и с другими фирмами. У HP также необходимо регистрировать устройство на сайте, чтобы ему был присвоен уникальный электронный номер. Он будет отображаться на панели управления.
Как распечатать фото с телефона через облачное хранилище
Для распечатки понадобится установка плагина «Виртуальные принтеры». Его можно найти и скачать в «Play Market». В качестве примера будет приводиться работа с «Google Диск». Поэтому для выполнения дальнейших манипуляций пользователю может потребоваться создать аккаунт Google, чтобы получить доступ к облачному хранилищу. Также понадобится привязать к аккаунту свое печатное устройство. Для этого надо:
- Открыть браузер «Chrome».
- Ввести в адресную строку: «chrome://devices».
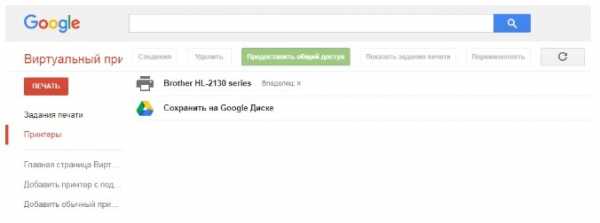
- Найти в списке новых устройств принтер.
- Нажать на «Настроить» рядом с его названием.
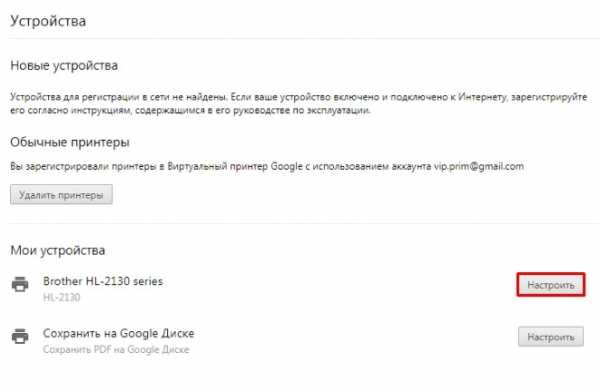
- В отобразившемся окне нажать на кнопку «Регистрация».
- Следовать дальнейшим инструкциям.
Теперь инструкция по печати фото:
- Установить плагин.
- Открыть галерею.
- Найти фото.
- Нажать на кнопку «Поделиться».

- Выбрать «Сохранить на диске».
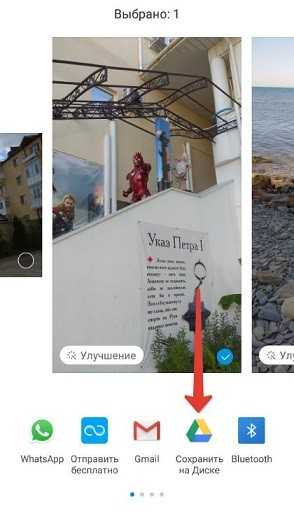
- Перейти в Google Диск.
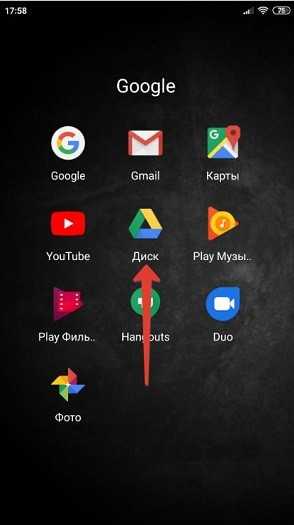
- Открыть изображение, которое потребовалось распечатать.
- Нажать на кнопку контекстного меню (выглядит как три точки).

- Нажать на «Печать».
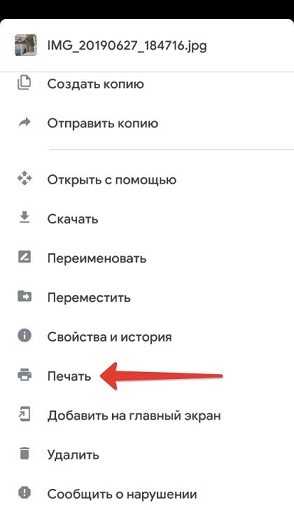
- Нажать «Выбрать принтер», указать количество листов и тип бумаги.

- Нажать на кнопку «Добавить».
- Выбрать службу печати.
- Подождать завершения поиска.
- Выбрать свое печатное устройство.
Готово! Фото будет отправлено в печать.
Как распечатать на принтер с телефона или планшета в ОС Андроид: все способы
Как распечатать с телефона на принтер любой документ мы расскажем в этой статье подробно с детальными скриншотами всех действий и выполнения нужных настроек. Но сначала еще нужно подключить Ваш андроид смартфон или планшет к принтеру. Рассмотрим варианты подключения через WiFi роутер без компьютера, через шнур USB и еще несколько других способов.
Смартфоны и планшеты плотно вошли в нашу жизнь, которую без них представить трудно. С их помощью сегодня мы можем хранить фото и другие полезные документы. Часто возникают ситуации, когда необходимо распечатать фотографию или pdf документ напрямую без использования компьютера. Но еще не все знаю, как это можно сделать.
Содержание статьи:
Что можно печатать с телефона или планшета
Все современные смартфоны и планшеты оснащенные специальными мобильными операционными системами. В большинстве случаев это «Андроид», а если Вы используете портативную технику компании «Apple», то там устанавливается IOS. Поддержка ОС делает телефон мини-компьютером, который может сохранять, обрабатывать и печатать практически всех известные форматы файлов. Со своего устройства Вы легко сможете распечатывать многие форматы фотографий, рисунков, картинок, а также документы офисных программ Word и Excel, файлы в формате pdf. На практике, по сути, все то что и на обычном компьютере.
Способы подключения и настройки
USB
Как один из вариантов соединения смартфона с принтером, можно рассматривать обычный USB кабель для таких целей. Но такой способ нельзя считать универсальным и легким, так как не все модели устройств обладают такой способностью. Для таких целей на устройстве должен быть специальный разъем-переходник USB-HOST. К тому же без драйверов к модели Вашей печатающей техники также не обойтись никак. В реальности, принтеров, для которых существуют «дрова» под операционную систему «Android» или «IOS» очень мало.
Решением в такой ситуации может быть установка специального приложения «USB connection Kit», которое позволяет сматрфону «увидеть» принтер как юсб устройство. После чего Вы можете отсылать на печать doc и pdf документы или фото. Если Вы пользуетесь услугами принтеров или МФУ от HP, то выход из ситуации будет еще проще. Инженеры компании разработали отдельное мобильное приложение специально для своих продуктов. Вам следует установить на свой телефон ePrint, что позволит мобильнику «подружиться» с принтером. «еПринт» легко скачать с PlayMarket, а его установка не занимает много времени.
Существует еще один вариант подключения через ЮСБ интерфейс — это прямое подключение в принтер, если он поддерживает такую возможность. В таком случае принтер будет определять телефон как обычный накопитель с файлами.
WiFi
Способ связи между телефоном или планшетом и печатающим устройство посредством связи Wi-Hi более популярный чем, описанный вариант выше. При этом технологию Вай-Фай должны поддерживать оба устройства, которые планируется соединить для печати. Произвести процедуру подключения и настройки можно несколькими способами, но мы рекомендуем простой и безопасный с использованием технологии Wi-Fi Direct. Практически все современные мобильные устройства и планшеты ее поддерживают.
Включить такую опцию следует в расширенных настройках раздела Wi-Fi на Вашем телефоне. Чтобы туда попасть нажмите кнопку «Настройки», потом найдите соответствующий раздел, включите ВайФай, перейдите в Wi-Hi Direct и дождитесь окончания процедуры поиска принтеров, соедините оба устройства между собой. Аналогичны действия в ОС от компании «Apple».
WPS
Если в Вашем доме или офисе используется роутер, то его смело можно использовать для настройки печати на принтер с мобильного телефона или планшета. Чтобы все настроить, следует выполнить несколько простых шагов:
- Находим наклейку на корпусе маршрутизатора со специальным пин-кодом. В большинстве случаев это комбинация из 6 или 8 цифр и букв. Можно записать его на лист бумаги или сохранить в текстовый файл.
- Подключаем функцию WPS на роутере специальной кнопкой на его же корпусе или через настройки.
 Для этого используем браузер, куда вводим адрес 192.168.1.1. Если ранее пароль входа в настройки Вы не изменяли, то ведите «admin». Часто данные для входа указывают на самом устройстве на отдельной наклейке. В меню настроек отыщите пункт или раздел, где можно включить или выключить функцию WPS. Выберите в списке «Enabled», если русского перевода нет.
Для этого используем браузер, куда вводим адрес 192.168.1.1. Если ранее пароль входа в настройки Вы не изменяли, то ведите «admin». Часто данные для входа указывают на самом устройстве на отдельной наклейке. В меню настроек отыщите пункт или раздел, где можно включить или выключить функцию WPS. Выберите в списке «Enabled», если русского перевода нет. - Аналогично нужно включить режим WPS на принтере через кнопку на корпусе или в его меню настроек.
- Вместе с тем и телефон должен быть в той же Wi-Hi сети в данное время.
Этот способ очень удобен, так как требует только одноразовой настройки техники в доме или офисе. Смело можете рассматривать его как основной для организации печати с телефона на принтер.
Печать через «облачные» сервисы
Для организации печати с телефона через принтер, кроме описанных выше вариантов, можно воспользоваться современными технологиями «cloud» сервисов. Одни из самых «топовых» в этом направлении Google Cloud Print и DropBox, инструкции настроек которых найдете ниже на этой же странице.
Google Cloud Print
Функция предоставляется компанией «Гугл», потому изначально у Вас должен быть создан аккаунт и скачан и установлен браузер «Хром». При их отсутствии, Вы легко можете это сделать прямо сейчас. Установить Chrome нужно на своем «компе», к которому уже подключен принтер. А далее следуйте по такой инструкции:
- На телефон или планшет скачайте и установите с «Плей Маркета» приложение Cloud Print.
- Откройте на ПК в Хроме меню браузера, которое находится в верхнем правом углу.
- В окне, которое открылось перед Вами, пройдите мышкой до самого конца и откройте расширенные настройки.
- В этом меню следует найти значок виртуального принтера. В разделе выберите кнопку добавления нового устройства, что поможет произвести настройку печати на принтер.
- На своем андроид или ИОС устройстве запустите, ранее установленную, программу Cloud Print. Дождитесь создания связи между приложением и сервисом Гугла.
- Выберите любой файл или фото на своем мобильном устройстве и нажмите на кнопку «Расшарить». В выпавшем меню появится новая возможность расшаривания — «Cloud Print».
- Теперь Вы можете напечатать со своего телефона или планшета на принтер, но не забудьте, что в это время должен работать интернет на всех аппаратах.
DropBox
DropBox — это сервис хранения фото и документов на удаленных серверах. Предоставляется для всех желающих на бесплатной основе. Он также может быть использован для организации печати с телефона.
- Первым делом пользователю следует скачать и установить утилиты от «ДропБокс» на свой ПК или ноутбук и мобильное устройство.
- Перетащите файлы и фото, которые Вы хотите печатать в окно приложения.
- На своем компьютере войдите в ту же учетную запись, что и на мобильном устройстве.
- Так Вы получите доступ к файлам телефона со своего ПК и теперь можете распечатывать их.
Приложения для печати
На том же «Андроид Маркете» или «Apple Store» много разных приложений, которые помогут Вам быстро наладить печать с телефона или планшета. Ниже предоставляем описание нескольких самых популярных вариантов для обеих операционных систем.
Android
Canon Easy – PhotoPrint от компании Кэнон разработано специально для принтеров данного бренда. Программа проста в использовании и «заточена» под печать фотографий и картинок со смартфона.
Brother iPrint Scan аналогичная утилита от Brother, которая может организовать распечатывание фото и текстовых документов. Также с ее помощью можно проводить сканирование, если Ваша техника поддерживает такую возможность.
Epson Connect поможет владельцам техники этого бренда проводить распечатывание без особых сложностей и проблем. Требует минимальной настройки для подключения.
- Dell Mobile Print позволяет производить печать фалов через локальную сеть. Если Ваш принтер сетевой, то такой вариант, то что Вам необходимо.
IOS
- Apple AirPrint — самое популярное и надежное приложение для организации печати фото, картинок, текста и пдф документов на принтере с устройств фирмы «Apple». Программа не требует особых навыков, легко устанавливается, поддается индивидуальной настройке.
- Epson iPrint — фирменное приложение под IOS, которое позволяет связывать печатающее устройство и гаджет без дополнительных усилий и настроек. Если пользуетесь именно этой техникой, то рекомендуем установить такое приложение.
- HP ePrint Enterprise — мобильная утилита для организации распечатывания файлов на принтерах этого производителя. Позволяет производить большое количество настроек под себя, подключаться к облачным хранилищам и локальной сети.
Мобильные принтеры
Обратите внимание на специальные компактные принтеры, которые предназначены специально для печати с портативной техники. Это небольшие миниатюрные аппараты, которые имеют автономное энергоснабжение от аккумуляторов. Связываются печатающее и мобильное устройство через wifi или «блутуз» без дополнительных настроек. Единственным минусом является только цена и дополнительные расходы на приобретение такой техники. Цены стартуют от 100 долларов за популярный Canon Selphy CP1300. Также можно выделить более дорогие: FujiFilm Instax SHARE SP-2, Brother PJ-762, LifePrint LP001-1.
Альтернативные способы
- Можно попробовать подключить через провод от зарядного устройства телефон или планшет в USB вход на ПК. В таком случае он увидит смартфон как накопитель, если в его настройках это указать. Далее с файлами можно работать через проводник Windows.
- Если у Вас имеется картридер, информация сохраняется не в память мобильного устройства, а на карту памяти, то ее можно извлечь с телефона и «прочитать» на компьютере или ноутбуке как отдельный носитель.
По шнуру USB 36%, 4 голоса
4 голоса 36%
4 голоса - 36% из всех голосов
Через WiHi 27%, 3 голоса
3 голоса 27%
3 голоса - 27% из всех голосов
Через приложение 18%, 2 голоса
2 голоса 18%
2 голоса - 18% из всех голосов
Использую "облачный" сервис 18%, 2 голоса
2 голоса 18%
2 голоса - 18% из всех голосов
У меня есть WPS 0%, 0 голосов
0 голосов
0 голосов - 0% из всех голосов
Всего голосов: 11
Голосовало: 11
20.03.2019
×
Вы или с вашего IP уже голосовали.Видео инструкции
СТАТЬЯ БЫЛА ПОЛЕЗНОЙ?
Отлично!
В знак благодарности расскажите о статье своим друзьям и знакомыми в социальных сетях. Используйте кнопки слева или внизу страницы. Это не занимает более 15 секунд. Спасибо!
Play Again!
Как печатать с телефона Андроид на принтер (или что делать, если телефон не видит принтер при прямом подключении)
Вопрос от пользователя
Здравствуйте.
Подскажите пожалуйста с одной проблемой. Я не могу распечатать документ с телефона: компьютер не распознает его карту памяти, а при подключении телефона через OTG-переходник к принтеру - тот просто его не видит...
Здравствуйте.
Не совсем понял суть вашей проблемы (кто и кого не видит... ). Но так как подобный вопрос я уже далеко не первый раз слышу, решил в этой статье описать сразу несколько способов, как можно решить эту задачу (т.е. распечатать документы с телефона).
Почему именно так (а не какой-то один конкретный вариант)? Дело в том, что у одного пользователя может быть старый принтер (который не поддерживает работу по Wi-Fi), у другого - новый, у третьего вообще принтер "no name" малоизвестного китайского производителя и не работает ПК (и везде свои "но", "или", "если") ...
Поэтому, из 3-4-х вариантов - всегда легче выбрать хотя бы 1 рабочий. Я, полагаю, это очевидно!
Теперь перейду непосредственно к теме...
*
Содержание статьи
Как можно распечатать документы с Андроида
Способ #1: через облачные диски
Пожалуй, один из самых простых и быстрых вариантов (если вы не занимаетесь этим очень уж часто) является использование какого-нибудь облачного диска (сейчас их достаточно много: Яндекс диск, Google Drive, Dropbox и др.).
Весь процесс сводится к тому, чтобы нужный файл (документ) загрузить с телефона на облачный диск, а затем на компьютере (к которому подключен принтер) открыть его и распечатать.
Приведу пример!
1) Выбираем нужные файлы (фото, документы и пр.) на телефоне и нажимаем кнопку "Поделиться", после указываем Яндекс диск (см. пример ниже).
Пояснение. В своем примере взял за основу Яндекс диск, т.к. на мой скромный взгляд - это один из самых простых сервисов для работы (как на телефоне, так и на ПК). К тому же на многих телефонах он предустановлен.
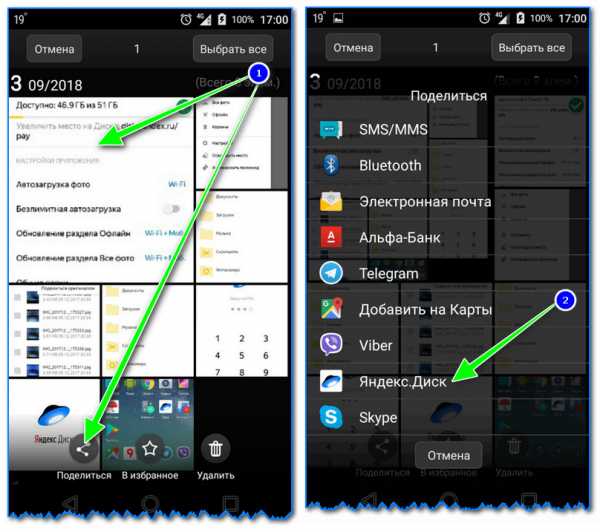
Поделиться файлом
2) Далее выбрав папку на Яндекс диске, нужно нажать на кнопку загрузки. После дождаться окончания операции.
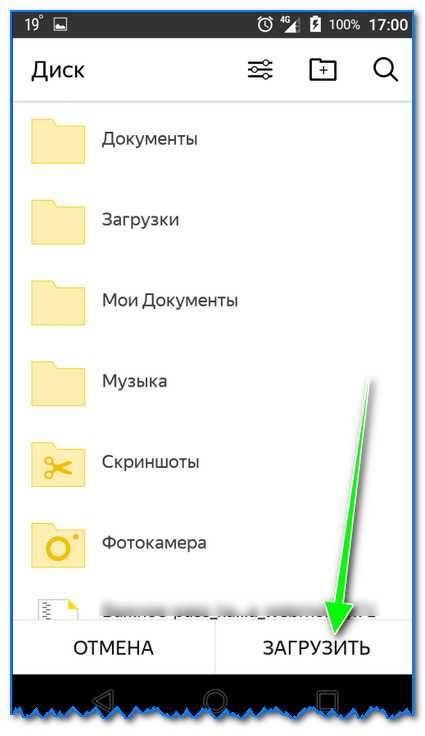
Загрузить файл на диск
3) Переходим к компьютеру. Установив приложение Яндекс диска на ПК, у вас в трее появится значок для быстрого доступа к нему. Открываем его.
В системном трее появился значок для быстрого доступа к диску
4) По внешнему виду он напоминает проводник: осталось только выбрать ту папку, куда вы загрузили файлы с телефона, открыть их и распечатать. В принципе, дальше ничего сложного...
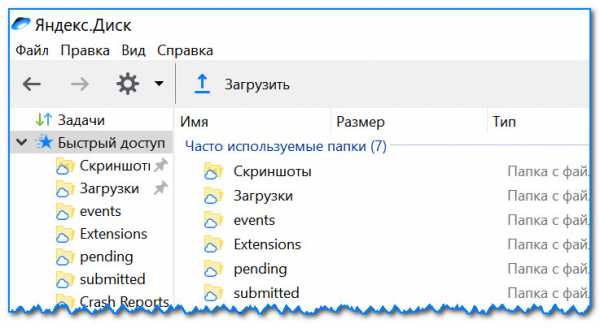
Программа Яндекс диск на Windows: как это выглядит
В помощь!
1) Облачное хранилище: что, как, зачем? Как подключить облачный диск к Windows, Android - безопасное хранение файлов в облаке, доступное всегда и везде - https://ocomp.info/kak-podklyuchit-oblachnyiy-disk.html
2) Яндекс Диск: как им пользоваться, загружать и скачивать файлы, фото. Как настроить авто-создание копии моих документов - https://ocomp.info/yandeks-disk-kak-polzovatsya.html
Способ #2: подключив телефон к ПК/ноутбуку (или через micro SD карту, флешку)
Второй способ, в общем-то, аналогичен первому: просто файлы передаем либо напрямую с телефона на ПК, либо через какой-нибудь накопитель (без сторонних сервисов. Например, это может быть полезно, когда имеете дело с конфиденциальной информацией, которую крайне нежелательно бы вообще куда-то там загружать в сеть...).
В большинстве случаев, достаточно просто к USB порту ПК подключить телефон, затем подождать (20-30 сек. пока Windows установит драйвера) и в "Этом компьютере" ("Моем компьютере") можно будет открыть память телефона (см. скриншот ниже).
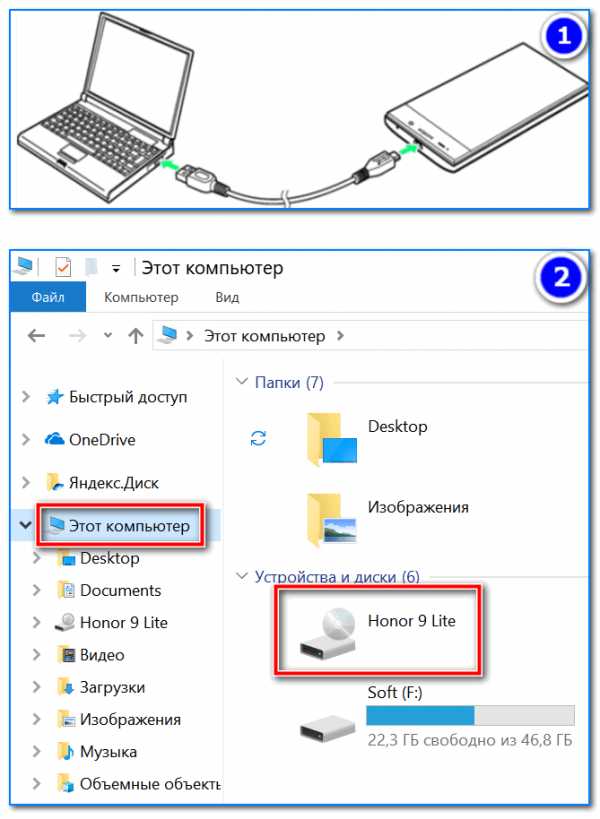
Телефон подключен по USB
Обратите внимание, что при подключении телефона к компьютеру - на самом телефоне (обычно) появляется небольшое окно, в котором нужно дать разрешение на передачу файлов по USB. Если этого не сделать - то с компьютера вы не получите доступ к памяти аппарата...
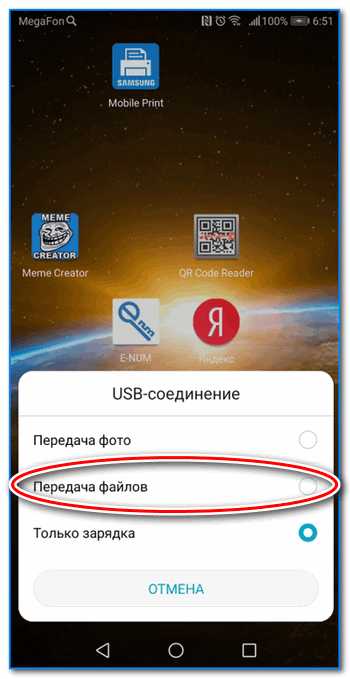
Передача файлов
Дополнение!
1) Как загрузить фото и файлы с телефона на компьютер - 6 способов - https://ocomp.info/kak-zagruzit-foto-s-telefona-na-pc.html
2) Как подключить флешку к планшету (смартфону) на Android через MicroUSB порт - https://ocomp.info/kak-podklyuchit-fleshku-k-android.html
Способ #3: подключив к телефону принтер напрямую (через OTG адаптер)
Если у вас есть принтер (а ПК, например, не работает или не видит телефон), то есть возможность подключиться к принтеру напрямую, по USB (т.е. печатать с телефона вообще без использования компьютера).
Для этого вам необходим спец. OTG переходник (адаптер).
Приобрести OTG адаптер можно в любом компьютерном магазине. Например, можно заказать в китайских онлайн магазинах (в поиске так и задавайте "OTG адаптер") - https://ocomp.info/kitayskie-internet-magazinyi.html

Телефон подключен к принтеру через OTG
После подключения телефона к принтеру, вам необходимо на него установить спец. приложение (для того, чтобы телефон "увидел" принтер). В большинстве случаев, достаточно обратить внимание на марку принтера (например, Samsung как в моем примере), и в Play Market загрузить приложение от этого производителя (это бесплатно).
Ссылки на спец. приложения для Андроид (на Play Market): Samsung, Epson, Canon, HP, Koycera
Кстати, это спец. приложение часто называют модулем печати.
Отмечу, что, если для вашего принтера спец. приложения нет, можно установить что-нибудь альтернативное: об этом пару слов скажу ниже.
На скрине ниже приведен пример установки Samsung Mobile Print (разумеется, для принтера марки Samsung).
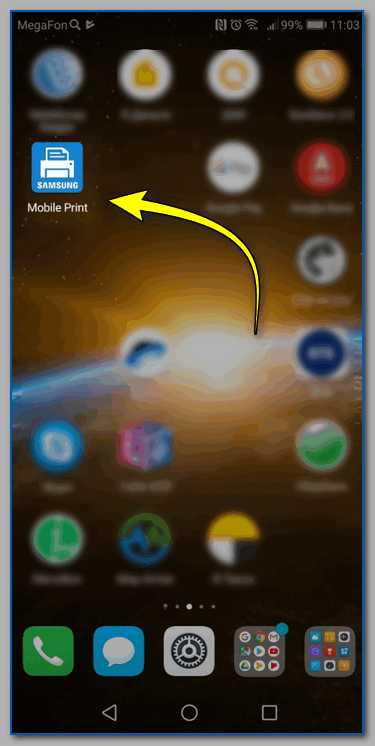
Mobile Print - установлен
И так, дальше необходимо запустить это приложение и добавить свой принтер. Как правило, если принтер и телефон включены, OTG адаптер исправен, с кабелем все в порядке - телефон сразу же "увидит" подключенный принтер (как в моем примере ниже).
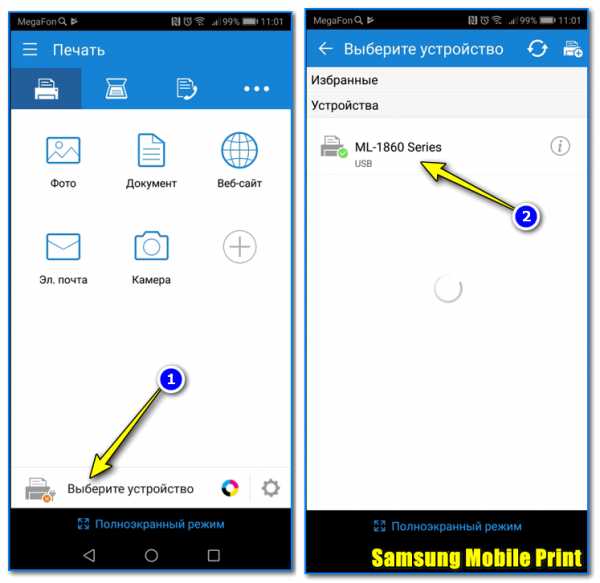
Samsung Mobile Print - скрины работы приложения
После останется только выбрать нужный документ из памяти телефона и отправить его на печать (отмечу, что функционал у разных приложений может существенно отличаться друг от друга: в Samsung Mobile Print, например, можно выбрать формат листа, указать границы, указать конкретные листы для печати и пр. параметры).
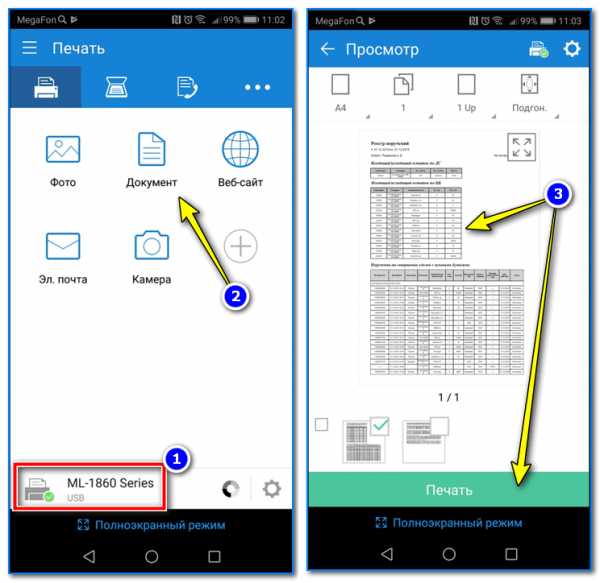
Принтер подключен, можно печатать документ
В качестве примера привожу фото парочки распечатанных листов формата А4...
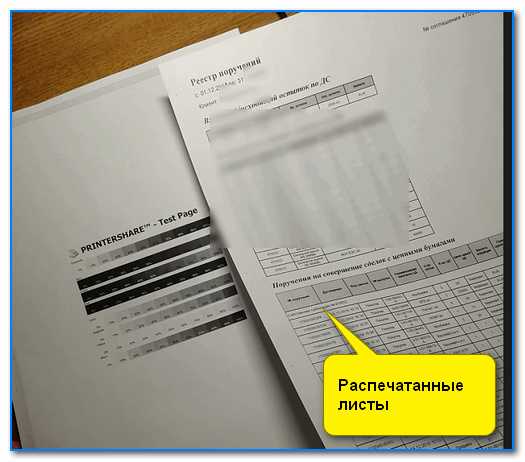
В качестве примера... (распечатанные листы с телефона)
Про альтернативное приложения
Если специализированного приложения для своего принтера вы не нашли, то можно воспользоваться универсальными аналогами: PrinterShare или Printer 2 Go (правда, полный функционал у них платен!).
В качестве примера взял первую - в общем-то все тоже самое: сначала подключаете телефон к принтеру, после запускаете приложение и добавляете принтер (обратите внимание, что приложение может находить принтеры, подключенные по Wi-Fi, Bluetooth, USB).
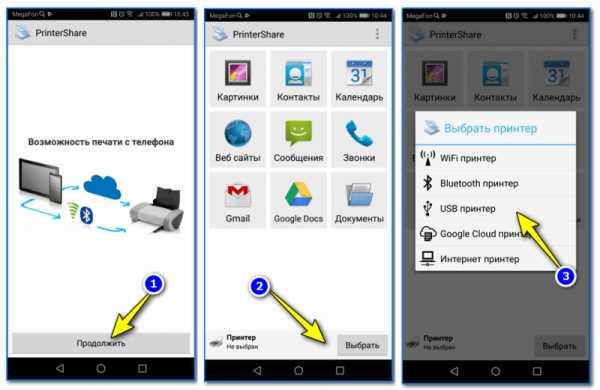
PrinnterShare - выбор принтера
Далее устанавливаете необходимый драйвер (приложение автоматически его подберет и обновит), выбираете документ и отправляете на печать (примеры на скринах ниже).
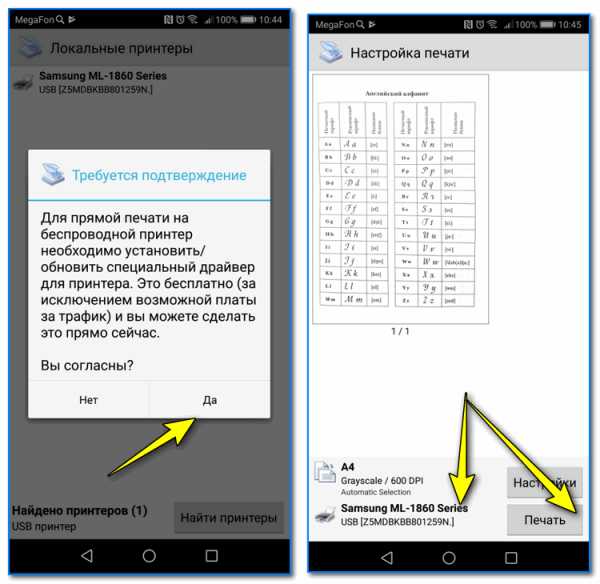
Печать документа
Способ #4: через Wi-Fi (Bluetooth), если принтер поддерживает беспроводную технологию
Самый удобный вариант распечатки будет в том случае, если у вас современный принтер (поддерживающий полноценную работу по Wi-Fi). Можно вообще, лежа на диване и общаясь с кем-нибудь по Viber - одним кликом пальца (даже не вставая) отправить на печать любую из увиденных в чате фоток! Разве не здорово?!
Настройка в этом случае тоже достаточно простая: все сводится к подключению принтера к вашей домашней Wi-Fi сети (обычно, это можно сделать с помощью небольшого экрана на устройстве (см. на скрины ниже), либо с помощью кнопок WPS - которые нужно нажать и на роутере, и на принтере для авто-соединения).
Подключение принтера к Wi-Fi сети (Wi-Fi Settings)
После чего, телефон также подключите к этой Wi-Fi сети (можно сделать в разделе настроек "Беспроводные сети" (Актуально для Android 8.0)).
Ну а дальше просто выбираете фото или документ (я для примера открыл скан на Google Drive), нажимаете "Печать" и среди найденных принтеров увидите свой аппарат: осталось выбрать его и дождаться жужжания устройства ...
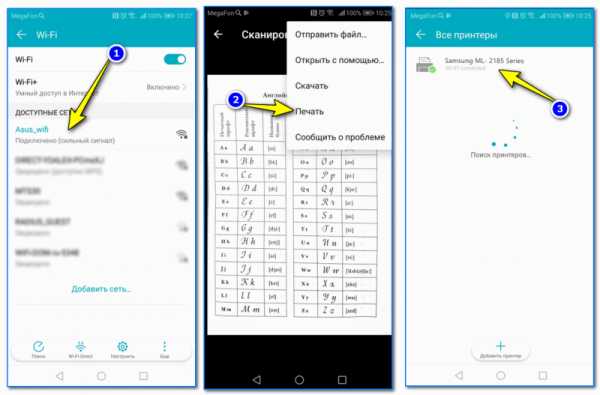
Печатаем с телефона по Wi-Fi на принтер
*
Дополнения приветствуются...
Удачи!
Полезный софт:
- Видео-Монтаж
Отличное ПО для начала создания своих собственных видеороликов (все действия идут по шагам!).
Видео сделает даже новичок!
- Ускоритель компьютера
Программа для очистки Windows от мусора (ускоряет систему, удаляет мусор, оптимизирует реестр).
Другие записи:
Как подключить принтер к телефону Android и распечатать фото или текстовый файл
Давайте я расскажу как можно распечатывать фото или документы прямо с телефона Android, отправляя печать на ваш принтер. Для этого нужно будет подключить свой Андроид к принтеру по WiFi или USB, что мы и сделаем.
Данная статья подходит для всех брендов, выпускающих телефоны на Android 10/9/8/7: Samsung, HTC, Lenovo, LG, Sony, ZTE, Huawei, Meizu, Fly, Alcatel, Xiaomi, Nokia и прочие. Мы не несем ответственности за ваши действия.
Внимание! Вы можете задать свой вопрос специалисту в конце статьи.
Правильное подключение принтера к Андроид гаджету
Существует несколько способов подключения, которые можно разделить на такие группы:
- Прямое соединение. Выполняется при помощи USB-кабеля, Wi-Fi или Bluetooth.
- Соединение через посредника. Процесс печати управляется через ноутбук или ПК, а гаджет только дает к печати указания. Применяется Google Cloud.
Для девайса Андроид во всех случаях нужен специальный софт, например, Printer Share, так как принтер без указаний печатать не в состоянии. Также существуют приложения для печати, которые мы рассмотрим ниже.
Подключение по Wi-Fi
Чтобы этот способ реализовать, на принтере должен быть встроенный адаптер Wi-Fi. Важно убедиться, что он имеется, так как на старых моделях его не будет. Здесь не нужно производить особых действий, достаточно просто использовать функционал программы и следовать инструкции для подключения.
Bluetooth
С интерфейсом Bluetooth ситуация идентичная. Если подобная функция есть, то используем ее.
USB
Для подключения смартфона или планшета к принтеру через USB, необходимо использовать специальный шнур OTG (переходник USB – microUSB). На используемом гаджете должен быть порт Host, что позволит его подключать не только к компьютеру, но и к другим устройствам. Все шнуры нужно соединить, после чего получившийся кабель подключаем к гаджету, осуществляем настройку с помощью приложения и пользуемся.
Таким способом можно подключить не все устройства. Для некоторых моделей может просто не быть драйверов.
Читайте Android не видит WiFi сеть
Google Cloud
Самый удобный вариант, с помощью которого можно распечатывать файлы, при этом находясь в любой точке мира. Выполняем печать путем привязки гаджета к Google-аккаунту. На компьютере и гаджете следует использовать один и тот же аккаунт.
Распечатываем текст с Андроид устройства
Выполнить печать фотоснимков, смс, документов, веб-страниц и прочего можно несколькими способами. Давайте подробно рассмотрим их.
Виртуальный принтер Google
Для распечатывания чего-либо на принтере со смартфона или планшета Андроид данным методом, нам потребуется:
- Приложение для Android «Виртуальный принтер».
- Установка виртуального принтера Гугл.
- Аккаунт Гугл.
- Домашний принтер, который подключен к ноутбуку или компьютеру.
Виртуальный принтер Google устанавливается следующим образом:
УвеличитьТеперь с Гугл Плей https://play.google.com/store/apps/details?id=com.google.android.apps.cloudprint устанавливаем приложение «Виртуальный принтер». Для утилиты нужны определенные разрешения, нажимаем на кнопку «Принять». Когда установка завершится, шторку опускаем, выбираем соответствующую строку, активируем сервис.
УвеличитьОт системы будут получены оповещения, нажимаем «ОК». Затем начнется поиск доступных принтеров, по завершении которого отобразится их список. Теперь на страничке принтера нажимаем на кнопку «Try it now» (означает «Попробуйте прямо сейчас»), можно указать «Print anything» (распечатывает что угодно) или «Print anywhere» (функция печати где угодно).
УвеличитьДля печати картинки или текста с веб-страницы нужно открыть браузер на необходимой странице, вызвать меню настроек в верхнем правом углу дисплея (значок с тремя вертикальными точками). В выпавшем списке действий указываем «Печать».
УвеличитьТеперь нужно открыть вкладку в разделе «Сохранить на Google…», указать «Все принтеры». Выбираем то устройство, с которого будем распечатывать, потом настраиваем формат, число копий и т.д. Активируем кнопку «Печать».
УвеличитьЧтобы распечатать документ, фото, картинку, находим папку с необходимым объектом, его выделяем и нажимаем на меню страницы (значок с тремя параллельными черточками). Кнопка меню в зависимости от модели может располагаться в ином месте (к примеру, в верхнем правом углу дисплея или внизу слева), или иметь вид трех вертикальных точек. В отобразившемся окне выбираем «Печать».
УвеличитьЗдесь снова будет открыто окно «Сохранить на Google…». Там можно сохранить картинку в PDF формате, нажав на значок (на скриншоте первый фрагмент). Для печати нажимаем «Все принтеры», а в открывшемся разделе выбираем свой принтер, а потом снова нажимаем на иконку, но с изображением принтера.
УвеличитьВ этой ситуации для выполнения печати потребуется активное интернет соединение.
Читайте Как синхронизировать Android с компьютером по USB и WiFi
Печать через USB, Bluetooth, Wi-Fi
Для печати документов или фото этим методом потребуется специальное приложение. Рассмотрим в виде примера наиболее популярное – PrinterShare.
Распространяется программа на платной и бесплатной основе. В бесплатной версии функции существенно ограничены и ее стоит рассматривать как тестовую. Рассмотрим работу версии «Премиум», при помощи которой можно печатать контакты, фотоснимки, журналы звонков, смс-сообщения, файлы с Гугл Докс, Gmail, SD-карты в форматах DOC, PDF, DOCX, XSLX, TXT и т.д.
Устанавливаем PrinterShare с Гугл Плей по ссылке https://play.google.com/store/apps/details?id=com.dynamixsoftware.printershare. Запускаем приложение. На главной странице будут показаны варианты выбора хранилища для нужного изображения или файла, а справа в нижнем углу есть кнопка «Выбрать». Нажимаем на нее, после чего отобразится окно, где указываем тип подключения (принтер), который необходимо использовать.
УвеличитьUSB, Wi-Fi и Bluetooth – это такое подключение, которое осуществляются при помощи соответствующего вида связи. Выбирая Wi-Fi принтер, сразу будет начат автоматический поиск в сети беспроводного принтера, который подключен к роутеру. После завершения поиска следуем подсказкам системы и устанавливаем связь. После этого выбираем объект печати.
Вне зависимости от формата выбранного файла, нажимаем «Печать» (если никакой коррекции выбранного файла не требуется) или «Настройки» (настраиваем параметры печати). Затем нажимаем «Выбрать принтер».
УвеличитьПодключение гаджета Андроид к принтеру через USB или Bluetooth выполняется аналогично. Русскоязычный интерфейс приложения понятен и прост, поэтому при работе с ним никаких проблем не должно возникнуть.
Приложения для работы с печатью
Для операционной системы Андроид есть много приложений. Рассмотрим самые известные и удобные, которые имеют хорошую репутацию у пользователей и высокий рейтинг:
УвеличитьПринтеры HP- печать со смартфонов или планшетов Android
При отправке задания на печать из подключаемого модуля HP Print Service появляется дополнительная справка, когда отображается одно из следующих сообщений об ошибке:
-
Нет бумаги
-
Варенье
-
Дверь открыта
Чтобы помочь вам устранить эти проблемы, подключаемый модуль службы печати HP предоставляет уведомление, которое позволяет вам открыть или установить приложение HP Smart, если оно еще не установлено.
-
Проведите пальцем вниз по экрану, чтобы отобразить уведомления, а затем коснитесь уведомления HP Print Service Plugin, чтобы установить или открыть приложение HP Smart.
нота: Вы также можете загрузить и установить HP Smart с сайта 123.hp.com.
- В приложении HP Smart коснитесь значка сообщения, чтобы получить дополнительную помощь по устранению проблемы.
Как распечатать PDF-файл из моего приложения для Android на общем принтере
Переполнение стека- Около
- Товары
- Для команд
- Переполнение стека Общественные вопросы и ответы
- Стек Overflo
Как печатать с iPhone, iPad с AirPrint или без него
Независимо от того, приобрели ли вы свой первый iPhone или iPad или пользуетесь устройствами iOS в течение долгого времени и вам нужно быстро освежиться, полезно знать, как печатать прямо с устройства. Прочтите несколько вариантов печати с iPhone и iPad.
Самый простой способ печати с iPhone и iPad - с помощью AirPrint, протокола Apple, встроенного в iOS, а также во многие принтеры, представленные на рынке.
Если вы не уверены, есть ли на вашем принтере AirPrint, продолжайте читать, и вы скоро узнаете.Если вы знаете, что у вас нет принтера с поддержкой AirPrint, возможно, есть еще один вариант для печати с вашего iPhone или iPad.
Если у вас был принтер какое-то время, и у вас почти закончились чернила, возможно, имеет смысл купить новый. Вы можете приобрести новый фирменный принтер с AirPrint примерно по той же цене, что и заправка чернил. Отличные варианты от Canon и HP начинаются от 80 долларов на Amazon.
И последнее, что следует помнить перед тем, как погрузиться в подробности: iPhone и iPad не поддерживают проводную печать, только беспроводную.
Как печатать с iPhone и iPad
Печать на принтере AirPrint
Независимо от того, хотите ли вы печатать со своего iPhone или iPad, процесс практически идентичен. Единственная разница в том, где вы можете найти кнопку «Поделиться» (квадрат со стрелкой вверх). Эта кнопка также может перемещаться в зависимости от того, используете вы портретный или альбомный режим.
- Найдите документ, изображение или другой файл, который вы хотите распечатать, на своем iPhone или iPad.
- Нажмите кнопку «Поделиться» (квадрат со стрелкой вверх, доступно почти во всех приложениях)
- Если вы не видите кнопку «Поделиться», вы можете либо коснуться экрана, чтобы увидеть, отображается ли он, либо сделать снимок экрана (нажмите боковую кнопку и увеличьте громкость на современных iPhone), затем вы можете распечатать из приложения «Фотографии».
- После нажатия кнопки «Поделиться» смахните вниз и коснитесь «Печать»
- Выберите принтер, если он еще не выбран
- Нажмите Печать в правом верхнем углу
Если у вас есть принтер, совместимый с AirPrint, вы увидите, что он автоматически отображается в iOS.Вот как этот процесс выглядит в приложении "Файлы" на iPhone (кнопка "Поделиться" вверху справа в приложении "Файлы" на iPad):
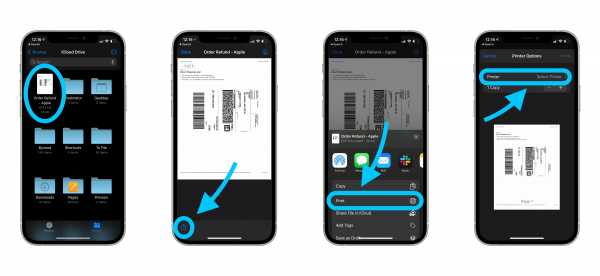
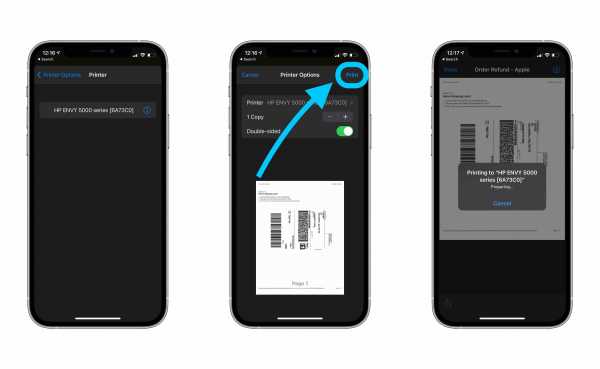
Пока вы видите кнопку «Поделиться» на просматриваемом контенте или файле, вы сможете печатать прямо со своего устройства.
Вот как выглядит печать из Интернета через Safari:
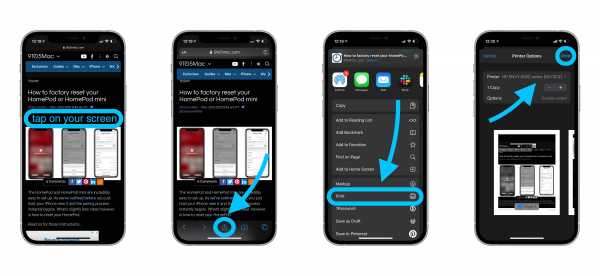
Как показано выше, для Safari и многих других приложений кнопка «Поделиться» может скрываться, когда вы пролистываете контент, используете приложение и т. Д.Поэтому не забудьте коснуться экрана или коснуться верхней части экрана, чтобы кнопки снова появились.
Печать на принтере, отличном от AirPrint
Даже если на вашем принтере не включена функция AirPrint, вы все равно сможете печатать с iPhone и iPad. Чаще всего это работает через приложение от производителя.
Вот как приложение HP Smart iOS работает с принтерами HP:
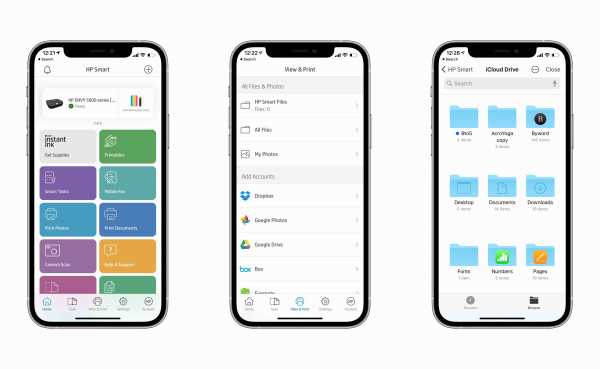
Например, вы можете просматривать документы, фотографии и многое другое на iPhone или iPad прямо из приложения и быстро печатать.
Посмотрите похожие приложения от Canon, Lexmark или поищите в App Store приложение от производителя вашего принтера. Многие принтеры совместимы с AirPrint и работают через приложение производителя.
Некоторые принтеры могут предлагать возможность подключения к локальной сети.

Найдите кнопку, подобную показанной выше. После того, как вы ее нажмете, перейдите в «Настройки » → «Wi-Fi » и найдите открытую сеть, которая содержит название марки или модели вашего принтера.
Этот принтер Canon позволяет мне печатать по беспроводной сети с помощью сети Canon_ij_Setup и приложения Canon iOS.
Другие параметры
Еще несколько способов простой печати с iPhone и iPad - с помощью стороннего программного обеспечения. Некоторыми надежными вариантами читатели поделились в комментариях и через Twitter. Наиболее упоминаемым вариантом является Printopia, в то время как другие упоминали Printer Pro от Readdle как заслуживающие внимания. Спасибо, что поделились, всем!
Большинство этих приложений предоставляют больше возможностей для управления тем, как и что вы можете печатать, и предоставляют вам функциональные возможности, даже если у вас нет AirPrint.
Еще один интересный вариант, на который Роберт указал в комментариях, заключается в том, что ваш принтер может иметь собственный адрес электронной почты. Этот процесс обычно настраивается во время регистрации продукта или в некоторых случаях автоматически. После завершения вы сможете печатать, используя этот адрес электронной почты, даже если вы находитесь далеко от принтера. Вот как выглядит адрес электронной почты вашего принтера в приложении HP Smart:
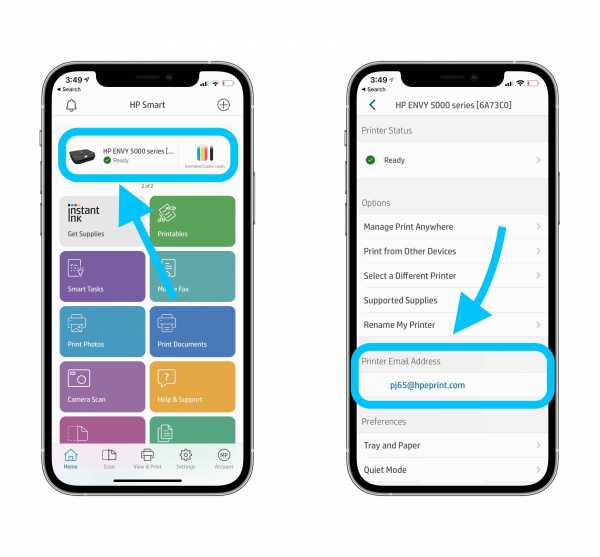
Еще один менее распространенный способ печати с устройства iOS - через Bluetooth.Обычно это относится к небольшой части мобильных принтеров. Обратитесь к руководству пользователя, если это относится к вашему.
Поскольку все принтеры индивидуальны, вам может потребоваться поиск конкретной модели принтера на веб-сайте производителя.
FTC: Мы используем автоматические партнерские ссылки для получения дохода. Подробнее.
Посетите 9to5Mac на YouTube, чтобы узнать больше новостей Apple:
.
Как распечатать список контактов с телефона Android [4 способа]
Сводка
Эта статья покажет вам 4 простых способа на , как распечатать список контактов с телефона Android , будь то Samsung, Huawei, Xiaomi, HTC или любой другой телефон Android. Вы можете сделать это с легкостью. После распечатки контактов вы можете проверять номера телефонов и другую контактную информацию без телефона Android, что более безопасно и удобно, чем раньше.

Часть 1: Как распечатать список контактов с телефона Android через Android Assistant
Если вы хотите распечатать телефонные контакты, вам необходимо сначала получить к ним доступ на компьютере.К счастью, это программное обеспечение Android-помощник - Samsung Messages Backup - может без проблем получать доступ к вашим контактам с телефона Android. Вы можете перенести все или часть контактов со своего телефона Android на компьютер, а затем распечатать их. Кроме того, с помощью этой программы вы также можете передавать и управлять своими текстовыми сообщениями, журналами вызовов, фотографиями, видео, музыкой, документами и приложениями.
Ключевые особенности и особенности этого менеджера Android:
- Он может получить доступ к контактам вашего телефона Android, и вы можете четко просматривать список контактов.
- Поддержка выборочного экспорта контактов с телефона Android на компьютер, включая номер телефона, имя, адрес, электронную почту, группы и многое другое.
- Помимо контактов, он также работает с различными типами данных Android, такими как музыка, фотографии, видео, журналы вызовов, текстовые сообщения, приложения и другие документы.
- Сделайте резервную копию всех контактов и других данных Android с устройства Android на компьютер одним щелчком мыши.
- Восстановление данных резервной копии с компьютера на телефон Android в 1 нажатие.
- Вы можете подключить свой телефон Android к компьютеру через USB или Wi-Fi.
- Поддерживается добавление, удаление и редактирование контактов на компьютере.
- Он совместим практически со всеми устройствами Android, такими как Samsung Galaxy S20 / S10 / S9 / S8 / S7, Samsung A50 / A10e / A20, Sony Xperia 10 / Xperia 5 / Xperia 1 / Xperia L4 / Xperia L3, Huawei Mate Xs / Mate 30 Pro / Mate 30 / Mate 20 Pro, OnePlus 8 Pro / 8 / 7T Pro / 7T / 7 Pro / 7 / 6T / 6, Motorola, LG, HTC, Xiaomi, Google, ZTE и другие.
Загрузите Android Manager бесплатно ниже.
Учебное пособие о том, как распечатать мой список контактов с телефона Android:
Шаг 1. Загрузите и установите Android Assistant
Чтобы получить доступ и перенести контакты с телефона Android на компьютер, загрузите и установите это программное обеспечение Android-помощник на компьютер. Затем запустите его на рабочем столе.
Шаг 2. Подключите Android к ПК
Затем вы можете подключить свой телефон Android к компьютеру с помощью USB-кабеля.Программа быстро обнаружит ваш телефон. Включите режим отладки USB на устройстве Android, чтобы программное обеспечение могло немедленно распознать ваш телефон.
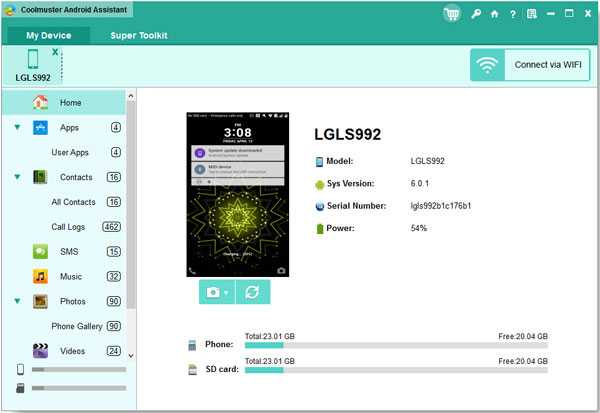
Шаг 3. Передача и распечатка контактов
- Чтобы передать нужные контакты, щелкните категорию « Контакты » слева и выберите нужные контакты, установив флажок. Затем щелкните значок « Export » и выберите один выходной формат, чтобы передать их на компьютер.
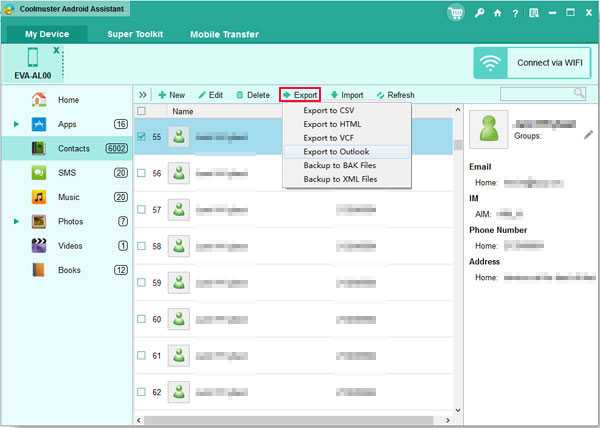
- После передачи откройте файл контактов на своем компьютере и нажмите кнопку « Распечатать », чтобы распечатать список контактов. Теперь вы закончили весь процесс.
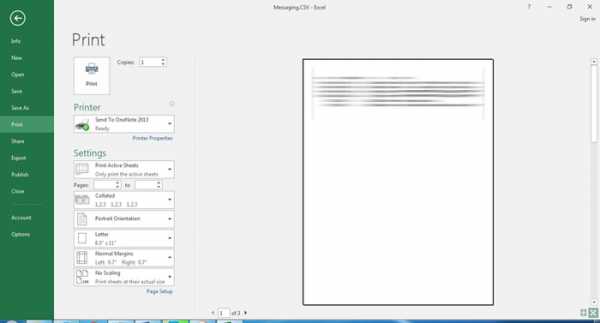
Советы: Ищете самый простой способ резервного копирования и восстановления контактов Android? Эти 4 решения помогут вам.
Часть 2: Как распечатать список контактов с телефона Android с помощью контактов Google
Возможно, вы слышали о Google Contacts, инструменте для резервного копирования ваших контактов.Таким образом, вы также можете использовать его для печати списка контактов с телефона Android. Пока вы загружаете свои контакты в свою учетную запись Google, вы можете распечатать их, когда захотите.
Вот как я могу распечатать свой список контактов с помощью Google Contacts:
Шаг 1. Сохраните контакты в аккаунте Google
- Чтобы сохранить контакты в учетной записи Google, вам необходимо перейти в приложение «Настройки» на телефоне Android. Затем нажмите « Accounts »> « Add account »> « Google » и введите здесь свою учетную запись Google.
- Затем вы можете создать резервную копию своих контактов в учетной записи Google, активировав значок « Контакты ».
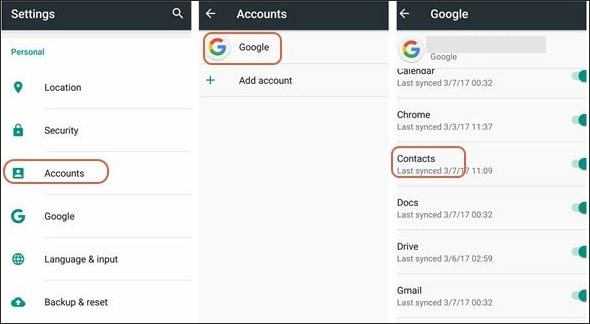
Шаг 2. Войдите в Google Контакты
Посетите веб-сайт контактов Google на компьютере. И вы можете войти в него со своей учетной записью Google. Тогда вы можете увидеть здесь свои резервные контакты.
Шаг 3. Распечатать список контактов
Чтобы распечатать список контактов, нажмите на значок « Печать » на левой панели.Затем вы можете распечатать свои контакты.
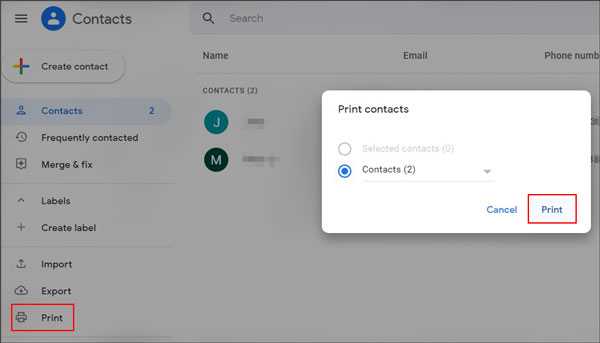
Читайте также: Если вы по неосторожности удалили контакты Android из-за неправильных нажатий, вам лучше как можно скорее восстановить удаленные контакты. В противном случае они будут перезаписаны новыми данными, и вы потеряете их навсегда.
Часть 3: Как распечатать мой список контактов с помощью Google Cloud Print
Если вы используете Google Cloud Print, вы можете распечатать список контактов, где бы вы ни находились.Он прост в эксплуатации, после подключения вашего принтера к Google Cloud Print вы можете распечатывать файлы без сети. Таким образом, вы можете поделиться своим принтером с семьей и друзьями.
Руководство о том, как распечатать список контактов с телефона Android с помощью Google Cloud Print:
Шаг 1. Настройка Google Cloud Print
- С самого начала запустите Google Chrome на компьютере. Затем вам нужно войти в свою учетную запись Google и просмотреть в ней Виртуальный принтер Google.
- Затем щелкните значок « Добавить классический принтер », чтобы добавить принтер. Убедитесь, что ваш компьютер и принтер подключены к одной сети.
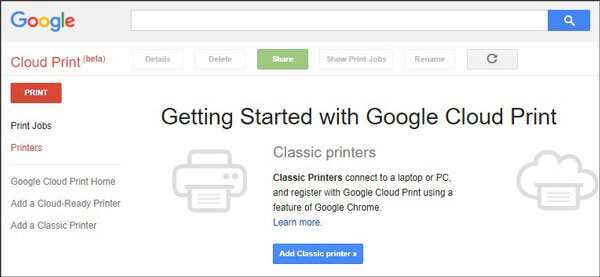
Шаг 2. Добавьте принтер на свой телефон Android
Перейдите в приложение «Настройки» и найдите параметр « Printing » напрямую. Нажмите на него и выберите « Cloud Print », и вы можете добавить принтер, к которому вы подключили его, к Google Cloud Print только что.
Шаг 3. Распечатать контакты с телефона Android
- Перейдите в приложение «Контакты» на телефоне Android, а затем экспортируйте контакты во внутреннюю память Android: « Импорт / экспорт »> « Экспорт в хранилище ».
- Теперь найдите файл контактов в диспетчере файлов, откройте его и щелкните значок « Share ». Вы можете распечатать контакты, нажав на кнопку « Печать ».
Важно: Если на вашем Android-устройстве нет опции «Печать», переместите файл контактов на свой компьютер с помощью USB-кабеля, а затем откройте его, чтобы распечатать.
, часть 4: Как распечатать мои контакты в Outlook
Если вы сохранили свои контакты в Outlook, вы можете без проблем распечатать их на нем. Кроме того, вы также можете распечатать свои сообщения, календари и задачи в Outlook. Кстати, поскольку на рынке представлено много разных принтеров, вы можете обнаружить, что шаги не совпадают с вашей работой. В этом случае обратитесь к производителю принтера.
Шаги по печати контактов в Outlook:
Шаг 1.Экспорт контактов в виде файла vCard
Чтобы успешно импортировать контакты в Outlook, вам необходимо экспортировать и сохранить контакты в виде файла vCard. Перейдите в приложение «Контакты», нажмите на значок « More » и выберите опцию « Import / Export ». И вы можете экспортировать свои контакты на телефон Android в виде файла vCard.
Шаг 2. Перенести контакты в Outlook
Затем войдите в Microsoft Outlook на компьютере и выберите слева вариант « Открыть и экспортировать ».Вы увидите значок « Import / Export » справа. Нажмите на него и импортируйте файл контакта vCard в Outlook.
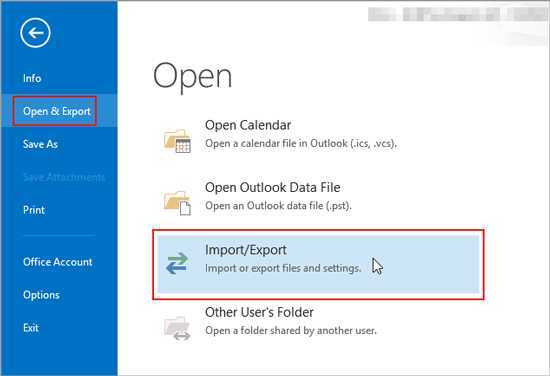
Шаг 3. Распечатайте контакты Android в Outlook
После этого щелкните значок « People » и выберите вариант « Мои контакты ». Затем нажмите кнопки « File » и « Print ». Ваши контакты будут распечатаны в Outlook.
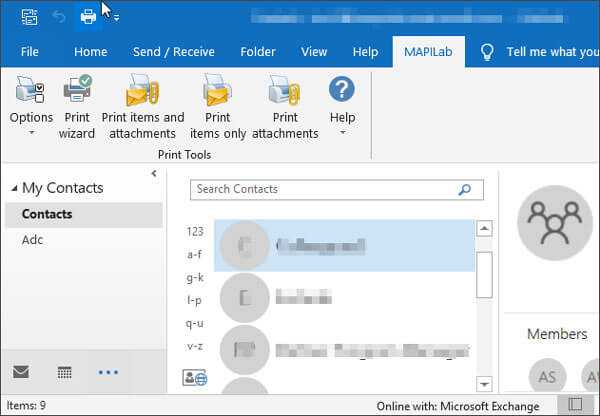
Заключение
Чтобы легко решить проблему того, как распечатать список контактов с телефона Android, в этой статье представлены 4 эффективных метода выше, чтобы вы могли удобно распечатать контакты телефона, особенно когда вы выбираете этот менеджер Android - Samsung Messages Backup, который может перенесите свои контакты Android самым простым способом, и вы сможете быстро их распечатать.Если у вас есть еще несколько полезных предложений, поделитесь ими в комментариях.
Статьи по теме
Как перенести контакты с Android на iPhone в 2020 году?
Как перенести контакты с iPhone на Huawei с помощью 4 потрясающих методов
Как импортировать контакты CSV в телефоны Android [Невероятные советы]
Ищете лучшее программное обеспечение для восстановления контактов для Android? Вы не можете пропустить эти детали
5 лучших способов переноса контактов с iPhone на iPhone без iCloud (последнее в 2020 году)
Как удалить контакты WhatsApp на Android / iPhone?
.
Лазерные принтеры Samsung - Как использовать функцию NFC для печати с телефона Galaxy
Функция NFC ( N ear F ield C ommunication) позволяет напрямую печатать с мобильного телефона, удерживая сотовый телефон над тегом NFC на принтере.Рисунок: Тег NFC
Для печати с использованием функции NFC требуется следующее:- A Сотовый телефон с поддержкой NFC и Wi-Fi Direct с ОС Android 4.0 или выше.
- Принтер с функцией NFC и Wi-Fi Direct.
- Приложение Samsung MobilePrint.
- Убедитесь, что на сотовом телефоне включены функции NFC и Wi-Fi Direct, а на принтере включен Wi-Fi Direct.
нота:
Для получения справки по включению Wi-Fi Direct на принтере см. Как настроить Wi-Fi Direct .
- Держите сотовый телефон антенной NFC вниз над меткой NFC на принтере. Через несколько секунд приложение Samsung MobilePrint запустится автоматически.
Рисунок: Подключение NFC
нота:
, если приложение Samsung MobilePrint не установлено, телефон перенаправляется на страницу загрузки приложения Samsung MobilePrint. Загрузите приложение и повторите предыдущие шаги еще раз.
- Выберите файл для печати. Нажмите кнопку, чтобы изменить параметры печати.
- Держите сотовый телефон антенной NFC вниз над меткой NFC на принтере. Через несколько секунд мобильный телефон подключится к принтеру.
Рисунок: Подключение NFC
- Принтер начинает печать файла.
Для некоторых сотовых телефонов антенна NFC может не располагаться на задней панели сотового телефона. Перед маркировкой проверьте расположение антенны NFC на сотовом телефоне. Если появляется сообщение об ошибке об изменении PIN-кода, измените PIN-код и нажмите OK. Следуйте инструкциям на экране приложения, чтобы обновить PIN-код.
.Как печатать изображения с телефона
Если вы делаете покупки для любимого человека, у которого есть все, или ищете подарок в последнюю минуту, ничто не вызывает улыбку быстрее, чем фотография. Но из-за хлопот со сложными принтерами или особых поездок в магазин мы слишком часто оставляем сотни фотографий, сохраненных на вашем смартфоне. Вместо этого распечатайте фотографии со своего телефона, чтобы сделать красивые персонализированные подарки, поздравительные открытки и фотокниги.
Вы можете легко печатать фотографии с телефонов, создавать заветные сувениры на память из фотографий со смартфонов, таких как эпическая вечеринка по случаю дня рождения или первые шаги ребенка.Вы можете распечатать фотографии с телефонов, чтобы они были всегда под рукой, или превратить их в творческий домашний декор, например, на холсты или фотокниги. Создавайте подарки с помощью приложения Shutterfly. Начните работу ниже, а затем ищите вдохновение и идеи.
Готовы начать? Следуйте приведенным ниже пошаговым инструкциям для устройств iOS или Android, чтобы начать печать фотографий сегодня. Более того, наше приложение предлагает неограниченное бесплатное хранилище фотографий и распечатки размером 4 × 4 дюйма и 4 × 6 дюймов, поэтому вам никогда не придется беспокоиться о том, какие воспоминания сохранить или когда распечатать фотографии с телефона.
Загрузка приложения:
- Шаг 1: Загрузите приложение.
- Шаг 2: Нажмите «Загрузить» и войдите, используя свою учетную запись Shutterfly (или создайте новую). Подключите Camera Roll к приложению Shutterfly, нажав «Разрешить доступ».
- Шаг 3: Просмотрите папку «Фотопленка» в приложении Shutterfly и выберите фотографии, которыми хотите поделиться. Нажмите «Загрузить», когда все фотографии вашего смартфона будут выбраны.
Персонализация подарка:
- Шаг 1: Выберите понравившееся фото.
- Шаг 2: Нажмите «Создать продукт».
- Шаг 3: Просмотрите доступные продукты, чтобы добавить свою фотографию.
- Шаг 4: Щелкните продукт, чтобы изменить размер и композицию фотографии. Чтобы поменять фотографию, нажмите «Сменить фото» в нижней части экрана.
- Шаг 5: Нажмите «Добавить в корзину».
- Шаг 6: Продолжить покупки или оформить заказ.
С помощью приложения Shutterfly вы можете не только распечатывать фотографии со своего телефона, но и создавать персонализированные подарки для любого члена вашей семьи.Ниже приведены некоторые из наших любимых способов создания забавных и функциональных изделий при печати фотографий с телефона.
способов поделиться напечатанными фотографиями
Печать фотографий с телефона не требует значительных затрат времени. Мы упрощаем это с помощью нашего простого приложения Shutterfly, которое автоматически синхронизируется с вашей Фотопленкой. Подробнее обо всех возможностях читайте ниже.
1) Бесконечная печать
Если ваша фотопленка заполнена, освободите место для большего количества воспоминаний, распечатав фотографии со своего телефона.Вы можете печатать фотографии как с важных событий, так и с повседневных дел. Теперь нет оправданий тому, чтобы делиться любимыми фотографиями.
2) Великолепное искусство стены
Превратите любую фотографию на своем телефоне в впечатляющее произведение искусства. Выберите захватывающий пейзажный снимок из любимого места или превратите последний семейный сбор в коллаж. Из приложения вы можете заказать отпечатки на холсте, отпечатки в рамке, отпечатки на металле и многое другое, чтобы превратить любую голую стену в уютное пространство. Печать фотографий с телефона - это возможность воспользоваться прекрасным изображением на стенах, которое вы можете создать за считанные минуты.
3) Персональные сувениры
От фотокружек до чехлов для смартфонов - превратите мелочи в своем офисе в особенный подарок на память. Будь то для сверхурочной работы в семье или для того, чтобы отвлечь меня от утреннего распорядка, распечатайте фотографии с телефона, чтобы создать что-то особенное.
4) Уютные подушки
Сделайте косметический ремонт в гостиной и ищете тот «вау» фактор? Наше приложение позволяет легко распечатать ваши любимые фотографии на подушках, изготовленных по индивидуальному заказу. Добавьте фотографию, которую вы сделали на последней семейной встрече, или вдохновляющую цитату из любимой учетной записи Instagram.Печатайте фотографии с телефонов - телефонов или аккаунтов любого близкого человека - и мгновенно создавайте персонализированные подарки.
Завершение
Печать фотографий с телефона или персонализация дома стали намного проще. Используйте все свои потрясающие фотографии и начните создавать продуманный фото-подарок уже сегодня. Печать фотографий с телефонов помогает создавать вечные связи и воспоминания, которые охватывают многие поколения.
Дополнительные ресурсы:
.