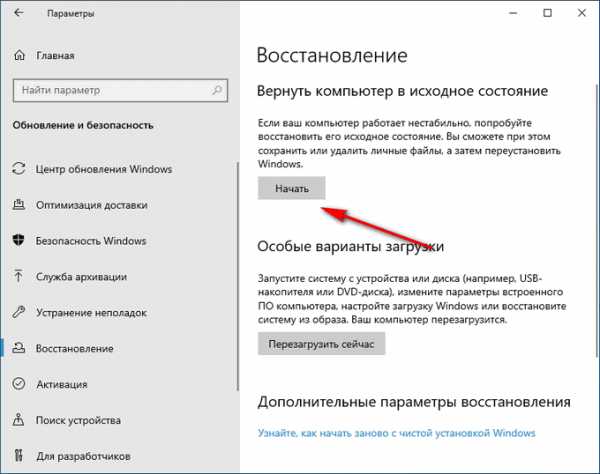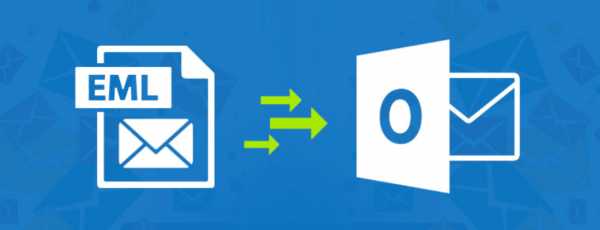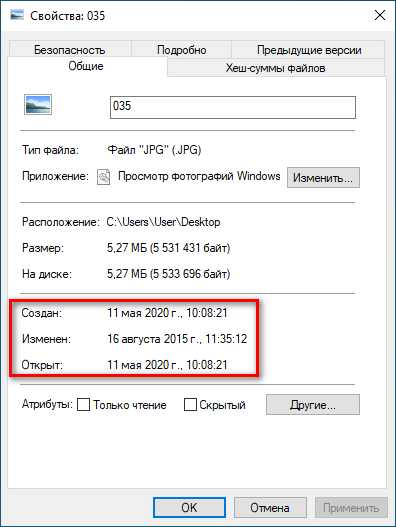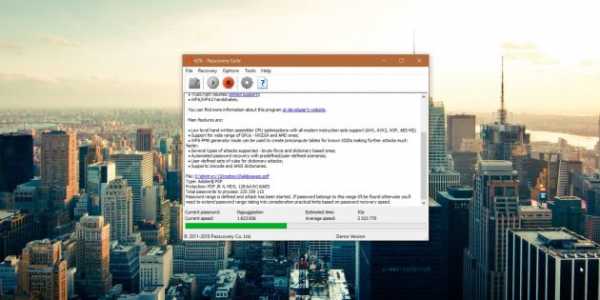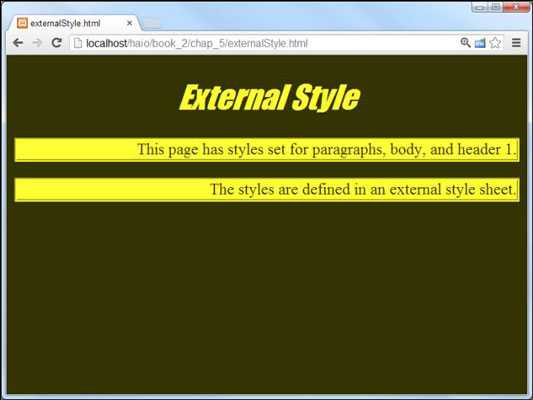Как открыть файл chk на флешке
Пропали файлы на флешке! | ДУМАЙ КАК КОПИРАЙТЕР
Проблемы:
1. Пропали файлы на флешке – что делать?
2. Как восстановить файлы chk, если флешка повреждена?
3. Чем открыть файл chk?
Флешка – это один из самых важных инструментов копирайтера, и если вдруг пропали файлы на флешке, то это беда вдвойне, так как тексты нужно сдать в срок. Так случилось и со мной, открываю я накопитель, а там пусто, пропали все файлы с флешки. Что делать?
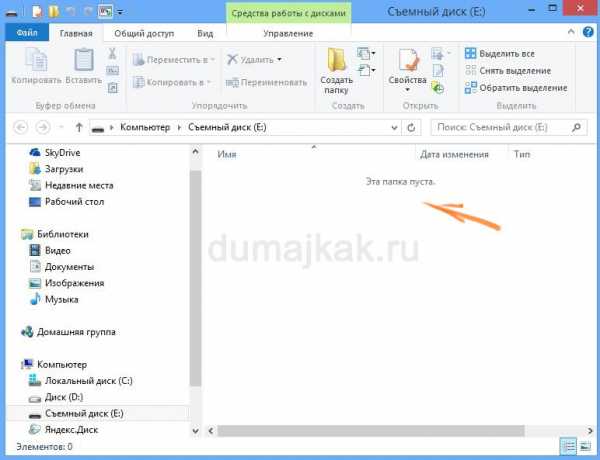
В большинстве случаев это никакой не вирус, а просто повреждены сектора на носителе. Проверьте объем флешки, если он заполнен, то данные никуда не делись и их можно восстановить.

1. Если пропали файлы на флешке, то для начала стоило бы провести восстановление поврежденных секторов.
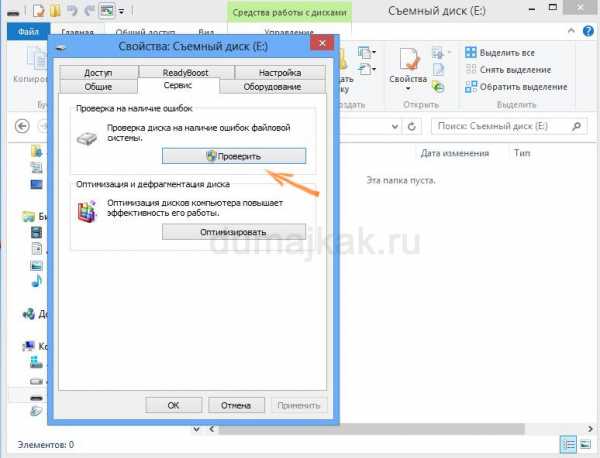
2. Далее сделайте скрытые папки видимыми.
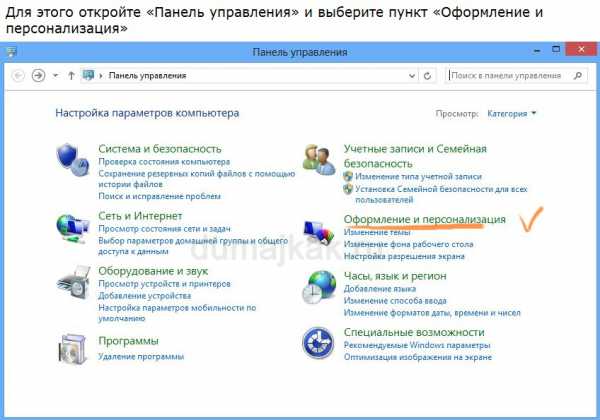
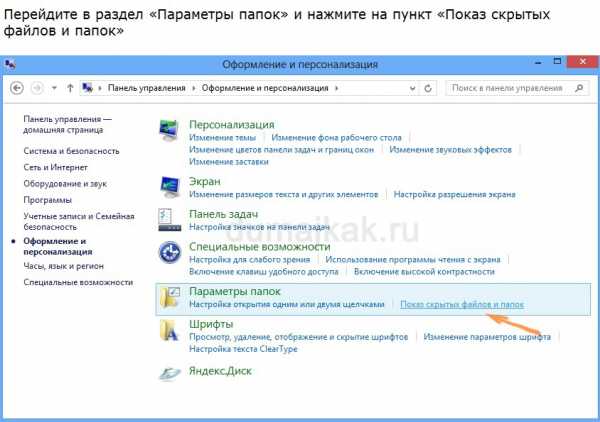
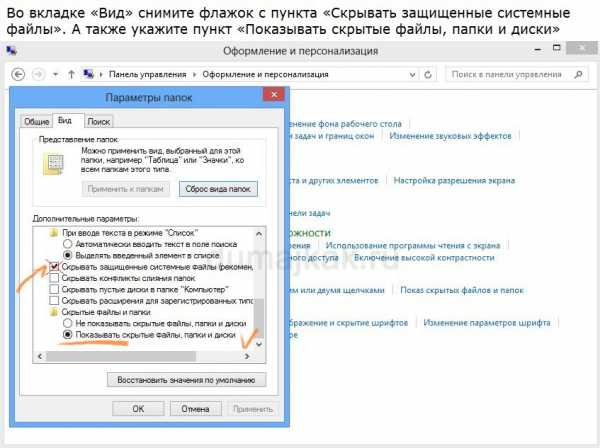
3. Если пропали файлы на флешке, то эти действия помогут их отобразить. Но помните, что данные будут разбиты по нескольким папкам (FOUND.001, FOUND.002 и т.д.), и иметь расширение .CHK. О том, как восстановить файлы CHK я расскажу далее.
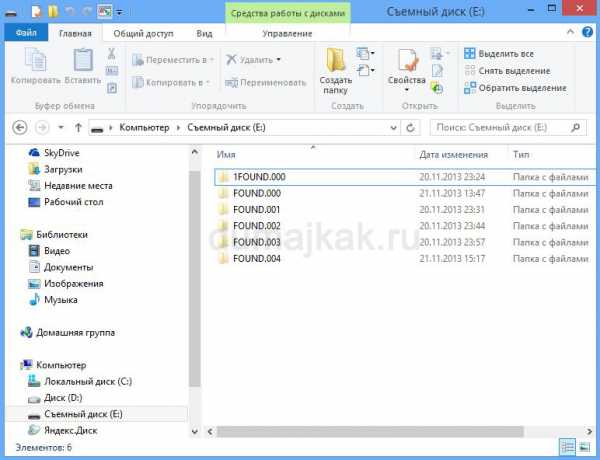
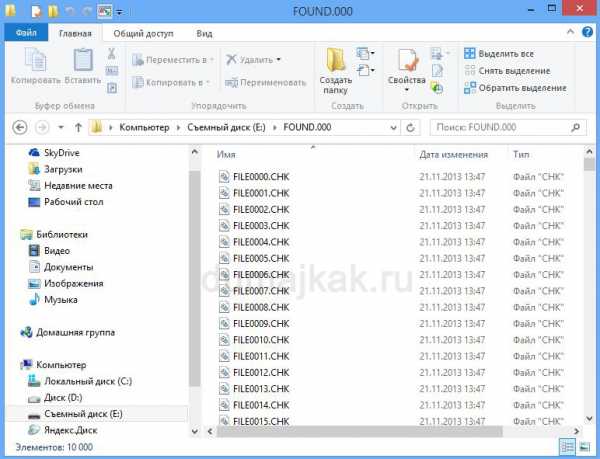
Прежде чем открыть файл chk, Вы успели заметить, что данные не имеют реквизитов, но имеют какой-то вес. На вопрос, как восстановить файлы CHK до первоначального варианта, я отвечу – никак. Однако просмотреть их и пересохранить заново – можно. А это нам и нужно!
Итак, если у Вас пропали файлы на флешке, но вы смогли их обнаружить, то теперь остается понять, как их открыть. Погуглив вопрос, чем открыть файл chk, я обнаружила, что сделать это можно даже при помощи блокнота, однако он сможет показать только тип данных (сигнатуру Rar, MZ и др.) А нам ведь нужно не просто восстановить файлы chk, а прочитать и пересохранить.
Для того, чтобы открыть файл chk, воспользуемся программой unCHKfree.
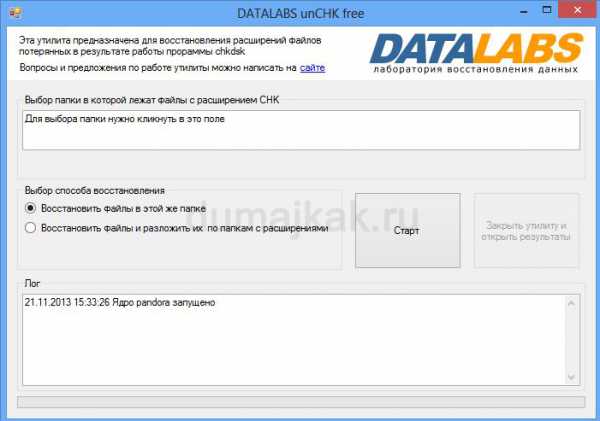
Она восстановит типы документов, и уже их можно будет открывать с помощью обычных программ Word, Rar и др. Соответственно проблема, как и чем открыть файл chk, отпадет сама собой. Останется только просмотреть все данные по очереди, найти нужные и пересохранить заново.
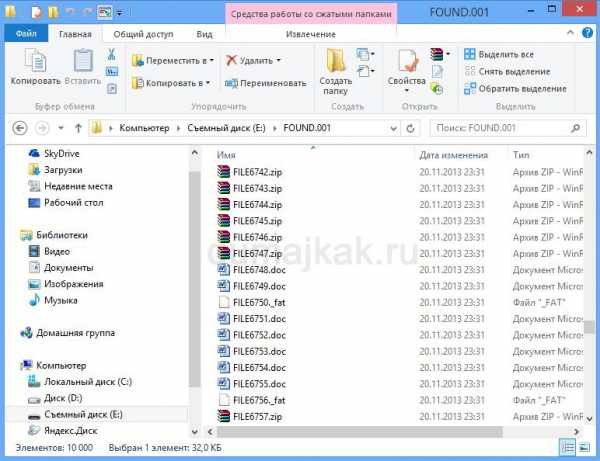
Внимание! Если у Вас хотя бы раз уже пропали файлы на флешке, то рекомендуем ее заменить.
Не удается открыть файлы на USB-накопителе
Проблема: не удается открыть файлы на USB-накопителе
Для хранения или резервного копирования данных удобно использовать USB-накопитель. Однако иногда, когда вы вставляете флэш-накопитель USB в компьютер, вы не можете просмотреть его в проводнике. Или вы можете увидеть его в проводнике Windows, но не можете открыть USB-накопитель. Или вы можете открыть USB-накопитель, но не можете просматривать файлы на USB-накопителе. В любом случае вы не можете открывать файлы на USB-накопителе.Затем узнайте, как получить доступ к файлам на USB-накопителе в различных ситуациях.
Открытие невидимых файлов на USB-накопителе
Исчезновение файлов на USB-накопителе может быть вызвано скрытием папок и файлов. Здесь вы выполните действия, перечисленные ниже, чтобы включить отображение файлов и папок.
1. Нажмите одновременно Windows + R , введите «cmd» и нажмите клавишу «Ввод», чтобы запустить командную строку от имени администратора.
2. Во всплывающем окне введите «attrib -h -r -s / s / d m: \ *.* »И нажмите« Введите ».
PS: m обозначает букву диска, назначенную разделу на USB-накопителе.
3. Введите «exit» и нажмите « Enter », чтобы закрыть это окно.
Затем вы можете просматривать и открывать файлы на USB-накопителе.
Открыть файлы на USB-накопителе, который обнаружен, но не открывается
Если вы не можете открыть USB-накопитель, как вы можете открывать файлы на нем? Чтобы решить эту проблему, примите соответствующие меры в зависимости от конкретной ситуации.
Запустите проверку диска, чтобы проверить и исправить ошибки
Если вы получаете сообщение об ошибке «: / недоступен » при открытии USB-накопителя, возможно, с диском возникли ошибки. На этом этапе вы можете запустить проверку диска, чтобы проверить и исправить ошибки на USB-накопителе. Давайте посмотрим, как это работает:
1. В проводнике щелкните правой кнопкой мыши USB-накопитель и выберите « Prosperities ».
2. Во всплывающем окне щелкните « Check » на вкладке « Tools ».
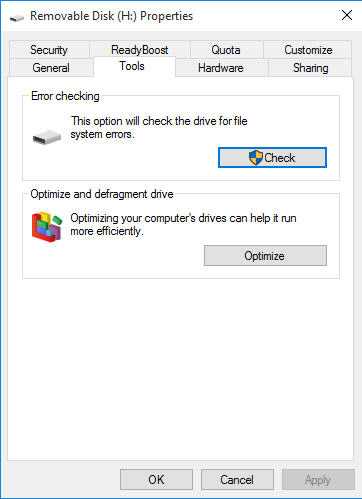
3. Выберите один из двух приведенных ниже вариантов в зависимости от вашей ситуации и нажмите « Start »
После проверки вы можете повторить попытку открыть USB-накопитель.
Изменить букву флэш-накопителя USB
На самом деле проблема, связанная с невозможностью открытия флэш-накопителя USB, может быть вызвана неправильной буквой, присвоенной ему. В таких случаях вы можете изменить букву USB-накопителя. Вот подробные шаги:
1.Одновременно нажмите « Windows » + « R », введите «diskmgmt.msc» и нажмите «, введите », чтобы открыть Управление дисками.
2. Щелкните USB-накопитель правой кнопкой мыши и выберите « Изменить букву диска и путь… »
3. В небольшом всплывающем окне нажмите « Изменить » и назначьте новую букву диска для вашего USB флеш накопитель.
Если вы не можете изменить букву диска с помощью управления дисками, вы можете попробовать сторонний менеджер разделов, например, AOMEI Partition Assistant, чтобы вам помочь.Загрузите его бесплатно и выполните действия, указанные ниже:
Шаг 1. Запустите программное обеспечение. В главном интерфейсе щелкните правой кнопкой мыши раздел на USB-накопителе и выберите « Advanced »> « Изменить букву диска ».
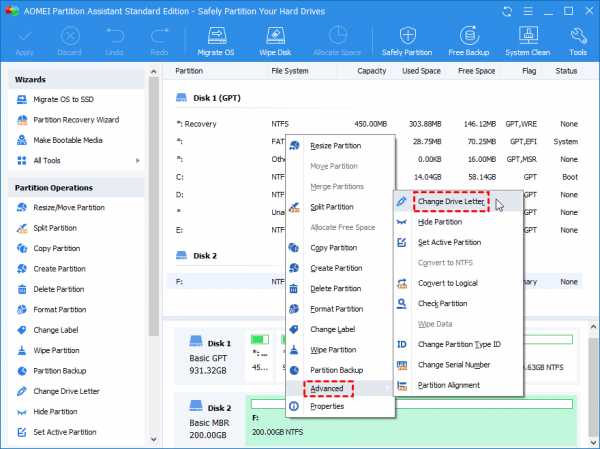
Шаг 2. Во всплывающем окне выберите букву диска, которую вы хотите назначить разделу на USB-накопителе. Затем нажмите « ОК ».
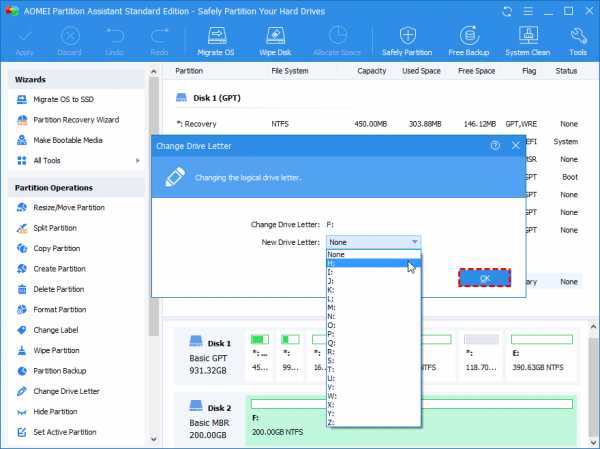
3. Подтвердите операцию и нажмите « Применить »> « Применить », чтобы выполнить ее.
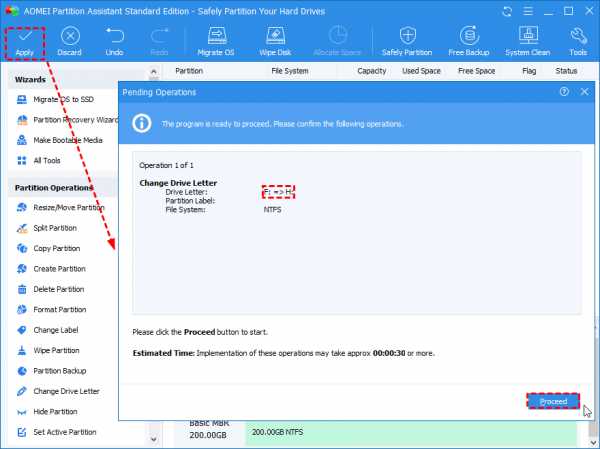
Теперь вы можете успешно изменить букву USB-накопителя.
Восстановите файлы с помощью программного обеспечения для восстановления данных и отформатируйте USB-накопитель
Если у вас все еще нет возможности открыть файлы после выполнения всех описанных выше приемов, вы можете попробовать использовать стороннее программное обеспечение для восстановления данных, такое как Icare Data Recovery, для просмотра и восстановления отсутствующих файлы и папки на USB-накопителе. Посмотрите, как это работает.
-
Сначала установите и запустите Icare Data Recovery на вашем компьютере с Windows.
-
Затем вы можете использовать его для полного сканирования USB-накопителя и поиска исчезающих данных. Просмотрите файлы и выберите файлы, которые вы хотите восстановить.
После восстановления данных с флэш-накопителя USB на другой диск вы можете выполнить следующие действия, чтобы отформатировать флэш-накопитель USB и исправить это.
Шаг 1. Запустите AOMEI Partition Assistant. В главном интерфейсе щелкните правой кнопкой мыши раздел на USB-накопителе и выберите « Форматировать раздел ».
Шаг 2. В небольшом всплывающем окне выберите файловую систему в раскрывающемся меню раздела (здесь выбрана NTFS). Затем нажмите « ОК ».
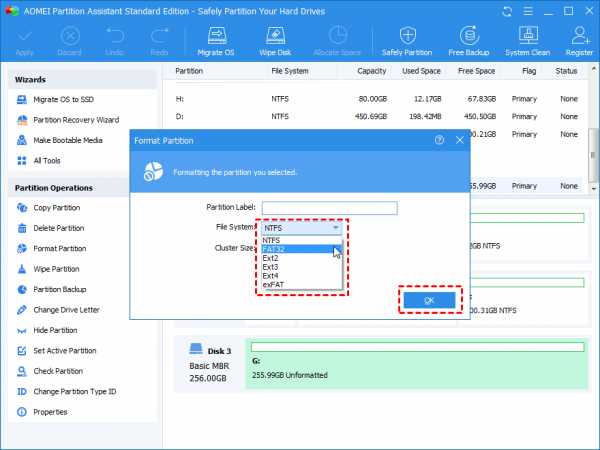
Шаг 3. В главном интерфейсе просмотрите операцию и нажмите « Применить »> « Применить », чтобы выполнить ее.
В общем, если вы не можете открывать файлы на USB-накопителе, вам не нужно пробовать e
.Основы Windows: Работа с флэш-накопителями
Урок 11: Работа с флэш-накопителями
/ ru / windowsbasics / открытие-файлов-с-разными-приложениями / контент /
Что такое флешка?
Флэш-накопитель - это небольшой съемный жесткий диск , который подключается к USB-порту на вашем компьютере. Вы можете приобрести флэш-накопитель менее чем за 20 долларов практически в любом розничном магазине с отделом электроники и даже в некоторых продуктовых магазинах и аптеках.Флэш-накопители - это удобный способ перенести файлы с собой и открыть их на другом компьютере. Вы также можете использовать флэш-накопитель для резервного копирования важных документов и других файлов. В этом уроке мы покажем вам, как использовать флешку с вашим компьютером.

Для подключения флешки:
- Вставьте флэш-накопитель в порт USB на вашем компьютере. Вы должны найти порт USB на передней, задней или боковой панели компьютера (расположение может варьироваться в зависимости от того, есть ли у вас настольный компьютер или ноутбук).
- В зависимости от настроек вашего компьютера может появиться диалоговое окно. Если это так, выберите Открыть папку для просмотра файлов .
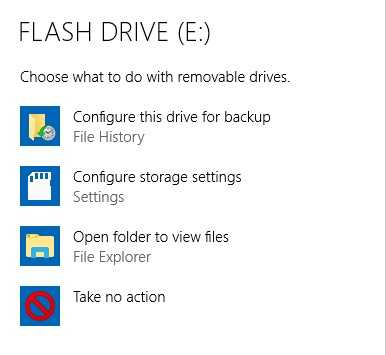
- Если диалоговое окно не появляется, откройте проводник Windows, найдите и выберите флэш-накопитель в левой части окна. Обратите внимание, что имя флэш-накопителя может отличаться.
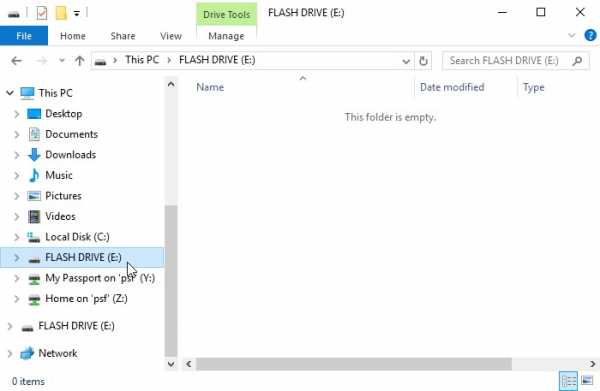
Работа с флешкой:
После подключения флеш-накопителя вы можете работать с ним, как с любой другой папкой на вашем компьютере, включая перемещение и удаление файлов.
- Если вы хотите скопировать файл со своего компьютера на флешку , щелкните и перетащите файл со своего компьютера в это окно.
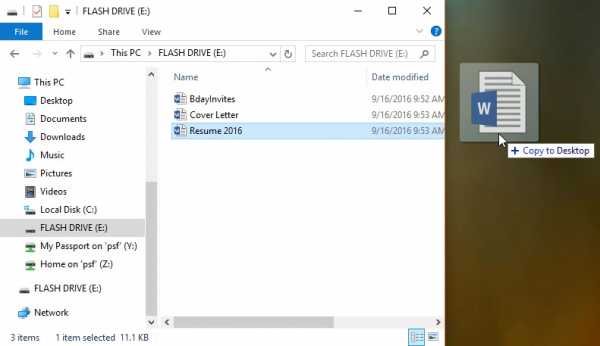
- Файл будет продублирован, и эта новая версия будет сохранена на флешку. Исходная версия файла все равно будет сохранена на вашем компьютере.
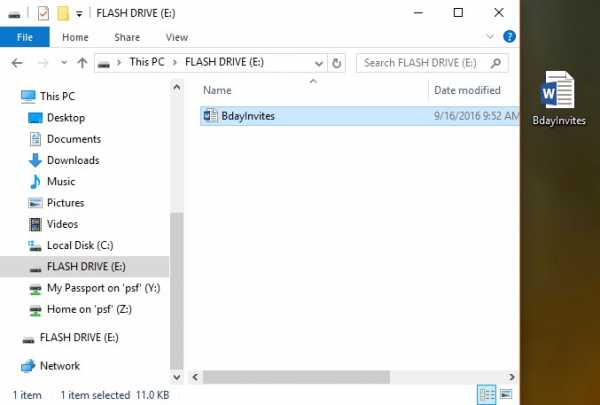
- Если вы хотите скопировать файл с флэш-накопителя на компьютер , щелкните и перетащите файл из этого окна на свой компьютер.
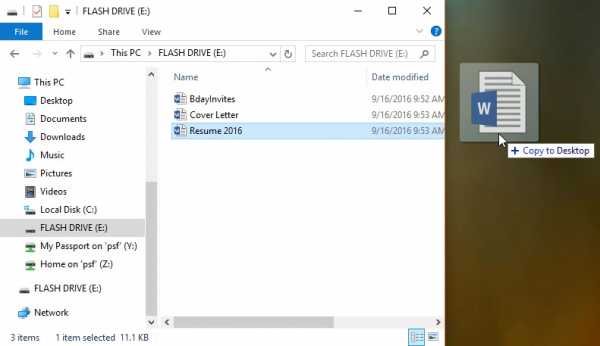
- Если вы хотите удалить файл с флэш-накопителя , щелкните и перетащите файл в корзину Recycle Bin .Появится диалоговое окно. Щелкните Да , чтобы подтвердить, что вы хотите удалить файл без возможности восстановления.
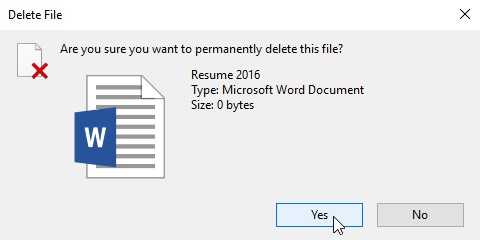
Для безопасного извлечения флешки:
Когда вы закончите использовать флешку, пока не вынимайте ее из порта USB! Убедитесь, что вы правильно отключили его, чтобы не повредить файлы на диске.
- Щелкните флешку правой кнопкой мыши и выберите Eject (или Disconnect ).
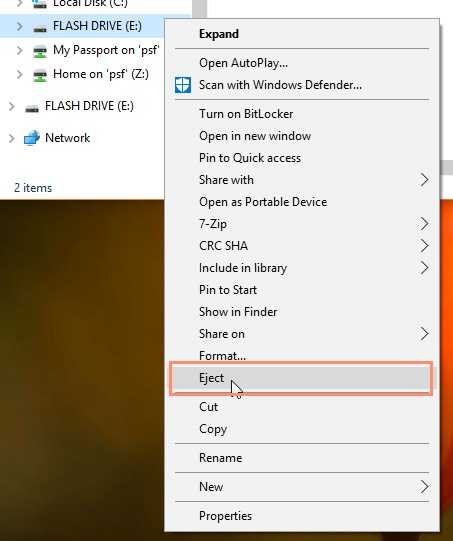
- Теперь вы можете безопасно извлечь флешку из порта USB.
/ ru / windowsbasics / Troubleshooting-basic-issues / content /
.Установка Windows с USB-накопителя
- 2 минуты на чтение
В этой статье
Вот как создать загрузочный установочный USB-накопитель Windows, начинающийся с файла .iso Windows или установочного DVD-диска Windows.
Примечание
Для новых установок Windows 10 у нас есть инструмент, который сделает это за вас.См. Раздел Загрузка Windows 10.
.Что вам понадобится
- Windows 10 установить .iso или DVD
- USB-накопитель со свободным пространством не менее 5 ГБ. Этот диск будет отформатирован, поэтому убедитесь, что на нем нет важных файлов.
- Технический ПК - ПК с Windows, который вы будете использовать для форматирования USB-накопителя
- Destination PC - ПК, на который вы установите Windows на .
Шаг 1. Отформатируйте диск и сделайте основной раздел активным
-
Подключите флэш-накопитель USB к обслуживающему компьютеру.
-
Откройте Управление дисками: щелкните правой кнопкой мыши Пуск и выберите Управление дисками .
-
Отформатируйте раздел: щелкните правой кнопкой мыши раздел USB-накопителя и выберите Форматировать . Выберите файловую систему FAT32 , чтобы иметь возможность загружать ПК на базе BIOS или UEFI.
-
Сделайте раздел активным: щелкните правой кнопкой мыши раздел USB-накопителя и выберите Отметить раздел как активный .
Примечание
Если Пометить раздел как активный недоступен, вы можете вместо этого использовать diskpart, чтобы выбрать раздел и пометить его как активный.
Шаг 2. Скопируйте программу установки Windows на USB-накопитель
-
Воспользуйтесь проводником, чтобы скопировать и вставить все содержимое DVD-диска или ISO-образа продукта Windows на USB-накопитель.
-
Необязательно: добавьте файл автоматической установки для автоматизации процесса установки. Дополнительные сведения см. В разделе Автоматизация установки Windows.
Шаг 3 - Установите Windows на новый ПК
-
Подключите USB-накопитель к новому ПК.
-
Включите компьютер и нажмите клавишу, которая открывает меню выбора загрузочного устройства для компьютера, например клавиши Esc / F10 / F12. Выберите вариант загрузки ПК с USB-накопителя.
Программа установки Windows запускается. Следуйте инструкциям по установке Windows.
-
Извлеките USB-накопитель.
Устранение неполадок: не удается скопировать файл
Это может произойти, если размер файла образа Windows превышает предельный размер файла FAT32 в 4 ГБ.Когда это произойдет:
-
Скопируйте все, кроме файла образа Windows (sources \ install.wim) на USB-накопитель (либо перетащите мышью, либо используйте эту команду, где D: - это смонтированный ISO, а E: - это USB-накопитель).
robocopy D: E: / s / max: 3800000000 -
Разделите файл образа Windows на файлы меньшего размера и поместите файлы меньшего размера на USB-накопитель:
Dism / Split-Image /ImageFile:D:\sources\install.wim / SWMFile: E: \ sources \ install.swm / Размер файла: 3800Примечание. Программа установки Windows автоматически устанавливает из этого файла, если вы назовете его install.swm.
Технический справочник по установке Windows
.