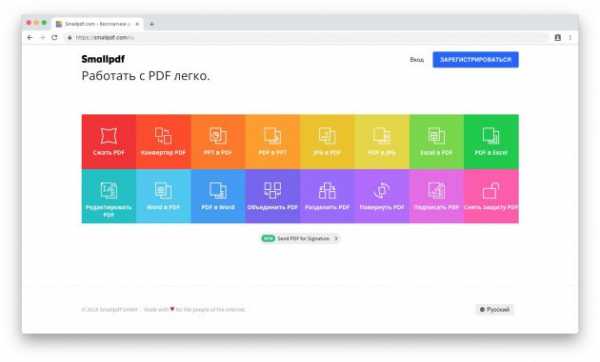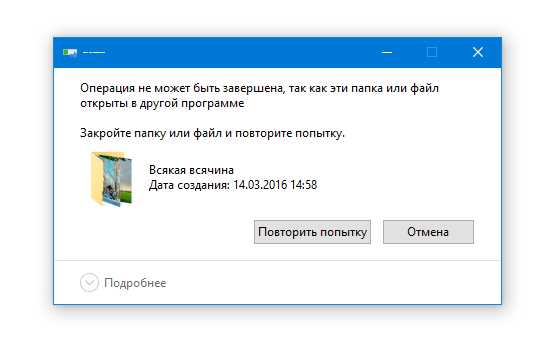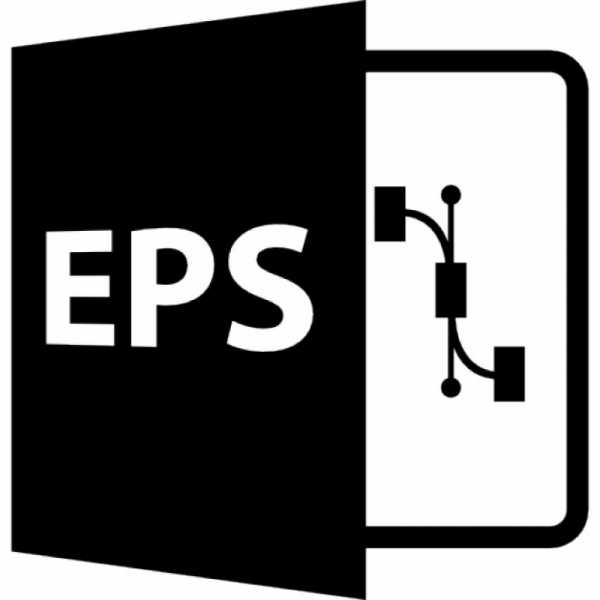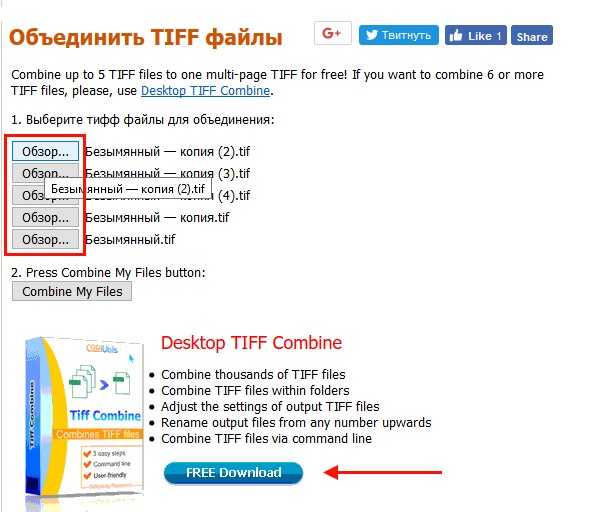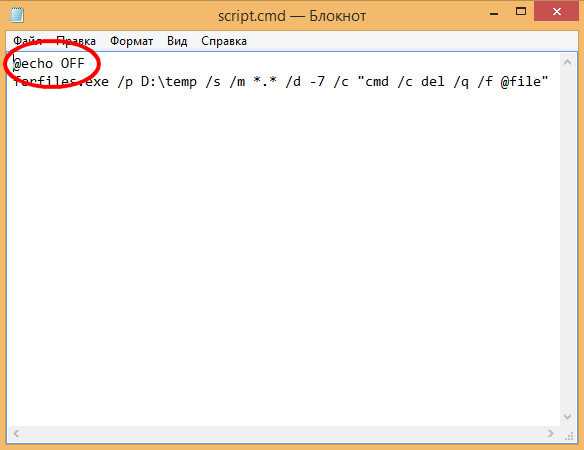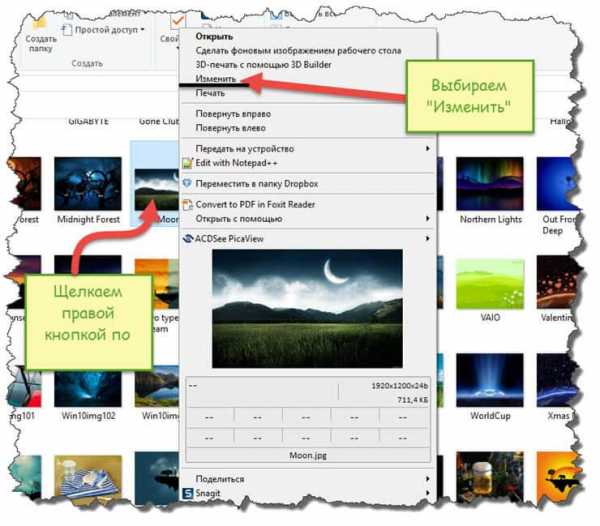Как установить файл exe на компьютер
Чем открыть формат EXE? Программы для чтения EXE файлов
EXE
Если вы не смогли открыть файл двойным нажатием на него, то вам следует скачать и установить одну из программ представленных ниже, либо назначить программой по-умолчанию, уже установленную (изменить ассоциации файлов). Наиболее популярным программным обеспечением для даного формата является программа 7-Zip (для ОС Windows) и программа Parallels Desktop for Mac (для ОС Mac) - данные программы гарантированно открывают эти файлы. Ниже вы найдете полный каталог программ, открывающих формат EXE для операционной системы Windows, Mac, Linux.
Программы для открытия EXE файлов
Чем открыть EXE в Windows? Mac LinuxОбщее описание расширения
Формат файла EXE относится к расширениям из категории Исполняемые форматы, его полное название - Windows Executable File.Исполняемый файл EXE является приложением Windows либо DOS систем. Такой тип файла может включать в себя самораспаковывающиеся архивы. Имеют невероятно широкое распространение.
Узнать подробнее что такое формат EXE
Что еще может вызывать проблемы с файлом?
Наиболее часто встречаемой проблемой, из-за которой пользователи не могут открыть этот файл, является неверно назначенная программа. Чтобы исправить это в ОС Windows вам необходимо нажать правой кнопкой на файле, в контекстном меню навести мышь на пункт "Открыть с помощью", а выпадающем меню выбрать пункт "Выбрать программу...". В результате вы увидите список установленных программ на вашем компьютере, и сможете выбрать подходящую. Рекомендуем также поставить галочку напротив пункта "Использовать это приложение для всех файлов EXE".
Другая проблема, с которой наши пользователи также встречаются довольно часто — файл EXE поврежден. Такая ситуация может возникнуть в массе случаев. Например: файл был скачан не польностью в результате ошибки сервера, файл был поврежден изначально и пр. Для устранения данной проблемы воспользуйтесь одной из рекомендаций:
- Попробуйте найти нужный файл в другом источнике в сети интернет. Возможно вам повезет найти более подходящую версию. Пример поиска в Google: "Файл filetype:EXE". Просто замените слово "файл" на нужное вам название;
- Попросите прислать вам исходный файл еще раз, возможно он был поврежден при передаче;
Знаете другие программы, которые могут открыть EXE? Не смогли разобраться как открыть файл? Пишите в комментариях - мы дополним статью и ответим на ваши вопросы.
извлекаем ресурсы или запускаем файлы под Windows, Linux и Mac OS
Формат exe – это исполняемый файл, который используется в данном виде еще с далеких времен первой ОС DOS. Бывают ситуации, когда нужно открыть такой файл для редактирования. Какой программой можно воспользоваться в таком случае и как это вообще можно сделать, будет сказано далее.
Где используется формат EXE
Такие файлы использовались ранее и существуют сейчас в таких ОС, как MS-DOS, OS/2, Windows, Symbian и OpenVMS. Такие файлы задействуются в 16-, 32- и 64-разрядных ОС.
Основной частью файла exe является исполняемый код, но в дополнение к нему там могут содержаться такие элементы графики, как иконки, и другие данные. Поэтому в большинстве случаев никакой дополнительной программой пользоваться не придется — exe сам по себе программа. Однако есть ряд случаев, когда все же необходимо залезть в сам исполняемый файл. Что делать в таком случае?
Программы для работы с форматом EXE
Бывают ситуации, когда надо открыть файл exe и немного его подредактировать. Например, исправить какие-то ошибки или изменить графическое оформление. Для этого можно использовать различные программы, о некоторых речь пойдет далее.
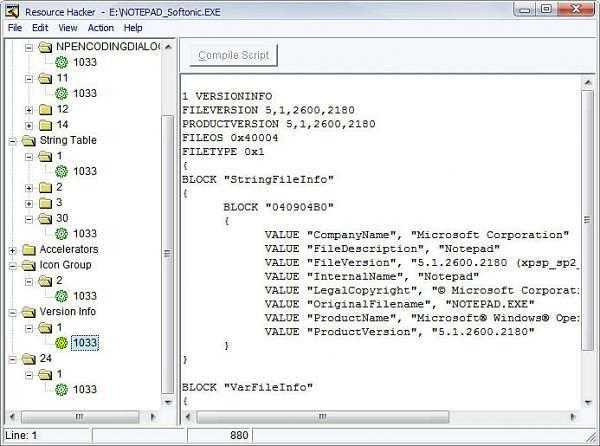
При помощи Resource Hacker можно открыть и вытянуть информацию и ресурсы из EXE файла — иконки, версии, и другие
Resourse Hacker (сокращенно — Reshack). Это приложение бесплатное, и его размер всего 545 кб. В этой программке можно менять такие элементы, как курсоры, и конки и проч., но доступа к программному коду она не дает. То же самое можно сделать в программе Resource Tuner.
При попытке открыть файл EXE, вы можете столкнуться с тем, что программа будет выдавать одно из сообщений о ошибке:
- Файл сжат упаковщиком или поврежден. Действительно, файлы часто бывают сжаты, так как разработчики стремятся уменьшить их объем. Resource Tuner может осуществить распаковку только наиболее популярного упаковщика – UPX. Другие упаковщики программа не поддерживает, поэтому файл вам придется распаковывать самостоятельно.
- Файл — 16-битный NE Executable. Такие файлы не поддерживаются, и открыть их не удастся.
- Файл не является исполняемым. Даже если у файла, который не является исполняемым, будет расширение exe, программа выдаст данную ошибку. Ведь расширение могли поменять специально.
Файлы exe используются для распространения вирусов, в частности, троянов. Поэтому при открытии таких файлов соблюдайте осторожность и не забывайте проводить сканирование системы, например, с помощью бесплатной лечащей утилиты Dr.Web CureIt.
Еще одной распространенной причиной при проблемах открытия файлов EXE может быть то, что разработчики пытаются усложнить процесс обхода системы лицензирования платных приложений. При этом может использоваться как шифрование, так и запутывание кода различными упаковщиками.
Какие файлы не стоит открывать в редакторах ресурсов
- EXE более гигабайта величиной. В программе установлены ограничения – образ открываемого файла должен разместиться в пределах первого гигабайта памяти.
- Файлы, которые создавались в Visual Basic. Секция ресурсов таких файлов содержит только иконку и номер версии. Сам код на VB находится в специальном формате, который не откроется в редакторе ресурсов.
- Установщики других программ. В ресурсах хранятся только номер версии и иконка. Внутри таких файлов находится контейнер, который содержит другой, сжатый файл EXE, и программу-распаковщик. Кроме того, для сохранения данных в таких программах используются разные технологии.
- Самораспаковывающиеся архивы в виде exe-шников. Это просто архивированная информация и программа для ее распаковки.
Какие еще существуют программы для открытия exe
Другие распространенные программы, позволяющие открыть exe под Windows:
- VMware ThinApp;
- Microsoft Windows. Для открытия и работы с установочными файлами EXE ОС Windows пользуется программой под названием Windows Installer. Скачивать и устанавливать данный компонент вручную не придется — изначально он присутствует в операционной системе, а при необходимости обновить его это производится автоматически через центральный сервер обновлений Microsoft — WSUS;
- IcoFX;
- Microsoft Visual Studio. Среда для разработчиков с широким функционалом для написания приложений под Windows.
Если ваш ПК является «обладателем» Mac OS, то подойдут такие приложения:
- Parallels Desktop 7, VMware Fusion 4, Oracle VM VirtualBox. Для использования функционала по работе с файлами формата EXE на любой из этих 3-х программ должна быть установлена Microsoft Windows. Т.е. фактически каждая такая программа — среда виртуализации, которая будет открывать и работать с exe файлами.
- Darwine;
- CrossOver;
- Kronenberg WineBottler.
В Linux работают Cedega, Wine и DataFlex.
Если под операционную систему Linux при выборе, чем открывать exe файлы, вы остановитесь на Wine, то рекомендуем обратить внимание на версию от Ethersoft. В нее включен ряд модулей, которые ориентированы на запуск и работу с приложениями для бизнеса — 1С Предприятие и продукты Microsoft. Также хочется отметить, что Wine уже длительное время умеет стабильно работать с MS Office, включая текстовый редактор Word.
Итак, какой программой открывать exe, пользователь может выбрать сам. Каждая из них характеризуется различным функционалом, поэтому перед тем, как остановиться на каком-то одном приложении, стоит протестировать несколько программ.
Можно ли открыть exe файл архиватором и как это сделать
«.exe» — самый распространенный формат для установки программного обеспечения на пользовательский персональный компьютер. Также данный формат используется при создании самораспаковывающегося архивного файла в архиваторах WinRAR или 7 Zip.
«EXE» расширение – это сокращение слова «executable» с английского языка.
Google Translate: Executable – исполнимый, выполняемый, выполнимый, исполнимый
Получив такого рода файл, пользователь рискует получить неприятный сюрприз в виде вируса, вредоносного или шпионского ПО, даже если этот файл скачан с надёжного и проверенного источника. Именно поэтому многие квалифицированные специалисты рекомендуют предварительно просматривать содержимое файлов с разрешением «.exe» перед запуском/ инсталляцией. Иным причинам тоже может быть место в необходимости открытия файла в формате «.exe». Это могут быть разного рода причины: просмотр содержимого для достоверности в правильном получении, внесение изменений в состав архивного файла, извлечение только необходимых объектов и так далее.
Как открыть exe файл архиватором
Для открытия и предварительного просмотра содержимого архивного файла в формате «.exe», а не извлечения содержимого или начала установки той или иной программы, рекомендуется использовать самые популярные программы-архиваторы WinRAR или 7 Zip. Оба продукта достойны звания самых популярных программных обеспечений среди всех своих аналогов.
Чтобы именно открыть файл для просмотра, а не запуска, необходимо выбрать в диалоговом окне правильную функцию. Например, в архиваторе ВинРАР, нажав правой кнопкой мыши на исполняемом файле, надо выбрать не «Открыть»,
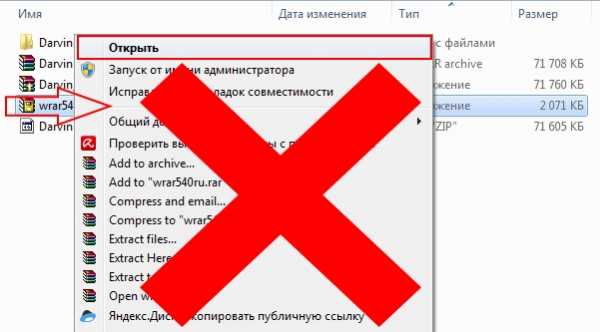
а опцию «открыть с помощью WinRAR».
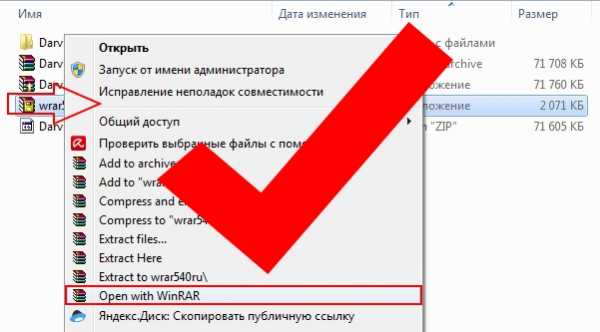
Теперь можно безопасно просмотреть содержимое, добавить или удалить определённый файл, либо извлечь только интересующий объект.
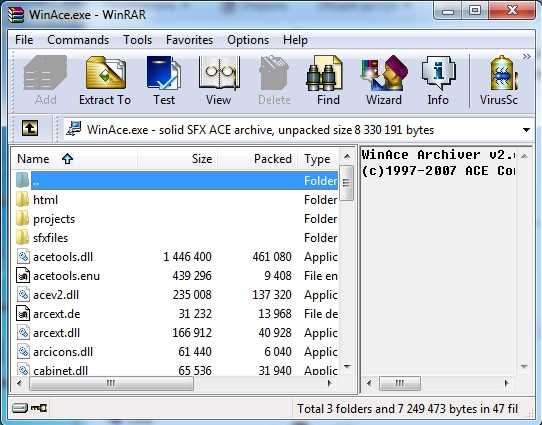
В случае, когда пользователь интересуется непосредственно самим исполняемым кодом программы, можно воспользоваться сторонним опциональным специфическим инструментом. Во всемирной паутине можно найти и скачать множество таких утилит. В списке искомого могут быть:
Visual Studio от компании Microsoft с функционалом редактора исходного кода с технологией IntelliSense и элементарного перепроектирования кода.

Restorator — продукт от компании «Bome», для возможности редактировать файлы ресурсов.

ResHacker сокращение от Resource Hacker – этопрограмма-редактор, с помощью которой можно просматривать, извлекать и менять ресурсы в исполнимых файлах «EXE» для 32/64 битных версий Microsoft Windows OS.
ExeScope – утилита для предварительного просмотра и анализа содержимого файлов в формате «EXE», а также для возможности редактирования данных файлов.

Скачав и установив на своём персональном компьютере бесплатный архиватор 7-Zip или условно-бесплатный WinRAR, пользователь сможет решить поставленную перед ним задачу. Но не все файлы с разрешением «.exe» могут быть открыты для просмотра и редактирования содержимого. Поэтому не стоит останавливать свой выбор только на одном продукте. Для полноценной работы рекомендуется иметь целый арсенал разнофункциональных инструментариев.
Благо, благодаря многим энтузиастам практически любое программное обеспечение можно найти в сети абсолютно бесплатно, либо оно будет стоить символических денежных затрат. Большинство разработчиков предлагают своим пользователям демонстративный триальный период для свободного тестирования своего продукта. Интернет и мощный браузер вам в помощь, дорогие пользователи!
Похожие материалы
Что это и как его открыть?
Если ваш файл EXE связан с аппаратным обеспечением на вашем компьютере, чтобы открыть файл вам может потребоваться обновить драйверы устройств, связанных с этим оборудованием.
Эта проблема обычно связана с типами мультимедийных файлов, которые зависят от успешного открытия аппаратного обеспечения внутри компьютера, например, звуковой карты или видеокарты. Например, если вы пытаетесь открыть аудиофайл, но не можете его открыть, вам может потребоваться обновить драйверы звуковой карты.
Совет: Если при попытке открыть файл EXE вы получаете сообщение об ошибке, связанной с .SYS file, проблема, вероятно, может быть связана с поврежденными или устаревшими драйверами устройств, которые необходимо обновить. Данный процесс можно облегчить посредством использования программного обеспечения для обновления драйверов, такого как DriverDoc.
Как открыть файл EXE? Расширение файла .EXE
Что такое файл EXE?
Файл с расширением EXE содержит скомпилированную программу Microsoft Windows, DOS или OS / 2 и ее ресурсы. EXE-файлы могут хранить приложения, игры, установщики или вредоносные программы. Такие файлы можно запустить с помощью командной строки или графического интерфейса, дважды щелкнув по ним. EXE-файлы зависят от системы. Файл хранит данные в двоичном формате, и его сигнатура определяет его тип. Наиболее популярными являются следующие шесть форматов EXE:
- MZ - 16-ти битный формат, родной для DOS.
- NE - 16-битный формат «New Executable», используемый в DOS 4.0 и 16-битных версиях Windows; не может быть запущен на старых системах DOS, но поддерживается 32-битными системами Windows и OS / 2,
- LX - 32-битный формат для OS / 2 версии 2.0 и выше,
- LE - 16/32-битный формат, встроенный в OS / 2, но в основном используемый для драйверов VxD для старых систем Windows (выпущенных до 2000 года),
- PE - «Portable Executable», как 32-разрядная, так и 64-разрядная (PE32 +) версии для некоторых выпусков системы Windows; представил вместе с Windows NT.
EXE-файлы могут хранить такие ресурсы, как элементы графического интерфейса, аудио и другие данные. Важно помнить, что не все типы файлов EXE могут выполняться в данной системе, поскольку такие файлы зависят от платформы. Для запуска EXE-файла в другой системе требуется соответствующее программное обеспечение или плагин для эмуляции DOS / Windows. Файлы EXE из неизвестных или ненадежных источников должны обрабатываться с помощью can, поскольку в случае их выполнения существует риск заражения вредоносным ПО.
Программы, которые поддерживают EXE расширение файла
Ниже вы найдете указатель программ, которые можно использовать для открытия файлов EXE, разделенных на категории 4 в соответствии с поддерживаемой системной платформой. Файлы с суффиксом EXE могут быть скопированы на любое мобильное устройство или системную платформу, но может быть невозможно открыть их должным образом в целевой системе.
Updated: 09/16/2019
Как открыть файл EXE?
Проблемы с доступом к EXE могут быть вызваны разными причинами. К счастью, наиболее распространенные проблемы с файлами EXE могут быть решены без глубоких знаний в области ИТ, а главное, за считанные минуты. Приведенный ниже список проведет вас через процесс решения возникшей проблемы.
Шаг 1. Скачайте и установите 7-Zip
Основная и наиболее частая причина, препятствующая открытию пользователями файлов EXE, заключается в том, что в системе пользователя не установлена программа, которая может обрабатывать файлы EXE. Наиболее очевидным решением является загрузка и установка 7-Zip или одной из перечисленных программ: Microsoft Windows 8, Microsoft Windows 7, Microsoft Visual Studio. Выше вы найдете полный список программ, которые поддерживают EXE файлы, классифицированные в соответствии с системными платформами, для которых они доступны. Если вы хотите загрузить установщик 7-Zip наиболее безопасным способом, мы рекомендуем вам посетить сайт Igor Pavlov и загрузить его из официальных репозиториев.
Шаг 2. Убедитесь, что у вас установлена последняя версия 7-Zip
Вы по-прежнему не можете получить доступ к файлам EXE, хотя 7-Zip установлен в вашей системе? Убедитесь, что программное обеспечение обновлено. Иногда разработчики программного обеспечения вводят новые форматы вместо уже поддерживаемых вместе с новыми версиями своих приложений. Причиной того, что 7-Zip не может обрабатывать файлы с EXE, может быть то, что программное обеспечение устарело. Самая последняя версия 7-Zip обратно совместима и может работать с форматами файлов, поддерживаемыми более старыми версиями программного обеспечения.
Шаг 3. Свяжите файлы Windows Executable Format с 7-Zip
После установки 7-Zip (самой последней версии) убедитесь, что он установлен в качестве приложения по умолчанию для открытия EXE файлов. Следующий шаг не должен создавать проблем. Процедура проста и в значительной степени не зависит от системы
Изменить приложение по умолчанию в Windows
- Выберите пункт Открыть с помощью в меню «Файл», к которому можно щелкнуть правой кнопкой мыши файл EXE.
- Далее выберите опцию Выбрать другое приложение а затем с помощью Еще приложения откройте список доступных приложений.
- Наконец, выберите Найти другое приложение на этом... , укажите папку, в которой установлен 7-Zip, установите флажок Всегда использовать это приложение для открытия EXE файлы свой выбор, нажав кнопку ОК
Изменить приложение по умолчанию в Mac OS
- В раскрывающемся меню, нажав на файл с расширением EXE, выберите Информация
- Перейдите к разделу Открыть с помощью . Если он закрыт, щелкните заголовок, чтобы получить доступ к доступным параметрам.
- Выберите из списка соответствующую программу и подтвердите, нажав « Изменить для всех» .
- Должно появиться окно с сообщением, что это изменение будет применено ко всем файлам с расширением EXE. Нажимая Вперед, вы подтверждаете свой выбор.
Шаг 4. Убедитесь, что EXE не неисправен
Если проблема по-прежнему возникает после выполнения шагов 1-3, проверьте, является ли файл EXE действительным. Проблемы с открытием файла могут возникнуть по разным причинам.
1. Проверьте EXE файл на наличие вирусов или вредоносных программ.
Если EXE действительно заражен, возможно, вредоносное ПО блокирует его открытие. Сканируйте файл EXE и ваш компьютер на наличие вредоносных программ или вирусов. Если файл EXE действительно заражен, следуйте инструкциям ниже.
2. Проверьте, не поврежден ли файл
Если файл EXE был отправлен вам кем-то другим, попросите этого человека отправить вам файл. Возможно, что файл не был должным образом скопирован в хранилище данных и является неполным и поэтому не может быть открыт. Если файл EXE был загружен из Интернета только частично, попробуйте загрузить его заново.
3. Проверьте, есть ли у вашей учетной записи административные права
Иногда для доступа к файлам пользователю необходимы права администратора. Переключитесь на учетную запись с необходимыми привилегиями и попробуйте снова открыть файл Windows Executable Format.
4. Проверьте, может ли ваша система обрабатывать 7-Zip
Операционные системы могут иметь достаточно свободных ресурсов для запуска приложения, поддерживающего файлы EXE. Закройте все работающие программы и попробуйте открыть файл EXE.
Пошаговое руководство к исполняемым файлам (EXE) Windows / Хабр
Почитайте внимательней мат.часть на предмет развития и появления .NET. Эта технология развилась благодаря COM-технологии. А все эти Ко-Сервера, Ко-Клиенты ничто иное как исполнимые файлы прописанные в реестре.Не связывался с COM, но хорошо представляю, как загружаются .net приложения. Система вместе с исполняемым файлом загружает mscoree.dll передаёт управление _CorExeMain, а не нативной точке входа в exe файле. На системах до Windows XP, где загрузчик не подозревает о существовании .net, исполняемый файл загружается обычным образом, и для того, чтобы .net приложения могли загружаться и в старых системах, в каждой сборке есть небольшой stub для Windows, состоящий из одной команды:
jmp _CorExeMainТак вот что мешает написать вместо этой одной команды небольшую программу, которая бы определяла наличие .net, и при его отсутствии давала бы внятное сообщение об ошибке? А обучив загрузчик Windows XP распознавать и загружать .net сборки без участия этого jmp ничего не мешало также позаботиться о нормальном сообщении об ошибке.
Почему исполняемые файлы .net выводят внятную ошибку при попытке запуска под DOS, но под более новой Windows они не могут этого сделать? Для меня это загадка.
Это должен разработчик заботится. При написании инсталяционного скрипта для продукта он должен обнаружить нужное и выдать сообщение чего не хватает.Да, так говорит Microsoft. Но пользователю никто не запрещает запустить уже установленную программу после переустановки операционной системы. Писали бы в ошибке тогда «Переустановите программу».
c # - Как установить exe-файл для всех учетных записей пользователей на компьютере?
Переполнение стека- Около
- Товары
- Для команд
- Переполнение стека Общественные вопросы и ответы
- Переполнение стека для команд Где разработчики и технологи делятся частными знаниями с коллегами
- Вакансии Программирование и связанные с ним технические возможности карьерного роста
- Талант Нанимайте технических специалистов и создавайте свой бренд работодателя
- Реклама Обратитесь к разработчикам и технологам со всего мира
- О компании
Как автоматически установить EXE-файл с GPO в системах Windows
Автор: Питер Барнетт Дата: 29 ноября 2019 г.
| Представьте на мгновение, что однажды ваш босс пришел, дал вам DVD Foxit и сказал, что всем в вашей организации необходимо установить файлы exe, которые есть на этом DVD сегодня. Вы думаете, хорошо, но вы уверены, что хотите, чтобы все 600 человек получили установочный пакет сегодня. Невозможно сделать за один день, не правда ли? У вас нет времени, чтобы пройтись по DVD и развернуть exe 600 раз.Я покажу вам одно решение, называемое автоматической установкой exe-файла с GPO, которое намного проще и требует меньше времени. Вам необходимо скопировать это программное обеспечение в общую папку в вашей сети. Затем вы создаете объект групповой политики, который берет это программное обеспечение и устанавливает его на все компьютеры. Легко, да? Конечно, обещаю, что это не займет у вас несколько дней. В этой статье показано, как установить .exe с групповой политикой | Полнофункциональный для 10 конечных точек, срок действия неограничен. Подробнее> |
1.Три вещи, которые вам понадобятся для успешной установки программного обеспечения через GPO на Windows Server
- - Главное, что вам нужно, это установочный файл Microsoft с именем .msi - вы не можете использовать файл .exe, который находится на DVD. Вам понадобится программа для упаковки, чтобы преобразовать этот EXE-файл в MSI-файл. Многие из них доступны для мгновенной загрузки из Интернета. Есть платные, но есть и бесплатные. Вот пример каждого из них: MSI Studio (30-дневная бесплатная пробная версия): https: // загрузить.freedownloadmanager.org/Windows-PC/MSI-Studio/FREE-4.2.2005.html Exe-to-msi: https://www.exemsi.com/
- - Вторая вещь - это создание общей папки в вашей сети, чтобы программное обеспечение могло жить в ней. Вы должны убедиться, что каждый компьютер имеет хотя бы доступ для чтения к этой папке и ее содержимому.
- - И последнее, что вам нужно, это новый объект групповой политики, связанный с соответствующей организационной единицей
2. Автоматическая установка EXE-файла с GPO. Создать новую папку
Если у вас уже есть готовый пакет msi, давайте начнем с создания общей папки в нашей сети.Перейдите к местоположению в вашей сети, щелкните правой кнопкой мыши и выберите «Создать», затем «Папка».
3. Совместное использование папки с помощью кнопки на панели инструментов
Если вам нужно указать имя папки, например «Программное обеспечение», вам нужно выбрать папку и затем щелкнуть кнопку «Поделиться» на панели инструментов меню.
4. Добавьте доступ для чтения к этой папке
Как я уже сказал, каждая машина должна иметь хотя бы доступ для чтения к этой папке. Для этого введите «Все» и нажмите Enter или нажмите кнопку «Добавить».
5. Используйте кнопку «Поделиться», чтобы получить доступ к нашей папке
Наконец, убедитесь, что уровень разрешений - «Читатель», и нажмите кнопку «Поделиться».
6. Запомните расположение этой общей папки
Обязательно запомните или запишите путь к общей папке
7. Создайте новую папку для наших установочных файлов
Дважды щелкните общую папку и еще раз выполните действия по созданию новой папки.Теперь назовите папку именем, соответствующим программному обеспечению, которое вы собираетесь установить. Назовем его «Foxit».
8. Вставьте MSI-файл в созданный каталог
Дважды щелкните новую папку, скопируйте и вставьте файл .msi
9. Переключитесь на наш контроллер домена (Dc1)
Выполните следующие шаги:
- - Переключитесь на наш сервер DC1. Затем откройте диспетчер серверов.
- - укажите организационную единицу, в которой будет находиться новый объект групповой политики.
- - Продолжайте и разверните Features, затем Group Policy Management, а затем свой Forest.
- - Затем разверните «Домены» и затем домен, в котором вы хотите создать объект групповой политики.
- - Как только вы окажетесь в правильном домене, разверните организационную единицу.
- - Поскольку мы хотим, чтобы программное обеспечение было установлено на каждом компьютере, мы собираемся создать объект групповой политики.
- - Идите и нажмите на это OU.
10. В контекстном меню выберите и выберите «Создать объект групповой политики в этом домене».
Чтобы создать новый объект групповой политики, щелкните правой кнопкой мыши соответствующую организационную единицу и выберите «Создать объект групповой политики в этом домене» и «Свяжите его здесь»...
11. Придумайте имя для GPO
В появившемся диалоговом окне назовите новый объект групповой политики и нажмите OK.
12. Убедитесь, что создан новый объект групповой политики
Продолжайте и расширяйте объекты групповой политики. Вы должны увидеть там свой объект групповой политики. Этот GPO теперь связан с нашим подразделением NYComputers.
13. Выберите Edit в контекстном меню GPO
Выберите и щелкните правой кнопкой мыши объект групповой политики под организационной единицей.Затем выберите Edit.
14. Выберите установку программного обеспечения в подходящем узле
Разверните Конфигурация компьютера, затем Политики, а затем Настройки программного обеспечения. Затем нажмите и выберите «Установка программного обеспечения».
15. Теперь снова создайте новый пакет
Щелкните правой кнопкой мыши в правой части окна «Установка программного обеспечения», выберите «Создать» и затем щелкните «Пакет».
16. Перейдите в папку, в которой находится ваше программное обеспечение.Msi файл расположен
Перейдите в папку, в которой находится ваш файл .msi. Найдя его, дважды щелкните файл или выберите его, а затем нажмите кнопку «Открыть».
17. Затем выберите метод развертывания в диалоговом окне
В появившемся списке выберите элемент Назначено и нажмите OK.
18. Не забудьте начать обновление объекта групповой политики
Для этого откройте командную строку на контроллере домена и введите gpupdate / force. После завершения обновления вы можете перейти к одному из своих клиентов и перезагрузить компьютер. Имейте в виду, что для установки программного обеспечения на компьютер вам потребуется выполнить полную перезагрузку.
Рассмотрите возможность использования Action1 для удаленного развертывания программного обеспечения, если:
- - Вам необходимо выполнить действие на нескольких компьютерах одновременно.
- - У вас есть удаленные сотрудники с компьютерами, не подключенными к вашей корпоративной сети.
Action1 - это облачная платформа для управления исправлениями, развертывания программного обеспечения, удаленного рабочего стола, инвентаризации программного и аппаратного обеспечения, управления конечными точками и отчетов о конфигурации конечных точек.
Полнофункциональная бесплатная версия для 10 конечных точек без срока действия. Подробнее>
Соответствующие статьи и действия1 Характеристики:
.EXE Расширение файла - Что такое EXE-файл и как его открыть?
EXE-файл содержит исполняемую программу для Windows. EXE - это сокращение от «исполняемый файл», и это стандартное расширение файла, используемое программами Windows. Для многих пользователей Windows EXE-файлы являются синонимами программ Windows, что делает ".exe" одним из самых узнаваемых расширений файлов.
EXE-файлы содержат двоичный машинный код, скомпилированный из исходного кода. Машинный код сохраняется таким образом, что он может выполняться непосредственно центральным процессором компьютера, тем самым «запуская» программу.EXE-файлы могут также содержать ресурсы, такие как графические ресурсы для графического интерфейса пользователя, значок программы и другие ресурсы, необходимые программе.
На платформах, отличных от Windows, таких как macOS и Linux, EXE-файлы не используются для исполняемых файлов. Например, macOS использует файлы .APP для запуска приложений. Однако, если вы хотите запустить EXE-файл на платформе, отличной от Windows, вы можете использовать виртуальную машину, такую как Parallels Desktop или VM VirtualBox, которая позволяет запускать Windows в среде, отличной от Windows.
В Windows, чтобы запустить программу, содержащуюся в EXE-файле, найдите файл в проводнике Windows и дважды щелкните его. (Однако, как мы предупреждаем ниже, не щелкайте файл дважды, если вы не можете проверить его легитимность.)
На компьютерах Mac вы можете использовать виртуальную машину Windows, созданную Parallels Desktop или VMware Fusion, для запуска программы, содержащейся в EXE-файле.
В Linux вы можете использовать виртуальную машину Windows, созданную Oracle VM VirtualBox, для запуска программы, содержащейся в EXE-файле, или вы можете использовать Wine, приложение, специально разработанное для того, чтобы пользователи могли запускать приложения Windows без установки Windows.
ФайлыEXE обычно являются законными приложениями Windows, но они также могут использоваться для распространения и выполнения вредоносных атак на компьютеры жертв. Чтобы защититься от вредоносных атак исполняемых файлов Windows, никогда не щелкайте дважды EXE-файл, который вы загрузили или получили во вложении электронной почты, если вы не можете проверить легитимность источника.
.c ++ - Как запустить файл отладки на другом компьютере?
Переполнение стека- Около
- Товары
- Для команд
- Переполнение стека Общественные вопросы и ответы
- Переполнение стека для команд Где разработчики и технологи делятся частными знаниями с коллегами