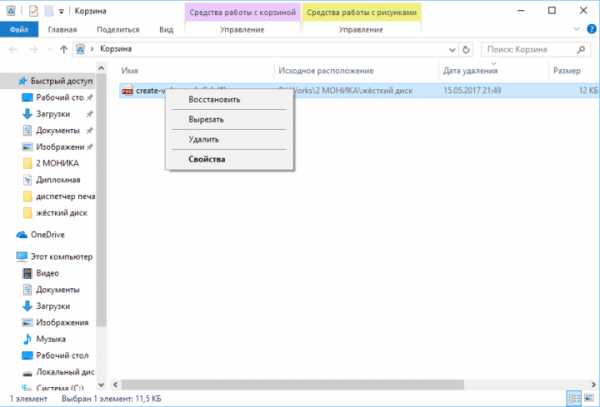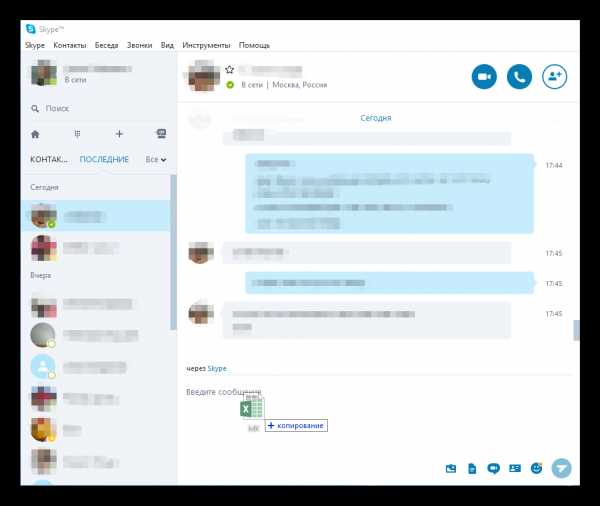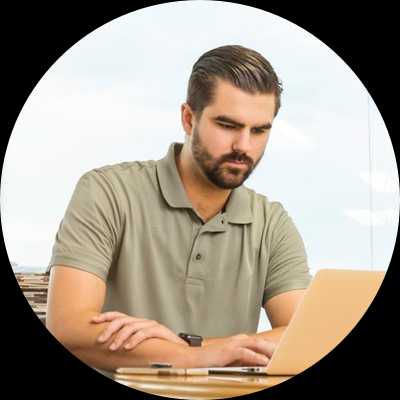Как изменить атрибут iso файла из ap в a
просмотр или изменение атрибутов файлов и каталогов .
Команда ATTRIB применяется для отображения и изменения атрибутов файлов и каталогов из командной строки Windows.Формат командной строки:
ATTRIB [+R | -R] [+A | -A ] [+S | -S] [+H | -H] [+I | -I] [диск:][путь][имя_файла] [/S [/D] [/L]]
Параметры командной строки:
+ - Установка атрибута.
- - Снятие атрибута.
R - Атрибут "Только чтение".
A - Атрибут "Архивный".
S - Атрибут "Системный".
H - Атрибут "Скрытый".
I - Атрибут "Неиндексированное содержимое".
[диск:][путь][имя файла] - Указание файла или набора файлов для обработки.
/S - Обработка файлов с указанными именами в текущем каталоге и во всех его подкаталогах.
/D Обработка файлов и каталогов.
/L Работать с атрибутами самой символической ссылки, а не целевого объекта этой символической ссылки.
Примеры использования: ATTRIB C:\MyFile.exe - отобразить атрибуты файла C:\MyFile.exeATTRIB +h C:\MyFile.exe - установить атрибут "Скрытый" для файла C:\MyFile.exe
ATTRIB -h +S +R C:\MyFile.exe - снять атрибут "Скрытый" и установить атрибуты "Системный" и "Только чтение" для файла C:\MyFile.exe
ATTRIB +H C:\Myfolder\*.* установить атрибут "Скрытый" для всех файлов в каталоге C:\Myfolder\
attrib +h /S /D 0*.* установить атрибут "Скрытый" для всех подкаталогов текущего каталога, имена которых начинаются с символа 0
attrib +h /S *.cmd установить атрибут "Скрытый" для всех файлов с расширением .cmd в текущем каталоге и всех его подкаталогах.
Весь список команд CMD WindowsAttribute Changer — утилита для изменения атрибутов файлов и папок
Все объекты файловой системы в Windows помимо самих данных содержат в себе служебную информацию или иначе свойства. Это тип объекта, дата создания и модификации, имя владельца, права доступа и так далее. Кроме того, файлы и папки имеют атрибуты — особый тип метаданных, описывающих
«поведение» объекта. Так, файл может быть скрытым, доступным только для чтения, сжатым или зашифрованным. Все эти свойства именуются атрибутами.
При необходимости пользователь может изменить атрибуты объекта, воспользовавшись стандартным Проводником, если же кто захочет получить больше возможностей, тому понадобиться помощь сторонних утилит. Одной из них является Attribute Changer — небольшая программка, позволяющая не только изменять все доступные атрибуты для того или иного объекта, но редактировать прочие его метаданные.

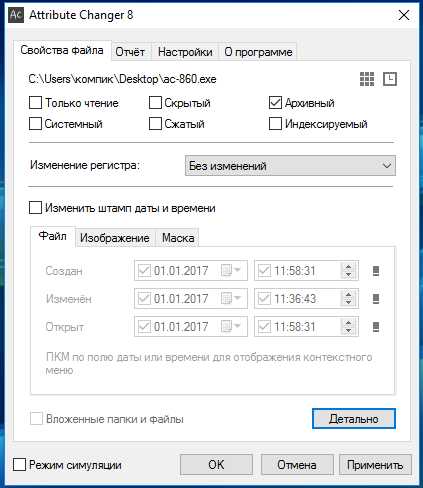
Возможности утилиты включают применение таких атрибутов как системный, скрытый, сжатый, индексируемый, архивный и только для чтения. Также с ее помощью вы можете изменить дату создания, модификации и последнего открытия объекта, регистр имени и расширения файла. Программой поддерживается работа с вложенными папками, создание отчетов, изменение свойств по маске, использование режима симуляции.
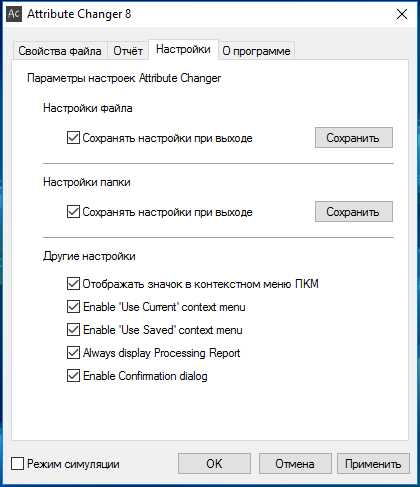

Работает Attribute Changer из контекстного меню Проводника. Чтобы изменить атрибуты объекта, необходимо кликнуть по нему правой кнопкой мыши, выбрать в меню «Изменение атрибутов» и установить в открывшемся окошке нужные настройки.
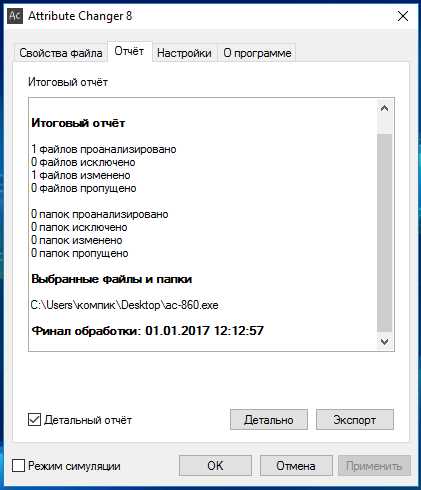
Скачать этот полезный инструмент можно с сайта разработчика www.petges.lu. Распространяется программа на бесплатной основе, рекламы не содержит, интерфейс мультиязычный, однако русского среди доступных локализаций нет.
Примечание: если вам нужен русский, можете воспользоваться русификатором. Скачайте по ссылке yadi.sk/d/eADlyWC436h5ZZ архив с русификатором, распакуйте его и скопируйте файл messages.ini в каталог с установленной программой.
Как открыть ISO файл — 5 простых способа
ISO файл или по-другому «образ» — это эмуляция оптического диска с поддержкой структуры файловой системы. На образы записываются игры, программы, операционные системы. Другими словами — это способ собрать множество данных в одном файле. Рассмотрим способы, как открыть ISO файл.Открываем ISO-файл стандартными средствами Windows
Операционные системы начиная с версии 8.1 и 10 умеют открывать файл стандартными средствами, поэтому сторонние утилиты можно не использовать.
Порядок действий следующий:
- Найти образ в папке;
- Правой кнопкой открыть контекстное меню и выбрать «Проводник».
С помощью архиваторов
Архиваторы — это программы для упаковки и чтения сжатых файлов. Обычно они используются для уменьшения размера данных и для объединения нескольких файлов в один архив. Но с их помощью можно также открыть образ. Мы рассмотрим два самых популярных и бесплатных архиватора, которые подойдут для этой задачи.WinRAR
Программа легко устанавливается и почти не занимает места на жестком диске. Возможно, она даже уже установлена на компьютере, так как Winrar часто входит в начальный пакет программ операционной системы, как одна из самых необходимых. Но если она все-таки не установлена, ее можно скачать с официального сайта.После установки нужно выполнить следующие действия:
- Развернуть контекстное меню и выбрать «Открыть в Winrar».
- Найти установочный файл.
Скачать с софтпортала: https://www.softportal.com/winrar.html
7-zip
Эта программа имеет более простой алгоритм установки и интеграцию, чем Winrar. Она не встраивается в операционную систему, поэтому при необходимости ее можно легко удалить. Вот как открыть образ с помощью 7-zip:- В контекстном меню выбрать «7-zip», а затем «Открыть архив»;
- Найти установочный файл в открывшемся архиве.
Используем эмуляторы приводов
Чтобы открыть файл ISO на windows, можно воспользоваться эмуляторами — программами, которые специально предназначены для создания и чтения образов. Разберем два самых популярных варианта с бесплатным пробным периодом, не ограничивающим необходимый функционал для монтирования.Daemon Tools Lite
Программа является одним из самых простых, но функциональных эмуляторов. Советуем использовать именно версию «Lite», так как она имеет облегченный интерфейс, но при этом сохраняет необходимый набор инструментов для работы. Программу можно бесплатно скачать с сайта разработчика.Во время установки может появиться раздел с настройками и установкой нового оборудования. Советуем оставить настройки по умолчанию и обязательно согласиться на установку драйверов, чтобы программа в дальнейшем работала корректно.
Алгоритм следующий:
- Открыть программу и найти раздел «Образы дисков»;
- Выбрать пункт «Быстрое монтирование»;
- Добавить Iso;
- Выполнить установку.
UltraIso
Некоторые файлы имеют расширения, отличные от «.iso», но все равно являются образами, например «.mds» и «.isz». Для монтирования таких образов лучше всего подойдет утилита UltraIso. Она имеет схожие с Daemon Tools функции, но работает с гораздо большим числом расширений.Порядок действий, следующий:
- Открыть в верхнем меню «Инструменты» и выбрать «Монтировать виртуальный привод»;
- Нажать на иконку с тремя точками;
- Открыть нужный образ;
- Выбрать пункт «Монтировать»;
- Нажать на иконку увеличительного стекла;
- Найти в открывшейся папке установочный файл.
Как удалить виртуальный привод
После того, как образ смонтирован, установка будет продолжаться в обычном режиме, как это происходит с любыми другими программами. Однако если монтирование производилось с помощью эмуляторов, после завершения установки останется созданный виртуальный привод, который будет отображаться в папке «Компьютер». Его можно удалить через эмулятор.Для Daemon Tools:
- Открыть программу и зайти в «Образы дисков»;
- Нажать правой кнопкой по образу и выбрать «Удалить».
- Запустить утилиту от имени администратора;
- Открыть вкладку «Опции» и перейти в «Настройки»;
- Выбрать вкладку «Виртуальный привод»;
- Указать «Нет» в разделе «Количество приводов» и нажать «Ок».
Как изменить атрибуты файла. Что такое атрибуты файла
Сегодня хотелось бы уделить внимание на то, что такое атрибуты файла и как изменить атрибуты файла. Прежде чем задавать себе вопрос, почему меня потянуло в такие тонкости, давайте проведем один небольшой эксперимент. Задайте кому-нибудь из знакомых (в аське, скайпе, социальной сети) один вопрос – «Файл?».

Можете так и написать в окне чата, кстати, если вы не знаете, как установить скайп, то можете прочитать статью: «Как установить скайп на компьютер». Так вот, могу поспорить, что в ответ на вопрос «Файл?», процентов 75% людей ответят «Какой?», надеясь получить дополнительную информацию о том, какой именно файл вас интересует. Вы можете подробно объяснить своему собеседнику, что именно имели ввиду. А вот для того, чтобы операционная система вашего компьютера получила подобные сведения, используются атрибуты файла. Поэтому уделить им внимание будет не лишним.
Зачем нужны атрибуты файлов
Если сказать по- простому, то это параметр, который указывает операционной системе на возможные действия с файлом.
Для каждого файла есть четыре основных параметра:
- R – read only (только для чтения)
- S – system (системный)
- H – hidden (скрытый)
- A – archive (архивный, требующий архивации)
R – read only. Этот параметр, который на русский язык переводится как «только чтение» отвечает за потенциальную возможность редактирования. Если его значение «да», то любые попытки внести изменения ни к чему не приведут. ОС просто не даст возможность сохранить их. Это очень удобно, если доступ к файлу имеют несколько пользователей, например в случае общих файлов в локальной сети.
S – system. Этот параметр однозначно указывает ОС, что данный файл является системным и его наличие обязательно для стабильной работы приложения или системы. Поскольку наличие этих файлов критично при попытке перемещения или удаления, Windows настойчиво спросит вас, действительно ли вы хотите проделать эти операции.
Но, вы должны помнить о существовании вирусов, если какой-то файл помечен как системный, то это не повод думать, что это так и есть.
H – hidden. Этот параметр отвечает за видимость файла пользователями. Обычно скрывают служебные или системные файлы для того, чтобы уменьшить риск случайного удаления.
A – archive. Этот параметр указывает на то, что файл находится в сжатом виде.
Как видим все достаточно просто. Стоит отметить, что в UNIX-подобных операционных системах также существуют атрибуты. На них я останавливаться не буду потому что такие ОС распространены гораздо меньше и их пользователям такая информация наверняка известна. Скорее всего, вас также интересует вопрос:
Меняем атрибуты
Сделать это достаточно просто с помощью стандартного проводника Windows. Для этого необходимо выделить файл, открыть контекстное меню (оно активируется кликом правой кнопкой мыши) и выбрать пункт «Свойства».
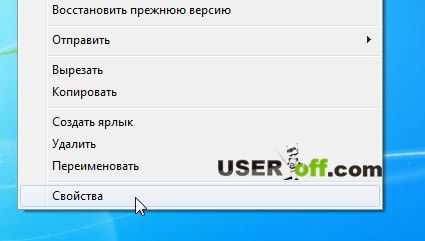
На вкладке «Общие» мы видим два чекбокса, которые отвечают за присвоение главных атрибутов «Только чтение» и «Скрытый». Можно задать необходимое значение, просто отметив нужный пункт галочкой.

Для примера, можете любому текстовому документу задать атрибут «Только чтение». Откройте только что созданный документ и напечатайте любое слово. Получилось его сохранить?
Кстати, именно из-за этой ситуации я и решил написать статью. Ведь многие начинающие пользователи и не понимают в чем же подвох.
Если продолжить исследование, то можно перейти к подразделу «Дополнительно». В нем содержатся чекбоксы дополнительных атрибутов, которые задают необходимость архивации после редактирования, а также необходимость проиндексировать файл для более быстрого поиска.
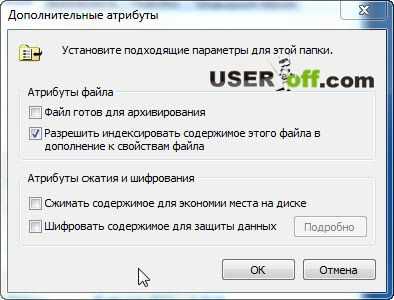
Как видим атрибуты файла вещь достаточно простая и задать их не сложно. Думаю, у меня получилось донести до вас информацию, что такое атрибуты файла.
А на сегодня все. Буду рад познакомиться с вашими комментариями 😉 .
Изменение атрибутов файлов и каталогов через командную строку Windows
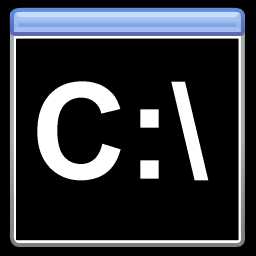 Управлять атрибутами файлов и папок в Windows можно не только через графический интерфейс системы. Сделать это можно и через командную строку. Для этого используется команда ATTRIB.
Управлять атрибутами файлов и папок в Windows можно не только через графический интерфейс системы. Сделать это можно и через командную строку. Для этого используется команда ATTRIB. Синтаксис команды attrib:
ATTRIB [+R | -R] [+A | -A ] [+S | -S] [+H | -H] [+I | -I] [имя_файла] [/S [/D] [/L]]
+ — добавление атрибута;
— — удаление атрибута;
R — атрибут «Только чтение»;
A — атрибут «Архивный»;
S — атрибут «Системный»;
H — атрибут «Скрытый»;
I — атрибут «Неиндексированное содержимое»;
/S — обработка файлов с указанными именами в текущем каталоге и подкаталогах;
/D — обработка файлов и каталогов;
/L — работать с атрибутами символической ссылки, но не целевого объекта (файла или каталога) это ссылки.
Создадим файл primer.txt в корне диска C и посмотрим его атрибуты:
attrib primer.txt
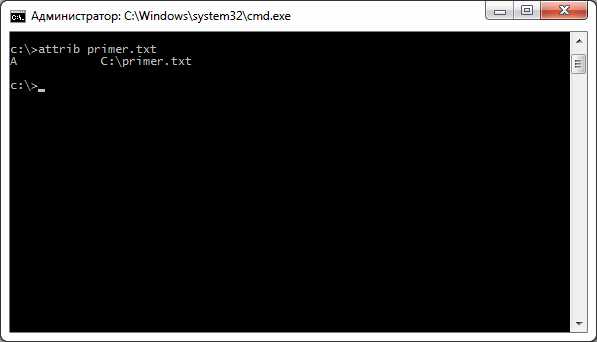
Обратив внимание на скриншот, вы увидите, что мы находимся в C:\, поэтому полный путь указывать не пришлось. В противном случае команда выглядела бы так:
attrib c:\primer.txt
Далее я буду стараться указывать полные пути в примерах.
Команда вывела, что файл имеет атрибут A, т.е. «архивный».
Допустим, мы хотим добавить файлу атрибут «только чтение». Почему нет?
attrib +r c:\primer.txt
Проверяем и видим, что у файла появился нужным нам атрибут:
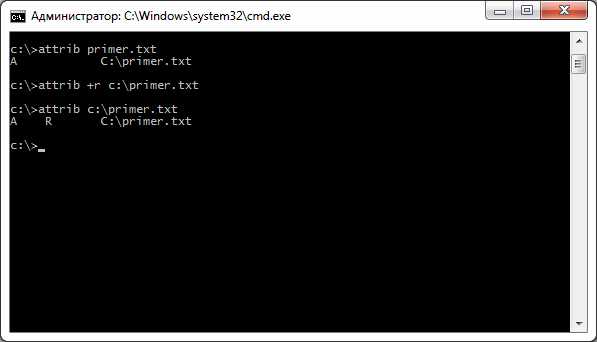
Хочу обратить ваше внимание на то, что за раз можно добавить и удалить несколько атрибутов. Давайте уберём только что поставленный атрибут «только чтение» и добавим атрибуты «скрытый» и «системный»:
attrib -r +h +s c:\primer.txt
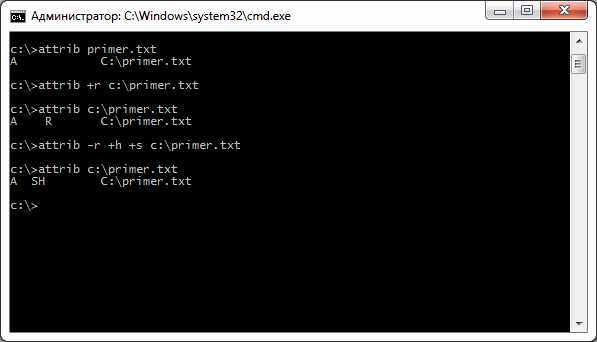
Теперь операционная система считает, что наш файл является системным, и не рекомендует его удалять:

Аналогично можно менять атрибуты и у папок. Например, у нас есть папка с говорящим названием catalog на диске C. Сделаем её скрытой:
attrib +h c:\catalog
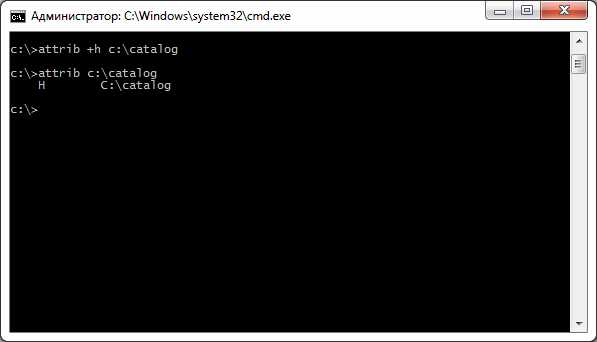
Команда attrib может работать с файлами и папками массово. Для примера посмотрим атрибуты всех файлов в папке C:\catalog:
attrib c:\catalog\*.*
Допустим, что мы хотим добавить всем этим файлам атрибут «только чтение»:
attrib +r c:\catalog\*.*
Как видно из скриншота ниже, команда обработала все файлы по маске.
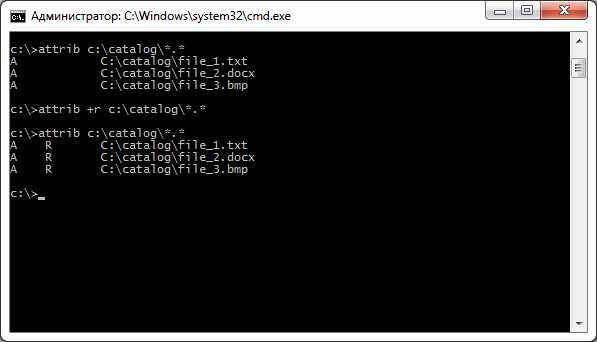
Можно использовать и более сложные шаблоны. Например, мы хотим сделать скрытыми все bmp-файлы:
attrib +h c:\catalog\*.bmp
Или поставить атрибут «системный» файлам с расширением txt, чьё имя состоит из шести знаков, причём шестым должен обязательно быть «1», а первые пять могут быть любыми:
attrib +s c:\catalog\?????1.txt
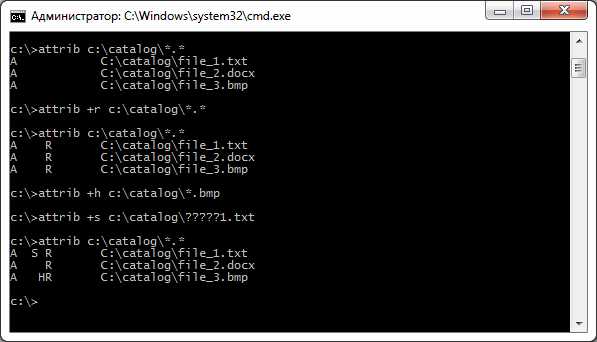
Что, если нам нужно обработать файлы, каталоги и подкаталоги? Используем /S и /D. Обратите внимание, что они относятся к текущему каталогу и подкаталогам, поэтому заранее перейдём в интересующую нас папку:
cd c:\catalog
В C:\catalog есть уже известные нам файлы и папка primer, в которой тоже есть файлы. Посмотрим атрибуты их всех:
attrib *.* attrib c:\catalog\primer attrib c:\catalog\primer\*.*
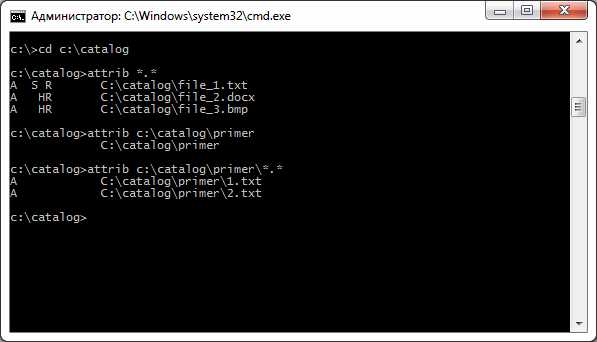
Давайте сделаем все файлы и папки скрытыми:
attrib +h /s /d *.*
Как видите, изменить атрибуты файла C:\catalog\file_1.txt нам не удалось, потому что ранее мы сделали этот файл системным. А вот всё остальное содержимое получило атрибут «скрытый».
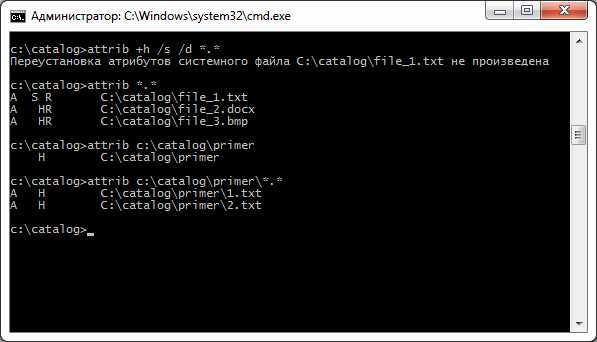
Теперь уберём этот атрибут, но только у файлов:
attrib -h /s *.*
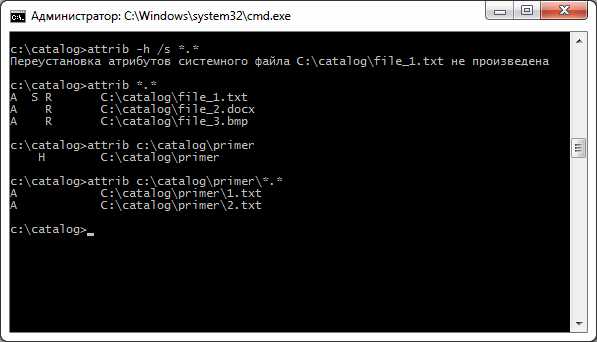
На скриншоте видно, что у папки C:\catalog\primer атрибут «скрытый» остался, а вот файлы его «потеряли». Изменить атрибуты системного файла C:\catalog\file_1.txt нам снова не удалось, но там атрибута «скрытый» и не было.
Команда ATTRIB для изменения атрибутов файла.
Команда ATTRIB используется для изменения атрибутов одного или нескольких файлов. Для того чтобы посмотреть атрибуты того или иного файла, необходимо щелкнуть по нему правой кнопкой мыши и выбрать пункт свойства. Для примера, создадим на диске «С» текстовый файл «atribut.txt». Щелкнем правой кнопкой мыши по этому файлу и в контекстном меню выберем пункт «Свойства».
Атрибут файла «Только для чтения» запрещает вносить в него изменения. Если этот атрибут установлен (в поле «Только для чтения» стоит галочка), то пользователь может открыть этот файл, записать в него информацию, но при попытке сохранения, появится сообщение, что для данных действий нужны права администратора. Хотя установка данного атрибута и не позволяет вносить изменения в файл, однако этот файл можно удалять, копировать, переносить в другое место, переименовывать.
Атрибут файла «Скрытый» делает файлы невидимыми в проводнике. Например, если вы установите этот атрибут (поставите галочку в поле «скрытый»), нажмете «Применить» и «Ok», файл исчезнет из проводника (станет невидимым). Для отображения скрытых файлов в Windows7 можно сделать следующее: зайдите в проводник, нажмите «Упорядочить», затем «Параметры папок и поиска», затем «Вид». Здесь вам необходимо отметить пункт «Показывать скрытые файлы, папки и диски». Далее нажимаем «Применить» и «Ok».
Атрибут «Системный» автоматически устанавливается операционной системой для всех важных системных файлов Windows. Изменить данный атрибут через свойства файла невозможно, т.к. такого поля нет (это можно сделать через командную строку). Для системных файлов автоматически устанавливается атрибут «Скрытый». Для отображения системных файлов в Windows7 можно сделать следующее: зайдите в проводник, нажмите «Упорядочить», затем «Параметры папок и поиска», затем «Вид». Здесь вам необходимо отметить пункт «Показывать скрытые файлы, папки и диски» и снять галочку напротив пункта «Показывать защищенные системные файлы»Далее нажимаем «Применить» и «Ok».
В результате, на диске «С» у вас появится несколько новых файлов (IO.SYS, MSDOS.SYS и др.). Не рекомендуется включать отображение системных и скрытых файлов и папок, т.к. велик риск переместить или удалить важный файл.
При нажатии на клавишу «Другие» в свойствах файла, откроется окно дополнительных атрибутов.
Архивный атрибут устанавливается в пункте «Файл готов для архивирования». Если в этом пункте установлена галочка (как на рис, снизу), то данный файл имеет архивный атрибут. Архивный атрибут необходим для создания резервной копии файла при архивировании. Если атрибут установлен, то программа резервного копирования создаст копию этого файла и сбросит атрибут. Соответственно, при следующем резервном копировании копия данного файла не будет сделана т.к. архивный атрибут сброшен и значит, резервная копия файла уже была сделана. Однако при внесении изменений в данный файл операционная система автоматически установит архивный атрибут, чтобы при следующем резервном копировании была сделана копия данного файла.
Атрибут «индексации». Над пунктом «Файл готов для архивирования» находится пункт «Разрешить индексировать содержимое этого файла в дополнение к свойствам файла». По умолчанию этот атрибут установлен для всех файлов. Индексирование необходимо для более быстрого поиска нужных файлов на компьютере. При индексировании операционная система создает специальные файлы, куда заносит индекс. При поиске нужного файла он ищется не на жестком диске, а в индексе. Операционная система постоянно (в фоновом режиме) производит индексирование самых распространенных файлов.
Атрибут «Сжимать содержимое для экономии места на диске» необходим для сжатия файлов и папок. Установка данного атрибута работает по аналогии с различными архиваторами (например, WinRaR). Сжатие с помощью атрибута, не требует распаковки файлов при работе с ними, однако и степень сжатия не такая высокая как у архиваторов. Названия файлов и папок, у которых установлен данный атрибут, подсвечиваются синим цветом. При установке данного атрибута на папку, вам будет предложено применить сжатие только к папке, либо к папке и ко всем вложенным в нее папкам.
Качество сжатия можно посмотреть в «свойствах» папки, где будет указан размер папки, и сколько места данная папка занимает на диске.
Атрибут «Шифровать содержимое для защиты данных» позволяет зашифровать файл или папку. При установке данного атрибута, файл или папка станут доступны только пользователю, вошедшему в систему с учетной записью, при которой был установлен атрибут. Другие пользователи не смогут просматривать зашифрованные папки и файлы, если у них нет пароля. Пароль создается при первом шифровании. Windows предложит вам создать резервные копии вашего сертификата шифрования и ключа шифрования. Они понадобятся вам, если вы войдете в систему под другой учетной записью. Для доступа к зашифрованным папкам и файлам вам нужно будет ввести пароль. Если вы перенесете незашифрованный файл в зашифрованную папку, он автоматически будет зашифрован. Все зашифрованные папки и файлы подсвечиваются зеленым цветом.
Команда ATTRIB дает возможность изменять атрибуты файла посредством командной строки. Команда имеет синтаксис: ATTRIB [-A][+A][-S][+S][-R][+R][-H][+H][-I][+I] [Диск:][Путь][Имя файла][/S][/D][/L]. Буквы A, S, R, H, I означают соответственно: архивный, системный, только для чтения, скрытый, неиндексированное содержимое. Знак «+» и «-» означают соответственно установку и снятие атрибута.
Для примера, создадит на диске «С» файл «atribut.txt». По умолчанию, данный файл при создании имеет установленным лишь архивный атрибут и атрибут «индексации». Изменим атрибуты данного файла, установив атрибут «Только для чтения» и, сняв атрибут «архивный»: attrib +r –a atribut.txt
В результате, у файла «atribut.txt» будет снят архивный атрибут и установлен атрибут «Только для чтения».
Ключ /S команды ATTRIB указывает на то, что меняются атрибуты файла не только в указанном каталоге, но и во всех подкаталогах. Для примера, создадим на диске «D» папку «atribut», внутри этой папки создадим еще две папки «atribut1» и «atribut2». В каждой из этих папок создадим по нескольку файлов. Тогда команда attrib +r -a d:\atribut\*.* /s изменит атрибуты всех файлов, находящихся в каталоге «atribut» и в его подкаталогах «atribut1» и «atribut2».
Команда ATTRIB применяется не только к файлам, но и к каталогам. Например, команда attrib +h d:\atribut установит атрибут «Скрытый» для папки «atribut».
Предыдущая статья: Команда MKDIR и RMDIR для создания и удаления каталога.
Оглавление: Командная строка.
Следующая статья: Команда COPY для копирования одного или нескольких файлов.
| Файл или каталог, представляющий собой архивный файл или каталог. Приложения обычно используют этот атрибут для пометки файлов для резервного копирования или удаления. |
| Сжатый файл или каталог.Для файла все данные в файле сжимаются. Для каталога сжатие используется по умолчанию для вновь создаваемых файлов и подкаталогов. |
| Это значение зарезервировано для использования системой. |
| Дескриптор, определяющий каталог. |
| Зашифрованный файл или каталог. Для файла все потоки данных в файле зашифрованы. Для каталога по умолчанию для вновь создаваемых файлов и подкаталогов используется шифрование. |
| Файл или каталог скрыт. Он не входит в обычный список каталогов. |
| Каталог или поток пользовательских данных настроен с соблюдением целостности (поддерживается только на томах ReFS). Он не входит в обычный список каталогов. Параметр целостности сохраняется с файлом, если он переименован. Если файл копируется, для целевого файла будет установлена целостность, если для исходного файла или целевого каталога установлена целостность. Windows Server 2008 R2, Windows 7, Windows Server 2008, Windows Vista, Windows Server 2003 и Windows XP: Этот флаг не поддерживается до Windows Server 2012. |
| Файл, для которого не установлены другие атрибуты. Этот атрибут действителен только при использовании отдельно. |
| Файл или каталог не должны индексироваться службой индексации содержимого. |
| Поток пользовательских данных не должен быть прочитан сканером целостности фоновых данных (скруббер AKA). Когда он установлен в каталоге, он обеспечивает только наследование. Этот флаг поддерживается только для томов Storage Spaces и ReFS. Он не входит в обычный список каталогов. Windows Server 2008 R2, Windows 7, Windows Server 2008, Windows Vista, Windows Server 2003 и Windows XP: Этот флаг не поддерживается до Windows 8 и Windows Server 2012. |
| Данные файла недоступны сразу. Этот атрибут указывает, что данные файла физически перемещены в автономное хранилище. Этот атрибут используется удаленным хранилищем - программным обеспечением для управления иерархическим хранилищем. Приложения не должны произвольно изменять этот атрибут. |
| Файл только для чтения.Приложения могут читать файл, но не могут записывать или удалять его. Этот атрибут не соблюдается в каталогах. Для получения дополнительной информации см. Вы не можете просматривать или изменять атрибуты папок только для чтения или системные атрибуты в Windows Server 2003, в Windows XP, в Windows Vista или в Windows 7. |
| Если этот атрибут установлен, это означает, что файл или каталог не полностью присутствуют локально.Для файла это означает, что не все его данные находятся в локальном хранилище (например, он может быть разреженным, а некоторые данные все еще находятся в удаленном хранилище). Для каталога это означает, что часть содержимого каталога виртуализируется из другого места. Чтение файла / перечисление каталога будет дороже, чем обычно, например это приведет к тому, что по крайней мере часть содержимого файла / каталога будет извлечена из удаленного хранилища. Только вызывающие объекты в режиме ядра могут установить этот бит. |
| Этот атрибут появляется только в классах перечисления каталогов (FILE_DIRECTORY_INFORMATION, FILE_BOTH_DIR_INFORMATION и т. Д.). Когда этот атрибут установлен, это означает, что файл или каталог не имеют физического представления в локальной системе; предмет виртуальный. Открытие предмета будет дороже, чем обычно, например это приведет к тому, что по крайней мере часть его будет получена из удаленного хранилища. |
| Файл или каталог, связанный с точкой повторной обработки, или файл, являющийся символической ссылкой. |
| Редкий файл. |
| Файл или каталог, часть или исключительно используемый операционной системой. |
| Файл, который используется для временного хранения.Файловые системы избегают записи данных обратно в запоминающее устройство, если доступно достаточное количество кэш-памяти, потому что обычно приложение удаляет временный файл после закрытия дескриптора. В этом случае система может полностью избежать записи данных. В противном случае данные записываются после закрытия дескриптора. |
| Это значение зарезервировано для использования системой. |
Как изменить значение указанного атрибута файла EDI (840) с помощью BizTalk 2010
Переполнение стека- Около
- Продукты
- Для команд
- Переполнение стека Общественные вопросы и ответы
- Переполнение стека для команд Где разработчики и технологи делятся частными знаниями с коллегами
Как изменить атрибут объекта в C ++ из статического метода
Переполнение стека- Около
- Продукты
- Для команд
- Переполнение стека Общественные вопросы и ответы
- Переполнение стека для команд Где разработчики и технологи делятся частными знаниями с коллегами
- Вакансии Программирование и связанные с ним технические возможности карьерного роста
- Талант Нанимайте технических специалистов и создавайте свой бренд работодателя
Как изменить атрибут только для чтения в файлах и папках
- Компьютеры
- Операционные системы
- Windows XP и Vista
- Как изменить атрибут только для чтения в файлах и папках
Автор: Дэн Гукин
Только для чтения - это атрибут файла , или характеристика, которую операционная система назначает файлу. В этом случае только для чтения означает, что файл можно только открыть или прочитать; вы не можете удалить, изменить или переименовать любой файл, который был помечен как доступный только для чтения.
Чтобы изменить атрибут только для чтения, выполните следующие действия:
-
Щелкните правой кнопкой мыши значок файла или папки.
-
Снимите флажок рядом с элементом "Только чтение" в диалоговом окне "Свойства" файла.
Атрибуты находятся внизу вкладки Общие.
-
Нажмите ОК.
Точно так же вы можете установить атрибут только для чтения, поставив галочку в поле. Это гарантирует, что файл нельзя будет изменить или удалить.Что ж, его нельзя изменить или удалить, пока кто-нибудь снова не удалит атрибут только для чтения.
-
Файлы и папки, копируемые с оптического диска, могут унаследовать статус только для чтения. Это потому, что CD-ROM или DVD-ROM предназначены только для чтения (RO). Однако после того, как файл скопирован с оптического диска, вы можете изменить его статус только для чтения, как описано в шагах.
-
Непрерывный флажок только для чтения в Windows 7 и Windows Vista относится к разрешениям файла или папки.Поле может указывать на то, что для других пользователей на том же компьютере установлены разрешения только на чтение.
Как изменить дату последнего изменения и создания файла в Mac OS X
Первоначально опубликовано Данило Стерн-Сапад 18 июня 2015 г. 186 918 читает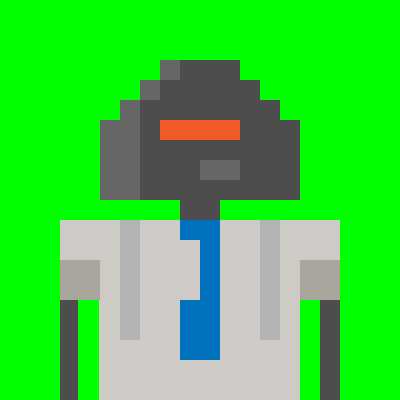
Это очень простое руководство по , как изменить "дату изменения" и Атрибуты «дата создания» в Mac OS X я написал еще в мае 2009 года. С тех пор эти указания были обновлены для Mac OS X 10.10 Yosemite.
Ключ формата даты:
ГГГГ - год (первые две цифры / столетие можно не указывать).
MM - Месяц в году, от 1 до 12.
DD - День месяца, от 1 до 31.
hh - Час дня, от 0 до 23.
mm - Число, указывающее минуты, от 0 до 59.
Как изменить атрибут «дата изменения» файла?
1. Откройте приложение «Терминал» ( /Applications/Utilities/Terminal.app ) или, если хотите, используйте iTerm.
2. Введите это в Терминал (не нажимая ввод / возврат), заменив ГГГГММДДччмм на нужную дату:
3.Откройте окно Finder, найдите файл, который хотите изменить, и перетащите его в окно Терминала. Вот пример того, что нужно ввести в Терминал на этом этапе:
touch -mt 200801120000 / Volumes / Mac \ HD / Pictures / somefile.jpg
200801120000 в приведенном выше примере представляет «12 января 2008 г., 12 : 00 AM »или мой двадцать первый день рождения. Обязательно замените 200801120000 на нужную дату и замените / Volumes / Mac \ HD / Pictures / somefile.jpg , указав правильный путь к файлу, для которого вы хотите изменить дату.
4. Если все в порядке нажмите клавишу возврата .
Как изменить атрибут «дата создания» файла?
Предупреждение: это изменит атрибуты «дата изменения» и «дата создания».
1. Откройте приложение «Терминал» ( /Applications/Utilities/Terminal.app ) или, если хотите, используйте iTerm.
2. Введите это в Терминал (не нажимая ввод / возврат), заменив ГГГГММДДччмм на нужную дату:
3.Откройте окно Finder, найдите файл, который хотите изменить, и перетащите его в окно Терминала. Вот пример того, что нужно ввести в Терминал на этом этапе:
touch -t 201212211111 / Volumes / Mac \ HD / Pictures / somefile.jpg
201212211111 в приведенном выше примере представляют «21 декабря 2012 г. 11: 11 утра »или конец 5125 лет, составляющих« Великий Цикл »в священном календаре цолкин майя (и вы можете расслабиться, мир еще не закончился - и я не думал, что это произойдет, когда я написал эту статью!).Обязательно измените 201212211111 на нужную дату и замените / Volumes / Mac \ HD / Pictures / somefile.jpg на правильный путь к файлу, для которого вы хотите изменить дату.
4. Если все в порядке нажмите клавишу возврата .
Ниже представлена дополнительная информация о том, как пакетно изменять / обновлять / изменять файлы с помощью приведенных выше команд.
Как пакетно обновить атрибут «дата изменения» для нескольких файлов? 1.Убедитесь, что все файлы, которые вы хотите изменить, находятся в верхнем каталоге той же папки. Не храните файлы в этой папке, если вы не хотите, чтобы они изменялись.
2. Откройте приложение «Терминал» ( /Applications/Utilities/Terminal.app ) или, если хотите, используйте iTerm.
3. Введите это в Терминал (не нажимая ввод / возврат), заменив ГГГГММДДччмм на нужную информацию о дате:
4. Откройте окно Finder и найдите папку, содержащую файлы, которые вы хотите изменить, и перетащите ее в Окно Терминала.Вот пример того, что нужно ввести в Терминал на этом этапе:
touch -mt 200801120000 / Volumes / Mac \ HD / Pictures / Album
5. Добавьте / * в конец команды. Если вы настраиваете таргетинг только на определенный тип файла, укажите его расширение (например, /*.jpg или /*.png ). Ваша команда должна выглядеть примерно так:
touch -mt 200801120000 / Volumes / Mac \ HD / Pictures / Album / *
6. Если все в порядке нажмите клавишу возврата .
Как пакетно обновить атрибут «дата создания» для нескольких файлов?
Предупреждение: это изменит атрибуты «дата изменения» и «дата создания».
1. Убедитесь, что все файлы, которые вы хотите изменить, находятся в верхнем каталоге той же папки. Не храните файлы в этой папке, если вы не хотите, чтобы они изменялись.
2. Откройте приложение «Терминал» ( /Applications/Utilities/Terminal.app ) или, если хотите, используйте iTerm.
3. Введите это в Терминал (не нажимая ввод / возврат), заменив ГГГГММДДччмм на нужную информацию о дате:
4. Откройте окно Finder и найдите папку, содержащую файлы, которые вы хотите изменить, и перетащите ее в Окно Терминала. Вот пример того, что нужно ввести в Терминал на этом этапе:
touch -t 201212211111 / Volumes / Mac \ HD / Pictures / Album
201212211111 в приведенном выше примере представляют «21 декабря 2012 г., 11:11. ».Обязательно измените 201212211111 на нужную дату и замените / Volumes / Mac \ HD / Pictures / Album на правильный путь к папке, содержащей файлы, для которых вы хотите изменить дату.
5. Добавьте / * в конец команды. Если вы настраиваете таргетинг только на определенный тип файла, укажите его расширение (например, /*.jpg или /*.png ). Ваша команда должна выглядеть примерно так:
touch -t 201212211111 / Volumes / Mac \ HD / Pictures / Album / *
6.Если все в порядке нажмите кнопку возврата .
Надеюсь, вам понравился этот урок или, по крайней мере, он оказался полезным. Если у вас есть вопросы или комментарии, дайте мне знать!
Первоначально опубликовано по адресу http://danilo.ariadoss.com 31 мая 2009 г.
Связанные
Теги
Присоединяйтесь к хакеру ПолденьСоздайте бесплатную учетную запись, чтобы разблокировать свой собственный опыт чтения.
.