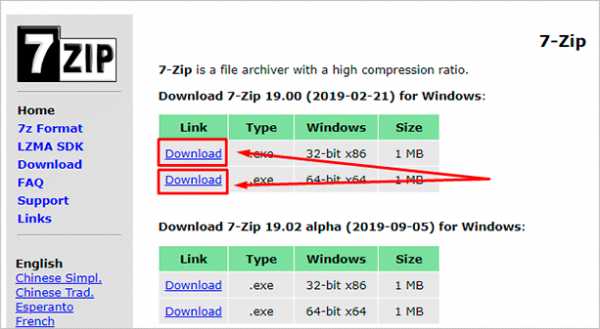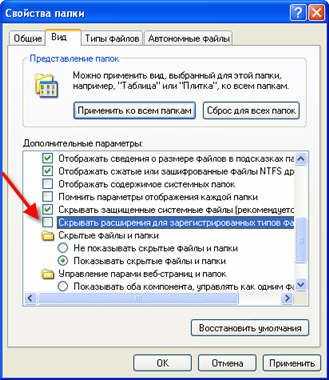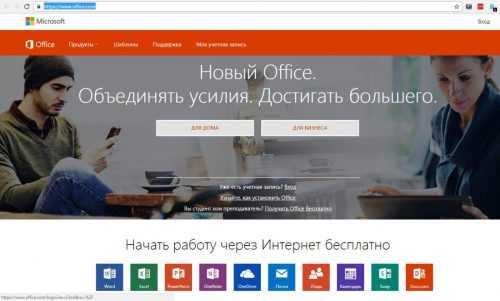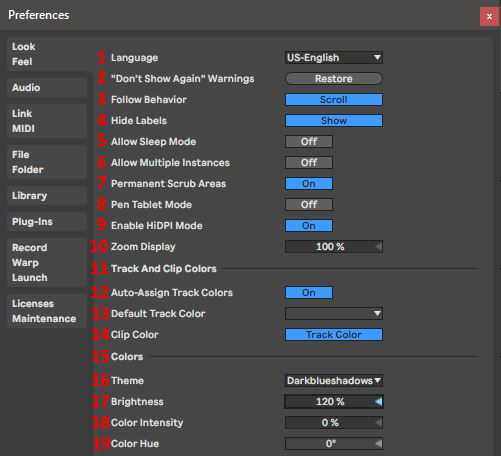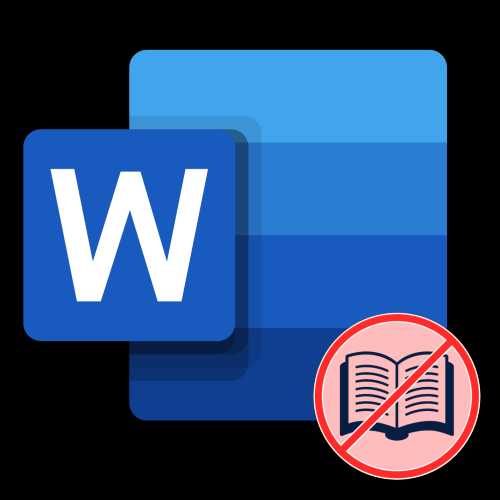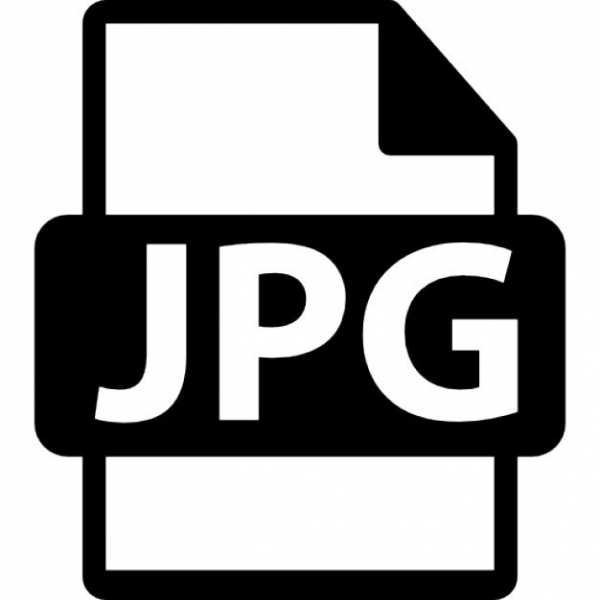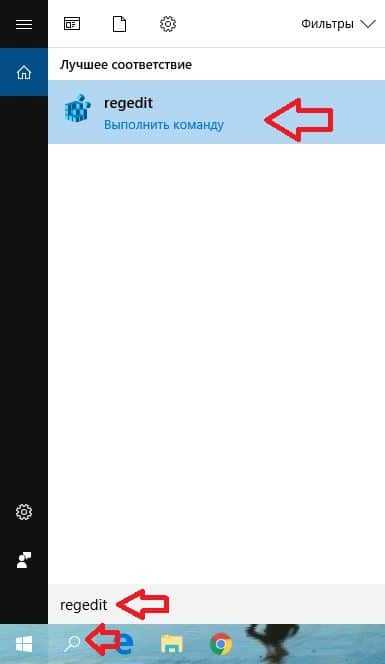Как узнать пароль от файлов в архиве
Как взломать пароль WinRAR архива
Самый удобный и весьма популярный среди пользователей программного обеспечения для передачи сжатых защищённых паролем данных, архиватор WinRAR является ещё и одним из самых надёжных утилит.
Благодаря своему уникальному формату, RAR занимается шифрованием не только цифровых файлов, но и шифрует информацию о файлах, а это и названия, размеры, атрибуты, пользовательские комменты и другое. Для этого пользователю необходимо активировать функцию в настройках параметров «Encrypt file names» в диалоговом окне при назначении персонального ключа. Зашифрованный архивный файл таким образом невозможно распаковать и посмотреть файлы, содержащиеся в нём.
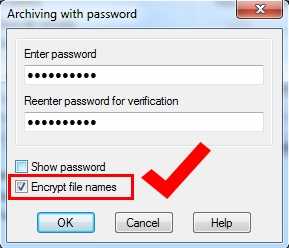
Максимальной длины пароля для RAR-архивов в 127 символов вполне достаточно, чтобы сделать задачу взлома или подбора комбинации невозможным не только злоумышленникам, но и самим разработчикам программного обеспечения архиватора WinRAR. Системная защита архивных файлов RAR не включает в себя специальных закладок, чтобы можно было её обойти. Есть только один способ как узнать пароль от архива WinRAR и получить утраченный пароль. Этим способом является попытка перебора всех возможных комбинаций. Если архивный файл защищён по всем правилам установки паролей, и владелец этого документа прислушался к советам и рекомендациям разработчиков, то для взлома такого документа потребуется самый мощный компьютер и несколько десятилетий в запасе.

О невозможности взлома злоумышленниками архивных документов защищённых паролем и шифрованием имён файлов не может быть и сомнений, а вот если пользователь хочет или есть острая необходимость вскрыть пароль своего собственного архивного документа, то тут дела обстоят попроще. Так сказать: «Шансы есть и весьма неплохие».
Как открыть запароленный RAR архив, если он забыт или утерян, а не выловлен из просторов глобальной сети интернет?
Принцип подбора пароля будет таким же, как и у злоумышленников. В народе его нарекли как «Brute-Force», что в переводе с английского означает «Грубая Сила». Но вот только шансов у собственника данного архивного документа в тысячи раз больше, чем у других желающих. Всё дело в том, что пользователи, как правило, используют не более десятка слов в назначении паролей там, где это необходимо. Иногда меняя языки ввода на клавиатуре, добавляя или убирая, меняя местами цифры, символы и знаки. Тем самым список возможных вариантов для подбора правильного пароля сокращается в тысячи и тысячи раз.
Подбирать пароль можно в ручную, а можно воспользоваться специальными утилитами. Какую программу лучше всего использовать? Неважно! Важно, чтобы можно было использовать свой собственноручно созданный словарь потенциальных слов и символов, которые могут быть в утерянном или забытом пароле.
Один из примеров для подбора забытого пароля

В данной утилите надо выбрать, по каким критериям символов необходимо проводить подбор. Подгрузить персональный словарь. И через довольно непродолжительное время архивный документ снова станет доступен для извлечения файлов из него.
Скачать Advanced Archive Password Recovery Professional (ARCHPR)
Похожие материалы
Как снять пароль с архива WinRAR – инструкция
Откройте архив, с которого хотите снять пароль. Файлы в таком архиве помечены звездочкой – это значит, что они зашифрованы.
Нажмите на кнопку «Извлечь», выберите папку, в которую будут извлечены файлы, и нажмите ОК.
В следующем окне введите пароль или выберите его из списка сохраненных.
Если распаковываемый архив был скачан с интернета, пароль должен быть указан автором на странице загрузки рядом с кнопкой «Скачать».
Что делать, если пароль потерялся?
Если вы забыли пароль от архива WinRAR, но хотя бы примерно помните, из скольки символов он состоял, какие буквы или цифры мог содержать – есть шанс его подобрать с помощью программы Advanced Archive Password Recovery.
Программа платная, но есть пробная версия, скачайте ее, установите и запустите. В первой вкладке с параметрами подбора по умолчанию отмечены большие и маленькие латинские буквы. Если думаете, что пароль мог содержать цифры, спецсимволы (!?%#@) и пробелы, отметьте их галочками.
Но не отмечайте лишнего, так как каждый дополнительный параметр значительно увеличивает время расшифровки.
На второй вкладке установите возможную длину пароля. По умолчанию стоит размер от 1 до 4х символов.
Чем больше длина, тем больше времени будет затрачено на подбор, так как число возможных комбинаций увеличивается.
Сложные пароли длиной 12 и более символов таким методом не подобрать – даже у компьютера с восьмиядерным процессором и частотой 4ГГц на этой уйдет больше года. Но это единственный способ восстановить забытый пароль от архива, так как алгоритм шифрования WinRAR взломать невозможно.
После изменения настроек нажмите кнопку Open и выберите запароленный архив. Подбор комбинаций начнется автоматически.
Как взломать архив с паролем самому / Хабр

Есть архив и нужно извлечь содержимое, а пароль забыт. Можно погуглить и довериться разным программам (раз, два, три), но
Единственный способ взлома архива RAR – брутфорс.
Исходные данные
Архив, словарь паролей (и если на архив пароль поставил ты %username%, то не забываем добавить свои часто применяемые, только локально!).
Порядок действий
Из предыдущих статей:
Принцип разархирования прост – при вводе пароля, из него 262144 раз вычисляется хеш по алгоритму SHA1, и полученным ключом WinRAR пытается расшифровать (по AES) и разархировать файлы (тут не проверяется правильный пароль или нет). После того как файлы расшифрованы и разархированны, из них вычисляется контрольная сумма по CRC32, и это сумма сравнивается с другой суммой, которая прописана в самом архиве. Если эти суммы совпадают – мы получает расшифрованные файлы, а если не совпадает, то получаем предупреждение что контрольная сумма или пароль неправильны. Нет в RAR других проверок правильности пароля — только вот эта проверка контрольный суммы «готового продукта».Тут просто нечего ломать. Любые попытки сломать сам WinRAR или архив приведет к тому, что файлы будут открыты не правильно.
Поэтому алгоритм в первой версии будет прост: открыть файл с паролями и перебирать пароли к архиву пока не сломается.
Не забываем, что используем Go.
Файл с паролями
dictFile, err := os.Open(dictionary) if err != nil { log.Fatalln(err) } defer dictFile.Close()Сам архив
zipr, err := zip.OpenReader(zipfile) if err != nil { log.Fatal(err) }И наш супер алгоритм
scanner := bufio.NewScanner(dictFile) for scanner.Scan() { pass := scanner.Text() for _, z := range zipr.File { z.SetPassword(pass) _, err := z.Open() // если все ок if err == nil { println("[+] Found password") println("[+] Password = " + pass) os.Exit(0) } }И если пароль есть в архиве — вуаля!
Версия с блэкджеком и многопоточностью
Есть еще более интересная версия — с многопоточностью и горутинами.
В репозитории есть еще 63 не сложные утилиты на разные темы. И если есть идеи, что добавить — пишите.
UPD
Именно многократное вычитывание — наиболее надежный способ избежать ошибок. Спасибо всем откликнувшимся.
Как узнать пароль от архива WinRAR
Шифрование архивов утилитой WinRAR осуществляется посредством симметричного блочного алгоритма AES на базе 256-битного ключа.
На пользовательском уровне это означает, что узнать пароль (снять, поменять), который забыт или неизвестен, практически невозможно.
Сделать это не может даже сам архиватор.
Насколько реально восстановить пароль
Суть технологии шифрования, применяемой в ВинРАР, – осуществление определенных математических операций с участием кода, заданного оператором (см. рисунок) при сжатии файлов.
Банальное сравнение пользовательских ключей отсутствует. Вводимый пароль подставляется в математические функции и если результат отрицательный, архиватор выдает диагностическое сообщение об ошибке.
Вероятность подобрать код резко снижается с увеличением его длины. Начиная с 8 символов это пренебрежимо малая величина.
Несомненно, произвести взлом пароля возможно. Тут вопрос имеет иной акцент: на сколько лет, декад или веков растянется процедура, особенно для ключа от 12 элементов (см. скриншот) с чередующимся регистром, и подобранных без смысловой нагрузки.
Использование сторонних программ
В глобальной сети существует множество предложений по взлому RAR-архивов.
Условно, они делятся на 3 категории:
- мошенники, продающие пустышки;
- софт, содержащий вирусы или трояны;
- утилиты, использующие методику brute force (прямой перебор).
Конкретный пример – программный продукт Advanced Archive Password Recovery.
Это платное приложение, способное восстановить слабые пароли: короткая длина, например. Разработчик честно признается, что быстро подбирает ключ для классической (не AES) кодировки.
Как восстановить утерянный пароль к архиву с помощью видеокарты

Добрый день, Хабрасообщество!
Случилось так, что мне потребовалось подобрать утерянный пароль к архиву 7zip, который содержал резервную копию нескольких файлов со старого диска. Пароль я давно потерял, а процесс его восстановления потребовал определенных усилий и оказался довольно занятным делом. Подробнее об этом и расскажу в статье.
Что представляет собой пароль
С тех пор как разработчики поняли, что хранить пароль в тексте небезопасно, мы видим только хеш — набор значений, которые генерируются на основе пароля. Такое преобразование выполняется хеш-функцией по заданному алгоритму и является односторонним.
Существуют разные алгоритмы хеширования: MD5, SHA-1, SHA-2 и прочие. Чтобы восстановить пароль из хеша, можно использовать метод перебора. Нам достаточно создавать хеш для каждого возможного пароля и сравнивать его с тем хешем, который нужно расшифровать. Фактически нам нужно взять файл, вытащить из него хеш и расшифровать его программой-взломщиком. Методика извлечения хеша для каждого алгоритма разная, и сложность перебора каждого из них варьируется.
Как рассчитать сложность перебора? Не вдаваясь глубоко в заковыристый матан, можно сказать, что это зависит как от длины пароля, так и от набора используемых в нем символов:
например, числовой пароль 0-9 содержит 10 символов. Пятизначный пароль содержит m=5 знаков. Число комбинаций будет P=m^n или 5 в степени 10 — 9765625.
Если же учитывать латинские символы — большие и маленькие, то это 26*2+10=62 и наше P равно уже 5 в степени 62!
Я видел, как в течение недели с помощью двух 22-ядерных Xeon восстанавливают пароль к zip. Ни такими ресурсами, ни стольким временем для подбора пароля я не располагал и задумался об использовании в своих целях графического чипа. Вычислительная мощь этих устройств сейчас у всех на слуху. Производители графических ускорителей — AMD и Nvidia. Nvidia обладает CUDA — собственным закрытым API для вычислений на GPU, который по синтетическим тестам на 20% быстрее открытого аналога OpenCL, но не каждая программа обладает SDK к нему. Кроме того, карты Nvidia уступают картам AMD в вычислениях, реализованных на OpenCL. Эта проблема частично лечится свежими драйверами, но разрыв все равно остается. В конечном итоге мы также упремся в количество вычислительных блоков видеокарты.
Ниже я рассмотрю решение Hashchat, которое работает на OpenCL и позволяет подключить до 128 видеокарт одновременно. Хотя такой возможности для этого теста нет, предположительно имеет смысл отдать предпочтение среднему ценовому сегменту, поскольку карт можно поставить больше, а разница в производительности непропорциональна цене.
Инструменты для восстановления пароля
Hashcat — преемник ранее используемых утилит oclHashcat/cudaHashcat. Заявлен как самый быстрый инструмент для подбора утерянного пароля. Начиная с версии 3.0, поддерживает использование как CPU, так и GPU, но не для всех алгоритмов. Например, с помощью GPU нельзя подобрать пароль к Bcrypt. Зато к MD5 и SHA-1 пароли подбираются довольно быстро. Работает с более чем 200 хешами. По сути, является универсальным кроссплатформенным решением.
Для получения некоторых из них понадобится утилита ниже:
John The Ripper — инструмент администратора по восстановлению утерянных паролей — легендарная утилита хак-софта. Популярна из-за поддержки большого количества хешей и их автораспознавания. Поддерживает множество модулей, включая сторонние. John The Ripper даже включен в Kali Linux, но в урезанном виде. Только у этой программы я нашел совершенно необходимые расширения для извлечения хешей из других форматов: zip2john, rar2john, pdf2john.py, pfx2john.exe и много еще чего интересного.
Cain & Abel — тоже в представлении не нуждается. Программа имеет даже собственный сниффер.
Существуют и другие инструменты, однако они либо плохо документированы и не имеют GUI, либо уступают в скорости. Поддержка разных типов хешей также важна. Таким образом, останавливаемся на Hashcat.
В качестве примера мы используем произвольный архив 7zip. Генерируем архив самостоятельно. 7zip использует алгоритм AES256
Для восстановления хеша пользуемся утилитой 7z2hashcat. Фактически это скрипт на Perl. Качаем его по ссылке и распаковываем.
7z2hashcat64-1.2 7z.7z > hash.txtВ результате в текстовом файлике увидим искомый хеш. Далее настроим наш Hashcat:
- Ставим сам продукт
- Ставим GUI по желанию и для знакомства с программой.
- Идем на хешкиллер — и забираем оттуда HashcatGUI.
- Заходим в папку с HashcatGUI, запускаем App.HashcatGUI.exe.
- При запуске указываем исполняемый файл программы hashcat64.exe или hashcat32.exe в зависимости от разрядности системы
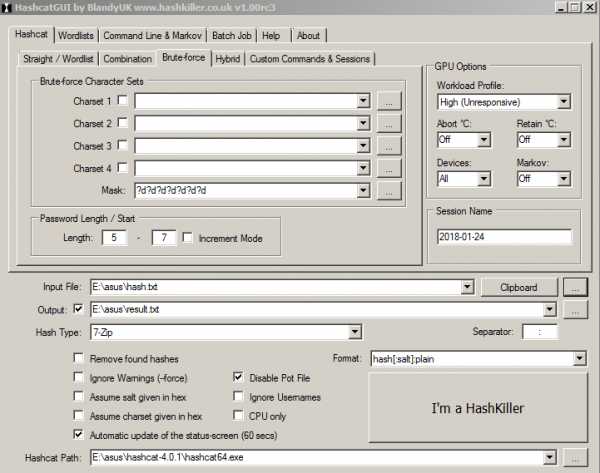
GUI иногда выдает ошибки и вылетает при завершении поиска. Тем не менее, чекпоинт предусмотрен, мы можем вернуться к последней запущенной сессии и продолжить начатый поиск на вкладке Custom commands & Services.
Hashcat сам определит все устройства GPU / CPU в компьютере и начнет расшифровку.
Тестируем возможности программы
Запускаем Hashchat. Указываем тип хеша как m 11600 (7zip), обновление статуса поиска каждые 60 секунд, выходной файл и маску для поиска.
Поиск по маске позиционируется улучшенным вариантом брутфорса. Зная что-то о паттерне пароля, мы можем значительно ускорить перебор. Предположим, это дата, имя или год или любые предполагаемые символы, например, ?R ?R ?R — любые три символа русского алфавита.
В данном случае это любые семь цифр. Стоит учитывать, что если длина пароля составляет шесть цифр, то мы его не найдем и нужно повторить попытку. Для автоматизации процесса предусмотрена галочка «инкремент».
hashcat64.exe -a 3 --session=2018-01-24 -m 11600 -w 3 --status --status-timer=60 --potfile-disable -p : --gpu-temp-disable -o "E:\asus\result.txt" --outfile-format=3 "E:\asus\hash.txt" ?d?d?d?d?d?d?dИтог: в файле E:\asus\result.txt. Пароль 3332221 подобран примерно за 10 секунд.
Пробуем увеличить длину пароля. Скорость перебора заметно упала — до 635 паролей в секунду.
Результат: пароль 3334566611 — 10 знаков. Для его восстановления потребовалось около трех минут.
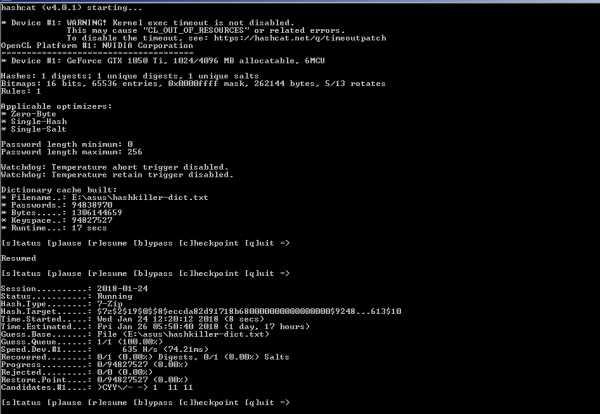
Усложним задачу. Пароль теперь состоит из букв латинского алфавита и цифр. Длина пароля выросла до 11 знаков. В программе есть ряд опций еще более ускоряющих подбор. Очевидный вариант — подобрать с помощью базы стандартных паролей.
Ставим словарь HashKiller Passwords. В папке программы уже есть пример — слов так на 1000. Добавляем наш словарик во вкладке «Wordlists & Markov». Скачиваем словарик HashKiller Passwords, а затем извлекаем его, к примеру, в папку Dict.
Пример запуска:
hashcat64.exe -a 0 --session=2018-01-24 -m 11600 -w 3 --status --status-timer=60 --potfile-disable -p : --gpu-temp-disable -o "E:\asus\result.txt" --outfile-format=3 "E:\asus\hash.txt" "E:\asus\hashkiller-dict.txt"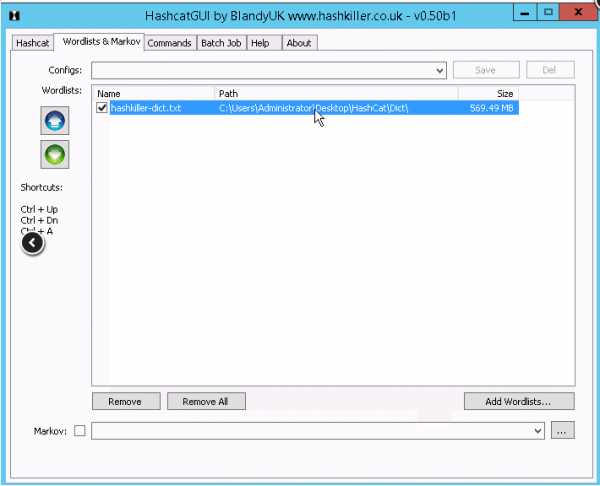
Markov является еще одним вариантом комбинированного подбора и имеет отдельный исполняемый файл. https://ru.wikipedia.org/wiki/Цепь_Маркова
Опция плохо документирована. В справке к GUI для набора символом ?d?l?u (Латинские буквы и цифры) рекомендуется значение 40.
Также мы используем гибридную атаку. Это поиск слова из словаря с добавлением окончания маски, к примеру, Password113, Qwe1235.
Также в программе существуют готовые маски в формате .hcmask, которые позволяют перебрать известные паттерны строчка за строчкой. Лишние строки можно комментировать, открыв этот файл Блокнотом. Их также можно использовать как с опцией «инкремент», так и комбинировать со списком слов.
Помимо гибридных атак программа поддерживает правила подбора по определенным алгоритмам, выявленным опытным путем, которые дают хорошие результаты.
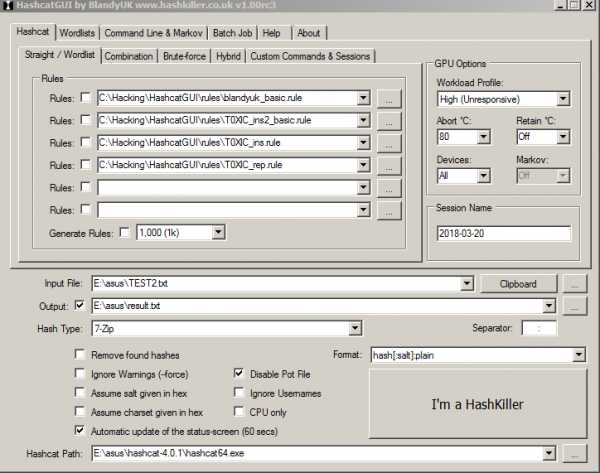
Так называемый перебор по правилам является самой технически сложной атакой и представляет собой язык программирования. По словам разработчиков, такой подход работает быстрее, чем регулярные выражения. Готовые правила уже можно использовать, загрузив их в GUI из каталога rules в Hashchat. С учетом указанных опций за 2,5 часа программа выдала результат.
Пароль Property123
Радужные таблицы
В примере у нас довольно сложный алгоритм шифрования. Если вы подбираете, например, хеш к MD5 за разумное время, и ваш пароль так и не подобран, имеет смысл обратить внимание на последний аргумент — радужные таблицы. Это расчетные значения хешей для всех распространённых паролей, которые были посчитаны и сохранены в условной таблице. Зная алгоритм хеширования, можно загрузить таблицу в память и провести поиск нужного хеша. Обычно они используются для подбора большого количества паролей в кратчайшие сроки, например, всех утекших паролей к веб-приложению, но это другая история.
На сегодняшний день есть два проекта, поддерживающие различные типы хешей:
- Rainbowcrack — поддерживает четыре алгоритма хеширования: LN/NTLM, MD5 и SHA-1
- rcracki_mt или rcracki для Linux -MD4, MD5, DoubleMD5, SHA1, RIPEMD160, MSCACHE, MySQL323, MySQLSHA1, PIX, LMCHALL, HALFLMCHALL, NTLMCHALL, ORACLE
Заключение
Не обладая большими вычислительными ресурсами, сегодня все же можно расшифровать даже очень стойкие типы хешей. Учитывая их широкое распространение в качестве стандарта, на данный момент, многие приложения являются уязвимыми априори. Возможно, в ближайшем будущем нас ожидает переход на такие стандарты, как SHA-2 или ГОСТ_Р_34.11-2012. Пока же остается лишь пользоваться общими рекомендациями по генерации паролей:
- Не использовать общие слова из ежедневного употребления. Их всего-то несколько тысяч.
- Не использовать слова, после которых стоят цифры или буквенные ряды на клавиатуре. Добавив 1231231 к Qwerty, вы не сделаете пароль более защищенным. Весь словарь и маски можно перебрать за полдня.
- Стандартные комбинации удваивания слов и т.д. легко разбираются правилами подбора, которые ориентированы на такие приемы.
- Не использовать личную информацию. В нашем мире слишком много информации в общем публичном доступе.
Как восстановить пароль к архивам ZIP и RAR
Вам знакома ситуация, когда архивируешь какой-то файл с паролем, а потом понимаешь, что забыл его. Вы перебираете все возможные варианты, а результат нулевой. Десятки и даже сотни попыток не увенчались успехом. Что же делать?
Содержание: [показать]
Поскольку такие ситуации встречаются достаточно часто, возникла идея написать статью о том, как в Winrar обойти пароль. Только эффективные способы взломать заархивированные данные – и никакого дилетантства!
Что для этого нужно?
Конечно, читатель задаст вопрос: а реально вообще взломать архивные данные? Наш ответ – и да, и нет.
- Почему да? Когда архив принадлежит вам, и вы хотя бы примерно представляете, что прописано в пароле (количество символов, русские или английские буквы), вероятность обхода высока.
- Почему нет? Если речь идёт об архиве, загруженном из сети Интернет с паролем, да ещё и состоящим из 8+ специальных символов, то нет. Но почему? Современные архиваторы шифруют архивы безупречно. Это в старых версиях Винрар были дыры, позволявшие практически мгновенно подобрать пароль к любому архиву. Сегодня всё это вряд ли сработает, поэтому приходится использовать перебор символов.
Существует следующая закономерность: чем мощнее и современнее ваш компьютер, тем выше вероятность взломать архивный файл.
Говоря «мощный», мы имеем ввиду современный процессор, заряженную видеокарту (а лучше сразу несколько). Программы подбора используют мощность видеоадаптера. Поэтому чем лучше видеокарта, тем быстрее удастся подобрать пароль.
Процессор тоже важен. Например, если у вас Core i3 3225, скорость подбора составит примерно 250 вариантов в минуту. Это далеко не рекорд, учитывая, сколько мощных процов сегодня существует на рынке.
Загрузка утилиты для взлома и её распаковка
Прежде чем рассказывать друзьям «Я взламываю архивы с закрытыми глазами», необходимо:
- Найти подходящую программу.
- Научиться пользоваться ею.
- Взломать хотя бы 2-3 архива.
В такой последовательности мы с вами и будем работать. И поможет нам в этом программа Crark, которую можно скачать по ссылке http://www.crark.net
Перейдя по ссылке, вы увидите на сайте надпись Download. Выберите версию для Windows, Linux или Mac OS X и начните загрузку. Любопытно, что программа с такими серьёзными возможностями весит менее 1 Мб.
После того, как утилита загружена, выполняем её распаковку.
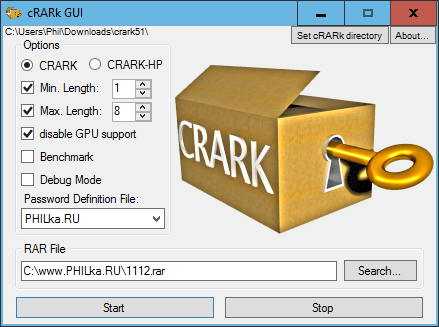
Тонкости настройки Crark
- Запустите driver-timeout.reg, чтобы добавить информацию в реестр. Это правило действует как для Windows 7, так и для более свежих версий операционной системы от Microsoft.
- Когда появится уведомление о том, что данные внесены успешно, нажимаем «ОК» и выполняем перезагрузку компьютера. Очень важно сделать reboot, потому что информация может прописаться некорректно.
- Находим russian.def, меняем имя файла на password.def.
- Открываем password.def с помощью текстового редактора. Блокнот тоже подойдёт.
Именно в этом файле прописываются настройки подбора пароля. Знак «решётка» (#) говорит о том, что строка будет закомментирована. Строчка $a * говорит о том, что подбор пароля производится среди маленьких английских букв. В запароленном архиве были маленькие и большие буквы? Разобраться с паролем поможет конструкция [$a $A] *.
Наверняка, были ещё и цифры, верно? Если да, в открывшемся файле прописываем комбинацию [$a $A $1] *. Как открыть архив, в котором пароль состоял их больших/маленьких букв, цифр, а также специальных символов? Правильно – прописать новую комбинацию [$a $A $1 $!] *
То есть, всё ненужное прописываем со значком #, нужное настраиваем под свои потребности. Задача упрощается, когда пользователь помнит хотя бы часть пароля. Чтобы взломать его, вводится конструкция Pass $1 $1. При вычислении только двух последних цифр поиск ускорится.
Итак, настройки сделаны – можно сохранить password.def, а затем скопировать проблемный архив в папочку Crark. На этом подготовку можно считать законченной. Пришло время вскрыть Winrar архив!

Как правильно взломать архив?
- Распаковка загруженного архива.
- Запуск файла cRARk GUI.exe.
- Даже если появится предупреждение о безопасности, всё равно жмём «Запустить».
- Нажмите Set cRARk directory. Необходимо указать директорию, в которую был распакован crark. В нашем случае, это папка crark50, у вас может быть любая другая.
- Поиск раздела Password Definition File, в котором есть выпадающее меню. Вскрываем его и выбираем Password (файл, который мы настраивали ранее).
- Нажмите Search, укажите путь к запароленному архиву.
- Нажмите Start. Дождитесь, пока приложение подберёт пароль. Ждём результат!
- Когда архив зашифрован, обязательно выбираем CRARK-HP. Для получения зашифрованного архива важно поставить галочку «Шифровать имя файла» при настройке пароля.
Только что мы рассмотрели, как открыть архивный файл с паролем, используя бесплатное приложение Crark. Утилита оказалась не только мощной, но и достаточно быстрой. Во многом она обходит платных конкурентов. Единственное, чем действительно придётся пожертвовать при использовании программы, это свободное время.
И последнее. Не поленитесь провести точную настройку утилиты. Это сэкономит вам несколько дней свободного времени, которые пришлось бы потратить на ожидание полного перебора.
Как найти сохраненные пароли на компьютере
Существует большое количество веб-сайтов и программ, предлагающих конечным пользователям сохранять пароли на своих персональных компьютерах. Популярные веб-браузеры, такие как Mozilla Firefox, Internet Explorer, Google Chrome, и программы для обмена мгновенными сообщениями, такие как Windows Live Messenger, способны сохранять логины и пароли пользователей на локальном компьютере. Обычная задача, которая возникает перед конечным пользователем, - это найти сохраненные пароли на компьютере, чтобы восстановить утерянную или забытую информацию о доступе.В зависимости от используемого приложения, операционной системы и конкретных прав пользователя задача может быть столь же простой, как выбор некоторых параметров в ОС или необходимость загрузки определенных инструментов для взлома хэша файла паролей.
Как найти сохраненные пароли в Windows XP
Microsoft Windows имеет возможность управлять сохраненными именами пользователей и паролями для отдельных пользователей, поэтому для этой цели может не потребоваться уникальное программное обеспечение.
Шаг 1 - Щелкните кнопку меню «Пуск» и запустите «Панель управления».
Шаг 2 - Найдите в меню «Выберите категорию» отметку и выберите пункт «Учетные записи пользователей».
Шаг 3 - Откройте пункт меню «Сохраненные имена пользователей и пароли», выбрав «Управление моими сетевыми паролями» под меткой меню «Связанные задачи». Если вы вошли в систему как администратор, выберите свою учетную запись. Затем в разделе связанных задач выберите «Управление паролями моей сети».
Шаг 4 - Просмотрите список сохраненных имен пользователей и паролей.
Как найти сохраненные пароли в Windows 7
Шаг 1 - Нажмите кнопку меню «Пуск» и запустите «Панель управления».
Шаг 2 - Щелкните «Учетные записи пользователей и семейная безопасность», затем «Учетные записи пользователей»
Шаг 3 - На левой панели щелкните «Управление паролями сети».
Как найти сохраненные пароли в Windows 8
Шаг 1 - Нажмите кнопку меню «Пуск» и запустите «Панель управления».
Шаг 2 - Щелкните «Учетные записи пользователей и семейная безопасность», затем «Диспетчер учетных данных»
Как просмотреть сохраненные пароли на MAC
На компьютерах, работающих под управлением операционной системы Mac OS X, когда пользователь указывает своему компьютеру сохранить пароль, связанный с приложением, веб-сайтом или беспроводной сетью, информация сохраняется на жестком диске компьютера. OS X использует утилиту Keychain Access, чтобы помочь пользователям Mac находить сохраненные пароли и управлять ими.
Шаг 1 - Запустите OS X «Finder», щелкнув значок меню на док-станции компьютера. Затем перейдите в папку «Утилиты», которая находится в разделе «Приложения» на жестком диске Mac.
Шаг 2 - Откройте значок программы «Связка ключей», чтобы запустить служебную программу паролей. Затем выберите «Пароли» из опций, расположенных в нижнем левом углу окна программы.
Шаг 3 - В списке найдите приложение, веб-сайт или сетевое имя, связанное с паролем, который вы хотите просмотреть, и дважды щелкните его.Откроется новое окно с информацией о нем.
Шаг 4 - Установите флажок «Показать пароль», чтобы открыть пароль. Вам будет предложено ввести пароль пользователя и нажать «Разрешить», чтобы увидеть его. Как только вы это сделаете, он будет виден в поле «Показать пароль».
Как найти сохраненные пароли в Firefox
Приложение Mozilla FireFox Password Manager хранит имена пользователей и пароли на жестком диске вашего компьютера и автоматически вводит данные при посещении веб-сайтов, которым требуется информация.
Шаги по использованию Менеджера паролей Mozilla FireFox
Шаг 1 - Запустите Mozilla Firefox, дважды щелкнув значок программы на рабочем столе вашего компьютера.
Шаг 2 - Выберите кнопку меню «FireFox», а затем щелкните пункт меню «Параметры».
Шаг 3 - Выберите вкладку меню «Безопасность», расположенную в верхней части окна «Параметры».
Шаг 4 - Установите флажок «Запомнить пароли для сайтов», если он еще не установлен.
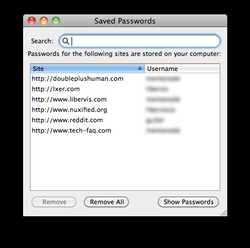
Шаг 5 - Войдите на веб-сайт, для которого требуются имя пользователя и пароль. Нажмите кнопку меню «Запомнить» в появившемся диалоговом окне, чтобы сохранить новый пароль в диспетчере паролей FireFox. Кроме того, вы можете выбрать пункт меню «Никогда для этого сайта», чтобы добавить исключение в диспетчер паролей.
Шаг 6 - Выберите кнопку меню «Исключения» в FireFox, чтобы просмотреть текущий список исключений, для которых веб-браузер настроен так, чтобы никогда не сохранять пароль.Сайты можно удалить из этого списка, нажав кнопку меню «Удалить все» (удаляет все исключения) или индивидуально, выбрав сайт и нажав кнопку «Удалить».
Шаг 7 - Просмотрите сохраненные пароли в Менеджере паролей, выбрав кнопку меню «Сохраненные пароли». Вы также можете удалить пароли из этого окна, нажав кнопки меню «Удалить все» или «Удалить».
Шаги по изменению главного пароля диспетчера паролей FireFox
Мастер-пароль FireFox используется для защиты главного ключа браузера FireFox на вашем компьютере.Главный ключ используется для шифрования паролей электронной почты, паролей веб-сайтов и другой потенциально конфиденциальной информации, хранящейся в Диспетчере форм и паролей на вашем компьютере.
Шаг 1 - Запустите Mozilla FireFox, дважды щелкнув значок программы.
Шаг 2 - Выберите кнопку меню «FireFox», затем щелкните пункт меню «Параметры» и выберите вкладку «Безопасность».
Шаг 3 - Если в поле «Использовать мастер-пароль» стоит , а не , у вас нет мастер-пароля.Если он выбран, нажмите кнопку «Изменить главный пароль».
Шаг 4 - Введите текущий пароль, а затем в поля ниже введите и повторно введите новый пароль, который вы хотите установить.
Как восстановить пароли, скрытые за звездочками
Обычная проблема, которая возникает у конечных пользователей, - это определить, какие пароли сохраняются их веб-браузером, если у них нет доступа к Менеджеру паролей или аналогичному приложению на своем компьютере. Утилита BulletsPassView - одно из наиболее часто используемых бесплатных приложений, способных выполнять эту задачу.Программа представляет собой инструмент, предназначенный для обнаружения паролей, хранящихся за звездочками в стандартном текстовом поле пароля в операционной системе Windows и веб-браузерах Internet Explorer.
Усовершенствования, внесенные в приложение BulletsPassView из устаревшей утилиты Asterisk Logger, включают поддержку Windows 7/8 / Vista, поддержку текстовых полей пароля Internet Explorer, улучшенную поддержку командной строки, поддержку Unicode для правильного захвата паролей, отличных от английского, и невозможность их раскрытия. пароль внутри самого текстового поля пароля (только внутри главного окна приложения).В новой версии BulletsPassView есть ограничения; однако, поскольку он не может получать пароли, отображаемые в веб-браузерах Chrome, FireFox или Opera, а также сетевые пароли и пароли удаленного доступа в Windows. Это связано с тем, что эти приложения не сохраняют пароль, хранящийся за звездочками, для повышения безопасности.
шагов по использованию BulletsPassView
Шаг 1 - Загрузите соответствующую версию BulletsPassView для своего компьютера. Обратите внимание, что если вы используете 64-битный компьютер с Windows, версия программного обеспечения отличается от версии для 32-битных компьютеров.Вы можете определить, является ли ваш компьютер с Windows 64-разрядной версией, выбрав пункты меню «Пуск», «Панель управления» и «Система», и тип ОС будет указан примерно на полпути вниз на последующем экране.
Шаг 2 - Дважды щелкните загруженный исполняемый файл, чтобы запустить приложение. Программа BulletsPassView не требует установки. При запуске программа выполнит первое сканирование, чтобы найти все активно отображаемые текстовые поля с паролями, и отобразит результат в главном окне программы.
Шаг 3 - Откройте веб-сайт в Internet Explorer, на котором сохранен пароль, который необходимо восстановить. Затем нажмите кнопку меню «Обновить» в BulletsPassView или нажмите клавишу «F5» на вашем компьютере, чтобы отобразить пароль. Кроме того, приложение поддерживает опцию «Автообновление», которую можно выбрать в меню «Параметры», чтобы автоматически сканировать новые пароли каждые несколько минут.
Шаг 4 - Откройте командную строку Windows, нажав кнопку меню «Пуск» и введя «CMD» в текстовое поле поиска.Затем введите полный путь к приложению BulletsPassView и включите «/ stext
Параметры командной строки BulletsPassView
BulletsPassView поддерживает ряд параметров командной строки для сохранения экранных данных в нескольких форматах, включая текст, XML, HTML, CSV.
/ stext
/ stab <имя файла> Сохраняет список паролей маркеров в текстовый файл с разделителями табуляции.
/ scomma <имя файла> Сохранить список паролей маркеров в текстовый файл с разделителями-запятыми (csv).
/ stabular
/ shtml <имя файла> Сохранение списка паролей маркеров в файл HTML (горизонтально).
/ sverhtml
/ sxml <имя файла> Сохранить список паролей маркеров в XML-файл.
Найдите сохраненные пароли с помощью Cain & Abel
Cain & Abel может раскрывать или восстанавливать сохраненные пароли на компьютерах, использующих операционную систему (ОС) Windows. Приложение распространяется как бесплатное программное обеспечение и включает в себя возможность обнаружения ящиков с паролями, анализа сети, перебора и словарных атак. Приложение не использует программные ошибки или уязвимости для обеспечения более высокого качества обслуживания.Основная цель программного обеспечения - упростить восстановление паролей и учетных данных для сетевых администраторов, специалистов по безопасности и поставщиков программного обеспечения для обеспечения безопасности. Текущая версия программного обеспечения быстрее предыдущих версий и обеспечивает поддержку зашифрованных протоколов, таких как SSH-1 и HTTPS.
Найдите сохраненные пароли в ZIP-файлах с помощью ALZip
ALZip - это бесплатное программное обеспечение, разработанное ESTSoft и предназначенное для восстановления утерянных или забытых паролей из файлов ZIP. ALZip позволяет конечным пользователям сжимать, распаковывать и восстанавливать утерянные пароли для архивов zip-файлов.В приложении есть опция меню «Восстановление пароля», которая при выборе восстанавливает потерянную информацию для конечного пользователя.
Другие популярные инструменты для восстановления паролей
Среди других популярных инструментов восстановления паролей можно назвать бесплатные утилиты от NirSoftFreeware, Ultimate ZIP Cracker и Password Recovery Tool для MS Access 1.
NirSoftFreeware имеет ряд удобных бесплатных утилит для восстановления утерянных паролей от IE, Outlook и различных клиентов обмена мгновенными сообщениями.
Ultimate ZIP Cracker (условно-бесплатная от VDGSoftware) восстанавливает пароли из форматов ZIP, ARJ, MS Word и MS Excel. Программа поддерживает атаки грубой силы, интеллектуальный поиск, поиск по словарю, дате и индивидуальный поиск при восстановлении паролей, связанных с поддерживаемыми форматами файлов.
Password Recovery Tool для MS Access 1 (от Hongxin Technology & Trade) - это бесплатный инструмент для восстановления паролей MS Access. Приложение обеспечивает поддержку файлов базы данных MS Access до версии 2003.Возможность восстановления паролей для новых версий Access не поддерживается.
.Как мне защитить паролем мои файлы и папки в Windows?
Обновлено: 30.12.2019 компанией Computer Hope
Поскольку в большинстве версий Windows отсутствует метод защиты файлов и папок паролем, на этой странице представлены шаги по шифрованию файлов и папок. Чтобы защитить паролем ваши файлы и папки в Windows, вам необходимо использовать стороннюю программу.
НаконечникПеред защитой паролем любого документа вы можете создать резервную копию незащищенных паролем файлов и папок на случай, если вы забудете пароль в будущем.
Пользователи Microsoft Windows Vista, 7, 8 и 10
К сожалению, Windows Vista, Windows 7, Windows 8 и Windows 10 не предоставляют никаких функций для защиты файлов или папок паролем. Для этого вам необходимо использовать стороннее программное обеспечение.
Если вы хотите зашифровать файл или папку, это можно сделать, выполнив следующие действия:
- Выберите файл или папку, которую вы хотите зашифровать.
- Щелкните правой кнопкой мыши файл или папку и выберите Свойства .
- На вкладке Общие нажмите кнопку Дополнительно .
- Установите флажок « Зашифровать содержимое для защиты данных », затем нажмите ОК в обоих окнах.
Запись
Если параметр «Зашифровать содержимое для защиты данных» недоступен или недоступен, вероятно, у вас домашняя версия Windows, которая не поддерживает эту функцию. Также возможно, что жесткий диск, на котором расположены файлы, не отформатирован как NTFS, что необходимо.
Пользователи Microsoft Windows XP Professional
Приведенные ниже шаги по шифрованию файлов в Windows XP Professional применимы к пользователям, которые используют компьютер с двумя или более учетными записями. Если вы используете одну учетную запись, см. Раздел о других решениях безопасности.
- Выберите файл или папку, которую вы хотите зашифровать.
- Щелкните правой кнопкой мыши файл или папку и выберите Свойства .
- На вкладке Общие нажмите кнопку Advanced .
- Установите флажок « Шифровать содержимое для защиты данных ».
- Щелкните Применить , а затем ОК .
Вам не будет предложено ввести пароль при шифровании папки в Windows XP Professional. Однако другие учетные записи пользователей на вашем компьютере не будут иметь доступа к файлам, содержащимся в зашифрованной папке.
Шифровать содержимое для защиты данных неактивно
Если вы используете домашнюю версию Microsoft Windows XP, см. Шаги Windows XP Home.
Показать «Зашифровать» в контекстном меню
Последняя версия TweakUI также позволяет отображать параметр «Шифрование» в контекстном меню. Для этого выполните следующие действия.
- Откройте TweakUI .
- В окне TweakUI выберите Explorer .
- В правой части окна в разделе Настройки найдите Показать «Шифрование» в контекстном меню и установите флажок. Этот параметр должен быть ниже Prefix 'shortcut to' на новых ярлыках и выше Показать 'Просмотр компьютеров рабочей группы' в NetPlaces .
Пользователи Microsoft Windows XP Home
- Выберите файл или папку, которую вы хотите зашифровать.
- Щелкните правой кнопкой мыши файл или папку и выберите Свойства .
- Щелкните вкладку Общий доступ .
- Установите флажок Сделать эту папку частной .
- Щелкните Применить , а затем ОК .
Сделать эту папку частной неактивна
Для того, чтобы эта опция работала в Microsoft Windows XP Home edition, вы должны соответствовать следующим требованиям.
- Жесткий диск должен быть отформатирован в файловой системе NTFS, а не FAT32.
- Папка, которую вы пытаетесь зашифровать, является вашей папкой. Например, если ваше имя Bob , вы должны зашифровать следующую папку или папку в ней:
C: \ Documents and Settings \ Bob \
. Вы не можете зашифровать никакие папки вне этой папки. Если вы хотите зашифровать папки вне этой папки, см. Раздел о других решениях безопасности ниже.
Другие решения безопасности для защиты файлов и папок в Windows
Файлы и папки не часто используются - Простой способ защитить файлы паролем - создать архив файлов с помощью инструмента сжатия.При создании архива вы можете зашифровать содержимое, указав пароль.
Пользователи Windows ME и Windows XP - Windows ME и Windows XP поставляются с утилитой сжатия. Эту утилиту также можно использовать для сжатия и защиты файлов паролем.
Пользователи Windows Vista и Windows 7 - Windows Vista и Windows 7 также включают утилиту сжатия. Однако защита паролем сжатых файлов невозможна без использования стороннего программного обеспечения.
НаконечникПользователи по-прежнему могут просматривать список файлов в сжатом файле. Если вы хотите, чтобы и имена ваших файлов, и содержимое были скрыты, переместите все файлы в одну папку и защитите эту папку паролем.
Часто используемые или используемые файлы и папки
Если вам нужно защитить паролем или зашифровать часто используемые данные, вам необходимо установить стороннюю программу, которая позволит вам защитить ваши файлы и папки. Ниже приведены некоторые бесплатные и коммерческие решения.
- 7-Zip - Бесплатная утилита для архивирования файлов и папок, которая также включает возможность защиты паролем архивированных файлов и папок.
- AxCrypt - отличная бесплатная утилита для шифрования, которая позволяет пользователям шифровать все файлы в папке и не позволяет просматривать эти файлы, если не известна парольная фраза (пароль).
- Folder Guard - коммерческая версия программного обеспечения для защиты паролем, которое позволяет вам защищать паролем файлы, папки и другие ресурсы Windows.
- Защищенная папка - За небольшую плату это отличная программа, которая позволяет защищать папки паролем.
Откройте поиск дополнительных решений для защиты файлов и папок паролем.
Что следует помнить при шифровании или защите файлов и папок паролем
- 100% защищенного файла не существует. Существует множество инструментов, утилит и инструкций, как взломать шифрование и пароли для файлов. Однако перечисленные выше методы защиты защитят ваши файлы от большинства пользователей, которые могут с ними столкнуться.Если вы работаете с действительно конфиденциальными данными, мы предлагаем коммерческий продукт для защиты ваших файлов и данных.
- Даже если файл или папка могут быть защищены паролем, их все равно можно удалить (если программа не поддерживает возможность защиты файлов от удаления). Не забывайте делать резервные копии всех ваших файлов, даже тех, которые защищены паролем.
- Если вы забудете пароль и не захотите потратить время на попытки взломать его или заплатить кому-либо, все защищенные данные будут потеряны.Таким образом, на всякий случай важно сделать резервную копию файлов или папок, не защищенных паролем.
Где хранятся пароли в файловой системе unix?
Переполнение стека- Около
- Продукты
- Для команд
- Переполнение стека Общественные вопросы и ответы
- Переполнение стека для команд Где разработчики и технологи делятся частными знаниями с коллегами
- Вакансии Программирование и связанные с ним технические возможности карьерного роста
- Талант Нанимайте технических специалистов и создавайте свой бренд работодателя
- Реклама Обратитесь к разработчикам и технологам со всего мира
- О компании
bash - Как лучше всего работать с паролями в репозиториях git?
Переполнение стека- Около
- Продукты
- Для команд
- Переполнение стека Общественные вопросы и ответы
- Переполнение стека для команд Где разработчики и технологи делятся частными знаниями с коллегами
- Вакансии Программирование и связанные с ним технические возможности карьерного роста
- Талант Нанимайте технических специалистов и создавайте свой бренд работодателя
- Реклама Обратитесь к разработчикам и технологам со всего мира
- О компании