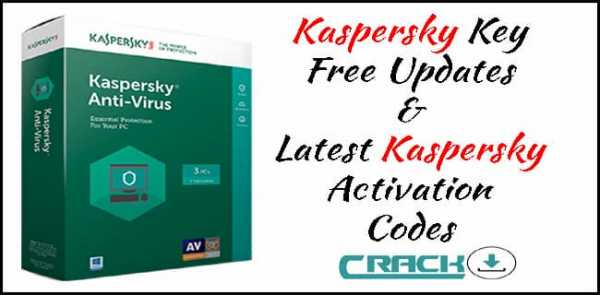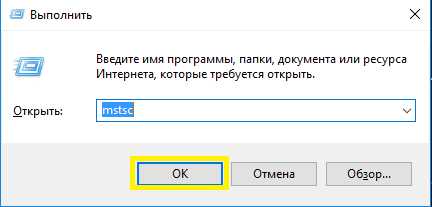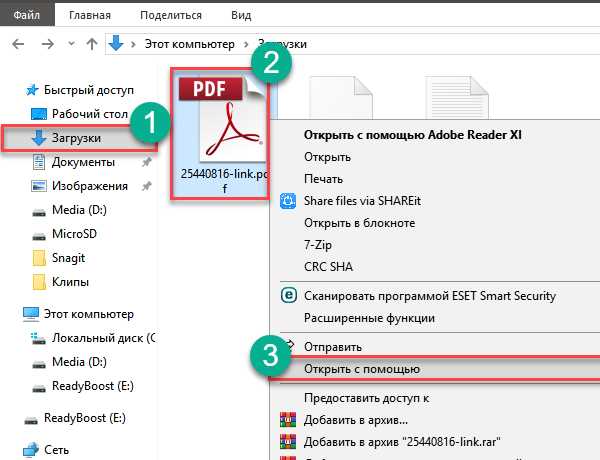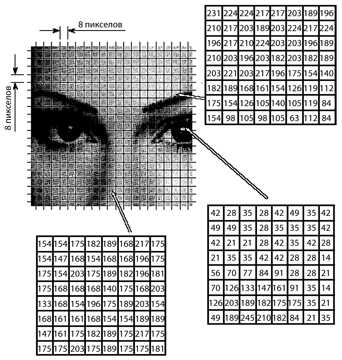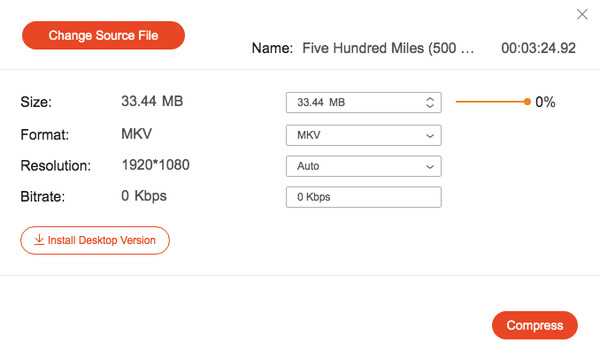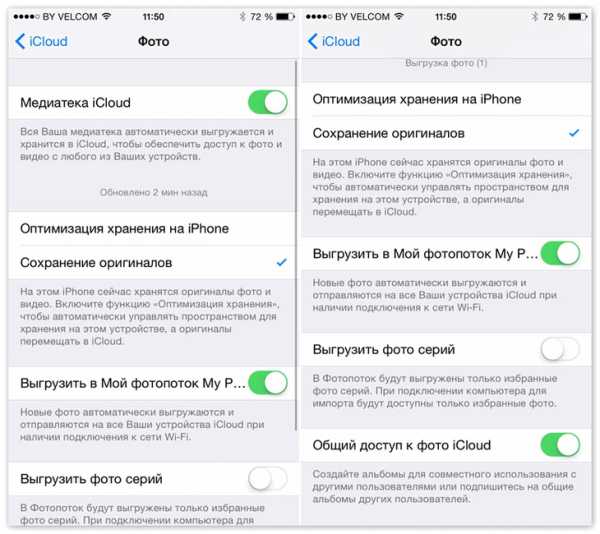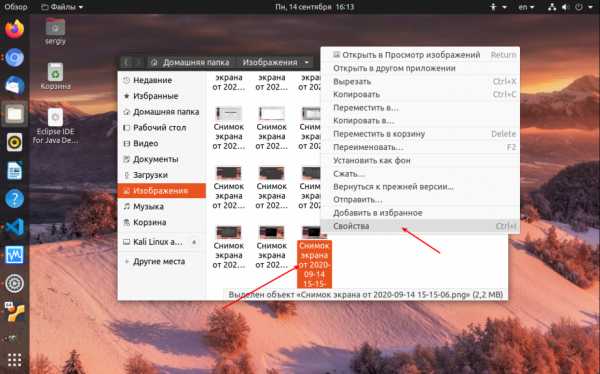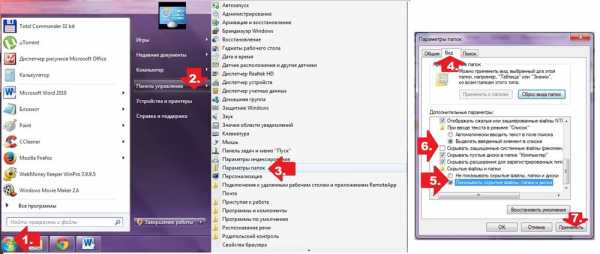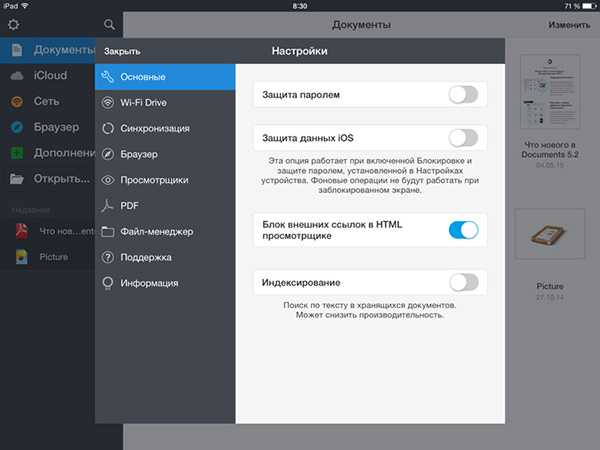Как из облака удалить файлы
Удалить файл — Help Mail.ru. Облако
Удалить один файл
Нажмите на файл один раз, чтобы выделить его. Нажмите в верхнем меню.
Удалить несколько файлов
Зажмите клавишу Shift и нажмите на нужные файлы, чтобы выделить их. Нажмите в верхней панели.
Восстановить файлы
Удаленные файлы перемещаются в «Корзину» и хранятся там 14 дней с момента удаления.
Чтобы восстановить файлы и папки:
- Перейдите в «Корзину».
- Отметьте галочками нужные файлы и папки
- Нажмите .
- Выберите папку, в которую восстановить файлы и папки.
Если файлы удалились из «Корзины» спустя 14 дней или вы очистили «Корзину», восстановить их не получится. В этом не поможет даже служба поддержки.
Как почистить облако за 1 минуту
Бесплатное место на облачном хранилище быстро заканчивается. Возникает вопрос: переходить на подписку для расширения лимита и платить, или удалить старые файлы. Мы расскажем как почистить облако и продолжать пользоваться им бесплатно.

Microsoft OneDrive
Облачное хранилище OneDrive подключается автоматически при использовании Windows 10. Но поскольку бесплатно пользователю на нем выделяется всего 5 Гб, то они заканчиваются примерно через 1-2 месяца. Чтобы почистить облако, зайдите в онлайн-сервис Onedrive по этой ссылке. В левом нижнем углу найдите сводку диска и нажмите на информацию об использованном файлами месте.
Для ускорения поиска мусора разработчик предусмотрел функцию «Что занимает место?».

Кстати, увеличить пространство на OneDrive можно с помощью приглашений, рассылаемых другим пользователям. Это скрытый способ получить дополнительно до 10 Гб.
Функция «Что занимает место» позволяет быстро определить самые большие файлы. Видеороликам и фотографиям на этом хранилище не место. Смело перемещайте их на другие облачные диски, где лимит не такой жесткий, или храните локально на компьютере.

Яндекс.Диск
Начальный лимит для новых пользователей в Яндексе составляет 10 Гб. Но можно получить больше за счет участия в разных акциях или оформив подписку на Плюс. Поиск больших файлов на этом облаке не реализован. Если у вас установлен Windows клиент, то можно поискать видеоролики и архивы с помощью программы очистки, например, WinDirStat, в локальной копии папки.
Если нет, можно зайти в браузерный клиент по ссылке. Выберите отображение файлов таблицей (правая крайняя кнопка), установите сортировку по размеру, по убыванию.

Если папок несколько, придется заходить в каждую и искать там гигантов для удаления.

Google Drive
С точки зрения очистки места, у Google все организовано лучше конкурентов. Заходим на сервис по этой ссылке, нажимаем на информацию о использованном лимите.

Пользователь сразу видит самые большие файлы и может удалить их.
iCloud
Быстро кончается место и на облачном хранилище Яблочных телефонов. Потому что там лимит составляет 5 Гб, что очень мало. Чтобы найти крупные файлы, заходим на iCloud с компьютерного браузера по этой ссылке (так удобнее) и включаем сортировку по размеру.

Как и на ЯД, придется заходить в каждую папку.
Как удалять файлы приложений из хранилища iCloud на iPhone и iPad
Если вы активно пользуетесь облачным хранилищем iCloud, то со временем вы неизбежно забиваете его нужными и не очень файлами. В этой инструкции мы расскажем о том, как удалять файлы приложений из хранилища iCloud прямо с iPhone и iPad.
Важно: прежде чем начинать, мы хотим предупредить вас, что файлы приложений из облачного хранилища iCloud удаляются без возможности последующего восстановления.
Как удалять файлы приложений из хранилища iCloud на iPhone и iPad
Шаг 1. Перейдите в меню Настройки -> iCloud -> Хранилище
Шаг 2. Нажмите на кнопку «Управлять»
Шаг 3. В разделе «Документы и данные » вы увидите перечень всех приложений и игр, которые хранят свои файлы в облачном хранилище iCloud
Шаг 4. Выберите приложение или игру, файлы которого вы хотите удалить из облачного хранилища iCloud
Шаг 5. Нажмите на «Изменить» в правом верхнем углу, после чего нажмите «Удалить все» и подтвердите удаление
Примечание: на последнем этапе удалять можно как все файлы приложения разом, так и конкретные документы по отдельности.
Вот таким простым образом вы можете почистить свое хранилище iCloud от давно ставших ненужными файлами. В нашем примере особенно много места освободить путем удаления не удалось, однако, если вы активно пользуетесь различными приложениями, использующими iCloud, то у вас есть все шансы отложить покупку дополнительного места в хранилище до лучших времен.
Смотрите также:
Поделиться ссылкой
Поставьте 5 звезд внизу статьи, если нравится эта тема. Подписывайтесь на нас Telegram, ВКонтакте, Instagram, Facebook, Twitter, YouTube.
Загрузка...
Как восстановить или удалить файлы из облака

Сегодня облачные сервисы предоставляют такие возможности, о которых вы даже не мечтали несколько лет назад. Например, если необходимо освободить место на локальном носителе вы можете загрузить данные в папки облака. Также в облаке можно разместить фотографии, и они будут синхронизированы и доступны на разных устройствах.
Однако сегодня поговорим о том, как восстановить или безвозвратно удалить файлы с облака.
Сегодня есть много облачных сервисов. Но три самых известных для конечного потребителя это: Dropbox, Google Drive, и Microsoft OneDrive. О них и поговорим.
Восстановление файлов в Dropbox
Dropbox ведёт себя с удалёнными файлами иначе чем Google и Microsoft. В Dropbox нет Корзины. Вместо этого файлы удаляются, но не меняют место расположения.
Если быть точнее, файлы просто становятся скрытыми. И если необходимо восстановить или безвозвратно удалить файл, нужно перейти в папку, с которой файл был удалён и сделать его видимым.
Для того чтобы сделать это, нужно кликнуть на иконку маленькой корзинки в правом верхнем углу. Это кнопка «восстановления удалённых файлов».

Как вариант. Можно также кликнуть правой кнопкой мышки и выбрать «отобразить удалённые файлы» из всплывающего меню.

В обоих случаях, удалённые файлы появятся затенёнными. И если на одном из них ещё раз кликнуть правой кнопкой мышки, можно увидеть дальнейшие опции.

Если нужно восстановить файл, Dropbox представит вам диалоговое окно. Если вас интересует другое, можете выбрать нужный вариант.

В течении 30 дней можно хранить свои файлы в Dropbox бесплатно. Расширенная версия программы предоставляет возможность пользоваться услугой в течении одного года.
Возможно вам никогда и не придётся осознать преимущество пользования расширенной версией программы. Но в тех редких случаях, когда нужно восстановить предыдущую версию файла, который вы перезаписали или удалили, этот сервис вас выручит.
Google Drive
Google Drive использует более привычный метод удаления файлов: перемещение их в корзину. Вы можете удалить файл с любого места на диске, и он попадёт в корзину.
Чтобы восстановить такой файл вам нужно кликнуть на иконке корзины из сплывающего меню. Все когда-либо удалённые файлы размещены здесь.

Можно выбрать один или несколько файлов и кликнуть правой кнопкой мышки. В меню есть только два варианта: «Удалить» или «Восстановить». Такие же функции отображены в правой верхней части экрана.

Наиболее быстрый способ безвозвратно удалить файлы из корзины – кликнуть «Очистить корзину».
Так можно восстановить или удалить фалы в Google Drive. Теперь рассмотрим конкурента Google Drive – Microsoft OneDrive.
Microsoft OneDrive
Microsoft’s OneDrive тоже перемещает удалённые файлы вместо того чтобы удалять их. Таким образом, удалённые файлы можно найти в корзине.

Однажды открыв корзину OneDrive будете удивлены, увидев все когда-либо удалённые файлы.
Если необходимо их восстановить, можно начать «Восстановить всё». Если удалить – «Очистить корзину».
И если нужно восстановить или удалить только некоторые из файлов, можно отметить их, и тогда изменятся возможные опции программы. Можно «Восстановить» или «Удалить» файлы, посмотреть их свойства, или убрать выделение.

Иногда, даже если вы очень стараетесь не нахимичить, можно утерять важные данные. Именно поэтому полезно знать, что даже в таких случаях можно восстановить ваши данные и даже внутри облачного сервиса.
Конечно мы осознаём, что вокруг много других облачных сервисов которые работают по-разному, но прочитав данную статью знайте, что бывают и такие функции облак. Если такая функция отсутствует – всегда можно обратиться в службу поддержки сервиса с просьбой решения проблемы, так как проанализировать диск с файлами в облаке программе не удастся.
Ну а если и такие действия не привели к восстановлению важных данных, можно вспомнить где кроме облака хранились ваши файлы или откуда ваши файлы были загружены или синхронизированы с облаком. И просканировать данный носитель с помощью одной из программ для восстановления данных. Ведь для решения проблемы все варианты хороши.
Источник: https://hetmanrecovery.com/ru/recovery_news/how-to-recover-file-from-cloud-service.htm
Как удалить файл из облака mail
Опубликовано admin в
В данной статье мы расскажем, как удалить облако майл, а так же файлы в виде фото или видео.
Как же удалить все файлы в облаке майл?
Этот вопрос многие люди задают, но не знают ответа-мы Вам поможем! Если хотите навсегда удалить аккаунт облако маил, придется удалить саму почту к которому привязано облачное хранилище, без возможности восстановления облака. Такая процедура даст удалить облако раз и навсегда, при этом почта и все возможные файлы которые вы загружали удалиться .
Как удалить программу облако маил?
Если Вы раньше пользовались программой для компьютера для удобной передачи файлов с него в облачный сервис, то вот инструкция удаления.
1. Переходим в настройки-приложения и их удаление.
2. В поиске ищем нашу программу Диск О
3. Нажимаем на кнопку удалить, после её нажатия программа и само облако будет удалено с вашего компьютера.
Как удалить один или не сколько файлов в облако майл?
Для этого заходим в свою учетную запись и выбираем файл, который нужно удалить по той или иной причине.
Есть два способа удаления фото или видео из облака Mail. Первый: нажать правой кнопкой мыши на картинку и в выпадающем меню выбрать «удалить»
после этого файл помещается в корзину из которой можно удалить уже навсегда фото или иной документ. При перемещении в корзину файлы будут автоматически удалены после двух недельного срока. Вот мы удалили файл из облака майл.
Возможность удаления есть и на телефоне, все что вам потребуется найти нужное фото и справа снизу найти кнопку и удалить его. Это работает, как на айфоне, так и на андройде.
Теперь Вы научились удалять облако маил, все очень быстро и с гарантией.
Случайно удалили в Облаке нужный файл или даже целую папку? Теперь проблем с восстановлением больше не будет. В Облаке Mail.Ru появилась папка «Корзина», в которой вы сможете найти недавно удаленные файлы. Она доступна как в веб-версии, так и в приложениях Облака Mail.Ru для iOS и Android. Рассказываем обо всем подробно.
Начнем с того, что теперь вы можете восстанавливать удаленные файлы в Облаке в течение 14 дней. Файлы, перемещенные в «Корзину» более двух недель назад, будут удаляться автоматически без возможности восстановления.
В веб-версии
В веб-версии сервиса вы можете найти «Корзину» под общим списком папок вашего Облака. Для вашего удобства мы выделили ее в интерфейсе мигающей точкой.

Для восстановления конкретного файла в веб-версии воспользуйтесь кнопкой для восстановления, как показано на скриншоте.
Если вы хотите восстановить несколько файлов и папок, воспользуйтесь кнопкой «Восстановить» в верхнем горизонтальном меню.
В приложении для iOS
В приложении для iOS папка «Корзина» доступна в общем меню, которое можно вызвать, махнув по экрану вправо.

Восстановить файл или папку в iOS-приложении вы можете, взмахнув по удаленному объекту пальцем. Чтобы восстановить сразу несколько файлов, выделите их, нажав на иконку папки, и нажмите кнопку «Восстановить» снизу экрана.
В приложении для Android
В приложении для Android вы можете найти папку «Корзина» также в общем списке папок, взмахнув по экрану вправо.
Для восстановления файлов, нажмите на знак многоточия и в выпадающем меню нажмите кнопку «Восстановить».

И не забывайте, что у вас есть только 14 дней на то, чтобы восстановить файлы! 🙂
Действие вызывает много вопросу пользователей. В результате в сети встречаются порталы, предлагающие дополнительно скачивать и устанавливать специальные расширения для стирания облачного ресурса.
Такие советы опасны. Связанно это с тем, что для удаления не требуется проводить установки сторонних утилит. Представленная ниже инструкция поможет решить пользователям вопрос, связанный с деинсталляцией онлайн ресурса.
Удаление облачного ресурса

Mail.Ru предлагает все бесплатные продукты на свободной основе. Это означает, что люди могут ставить и устанавливать файлы и подписываться на действующие в компании интернет ресурсы. Дополнительно при отсутствии интереса к порталу или софту клиент может свободно отключить его. Есть ошибочное мнение, что Майл ру есть возможность полностью стереть с сервера компании.
На самом деле это не так. Предлагается возможность не использовать этот ресурс. Чтобы это сделать достаточно, стереть все файлы, расположенные на диске.
В правилах предоставления услуг отмечает, что при регистрации почтового ящика новые люди автоматически получают 100 гигабайта на облачном хранилище майл ру. В результате отказаться от них нельзя. отключается онлайн размещение только:
- Через удаление скачанной и установленной утилиты.
- При полном удалении учётной записи на Маил. Ру.
Если человек удаляет почтовый ящик без права восстановления его учётная запись, на удалённое размещение автоматически деактивируется. При этом, с каждого личного кабинета расположено в почтовом ящике удаляются все письма.
Важно! Удалять софт следует только через специальный деинсталлятор
Способ 1: Удаление через стандартные инструменты системы
Сначала человек должен выполнить следующие действия:
- Перейти в системный раздел «программы».

- Найти название Mail.Ru.
- Нажать по иконке майла.

- Выбрать пункт деинсталляции.
Далее необходимо дождаться полного удаления всех установленных данных.
Способ 2: Удаление через сторонние программы
Дополнительно убрать архив на пк можно через деинсталляторы. Для этого необходимо сделать следующее:
- Открыть деинсталлятор.

- Выбрать в списке облако.

- Нажать удалить.
Программа проведёт полное удаление обычного ресурса, и очистит системные папки и реестр от лишних записей.
Пошаговая инструкция позволяет удалять утилиты для синхронизации пк с облаком Маил Ру. Стоит отметить, что использовать продукт в работе с размещением не обязательно. Она применяется для автоматической выгрузки данных на сервер облака.
Работа с файлами и папками — Help Mail.ru. Облако
Загрузить файл
- Коснитесь в правом нижнем углу экрана.
- Нажмите:
- «Снять видео» или «Сделать фото», чтобы снять видео или фото и сразу добавить их в Облако;
- «Из других приложений», чтобы загрузить файл из любого другого приложения, если в нем есть такая возможность.
После того как вы загрузите файл в Облако, он будет доступен там, даже если вы удалите или измените исходный файл на телефоне.
Обратите внимание, что файлы, добавленные вручную в загрузку, будут закачиваться по любому доступному в данный момент каналу — Edge, 3G, LTE, WiFi.
Максимальный размер файла, загружаемого через мобильное приложение — 2 ГБ.
Получить ссылку на файл или папку
Чтобы получить ссылку на файл (папку):
- Нажмите на значок «Меню» напротив файла (папки), ссылку на который вы хотите отправить.
- Нажмите «Получить ссылку» в появившемся списке.
- Нажмите «Копировать».
Вы также можете сразу выбрать программу, в которую необходимо скопировать ссылку. Для этого вместо «Копировать» нажмите «Отправить».
Посмотреть, как это работает
Отправить файл
С помощью приложения вы можете отправить не только ссылку на файл в Облаке, но и сам файл из Облака. Для этого:
- Нажмите на значок «Меню» напротив файла, который вы хотите отправить.
- Нажмите «Отправить» в появившемся списке.
- В возможном списке программ выберите ту, в которой вы хотите открыть файл.
Если вы выберите приложение Почта Mail.ru, то перед вами откроется страница написания письма, выбранный вами файл уже будет прикреплен к письму.
Удалить файл или папку
- Нажмите на значок «Меню» напротив файла или папки.
- Нажмите «Удалить» в появившемся списке.
Посмотреть, как это работает
Переместить файл (папку)
- Нажмите на значок «Меню» напротив файла или папки.
- Нажмите «Переместить» в появившемся списке.
- Коснитесь названия папки, в которую вы хотите переместить файл или папку и нажмите «Переместить».
Посмотреть, как это работает
Переименовать файл или папку
- Нажмите на значок «Меню» напротив файла (папки).
- Нажмите «Переименовать» в появившемся списке.
- Введите новое имя и нажмите ОК.
Массовые действия с файлами или папками
Чтобы выделить несколько файлов или папок для дальнейших действий с ними, нажимайте на иконку рядом с именем файла или папки.
После того как файлы выбраны, вы можете:
- Скачать — для этого нажмите на иконку «Загрузить», расположенную справа сверху экрана;
- Выделить все / переместить в другую папку / копировать / сохранить в галерею (доступно для изображений) / отправить (не доступно для папок) / удалить — для этого нажмите на значок «Меню» и выберите необходимую опцию в появившемся списке.
Сохранить файл или папку из Облака на телефон (стандартная папка, выбранная папка или SD-карта)
Вы можете сохранять файлы или папки из Облака как в стандартной папке на телефоне, в выбранной вами папке, так и на SD-карту.
Чтобы сохранить файл или папку из Облака на телефон:
- Нажмите на значок «Меню» напротив файла (папки);
- В появившемся меню выберите «Сохранить в галерею» (доступно для изображений), чтобы сохранить в стандартной папке, или «Сохранить файл в...», если хотите выбрать папку для сохранения в памяти телефона или на SD-карте;
- Выберите папку для сохранения.
Если вы сохраняете на телефон папку из Облака, то структура данной папки остается неизменной.
Например, если в сохраняемой папке находятся 4 вложенные папки, то при сохранении на телефон все вложенные папки и файлы будут также перенесены.
Создать папку
- Коснитесь значка «Добавить», который расположен в правом нижнем углу экрана.
- Нажмите «Создать папку».
- Введите имя новой папки и нажмите «Создать».
Как удалить файлы из iCloud, но НЕ…
Хорошо, вот самое простое решение, которое я смог найти:
BafflingSteveo верен. Если вы добавите .nosync в конец любых папок / файлов, которые не хотите синхронизировать, он удалит их из iCloud.
Итак, у меня есть папка на моем рабочем столе с кучей изображений в ней, резервная копия которых мне не нужна (или другие документы / файлы / что угодно). Я изменил имя папки с «pics» на «pics.nosync»
Это не только защищает ее от будущих загрузок в iCloud, но и немедленно удаляет ее из облака, сохраняя при этом на компьютере.После того, как это было удалено, у меня теперь гораздо больше места в iCloud, и я не постоянно переполнен сообщениями о нехватке памяти.
Вам не нужно добавлять .nosync к каждому файлу (хотя вы можете). Вам нужно только добавить его в папку, в которой находятся файлы, которые вы хотите отключить в iCloud, но все еще находятся на вашем компьютере. Итак, в качестве другого примера, если у вас есть дюжина больших файлов, вы можете создать папку с именем iCloudSucks.nosync и переместить эти файлы в эту новую папку.
На самом деле это довольно простое решение, хотя все еще глупо, что вы не можете просто сказать iCloud, чтобы он прекратил синхронизацию, не потеряв свои данные.
Надеюсь, это помогло.
* примечание: я разговаривал по телефону 40 минут с очень хорошими людьми в Apple, которые не смогли мне помочь. Если я правильно понял, они решили снять флажок для синхронизации iCloud. Они заверили меня, что, хотя мои файлы исчезнут с моего компьютера, они будут безопасно храниться в облаке. Я думаю, что план был почти такой же, как перемещение всего на внешнее запоминающее устройство, рассинхронизация, а затем перемещение всего назад, за исключением того, что они заставили меня использовать iCloud вместо внешнего запоминающего устройства.
.node.js - Как удалить файл с помощью облачных функций?
Переполнение стека- Около
- Товары
- Для команд
- Переполнение стека Общественные вопросы и ответы
- Переполнение стека для команд Где разработчики и технологи делятся частными знаниями с коллегами
Как удалить файлы из облачного хранилища после завершения задания потока данных
Переполнение стека- Около
- Товары
- Для команд
- Переполнение стека Общественные вопросы и ответы
- Переполнение стека для команд Где разработчики и технологи делятся частными знаниями с коллегами
Как удалить локальные файлы OneDrive, не удаляя их
Вы хотите удалить файлы из OneDrive, но не с компьютера? Или наоборот? Используйте эти шаги для управления файлами OneDrive.
OneDrive имеет огромные преимущества для пользователей. Вы можете получить доступ к своим файлам из любой точки мира, синхронизировать документы между всеми вашими устройствами и сэкономить место на жестком диске, храня свой контент в облаке.
Это последнее из трех преимуществ - экономия места на жестком диске - на котором мы хотим сосредоточиться сегодня.В частности, мы собираемся объяснить,
- Как удалить локальные файлы OneDrive с вашего компьютера, не удаляя их из самого OneDrive.
- Как удалить файлы из OneDrive, но не со своего компьютера.
Продолжайте читать, чтобы узнать больше.
Категоризация файлов OneDrive
Файлы в вашей учетной записи OneDrive попадают в одну из трех категорий при просмотре через призму проводника:
- Файлы только для онлайн-доступа: Эти файлы не занимают места на вашем компьютере.Вы можете получить к ним доступ только при наличии подключения к Интернету. Они отмечены значком облака.
- Локально доступные файлы: Это бывшие файлы, доступные только в Интернете, которые вы загрузили на свой компьютер. Они отмечены зеленой галочкой в белом кружке.
- Всегда доступные файлы: Эти файлы загружаются на ваш компьютер сразу после создания и доступны в любое время.Они используют белую галочку в зеленом кружке.
Если вы хотите удалить файлы OneDrive с локального компьютера, не удаляя их из облачного хранилища, у вас есть два варианта. Это зависит от того, начинаете ли вы с Всегда доступные файлы или Локально доступные файлы .
Как сделать файлы OneDrive локально доступными
Если вы хотите быть уверены, что у вас всегда есть доступ к файлам OneDrive на локальном компьютере, даже когда вы находитесь в автономном режиме, вам необходимо убедиться, что локальная копия всегда доступна.
Выполните следующие действия, чтобы внести необходимые изменения:
- Откройте File Explorer .
- Щелкните OneDrive в левом столбце.
- Перейдите к нужному файлу или папке.
- Щелкните правой кнопкой мыши файл / папку.
- Нажмите Всегда держать на этом устройстве .
Значок изменится на белую галочку в зеленом кружке, и выбранные файлы будут синхронизированы с вашим компьютером.Это может занять несколько минут, в зависимости от размера файлов. По завершении процесса любые изменения, внесенные вами в файлы на других компьютерах, будут автоматически отражены в вашей локальной копии.
Как удалить локальные копии файлов OneDrive
Возможно, вы закончили работу над проектом и теперь счастливы, что старые файлы живут в облаке, где они не будут занимать место на вашем жестком диске.Если вы хотите удалить файлы OneDrive со своего компьютера, выполните следующие действия:
- Откройте проводник.
- Щелкните OneDrive в левом столбце.
- Перейдите к нужному файлу или папке.
- Щелкните правой кнопкой мыши файл / папку.
- Нажмите Освободить место .
Зеленый кружок снова превратится в значок облака, OneDrive удалит локальные копии файла / папки, а место на жестком диске станет свободным.
Как удалить файлы OneDrive, не удаляя их с компьютера
Если у вас есть файл / папка в OneDrive, который вы больше не хотите хранить в облаке, но для которого вы хотите сохранить локальную копию на своем компьютере, вам необходимо переместить его из папки OneDrive, прежде чем удалять Это.
- Откройте File Explorer .
- Щелкните OneDrive в левом столбце.
- Перейдите к нужному файлу или папке.
- Щелкните левой кнопкой мыши файл / папку, чтобы выделить их.
- Нажмите CTRL + C , чтобы сделать копию.
- Перейдите туда, где вы хотите сохранить локальную копию.Помните, убедитесь, что вы больше не просматриваете иерархию файлов OneDrive на левой панели.
- Нажмите CTRL + V , чтобы вставить файл в новый дом.
- Вернитесь в OneDrive на левой панели проводника и удалите исходный файл.
Подробнее о OneDrive
Если вы бизнес-пользователь, а не личный пользователь, не волнуйтесь.Функция «Файлы по запросу» также работает с OneDrive для бизнеса; прочтите наше сравнение OneDrive и OneDrive для бизнеса, если вы не знаете, чем они отличаются друг от друга.
И если у вас возникли проблемы с синхронизацией с OneDrive и Windows 10 при выполнении описанных нами шагов, ознакомьтесь с нашей статьей, чтобы узнать о некоторых средствах устранения.
OneDrive - это облачное хранилище Microsoft, встроенное в Windows 10.Тот факт, что он бесплатный и имеет интеграцию с Office, делает его популярным и простым выбором для многих.
Об авторе Дэн Прайс (Опубликовано 1390 статей)
Дэн Прайс (Опубликовано 1390 статей) Дэн присоединился к MakeUseOf в 2014 году и является директором по партнерству с июля 2020 года.Обратитесь к нему с вопросами о спонсируемом контенте, партнерских соглашениях, рекламных акциях и любых других формах партнерства. Вы также можете найти его каждый год бродящим по выставочной площадке CES в Лас-Вегасе, поздоровайтесь, если собираетесь. До своей писательской карьеры он был финансовым консультантом.
Ещё от Dan PriceПодпишитесь на нашу рассылку новостей
Подпишитесь на нашу рассылку, чтобы получать технические советы, обзоры, бесплатные электронные книги и эксклюзивные предложения!
Еще один шаг…!
Подтвердите свой адрес электронной почты в только что отправленном вам электронном письме.
.