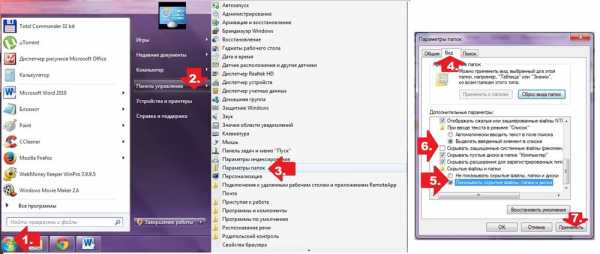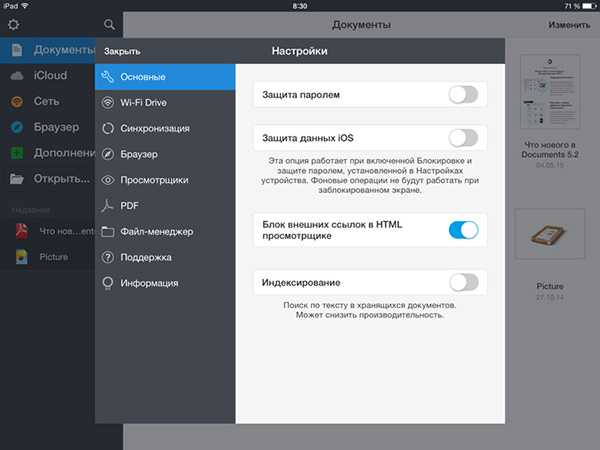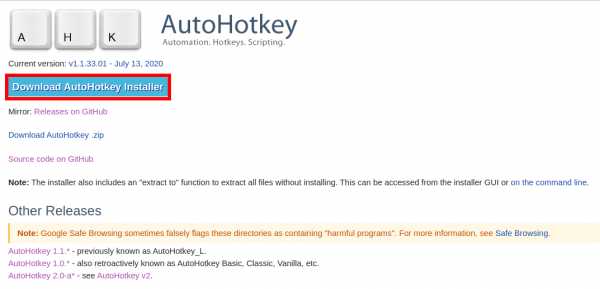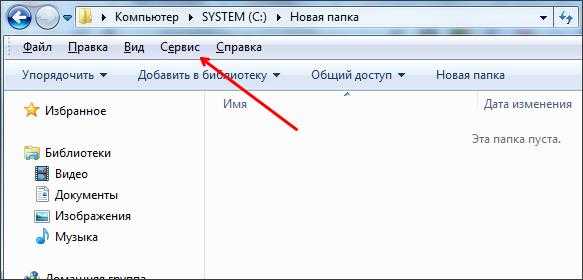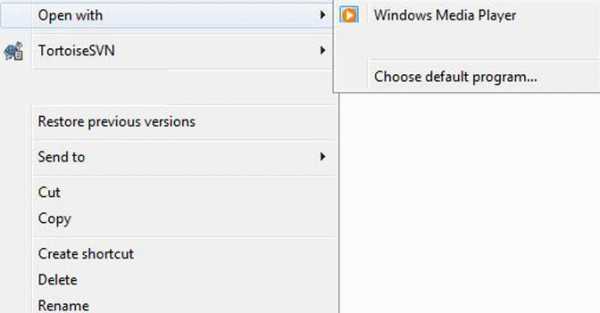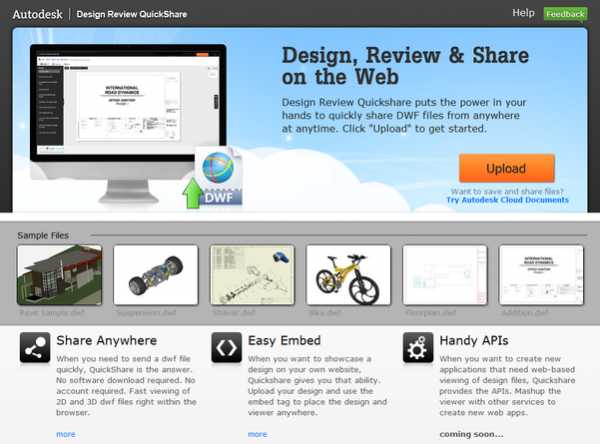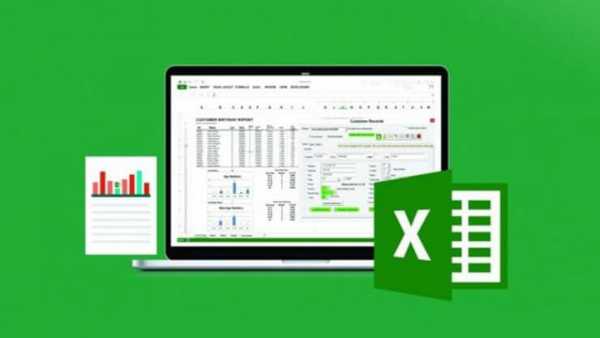Как склеить файлы ts в один файл
Видео редакторы TS файлов
Как присоединить (склеить). TS файлы?Это простой трюк, чтобы присоединить к 2 или более. TS файлов в один большой файл для записи на DVD или другого использования. Самое лучшее, что не нужны никакие программы для этого присоединения.
Сначала необходимо открыть любым текстовым редактором (Notepad exmple FO) и вставьте эту строку:
copy /b *.ts joined_files.ts
Теперь сохраните файл с именем merge_ts.bat . Будьте уверены, что к концу файла. bat а нет. TXT. Выберите Сохранить как все файлы, если это необходимо.
Теперь процедура очень проста. Имя. TS файлов таким образом, что при сортировке по названию вы получите желаемую последовательность. 1.ts 2.ts и так далее.
Наведите на только что созданный файл merge_ts.bat в той же папке, где. TS файлы и дважды щелкните его. Процесс присоединение должен начаться и через несколько секунд (минут) вы получите один большой файл называется joined_files.ts
Кому лень создавать merge_ts.bat тогда качаем
10 лучших программ для склейки видео
Автор: Анна Кириенко
|Хотите соединить несколько видеороликов в один? Например, вам нужно подготовить видеопоздравление на день рождения из нескольких видеофайлов от разных людей? Или вы сами сняли множество роликов во время поездки в отпуск и теперь хотите объединить их в один фильм? В Интернете большое количество приложений для редактирования видео, с помощью которых можно склеить несколько клипов в один. Давайте рассмотрим топ-10 наиболее популярных из них и разберемся, какая программа для склейки видео наиболее удобная и простая в использовании.
ВидеоМАСТЕР
ВидеоМАСТЕР – многофункциональная программа, позволяющая просматривать и редактировать видео, склеивать несколько видеофрагментов в один и тут же конвертировать полученный файл в любой популярный формат.
ПО поддерживает импорт и экспорт файлов в более 500 различных форматов. Она автоматически подбирает оптимальные настройки видео и звука для трансляции ролика на телевизоре, записи на DVD-диск или загрузки онлайн в социальные сети и на видеохостинги, например ВКонтакте или YouTube.
Отдельно выделим возможность поворачивать видео, менять его скорость, настраивать уровень громкости звука, кадрировать и обрезать лишние фрагменты. Это будет особенно полезно при объединение для дальнейшего просмотра на телевизоре нескольких роликов, среди которых есть снятые вертикально на телефон.
Посмотрите видеоурок, чтобы узнать про все возможности программы:
Плюсы:
Минусы:
Скачайте программу и оцените все ее преимущества
Скачать бесплатно!Отлично работает на Windows 10, 8, 7, Vista, XP
ВидеоМОНТАЖ
ВидеоМОНТАЖ – мощный видеоредактор, который может быть использован и как программа для соединения видео в одно. Функционал поддерживает импорт и экспорт видеозаписей в любых современных форматах. Программа позволяет обрезать и склеивать видео, добавлять визуальные эффекты, переходы и музыку. Полученные ролики можно сразу загрузить на YouTube в Full HD для просмотра с друзьями или записать на DVD в качестве подарка близким.
Плюсы:
Минусы:
Интерфейс ВидеоМОНТАЖА
Sony Vegas Pro
Vegas Pro – профессиональный софт для многопоточной записи, редактирования и монтажа видео от компании Sony. Функционал приложения предлагает возможности работы с неограниченном количеством видео и аудиодорожек одновременно, а также продвинутые инструменты для обработки звука и поддержку многоканального ввода и вывода. Софт может быть использован для работы с видео и аудиоконтентом.
Плюсы:
Минусы:
Интерфейс Sony Vegas Pro
Adobe Premiere Pro
Adobe Premiere Pro – еще одно профессиональное программное обеспечение для редактирования и монтажа роликов. Софт позволяет превратить только что отснятый материал в полноценные фильмы, также он был неоднократно использован для создания голливудских блокбастеров. Вы можете создавать новые проекты через встроенное облачное хранилище и редактировать с любого устройства.
После того, как вы склеили ваш фильм из нескольких клипов любого качества, каждый из которых был снят на разные устройства, вы можете настроить формат и частоту кадров остальных фрагментов по наиболее качественному из них.
Плюсы:
Минусы:
Интерфейс Adobe Premiere Pro
Movavi Video Editor
Movavi Video Editor – полупрофессиональная программа для нелинейного монтажа видео и работы со звуком. Приложение имеет весь базовый функционал для редактирования видео: склейка, обрезка, кадрирование и многое другое. Также софт обладает множеством продвинутых функций, таких как работа с хромакеем и одновременное редактирование нескольких видеодорожек. Полученные видео можно сохранить на компьютер или тут же поделиться ими с друзьями в Интернете.
Плюсы:
Минусы:
Интерфейс Movavi Video Editor
Filmora Video Editor
Filmora Video Editor – китайский софт для обработки видео, который сочетает все базовые функции редактирования с продвинутыми настройками для более опытных пользователей. Программа позволяет стабилизировать изображение и удалять фоновый шум в видео, а также украшать ролик визуальными эффектами. Более искушенных пользователей порадуют функции хромакея и поддержка 4K.
Плюсы:
Минусы:
Интерфейс Filmora Video Editor
Avidemux
Avidemux – бесплатное кроссплатформенное ПО с открытым исходным кодом, предназначенное для обработки видеофайлов. Приложение имеет версии для семейства операционных систем Windows, macOS и Linux. Несмотря на устаревший дизайн, функционал программы постоянно дорабатывается. Поддержка русского языка отсутствует как в самом приложении, так и на официальном сайте.
Плюсы:
Минусы:
Интерфейс Avidemux
Pinnacle Studio
Pinnacle Studio – давно зарекомендовавшая себя программа для профессиональной работы с видео, которая отличается хорошей скоростью и стабильностью работы. ПО обладает всеми базовыми возможностями: позволяет применять цветокоррекцию и выполнять стабилизацию видео. Продукт постоянно обновляется и содержит более тысячи переходов, шаблонов и титров. Из дополнительных функций присутствует возможность работы с панорамными видео в 360 градусов и одновременное редактирование до шести дорожек с видеоклипами в разрешении HD.
Плюсы:
Минусы:
Интерфейс Pinnacle Studio
SolveigMM Video Splitter
SolveigMM Video Splitter – специальный софт для обрезки и нарезки видео на фрагменты, который также может быть использован как программа для объединения видео. Функционал позволяет вырезать все вставленные рекламные ролики из фильма, скачанного с торрента, и редактировать или добавлять субтитры.
Плюсы:
Минусы:
Интерфейс SolveigMM Video Splitter
MP4Tools
MP4Tools – это набор кроссплатформенных бесплатных инструментов с открытым исходным кодом для работы с файлами MP4, доступный для устройств на Mac OS X и Microsoft Windows. Он содержит следующие приложения: MP4Joiner и MP4Splitter. Этот софт позволяет объединять два видео в одно или наоборот разделить видеофайл на несколько фрагментов без перекодирования и потери качества.
Плюсы:
Минусы:
Интерфейс MP4Tools
Заключение
Теперь вы ознакомились с наиболее популярным софтом для склейки видео на вашем компьютере. Помимо отличительных особенностей функционала и дизайна, у каждого приложения есть как неоспоримые преимущества, так и очевидные минусы. Вот только какую программу лучше всего выбрать?
Обычно требуется не просто соединить несколько видео в одно, но и сделать базовую обработку – убрать шум и выровнять звук, стабилизировать изображение, конвертировать все файлы в один формат. Также отличной возможностью будет запись полученного файла на DVD и загрузка в социальные сети, например ВКонтакте.
ВидеоМАСТЕР – удобная и простая программа, которая позволяет выполнить все вышеперечисленные задачи в несколько кликов, даже если у вас нет опыта в монтаже. Скачайте приложение по ссылке ниже и оцените все его преимущества!
Вам также может быть интересно
Как я скачивал онлайн трансляцию Comdi (Startup village) / Хабр

Мы живем с вами в то время, когда видео с Youtube и других видеохостингов может скачать даже школьник с помощью огромного количества расширений для браузеров.
Что касается онлайн трасляций, то здесь уже не все так просто. В прошлом году еще задался целью скачать записи выступлений на Startup village в Сколково, но тогда ничего кроме захвата экрана не придумал. В этот раз решил пойти до конца и найти способ скачать онлайн трансляции. Готовых решений в интернете не видел, только многочисленные вопросы, как скачать с Comdi. Надеюсь кому-то мой опыт покажется полезным.
Startup village – самая крупная в Восточной Европе конференция для стартапов, которую проводит Фонд «Сколково». Во время проведения конференции ведется онлайн трасляция всех мероприятий, проводимых на многочисленных площадках. Трансляции потом доступны на сайте Startup village.
Сама страница с видео представляет собой фрейм, где отображается broadcast.comdi.com.
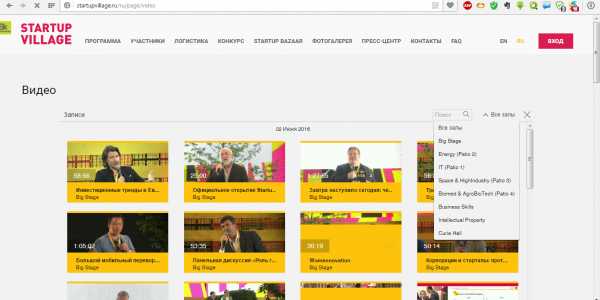
На странице можно выбрать зал и интересующее мероприятие.

Ни одно из популярных расширений для браузеров, таких как Save form и другие не находили ссылки на скачивание.
Как показал анализ, вся трансляция в рамках одной секции (например, конкурс стартапов в номинации «Разработка новых лекарственных препаратов» в Патио 4), состоит из файлов нескольких сотен файлов по 12-15 секунд формата MPEG-TS.
Видео
Идентификатор : 256 (0x100)
Идентификатор меню : 1 (0x1)
Формат : AVC
Формат/Информация : Advanced Video Codec
Профиль формата : [email protected]
Параметр CABAC формата : Нет
Параметр ReFrames формата : 3 кадра
Идентификатор кодека : 27
Продолжительность : 14 с.
Вид битрейта : Постоянный
Номинальный битрейт : 2000 Кбит/сек
Ширина : 1280 пикселей
Высота : 720 пикселей
Соотношение сторон : 16:9
Частота кадров : 25,000 кадров/сек
Стандарт вещания : NTSC
Цветовое пространство : YUV
Субдискретизация насыщенности : 4:2:0
Битовая глубина : 8 бит
Тип развёртки : Прогрессивная
Бит/(Пиксели*Кадры) : 0.087
Цветовой диапазон : Limited
Аудио
Идентификатор : 257 (0x101)
Идентификатор меню : 1 (0x1)
Формат : AAC
Формат/Информация : Advanced Audio Codec
Версия формата : Version 4
Профиль формата : LC
Режим смешивания : ADTS
Идентификатор кодека : 15
Продолжительность : 14 с.
Вид битрейта : Переменный
Каналы : 2 канала
Расположение каналов : Front: L R
Частота : 44,1 КГц
Частота кадров : 43,066 кадра/сек (1024 spf)
Метод сжатия : С потерямиПредлагаю готовый рецепт по скачиваю онлайн трансляций с Comdi.
1) Установить расширение Video Downloader Pro
2) Открыть страницу startupvillage.ru/ru/page/video
3) Через расширение Video Downloader Pro скачать файл chunklist.M3U8
В этом файле нам нужно посмотреть имя начального и имя конечного файла. В нашем случае начало трансляции – media_0.ts, конец трансляции –media_408.ts.
4) Скопировать ссылку на один из медиа файлов, например media_0.ts.
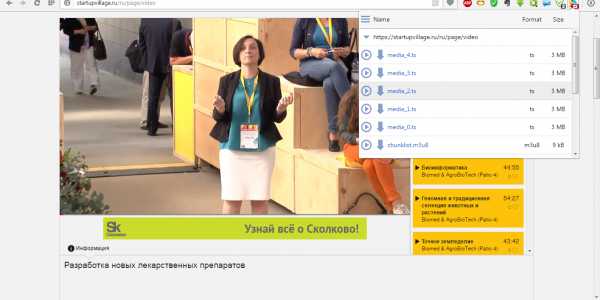
У меня это https://webinar-htvod.cdn.ngenix.net/vod/_definst_/mp4:webinar/nsvuapdnbvoes8et2ls0_2_11113.mp4/media_0.ts
5) Далее зная, что все файлы одной сессии лежат в одной папке делаем 409 ссылок с инкрементов от 0 до 408.
6) Самый простой вариант Microsoft Excel.
Делаем три столбца
1-й столбец: htvod.cdn.ngenix.net/vod/_definst_/mp4:webinar/nsvuapdnbvoes8et2ls0_2_11113.mp4/media_
2-й столбец: номер по порядку
3-й столбец: .ts
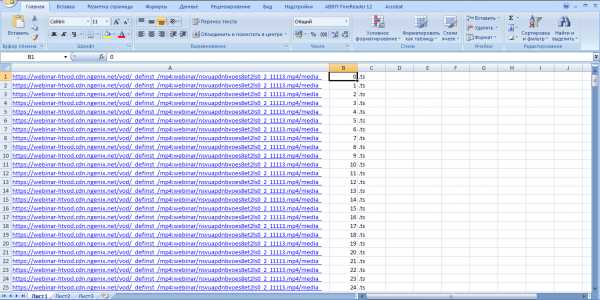
7) Скопируйте полученную таблицу в Notepad++ и удалите пробелы.
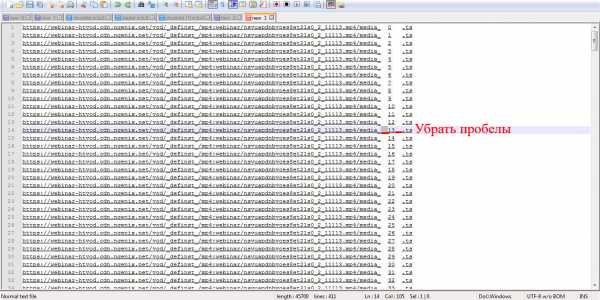
8) Скопируйте полученные ссылки в буфер обмена.
9) Запустите download manager. У меня стоит Download Master. При запуске он подхватил все 409 ссылок и создал загрузки.
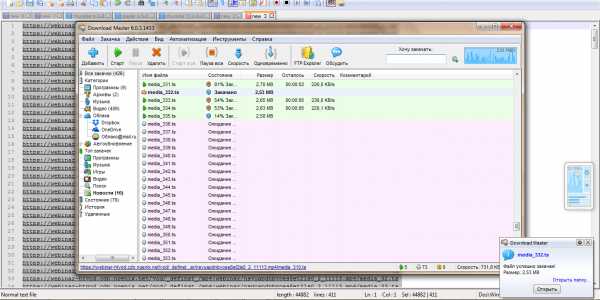
10) После завершения загрузки имеем 409 файлов, которые можно при необходимо склеить или смотреть последовательно через плеер.
Have a fun!
Семь простых программ для разделения и склейки видео
Недавно я рассказывал об утилитах для разделения больших файлов. Чаще всё-таки приходится разделять и склеивать видео. Поэтому в сегодняшнем посте я расскажу о пяти простых программах для разделения и склейки видео.
EaseUS Video Editor
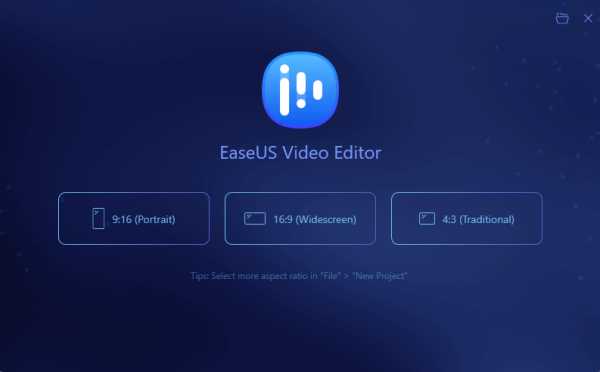
EaseUS Video Editor отличный и удобный редактор видео, который может объединить несколько клипов в один без потери качества. Дополнительно можно выставить соотношение сторон и формат файла. Ещё можно смонтировать из двух видео одно с эффектом картинка-в-картинке.
Приложение поддерживает различные форматы видео: mp4, avi, mpeg, wmv, mov, rmvb, vob, flv, m4a, mpg, trp и многие другие.
Дополнительные возможности:
- обрезка, разделение, кадрирование, поворот, смешивание видео, добавление различных эффектов, изменение скорости видео и многое другое;
- продвинутые возможности конвертации. К примеру, создание GIF из MP4, создание MP3 из MP4, скачивание аудиодорожки из YouTube;
- поддерживаются различные источники видео: диски, камкодеры, DV-камеры, видиконы, вебкамеры, мобильники и прочее.
WinX HD Video Converter Deluxe
WinX HD Video Converter Deluxe для Windows поможет конвертировать видео из одного формата в другй, скачивать видео из популярныъ сервисов и редактировать их.
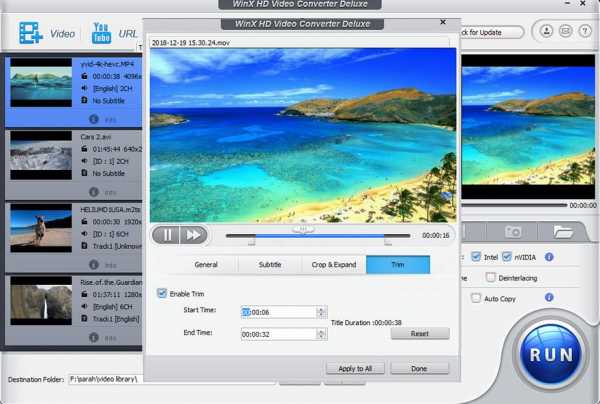
C помощью этой программы вы сможете легко конвертировать 4K и HD-видео в MP4, MKV, FLV, AVI, MP3 и другие форматы. Кроме этого, поддерживается обрезка, кадрирование, разделение и слияние видео. Всё это делается за пару кликов.
MP4Tools
MP4Tools — набор кроссплатформенных утилит для работы с .mp4 файлами.
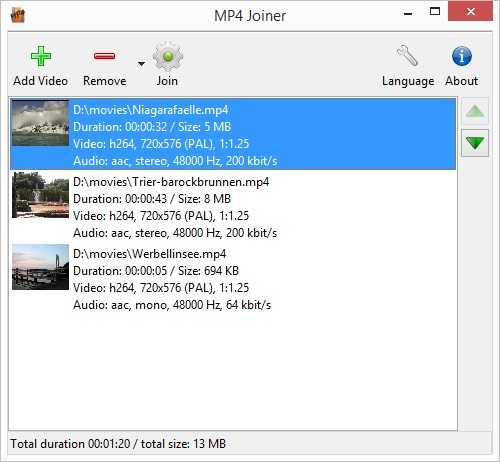 MP4Tools
MP4ToolsНабор состоит из двух программ. MP4Joiner поможет объединить несколько файлов без перекодирования и потери качества. MP4Splitter — то же самое, только наоборот. У обеих программ минимум настроек и вам не придётся долго разбираться с ними.
Avidemux
Как склеить и соединить два и более видео в один файл // урок по видеомонтажу
Всем всего доброго!
Довольно популярная задача по обработке видео — это соединение нескольких роликов в один видеофайл.
Это может понадобится, например, когда вы наснимали домашнего видео, и теперь хотите упорядочить свои записи и сделать один ролик или клип, который в последствии продемонстрировать остальным...
Вообще, решать подобную задачу можно по-разному, и программ для "склейки" видео — тоже не счесть. Но как бы вы не решали задачу, есть определенный ряд проблем, с которыми приходится сталкиваться. 👀
Я озвучу их сразу же:
1) форматы видео: дело в том, что каждое видео (часто так бывает) сохранено в своем формате, с разными кодеками. Это могут быть файлы: AVI, MPG, WMV, MP4, MKV, FLV, и пр. Многие программы при работе — просто выдают ошибки и отказываются работать с такой разношерстной "командой";
2) количество кадров: дело в том, что у каждого видео есть определенное количество кадров, и когда вы соединяете между собой два видео, нужно "искать" среднее, чтобы склеить их. В общем, это не так просто (да и углубляться сейчас в это не хочу, мы избежим этого!).
Важнее знать, что в случае какой-либо ошибки с количеством кадров — вы можете получить эффект рассинхронизации звука с видео — т.е. либо звук будет отставать, либо наоборот опережать видео.
Теперь напишу свои мысли по поводу быстрого и простого решения перечисленных проблем (причем, пользователю, о них не нужно даже задумываться). 👌
*
Соединение двух-трех и более видео в один файл
Для дальнейшей работы нам понадобиться программа — Видео-МОНТАЖ (чуть ниже 👇 приведу пару доводов почему именно она).
Видео-МОНТАЖ
Сайт: http://video-editor.su/
Кстати, есть цикл уроков по созданию своего видео.
Видео-МОНТАЖ — простой и удобный редактор видео, полностью на русском языке (с поддержкой Windows 7, 8.1, 10).
Позволяет легко и быстро создавать собственные ролики, проходя через удобную последовательность шагов (по сути: сама программа — это и есть пошаговый мастер создания видеоролика). Почему рекомендую ее использовать для склеивания нескольких видео:
- она открывает и соединяет между собой любые форматы видео: AVI, MKV, MPG, WMV и т.д.;
- от пользователя требуется только лишь расставить ролики в нужном порядке и выбрать переходы между ними;
- нет проблемы с рассинхронизацией (о которой я говорил выше).
*
Соединяем 3 видео в 1 - по шагам
1) Создание проекта
После запуска программы, перед нами появится окно с выбором — щелкаем по пункту "новый проект" (как на скрине ниже).
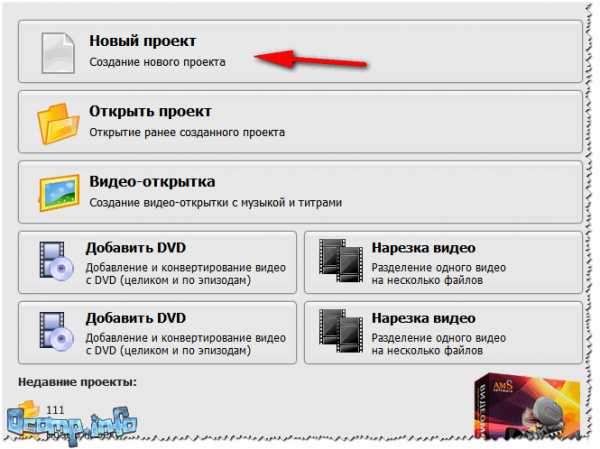
Начало проекта // новый проект
2) Выбор соотношения сторон
В следующем окне нас попросят установить соотношение сторон видео, можно выбрать:
- автоматическое (выставляется по первому видео);
- 16:9 — широкоформатное видео (👍 одно из самых популярных, рекомендуется);
- 4:3 — формат для старых телевизоров (некогда был популярен, сейчас уже новый тренд);
- другой формат (который зададите сами).
На мой взгляд нужно выбрать: либо автоматический вариант, либо 16:9. Выбирать вам...

Установить автоматически // соотношение сторон видео
3) Добавление видео
Следующий шаг — добавление всех своих видео в проект. Рекомендую добавлять их в той последовательности, в которой вы хотите их соединить. Я для примера добавил 3 видеоролика (скриншот ниже).
Чтобы добавить видео: слева у вас представлены все диски и папки, находите в них вашу папку с видео.
Далее выбирайте то видео, которое хотите добавить, и жмете кнопку "Добавить видео".
Обратите внимание, что ВСЕ добавленные видео начинают отображаться на нижней шкале в определенной последовательности (в зависимости от того, когда какое видео вы добавили). См. красные стрелки на скрине ниже. 👇
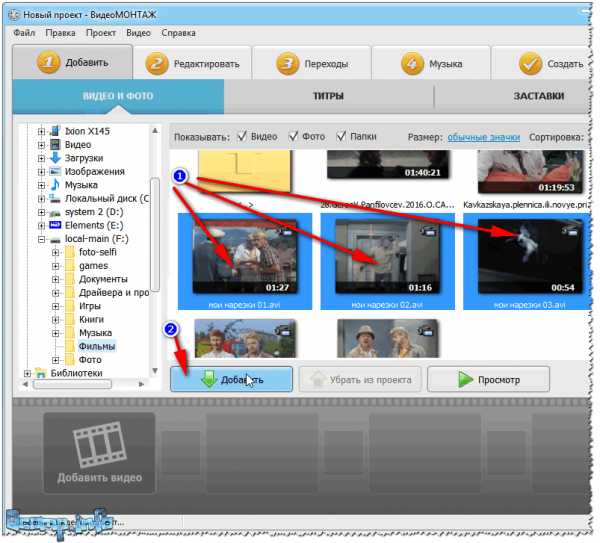
Выбор видео и добавление в проект
4) Редактирование
Далее рекомендую открыть раздел "Редактирование" (см. верхнее меню программы).
В этом меню вы сможете увидеть все ваши ролики, которые вы добавили (см. в нижнюю часть окна). Порядок роликов вы можете переставить (просто перетащите их мышкой, либо используйте вариант — правка/копировать, правка/вставить, правка/удалить)!
Еще один момент — между всеми роликами программа по умолчанию ставит 2-х секундный переход (ну т.е. видео не сразу начнет показываться, а как-нибудь с эффектом затухания, с перелистыванием страницы и пр.). Для просмотра всех переходов — можно использовать соответствующий раздел.
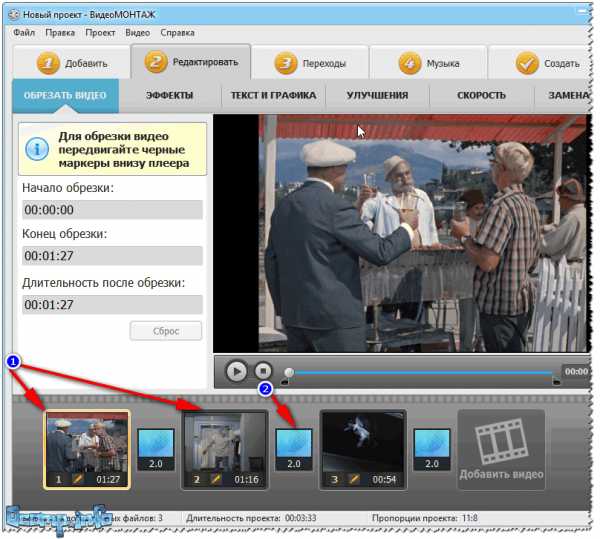
Порядок роликов - и переходы
5) Удаление переходов (ну или добавление...)
Так как мне переходы были не нужны (думаю, возможно и вам), то их можно и нужно удалить. Обратите внимание на нижнюю часть окна: между большими квадратами с видео — есть маленькие. Это и есть переходы...
Чтобы удалить переход: щелкните по этому квадрату правой кнопкой мышки, а затем выберите в меню "Удалить".
Прим.: на удаленным переходе отображается цифра 0 (вместо 2-х секунд, которые были по умолчанию).
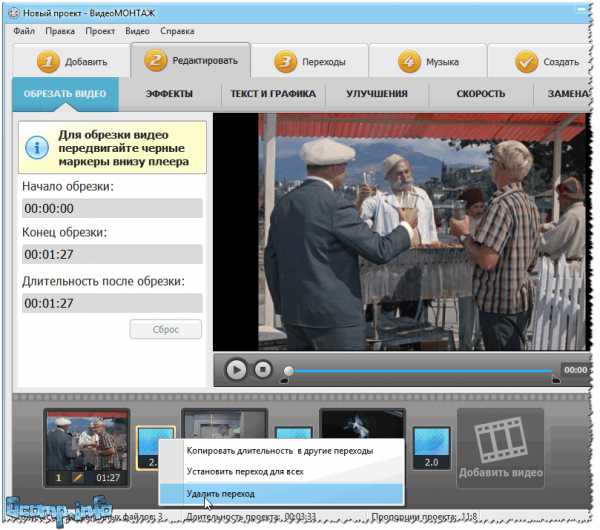
Удаление переходов
6) Выбор формата для сохранения
В общем-то, когда все видеофайлы добавлены и расставлены в нужном порядке, а вопросов к переходам нет — выбирайте раздел "Создать", а затем выберите вариант "Создать AVI-видеофайл" (см. скриншот ниже).
Примечание: кстати, программа "Видео-МОНТАЖ" может сохранить видео и в другие форматы, например, создать полноценный DVD-диск, HD-видео, видео для телефонов (планшетов, смартфонов) и пр.
В общем-то, как я считаю, это все существенно облегчает и помогает начинающим пользователям быстро и легко сохранять свои видео. Я в своем примере выбираю вариант с AVI — так как, он самый популярный формат на сегодняшний день!

Сохранение ролика
7) Выбор кодека и указание размера итогового видео
Далее нужно указать кодек, расширение видео, и битрейт (видео и аудио). В этом плане программа "Видео-МОНТАЖ" заслуживает самых высоких похвал:
- во-первых, вы можете самостоятельно выбрать кодек: Xvid, Divx, H.264 — в целом, они примерно одинаковые и обеспечивают отличное качество видео;
- во-вторых, вы можете менять разрешение самостоятельно;
- в-третьих, программа заранее подсказывает вам какого размера будет итоговой файл. Это СУПЕР! Представьте, у вас на флешке (или диске CD/DVD) осталось ~500 МБ и туда нужно уместить конкретный видеофайл. Да нет проблем — введите вручную размер, который вам нужен, и программа сама подберет нужный битрейт!
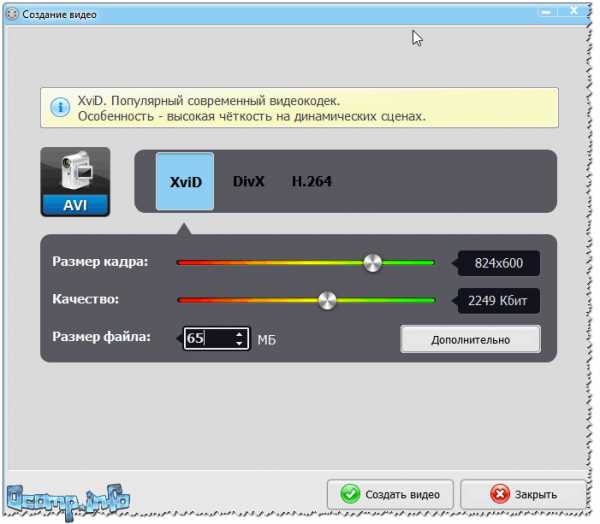
Выбор кодека
В общем-то, после выбрать кодека и размера видео, жмите кнопку "Создать видео" (внизу окна).
8) Кодирование видео
Далее настанет самая скучная часть — компьютер начнет кодировать ваши видеоролики.
Время на кодирование, какую бы вы программу не использовали, всегда довольно значительно! Вообще зависит от: мощности вашего ПК, его загрузки в данный момент, от количества роликов (точнее от их общей длины), от кодека, которым сжаты исходные видео (и в который вы хотите сжать).

Время кодирования
Отмечу, что склеить видео быстро без перекодирования — занятие довольно сложное (для каждого типа файлов нужно использовать свои спец. утилиты). А если у вас файлы разного формата (и кодированы разными кодеками) — то без перекодирования в один формат, это невозможно. Поэтому, в любом случае — только ждать...
9) Готово!
Если все прошло успешно — появиться небольшое окно, о завершении конвертации (пример показан ниже 👇).
Все OK!
*
Собственно, на этом моя мини-инструкция по соединению нескольких видео в одно завершена.
Надеюсь, вы легко сможете склеить всё, что необходимо.
Всего наилучшего!
👋
Первая публикация: 05.02.2017
Корректировка: 15.01.2020
Полезный софт:
- ВидеоМОНТАЖ
Отличное ПО для начала создания своих собственных видеороликов (все действия идут по шагам!).
Видео сделает даже новичок!
- Ускоритель компьютера
Программа для очистки Windows от мусора (ускоряет систему, удаляет мусор, оптимизирует реестр).
Другие записи:
Как объединить / объединить / объединить файлы TS

20 октября 2020 г. • Проверенные решения
Я часто вижу, как люди ищут ответы на такие проблемы на форумах:
«У меня шоу разделено на несколько частей.ts (более 200). Есть ли какая-нибудь программа, которая может объединить все отдельные файлы в один кажущийся файл .ts? «
«У меня есть тонны файлов ts и даже других файлов. И я хочу объединить их вместе, чтобы воспроизвести их как ОДИН фильм. Есть идеи?»
Если у вас такая же проблема, и вы также хотите объединить несколько файлов TS в один, вы можете использовать фантастическое средство объединения TS - Wondershare Filmora, Причина, по которой я настоятельно рекомендую этот инструмент, заключается в том, что он позволяет вам быстро и легко объединить несколько файлов TS. самое главное без проблем с качеством.Я видел, как кто-то жаловался на форумах, что присоединение к файлам TS всегда означает рассинхронизацию аудио / видео или потерю качества видео. Однако, если вы воспользуетесь этим мощным и простым в использовании слиянием TS, это не принесет вам таких неприятностей.
Простой в использовании TS Joiner: Wondershare Filmora
- Легко объединяйте видео TS вместе без потери качества.
- Бесплатные эффекты перехода, позволяющие обогатить ваши видео.
- Легко создавайте видео «Картинка в картинке» (еще один способ объединить файлы TS).Узнать больше >>
- Поделитесь своим видео напрямую на YouTube и Facebook или запишите его в коллекцию DVD.
- Поддерживаемые ОС: Windows (включая Windows 10) и Mac OS X (выше 10.6).
1. Загрузите файлы TS в этот соединитель TS.
После запуска этого интеллектуального средства объединения TS вы можете выбрать вариант «16: 9 Widescreen» или «4: 3 Standard» для создания нового фильма.Затем вам нужно загрузить локальные файлы TS, чтобы объединиться. Для этого просто нажмите «Импортировать» в левом углу интерфейса или перетащите целевые файлы TS с ПК в альбом этого приложения.
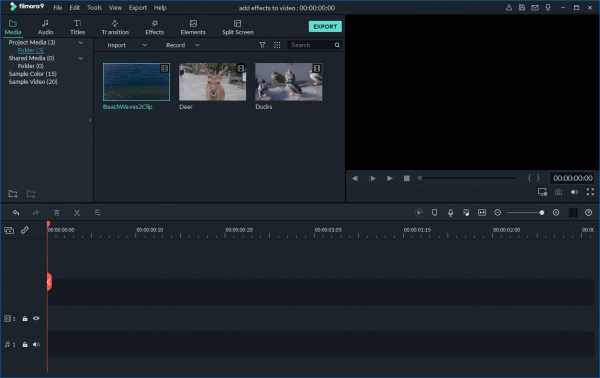
2. Соедините клипы TS вместе.
Объединить несколько файлов TS вместе очень просто. Просто перетащите все нужные файлы TS на временную шкалу этого приложения внизу. Затем перетащите их, чтобы переставить их в соответствии с порядком воспроизведения. Пожалуйста, не кладите один файл на другой, иначе вы разделите последний файл.
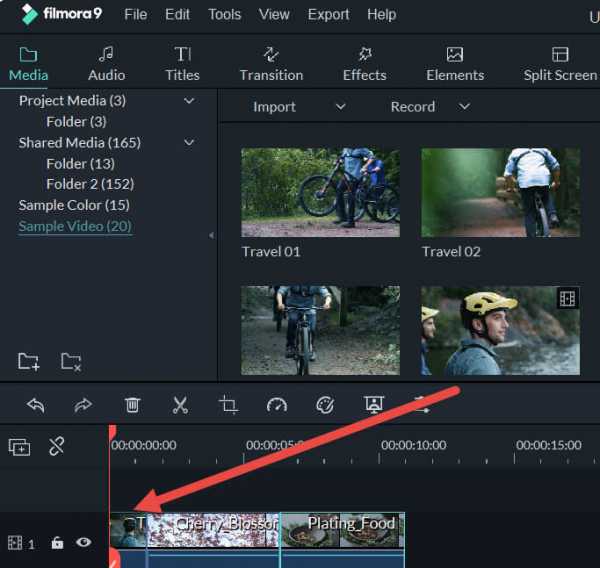
3. Добавьте переходы (необязательно)
Теперь вы можете добавлять стильные переходы между каждым клипом. Этот видеоредактор позволяет вам выбрать один из переходов для всех фрагментов, добавить другой переход для каждого фрагмента вручную или выбрать случайные переходы. Для этого щелкните «Переходы» над шкалой времени, затем перетащите нужный переход между любыми двумя фрагментами видео. Затем дважды щелкните выбранный переход в рабочей области и установите время.Вы также можете щелкнуть переход правой кнопкой мыши и выбрать «Применить ко всем» или нажать кнопку «Случайно», чтобы быстро применить эффекты перехода.
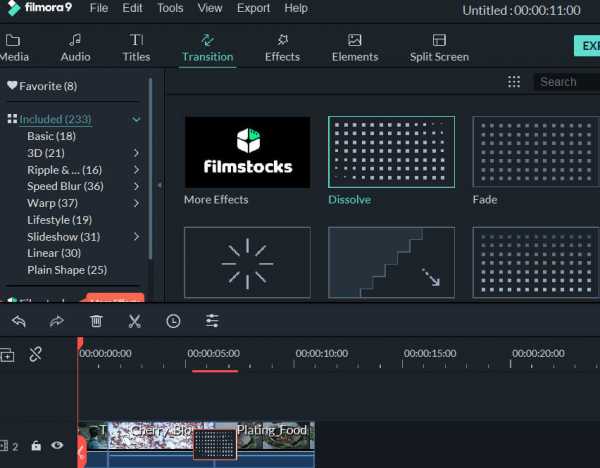
4. Экспортируйте цельный файл TS.
Когда вы убедитесь, что все сделано, просто нажмите кнопку «Создать», чтобы экспортировать новый видеофайл TS. Во всплывающем окне перейдите на вкладку «Формат» и выберите TS в качестве формата вывода. После этого найдите этот новый большой файл TS в установленной вами выходной папке.
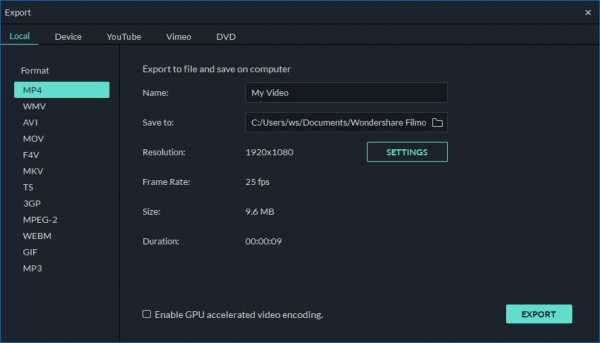

Лиза Браун
Лайза Браун - писатель и любитель всего видео.
Подписаться @Liza Brown
.Как легко объединить / объединить / объединить файлы TS
Вы можете получить много файлов TS на вашем компьютере после записи спектакля, шоу или просто простой записи на открытом воздухе. А из-за большого количества файлов, которые могут накапливаться там, вам понадобится соединитель TS , который поможет вам объединить их и уменьшить их количество. У большинства других программ присоединения TS есть много проблем, таких как рассинхронизация или потеря качества видео. Теперь мы представим вам руководство о том, как объединить файлы TS с помощью самого простого средства объединения TS.
Как объединить / объединить / объединить файлы TS с помощью Filmora Video Editor
Шаг 1. Загрузите и запустите Filmora Video Editor
Чтобы начать процесс слияния файлов TS, вам необходимо сначала загрузить и установить это средство объединения TS на Windows или Mac с помощью кнопки ниже. После того, как все это будет сделано, запустите программу и выберите «Создать новый фильм».
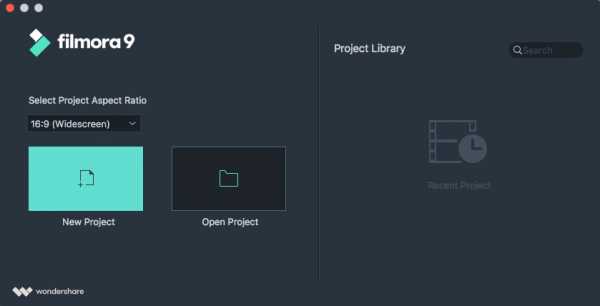
Шаг 2. Импортируйте видео TS в программу.
Теперь вам нужно импортировать файлы TS в программу, чтобы вы могли объединить их вместе.Для этого вы можете либо нажать кнопку «ИМПОРТ МЕДИА», либо просто перетащить файлы TS из проводника в пользовательский альбом программного обеспечения.
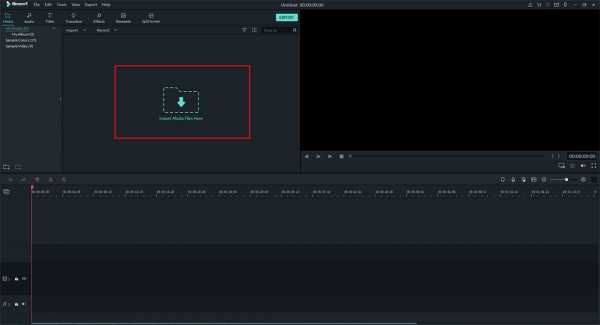
Шаг 3. Объедините файлы TS
Объединить файлы TS так же просто, как выбрать и импортировать их. Это простой процесс перетаскивания из пользовательского альбома на видеодорожку программного обеспечения на временной шкале.
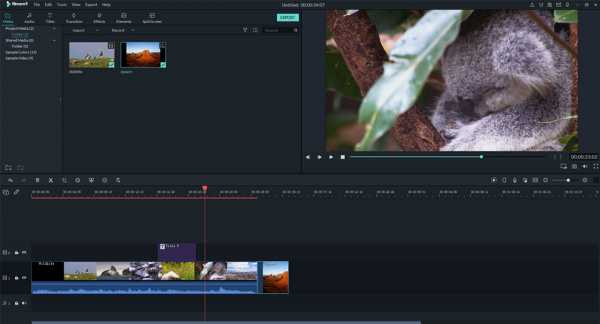
Шаг 4. Добавьте переходы между видеоклипами TS
Если вы хотите добавить переходы между файлами TS перед их полным слиянием, все, что вам нужно сделать, это щелкнуть вкладку «Переходы» и выбрать желаемый переход для добавления между двумя вашими видео.Эта вкладка также позволяет вам применить определенный переход между всеми вашими видео или рандомизировать их.
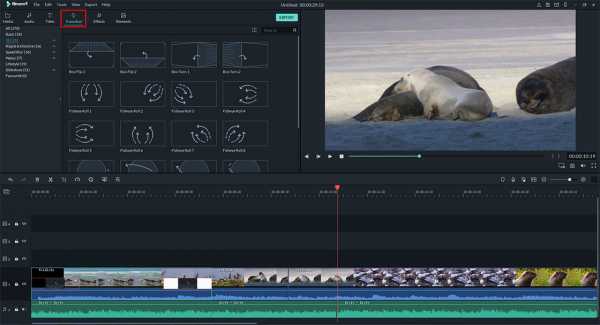
Шаг 5: экспорт объединенного видео TS
После добавления переходов, при желании, теперь вы можете предварительно просмотреть свое видео, и, если все в порядке, вы можете нажать «Экспорт», объединяя эти клипы TS в один видеофайл, а также проверяя вкладку «Формат» для нужного формата и вывода. устройство. И готово, ваши файлы TS были объединены с помощью этого мощного средства объединения TS.
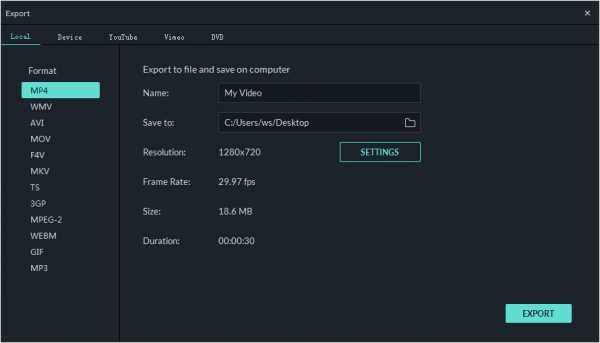
Почему стоит выбрать Filmora Video Editor для объединения файлов TS
Filmora Video Editor для Windows (или Filmora Video Editor для Mac) - одно из наиболее удобных для новичков и простых в использовании программ для редактирования видео с простым и интуитивно понятным интерфейсом, способным помочь даже неопытным видеоредакторам завершить свои проекты. Программа оснащена двумя режимами, готовыми удовлетворить потребности вашего редактора. «Простой режим», основанный на шаблоне, где вы просто выбираете одну из предустановленных тем, после чего программа сделает остальную работу за вас, и «Полнофункциональный режим», который дает вам полный контроль над видео, которое вы хотите edit, сопровождаемый действительно удобным интерфейсом.
Filmora Video Editor
- Filmora Video Editor поддерживает большое количество видеофайлов, и с его помощью вы можете объединять и объединять эти файлы по своему вкусу, такие как файлы TS, без потери качества или потери звука.
- Вы также можете редактировать большинство типов аудиофайлов, которые у вас есть, и вы также можете разделить звук, отключить звук видеоклипа, отсоединить звук от видео, обрезать аудиофайл, музыкальные наложения, настроить громкость звука, постепенное появление / исчезновение музыки, скорость и высоту тона настройки, заменить исходный звук видео, шумоподавление, а также реализованы звуковой микшер и звуковой эквалайзер.
- Вы можете сохранять свои видео для разных устройств, делиться ими в Интернете или записывать их на DVD.
- Стабилизация видео также является расширенной функцией, предназначенной для улучшения качества видео.
- ...
Объединение нескольких файлов TS в один фильм или видео больше не является профессиональной технической проблемой с растущими возможностями средств объединения файлов TS.Я считаю, что Filmora Video Editor определенно является лучшим программным обеспечением для редактирования видео, позволяющим легко объединять файлы TS. В соответствии с шагами, упомянутыми выше, вам просто нужно использовать мышь, чтобы завершить процесс объединения TS, благодаря превосходной системе перетаскивания Filmora.
Все еще сомневаетесь? Мое предложение: сейчас самое подходящее время для вас, чтобы попробовать эту бесплатную версию TS joiner, чтобы испытать ее мощные функции.
.Как объединить или объединить несколько файлов
Обновлено: 30.04.2020 компанией Computer Hope
Если вы хотите объединить несколько файлов Word, Excel или текстовых файлов вместе, это можно сделать относительно легко и без дополнительных затрат. Следуйте инструкциям ниже для типа файла, который вы пытаетесь объединить.
Объединение документов Microsoft Word
Чтобы объединить документы Word, вы можете объединить эти документы в самом Microsoft Word. Для этого откройте первый файл в Microsoft Word и следуйте инструкциям для вашей версии Word.Шаги отличаются из-за различий между меню файлов и лентой Office.
Microsoft Word 2007 или более поздняя версия (лента)
На ленте Word щелкните вкладку Insert , щелкните стрелку вниз рядом с Object и выберите параметр Text from File , как показано ниже.
Выберите файл, который нужно объединить с текущим документом, и нажмите Вставить . После завершения текст и другая информация из документа будут объединены в текущий документ.Эти шаги можно выполнять сколько угодно раз, если вы хотите объединить несколько файлов.
НаконечникЕсли есть несколько файлов, которые вы хотите объединить одновременно, вы можете выбрать несколько файлов, удерживая нажатой клавишу Ctrl и выбирая каждый файл, который вы хотите объединить.
Microsoft Word 2003 или более ранняя версия (меню файла)
В Word нажмите Tools в верхнем меню и выберите опцию Сравнить и объединить документы , как показано ниже.
Найдите документ, который хотите объединить.У вас есть возможность объединить выбранный документ в текущий открытый документ или объединить два документа в новый документ. Чтобы выбрать параметр слияния, щелкните стрелку рядом с кнопкой «Слияние» и выберите нужный вариант слияния. После завершения файлы объединяются.
Наконечник
Если есть несколько файлов, которые вы хотите объединить одновременно, вы можете выбрать несколько файлов, удерживая нажатой клавишу Ctrl и выбирая каждый файл, который вы хотите объединить.
Объединение файлов Microsoft Excel
Чтобы объединить файлы Microsoft Excel вместе, лучше всего сначала сохранить их как файлы CSV.Откройте файлы Excel и в строке меню щелкните Файл , затем Сохранить как . В раскрывающемся списке Сохранить как тип выберите из списка CSV (с разделителями-запятыми) (* .csv) .
Сделайте это для каждого файла Excel, который хотите объединить, затем поместите все файлы CSV в одну папку. Для удобства поместите их в папку в корне диска C: (например, c: \ csvfiles).
Откройте командную строку Windows и перейдите к папке, содержащей файлы CSV.Введите dir, чтобы просмотреть файлы в папке и убедиться, что все файлы там.
Введите следующую команду, чтобы объединить все файлы CSV в папке в новый файл CSV с названием «newfile.csv» (можно использовать любое имя).
скопировать * .csv newfile.csv
После создания нового файла откройте новый файл CSV в Microsoft Excel и сохраните его как файл Excel.
Объединить текстовый файл (.txt) в командной строке Windows (MS-DOS)
Поместите все текстовые файлы, которые вы хотите объединить, в одну папку.Для удобства поместите их в папку в корне диска C: (например, c: \ textfiles) и убедитесь, что папка содержит только текстовые файлы, которые вы хотите объединить.
НаконечникПеред объединением текстовых файлов вы можете убедиться, что есть пустая строка или хотя бы один возврат каретки (нажатие клавиши Enter), чтобы помочь разделить каждый файл.
Откройте командную строку Windows и перейдите к папке, содержащей текстовые файлы. Введите dir, чтобы просмотреть файлы в папке и убедиться, что все файлы там.
Как объединить два файла в один
Введите следующую команду, чтобы объединить два текстовых файла в новый файл или перезаписать существующий файл.
копировать first.txt + second.txt third.txt
Приведенная выше команда скопирует (объединит) содержимое файлов «first.txt» и «second.txt» в новый файл «third.txt».
Как объединить все текстовые файлы в один файл
Введите следующую команду, чтобы объединить все файлы TXT в текущем каталоге в файл с именем newfile.txt (можно использовать любое имя).
скопировать * .txt newfile.txt
Теперь вы можете открыть текстовый файл и увидеть все, объединенное в один файл.
Слить файл в командной строке Linux
ПользователиLinux могут объединить два или более файлов в один файл с помощью команды слияния или строки файлов с помощью команды вставки.
Объединить файлы PDF
PDF-документов также можно объединить. Для этого вы можете использовать полную версию Adobe Acrobat, но эта программа немного дорогая (несколько сотен долларов).
Другой вариант - найти в Интернете бесплатную утилиту для объединения ваших файлов PDF. Одна из лучших бесплатных утилит - PDF Split and Merge. Это онлайн-инструмент, который позволяет вам объединить два или более PDF-файлов в один PDF-файл несколькими щелчками мыши. Вы также можете загрузить и установить версию программы Batch PDF Merger, которая стоит около 30 долларов.
В Интернете есть и другие бесплатные утилиты, предлагающие эту услугу. Однако, если в файлах PDF содержится какая-либо конфиденциальная информация, будьте осторожны при объединении их в Интернете.Мы рекомендуем вам использовать служебную программу на вашем компьютере для этих типов слияния PDF-файлов, чтобы обеспечить конфиденциальность данных.
- MergePDF - Онлайн-утилита для объединения файлов PDF размером до 30 МБ.
- PDFMerge - Еще одна отличная бесплатная утилита для объединения PDF-документов.
- Sej-da - Дополнительная утилита для объединения файлов PDF размером до 50 МБ.
Пакетный файл для объединения определенных файлов в один?
Переполнение стека- Около
- Товары
- Для команд
- Переполнение стека Общественные вопросы и ответы
- Переполнение стека для команд Где разработчики и технологи делятся частными знаниями с коллегами
- Вакансии Программирование и связанные с ним технические возможности карьерного роста
- Талант Нанимайте технических специалистов и создавайте свой бренд работодателя
- Реклама Обратитесь к разработчикам и технологам со всего мира
- О компании