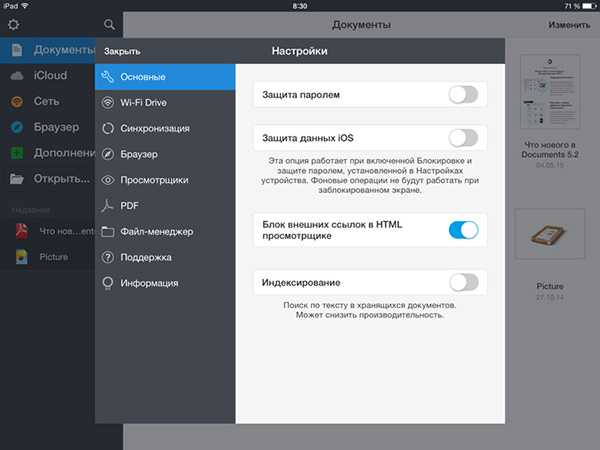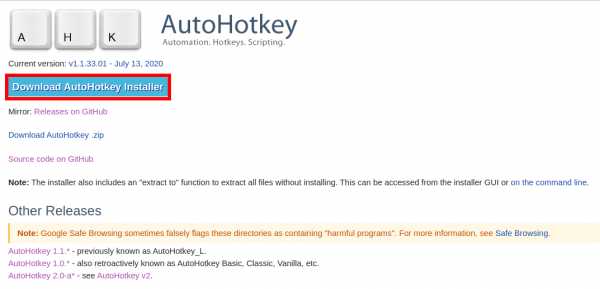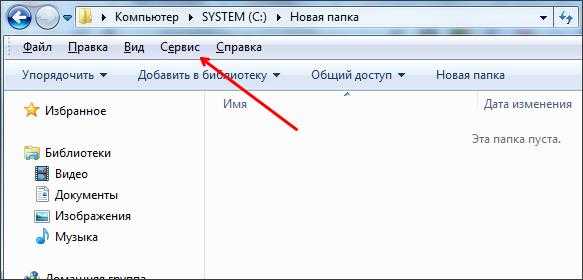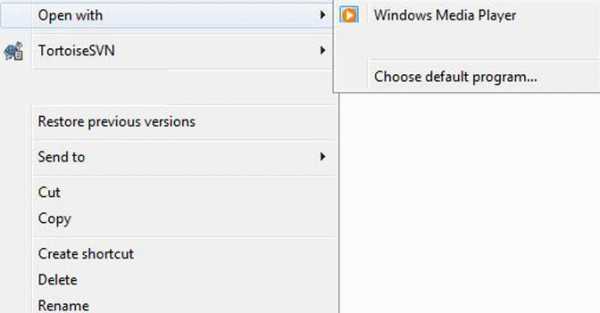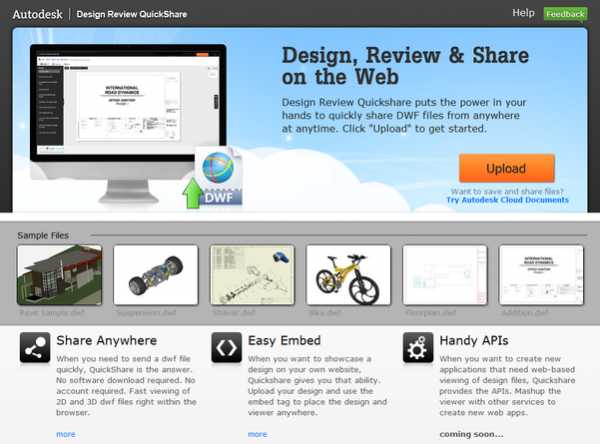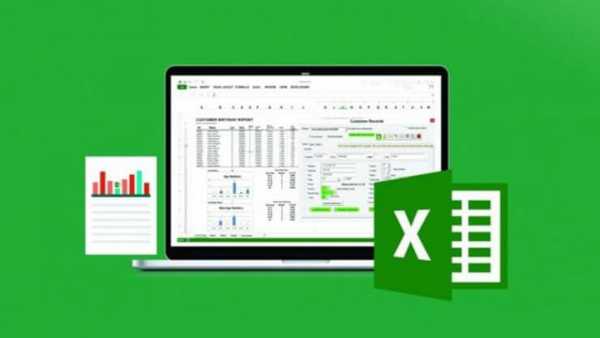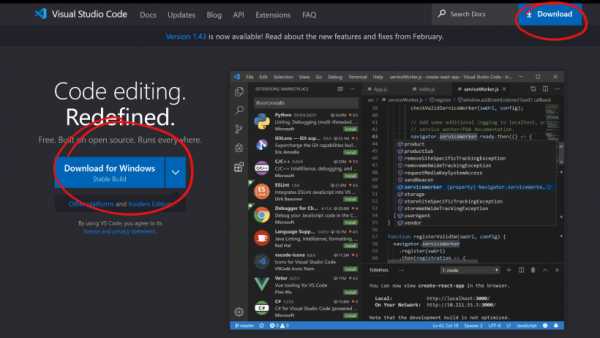Как восстановить невидимые файлы на флешке после вируса
Как восстановить файлы на флешке после вируса
Некоторые пользователи сталкиваются с неприятной ситуацией: файлы, которые были на флешке, после подключения к компьютеру пропадают. Если пользователь их не стирал самостоятельно, то вывод один – на флешке есть вирус, который не удалил, а только скрыл данные. Информацию можно восстановить несколькими способами.
Отображение скрытых файлов
После обнаружения пропажи информации первым делом нужно настроить в системе отображение скрытых файлов.
- Зайдите в панель управления и выберите режим просмотра «Крупные значки». Откройте «Параметры папок».
- Перейдите на вкладку «Вид». Установите отображение скрытых защищенных файлов и показ скрытых файлов.
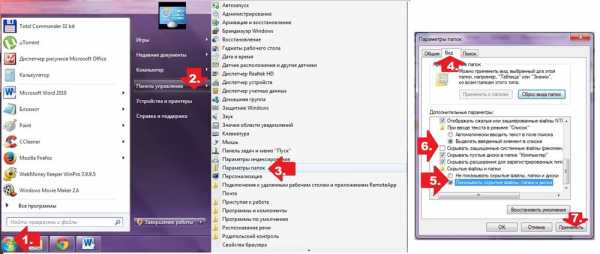
Откройте съемный диск и посмотрите, какие данные теперь отображаются на флешке. Вероятнее всего вы увидите ярлыки и неизвестные исполнительные файлы вируса.
Удаление вируса
После настройки отображения необходимо удалить с флешки вирус, который скрывает данные. Для проверки накопителя используйте установленный антивирус или лечащие утилиты типа Dr. Web CureIT и Kaspersky Virus Removal Tool.
- Запустите чистящую утилиту.
- Проведите сканирование внешних накопителей.
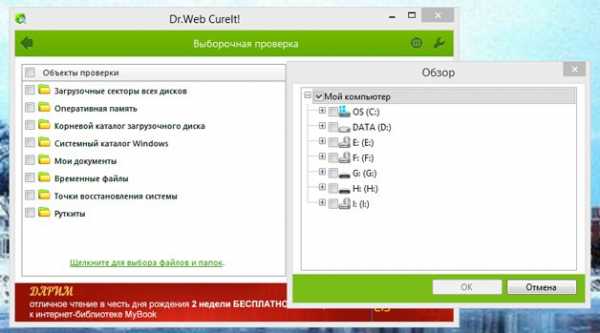
- Удалите обнаруженный вирус.
Провести чистку флешки можно и вручную, удалив с носителя неизвестные файлы с расширением *.exe и ярлыки.
Восстановление информации
После настройки системы и удаления вируса можно приступать к восстановлению утраченных данных. Обычно вирус просто меняет атрибуты файлов, делая их скрытыми. Ваша задача – восстановить атрибуты к исходному состоянию или вовсе их сбросить, чтобы данные отображались в проводнике Windows. Попробуем восстановить атрибуты через командную строку:
- Запустите командную строку (Win+R – cmd, или в меню «Пуск»).
- Введите букву флешки и команду для снятия атрибутов – «X: attrib -s -h -r -a /s /d *.*» . Вместо «X» вы указываете букву, под которой флеш-накопитель определился на компьютере.
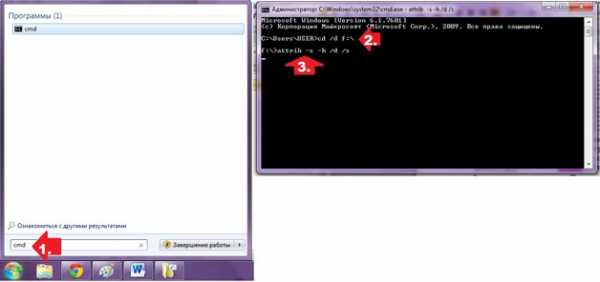
Процесс можно автоматизировать, создав BAT-файл. Скопируйте в блокнот текст такого вида:
@echo off
echo Please wait…
attrib -s -h -r -a /s /d
Назовите текстовый документ view и сохраните его с расширением *.bat – получится view.bat. Перенесите полученный файл на съемный диск, с которого пропали данные. Запустите Bat-файл. После изменения атрибутов данные, которые якобы удалил вирус, будут возвращены на съемный диск.
Работа с FAT32
Если у флешки установлена файловая система FAT32, то вирус мог пойти дальше и не просто спрятать данные, а переместить их в скрытый каталог E2E2~1. В таком случае порядок восстановления информации после её потери немного поменяется:
- Откройте командную строку. Введите букву диска с двоеточием – например, «E:».
- Отобразите список файлов и папок на флешке командой dir /x.

- Если в списке есть каталог E2E2~1, выполните команду ren E2E2~1 Folder.
После выполнения этих действий на флешке появится папка Folder; в ней будут файлы, которые вам удалось восстановить.
Восстановление через файловые менеджеры
Если после работы с командной строкой данные на флешке восстановить не удалось, то попробуйте найти их через файловые менеджеры. Сначала используйте Total Commander:
- Раскройте меню «Конфигурация» и перейдите в настройки. Откройте вкладку «Содержимое панелей». Установите показ скрытых файлов.
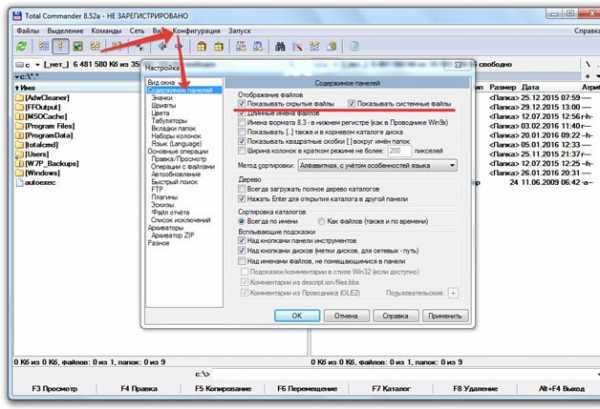
- Откройте через Total Commander флешку. Выделите все каталоги, возле которых стоят восклицательные знаки.
- Раскройте меню «Файл». Выберите пункт «Изменить атрибуты». Снимите все атрибуты, кроме «Архивный», и нажмите «ОК».

Если Total Commander не помогает, используйте для изменения атрибутов программу Far Manager. У неё не такой удобный интерфейс, но свои функции она выполняет исправно:
- Запустите файловый менеджер. Нажмите Alt+F1 и откройте съемный диск.
- Выделите первый файл и нажмите Insert. Все данные будут выделены желтым цветом.
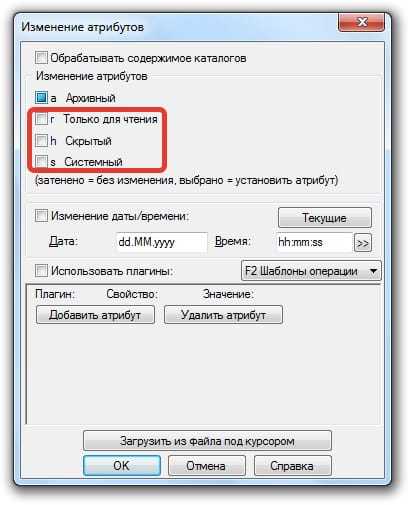
- Нажмите F4 и уберите отметки напротив пунктов «Hidder», «System» и «Read Only». Чекбоксы должны быть пустыми.

После отключения лишних атрибутов данные в окне файлового менеджера поменяют цвет с темно-синего на белый. Это значит, что файлы больше не скрыты, и вы можете открыть их на флешке.
Специальные утилиты
Так как проблема пропажи файлов после действия вируса достаточно распространена среди пользователей, есть специальный софт, позволяющий быстро восстановить информацию.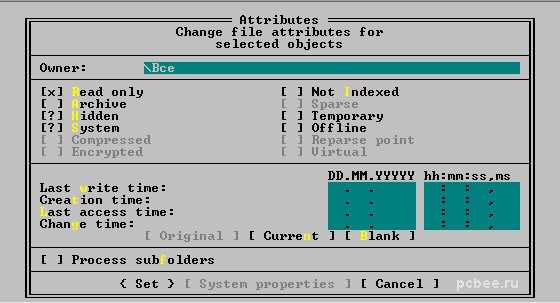
USB Hidden Recovery, LimFlashFix и другие подобные утилиты работают по одному принципу. Вам нужно:
- Запустить программу.
- Выбрать флешку и нажать кнопку «Восстановить» или «Исправить».
Остальную работу утилита выполнит за вас, изменив атрибуты файлов и сделав их снова видимыми через проводник Windows.
Есть и другие способы восстановления. Если Вы хотите их попробовать, то следующее видео для Вас:
Пожаловаться на контентКак восстановить информацию на флешке после вируса
После использования на незнакомом компьютере любимой флешки многие пользователи с ужасом обнаруживают, что все хранившиеся на ней материалы каким-то странным образом улетучиваются, превращаясь в ярлыки, хотя объем занятого пространство при этом не меняется. В принципе удивляться здесь нечему. Виной всему вирус на флешке в виде Trojan.Radmin.13 или autorun, который попросту перенес все данные в невидимую для Windows папку. Можно ли от него избавиться? Конечно! Причем сделать это так же просто, как и восстановить на флешке после этого вируса всю исчезнувшую информацию.
Шаг № 1: Настройка отображения данных в Windows
Прежде чем восстановить после вирусной атаки данные на внешнем накопителе, может потребоваться установить новые параметры отображения скрытых папок и файлов на компьютере. В этом случае для начала нужно зайти в меню «Пуск», открыть раздел «Панель управления» и выбрать в нем «Параметры папок». После этого в появившемся окошке кликнуть вкладку «Вид», найти в контекстном меню параметры для скрытых каталогов и файлов и установить флажок напротив пункта «Показывать…». Далее снять галочку напротив строчки «Скрывать защищенные…» и щелкнуть мышкой кнопку «Применить»:
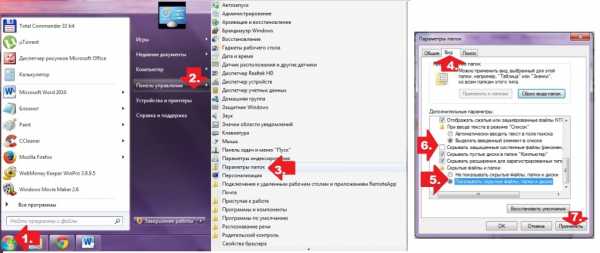
Завершив включение отображения скрытых папок и файлов, можно смело двигаться дальше.
Шаг № 2: Удаление вирусов с внешнего накопителя
После того как Windows окажется настроен для работы, нужно поработать над тем, как удалить вирус с флешки. В этом случае вылечить внешний накопитель от autorun можно при помощи любого установленного на компьютере антивируса. Это может быть:
- Avira;
- Norton Antivirus;
- NOD32;
- Антивирус Касперского;
- Dr.Web;
- Avast;
- Панда Антивирус и пр.
Базы сигнатур у этих программ сегодня практически одинаковые, поэтому каждой из них можно доверить распознать и удалить трояны, autorun и прочие вирусы на флешке. При этом процедура работы с этими антивирусами стандартна. Все, что потребуется – это установить на ПК антивирусную программу, настроить в ней автоматическую проверку внешних накопителей и уже после подключения флешки дождаться удаления с нее всех вирусов.
Также вылечить USB-носитель можно также с помощью специальных утилит. Например, убрать с флешки вирусы могут помочь такие программки со встроенным антивирусом, как AVZ, Virus Removal Tool от Лаборатории Касперского или Dr.Web CureIt:
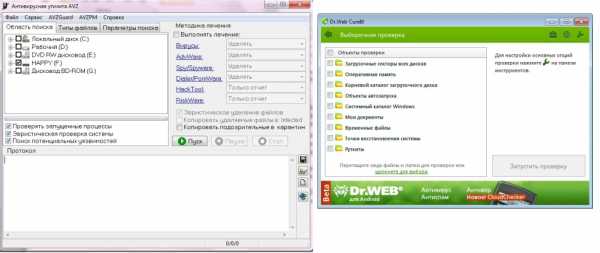
При этом качественную защиту флешки от autorun обеспечат Antiautorun, FlashControl, Зоркий Глаз, Trustport USB Antivirus. Последний антивирус, в частности, распаковывается на USB-носитель, что позволяет использовать для обеспечения безопасности при подключении к другим компьютерам:
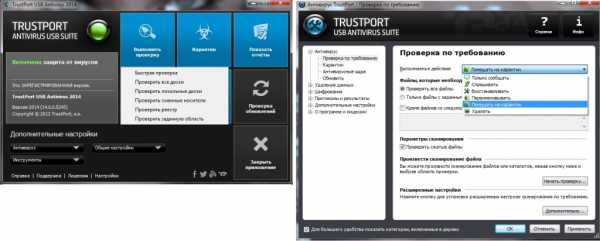
Просканировать и вылечить внешний накопитель от вирусов можно и через интернет. В этом случае поиск autorun и прочих вирусов на флешке помогут выполнить такие онлайн-антивирусы, как Online Scanner от ESET, Security Scan от Kaspersky, Panda ActiveScan.
Вместе с тем если доступ к интернету органичен, внешний накопитель можно попытаться почистить и вручную. Для этого придется отыскать и удалить с флешки все ярлыки с разрешением (.lnk), неизвестные файлы в формате (.exe), autorun.inf и RECYCLER:
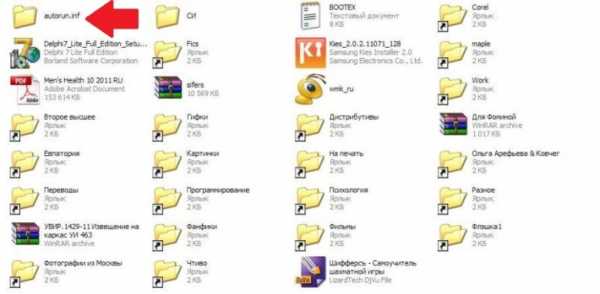
Шаг № 3: Восстановление материалов на внешнем накопителе
Подлечив флешку антивирусом или очистив его вручную от autorun, можно смело приступать к восстановлению скрытых на ней данных. В этом случае получить вместо ярлыков полноценные папки с «утерянной» информацией можно несколькими способами.
Вариант № 1: Отладка через командную строку.
Для того чтобы восстановить на внешнем накопителе данные, переходим в меню «Пуск», вбиваем в поисковую панель запрос cmd и нажимаем Enter. После этого в открывшуюся командную строку вводим значение cd /d A:\ (А – обозначение буквы нашей флешки), жмем Enter и выполняем либо команду dir /x /ad, а затем ren E2E2~1 NEWF, либо только команду attrib -s -h /d /s:
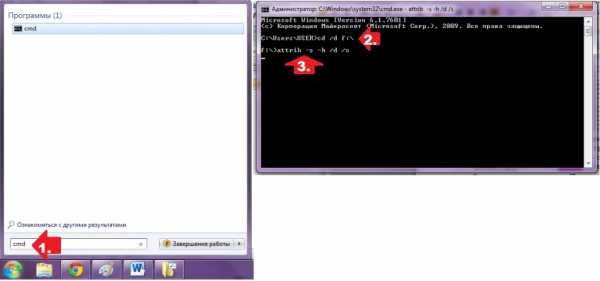
В любом случае в результате таких действий атрибуты для скрытых папок аннулируются, преобразовав в итоге ярлыки в действующие каталоги с данными.
Вариант № 2: Настройка через Total Commander
Одна из причин установить на своем компьютере Total Commander – это возможность получить с помощью этого файлового редактора «утерянные» каталоги с файлами вместо пустых ярлыков. Так, для того чтобы восстановить данные на флешке, нажимаем в программке кнопку «Скрытые элементы», а затем открываем накопитель, который требуется привести в норму. Далее находим папку с красным восклицательным знаком, клацаем по ней правой кнопочкой мыши и выбираем вариант «Свойства» в появившемся контекстном меню:
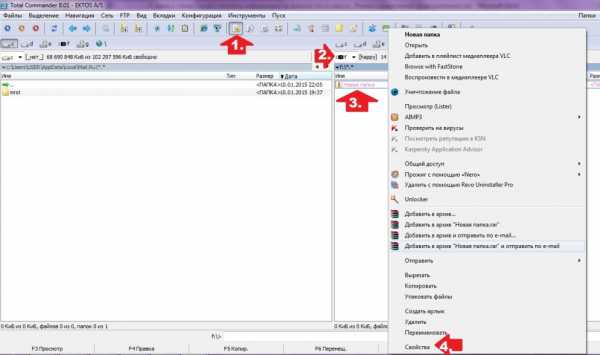
Теперь в разделе «Атрибуты» снимаем галочку с пункта «Скрытый», жмем «Применить» и подтверждаем применение действия для всех внутренних файлов и папок:
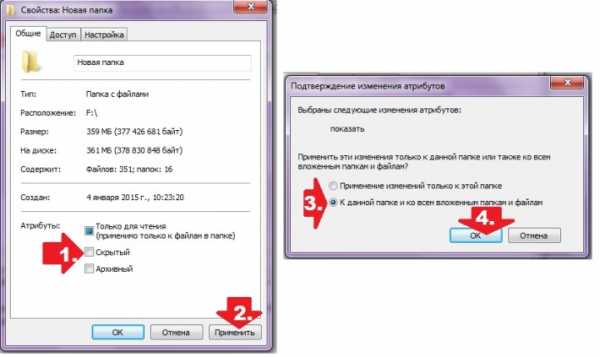
В итоге вместо пустых ярлычков на флешке получаем потерянные нами каталоги. При этом несложно заметить, что исходя из этих функций, Total Commander можно использовать и для поиска скрытых вирусов, например, RECYCLER или autorun, заменяя таким образом антивирус.
Вариант № 3: Восстановление специальными утилитами
Для возобновления данных на флеш-накопителе вместо Total Commander можно установить на ноутбуке одну из утилит-реаниматоров, например, USB Hidden Recovery / Folder Fix, LimFlashFix. Так, в первых двух программках достаточно выбрать флешку, которая нуждается в «реанимации», а затем запустить восстановление, нажав соответствующую клавишу:
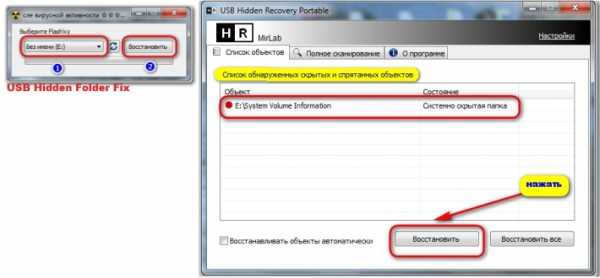
Практически также просто исправить обнаружение скрытых материалов на накопителе и через утилиту LimFlashFix. Процесс выполнения этой задачи с ее помощью будет выглядеть так:
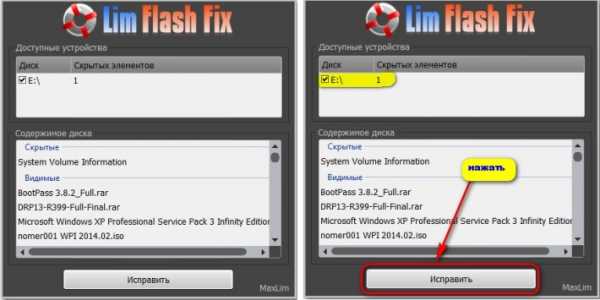
Вариант № 4: Использование лечащего файла
После проверки флешки антивирусом и удаления autorun и прочих вирусов для восстановления скрытых документов можно воспользоваться лечащим bat-файлом, который содержит набор кодов для настройки параметров отображения скрытых каталогов:
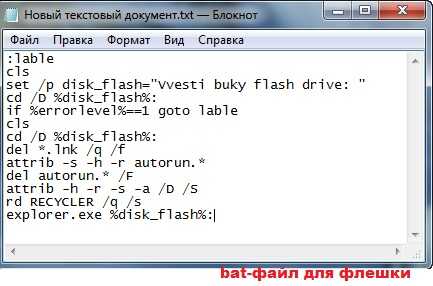
Его можно либо скачать здесь, либо создать вручную, сохранив указанный перечень команд в текстовом документе, а затем изменив его формат с (.txt) на (.bat). Так или иначе, чтобы способ заработал, необходимо переместить bat-файл на флешку.
Вирус скрыл папки на флешке. Решение проблемы.

Сегодня речь пойдет об одном интересном вирусе, название которого я конечно не знаю или не запомнил.
Обитал он в одной замечательной бюджетной организации, которую, то ли обязывают покупать платный, всем нам известный антивирус, то ли они так сами решили. Не знаю.
Собственно это хорошо и правильно. Но, либо он (антивирус) не справляется со своей задачей, либо админ ленится, но так или иначе, вирус живет на компьютерах этой организации уже давно.
И вот меня угораздило воткнуть подключить флешку к одному из компьютеров вышеупомянутой конторы организации.
Особенность вируса такова — себя на Ваше устройство он не копирует (точнее копирует, но очень редко, и видимо лишь какая-то его разновидность), но напакостить успевает.
Вирус скрыл папки и файлы на флешке
Все ниже перечисленные симптомы, могут появиться как все одновременно, так и некоторые по отдельности:
- Флешка якобы пуста — вы не видите ничего в проводнике.
- На flash-диске не видно ни одного файла, но если посмотреть свойства диска, то становится понятно что он не пуст.
- На диске что-то есть похожее на Ваши папки, и даже выглядит как они, но на самом деле, это EXE-файлы которые открывают «Проводник» Windows. Иногда на папке «Мои документы».
- Вместо Ваших файлов, ярлыки, которые все же открывают Ваши файлы. Ну или не открывают…
Как вылечить флешку от вируса скрывающего файлы
Что делать если с Вами и вашей флешкой случилась такая неприятность.
Совет №1. Ни в коем случае не форматировать флешку.
Ваши данные там, они не испорчены, и мы сейчас их вернем:
Запустите командную строку от имени Администратора. Введите команду
attrib -h -r -s /d /s h:\*.* — где «h:\» — буква Вашей флешки.
и нажмите <Enter>
 Вирус скрыл папки на флешке? Решение проблемы.
Вирус скрыл папки на флешке? Решение проблемы.Данная команда, сделает ваши файлы и папки видимыми.
Давайте рассмотрим, что делает введенная нами команда:
attrib — собственно запускает программу attrib
ключ -h — очищает атрибут «скрытый файл».
ключ -r — очищает атрибут файла «только для чтения».
ключ -s — очищает атрибут «системного файла».
ключ /s — распространяет действие только на файлы.
ключ /d — распространяет действие на каталоги (папки) и файлы. Не работает без /s
После этих действий, ваши файлы и папки станут видны. Вам лишь останется удалить (при помощи поиска) все файлы с расширением *.lnk (ярлыки) и name.exe которые выглядят как ваши папки (где name-имена ваших папок). Если есть файлы, которые не похожи на Ваши — тоже удаляйте.
неОшибка.Ру — не несет ответственности за Ваши действия и возможную потерю информации. Все действия вы производите на свой страх и риск. Вы должны понимать то, что делаете, и к чему это приведет.
Восстановление после вируса флешки и информации (папки и документы) на ней
Довольно часто многим приходится иметь проблемы с полным или частичным исчезновением информации на USB-накопителе. Как правило, это свидетельствует о том, что флешка ранее использовалась на заражённом ноутбуке или компьютере, откуда, скорее всего, и был занесён вирус. Избавиться от такой неприятности можно и, более того, есть возможность сохранить всю информацию, которая находилась до этого на девайсе.
Отображение скрытых файлов: как включить
Обнаружив данную проблему, действовать нужно предельно аккуратно. В первую очередь следует сделать так, чтобы система видела скрытую информацию. Для этого следует выполнить ряд действий:
- Зайти в меню панели управления, найти «Параметры папок» и открыть эти настройки.
- В новом окне перейти на вкладку «Вид».
- Отключить параметр «Скрывать…» и активизировать «Показывать…».
После применения данных параметров, абсолютно все файлы на флешке станут доступными. Но не следует торопиться переместить их оттуда на компьютер, так как это грозит заражением всего устройства. Более того, информация на накопителе всё равно будет отображаться не файлами, а ярлыками, перемещение которых будет бесполезным.
После проведения всех настроек Windows можно переходить к непосредственному удалению вируса. Делается это при помощи любой антивирусной программы. Принцип работы и эффективность наиболее популярных антивирусных утилит очень схожи, поэтому каждому из них можно доверить поиск и лечение троянского вируса. Всё, что нужно сделать на этапе восстановления — это просто установить такой утилит, задать в настройках проверку всех подключаемых внешних устройств, подключить флешку и подождать, пока программа удалит все вредоносные файлы.
Как восстановить флешку через Total Commander

Ещё одним полезным утилитом, использующимся для восстановления USB-накопителей, можно считать Total Commander, который идеально справляется не только со своими функциями проводника, но ещё и довольно хорош в помощи по очистке флешки от вирусов. Для того чтобы восстановить девайс, необходимо сделать следующие процедуры:
- Запустить программу.
- На главной панели выбрать раздел «Конфигурации» и перейти в «Настройка…».
- Зайти в раздел «Содержимое панелей», активировать значение «Показывать…» и нажать на «ОК».
- Далее нужно выбрать необходимый внешний девайс из списка всех дисков, которые отображаются в левой части панели программы. Запустив определённый накопитель, можно будет увидеть, что возле некоторых файлов или папок стоит восклицательный знак. Для того чтобы убрать его (то есть сделать файлы видимыми), следует выбрать необходимые папки или документы, на главной панели перейти в «Файлы» и дальше нажать на «Изменить атрибуты».
- В новом окне убрать выделения с таких значений, как «Скрытый» и «Системный».
- Чтобы избавиться от вирусов при помощи данной программы, следует перейти на необходимый накопитель, выделить все файлы/папки, имеющие расширение Ink, и удалить их.
Как восстановить информацию (папки и документы) на флешке после вируса
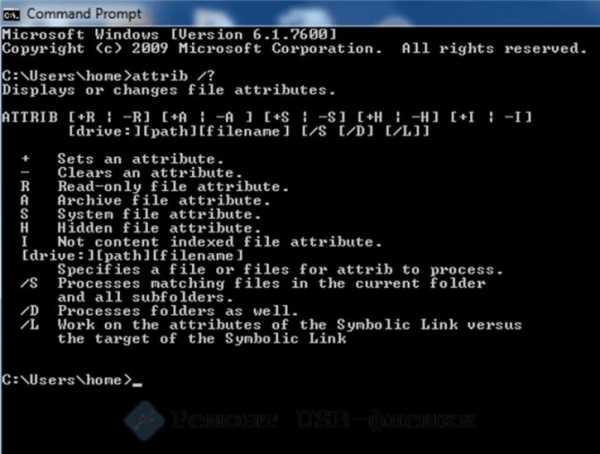
Избавившись от вирусов и открыв доступ ко всем файлам, можно начинать восстановление данных, которые находятся на накопителе. Есть два очень хороших способа проведения такой операции:
- использование определённого утилита;
- отладка через командную строку.
Среди программ, использующихся для восстановления утраченных файлов, можно выделить USB Hidden Recovery и Folder Fix. Интерфейс данных программ очень простой, для восстановления файлов достаточно запустить программу, выбрать необходимый внешний накопитель и дать согласие на полную очистку флешки.
Что касается второго способа, то в этом случае всё нужно делать самостоятельно. Процедура состоит из следующих действий:
- Открыть командную строку.
- Ввести значение «cd /d A:\». При этом, «А» обозначает букву флешки, при смене компьютера буква может меняться.
- Нажать на «Enter» и ввести следующую команду: «attrib —s —h /d /s A:\»
- Эти действия преобразят все ярлыки в нормальные каталоги с файлами, и флешкой можно будет пользоваться в прежнем режиме.
Итак, восстановление флешки после вируса — процесс несложный, но следует помнить, что сохранить утраченную информацию и полностью восстановить накопитель удастся лишь в том случае, если все действия будут проводиться аккуратно и последовательно, согласно приведенной инструкции.
Вирус скрывает файлы на флешке
Сейчас вирусы обрели достаточно широкое распространение и заразить ими компьютер может практически каждый пользователь, даже не подозревая этого. Существует несколько типов подобных угроз, которые скрывают файлы на съемных носителях, а обычное изменение атрибутов не всегда помогает. Например, иногда вместо директорий появляются ярлыки и при попытке запуска такого ярлыка происходит еще большее заражение, а исходные объекты так просто отыскать не получается. Сегодня мы бы хотели пошагово расписать процедуру решения этой проблемы, взяв во внимание все нюансы.
Решаем проблему со скрытием вирусом файлов на флешке
Скрытие находящихся на флешке файлов — одна из самых безобидных проблем, с которыми сталкиваются жертвы вирусов. Однако в большинстве случаев подобные угрозы продолжают дальше распространяться по ПК в поисках информации, например, платежных данных. Поэтому их требуется как можно скорее обнаружить и удалить. При этом важно сохранить файлы, что мы и попытаемся сделать далее.
Шаг 1: Использование антивируса
Всегда в первую очередь рекомендуется использовать специальное антивирусное программное обеспечение, которое не только найдет вирус на компьютере или USB-накопителе, но и удалит его. Такое действие необходимо для того чтобы можно было сделать файлы снова видимыми и избавиться от дальнейших трудностей при работе с ними. Рекомендуется задействовать несколько инструментов, поскольку иногда новые вирусы еще отсутствуют в базе защитного ПО. В другой нашей статье по следующей ссылке вы найдете пять различных способов осуществления поставленной задачи.
Подробнее: Проверяем и полностью очищаем флешку от вирусов
Шаг 2: Удаление остаточных записей в реестре
Не всегда после полного удаления вируса с ПК программным методом стираются абсолютно все файлы, связанные с ним. Некоторые приложения и утилиты умело маскируются под дружелюбный софт и запускаются каждый раз, как происходит старт операционной системы. Обычно такие записи остаются в реестре, поэтому их нужно удалить, а сделать это можно так:
- Вызовите функцию «Выполнить», зажав комбинацию клавиш Win + R. Затем введите там выражение
regedit, нажмите на клавишу Enter или кнопку «ОК». - В редакторе реестра перейдите по пути
HKEY_CURRENT_USER\Software\Microsoft\Windows\CurrentVersion\, где отыщите директорию под названием «Run». - В ней присутствуют ключи программ, которые запускаются автоматически. Найдите там подозрительные или незнакомые записи, кликните по ним ПКМ и выберите «Удалить».
- После этого рекомендуется перезагрузить компьютер, чтобы изменения вступили в силу.
Обычно подобные записи, генерируемые вредоносным программным обеспечением, имеют случайное название, состоящее из набора символов, поэтому отыскать его не составит труда. Помимо этого, каждый пользователь знает, что установлено у него на ПК — это тоже поможет найти лишнюю запись.
Шаг 3: Отключение подозрительных служб
Некоторые угрозы оставляют после себя небольшие скрипты, называемые службами. Обычно их обнаруживает антивирус и удачно удаляет, но самые изощренные вирусы могут оставаться на ПК незамеченными. Из-за этого юзеру рекомендуется самостоятельно просмотреть список текущих служб и отыскать там подозрительную утилиту. Удалить ее, скорее всего, не получится, но после отключения она перестанет наносить вред устройству.
- Откройте утилиту «Выполнить» (Win + R). Впишите там
msconfigи кликните на «ОК». - Переместитесь во вкладку «Службы».
- Просмотрите список всех служб, выделите галочками те, которые связаны с вредоносными данными, и отключите их. После этого примените изменения и перезагрузите ПК.
Если вы не уверены в какой-либо из служб, всегда можно найти информацию о ней в интернете, чтобы убедиться в ее причастности к вирусам или безопасности.
Шаг 4: Изменение атрибутов файлов
Если объекты на съемном носителе были поражены вирусом, сейчас они либо удалены, либо имеют присвоенный атрибут, делающий их скрытыми, системными и недоступными для изменения. Поэтому юзеру придется вручную удалить все эти атрибуты, чтобы получить оставшиеся на флешке файлы.
- Откройте «Пуск» и запустите «Командную строку» от имени администратора. Сделать это можно и через «Выполнить», введя там
cmd. - В разделе «Этот компьютер» узнайте букву, которая присвоена USB-накопителю. Она пригодится для выполнения дальнейших действий.
- В консоли введите
attrib H:*.* /d /s -h -r –s, где H — название флешки. Подтвердите выполнение команды, нажав Enter.
После этого остается только подождать завершения операции, об этом свидетельствует появившаяся строка ввода. Теперь важно описать действие каждого аргумента, чтобы у вас не осталось вопросов по использованию рассмотренной команды:
H— буква накопителя, всегда выставляется индивидуально, в соответствии с подключенным устройством;*.*— указывает формат всех файлов. По аналогии можно установить, например,*.txt*;/d— отвечает за обработку всех файлов и каталогов;/s— обрабатывает все файлы с указанным разрешением; Получается, что /d и /s, установленные вместе, позволяют применить атрибуты ко всем объектам сразу.+или-— добавление или отмена атрибутов;h— атрибут для скрытия файлов;r— только чтение;s— атрибут для присвоения статуса «Системный».
Теперь вы знаете все об основных аргументах команды attrib, что позволит изменять атрибуты файлов и папок напрямую через консоль, экономя свое время и силы.
Шаг 5: Восстановление удаленных данных
Нередки такие случаи, когда после снятия атрибутов пользователь не получает доступ к некоторым файлам, что хранились на флешке до момента действия вируса. Возникновение подобной ситуации означает, что эта информация была удалена антивирусом или самой угрозой. Выходит, что без дополнительного ПО здесь не обойтись — придется применять средство по восстановлению удаленных файлов. При этом каждый такой инструмент работает по своему алгоритму, из-за чего не всегда восстанавливаются все элементы. Детальное руководство по трем способам возвращения файлов ищите в нашем материале, перейдя по указанной далее ссылке.
Подробнее: Инструкция по восстановлению удаленных файлов на флешке
Полная очистка флешки
Приведенные выше шаги, применяемые все вместе, чаще всего приносят положительный результат, что позволяет получить хотя бы часть информации, хранящейся на флешке. Однако иногда вирус бывает настолько мощным, что последствия становятся необратимы. В таком случае поможет только полная очистка накопителя. Лучше всего с этим справится стандартная команда diskpart, действие которой детально расписано в статье ниже.
Подробнее: Командная строка как инструмент для форматирования флешки
В сегодняшней статье вы узнали о методе борьбы с вирусами, которые скрывают файлы на флешке. Как видите, имеется шанс на возвращение зараженной информации, однако стоит понимать, что часть может быть утеряна навсегда.
Мы рады, что смогли помочь Вам в решении проблемы.Опишите, что у вас не получилось. Наши специалисты постараются ответить максимально быстро.
Помогла ли вам эта статья?
ДА НЕТВосстановление пропавших файлов и папок после вируса -
По следам темы форума с флешки пропали папки. В этой заметке собраны встречающиеся в ней рекомендации. Описание ситуации: на каком-либо носителе данных перестают отображаться папки, как если бы они были удалены. Однако, объем занятого ими пространства остается неизменным, т.е. место по-прежнему занято исчезнувшими папками и файлами в них. Вероятнее всего это говорит о том, что информация не была удалена, а просто папки стали невидимыми. Такое бывает в результате действий некоторых вирусов. Далее перечисляю способы как сделать папки снова видимыми:Включить отображение скрытых файлов и папок в Проводнике
Самый простой случай — когда для папок выставляются атрибуты «скрытый» и «системный», а Windows настроена таким образом, чтобы не показывать скрытые файлы и папки. Достаточно включить отображение таких данных и убрать атрибуты как описывалось в статье: отображение скрытых файлов и папок.
Снять атрибуты с помощью командной строки
Еще один способ сделать данные видимыми — с помощью командной строки.
1) Откройте командную строку: Пуск -> Выполнить -> введите: cmd -> нажмите «OK»;
2) В черном окошке командной строки введите:
X:
(где X — буква диска или флешки)
3) Выделите и скопируйте строчку ниже:
attrib -s -h -r -a /s /d *.*
4) Нажмите правой кнопкой мыши по черному окошку командной строки и нажмите клавишу Enter.
Дождитесь, пока утилита заменит атрибуты всех файлов. После этого файлы и папки станут видимыми.
Файловый менеджер Total Commander
Для начала необходимо включить отображение скрытого. Для этого идем в меню «Конфигурация», далее «Содержимой панелей», ставим галочку для пункта «Показывать скрытые системные файлы».
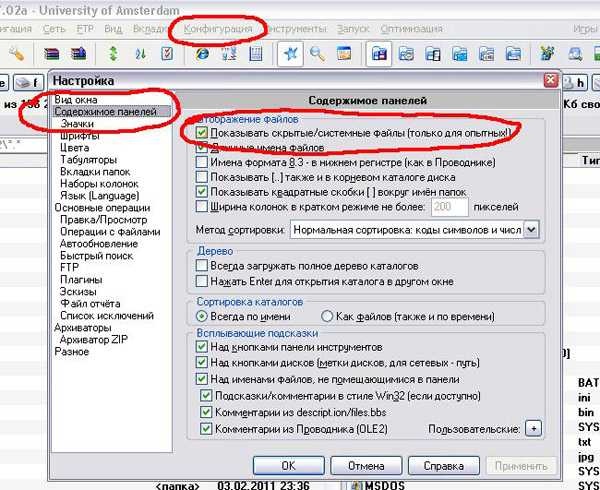
Открываем флешку, выделяем каталоги с восклицательным знаком и снимаем атрибуты: идем в меню «Файл», далее «Сменить атрибуты». Снимаем атрибуты и жмем «OK».

Файловый менеджер Far Manager
Также вы можете воспользоваться файловым менеджером Far Manager, который по умолчанию показывает любые скрытые и системные папки, и тоже позволяет убрирать ненужные атрибуты. Скачайте его, установите и запустите. Далее:
1) Открываем флешку в Far Manager: нажимаем комбинацию «Alt-F1″ (левая панель) или «Alt-F2″ (правая панель), далее из списка выбираем букву необходимого носителя.
2) С помощью клавиши «Insert» выделяем скрытые папки, жмем «Ctrl-A», убираем все лишние галочки с пунктов «Read only» и «System», оставляем только «Archive», и подтверждаем кнопкой «Set».
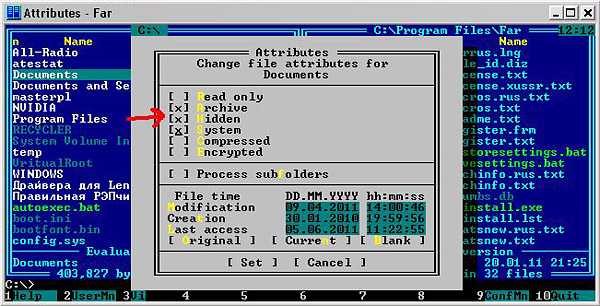
Тут же можно почистить папку RECYCLER, удалить ярлыки (.lnk), ненужные исполняемые файлы (.exe), и обязательно файл autorun.inf, в случае его присутствия.
После этих действий данные на флешке будут отображаться в нормальном виде.
Каталог E2E2~1
Некоторые вирусы пошли дальше — они переименовывают или перемещают папки в каталог E2E2~1, который не отображается в проводнике Windows. Это актуально лишь при условии, что файловая система носителя — FAT32, в NTFS данной проблемы не существует. Чтобы выяснить, какая файловая система на флешке, откройте «Мой компьютер», нажмите правой кнопкой мыши на флешке, из выпадающего меню выберите пункт «Свойства». В открывшемся окне смотрите строку «Файловая система».
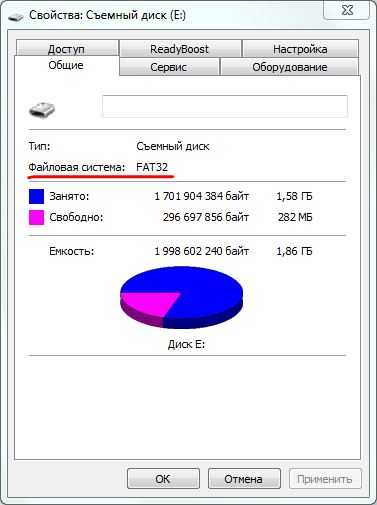
Если указана NTFS, значит дальше можете не читать. В случае с FAT32 необходимо сделать следующее…
Например, если ваша флешка подключена как диск «E», тогда идете в:
Пуск -> Выполнить -> cmd -> OK

В открывшемся черном окошке необходимо поочередно вводить команды, подтверждая каждую клавишей Enter:
1) e:
2) dir /x

Первая команда делает диск Е активным. Если буква носителя отличается, вместо Е перед двоеточием указывайте Вашу букву.
Вторая команда отображает список папок и файлов на носителе. Если в списке присутствует E2E2~1, выполните команду, которая переименует папку:
3) ren E2E2~1 NewFolder
После этого в Проводнике появится папка NewFolder. Вместо NewFolder можете указать любое другое название папки, по желанию.
В завершение
Вот вроде и все о том, что касается восстановления исчезнувшей информации после вируса. Только не забывайте, что перед перечисленными действиями необходимо, чтобы сам вирус был нейтрализован антивирусом, иначе проблема повторится.
Как восстановить файлы с USB-накопителя, зараженного вирусом

21 сентября 2020 г. • Отправлено по адресу: USB Recovery • Проверенные решения
Как восстановить удаленные файлы от вирусов?
"Прошлой ночью моя флешка была атакована вирусом.Большая часть файлов на диске, мои фото и видео были удалены. Мне нужно их вернуть, но как? Любое решение, которое поможет мне восстановить удаленные файлы с зараженного вирусом USB-накопителя. "
USB-накопитель может легко заразиться вирусом и привести к удалению или повреждению файлов, а также вирус повредит USB-накопитель. Но не волнуйтесь, ниже мы покажем вам лучший способ помочь вам восстановить файлы после вирусной атаки USB-накопитель s.
Что делать при вирусной атаке на устройство.
После вирусной атаки и потери файлов не следует сохранять новые данные на диске. Первое, что важно, - это заставить антивирусное программное обеспечение сканировать USB-накопитель для очистки и удаления вирусов. Антивирусное программное обеспечение, такое как Norton, Avast, Quick Heal, AVG, McAfee и т. Д. После удаления вируса следуйте инструкциям, чтобы вернуть свои данные.
Использование CMD для восстановления файлов с USB-накопителя, зараженного вирусом
Используя следующее решение, вы можете попробовать восстановить удаленные файлы с зараженного вирусом USB без программного обеспечения.Если данные на диске потеряны или недоступны из-за вирусной атаки, сначала вы можете попробовать использовать командную строку (cmd) для восстановления файлов, зараженных вирусом.
- Шаг 1. Подключите USB-устройство и подождите, пока система его обнаружит.
- Шаг 2. Нажмите Win + R, чтобы открыть окно «Выполнить». В поле введите cmd и нажмите Enter на клавиатуре.
- Шаг 3. В командной строке введите chkdsk D: / f и нажмите клавишу Enter. D - это буква жесткого диска, который вы хотите восстановить, и вы можете заменить его на соответствующую букву USB-накопителя, который необходимо восстановить.
- Шаг 4. Введите Y в следующей строке и нажмите клавишу Enter.
- Шаг 5. Введите D (или правильную букву диска для USB-накопителя) и снова нажмите Enter.
- Шаг 6. Введите эту команду: D: \> attrib -h -r -s / s /d*.* и нажмите клавишу Enter. Снова замените D на правильную букву диска устройства.
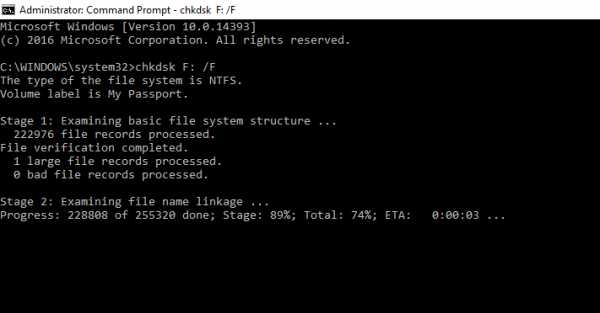
- Шаг 7. Подождите, пока система завершит команду. Перейдите в проводник и проверьте, создана ли на USB-накопителе новая папка, которая может содержать восстановленные файлы.
Восстановление удаленных файлов после вирусной атаки с помощью Recoverit Data Recovery
Если решение cmd не смогло восстановить удаленные файлы или действия для вас сложнее. Вы можете воспользоваться следующим решением для восстановления файлов с зараженного вирусом USB-накопителя с помощью программного обеспечения Recoverit Data Recovery . Это профессиональная программа для восстановления USB-накопителя , которая может легко помочь вам восстановить удаленные файлы с зараженного USB-накопителя.
Шаги по восстановлению удаленных файлов с USB-накопителя, зараженного вирусом
Скачайте и установите Recoverit Data Recovery на свой компьютер, подключите зараженную флешку к ПК.Выполните следующие действия, чтобы выполнить восстановление данных с USB-накопителя на компьютере с Windows .
Шаг 1. При наличии на компьютере программного обеспечения Recoverit Data Recovery выберите режим « External Devices Recovery », чтобы начать работу.
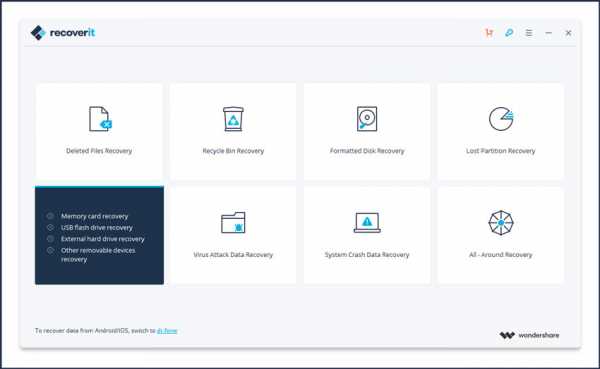
Шаг 2. Убедитесь, что диск обнаружен на ПК, выберите его и нажмите Далее, чтобы продолжить.
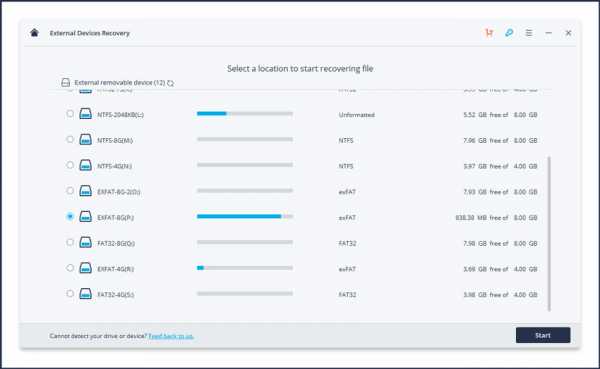
Шаг 3. При восстановлении USB-накопителя начнется сканирование накопителя для поиска файлов. Сканирование накопителя займет некоторое время.
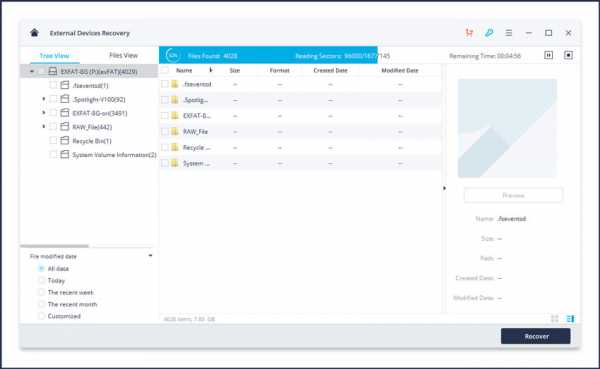
Шаг 4. Программа поддерживает предварительный просмотр некоторых восстановленных фотографий, выбор файлов и их восстановление, нажав кнопку «Восстановить».
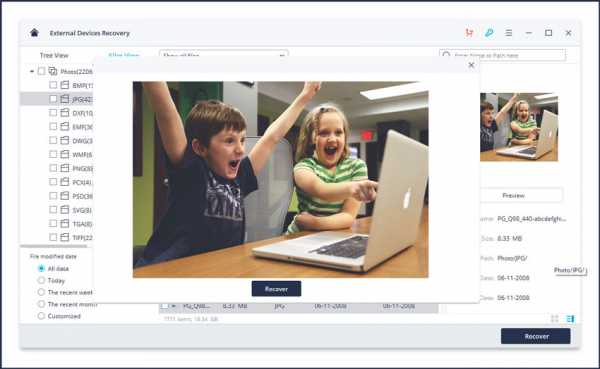
Примечание: Получите безопасное запоминающее устройство для сохранения всех восстановленных файлов на случай, если файлы данных будут потеряны или снова заражены.
Recoverit Data Recovery может легко восстановить удаленные файлы, зараженные вирусом, а также восстановить удаленные файлы с карт памяти SD, внешних жестких дисков, камер и мобильных телефонов.Загрузите его, как показано ниже, и получите свои данные обратно.
Видеоурок по восстановлению USB-накопителя
Тема USB
- Восстановить USB-накопитель
- Форматирование USB-накопителя
- Исправить / восстановить USB-накопитель
- USB-накопитель Know
Восстановление файлов с зараженного вирусом жесткого диска, карты памяти и USB-накопителя
Сводка
Если вы потеряете файлы после вирусной атаки, вы можете попробовать здесь два возможных решения для восстановления вирусных файлов: очистите диск, затем восстановите зараженные вирусом данные с помощью cmd или восстановите с помощью профессионального программного обеспечения для восстановления данных.

Как очистить USB-накопитель и как получить файлы с USB? Вот решение.
1. Откройте командную строку (клавиши Windows + R, затем введите cmd и нажмите Enter) и перейдите к своему диску, введя букву диска и точку с запятой, например F: затем нажмите ENTER.
2. Запустите эту команду attrib -s -r -h *. * И нажмите Enter.
Другие товары ...
Атаковали ли вы когда-нибудь один или несколько неизвестных вирусов? Если у вас есть такой опыт, вы будете знать, что вирусная атака может привести к неожиданной потере данных на жестком диске, внешнем жестком диске, карте памяти или USB-накопителе.
Для пользователей, которые не знают, как восстановить зараженные вирусом файлы с USB, это может стать настоящей катастрофой! Но не волнуйтесь! На этой странице мы познакомим вас с двумя возможными решениями для извлечения файлов с USB: восстановить и восстановить файлы, зараженные вирусом, с помощью CMD и восстановить файлы, зараженные вирусом, с помощью профессионального программного обеспечения для восстановления данных. Эти решения следует выполнять последовательно. Если с первым не получилось, переходите ко второму способу.
1. Как получить файлы с USB с помощью CMD
Если ваши данные скрыты, недоступны или потеряны из-за вирусной атаки на USB-накопитель, лучше всего сначала попытаться использовать командную строку (cmd) для восстановления скрытых файлов с зараженного вирусом USB.Поскольку это бесплатно и понятно, cmd - отличный выбор. Теперь посмотрим, как это работает. (Я буду использовать Windows 10 для этой демонстрации, но процесс во многом такой же для других версий ОС)
1. Подключите внешний жесткий диск, карту памяти или USB-накопитель к компьютеру
2. Перейдите в меню "Пуск", введите "cmd" в строке поиска и нажмите Enter. Затем вы увидите что-то под названием «cmd.exe» в списке программ.

3. Щелкните «cmd. Exe», после чего вы попадете в командную строку Windows, которая позволит вам восстановить файлы, зараженные вирусом.
- Введите chkdsk E: / f и нажмите Enter. (Замените E: буквой диска устройства или местоположения, в котором хранятся файлы, зараженные вирусом.)
- Введите Y и нажмите Enter.
- Введите E: и нажмите Enter. (Замените E: соответствующей буквой диска.)
- Тип attrib -h - r -s / s / d *.* и нажмите Enter.
Затем Windows начнет восстановление зараженного вирусом внешнего жесткого диска, карты памяти или USB-накопителя. Ремонт обычно занимает одну-две минуты. Пожалуйста, подождите терпеливо. После процесса восстановления перейдите на свой диск или карту и проверьте, видите ли вы все ранее зараженные вирусом файлы на USB-накопителе, флэш-накопителе, карте памяти или внешнем жестком диске.
Если ДА, поздравляем! Но если нет, не отчаивайтесь. У вас есть другой вариант. Просто попробуйте стороннее программное обеспечение для восстановления данных в Решении 2!
«Отлично! Я применил решение, предоставленное EaseUS, и успешно восстановил свои файлы с зараженного вирусом жесткого диска, карты памяти и USB-накопителя, не потеряв ничего важного.Давай, можешь попробовать !! ... "
Нажмите, чтобы поделиться на Facebook2. Как восстановить файлы с USB с помощью программного обеспечения для восстановления данных EaseUS
Если вам не удается восстановить файлы с зараженного вирусом USB с помощью cmd, программа для восстановления данных с жесткого диска EaseUS решает вашу проблему. Эта программа представляет собой профессиональное программное обеспечение для восстановления всех устройств хранения данных. С помощью мощной утилиты для восстановления файлов вы можете эффективно восстанавливать удаленные, поврежденные или скрытые файлы с зараженного вирусом внутреннего жесткого диска, внешнего жесткого диска, карты памяти и USB-накопителя / флэш-накопителя.Кроме того, он также способен восстанавливать файлы из пустой корзины.
Следуйте пошаговым инструкциям ниже, чтобы начать восстановление файлов с зараженного вирусом USB-накопителя.
Шаг 1. Если вирус заражает USB или SD-карту, подключите ее к компьютеру перед запуском мастера восстановления данных EaseUS. Затем выберите диск / устройство, зараженный вирусом, и нажмите «Сканировать», чтобы начать сканирование диска.

Шаг 2. Пусть программа просканирует выбранный диск, и все данные, удаленные вирусом, будут найдены.Вы можете дважды щелкнуть по ним, чтобы проверить, можно ли их использовать.

Шаг 3. Выберите нужные файлы, затем нажмите кнопку «Восстановить», чтобы сохранить их в безопасном месте вместо исходного.

Люди тоже спрашивают
1. Как показать скрытые файлы от вирусного заражения на флешке?
Чтобы восстановить скрытые файлы с зараженного вирусом USB-накопителя, вы можете использовать два решения, описанные в этой статье: одно использует командную строку attrib, а другое применяет профессиональный инструмент восстановления вирусных файлов для восстановления зараженных файлов.
2. Как мне восстановить файлы с зараженного вирусом USB?
Шаг 1. Перейдите в меню «Пуск», введите cmd в поле поиска и нажмите Enter.
Шаг 2. Нажмите cmd. exe, а затем вы будете перенаправлены в командную строку Windows.
Шаг 3. Введите attrib -h -r -s / s / d G: \ *. * (Замените G буквой диска), чтобы восстановить файлы, зараженные вирусом.
3. Как мне восстановить скрытые файлы на моем USB?
Вы можете просматривать и извлекать скрытые файлы с USB в опциях проводника.выберите «Просмотр», нажмите «Скрытые файлы и папки» и нажмите «Показать скрытые файлы, папки и диски». Щелкните Применить, затем ОК. Эта операция сделает ваши скрытые файлы видимыми на USB-накопителе.
4 .. Как удалить вирус с USB без удаления файлов?
Удалить вирус с USB-накопителя без потери данных можно следующим образом.
Шаг 1. В поле поиска введите cmd , чтобы открыть командную строку.
Шаг 2. Теперь введите букву флэш-накопителя (например, J) с двоеточием i.е. Факс:
Шаг 3. Введите attrib -r -a -s -h *. * и нажмите ввод.
.3 способа восстановления удаленных файлов USB-накопитель / флэш-накопитель
Последнее обновление 13 июля 2020 г.
Hot -> 6 бесплатных загрузок программного обеспечения для восстановления флеш-накопителей для восстановления файлов с флеш-накопителя
Возможно, вы знаете, что если файлы были удалены с флэш-накопителя, они не попадут в корзину компьютера.
Обычная потеря данных на флеш-накопителе
- Файлы, удаленные по ошибке или удаленные с USB-накопителя
- Невозможно восстановить удаленные данные из корзины, так как удаленные файлы с USB-накопителя не попали в корзину
- Получить файлы с USB-накопителя в Windows 7/8/10 / XP
- USB-накопитель сообщает об ошибке устройства ввода-вывода, usb показывает пустой / необработанный / 0 байтов запрашивает форматирование,
- Usb не распознан или не обнаружен, доступ к usb запрещен, файлы недоступны
Не паникуйте! Когда вы сталкиваетесь с проблемой потери файлов на USB-накопителе или когда цифровое устройство USB повреждено, повреждено, флеш-накопитель не отображается или не распознается, или даже когда флеш-накопитель не форматируется и запрашивает форматирование... по любой причине вы можете использовать инструменты для возврата данных.
1 - Как восстановить удаленные файлы с флешки с помощью CMD
Как восстановить удаленные файлы с USB без программного обеспечения ? CMD - это командная строка в Windows, которая позволяет пользователям выполнять некоторые задачи из командной строки. Вы можете запустить CMD для удаления файлов с диска в Windows, выполнив следующие действия.
- Шаг 1 - подключите флэш-накопитель к компьютеру, откройте компьютер и запомните букву диска на вашем ручном накопителе;
- Шаг 2 - запустите cmd, нажав значок Windows + R, чтобы запустить его, а затем введите cmd
- Шаг 3 - Введите букву флеш-накопителя, например F: (вам нужно заменить F буквой своего USB-флеш-накопителя)
- Введите attrib -h -r -s / s / d *.* , нажмите Enter.
Восстановление файлов с флешки с помощью cmd в Windows 10
Видео - Восстановление удаленных файлов с флешки с помощью attrib
Также читайте: Как восстановить файлы с флешки с помощью cmd
Не работает? Попробуйте следующее бесплатное программное обеспечение для восстановления, чтобы бесплатно восстановить данные с флэш-накопителя.
Рекомендую: 12 бесплатных программ для восстановления флеш-накопителей для восстановления всех ваших флешек
2 - предыдущая версия для восстановления удаленных файлов с USB
Восстановление удаленных файлов с USB-накопителя без программного обеспечения возможно, если вы используете предыдущую версию, функцию, встроенную в самые последние операционные системы Windows, Windows 10, 8.1, 7 ... Вы можете пойти проверить его на своем компьютере, чтобы увидеть, предоставляет ли он вам предыдущую версию.
Вот шаги для восстановления файлов с USB-накопителя с предыдущей версией
- Шаг 1. Подключите USB-накопитель к компьютеру.
- Шаг 2 - Откройте на компьютере «Этот компьютер», найдите флешку
- Шаг 3. Щелкните правой кнопкой мыши на USB-накопителе и выберите «Свойства» .
- Шаг 4. Перейдите к на вкладку «Предыдущие версии» и просмотрите список доступных вариантов восстановления.
- Шаг 5. Выберите предыдущую версию и нажмите «Восстановить»
Восстановление файлов с флешки с использованием предыдущих версий Windows 10
Если эта предыдущая версия недоступна на вашем компьютере для флэш-накопителя, вы можете использовать третий способ восстановления данных.
3- Профессиональное программное обеспечение для восстановления флеш-накопителей
Здесь мы бы порекомендовали вам профессиональный инструмент для восстановления флеш-накопителей iCare Recovery Pro, поскольку это программа для восстановления данных с флеш-накопителей только для чтения, которая позволяет восстанавливать удаленные файлы с USB-накопителей, таких как SanDisk, Kingston, USB-накопитель HP, Samsung, Toshiba. , PNY...
>> Бесплатная USB-флешка, восстановление удаленных файлов
Загрузите iCare Data Recovery Free Edition для восстановления файлов с USB-флешки / диска / флешки / карты, включая SanDisk, Toshiba, PNY, Transcend, Kingston, Samsung ... Это 100% бесплатное восстановление удаленных файлов на флэш-накопителе.
Видеоурок: как использовать iCare Data Recovery для восстановления файлов
Руководство по восстановлению профессионального USB-накопителя
Эти шаги выполняются с помощью бесплатного программного обеспечения iCare Data Recovery Pro, лучшего профессионального программного обеспечения для восстановления USB-накопителей, которое может делать больше, чем восстановление удаленных файлов с помощью бесплатной версии.
Шаг1. Вставьте USB-накопитель в настольный компьютер или ноутбук с Windows. После запуска программного обеспечения выберите режим сканирования.
Шаг2. Выберите флешку и подождите, пока программа ее просканирует.
Шаг 3. Предварительный просмотр и восстановление всех необходимых файлов.
После удаления файлов с флэш-накопителя USB данные становятся невидимыми только на флэш-накопителе, но настоящие данные все еще остаются на вашем USB-накопителе. Пока вы не записываете новые данные для перезаписи удаленных файлов, вы можете использовать iCare Data Recovery Pro для восстановления всех удаленных файлов.
Загрузите программу для восстановления файлов после удаления с USB-накопителя по ошибке или по другим причинам.
Отзывы пользователей о восстановлении жесткого диска USB
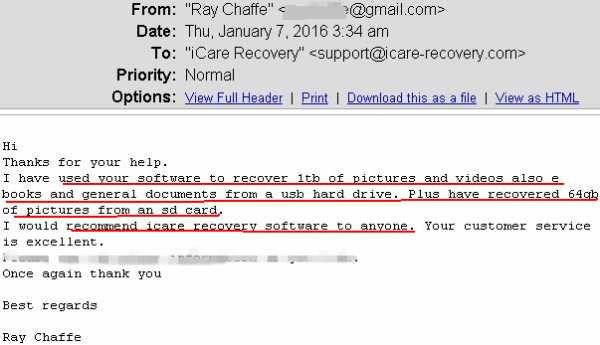
Действительно ли данные были удалены с USB-накопителя после нажатия кнопки «Удалить»?
Конечно, нет! После того, как вы удалите файлы, Windows отобразит это пространство как доступное. Ваши данные не потеряны, это просто потому, что Windows больше не может их распознать. Пока вы не запишете свои новые файлы, вы все равно сможете восстановить свои данные.
Есть два варианта восстановления флешки
1. Восстановление удаленных файлов с USB-накопителя без программного обеспечения
Если вы хотите восстановить удаленные данные с USB-накопителя без какого-либо программного обеспечения, вы можете отнести их в сервисный центр восстановления, но это всегда очень дорого, немногие могут себе это позволить.
2. Восстановить удаленные файлы с флешки с помощью инструмента
Вы можете использовать iCare Data Recovery Pro для восстановления удаленных файлов с флэш-накопителя, не обращаясь за помощью.
Ремонт поврежденной флешки
Если ваша флешка повреждена, воспользуйтесь этими 8 бесплатными инструментами, которые могут помочь вам восстановить поврежденную флешку.
Ссылка -> 8 бесплатных инструментов для ремонта USB-накопителей скачать
Как восстановить удаленные файлы с USB из-за вируса?
Virus иногда стирает данные на USB-накопителе или даже повреждает USB. iCare Data Recovery Pro может искать все потерянные файлы на USB-накопителе, включая файлы, зараженные вирусом.Здесь вы должны знать, что iCare - это инструмент, который восстанавливает файлы только в их исходном состоянии и качестве, но не изменяет содержимое и не восстанавливает поврежденные файлы. Поэтому вам лучше не восстанавливать данные, которые были атакованы вирусом, потому что они могут быть нечитаемыми или, что еще хуже, могут снова привести к повреждению вашего USB.
Статьи по теме
Горячие статьи
.Как восстановить потерянные файлы с USB-накопителя

28 сентября 2020 г. • Отправлено по адресу: USB Recovery • Проверенные решения
Флеш-накопителиявляются наиболее часто используемым портативным оборудованием для хранения данных, и иногда очень случайная ошибка может привести к повреждению данных или их случайному удалению с диска.Эта статья расскажет о решениях, которые вы можете использовать для доступа к удаленным файлам.
Wondershare Recoverit Data Recovery используется для восстановления данных более чем 1000 типов и форматов для ПК на различных устройствах, таких как настольный компьютер, внешние устройства и даже сбойный компьютер. Wondershare Recoverit также можно использовать для восстановления потерянного видео с помощью расширенных функций восстановления видео. Поврежденные видео также можно восстановить и исправить с помощью инструмента для восстановления видео, содержащегося в Wondershare Recoverit.
Можно ли восстановить удаленные файлы с флешки?
Файлы данных на USB-накопителе могут быть повреждены, потеряны и случайно удалены. Можно ли восстановить файлы с USB? Следуйте этой странице, и мы собираемся показать вам , как восстановить удаленные файлы с USB-накопителя .
USB-устройствавсегда очень известны, когда дело доходит до хранения данных, поскольку они имеют различный размер, их легко носить с собой, и они не требуют дополнительного питания. Но независимо от того, сколько мер предосторожности вы предпримете, случайное удаление данных с флешки неизбежно.Иногда очень незначительная ошибка может привести к исчезновению всех ваших данных, что иногда может быть неприятным. Теперь вопрос, можно ли восстановить удаленные файлы с флешки? Да, это возможно. Если у вас есть физический доступ к диску, вы можете восстановить данные, которые были случайно удалены с USB.
В случае внутренних дисков, когда вы удаляете набор данных, он не удаляется с диска, а помещается в угол его памяти и считается незначительной частью памяти.Эти данные могут быть перезаписаны только после заполнения пространства памяти, чего не происходит в большинстве случаев, и вы можете восстановить удаленные файлы.
А вот с флеш-памятью дело обстоит иначе. Вы можете добавить некоторый объем данных на флеш-накопитель только после того, как будет очищено пространство, и в большинстве случаев предполагается, что восстановление файла невозможно, но возможно. Файлы, которые мы удаляем, находятся на USB-накопителе и могут быть восстановлены. Используя эти решения, мы сможем восстановить данные с флешки.
Причины потери файлов USB:
Данные и файлы, хранящиеся на USB-накопителе, могут быть причиной потери данных с USB-накопителя или поломки и повреждения диска.
- Случайное удаление или потеря с USB-устройства.
- Устройство повреждено или сломано, повреждено.
- Вирусные атаки и зараженный USB-накопитель вызвали потерю данных.
- Случайное форматирование USB при возникновении ошибки форматирования.
- Нет доступа к файлам данных на USB-накопителе.
- Неправильное извлечение или извлечение флэш-накопителя USB.
- Извлечение флэш-накопителя во время передачи данных.
Как без ПО восстановить удаленные файлы с флешки?
Удаленные файлы с флэш-накопителя невозможно восстановить с помощью процесса восстановления из корзины. Поскольку файлы, утерянные с внешнего съемного флеш-накопителя, невозможно восстановить с помощью метода восстановления корзины.
Решение, как мы можем восстановить файлы, удаленные с USB, разделено на два основных решения.С использованием программного обеспечения и без него. Да, восстановить файлы без использования программного обеспечения не так уж и сложно. Вот возможные методы.
Получить из резервных копий Windows
Перед тем, как использовать любой другой метод, обязательно найдите резервную копию своих данных. Есть вероятность, что у вас есть нужные файлы в резервной копии. Синхронизация данных в облаке или на Google Диске - обычное дело. Этот метод окажется эффективным, если вы включили резервное копирование Windows, вы можете восстановить данные USB.
Шаг 1: Обслуживание открытой системы
Из панели управления перейти к обслуживанию системы. Теперь выберите «Резервное копирование и восстановление». Вариант восстановления будет отображаться в нижней части окна.
Шаг 2: Восстановить файлы
Нажмите кнопку «Восстановить мои файлы», которая показывает, что вы можете восстановить файлы, резервные копии которых были сохранены в текущем месте.
Шаг 3: Поиск файлов
Теперь найдите файл, для которого ранее была создана резервная копия.Нажмите на опцию Browse for file.
Шаг 4: Выберите местоположение:
Вам необходимо выбрать место, в котором вы хотите сохранить резервную копию. Выберите наиболее подходящий вариант для копирования данных в соответствии с вашими потребностями.
Дождитесь завершения процесса. Теперь посмотрите на место, которое вы выбрали для копирования данных. Все ваши файлы, которые были окончательно удалены, будут восстановлены в указанном месте.
Использование CMD для восстановления потерянных файлов
Командная строка (cmd) - это процессор Windows, который можно использовать для ввода команд с помощью командной строки.Те файлы, которые случайно были удалены с нашей флешки, можно из командной строки, выполнив следующие действия.
Шаг 1: Подключите USB-устройство к компьютеру. Убедитесь, что он распознается системой.
Шаг 2: Нажмите одновременно клавиши Windows и R , чтобы открыть окно «Выполнить». Введите cmd и нажмите клавишу ВВОД, чтобы открыть окно командной строки.
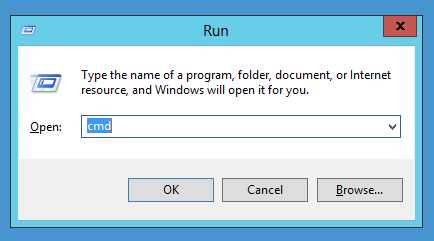
Шаг 3: Введите « chkdsk H: / f » без двойных кавычек и нажмите Enter.Замените « H » буквой USB-накопителя.
Шаг 4: Нажмите Y и нажмите Enter.
Шаг 5: Введите букву диска и нажмите Enter.
Шаг 6: Введите D: \> attrib –h –r –s / s / d *. * и нажмите Enter. Замените « D » буквой USB-накопителя.
Шаг 7: Дождитесь завершения процесса.
Восстановление функции предыдущей версии
Еще один метод, который можно использовать для восстановления потерянных файлов без использования какого-либо внешнего программного обеспечения для восстановления, - это восстановление файлов из предыдущих версий Windows.В последних версиях Windows (Windows 7, 8 и 10) есть функция восстановления данных из предыдущих версий. В этом методе окна аннулируют все изменения, которые были сделаны после повышения уровня окон, и возвращаются к предыдущей версии окон. Ниже приведены шаги, которые необходимо выполнить для этого процесса.
Шаг 1: Щелкните правой кнопкой мыши папку, из которой были удалены файлы.
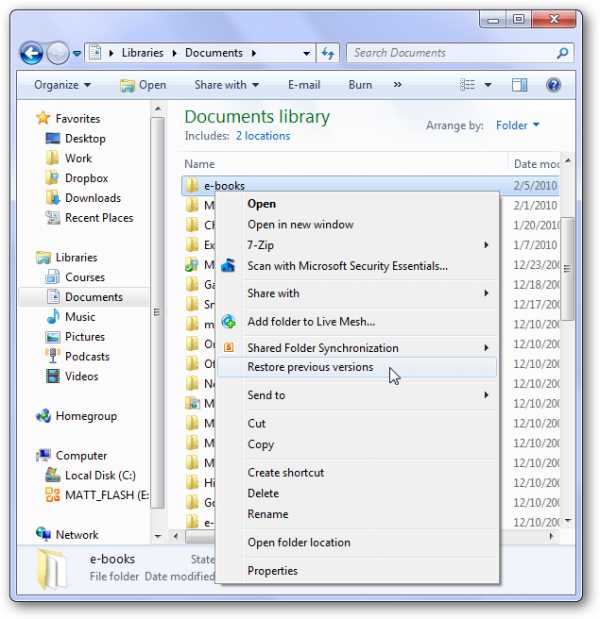
Шаг 2: Нажмите «Восстановить предыдущие версии».
Шаг 3: Из указанной версии щелкните дату, предшествующую удалению, и щелкните Восстановить.
Как восстановить файлы с USB с помощью Recoverit Data Recovery
Методы с использованием командной строки и восстановления предыдущих версий не обеспечивают восстановление данных. Кроме того, иногда эти методы утомительны и неэффективны. Итак, лучший выбор - загрузить программное обеспечение для восстановления данных, которое называется Wondershare Recoverit.
Wondershare Recoverit - это программа, доступная как для устройств Windows, так и для Mac.Он помогает восстанавливать файлы, случайно удаленные с внешнего запоминающего устройства, такого как USB-накопители, SD, SSD, HDD и т. Д.
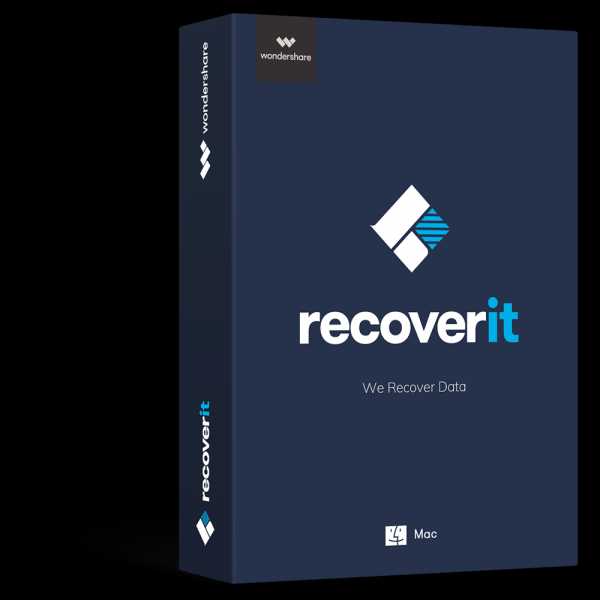
Recoverit - Лучшая программа для восстановления USB-накопителей
Программа USB для восстановления данных Программа может легко восстановить удаленные файлы с USB-накопителя на Windows и MAC. Восстановленные файлы с отформатированного USB-устройства, восстановление файлов после зараженного вирусом USB или любая другая проблема с потерей данных с USB-накопителя.
Шаг 1. Запустите Recoverit Data Recovery, подключите USB-накопитель к ПК и выберите его, чтобы начать работу.
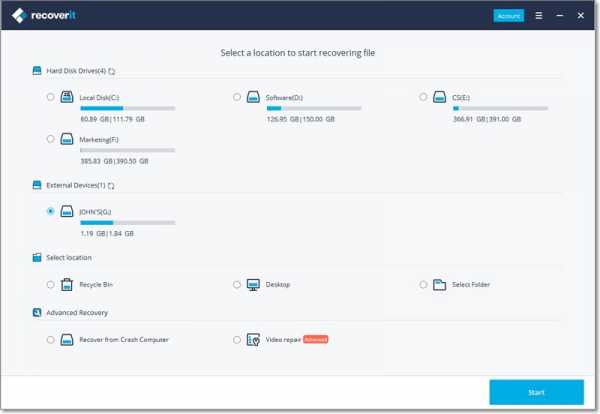
Шаг 2. Recoverit USB Recovery начнет сканирование диска для поиска потерянных файлов, это займет минуту.
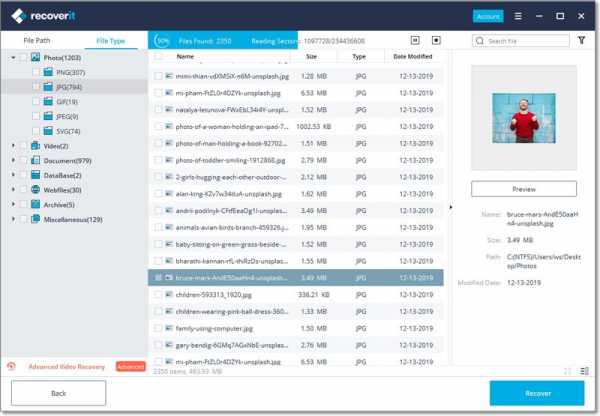
Шаг 3. Программа поддерживает предварительный просмотр различных типов файлов, таких как фотографии, видео, музыка, документ Word, Excel, PPT и PDF. Выберите файлы, нажав кнопку «Восстановить» для восстановления.
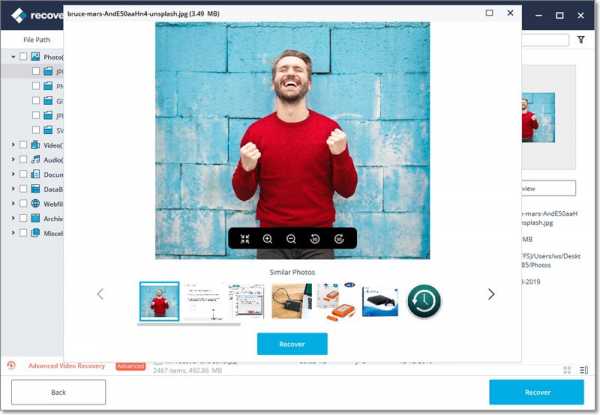
Пожалуйста, не сохраняйте все восстановленные файлы на USB-накопитель, на котором вы потеряли данные ранее. Вам следует выбрать безопасное запоминающее устройство на случай повторной потери или перезаписи данных. Загрузите Recoverit Data Recovery и верните свои данные за 3 шага.
Видеоурок по восстановлению файлов с USB-накопителя
Вывод:
Когда вы потеряли файлы, первое, что вам нужно проверить, это наличие резервной копии на вашем компьютере или другом носителе.Просто перейдите в резервную копию и восстановите все свои файлы. Регулярное создание резервной копии очень важно и полезно, это может помочь вам сэкономить больше времени на восстановление файлов с USB-накопителя, когда данные были потеряны, или вы должны получить надежное программное обеспечение Recoverit USB Data Recovery , чтобы восстановить свои данные.
Люди тоже спрашивают
-
1. Можно ли в Windows 10 восстановить окончательно удаленные файлы?
Да, вы можете восстановить удаленные файлы. Используйте параметры предыдущей версии Windows или запустите программу для восстановления данных.
-
2. Какие методы используются для восстановления удаленных файлов с USB?
Метод 1: Использование программного обеспечения для восстановления данных Метод 2: Использование командной строки или опции предыдущих версий Windows.
-
3. Можно ли восстановить удаленные файлы с флешки?
Да, можно восстановить удаленные файлы с флешки. Флэш-накопитель не удаляет информацию окончательно, а находится в углу, который можно восстановить и восстановить позже.
-
4. Может ли Wondershare Recoverit восстанавливать файлы с флешки? Как вылечиться?
Да, Wondershare Recoverit может восстанавливать файлы с внешних флешек. Вам нужно запустить программу, а затем искать нужные файлы. После нахождения нажмите кнопку «Восстановить».
Решение USB
- Восстановить USB-накопитель
- Форматирование USB-накопителя
- Исправить / восстановить USB-накопитель
- USB-накопитель Know
Восстановление файлов после того, как USB-накопитель поврежден или не отвечает
Флэш-накопитель USB хранит все данные в своей памяти, как на жестком диске. Позже операционная система может получить эти данные, когда потребуется доступ. Могут возникнуть различные проблемы, которые могут сделать данные вашего USB-накопителя недоступными, например, если накопитель неправильно отключен от порта, это может привести к повреждению данных. Другой причиной повреждения хранимых данных могут быть недопустимые данные в основной загрузочной записи (MBR) или загрузочной записи раздела (PBR) или в структуре каталогов на USB-накопителе.
Могут быть и другие причины, которые могут привести к повреждению USB-накопителя или его зависанию. Это может произойти из-за логического или физического повреждения. Некоторые распространенные проблемы физического повреждения - это сломанные стержни и разъемы, мертвые диски (без источника питания), сломанная цепь или логический элемент NAND, не распознанный, RAW, необходимость форматирования, недоступность, мертвые диски и т. Д.
Как восстановить данные с недоступного USB-накопителя?
Чтобы восстановить данные с недоступного USB-накопителя или флэш-накопителя, во-первых, вы должны определить точную причину проблемы при чтении USB-накопителя.
Причины повреждения или недоступности USB могут быть из-за:
- Логические проблемы
- Физические проблемы
Восстановление файлов с помощью логических проблем.
Если на USB-накопителе есть логические / программные ошибки, их легко исправить. Вам необходимо восстановить файловую структуру, чтобы можно было снова использовать USB-накопитель.
Вот как вы можете сканировать логические проблемы с помощью Windows:
- Вставьте USB-накопитель в USB-порт вашей системы.
- Перейдите к «Этот компьютер» или «Мой компьютер»> значок «Съемный диск ».
- Щелкните правой кнопкой мыши значок съемного диска и откройте его Свойства .
- Щелкните вкладку Инструменты .
- Нажмите кнопку Проверить сейчас .
- Вам будет предложено два варианта проверки диска: « Автоматически исправлять ошибки файловой системы » и « Проверять и пытаться восстановить поврежденные сектора ».
- Установите оба флажка.
- Щелкните Пуск .Это запустит процесс сканирования.
- Щелкните Закройте после завершения процесса сканирования.
Если вы используете Windows 10 или более раннюю версию, выполните следующие действия для восстановления USB-накопителя:
- Вставьте USB-накопитель в USB-порт вашей системы.
- Перейдите к «Этот компьютер» или «Мой компьютер»> значок «Съемный диск ».
- Щелкните правой кнопкой мыши значок съемного диска и откройте его Свойства .
- Щелкните вкладку Инструменты .
- Нажмите кнопку « Rebuild ».
- Позвольте процессу сканирования завершиться. По завершении закройте окно сканирования.
- Щелкните правой кнопкой мыши значок флэш-накопителя USB и « Извлечь ». Затем извлеките диск из USB-порта.
Надеюсь, это поможет вам решить проблему, иначе вы можете попробовать восстановить данные USB с помощью профессионального инструмента для восстановления данных с USB-накопителей.
Большинство проблем с потерей данных решаются с помощью профессионального программного обеспечения для восстановления данных с USB-накопителей.Вы можете бесплатно скачать такую программу и установить ее на свой компьютер, чтобы начать сканирование устройства и восстановление данных. Попробуйте Stellar Data Recovery Professional для Windows , который поддерживает сканирование USB-накопителей большой емкости и отслеживает недоступные или отформатированные файлы с сохранением их атрибутов и размера.
Как восстановить файлы с поврежденного USB-накопителя
Вы можете легко восстановить важные файлы, документы, изображения и многое другое с поврежденного USB-накопителя с помощью лучшего программного обеспечения для восстановления данных. I.е. Stellar Data Recovery Professional . Это программное обеспечение DIY может извлекать все типы файлов с поврежденных, недоступных или отформатированных USB-накопителей.
Вам просто нужно выполнить следующие действия, чтобы вернуть свои данные:
1. Загрузите и установите Stellar Data Recovery Professional на свой ПК с Windows.
2. На экране « Выберите, что восстанавливать, » щелкните Все или выберите указанные данные и щелкните Далее . [См. Изображение 4]
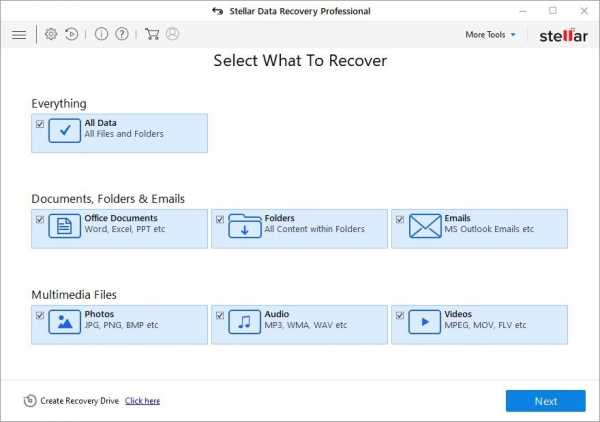 Изображение 4: Главный экран программного обеспечения, на котором отображаются параметры «Что восстанавливать», позволяющие выбрать определенные данные
Изображение 4: Главный экран программного обеспечения, на котором отображаются параметры «Что восстанавливать», позволяющие выбрать определенные данные 3. На экране Восстановить из выберите диск и нажмите Сканировать . [См. Изображение 5]
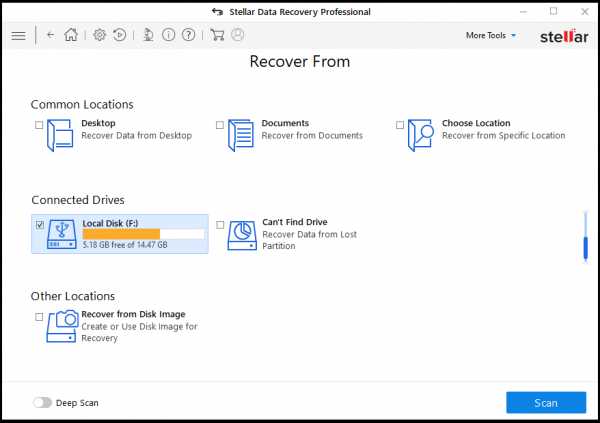 Изображение 5: Экран программного обеспечения, отображающий места хранения (папки и диски) для выбора для процесса сканирования
Изображение 5: Экран программного обеспечения, отображающий места хранения (папки и диски) для выбора для процесса сканирования 4. Результаты сканирования отобразятся на экране. Вы можете предварительно просмотреть файлы перед их восстановлением.
5. Выберите файлы, которые хотите восстановить, и нажмите Восстановить . [См. Изображение 6]
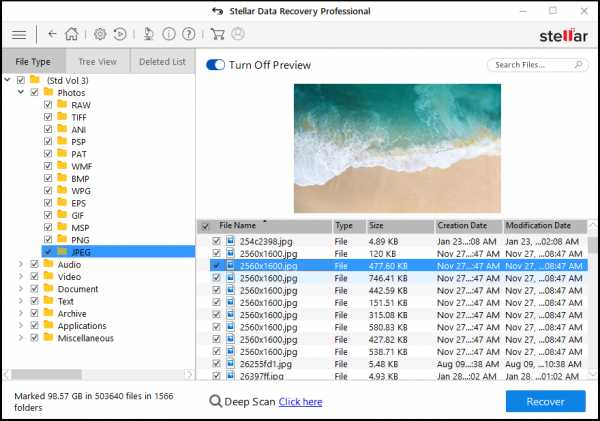 Изображение 6: Выберите отсканированные файлы для восстановления
Изображение 6: Выберите отсканированные файлы для восстановления 6. Просмотрите и выберите желаемое место для хранения полученных данных. [См. Изображение 7]
[Внимание: Не сохраняйте восстановленные данные на одном USB-накопителе. Всегда используйте другой диск или другой носитель для сохранения этих данных, чтобы избежать перезаписи данных. ]
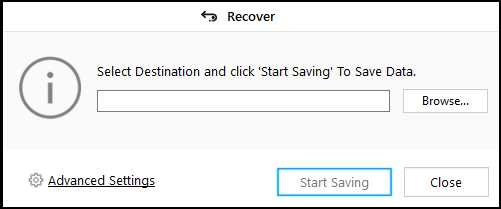 Изображение 7: Экран обзора местоположения
Изображение 7: Экран обзора местоположения 7. Нажмите Начать сохранение и дождитесь завершения процесса. [См. Изображение 8]
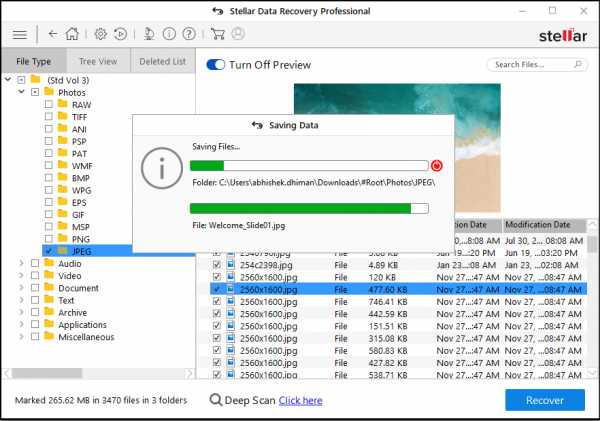 Изображение 8: Выберите желаемое место для сохранения восстановленных файлов.
Изображение 8: Выберите желаемое место для сохранения восстановленных файлов. Теперь, когда вы благополучно восстановили файлы с поврежденного USB-накопителя, переходите к Исправьте повреждение USB-накопителя по логическим причинам следующими способами:
Восстановление файлов после физических проблем.
Если у вас есть физическая ошибка, такая как сломанный разъем, печатная плата, микросхема памяти NAND привода, то оборудование необходимо заменить или отремонтировать. Самостоятельная работа может привести к еще худшим ситуациям. Лучше обратитесь за помощью к специалистам в этой области. Вы можете нанять любую надежную компанию по восстановлению данных, например Stellar Data Recovery, которая специализируется на восстановлении данных с физически поврежденных USB-накопителей.
Ниже мы упомянули решения некоторых распространенных причин физических проблем с USB-накопителем.
а. Сломанные стержни и разъемы, а также неработающие диски (нет питания на USB):
Обычным признаком физических ошибок являются сообщения об ошибках или неполадки, которые вы видите после подключения
.Как восстановить удаленные файлы с поврежденной USB-флешки
Печальная статистика: с флешки часто пропадают файлы. Мы покажем вам, как быстро и эффективно восстановить файлы, удаленные с USB-накопителя, и какие программы помогут вам восстановить данные с компактного устройства хранения.
Кстати, эти методы применимы не только к USB-картам памяти, но и к SD-картам мобильных телефонов и цифровых фотоаппаратов.
В конце статьи мы ответим на вопросы читателей.Вы также можете спросить их. Желательно задавать вопросы, относящиеся к теме статьи (как восстановить фотографии с USB-накопителя, есть ли шансы восстановить данные с поврежденного usb или что делать с картой памяти и т. Д.)
И прежде чем спросить, прочтите, пожалуйста, руководство. Вот содержание:
Первые шаги после удаления файлов
Если вы обнаружите, что данные были удалены, отложите флешку в сторону. Постарайтесь не паниковать и не суетиться.Некоторые ключевые моменты, которые вам следует изучить, прежде чем приступать к восстановлению данных:
- Удаленные файлы помечаются как «доступные для перезаписи», но на самом деле они не исчезли с флешки. Их легко вернуть с помощью любой восстановительной программы.
- На этапе восстановления не используйте флешку по назначению и не копируйте на нее файлы. Это увеличит шансы найти удаленные данные. Таким образом, чем больше информации будет записано перед восстановлением, тем меньше шансов найти что-либо.
- НИКОГДА не устанавливайте программу восстановления на устройство / диск, где вы сканируете и ищете файлы. Выберите другой диск / съемное устройство для рассрочки.
Основные причины пропадания файлов с флешки
Вот наиболее частые причины, от самых простых до самых сложных:
- Повреждение из-за вируса - одна из наиболее частых причин. Файлы не удаляются, они скрыты от пользователя. К счастью, скрытые файлы легко вернуть на USB-накопитель, проверив устройство на наличие вирусов и удалив вредоносные программы.Ниже вы можете прочитать, как восстановить поврежденный USB.
- Путем удаления файлов в корзину и ее последующего очищения. Также это один из распространенных способов навсегда попрощаться с файлами на USB-накопителе. Однако с помощью специальных программ восстановления сигнатурные данные можно найти и восстановить.
- Случайное, неправильное или намеренное форматирование USB-накопителя. Это более сложная ситуация, и восстановить данные после таких «манипуляций» проблематично. В этом случае нам снова могут помочь проверенные инструменты, которые ищут удаленные файлы.
- Механическое повреждение. В большинстве случаев файлы удаляются безвозвратно. В этом случае вам могут помочь только квалифицированные специалисты. К сожалению, восстановить USB-флешку самостоятельно невозможно.
Проверка флешки на вирусы, способные скрыть все файлы
Если вы не удаляли файлы и не знаете причину их исчезновения, проверьте, не были ли они скрыты вредоносным ПО.
Во-первых, отключите системную опцию «Показывать скрытые файлы, папки и диски».Для этого:
- В поле поиска на панели задач Windows введите «папка»
- Выберите в результатах вариант «Показать скрытые файлы и папки».
- В разделе настроек «Дополнительные настройки» выберите опцию «Показывать скрытые файлы, папки и диски». Нажмите «ОК» для подтверждения.
- Через некоторое время проверьте, не появились ли на USB-накопителе новые файлы без вашего разрешения.
Во-вторых, включите отображение системных файлов Windows.Для этого:
- Откройте проводник Windows (введите «Проводник» в строке поиска) и щелкните значок приложения.
- Выберите «Параметры проводника» - вкладка «Просмотр»
- Снимите флажок «Скрыть защищенные системные файлы».
- Нажмите «Да» для подтверждения.
Если файлы все равно не появились, нужно проверить все разделы флешки на вирусы и удалить вредоносное ПО. Сделать это можно с помощью бесплатных антивирусов, например Dr Web CureIt.
Восстановление файлов, удаленных с флешки с помощью Unformat
Что делать, если файлы не скрыты, а были фактически удалены пользователем или потеряны после форматирования? Попробуем восстановить данные с USB-накопителя с помощью программы. Unformat нам поможет. В нем есть пошаговый мастер, поэтому следуйте инструкциям.
1. Установите и запустите приложение на ПК.
Скачать Unformat
2.Щелкните вкладку «Физические устройства» и выберите USB-накопитель из списка. Щелкните кнопку «Далее».
3. Укажите типы файлов, которые вы хотите восстановить, глубину сканирования и другие параметры, влияющие на вероятность обнаружения.
4. Восстановите данные, удаленные с USB-накопителя, и сохраните их на диске.
Файлы были повреждены? Попробуем Recuva
Ошибки могут появляться при открытии файлов, частично восстановленных с USB-накопителя.Степень повреждения зависит от расширения и типа поврежденных / поврежденных элементов.
Итак, для восстановленного изображения частичная потеря цифровой информации может быть значительной: вы увидите только фрагмент фотографии или изображения, файл будет непригоден для просмотра или личного использования.
Более обнадеживают случаи с архивами (RAR, ZIP): некоторые архиваторы позволяют восстановить содержимое архива в случае частичной потери информации.
Что касается поврежденного видео, повреждение структуры приведет к появлению больших квадратов и битых пикселей в определенных частях видео после его открытия.
Есть два варианта:
1. Активируйте опцию «Всегда суперсканирование» в программе Unformat.
2. Попробуйте еще раз восстановить файлы с карты памяти с помощью других программ для восстановления после форматирования диска / раздела, например, Recuva.
Скачать бесплатную версию Recuva
Посоветуйте . Включив опцию глубокого сканирования в Recuva, вы увеличите шансы на восстановление удаленных с USB-накопителя файлов. Сканирование может длиться несколько часов (наберитесь терпения!).
Часто задаваемые вопросы
Файлы были восстановлены, но я не нашел то, что мне было нужно на USB-накопителе. Есть ли способы или программы для решения этой проблемы?
Прежде всего, советую еще раз пройти все шаги из инструкции. Возможно, после удаления файлов вы скопировали другие данные на свой USB-накопитель (или операционная система сделала это без вашего ведома).
Также, если вы отформатировали USB-накопитель, прочтите [статью о восстановлении файлов после форматирования].
Я работал с флешкой и случайно удалил файл в корзину. Затем я очистил корзину, и файл исчез. Что я должен делать? Есть ли шансы восстановить данные с флешки?
Нашел свою старую флешку (не пользовался 2 или 3 года).Каковы шансы восстановить файлы по прошествии такого длительного периода времени?
Неважно, как давно вы удалили файл, важно только то, скопировалось ли что-нибудь на flash-память после удаления. Если да, то вероятность восстановления уменьшается в соответствии с изменением таблицы файлов на usb-накопителе. Так что вполне вероятно, что все данные или хотя бы часть их можно будет восстановить.
Я нашел почти все, что искал, на USB-накопителе.Но проблема в том, что некоторые типы данных никогда не восстанавливались. Более того, это были самые важные данные. Я сделал что-то не так? Программа Unformat.
Вероятно, вы не указали все типы файлов для сканирования USB-накопителя. Лучше отметить все варианты. Поиск займет больше времени, но значительно повысит шансы на выздоровление. Если обычное сканирование не помогает, используйте опцию Deep Scan в Recuva.
После того, как я вставил USB-накопитель в USB-порт, появилось окно с сообщением, что мне нужно отформатировать флешку, но мне нужны данные, хранящиеся на ней.Как убедиться, что данные не потеряны: скачайте файлы и восстановите usb-накопитель.
Не обращайте внимания на сообщение о форматировании, ни в коем случае не соглашайтесь. Запустите любую программу восстановления (Recuva или Unformat), а затем просканируйте диск с помощью мастера восстановления.
Скопировал файлы с флешки на свой ПК (фотографий было около 3000). Когда я вынул флешку, фото пропали. Могу ли я сейчас восстановить удаленные фотографии?
Если вы только переместили (не скопировали) изображения на жесткий диск, проверьте их на компьютере.Если фотографии отсутствуют, установите Recuva или Unformat, вставьте флешку в ноутбук / компьютер, попробуйте найти файлы с помощью мастера восстановления.
.