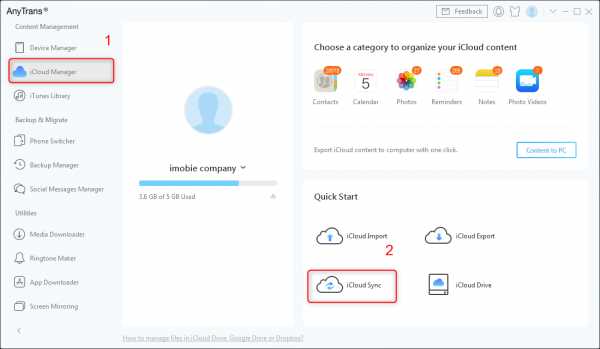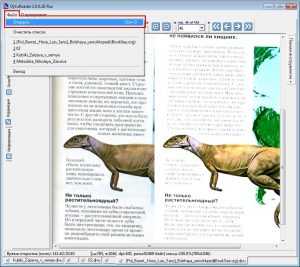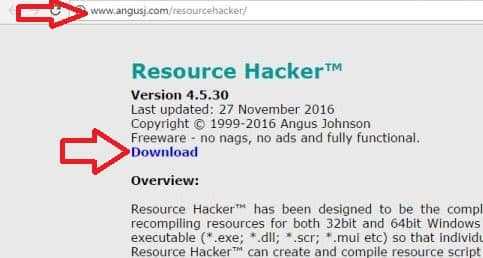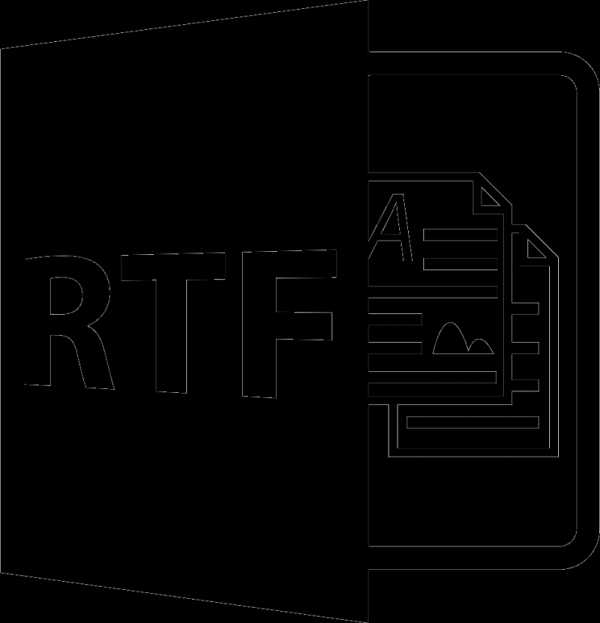Как из картинок сделать gif файл
Создать GIF онлайн – создание gif анимации, сделать гиф на специальном конструкторе анимации
Создать GIF анимацию онлайн: инструкция.
Создание gif анимации на онлайн конструкторе Gifius.ru происходит в три простых шага:
Шаг 1. Загрузите картинки. Можно просто перетащить картинки в браузер или воспользоваться зеленой кнопкой "Загрузить картинки". Изображения можно загружать как по очереди, так и все сразу. Обязательно дождитесь пока все каринки будут загружены.
Шаг 2. Задайте настройки анимации. В верхней панели вы можете видеть ползунки и другие параметры, с помощью которых вы можете настроить гиф анимацию. Порядок кадров можно изменить в нижней панели, просто поменяв миниатюры местами с помощью мыши. Далее подробно о каждой настройке.
- Ширина. Задает ширину анимации. Можно изменять как двигая ползунком, так и вписывая числовое значение (для этого кликните по цифре)
- Высота. Задает высоту анимации. Аналогично ширине, данным параметром можно управлять либо ползунком, либо вводя цифры с клавиатуры.
- Пропорции. Если в данном поле стоит галочка, то включен режим пропрциональности. Это означает, что высота изображения всегда пропорциональна его ширине, т.е. при изменении ширины, высота будет подгоняться автоматически. Пропорции берутся из оригинальных размеров самого большого загруженного изображения. Если выключить режим пропорциональности (снять галочку), то появится отдельный ползунок высоты и каждый параметр размера можно будет задать индивидуально.
- Сбросить всё. Данная восстанавливает настройки по умолчанию, т.е. сбрасывает любые изменения, которые вы вносили с момента загрузки изобажений в конструктор.
- Позиционирование. Включает в себя три режима. По центру - выравнивает каждый кадр по центру. Не позиционировать - оставляет каждый кадр "как есть", т.е. позиция исходит из левого верхнего угла. Растянуть - растягивает каждый кадр на полную ширину и высоту анимации.
- Скорость. Задает скорость смены кадров. Проще говоря, задержку междку ними. Наименьшее значение означает наименьшкую скорость смены. Параметр можно регулировать как ползунком, так и вписывая значения с помощью клавиатуры (поле редактируется при клике на цифру). Максимальная скорость: 60.
- Изменения порядка кадров. Для того, чтобы изменить порядок кадров - просто поменяйте миниатюры местами (в нижней панели). Т.е. возьмите миниатюрку левой кнопкой мыши и перетащите на нужное место. Мы проиллюстрировали этот процесс:
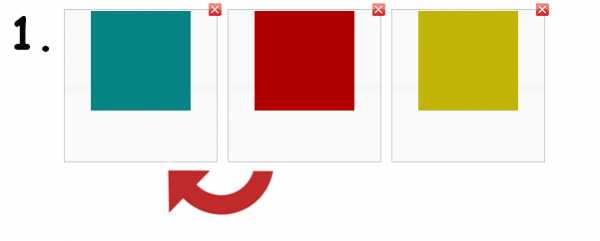
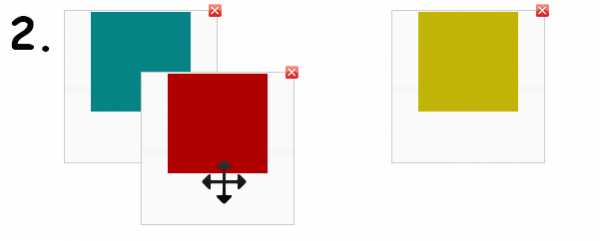
Шаг 3. Скачайте готовую анимацию. Для этого нажмите на зеленую кнопку "Скачать GIF" или просто сохраните гифку через "Сохранить как..."
Создание GIF анимации онлайн теперь проще.
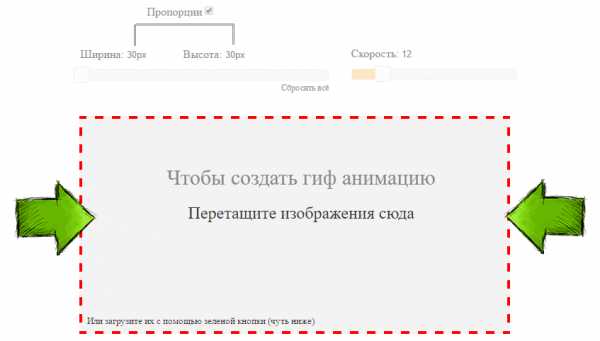
Мы тщательно проанализировали все достоинства и недостатки существующих программ для создания gif анимации и постарались сделать наш конструктор более эффективным и удобным для пользователя. В результате был реализован наилучший, на наш взгляд, интерфейс приложения, позволяющий приступить к работе без лишней головной боли, а также инновационный механизм изменения порядка кадров в анимации, благодаря которому создать гиф с кадрами нужной последовательности стало в разы проще.
Благодаря использованию технологиги ajax, создание гиф анимации происходит без обновления страницы. Это ускоряет достижение поставленной перед приложением задачи и устраняет ненужное мелькание страниц, медленную загрузку и т.д. По сути, Gifius.ru - это полноценная программа для создания gif анимации онлайн, ничем не уступающая своим декстопным аналогам.
Создать gif онлайн быстрее, чем оффлайн.
Когда человек задается вопросом «как создать gif анимацию», то он, как правило, находит в Интернете множество вариантов программ, которые надо скачивать на компьютер, устанавливать, разбираться в них и так далее. В результате, через пару часов он все-таки получает не только нужную анимацию, но и головную боль, красные глаза и плохое настроение.
В прежние времена, когда бесплатные онлайн сервисы не могли предоставить качественные услуги конструтора анимации, выбора особенно не было. Но теперь все изменилось. В данный момент на этой странице находится онлайн приложение, которое не просто работает без установки и регистрации, но еще и намного удобнее любого стационарного софта.
Политика конфиденциальности при создании GIF анимации на Gifius.ru.
Во время сеанса работы с сервисом Gifius.ru все используемые вами изображения сохраняются в одну папку, которая автоматически удаляется сразу после того, как вы уходите с сайта. Во избежание ошибок удаления, каждые 30 минут сервер стирает все временные файлы. Таким образом, вы можете быть уверены в том, что ваши изображения, фотографии и творческие продукты никто не видит, не присваивает и не использует.
Как сделать гифку из фото
У многих пользователей может возникнуть потребность создать короткий gif-ролик, который может быть использована как аватар на различных форумах, для демонстрации значимых для человека кадров, а также других схожих задач. Для создания гифки из имеющихся изображений можно обратиться к возможностям специального инструментария (как стационарного, так и сетевого), способного помочь в создании gif-файла нужного нам размера и качества. После нескольких недель работы с данным форматом, я расскажу вам о лучших способах создать гифку из фотографий (из видео), и какие инструменты нам в этом помогут.

Способы сочинения гиф-анимации из изображений
На сегодняшний момент существуют три основных способа сделать gif-файл с имеющихся у нас фото. Они следующие:
- Сетевые сервисы. На данное время существует достаточное количество сетевых онлайн-ресурсов (как русскоязычных, так и англоязычных), позволяющих легко создать gif-файл из загруженных на такой сервис фотографий. Алгоритм действия с ними довольно прост: вы переходите на такой ресурс, загружаете на него нужные фотографии (обычно в той последовательности, в которой они будут демонстрироваться на вашей гифке). Далее определяетесь с рядом процессуальных параметров (размеры гиф, её качество, другие атрибуты), а затем запускаете процесс создания самого gif-файла. После того, как последний будет создан, вы скачиваете его к себе на ПК;
- Стационарные компьютерные программы. Для создания GIF также можно использовать профессиональные графические решения уровня «Photoshop», а также более простые программы, созданные специально для данных задач;
- Программы для мобильных платформ. Также можно использовать функционал мобильных приложений для создания gif-анимации (на базе «OS Android», «iOS», «Windows Mobile»). Работа с ними также довольно проста, и похожа на алгоритм работы с упомянутыми ранее сетевыми сервисами.
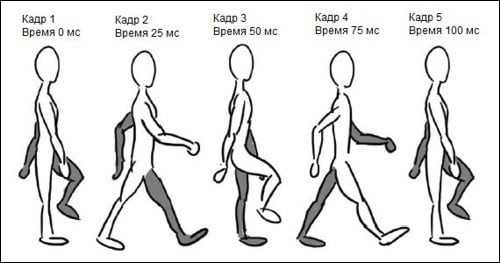
Давайте детально рассмотрим каждый из указанных способов.
Интересно: Как вставить гифку в презентацию PowerPoint.
Лучшие сервисы, чтобы сделать красивую gif онлайн
Для создания gif из фото онлайн рекомендую обратить внимание на следующие сетевые сервисы:
- Toolson.net – русскоязычный ресурс, в котором монтаж гифки строится по стандартным для таких сервисов шаблонам. Вы переходите на данный ресурс, загружаете на него фотографии в правильной последовательности. Дальше указываете интервал между кадрами в миллисекундах, пиксельные размеры гиф-анимации в высоту и ширину, возможность зацикливания ролика, выбирает различные эффекты. Затем нажимаете на кнопку «Создать», и скачиваете полученную гифку на свой компьютер;
- Gifius.ru – другой русскоязычный ресурс, работа с которым строится по шаблонным лекалам для ресурсов данного типа. Вы загружаете картинки для создания анимации gif, задаёте настройки анимации, затем жмёте на «Скачать GIF» и сохраняете полученный результат;
- Picasion.com – англоязычный ресурс для создания gif-ролика. Работа с ним не отличается от аналогов – загружаете фото (при необходимости жмёте на «Add one more picture» для загрузки большего количества фото), выбираете размер ролика (Size), скорость демонстрации изображений (Speed), и жмёте на «Create Animation», затем сохраняете результат на ПК;
https://youtu.be/opu7aXr7tj0
- Сервис oformi-foto.ru – ещё один русскоязычный сервис подобного плана с шаблонным алгоритмом проектирования гифок. Загружаете нужные для создания анимации фото, выбираете шаблон для создания гиф, жмёте на «Готово!» и сохраняете результат;
- Ну и последний популярный англоязычный сервис для создания gif-файлов – это сервис gifmaker.me. Последовательность действий всё так же стандартна: жмёте на «Upload images» для загрузки фото, выбираете размер изображения (Canvas size), скорость анимации (Animation Speed), остальные параметры оставляете без изменений. Затем нажимаете на «Create GIF Animation» и скачиваете результат.
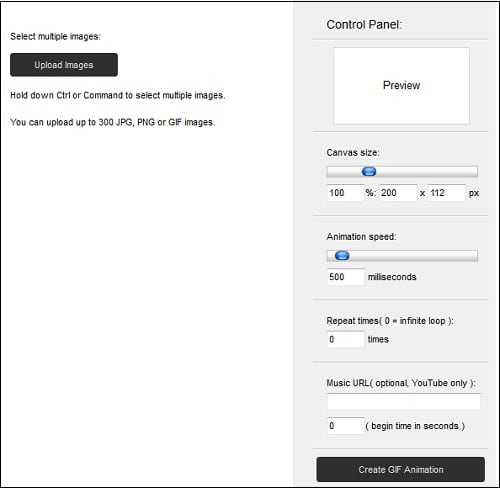
Полезно: Как сохранить гифку на Айфон и компьютер.
Стационарные программы для создания гифок
Среди программ на компьютер, которые позволят собрать гифку из качественных фото, можно отметить такие популярные инструменты как «Photoshop» и «Gimp». Сочинить gif-файла с помощью указанных профессиональных решений предполагает добротное владение функционалом данных программ (работа со слоями, изменение размеров изображения et cetera).
Также можно отметить более простые программные решения уровня «Unfreez», «Easy GIF Animator», «GIF Movie Gear» (gamani.com) и другие аналоги, которые вы можете поискать в сети. Специфика их работы не сильно отличается от функционала вышеописанных мобильных сервисов – вы загружаете в такую программу нужные вам фото, указываете параметры будущей гифки, и создаёте оную с помощью нажатия на соответствующую кнопку.
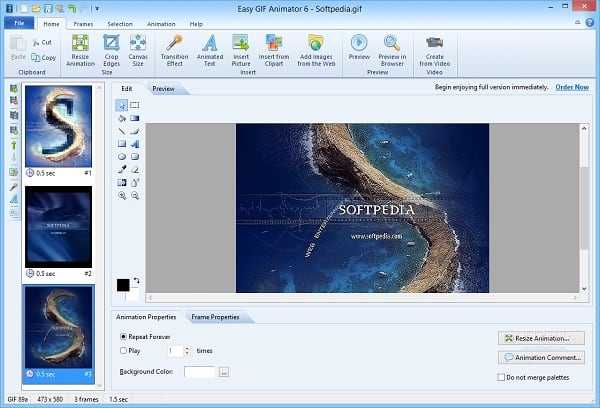
Мобильные программы для монтирования гиф
Ещё одним способом составить гифки из фотографий является использование мобильных приложений, уровня «GifBoom», «5Second App», «GIF Camera», «GIF Камера» и других аналогов для ОС Андроид, iOS, Windows Phone.
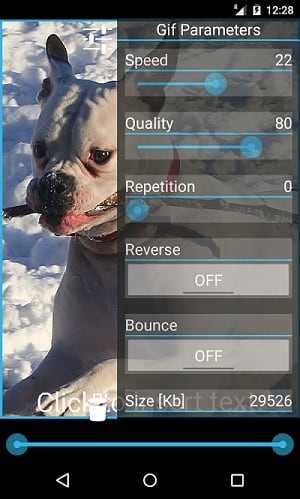
Работа с ними обычно заключается в выборе нескольких фото для гифки, уже имеющихся в памяти телефона, так и в получении фото для гифки с помощью камеры телефона (съёмка). После загрузки в приложение нужных изображений остаётся указать ряд параметров для конвертации гифки (размеры, частоту смены кадров, зацикленность ролика и так далее), затем провести сам процесс конвертации и получить результат.
Заключение
В данной статье мной было рассмотрено создание анимированных гифок из фото снимков, и инструменты способные помочь нам в этом. Наиболее простым и удобным вариантом является использование сетевых сервисов, которые создадут нужную вам гифку за пару кликов, а затем и сохранят её на ПК. Использование же стационарных и мобильных программ оправдано в случае необходимости более широкой обработки базисных фото и образования gif-файла, что в большинстве случаев является не обязательным.
Как сделать гифку из фото
Анимированные картинки в формате GIF – популярный способ поделиться эмоциями или впечатлениями. Гифки можно создавать и самостоятельно, используя в качестве основы видео или графические файлы. В статье ниже вы узнаете, как сделать анимацию из изображений.
Как сделать GIF из фото
Собрать GIF из отдельных кадров можно с помощью специальных приложений или универсальных графических редакторов. Рассмотрим доступные варианты.
Читайте также: Лучший софт для создания анимации
Способ 1: Easy GIF Animator
Простая и одновременно продвинутая по функционалу программа, позволяющая сделать гифку как из видео, так и из фотографий.
Скачать Easy GIF Animator
- Откройте программу. В блоке опций «Мастера создания» щёлкните по пункту «Создать новую анимацию».
- Откроется окно «Мастера создания анимации». В нём нажмите на кнопку «Добавить изображения».
Запустится «Проводник» — используйте его, чтобы открыть каталог с фотографиями, из которых хотите сделать GIF. Добравшись до нужной папки, выделите файлы (удобнее всего это сделать комбинацией CTRL+ЛКМ) и нажмите «Открыть».
Вернувшись обратно к «Мастеру…», можете изменить порядок изображений, используя кнопки-стрелки. Для продолжения работы нажимайте «Далее». - Настройте циклы и задержку готовой анимации, затем снова используйте кнопку «Далее».
- В окне настроек позиции изображения ничего менять не нужно, если вы используете фотографии одинакового размера. Если же среди изображений присутствуют кадры разного разрешения, используйте опции подгонки, после чего нажмите «Далее».
- Нажмите «Завершить».
- В случае необходимости воспользуйтесь другими возможностями программы – например, предварительным просмотром готовой GIF.
- Для сохранения результата щёлкните по пункту меню «File».
Далее выберите пункт «Сохранить». - Снова откроется «Проводник» — перейдите в нём директорию, в которой хотите сохранить полученную гифку, введите имя файла и используйте кнопку «Сохранить».
- Готово – в выбранной папке появится GIF-анимация.
Использовать Easy GIF Animator очень удобно, но это платная программа с коротким сроком действия пробной версии. Впрочем, для единичного использования подойдёт прекрасно.
Способ 2: GIMP
Свободный графический редактор ГИМП является одним из самых удобных решений для нашей сегодняшней задачи.
Скачать GIMP
- Откройте программу и щёлкните по пункту «Файл», затем – «Открыть как слои…».
- Используйте встроенный в ГИМП файловый менеджер, чтобы перейти к папке с изображениями, которые хотите превратить в анимацию. Выделите их и нажмите «Открыть».
- Подождите, пока все кадры будущей GIF загрузятся в программу. После загрузки внесите правки, если требуется, затем снова используйте пункт «Файл», но на этот раз выберите вариант «Экспортировать как».
- Снова используйте файловый менеджер, на этот раз для выбора места сохранения полученной анимации. Проделав это, щёлкните по выпадающему списку «Тип файла» и выберите вариант «Изображение GIF». Назовите документ, после чего нажимайте «Экспортировать».
- В параметрах экспорта обязательно отметьте пункт «Сохранить как анимацию», используйте остальные опции по мере необходимости, затем нажмите кнопку «Экспорт».
- Готовая гифка появится в выбранном ранее каталоге.
Как видим, очень и очень просто, справится даже начинающий пользователь. Единственный недостаток ГИМП – медленно работает с многослойными изображениями и тормозит на слабых компьютерах.
Способ 3: Adobe Photoshop
Самый технически навороченный графический редактор от компании Адоби также имеет в своём составе инструменты для превращения серии фотографий в GIF-анимацию.
Урок: Как сделать простую анимацию в Фотошоп
Заключение
В качестве заключения отметим, что описанными выше методами можно создать только очень простые анимации, для более сложных гифок лучше подойдёт специализированный инструмент.
Читайте также: Создаём GIF из фото онлайн.
Мы рады, что смогли помочь Вам в решении проблемы.Опишите, что у вас не получилось. Наши специалисты постараются ответить максимально быстро.
Помогла ли вам эта статья?
ДА НЕТКак сделать gif анимацию из видео, картинок и фото: обзор бесплатных сервисов
«Взбодрить» профессиональную статью или объемную email-рассылку, объяснить специализированные термины, привлечь внимание к рекламному посланию или развлечь подписчиков в социальных сетях — с этими задачами легко справится гиф-анимация. Чтобы «живой» контент работал на вас, про гифки со стоков придется забыть и научиться создавать их самостоятельно под ваши цели. В этом материале мы покажем вам бесплатные способы создания gif из видео, изображений и записи экрана.
Один день из жизни нашего лося-маркетолога. Эту гифку он сделал сам:-)
Содержание
1. Как сделать gif из видео
2. Как сделать gif из картинок
3. Как сделать gif из записи экрана
Как сделать gif из видео
Giphy GIF Maker
Giphy — популярная и простая в работе платформа для создания gif. В этом сервисе можно делать анимации из видеофайлов, YouTube-роликов, нескольких готовых гифок и из картинок. Доступны бесплатные анимированные стикеры и шрифты, фильтры и кисти для рисования — это поможет «украсить» вашу гифку. Платформа незаменима и для поиска вдохновения — здесь собрана коллекция анимаций по тематикам «Эмоции», «Развлечения», «Стикеры».
Чтобы создать gif из видео, загрузите свой видеофайл в сервис.
Загрузите видео с компьютера
Определите продолжительность и время начала видео — таким образом вы вырежете нужный фрагмент.
Обрежьте видеоролик
Займитесь «декором» вашей анимации — добавьте текст, стикеры, фильтры или нарисуйте что-то свое, затем нажмите «Continue to Upload».
Для надписи можно выбрать шрифт и тип анимации
Затем нажмите «Upload to Giphy» → «Media», выберите формат gif, mov, или mp4 и сохраните анимацию. Также вы можете расшарить ее в соцсети или сразу добавить на сайт или в блог.
Перед тем, как сохранить, вы можете указать источник видео и добавить теги
Важно! Сервис поддерживает загрузку видеофайлов до 60 секунд.
Создание анимации из видео с YouTube или Vimeo, из изображений или gif аналогичны рассмотренным этапам создания анимации из видеофайла с вашего компьютера.
Сайт сервиса: giphy.com
Ezgif
В Ezgif доступно конвертирование видео в gif и обратно, создание анимации из картинок и работа с базовыми инструментами редактирования — добавление текста, фильтров, рамок, эффектов анимации.
Чтобы конвертировать видео в gif, нажмите «Video to GIF» на верхней панели сервиса и загрузите свое видео.
Загрузка видео в Ezgif
После этого откроется страница, где нужно выбрать продолжительность анимации, размер и частоту кадров, затем нажать «Convert to GIF».
Выбор продолжительности анимации, размера и частоты кадров
Ваша анимация готова! Теперь вы можете сохранить ее или продолжить редактирование — изменить скорость, добавить текст, наложить эффекты.
Сохранение анимации в Ezgif
Для того чтобы создать анимацию из картинок, необходимо иметь в виду, что они должны быть одинакового размера. Также если в вашей подборке есть изображения с прозрачным фоном, выберите «don't stack frames» после загрузки изображений в сервис, чтобы они не накладывались друг на друга. В остальном — порядок аналогичен описанному выше.
Эффект «don't stack frames» для изображений в формате png
Сайт сервиса:
ezgif.com
YouTube to GIF
Для того чтобы конвертировать видео с YouTube в этом сервисе, не нужно специально в него заходить — добавьте в адресную строку ютуба «gif», и вы автоматически попадете в сервис YouTube to GIF.
Прописать «gif» нужно здесь
В открывшемся окошке обрежьте видео, если хотите, добавьте анимированные стикеры, текст, графические эффекты. Когда все будет готово, нажмите «Create GIF».
Редактирование анимации в YouTube to GIF
Придумайте название и добавьте теги для вашей гифки. Также на этом этапе вы можете выбрать статус «Private», чтобы вашу анимацию не видели другие пользователи сервиса.
Нажмите «Next», чтобы завершить создание гиф
Откроется окошко, где вам предложат купить доступ к полному функционалу. Разумеется, вы можете отказаться.
Нажмите кнопку «No thanks», чтобы отказаться от покупки
Чтобы скачать анимацию, нажмите «Copy» в строке «DIRECT LINK», вставьте ссылку в новой вкладке браузера и сохраните гифку правой кнопкой мыши. Второй способ — нажмите кнопку «Download», зарегистрируйтесь в сервисе, затем скачайте гиф.
Сохранение анимации в сервисе «YouTube to GIF»
Convertio
Онлайн-конвертер различных файлов — аудио, архивов, шрифтов, презентаций, электронных книг, видео и изображений. Для того чтобы конвертировать видео в гиф, выберите видео-конвертер на главной странице и загрузите свой файл.
Видео-конвертер в Convertio
Недостаток этого сервиса в том, что видео нельзя отредактировать — сократить продолжительность, изменить размер, добавить текст или стикеры. После загрузки видео выберите формат GIF, нажмите кнопку «Конвертировать», затем кнопку «Скачать».

Два шага в Convertio для создания GIF
Готово! Анимация сохранена на вашем компьютере.
Сайт сервиса: convertio.co/ru/video-converter
Hnet. Video to GIF
Простой англоязычный сервис, с помощью которого вы сможете создать гифку из видео всего за несколько кликов.
Нажимаете кнопку «Upload a Video», загружаете файл с компьютера, выбираете время начала и конца анимации, ширину и высоту файла, количество кадров в секунду, затем конвертируете видео кнопкой «Convert Now».
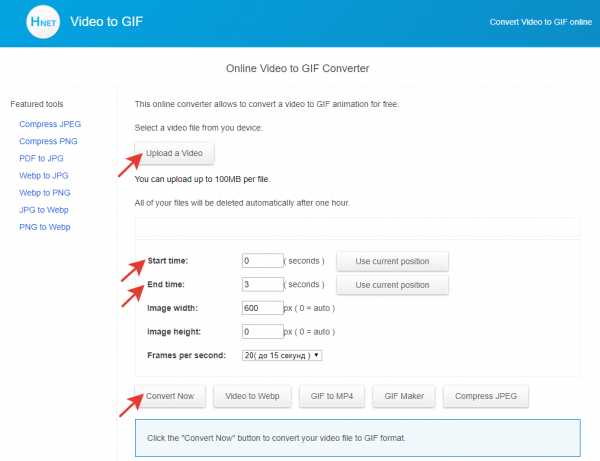
Создание анимации в Hnet. Video to GIF
Чтобы скачать готовую анимацию, нажмите «Download».
Кнопка «Download» появится после того, как видео сконвертируется
Сайт сервиса:
hnet.com/video-to-gif
Как сделать gif из картинок
Gifovina
Удобный сервис для cоздания гиф из изображений с интересными «плюшками» — на картинки можно добавлять выноски и «пузыри» с текстом, а также настраивать эффекты перехода изображений.
Для того чтобы сделать гифку, добавьте кадры, установите длительность и эффекты перехода, если нужно, нарисуйте мысли-«пузыри», затем нажмите «Готово».
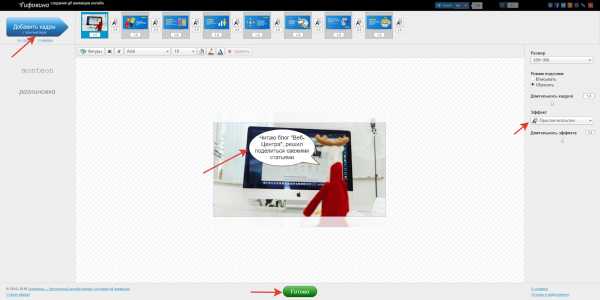
Создание gif в Gifovina
Откроется окошко, где вы сможете скачать gif.
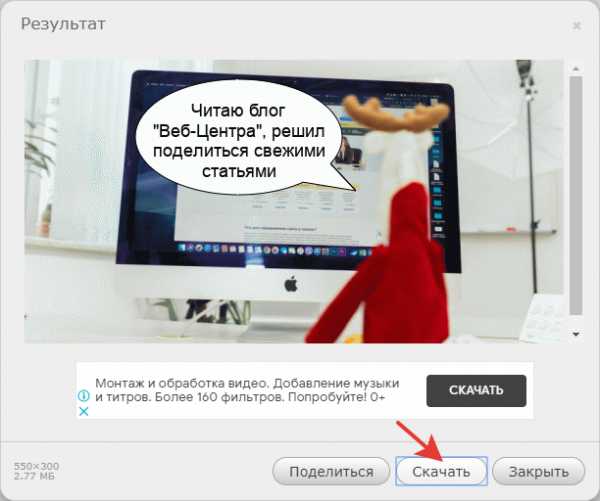
Сохранение gif на компьютер

Сайт сервиса: http://gifovina.ru/
Brush Ninja
Сервис с необычным функционалом — создает гиф из ваших же рисунков. Если вы неплохо рисуете в Paint’e, вам будет удобно работать и в этом сервисе.
Для того чтобы создать гиф, нарисуйте что-нибудь в первой рамке, затем добавьте вторую и нарисуйте еще что-нибудь.
Создание анимации в Brush Ninja
Чтобы поменять фон, зайдите в настройки и выберите нужную вам подложку — это может быть цвет или изображение из галереи сервиса.
Настройки Brush Ninja
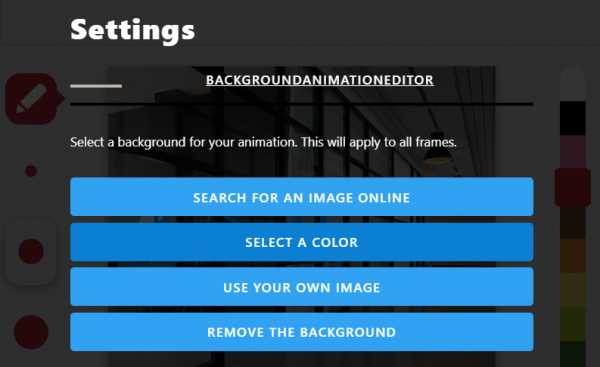
Выбор фона для анимации
Добавьте столько рисунков, сколько вам необходимо, затем нажмите «Export». Чтобы сохранить анимацию в формате «gif», нажмите «Animated gif», затем «Save». Готово!
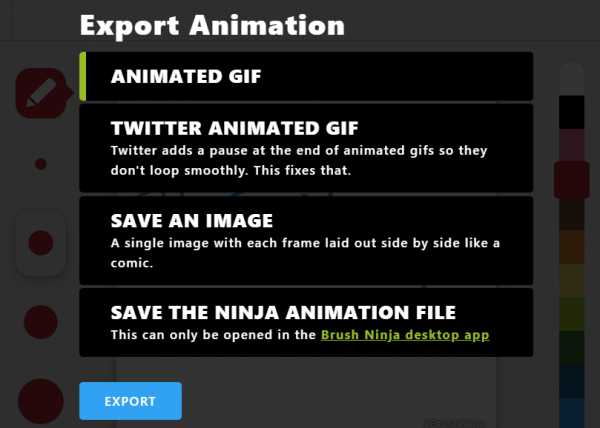
Сохранение анимации в Brush Ninja
К сожалению, скорость смены кадров регулировать нельзя.

Сайт сервиса:
brush.ninja
FreeGifMaker
Простой сервис для создания гиф из ваших изображений. Загрузите фотографии, если нужно, поменяйте их порядок, размер и скорость анимации, затем нажмите «Create Gif» и «Save to disk». Ваша анимация сохранена на компьютере!
На скриншотах вы можете посмотреть на пошаговый процесс.
1. Загрузка фотографий в FreeGifMaker
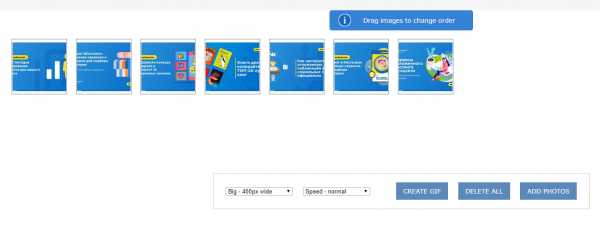
2. Редактирование gif в FreeGifMaker
Сохранение gif в FreeGifMaker
Вы могли обратить внимание, что на верхней панели есть кнопка «YouTube to GIF». Это конвертер, в котором можно создать гифку из видео с YouTube за 3 простых шага: вставить ссылку на видео, указать нужную продолжительность и загрузить готовую анимацию на свой компьютер.
Сайт сервиса:
freegifmaker.me
MiniMultik
Первый русскоязычный сервис в нашей подборке, с помощью которого можно создать анимацию из изображений или отредактировать уже готовую анимацию.
В этом сервисе доступны функции:
-
редактирование параметров анимации — размер и расположение изображения, цвет фона, длина кадра;
-
добавление текста — выбор шрифта, расположение текста в кадре, размер и цвет шрифта, толщина и цвет обводки;
-
добавление эффектов для смены кадров.
Пошаговое создание анимации представлено на скриншотах ниже.

Загружаете картинки в сервис
Редактируете будущую анимацию
Возвращаетесь наверх и выбираете «Создать анимацию»
Открывается вот такое окошко, кликаете на призыв «Смотреть анимацию»
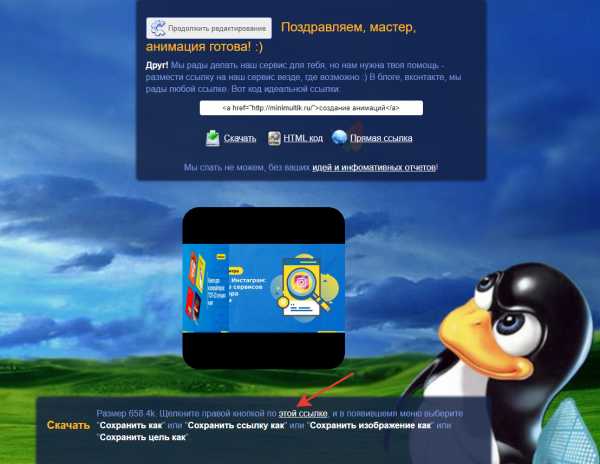
Сохраняете гифку на компьютер
Сайт сервиса:
minimultik.ru
Gifius
Еще один русскоязычный сервис, но с более ограниченным функционалом — нет возможности добавить текст, стикеры или эффекты анимации.
Вы просто перетаскиваете нужные изображения с вашего компьютера в сервис, если нужно, меняете пропорции,скорость анимации, порядок картинок, и нажимаете «Cкачать GIF». Готово!
Вся инструкция поместилась на двух скриншотах ниже.
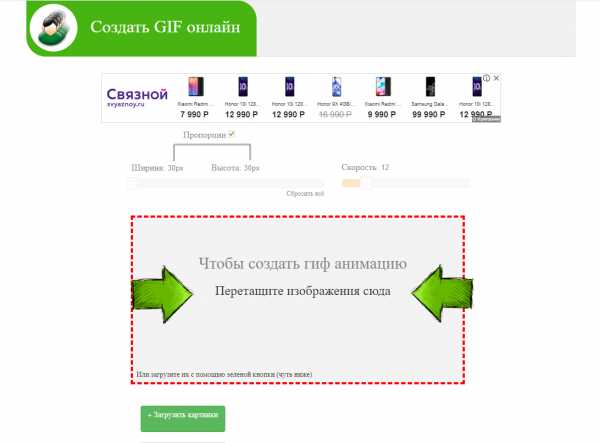
Загрузка изображений в сервис Gifius
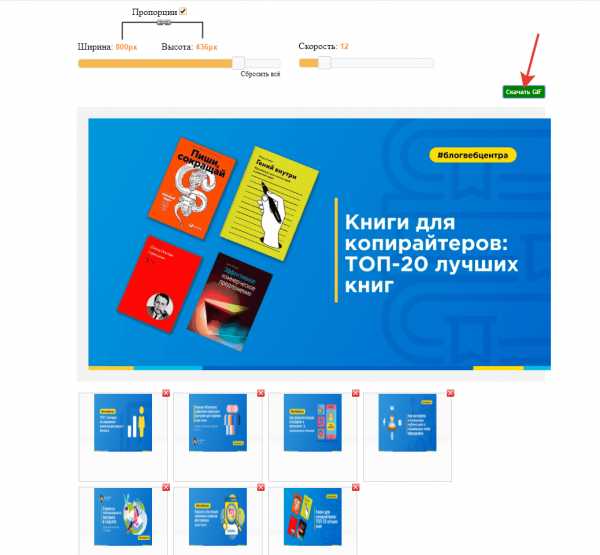
Панель редактирования и сохранения gif
Cайт сервиса:
gifius.ru
Canva
Пожалуй, самый популярный многофункциональный сервис для графического дизайна, с помощью которого можно создавать различный визуальный контент без профессиональных навыков — от визиток до мини-фильмов. Canva пригодится и в том случае, если вам нужно сделать анимацию для статьи, email-рассылки, сайта или соцсетей.
Рассмотрим процесс создания анимации в Canva на примере оформления поста для группы ВКонтакте.
Нажмите «Создать дизайн» и выберите «Настраиваемые размеры», для баннера ВКонтакте установите 1100x600, затем снова нажмите «Создать дизайн».
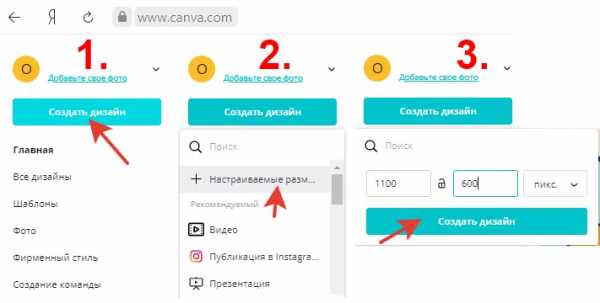
Создание макета будущей анимации
Слева откроется панель редактирования. Нажмите на значок «Загрузки» и перетащите нужные изображения на поле, затем разместите их на страницах. Также вы можете добавить текст, анимированные стикеры, геометрические фигуры и т.д.
Панель редактирования в Canva
После того, как вы закончите работу над своей анимацией, нажмите кнопку «Скачать» и выберите тип файла «GIF». Анимация будет сохранена на вашем компьютере.
Сохранение файла в Canva
Если у вас возникли вопросы по gif-анимации в Canva, прочитайте эту статью в блоге сервиса — здесь подробно освещены вопросы по созданию анимаций для презентаций, статей, соцсетей и т.д. Canva предоставляет широкие возможности для создания «живых» картинок. Дерзайте!
Сайт сервиса: canva.com/ru
Как сделать gif из записи экрана
Licecap
Это бесплатное приложение для захвата экрана и записи gif.
Чтобы начать запись, откройте приложение и поместите в рамку нужную область, затем нажмите «Record...». Когда закончите свой скринкаст, нажмите «Stop». Готово!
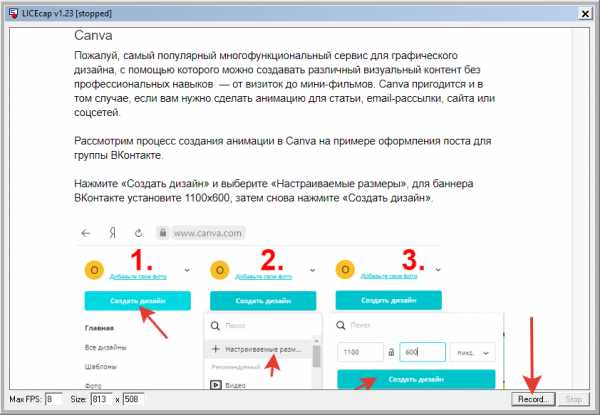
Интерфейс приложения Licecap
Вот скринкаст, записанный с помощью Licecap.
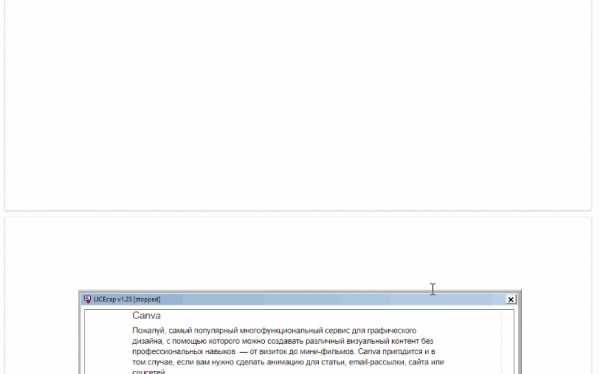
Скачать приложение можно здесь
licecap.ru.softonic.com
GifCam
Еще одно бесплатное приложение для создания скринкастов. Чтобы сделать запись экрана, откройте приложение, захватите нужную область, нажмите «Rec», после нажмите «Save» и сохраните запись.
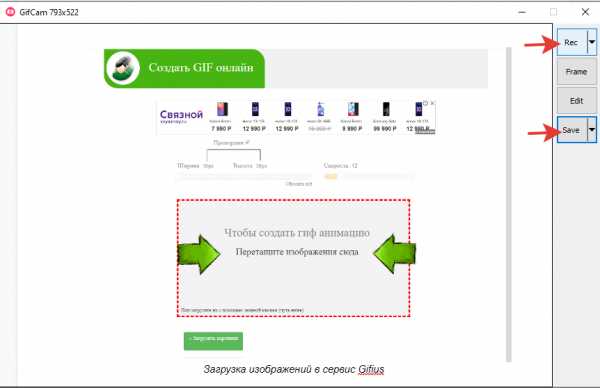
Интерфейс приложения GifCam
Скачать приложение можно здесь
gifcam.ru.uptodown.com/windows/download
Recordit
Приложение также, как и два предыдущих, пишет скринкасты сразу в GIF. Скачайте его, затем нажмите на иконку, выделите нужную область и нажмите «Record». Когда закончите запись, нажмите «Stop», анимация откроется в браузере, сохраните ее правой кнопкой мыши.
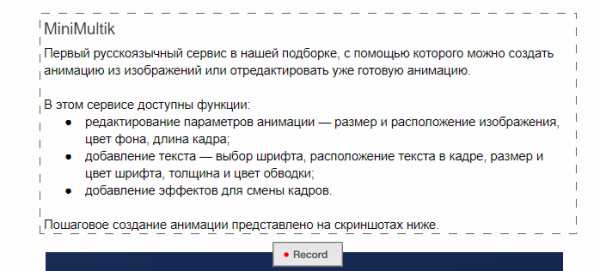
Запись экрана в Recordit
Скачать приложение можно здесь recordit.co
Внимание! Facebook, Instagram, Twitter «не понимают» формат gif и считают анимации статичными картинками. Чтобы их «оживить», конвертируйте gif в mp4.
Желаем удачи в создании анимированных картинок! Не забудьте поделиться своими успехами в комментариях:-)
Анимация онлайн в GIF
Анимация онлайн в GIFРеклама помогает поддерживать и развивать наш сервис.
Пожалуйста, отключите блокировку рекламы для этого сайта.
Подробнее
Сортировка по имени: А - Я Я - А
Перетащите сюда изображение, чтобы удалить его
Как сделать GIF (видео-анимация) из изображений?
- Выберите изображения. Нажмите кнопку загрузки и выберите столько изображений, сколько хотите. Вы всегда можете добавить еще изображения позже!
- Если потребуется изменить порядок изображений. Перетащите выбранные изображения, пока они не будут правильно упорядочены.
- Настройте параметры. Отрегулируйте скорость обновления кадров, пока анимация в превью не будет выглядеть так, как вам надо.
- Нажмите кнопку "Создать видео".
- Дождитесь окончания генерации
- Нажмите на ссылку для того, чтобы скачать полученный результат.
Что я могу сделать с этим сервисом?
Вы можете делать видео из фотографий, которые у вас есть, создавать собственные анимации из ваших собственных творческих рисунков или изображений, или склеивать вместе кадры, которые вы извлекли из видео. Безграничные возможности! Наш сервис поможет создать вам видео из изображений без каких-либо ограничений.
Какие форматы изображений я могу загрузить?
В настоящее время поддерживаются изображения в форматах PNG, JPEG и GIF.
Как сделать Гифку из картинок
Как сделать гифку из картинок, даже если Вы никогда раньше не знали о GIF-анимациях
Как сделать гифку из картинок? Если Вы искали эту информацию, тогда Вы по адресу!
В этой статье Вы узнаете, как сделать GIF-анимацию очень простым способом. Гифки невероятно полезны для онлайн-бизнеса, маркетологов и SMM-щиков. Очень часто GIF-файлы используют в рекламных кампаниях и в статьях на блогах, на подписных или продающих страницах, а также в email-маркетинге.
Почему?
Причина довольна проста. В отличии от обычных статичных картинок, GIF анимация очень привлекает внимание и значительно улучшает взаимодействие с пользователем на Вашем блоге или на веб-сайте. Поэтому использование GIF-баннеров в рекламе, очень популярный и довольно эффективный способ.
Если Вы заинтересованы увеличить эффективность рекламы в интернете, что приведёт к удвоению Вашего дохода, тогда Вы просто обязаны узнать как сделать гифку из картинок. Сейчас я покажу Вам, как использовать программу Camtasia Studio для создания оригинальных GIF-баннеров как этот:
Ну что, поехали?
Содержание стати:
Шаг #1. Подбираем картинки для баннера простым способом
Шаг #2. Подготавливаем проект в программе за 6 кликов
Шаг #3. Загружаем изображения в Camtasia Studio
Шаг #4. Как сделать gif анимацию с рекламного текста
Шаг #5. Сохраняем готовый GIF-баннер
⯈ Смотрите видео-инстркуцию: «Как сделать гифку из картинок»
⯈ Скачать Camtasia Studio
Шаг 1. Подбираем картинки для баннера простым способом
Естественно, чтобы сделать гифку из картинок, нам понадобятся эти картинки.
Нам нужен будет фон для баннера и какой-нибудь объект или персонаж. А где их брат?
Ну конечно, нам в этом поможет старый добрый «Яндекс». Переключаемся в поисковике на «Картинки» и вводим в поиск «Фон»:
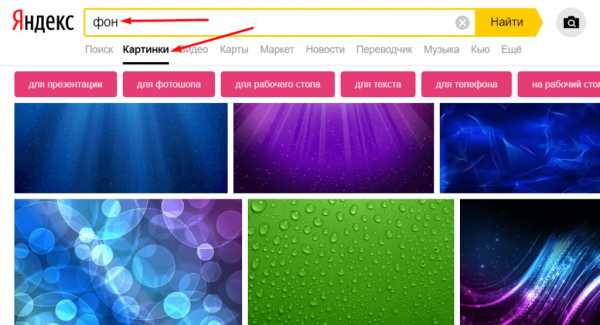
Дальше жмём на понравившуюся картину правой кнопкой мыши и сохраняем её на компьютер:
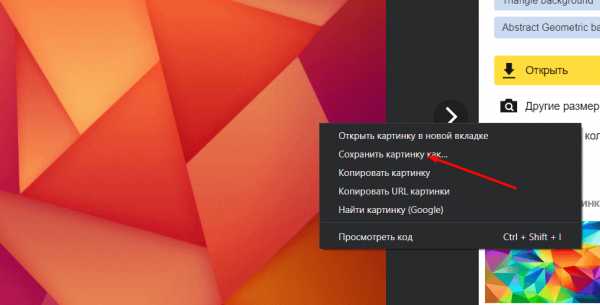
Тоже самое делаем с изображением девушки. Только учтите, персонажей или объекты для баннера нужно скачивать с прозрачным фоном. Просто укажите в строке поиска формат «png» и выберите картинку с фоном в виде шахматной доски:
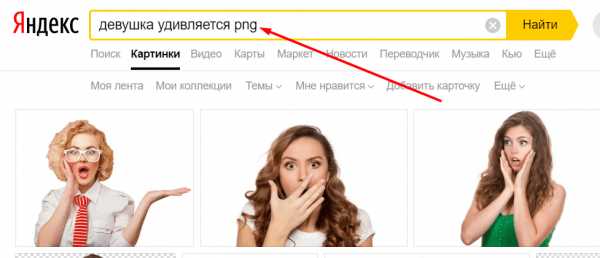

Кода картинки для нашего баннера готовы, переходим к следующему шагу.
Шаг 2. Подготавливаем проект в программе Camtasia Studio за 6 кликов
На следующем шаге запускаем программу Camtasia Studio, загружаем в программу наши картинки и устанавливаем размер нашего баннера. Для начала загрузим изображения для баннера. Нажимаем на кнопку «Импортировать файлы», выделяем необходимые картинки и жмём «Открыть:
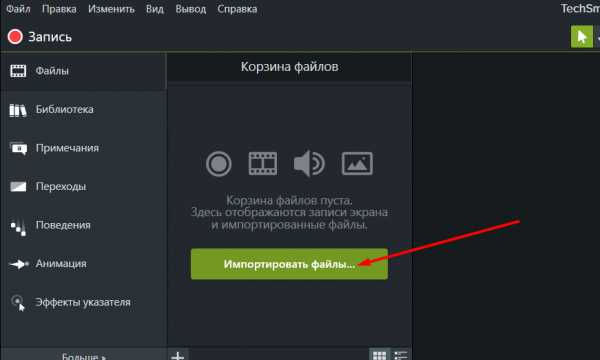
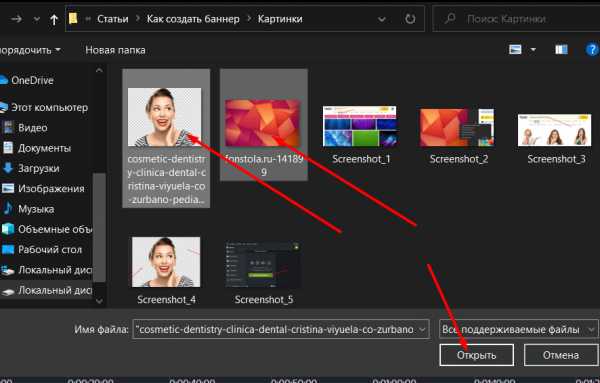
Дальше устанавливаем размер баннера. К слову, в программе Camtasia Studio можно создавать GIF-баннеры любых популярных размеров. Для примера я возьму размер, который применяется практически во всех тизерных сетях (рекламные баннерные сети) — 468×60.
Чтобы поставить необходимый размер в программе Camtasia Studio, кликаем по чёрному квадрату правой кнопкой мыши и выбираем «Параметры проекта»:

Дальше в расширениях выбираем пункт «Настройки» и выставляем своё расширение 468×60:
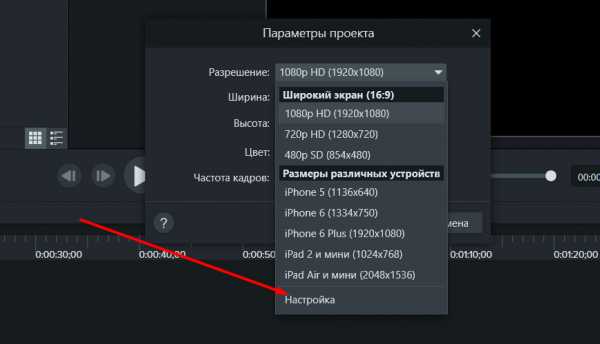
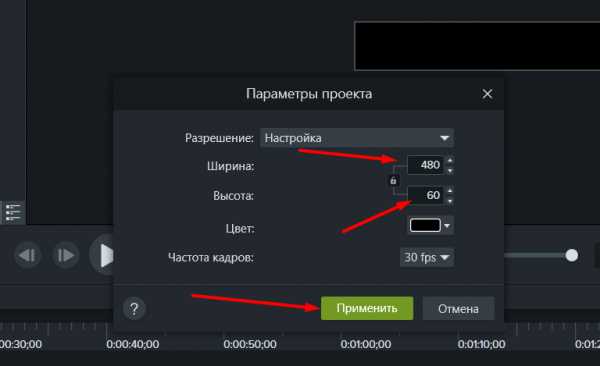
Жмём на кнопку «Применить».
Так, полотно для баннера подготовили.
Шаг 3. Теперь рассмотрим, как сделать гифку из картинок, чтобы получился полноценный баннер для рекламы.
Берём фоновое изображение из материалов и тянем его вниз в «трек1». Дальше хватаем изображение на временной шкале и растягиваем его к нужному нам времени. За это время будет проигрываться gif анимация. Рекомендую делать баннеры продолжительностью не более 20 секунд.
После, в зоне просмотра, растягиваем фон по размеру баннера ухватившись мышью за углы изображения так, чтобы оно закрыло собой весь чёрный прямоугольник. И для удобства можно увеличить предварительный просмотр баннера до 200%:
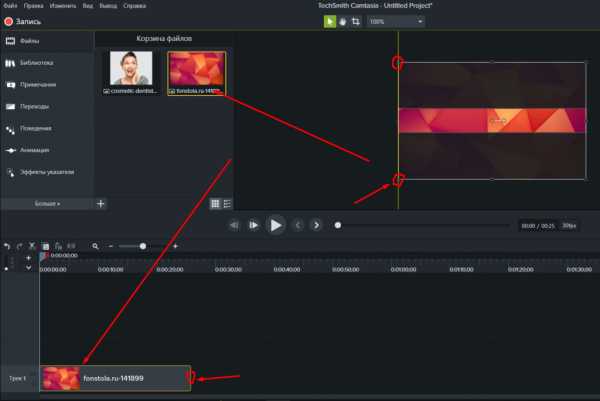
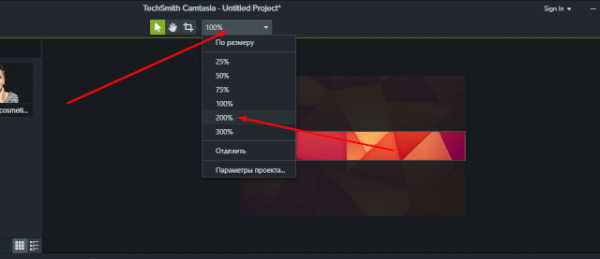
Дальше на «Трек2» перетягиваем девушку немного отступив от начала временной шкалы и раздвинув это изображение по размеру фона, при этом разместив изображение девушки в нужном нам месте на баннере:
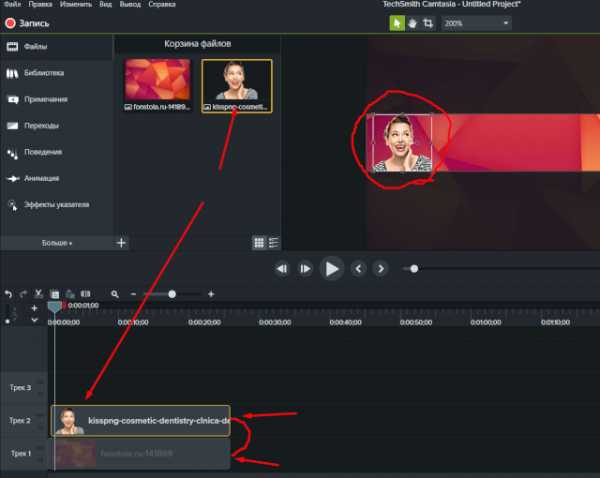
Теперь можно придать эффект анимации для фото девушки.
Переходим в раздел «Поведения» и тащим любой эффект на фотографию.
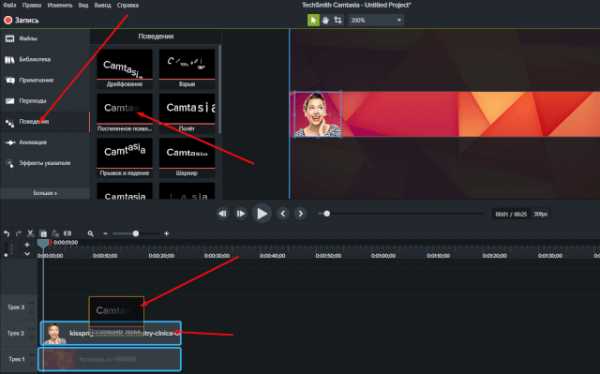
Теперь жмём на «Свойства», чтобы открыть управление эффектами:
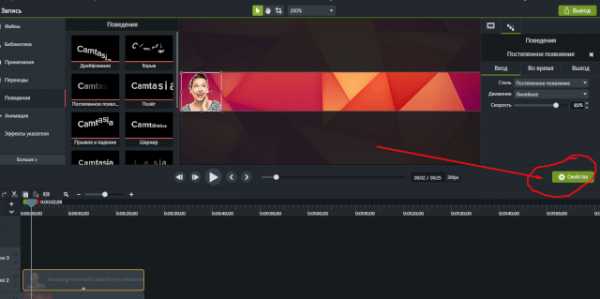
Далее устанавливаем эффекты на «Вход» и «Выход» для изображения девушки. Можно выбрать любой из предоставленных эффектов по вкусу. Их здесь более чем предостаточно! Чтобы просмотреть как у нас получилось, отводим ползунок в шкале времени на начало и жмём на кнопку «Плей». Таким образом подбираем эффекты для анимации баннера.
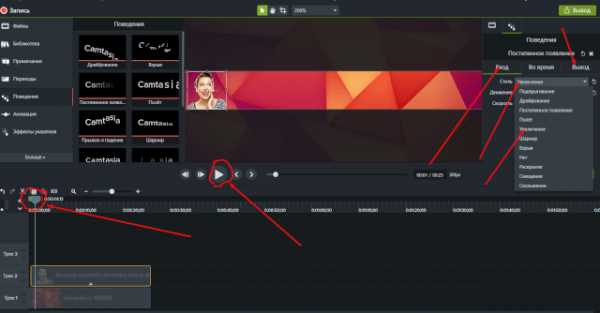
Шаг 4. Сейчас Вы узнаете как сделать gif анимацию с рекламного текста
Чтобы добавить текст к нашему рекламному баннеру, переходим в раздел «Примечания». Перетягиваем элемент текста на временную шкалу в «Трек3» и растягиваем по размеру изображения девушки.
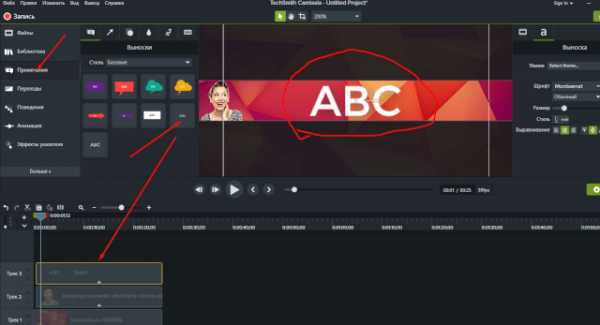
Далее кликам двойным щелчком по тексту в предварительном просмотре и редактируем наш текст в разделе «Свойства», предварительно написав нужное нам предложение:
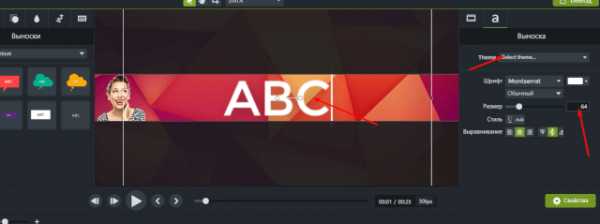
Чтобы придать нашему тексту эффект анимации, переходим в раздел «Поведения» и выполняем те же действия, что и с изображением девушки:
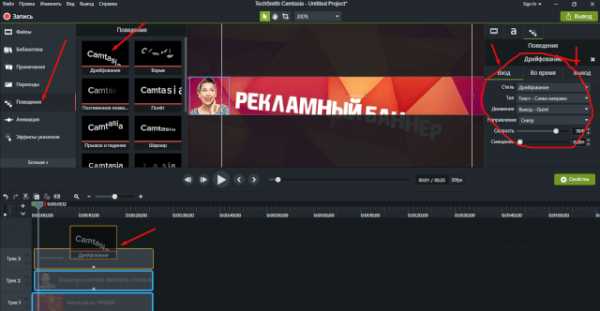
Шаг 5. Сохраняем готовый GIF-баннер и радуемся результату
Ну вот, мы добились желаемого результата в анимации для нашего баннера и теперь осталось сохранить нашу гифку на компьютер.
Чтобы сохранить баннер, нажимаем на кнопку «Вывод» и жмём «Локальный файл»:
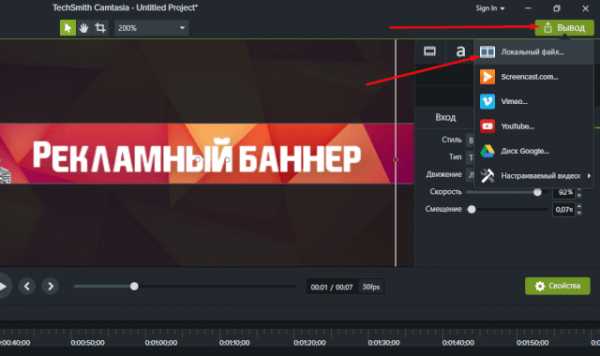
Дальше нажимаем «Далее».
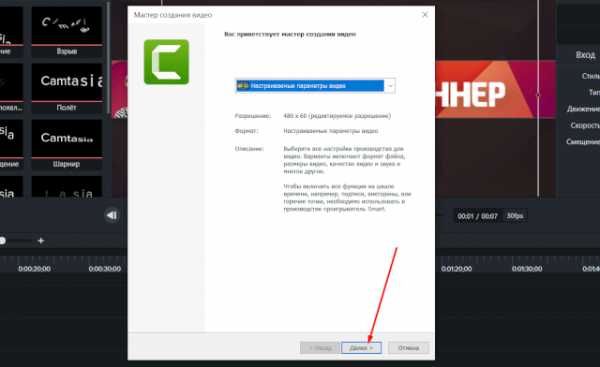
В следующем окне выбираем формат «GIF» и жмём «Далее».
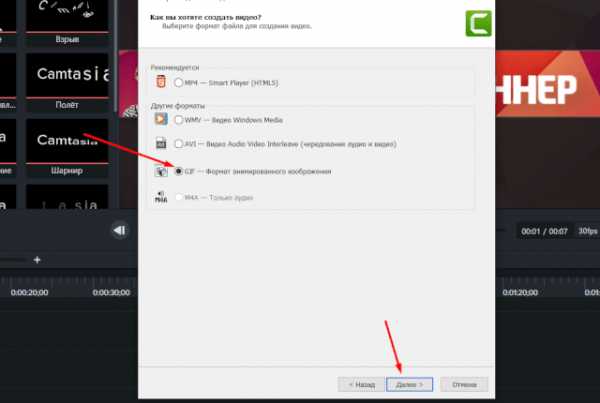
Потом выбираем частоту кадров не более 10 и снова жмём «Далее». Частота кадров будет отвечать за размер файла нашего баннера. Чем дольше поставим частоту кадров, тем «тяжелее» будет наша гифка.
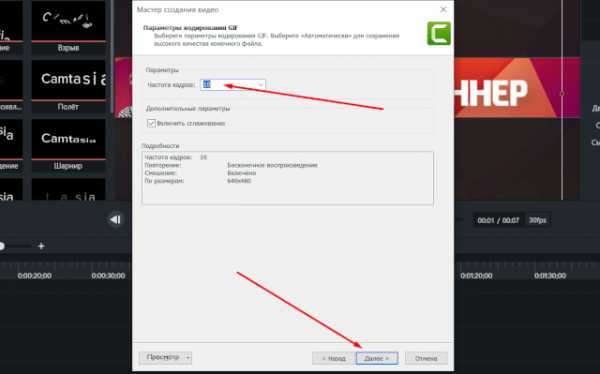
Дальше идут ещё два окна, в которых нужно нажать кнопку «Далее». А в последнем окне нужно дать название для нашей гиф-анимации, указать путь сохранения и нажать «Готово»
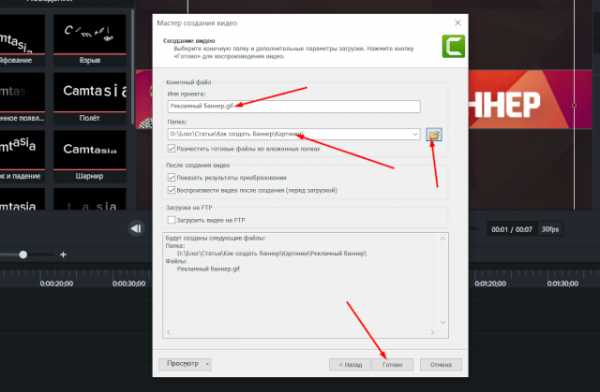
Ну вот и всё! Только что Вы узнали, как сделать гифку из картинок и теперь сможете создавать рекламные баннеры под любые свои нужды. Также этот метод можно использовать для создания любых других анимированных картинок для сайта, форума, или профиля в соц-сетях.
Смотрите коротенькую видео-инстркуцию,
как сделать гифку из картинок:
Внимание! Если у Вас нет программы Camtasia Studio, Вы можете скачать её ниже по ссылке.
Для этого нужно всего лишь рассказать про эту статью своим друзьям в социальных сетях нажав на одну из кнопок предоставленных ниже. И ссылка на скачивание программы Camtasia Studio сразу появится
Загрузка замка...
Рекомендую также посмотреть как создавать красивые обложки для сообществ ВКонтакте >>>
А также подписывайтесь на моё сообщество ВКонтакте >>>
Создатель анимированных GIF
Анимированный GIF:
Онлайн-редактор GIF-файлов
-GIF-редактор позволяет мгновенно создавать собственные анимированные GIF-файлы, комбинируя отдельные файлы изображений в качестве кадров. Создаваемые файлы GIF имеют высокое качество и не содержат водяных знаков или указания авторства, что делает этот инструмент идеальным для разработчиков и создателей контента.
Чтобы создать GIF, вы можете загрузить последовательность изображений GIF, JPG, PNG, BMP, TIFF, HEIC и других типов, ZIP-архив с изображениями и даже смешивать вместе разные форматы и размеры - они будут преобразованы автоматически.Вы также можете загружать анимированные изображения в формате GIF, WebP или APNG, они будут разделены и время задержки сохранится. Таким образом, создатель GIF можно также использовать для редактирования, сокращения или объединения существующих GIF.
Как сделать GIF?
Нажмите кнопку «Выбрать файлы» вверху и выберите изображения, которые хотите использовать в качестве рамок.
Вы можете нажать и удерживать ctrl / command, чтобы выбрать несколько файлов.
Когда изображения загружены, вы можете настроить скорость анимации и порядок кадров перед созданием GIF.
После создания GIF вы можете изменить его размер, обрезать и оптимизировать или использовать любые другие инструменты, которые мы предоставляем.
Советы по созданию GIF
- Вы можете контролировать скорость для всего GIF, установив "Время задержки" внизу, или отрегулируйте задержку для отдельных кадров с помощью поля ввода «Задержка» рядом с каждым кадром.
Время задержки составляет одну сотую (1/100) секунды между кадрами. Чем больше значение, тем медленнее будет анимация.
Не рекомендуется устанавливать время задержки меньше 2, потому что некоторые браузеры игнорируют такие значения и по умолчанию используют более низкую скорость анимации. - По умолчанию все кадры будут отсортированы в алфавитном порядке по имени файла (и сохранят исходный порядок, если вы загрузите существующую анимацию), вы можете перетащить их в область аниматора GIF, чтобы изменить их порядок.
- Включите опцию «Crossfade frames», если вы хотите создать плавный, плавный переход между изображениями. Полезно для создания слайд-шоу из фотографий. Большее количество кадров и более короткое значение параметра «Задержка фейдера» приведут к более плавной анимации, но значительно увеличит размер файла, потому что создатель GIF должен генерировать больше дополнительных кадров между каждым из исходных кадров.Поиграйте с этими значениями, чтобы найти баланс для своих нужд.
- Если вы загружаете изображения разного размера, появятся 2 дополнительных параметра: автоматически изменить размер и обрезать их все, чтобы они соответствовали наименьшим размерам, или выбрать выравнивание (например, по левому верху или по центру). Вы также можете вручную ввести координаты верхнего / левого угла в пикселях для каждого кадра.
- Если вы хотите создавать изображения в формате GIF из видео, используйте вместо этого инструмент «Видео в GIF».
- Чтобы сделать GIF из листа спрайтов, используйте инструмент для вырезания спрайтов.
Как сделать GIF - GIPHY
Создавать GIF-файлы очень просто! Следуйте этому руководству по использованию наших простых инструментов.
Используйте Upload , чтобы добавить свои GIF-изображения и творения в GIPHY, чтобы вы могли делиться своими GIF-файлами на Facebook, Twitter, Instagram, текстовыми сообщениями, электронной почтой и т. Д.! Узнайте больше о том, как работает загрузка.
Используйте GIF Maker , чтобы сделать еще один шаг вперед и создавать, редактировать и добавлять подписи к анимированным GIF из видеофайлов и ссылок YouTube. Как и при загрузке GIF, вам необходимо войти в свою учетную запись GIPHY, чтобы создавать GIF.
- Выберите «Видео» , чтобы добавить видео из файлов, выберите «Добавить любой URL-адрес», чтобы ввести URL-адрес YouTube или видео, или перетащите видеофайл на экран GIFMaker, чтобы начать работу. Видео должно быть меньше 100 МБ и продолжительностью не более 15 секунд.
- Используйте ползунки, чтобы выбрать время начала видео и продолжительность вашего GIF.
- У вас будет возможность украсить, если вы захотите. Введите заголовок в поле Caption . Затем вы можете изменить положение подписи, отредактировать текст или удалить подпись.Используйте вкладки рядом с редактором подписей, чтобы изучить эффекты, наклейки и другие забавные декораторы для вашего GIF! Этот шаг не является обязательным.
- Вы можете Добавить теги к своим GIF-файлам, разделив их запятыми (# не требуется), и добавить Source URL , чтобы указать на исходный источник. Вы также можете изменить свой GIF с общедоступного на частный. Когда вы вошли в систему, приватные GIF-файлы не могут быть видны никому, кроме вас, и ими нельзя поделиться. Этот шаг не является обязательным, но настоятельно рекомендуется.
- Для завершения нажмите кнопку Create GIF .По завершении вы будете перенаправлены на страницу GIF.
- Вы можете поделиться своим слайд-шоу GIF на Facebook, Twitter, Instagram, Pinterest, Tumblr, Reddit, в текстовом сообщении, по электронной почте и везде! Узнайте больше о том, как делиться GIF-файлами в социальных сетях.
Хотите сделать GIF из неподвижных изображений? Используйте опцию Slideshow в нашем GIFMaker, чтобы объединить ваши изображения и GIF-файлы в анимированное слайд-шоу GIF, презентацию GIF или смешное гибридное изображение GIF! Посетите
.Как сделать GIF: 4 проверенных метода
Если вы в 2019 году пользуетесь социальными сетями, вам нужно знать, как создавать GIF. GIF-файлы полезны для создания привлекательной рекламы или общения с вашими подписчиками через моменты из поп-культуры.
Думайте о гифках как о промежуточном звене между изображениями и видео. Основное преимущество использования GIF-файлов заключается в том, что вы можете мгновенно рассказать историю или выделить точку. Кроме того, это небольшие файлы для загрузки, поэтому они идеально подходят для мобильных устройств.
GIF-файлов стали очень популярными в последние годы.GIPHY, одна из самых популярных баз данных GIF в Интернете, утверждает, что у нее более 300 миллионов активных пользователей в день. В 2018 году Google купил Tenor, приложение для клавиатуры и архив GIF, призванное помочь пользователям находить нужные им GIF. Tenor обрабатывает более 400 миллионов запросов в день в формате GIF.
Эта статья покажет вам, как создать GIF четырьмя различными способами. Добавьте их в свои сообщения в социальных сетях, чтобы порадовать и заинтересовать своих подписчиков.
Приступим.
Содержание
Как сделать GIF в Photoshop
Как сделать GIF из видео на YouTube
Как сделать GIF на мобильный
Как создавать GIF-файлы для записи экрана
Бонус: получите всегда актуальную шпаргалку по размеру изображений в социальных сетях. Бесплатный ресурс включает рекомендуемые размеры фотографий для каждого типа изображений во всех основных сетях.
Как сделать GIF в Photoshop
Примечание: все скриншоты, используемые в этой статье, взяты из Adobe Photoshop CC 2018 (выпуск 19.1.2).
Вы можете использовать Photoshop для объединения изображений в GIF. Для создания следующего GIF-изображения Фергус Бэрд использовал 20 фотографий, сделанных в Photo Booth.
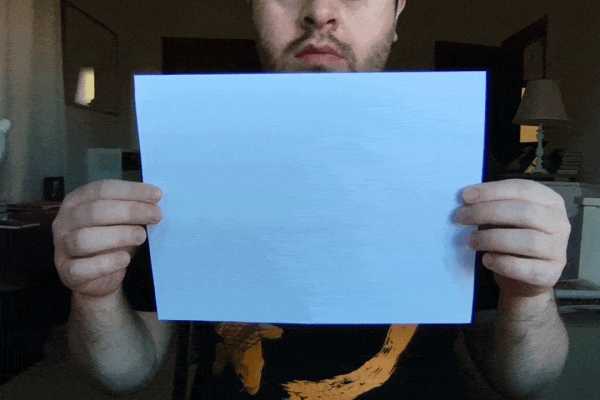
Вы также можете использовать короткий видеофайл для создания GIF в Photoshop.Процесс почти такой же; изменится только первый шаг.
Выбери свое приключение:
Если вы начинаете с серии фотографий, начните с шага 1A .
Если вы конвертируете видео в GIF с помощью Photoshop, начните с шага 1B .
1А. Начиная с фотографий: загрузите свою колоду фотографий в Photoshop
.В Photoshop перейдите в Файл> Стек> Загрузить файлы в стек. Щелкните Обзор , затем выберите фотографии («слои»), которые вы хотите использовать, щелкнув полный список, удерживая клавишу Shift.Каждая из этих фотографий будет одним кадром в вашем GIF.
Совет: Если вы хотите сэкономить время спустя, пронумеруйте свои файлы (например, 001, 002, 003), чтобы они располагались по порядку.
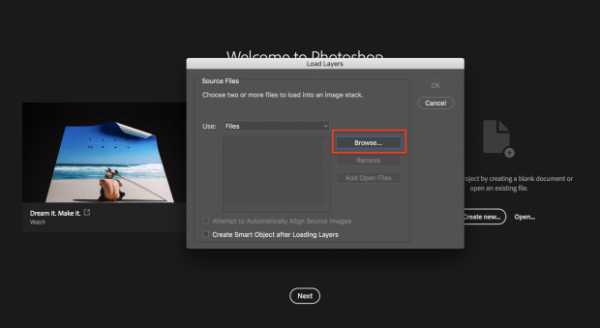
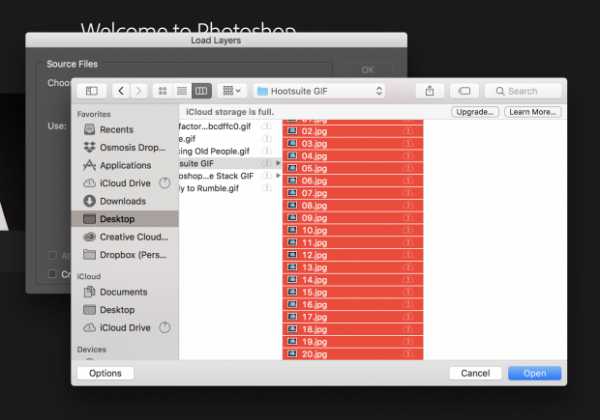
Экран «Загрузить слои» должен выглядеть так, как показано ниже. Нажмите ОК и переходите к шагу 2!
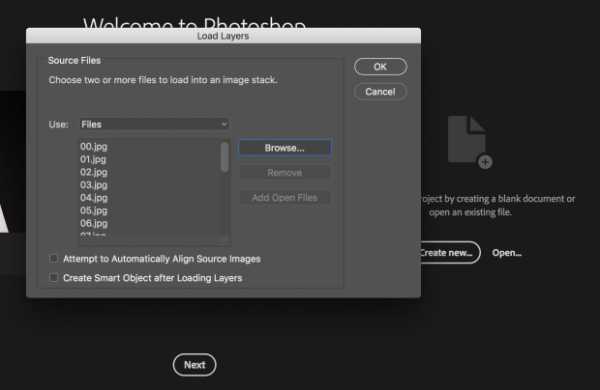
1Б. Начиная с видео: загрузите видеофайл в Photoshop
Чтобы превратить короткое видео в GIF с помощью Photoshop, вам нужно создать слои из существующих видеокадров.Сначала нажмите File> Import> Video Frames to Layers…
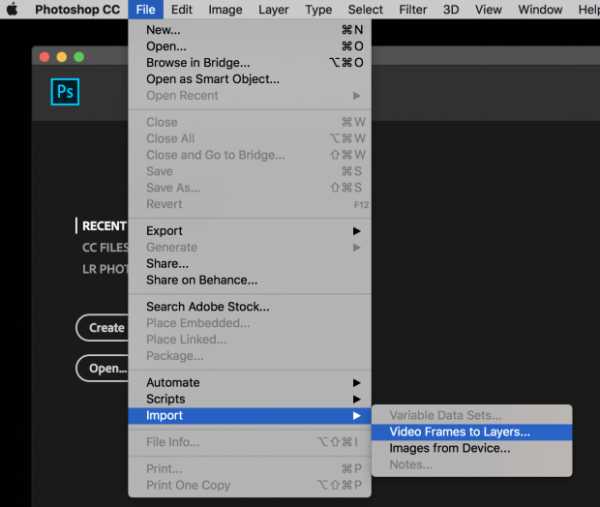
Появится новое окно с вопросом, какую часть видео вы хотите импортировать. Вы можете выбрать диапазон, используя ползунок под видео.
Затем укажите Photoshop, сколько кадров нужно импортировать. Нет необходимости импортировать каждый кадр для создания GIF. В данном случае мы импортировали один из трех кадров и только половину видеоматериала. Когда все будет готово, нажмите ОК .
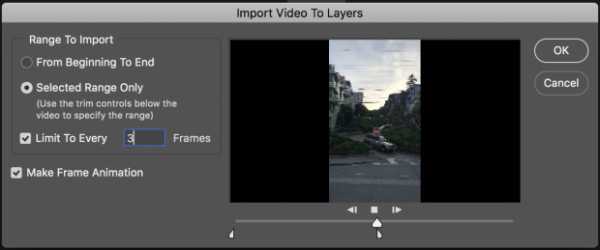
После того, как вы импортировали видеофайл в слои, перейдите к Шаг 4 .
2. Создайте временную шкалу для вашего GIF
В меню «Окно» прокрутите вниз и щелкните Временная шкала .
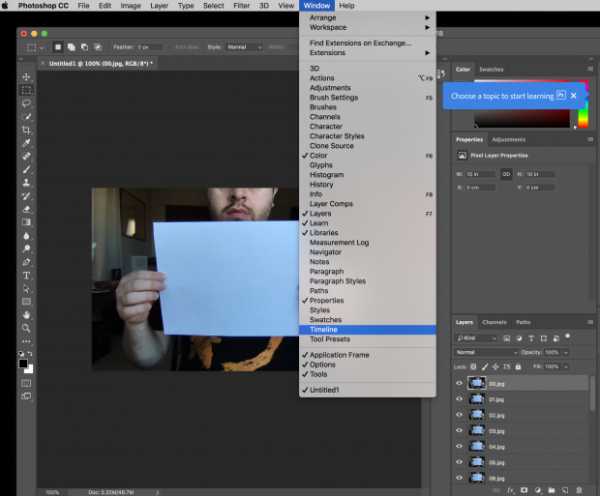
Под первым изображением в списке появится небольшой прямоугольник: Создать временную шкалу видео . Щелкните здесь и измените его на Create Frame Animation .
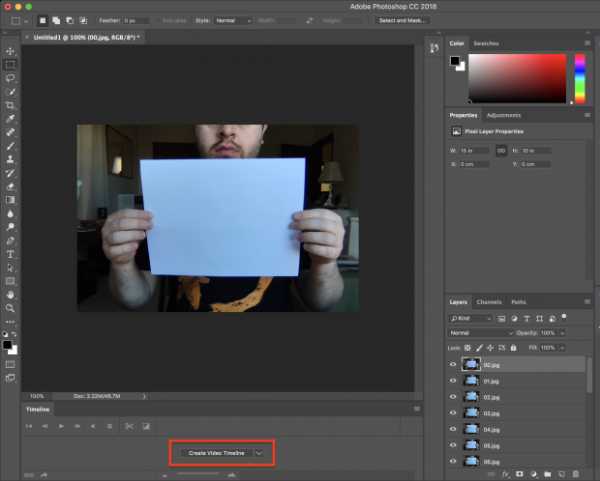
3. Преобразуйте слои фотографий в набор циклических кадров анимации
В правом верхнем углу панели «Временная шкала» вы увидите небольшое гамбургер-меню (обведено желтым).
Щелкните меню гамбургера, прокрутите вниз и щелкните Make Frames From Layers .
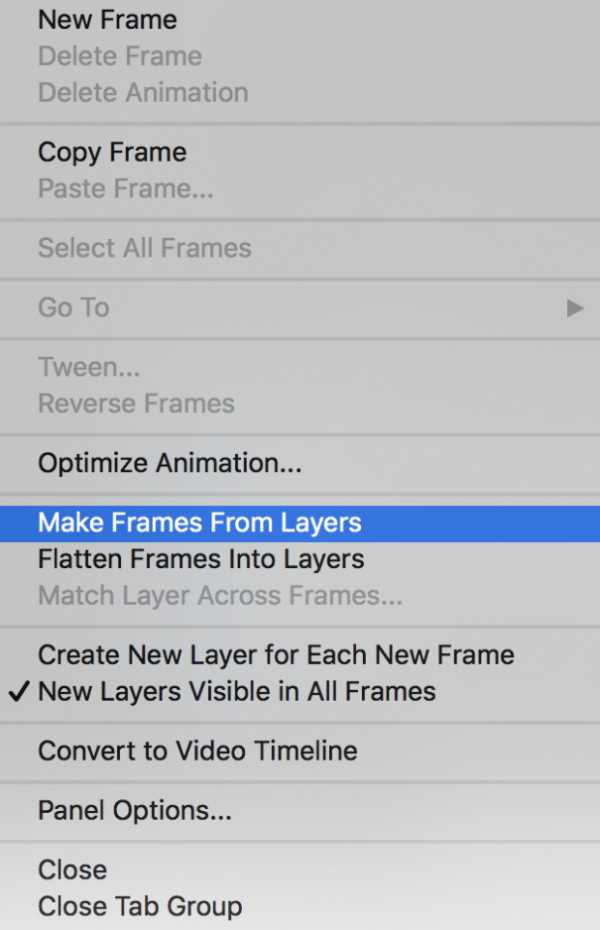
На панели «Временная шкала» теперь будут последовательно отображаться кадры анимации. Вы можете перетащить их, чтобы изменить их порядок.
Нажмите треугольный значок Воспроизвести (обведен красным ниже), чтобы получить представление о том, как будет выглядеть ваш GIF. Кроме того, убедитесь, что Forever выбран в раскрывающемся меню слева (обведено желтым), в противном случае ваш GIF будет зацикливаться только заданное количество раз.
4. Экспортируйте ваш GIF
Щелкните Файл> Экспорт> Сохранить для Интернета (устаревшая версия)…
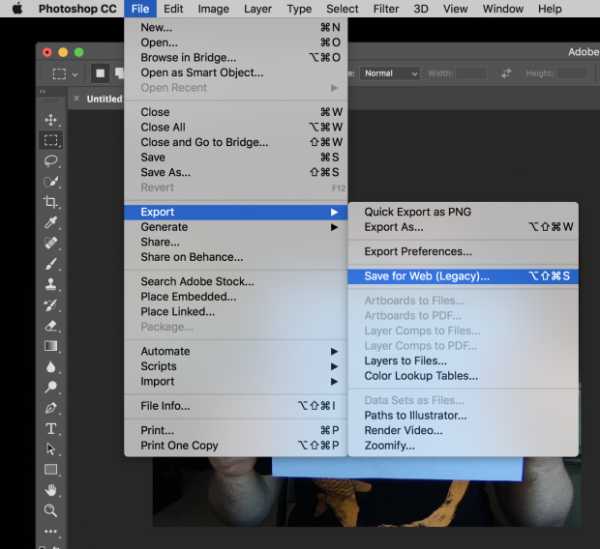
Вы попадете в это меню ниже. Выглядит немного подавляюще, но не волнуйтесь. В меню «Preset» выберите GIF 128 Dithered .
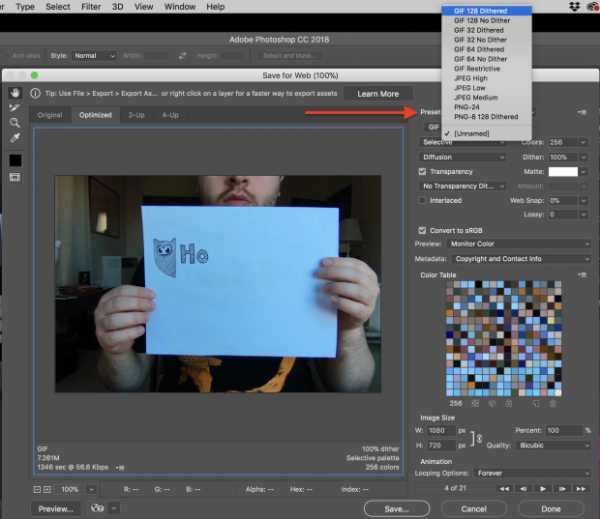
Затем измените настройку цветов на 256 (максимальное число для GIF).
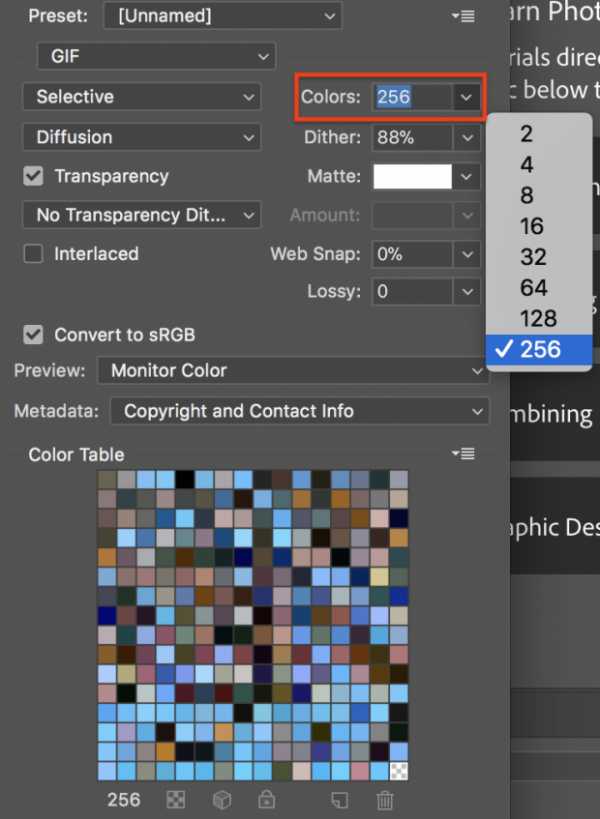
Теперь вы готовы экспортировать GIF.
Чтобы увидеть, как это получилось, нажмите Preview… в нижнем левом углу.Он откроет ваш браузер по умолчанию и запустит циклический предварительный просмотр вашего GIF.
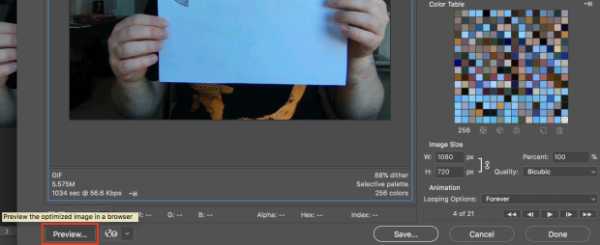
Затем нажмите Сохранить… , чтобы назвать файл GIF, и загрузите GIF на свой компьютер.
И все! Поздравляю! Вы умеете делать GIF в фотошопе.
Как сделать GIF из видео на YouTube
Если у вас нет доступа к подписке на Adobe Creative Suite, не отчаивайтесь: есть несколько способов сделать кошку гифкой.
1.Зайдите на GIPHY.com и нажмите Create
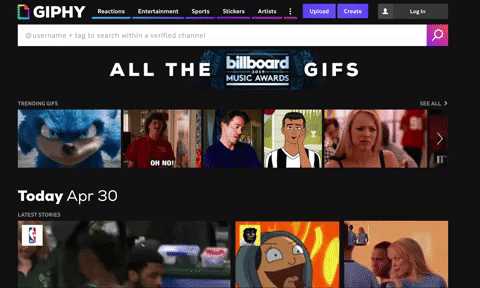
2. Добавьте веб-адрес видео, которое хотите преобразовать в GIF.
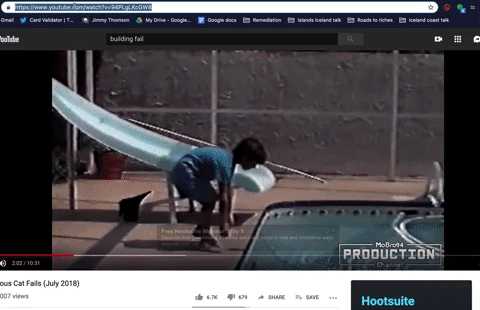
3. Найдите часть видео, которую хотите снять, и выберите длину.
Выбор большей продолжительности в верхнем ползунке добавит больше времени после «времени начала», которое вы выбрали в нижнем ползунке.
4. Необязательный шаг: украсить свой GIF
Здесь есть множество вариантов.Вы можете добавить текст или оживить GIF с помощью наклеек, фильтров или даже нарисованных от руки аннотаций. Я ничего не добавил, потому что ребенок, которого хлопнула кошка по телу, действительно говорит сам за себя.
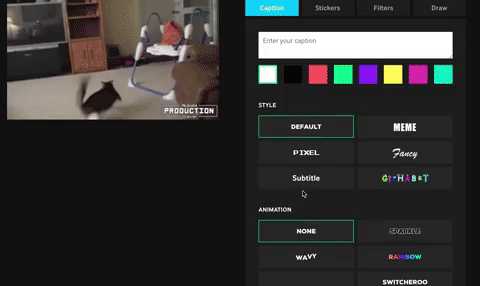
5. Необязательный шаг: добавьте хэштеги в свой GIF
Добавьте хэштеги, если хотите, чтобы люди нашли ваш GIF и широко распространили его. Включите в список название вашего бренда и несколько общих связанных терминов, чтобы его можно было легко найти. Подумайте, что бы вы искали, если бы пытались найти этот GIF в спешке.
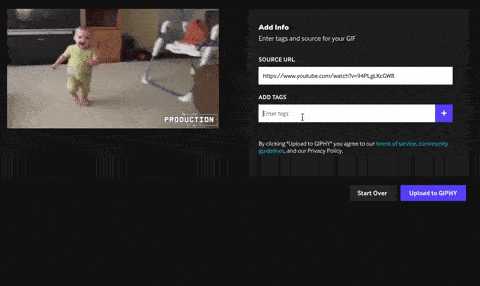
6. Загрузите свой GIF в GIPHY
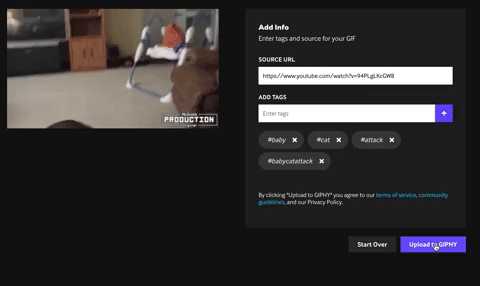
И готово! Чтобы включить GIF в свои сообщения в социальных сетях, просто вставьте ссылку Giphy или загрузите файл Giphy и прикрепите его.
Вы можете выполнить те же действия, чтобы загрузить созданный вами GIF. Просто добавьте ссылку на URL-адрес GIF вместо ссылки на видео YouTube в начале. Вы также можете использовать эти шаги для создания GIF из вашего собственного видео - просто начните с загрузки его на YouTube.
Как сделать GIF на мобильном
Мобильные приложения, такие как GIPHY Cam, позволяют создавать GIF-файлы на вашем телефоне. Они чрезвычайно просты в использовании: если вы когда-либо использовали Snapchat, вы можете справиться с GIPHY Cam. Если вы не использовали Snapchat… вы все равно можете работать с GIPHY Cam.
1. Запустите приложение и запишите свой GIF
Нажмите кнопку фото, чтобы сделать короткую серию фотографий, или удерживайте ее, чтобы сделать снимок более длинным.
2. Необязательный шаг: выберите фильтр или добавьте стикеры / текст
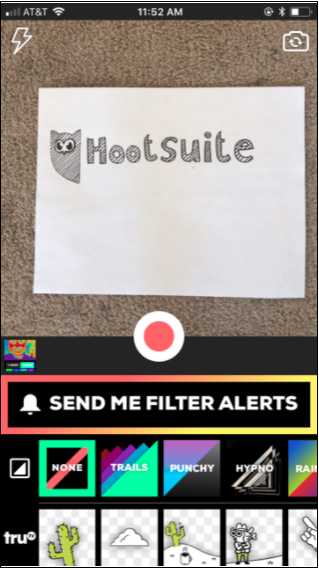
3.Сохраните свой GIF и поделитесь им со всем миром

Как сделать запись экрана GIF
Такие приложения, как GIPHY Capture, ScreenToGif, LICECap и GifCam, позволяют создавать GIF-изображения ваших действий на экране. Это отличный вариант, если вы пишете небольшую обучающую статью (например, что-то для справочного центра в Интернете) и хотите визуально показать шаги.
1. Запустите программу для записи экрана в формате GIF.
Когда вы запустите программу, вы увидите оверлей записи, подобный выделенному красным участку на снимке экрана ниже.
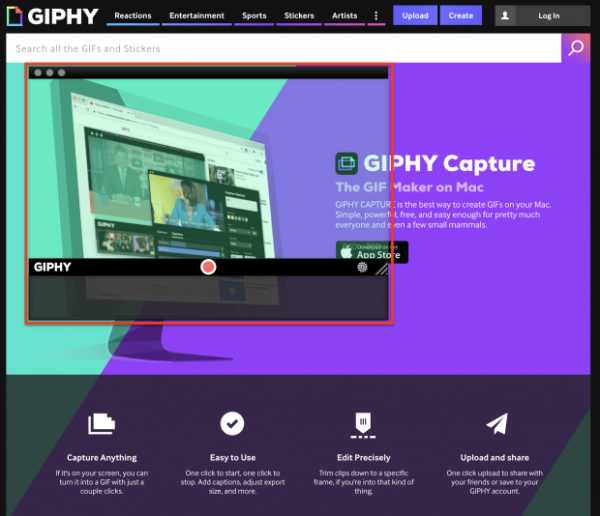
2. Натяните маску на область, которую вы хотите записать
С помощью GIPHY Capture вы можете записывать все, что находится в наложении записи (опять же, обведено красным). Чтобы увеличить эту область, щелкните и перетащите правый нижний угол (обведен желтым).
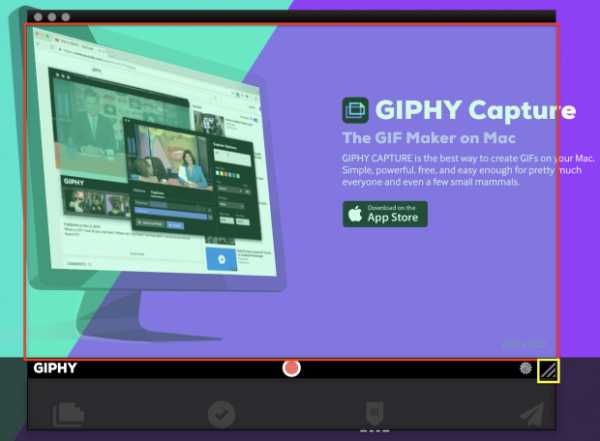
3. Запишите свои действия на экране
Нажмите круглую красную кнопку в центре для записи, затем нажмите ее еще раз, чтобы остановить запись. Вы должны увидеть миниатюру вашего GIF-изображения, всплывающего на панели под наложением записи.
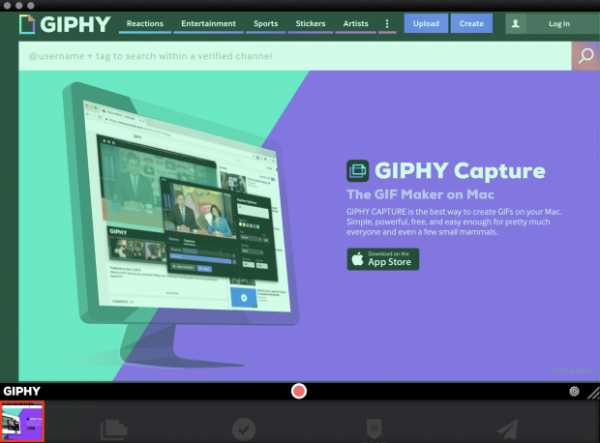
4. Настройте параметры GIF
Сверните область записи и посмотрите меню опций GIF. Здесь вы можете настроить свой GIF, включая тип цикла (нормальный, обратный или пинг-понг), размер пикселей и частоту кадров. Перетащите вкладки слева или справа, чтобы обрезать GIF. Вы также можете добавлять подписи из этого меню. Просто нажмите подписи рядом с опциями .
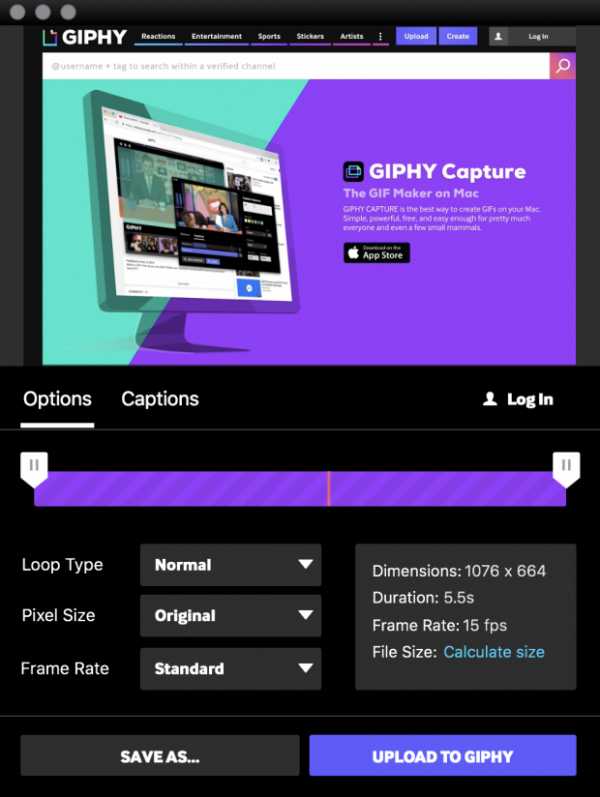
Когда вы будете готовы, вы можете нажать синий текст Рассчитать размер , чтобы получить представление о том, насколько велик будет ваш файл GIF.Менее 3 МБ идеально подходит для быстрой загрузки.
5. Сохраните GIF
Вы можете сохранить свой GIF-файл на свой компьютер или, в случае GIPHY Capture, загрузить его прямо в онлайн-архив GIPHY.
Как бы вы ни решили использовать GIF в своей маркетинговой стратегии - социальной или иной - убедитесь, что ваш подход тщательно продуман и соответствует ценностям вашего бренда. И не забывайте получать от этого удовольствие!
С помощью Hootsuite вы можете добавлять свои недавно созданные веселые гифки в сообщения в социальных сетях.Легко управляйте своими социальными каналами и привлекайте подписчиков из разных сетей с единой панели управления. Попробуйте бесплатно сегодня.
Начало работы
.| Расширение файла | .gif |
| Категория файла | изображений |
| Описание | GIF (Graphics Interchange Format) - один из самых популярных форматов растровых изображений во всемирной паутине, позволяющий обмениваться изображениями.Он также поддерживает прозрачные представления различных анимаций. Такие файлы используются для разработки веб-рекламы с последовательно меняющимися картинками и графической оболочкой видеофайлов. В них используются растровые изображения с параметрами глубины до 256 цветов палитры RGB. Процесс сжатия файлов в формате GIF никак не влияет на качество, так как нет потерь из-за техники сжатия. Благодаря этому есть возможность конвертировать в другие форматы с сохранением исходных свойств изображения.Многие приложения открывают расширение для просмотра и обработки изображений и видеоконтента, установленных на ПК и мобильных устройствах, независимо от ОС. |
| Технические характеристики | Формат был разработан специалистами Compuserve специально для использования в веб-среде, что обеспечило широкий публичный доступ к данным о таких файлах. Расширение использует алгоритм LZW для выполнения параллельного процесса с удалением сегментов, содержащих недостаточную информацию.Это гарантирует сохранение качественных снимков. Благодаря алгоритму Лемпеля-Зива-Велча формат хорошо обрабатывает графические файлы с повторяющимися разделами, особенно изображения с большим количеством одноцветных пикселей по горизонтали. Также возможно хранение данных с чересстрочной разверткой. Данные строки развертки сжимаются до наименьшего размера. Уменьшение количества цветов, необходимых для создания изображения, обеспечивается удалением оттенков, ненужных для выполнения этого процесса. Диапазон доступных цветов GIF составляет от 2 (черный и белый) до 256, при этом уменьшение количества цветов приводит к уменьшению размера файла. |
| Программы | Adobe Photoshop Apple, предварительный просмотр Corel Paint Shop Pro Средство просмотра фотоальбомов Microsoft Windows |
| Разработчик | CompuServe |
| Тип MIME | изображение / gif |
10 лучших бесплатных создателей GIF для загрузки в 2020 году [Высокое качество]

25 нояб.2020 г. • Проверенные решения
Термин gif (формат обмена графическими данными) впервые был введен в конце 80-х годов одним из ведущих в то время коммерческих онлайн-сервисов в США под названием CompuServe, который позже был куплен AOL.
Если вам интересно, почему люди используют изображения GIF, хотя было ясно, что GIF упрощает объяснение ситуации, как и его аналог «эмодзи», GIF-файлы могут выражать все, от эмоций до комических и маркетинговые идеи. GIF-файлы привлекают внимание и привлекают посетителей или возможных клиентов при просмотре веб-сайта и, следовательно, удобны для включения в ваши веб-страницы, особенно когда используется много контента.
ИзображенияGIF являются отличным брендом и не только для выражения эмоций при добавлении смайликов, но и для обозначения вашей компании, услуги или продуктов.В Интернете доступно множество ресурсов, которые помогут вам в создании GIF-файлов для вашего веб-сайта.
Часть 1: Лучшие бесплатные создатели GIF для Windows и Mac [программное обеспечение для ПК]
Есть несколько инструментов для создания GIF, которые помогут вам создавать GIF; некоторые полностью оснащены широким набором инструментов и дополнений, как это часто бывает в платных версиях; однако вы также можете добиться максимальных результатов с помощью бесплатных инструментов для создания GIF.
1. Лучшие создатели GIF для создания GIF-файлов с профессиональным внешним видом - Wondershare Filmora
Первым в списке является Wondershare Filmora, и вот почему он отлично подходит для вас и вашего стремления к веб-сайту.Wondershare Filmora считается одним из лучших в своем роде программ для создания фильмов и GIF. Он удобен для пользователя и демонстрирует множество функций, которые помогут вам в разработке дизайна вашего веб-сайта и многом другом. Наслаждайтесь более чем 100 функциями визуальных эффектов, а также полным контролем над настройками звука и видео.
- Очень проста в использовании
- Создание GIF из неподвижных изображений
- Создание GIF из видео в любом формате, например AVI, MPEG, WAV, DAT, EVO, MKV, MP4, WMV и т. Д.
- Позволяет редактировать GIF с помощью базового редактирования, такого как обрезка, объединение, поворот, ускорение, замедление, цветокоррекция.
- Позволяет редактировать GIF-файлы с прекрасными эффектами, текстом и субтитрами.
2. Photoscape
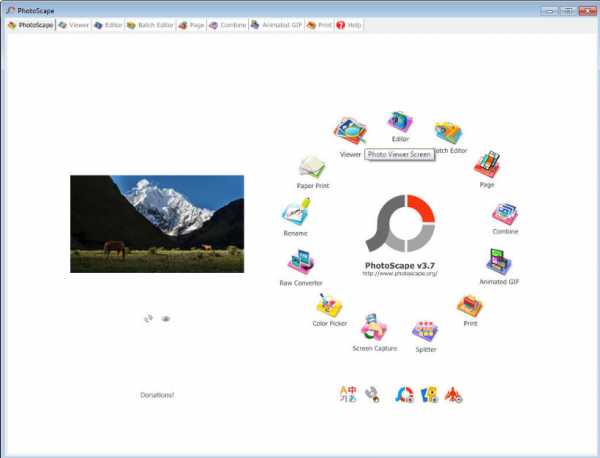
С Photoscape вы можете создавать множество забавных эффектов редактирования для ваших видео, и он включает в себя такие функции, как:
- Редактор
- Зритель
- Объединение страниц
- Анимированный GIF
- Палитра цветов
- Разделитель фотографий для разделения одной фотографии на несколько частей
- Урожай
- Фильтры
Плюсы: Многие пользователи считают эту программу удобной и простой в использовании
Минусы: Некоторым пользователям это показалось немного медленным
3.Одаренное движение
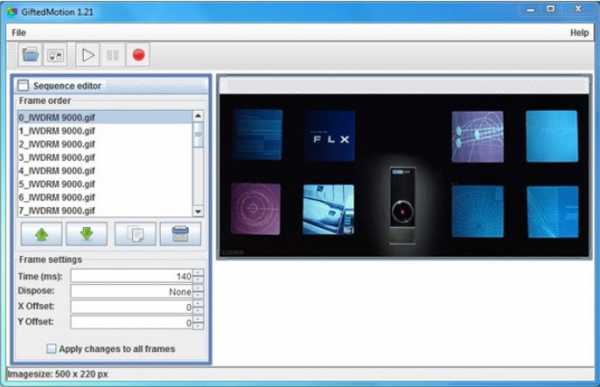
Работает независимо от платформы, но использует JAVA и может работать во всех операционных системах. Никаких инсталляций не требуется; пользователи могут сразу приступить к работе.
- Редактировать существующие изображения
- Поддерживает PNG, JPEG, BMP, GIF
- Без лицензионных затрат
Плюсы: Простота использования
Минусы: Загрузка изображений большого размера занимает некоторое время
4. SSuite Gif Animator
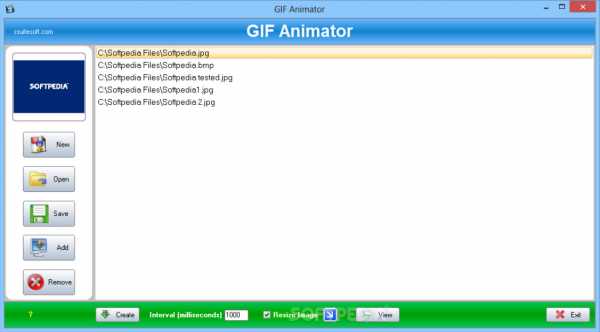
SSuite Gif Animator совместим со всеми окнами, включая 32- и 64-битное программное обеспечение.Это одна из очень немногих программ Green Software, которая потребляет меньше энергии при запуске. Создавайте фильмы, слайд-шоу, анимированные гифки и многое другое.
Плюсы: Энергоэффективность проста в использовании, не требует регистрации в окнах.
Минусы: Есть некоторые ограничения на возможность полностью взять под контроль редактирование
Часть 2: Лучшие бесплатные онлайн-редакторы GIF, которые стоит попробовать бесплатно
В Интернете доступно множество создателей GIF, которые позволяют создавать гифки, загружая изображения со своего компьютера или используя ссылки из Интернета.Почти каждая онлайн-служба беспокоит конфиденциальность и водяные знаки. Поэтому перед загрузкой изображений обратите внимание на их УО.
Генератор мемов фильма
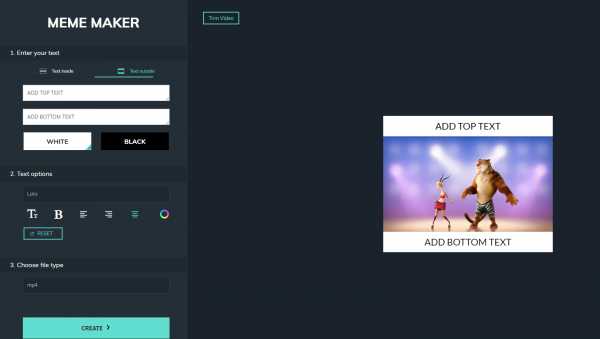
Filmora Meme Maker - идеальное решение для создания файлов GIF в Интернете. Он помогает создавать изображения, GIF-файлы и видеомемы напрямую без водяных знаков. Это абсолютно БЕСПЛАТНО для использования и без регистрации. Вы можете изменить размер, цвет и положение текста, чтобы создать заголовок при редактировании. Вы также можете поместить текст внутри или снаружи в GIF.Всего за несколько кликов ваш GIF готов. Одна из лучших частей - этот онлайн-создатель мемов может с легкостью превращать видео в GIF за 5 секунд. Посетите https://filmora.wondershare.com/meme-maker/ и попробуйте прямо сейчас!
2. Picasion
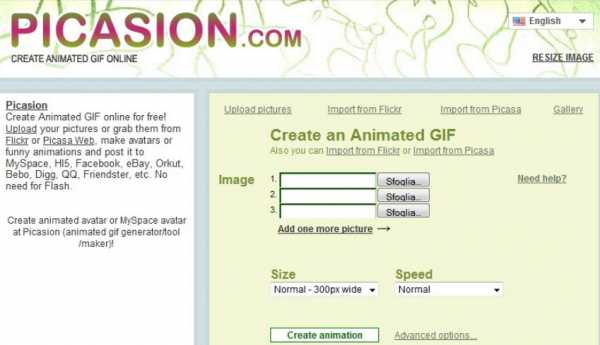
Picasion позволяет импортировать фотографии или видео из Picasa, Flickr или любой другой галереи. Он доступен на нескольких языках, включая английский, испанский, португальский и русский. Это нагружено рекламой, но вы можете избежать их, если останетесь в нужном месте на странице сайта.Более того, вы можете настроить размер изображений, создать и добавить свой собственный аватар.
Плюсы: Он прост в использовании и поддерживает множество форматов.
Минусы: Содержит рекламу.
3. GifPal
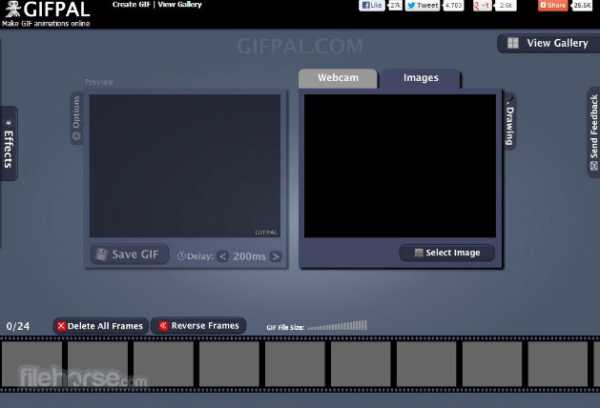
GifPal - это удобный онлайн-инструмент для создания гифок.
- Средства рисования текстов и фотографий
- Регулировка скорости на рамах
- Редактирование кадра шкалы времени
- 30 эффектов
- 20 кадров
- На фотографиях нет водяных знаков
Плюсы: Бесплатный инструмент GIF с эффективными эффектами
Минусы: Требуется доступ в Интернет для использования
4.Gickr
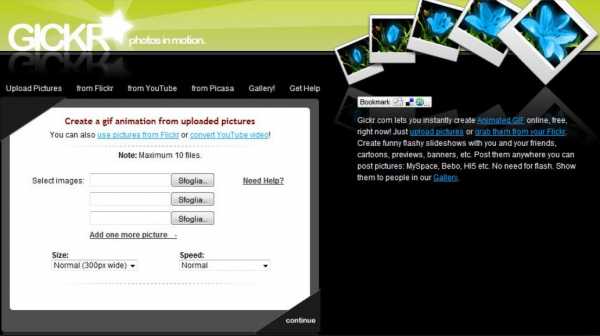
Flickr позволяет вам легко создавать свои собственные GIF-файлы, просто загружая их из своей галереи изображений или из учетной записи Flicker, YouTube или Picasa. Gickr обеспечивает безопасный просмотр и эффективен.
Плюсы: Бесплатно
Минусы: Требуется доступ в Интернет
5. MakeAGif
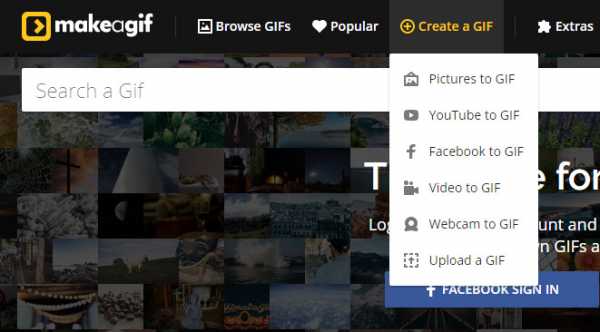
Создавайте свои собственные гифки и наслаждайтесь фантастическими функциями в безопасной среде.
Плюсы: Простой в использовании и бесплатный
Минусы: Сайт, не предназначенный для детей, может содержать контент для взрослых
6.GIMP
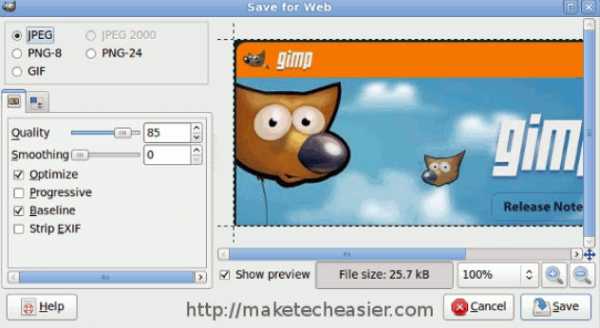
GIMP - бесплатный онлайн-редактор, который позволяет редактировать изображения и создавать гифки и слайды из фильмов.
Плюсы: Доступно онлайн и бесплатно
Минусы: Не так эффективен, как некоторые другие программы для редактирования фильмов, и в нем отсутствуют некоторые важные функции редактирования.
7. UnFREEz
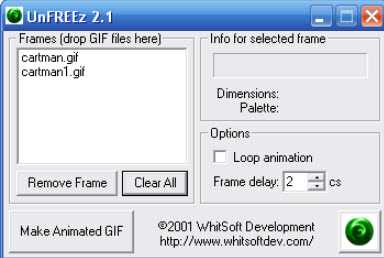
UnFreeze - замечательная программа, позволяющая создавать креативные гифки. Он не имеет сложных пользовательских интерфейсов и не слишком обширен, как некоторые более крупные программы, но имеет отличные функции.
Плюсы: Простота использования, не требует обучения
Минусы: Без дополнительных функций
Часть 3: Секреты создания творческих GIF-файлов [Учебное пособие]
Создавать GIF с помощью этого создателя GIF очень просто: просто перетащите медиафайлы, такие как видео и изображения, на шкалу времени, а затем выполните базовое редактирование, например удалите ненужные части из медиафайлов, измените скорость видео или добавьте несколько переходов, если вы предпочтительнее и, наконец, нажмите Экспорт , чтобы преобразовать медиа в формат GIF в окне экспорта.Более подробные инструкции по преобразованию видео в изображения GIF >>
С Filmora вы можете экспортировать видео в формат GIF и изменить разрешение, частоту кадров и битрейт GIF в соответствии с вашими потребностями. Вы можете загрузить и опробовать бесплатную пробную версию этого создателя гифок еще до покупки самого приложения.
Часть 4: Часто задаваемые вопросы о GIF Maker
1. Могу ли я сделать GIF на моем iPhone?
Да, можно. Вы можете сделать GIF на iPhone из обычных фотографий или живых фотографий.Чтобы создать GIF из живых фотографий, откройте его в приложении «Фото». Теперь вы можете перетащить эту живую фотографию вверх, чтобы открыть панель эффектов. Выберите эффект зацикливания или отскока, и ваша живая фотография превратится в GIF.
Чтобы создавать GIF из фотографий и видео, вы также можете открыть приложения с ярлыками и выбрать «Преобразовать серийную съемку в GIF, видео в GIF или фотографии в GIF». Выберите один, чтобы завершить процесс создания GIF. Вот еще несколько создателей GIF для iPhone, которые вы можете попробовать.
2. Можно ли превратить GIF в видео?
Да, вы можете легко превратить GIF в видео в Filmora.Первым делом загрузите и установите Filmora. После установки создайте новый проект. Затем импортируйте файл GIF, который хотите преобразовать в видео. Теперь щелкните выделенный ЭКСПОРТ вверху. Из опций выберите формат файла для видео. Переименуйте файл и выберите место для сохранения. Наконец, нажмите кнопку «Экспорт», чтобы превратить GIF в видео.
3. Как превратить картинку в GIF?
Filmora - отличный инструмент для преобразования изображений или видео в файлы GIF. Запустите Filmora и создайте новый проект.Теперь импортируйте изображения для GIF. Как только изображения окажутся на шкале времени, настройте их (добавьте текст, переходы, цветокоррекцию, объедините, поверните, разделите, обрезайте и т. Д.) В соответствии с вашими предпочтениями. Последний шаг - экспортировать файл с расширением GIF. Теперь ваши изображения успешно преобразованы в GIF.

Лиза Браун
Лиза Браун - писательница и любительница всего видео.
Подписаться @Liza Brown
.Создатель и редактор анимированных GIF
I. Чем можно заняться на GIFMaker.org?
GIFMaker.org позволяет создавать анимацию в формате GIF без необходимости обучения, вы можете создавать забавные гифки из фотографий, снятых с помощью цифровых фотоаппаратов или мобильных телефонов, создавать движущиеся картинки с картинами, сделанными с помощью любой программы рисования или редактора фотографий, например Photoshop и MS Paint. Вы также можете создавать рекламные объявления для своих веб-сайтов разных размеров (например, 336 × 280 пикселей, 728 × 90 пикселей), создавать анимированные пиксельные иконки и использовать их в качестве аватаров.
Вы также можете воспроизводить, просматривать или редактировать GIF-анимацию на GIFMaker.org, это означает, что вы можете воспроизводить GIF с разной скоростью или порядком, воспроизводить его кадр за кадром, поэтому знаете, как собираются смешные GIF, созданные другими людьми. Это не только создатель гифок, но и программа просмотра гифок, редактор гифок и проигрыватель гифок.
GIFMaker.org в настоящее время поддерживает следующие функции: создание GIF, изменение размера GIF, редактирование GIF, воспроизведение GIF, просмотр GIF, реверсирование GIF, изменение скорости анимации GIF, объединение / объединение / объединение двух или более анимированных гифки вместе.
II. Вы размещаете мои изображения?
Мы серьезно защищаем вашу конфиденциальность, все ваши изображения будут автоматически удалены по расписанию.
III. В чем разница между веб-приложениями и автономными программами?
Веб-приложенияоснованы на браузере, что означает, что они работают во всех ОС, включая Windows 7, Windows 10, Mac OS X и Linux, вам не нужно загружать и устанавливать какое-либо программное обеспечение или приложение на свое устройство. Чтобы установить автономное программное обеспечение, вам может потребоваться несколько раз заплатить за его установку на разных устройствах.
Когда исправляются новые ошибки, добавляются новые функции, вам не нужно ничего делать для обновления веб-приложения, вы всегда автоматически получите последнюю версию. Если вы используете отдельную программу, вам необходимо обновить ее вручную.
Непопулярная автономная программа может или не может вывести из строя вашу систему, сканировать ваш жесткий диск и файлы для сбора вашей личной информации, устанавливать ненужные файлы на ваш компьютер, изменять системные файлы и документы, контролировать ввод с клавиатуры, чтобы регистрировать пароли, получать доступ к контенту в буфере обмена, обнюхивать сетевой трафик и т. д.Веб-приложение может работать только с загруженными вами файлами, оно более портативное, надежное и безопасное.
IV. GIFMaker.org бесплатный?
GIFMaker.org на 100% БЕСПЛАТНО, вы можете использовать его без регистрации, создавать гифки без водяных знаков AD. Однако создание и поддержка GIFMaker.org не бесплатны, мы должны ежемесячно платить несколько сотен долларов поставщику сервера. Поэтому мы будем признательны, если вы поделитесь GIFMaker.org со своими друзьями на своих веб-сайтах, в блогах или в социальных сетях (Facebook, LinkedIn, Twitter и т. Д.)), онлайн-форумы, платформы потокового видео (например, Twitch.TV, LiveStream) или приложения для социальных сетей (например, SnapChat, WhatsApp, Line).
V. Как БЕСПЛАТНО сделать GIF из изображений?
1. Загрузите изображения в формате JPG, PNG, GIF, PSD или BMP со своего компьютера.
2. Расположите кадры, перетащите курсор, чтобы изменить их порядок, при необходимости скопируйте или удалите кадры.
3. Измените скорость всех кадров или отдельных кадров.Воспроизведение, остановка, поиск назад или вперед для предварительного просмотра анимации.
4. Сделайте и загрузите GIF без водяных знаков.
.