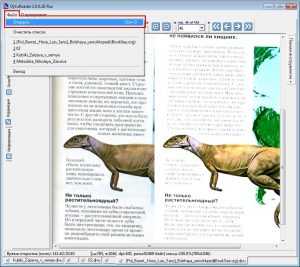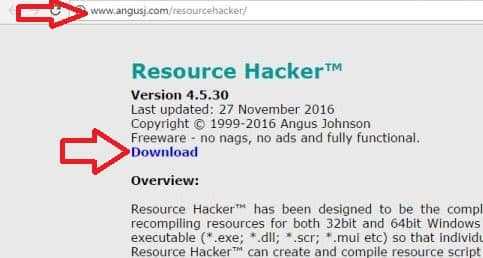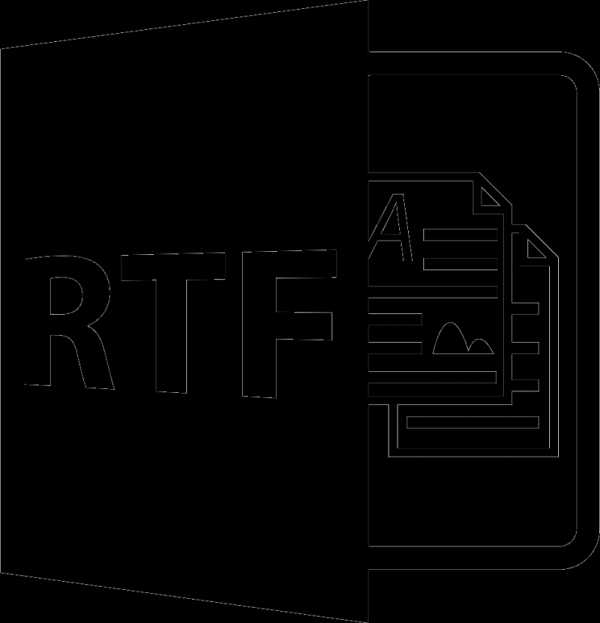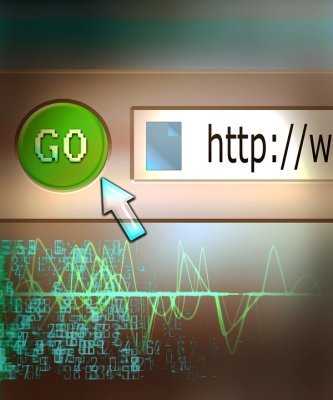Как перекинуть файлы в icloud
Архивирование или создание копий данных, хранящихся в iCloud
Узнайте, как создавать копии данных, используемых в службе iCloud.
Может потребоваться создание копии данных, которые вы храните в iCloud. Случайно удалив важный контакт, сообщение или документ, вы сможете восстановить его из iCloud или другой имеющейся копии.
Файлы iCloud Drive
Чтобы скопировать документы с iPhone, iPad, iPod touch, iCloud.com компьютера Mac или компьютера с ОС Windows, следуйте инструкциям ниже. При копировании файла из общей папки на iCloud Drive в другую папку права совместного доступа к файлу не копируются. Узнайте больше об общем доступе к папкам.
Копирование файлов из iCloud Drive на компьютер Mac
- Нажмите iCloud Drive на боковой панели любого окна Finder.
- Нажав и удерживая клавишу Option, перетащите файл в новое расположение.
Копирование файлов из приложения «Файлы» на iPhone, iPad или iPod touch
Выполните следующие действия, чтобы отправить копии файлов, сохраненных в iCloud Drive.
- Откройте приложение «Файлы» и нажмите iCloud Drive.
- Нажмите папку, которую требуется открыть, а затем — необходимый файл.
- Нажмите «Поделиться» () в левом нижнем углу.
- Выберите способ отправки копии файла.
Для документов, электронных таблиц и презентаций нажмите «Еще» () в правом верхнем углу, выберите «Экспортировать», затем выберите, куда требуется экспортировать файл. Также можно сохранить локальную копию файла.
Копирование файлов с веб-сайта iCloud.com
Чтобы загрузить файлы, которые хранятся в iCloud Drive или доступны из приложений iWork на веб-сайте iCloud.com, выполните следующие действия.
- Выполните вход на веб-сайте iCloud.com.
- Откройте папку iCloud Drive.
- Найдите и выберите необходимый файл.
- Нажмите «Загрузить» () вверху страницу или дважды щелкните нужный файл. Документ будет загружен в папку для загрузок по умолчанию.
Копирование файлов из ОС Windows
За помощью по работе с хранящимися в iCloud данными сторонних приложений обращайтесь напрямую к разработчику соответствующего приложения. Данные сторонних приложений могут занимать место в хранилище iCloud, даже если сведения об этом не отображаются.
Фотографии и видеозаписи
Достаточно включить функцию Фото iCloud, и все фотографии и видео будут автоматически сохраняться в iCloud в полном разрешении.
Загрузка фотографий и видеозаписей на устройство
Для создания копий фотографий и видео выполните следующие действия.
- На устройстве iPhone, iPad или iPod touch выберите «Настройки» > [ваше имя] > iCloud > «Фото». Затем выберите «Сохранение оригиналов» и импортируйте фотографии на компьютер.
- На компьютере Mac откройте приложение «Фото». Выберите фотографии и видео, которые необходимо скопировать. Выберите «Файл» > «Экспорт».
- На компьютере с ОС Windows настройте iCloud для Windows и включите функцию «Фото iCloud».
Загрузка фотографий и видео с веб-сайта iCloud.com
Если требуется загрузить несколько фотографий или видео, перейдите на веб-сайт iCloud.com.
- На устройстве iPhone, iPad или iPod touch перейдите в iCloud.com, нажмите «Фотографии», «Выбрать». Затем выберите фотографии и видео, которые требуется загрузить, и нажмите «Еще» (). Выберите «Загрузить», и фотографии и видео будут загружены в виде файла .zip на iCloud Drive.
- На компьютере Mac или компьютере с ОС Windows перейдите на веб-сайт iCloud.com и щелкните «Фото». Затем выберите фотографии и видео, которые требуется загрузить, и нажмите «Загрузить» ().
Копирование фотографий из общих альбомов
Фотографии и видео также можно скопировать вручную, выполнив следующие действия. Комментарии и отметки «Нравится» к общим фотографиям не сохраняются, а фотографии и видео из общих альбомов сохраняются не в полном разрешении.
Копирование фотографий из общих альбомов на iPhone, iPad или iPod touch
- Откройте «Фото» и нажмите «Альбомы».
- Найдите «Общие альбомы», затем нажмите имя нужного альбома. Возможно, потребуется смахнуть влево, чтобы найти общий альбом.
- Сохраните фотографии из альбома одним из следующих способов.
- Нажмите изображение, чтобы открыть его, а затем нажмите Поделиться . Чтобы выбрать другие изображения, прокрутите список влево или вправо и нажмите те из них, которые нужно сохранить. Нажмите «Сохранить изображение».
- Нажмите «Выбрать» и нажмите изображения, которые нужно сохранить. Нажмите «Поделиться» (), а затем — «Сохранить изображение».
- Импортируйте фотографии на свой компьютер.
Копирование фотографий и видео из общих альбомов на компьютере Mac
Выполните указанные ниже действия, чтобы вручную импортировать фотографии и видео из общих альбомов в медиатеку приложения «Фото».
- Откройте приложение «Фото» и выберите «Общие альбомы».
- Дважды щелкните общий альбом.
- Щелкните фотографию, удерживая клавишу Control (или правой кнопкой мыши), и выберите «Импорт».
После импорта фотографий можно создать резервную копию медиатеки. Фотографии можно хранить как отдельную медиатеку на своем компьютере или на другом диске.
Копирование содержимого из общих альбомов в Windows
Сохраненные фотографии доступны даже после отключения приложения «Фото» в iCloud для Windows. Чтобы сохранить фотографии и видео из общего альбома, необходимо переместить их в другую папку на жестком диске.
- Откройте приложение iCloud для Windows.
- Нажмите «Параметры» рядом с элементом «Фото». Запомните путь, указанный в разделе «Расположение фотографий iCloud».
- Откройте окно «Проводник» (в Windows 8 или более поздней версии) или «Проводник Windows» (в Windows 7).
- Перейдите к папке с фотографиями iCloud по указанному пути. Откройте папку «Общие».
- Выберите фотографии, которые требуется сохранить, а затем скопируйте их в другую папку на компьютере. Включите эту папку в резервную копию компьютера.
Сведения о резервном копировании данных компьютера с ОС Windows см. на странице службы поддержки компании Майкрософт.
Загрузка фотографий из «Моего фотопотока» на устройство iPhone, iPad или iPod touch
Фотографии, опубликованные в «Моем фотопотоке», загружаются на компьютер Mac автоматически. Чтобы загрузить их на устройство iPhone, iPad или iPod touch, выполните следующие действия.
- Нажмите «Фотографии», затем нажмите вкладку «Альбомы».
- Нажмите «Мой фотопоток».
- Нажмите «Выбрать», затем нажмите все фотографии, которые требуется сохранить.
- Нажмите «Поделиться» (), а затем — «Сохранить изображение».
Для экспорта контактов с компьютера Mac, веб-сайта iCloud.com или компьютера с ОС Windows следуйте инструкциям ниже.
Экспорт контактов на компьютере Mac
- Откройте приложение «Контакты».
- Выберите «Все контакты».
- Щелкните контакт в списке «Контакты».
- Перейдите в меню «Файл» > «Экспорт» > «Экспорт vCard» или «Правка» > «Выбрать все», чтобы выбрать для экспорта все карточки.
- Выберите расположение для сохранения файлов и нажмите «Сохранить».
Если используются группы, то, помимо экспорта vCards, рекомендуется создать резервную копию всей базы данных приложения «Контакты» или «Адресная книга». Описанный выше способ с использованием формата vCard позволяет скопировать контакты, но не группы. Архивы представляют собой более сложные структуры данных. Однако иногда они не обеспечивают корректное восстановление данных при подключении к Интернету, когда выполнен вход в iCloud.
Чтобы экспортировать архив, откройте приложение «Контакты» и выберите «Файл» > «Экспорт» > «Архив Контактов».
Экспорт контактов с веб-сайта iCloud.com
Экспорт контактов из Outlook на компьютере с ОС Windows
Календарь
Чтобы экспортировать календари с компьютера Mac, веб-сайта iCloud.com или компьютера с ОС Windows, следуйте инструкциям ниже.
Экспорт календаря на компьютере Mac
- В приложении «Календарь» щелкните имя нужного календаря. Если календари не отображаются, щелкните «Календари».
- Выберите «Файл» > «Экспорт» > «Экспорт».
- Выберите расположение для файла, а затем щелкните «Экспорт».
Загрузка календаря с сайта iCloud.com
- Войдите в учетную запись iCloud.com с помощью идентификатора Apple ID и откройте «Календарь».
- Настройте общий доступ к календарю.
- Скопируйте URL-адрес общего календаря и вставьте его в адресную строку браузера. Не нажимайте клавишу Enter или Return.
- Измените префикс с webcal на http и нажмите клавишу Enter или Return. В папку для загрузок по умолчанию будет загружен файл ICS.
- Добавьте календарь в клиент для календарей, например «Календарь» на компьютере Mac или Outlook на компьютере с ОС Windows.
- Закройте общий доступ к календарю.
В календаре iCloud можно хранить сведения за прошедшие 6 месяцев и на 3 ближайших года.
Экспорт календаря из Outlook на компьютере с ОС Windows
- Откройте приложение Outlook и перейдите к своему календарю.
- Выберите необходимый календарь в списке календарей.
- Отмените выбор всех других календарей.
- Выберите «Файл» > «Сохранить календарь».
- Щелкните «Другие параметры», чтобы настроить диапазон дат и степень детализации календаря. Эта функция может обеспечивать разные возможности в зависимости от версии Outlook.
- Нажмите кнопку «ОК».
- Выберите расположение для сохранения календаря и нажмите «Сохранить».
- Повторите эти действия для каждого календаря, который нужно скопировать.
Напоминания
Экспортируйте копию ваших напоминаний на компьютере Mac с macOS Mojave или более ранней версией:
- Откройте приложение «Напоминания».
- Перейдите к списку напоминаний, который требуется экспортировать.
- Выберите «Файл» > «Экспорт».
- Введите имя, выберите расположение, а затем щелкните «Экспорт».
Safari
Экспорт копии закладок Safari на компьютере Mac:
- Выберите «Файл» > «Экспорт закладок».
- Выберите расположение для экспорта файла и нажмите «Сохранить». По умолчанию файл сохраняется с именем Safari Bookmarks.html. Вы можете заменить это имя на другое.
Чтобы экспортировать копию закладок браузера Mozilla Firefox, Google Chrome или Microsoft Internet Explorer, см. инструкции по экспорту закладок для браузеров Mozilla, Google или Microsoft.
Заметки
Сохраните копию заметки на компьютере Mac или веб-сайте iCloud.com.
- Откройте приложение «Заметки» и выберите нужную заметку.
- Выберите «Файл» > «Экспортировать как PDF».
- Выберите, где сохранить документ на вашем компьютере.
Диктофон
Сохраните копию записи Диктофон на iPhone или iPad.
- Откройте приложение «Диктофон» и выберите запись, которую нужно продублировать.
- Выберите «Еще» () > «Дублировать». Можно также нажать кнопку «Поделиться», чтобы отправить запись через приложение «Сообщения» или «Почта» либо сохранить ее в приложении «Файлы».
На компьютере Mac просто перетащите запись, которую нужно дублировать, в новое расположение или нажмите «Поделиться» (), чтобы отправить ее через приложение «Сообщения» или «Почта».
Не забывайте выполнять резервное копирование данных
Информация о продуктах, произведенных не компанией Apple, или о независимых веб-сайтах, неподконтрольных и не тестируемых компанией Apple, не носит рекомендательного или одобрительного характера. Компания Apple не несет никакой ответственности за выбор, функциональность и использование веб-сайтов или продукции сторонних производителей. Компания Apple также не несет ответственности за точность или достоверность данных, размещенных на веб-сайтах сторонних производителей. Обратитесь к поставщику за дополнительной информацией.
Дата публикации:
Как отправлять файлы напрямую в iCloud Drive на iPhone и iPad
В iOS 10, начиная с третьей бета-версии системы, появилась одна простая, но крайне удобная в использовании функция, позволяющая быстро сохранять различные файлы в облачном хранилище iCloud Drive. В этой инструкции мы расскажем о том, как этой функцией воспользоваться.
Перед тем как начать хотим обратить внимание, что работает эта функция сейчас только на iPhone и iPad под управлением iOS 10 beta 3. В финальной версии iOS 10, естественно, возможность отправлять файлы из приложений напрямую в iCloud Drive так же будет доступна.
Как отправлять файлы напрямую в iCloud Drive на iPhone и iPad
Шаг 1. Перейдите в приложение, из которого вы хотите отправить файл в iCloud Drive, например, стандартное приложение «Фото».
Примечание: на текущий момент функция работает не со всеми сторонними приложениями.
Шаг 2. Выберите файл, который вы хотите отправить в iCloud Drive.
Шаг 3. Нажмите на кнопку «Поделиться».
Шаг 4. Выберите пункт «Добавить в iCloud Drive»
Шаг 5. Укажите папку, в которую выбранный объект нужно добавить.Готово! Вы сразу же можете проверить сохранился ли выбранный вами файл в облачном хранилище. Для этого запустите приложение iCloud Drive и выберите ту папку, в которую вы сохраняли файл. Если приложения iCloud Drive на главном экране нет, то перейдите в App Store, найдите приложение iCloud Drive и установите его на свое устройство.
Также отметим, что функция на момент выхода iOS 10 beta 3 далека от идеала. Например, в меню выбора папки для сохранения файла нет возможности создать новую папку — для этого придется запускать вышеупомянутое приложение iCloud Drive и производить это действие уже в нем. Будем надеяться, что в Apple не забросят разработку функции и в скором времени быстрая отправка файлов в iCloud Drive станет еще удобнее.
Смотрите также:
Поделиться ссылкой
Поставьте 5 звезд внизу статьи, если нравится эта тема. Подписывайтесь на нас Telegram, ВКонтакте, Instagram, Facebook, Twitter, YouTube.
Загрузка...
Управление хранилищем iCloud - Служба поддержки Apple
Требуется больше места в хранилище iCloud? Его легко можно освободить или приобрести.
При настройке iCloud вы автоматически получаете хранилище емкостью 5 ГБ. Его можно использовать для резервного копирования в iCloud, сохранения фотографий и видео в приложении «Фото iCloud» и синхронизации документов через iCloud Drive. Вы можете освободить или приобрести место в любое время.
Определение используемого объема хранилища iCloud
На iPhone, iPad или iPod touch
Выберите «Настройки» > [ваше имя] > iCloud. Чтобы посмотреть подробную информацию об использовании хранилища приложениями и службами, нажмите «Хранилище iCloud» или «Управление хранилищем».
На компьютере Mac
Выберите меню Apple > «Системные настройки» > Apple ID > iCloud. Чтобы посмотреть подробную информацию об использовании хранилища приложениями и службами, нажмите «Управлять».
На компьютере с Windows
Увеличение или уменьшение объема хранилища iCloud
Как получить больше свободного пространства в хранилище iCloud
Если у вас закончится место в хранилище iCloud, устройство не будет сохранять резервные копии в iCloud, фотографии и видео не будут выгружаться в «Фото iCloud», iCloud Drive и другие приложения iCloud, а текстовые сообщения не будут синхронизироваться со всеми вашими устройствами. Кроме того, вы не сможете отправлять или получать сообщения, используя адрес электронной почты iCloud.
Можно удалить содержимое, которым вы не пользуетесь, чтобы освободить место в iCloud:
Прежде чем удалять что-либо, рекомендуется выполнить архивирование или копирование информации, хранящейся в iCloud.
Управление резервными копиями iCloud
При резервном копировании данных с iPhone, iPad или iPod touch в iCloud автоматически создается и сохраняется резервная копия наиболее важной информации с устройства, в частности документов, фотографий и видео. Резервные копии могут включать документы, фотографии и видео. Узнайте больше о данных, включаемых в резервные копии iCloud.
Резервные копии многих приложений iOS создаются в iCloud автоматически после их установки. Можно исключить неиспользуемые приложения или удалить старые резервные копии iCloud, чтобы уменьшить размер резервной копии iCloud и освободить место в хранилище iCloud.
Выбор приложений на iPhone, iPad или iPod touch для резервного копирования
- Выберите «Настройки» > [ваше имя] > iCloud.
- Нажмите «Управление хранилищем» > «Резервные копии».
- Нажмите имя используемого устройства.
- В разделе выбора данных для резервного копирования выключите все приложения, для которых не требуется создавать резервные копии.
- Выберите «Выключить и удалить».
После подтверждения того, что необходимо выключить и удалить приложение, резервное копирование iCloud отключается для этого приложения, и все данные о нем удаляются из iCloud.
Некоторые приложения всегда создают резервные копии, и эту функцию нельзя отключить.
Удаление резервных копий и отключение резервного копирования iCloud для устройства
Вы можете удалить старые резервные копии в iCloud для текущего устройства или старых устройств, которые вы больше не используете. Резервные копии iCloud доступны в течение 180 дней после отключения или прекращения использования службы резервного копирования iCloud.
iPhone, iPad и iPod touch
- Перейдите в меню «Настройки» > [ваше имя], затем нажмите iCloud.
- Нажмите «Управление хранилищем» > «Резервные копии».
- Нажмите имя устройства, резервную копию которого вы хотите удалить.
- Нажмите «Удалить копию» > «Выключить и удалить».
При удалении резервной копии происходит отключение резервного копирования iCloud для iPhone, iPad или iPod touch.
Mac
- Перейдите в меню Apple () > «Системные настройки» > Apple ID и щелкните значок iCloud.
- Щелкните «Управление» и выберите пункт «Резервные копии».
- Выберите одну из резервных копий устройства и нажмите кнопку «Удалить». Чтобы отключить функцию резервного копирования и удалить из хранилища iCloud все резервные копии для данного устройства, нажмите кнопку «Удалить» в окне подтверждения.
При удалении резервной копии происходит отключение резервного копирования для этого устройства.
Компьютер с Windows
- Откройте приложение «iCloud для Windows».
- Выберите пункт «Хранилище».
- Из представленного списка выберите «Резервное копирование».
- Выберите одну из резервных копий устройства и нажмите кнопку «Удалить». Чтобы отключить функцию резервного копирования и удалить из хранилища iCloud все резервные копии для данного устройства, нажмите кнопку «Удалить» в окне подтверждения.
При удалении резервной копии происходит отключение резервного копирования для этого устройства.
Уменьшение размера хранилища «Фото iCloud»
Служба «Фото iCloud» использует хранилище iCloud для синхронизации всех фотографий и видео на всех ваших устройствах. Чтобы увеличить свободное пространство в iCloud, удалите ненужные фотографии и видео из приложения «Фото» на любом из своих устройств.
Прежде чем удалить что-либо, обязательно создайте резервную копию фотографий и видеозаписей, которые еще нужны. Если при использовании службы «Фото iCloud» удалить фотографию или видео на устройстве, они также удаляются на всех других устройствах, где выполнен вход с использованием того же идентификатора Apple ID.
Выполните описанные ниже действия, чтобы удалить фотографии и видео из приложения «Фото iCloud».
iPhone, iPad и iPod touch
- Откройте приложение «Фото» и нажмите значок «Фото» в нижней части экрана.
- Нажмите «Выбрать» и выберите фотографии или видеоролики, которые необходимо удалить.
- Выберите «Удалить», нажмите и выберите «Удалить фотографию».
Mac
- Откройте приложение «Фото».
- Выберите фотографии и видеоролики, которые необходимо удалить.
- Выберите пункт «Изображение» и нажмите «Удалить фотографии».
iCloud.com
- На компьютере, iPhone или iPad войдите в свою учетную запись на веб-сайте iCloud.com.
- Выберите приложение «Фото».
- Выберите фотографии или видеоролики, которые необходимо удалить.
- Нажмите кнопку «Удалить» , затем выберите «Удалить».
Чтобы выбрать несколько фотографий или видео, на устройстве с iOS или iPadOS нажмите «Выбрать». На компьютере щелкните каждый из элементов, удерживая нажатой клавишу Command (на Mac) или Control (на компьютере с Windows). Чтобы выбрать все элементы, нажмите и удерживайте клавиши Command-A (на Mac), Control-A (на компьютере с Windows) либо нажмите «Выбрать все» на устройстве с iOS или iPadOS.
Удаленные фотографии и видеоролики помещаются в альбом «Недавно удаленные», откуда их можно восстановить в течение 30 дней. Если вы хотите быстрее удалить файлы из этого альбома, нажмите кнопку «Выбрать» и укажите объекты для удаления. Нажмите «Удалить» > «Удалить». Если пространство для хранения в iCloud полностью исчерпано, все удаляемые фотографии и видеоролики будут незамедлительно удалены с устройства без копирования в альбом «Недавно удаленные», из которого их можно было бы впоследствии восстановить.
Уменьшение размера медиатеки
Удаление папок и файлов в iCloud Drive
При желании можно удалять папки и файлы, хранящиеся в iCloud Drive, и управлять ими с iPhone, iPad, iPod touch, компьютера Mac или компьютера с ОС Windows. Если вы имеете доступ к общей папке другого пользователя, она не входит в ваш объем хранилища iCloud. Узнайте больше об общих папках в iCloud Drive.
В iOS 11 и более поздних версий файлы, удаленные из iCloud Drive, сохраняются в папке «Недавно удаленные» в течение 30 дней, после чего удаляются с устройства.
Устройство iPhone, iPad или iPod touch
- Откройте приложение «Файлы» и нажмите «Обзор».
- В разделе «Места» нажмите iCloud Drive > «Выбрать».
- Выберите папки или файлы, которые нужно удалить, и нажмите «Удалить» .
- Перейдите в раздел «Места» > «Недавно удаленные» > «Выбрать».
- Выберите файлы, которые требуется удалить.
- Нажмите «Удалить».
Mac
Файлами в iCloud Drive можно управлять через папку iCloud Drive в приложении Finder:
- При необходимости включите функцию iCloud Drive на компьютере Mac.
- Перейдите в меню Apple () > «Системные настройки» > Apple ID и щелкните значок iCloud.
- Выполните вход с помощью идентификатора Apple ID.
- Включите функцию iCloud Drive. В разделе «Параметры» выберите соответствующие приложения или папки для файлов, которыми необходимо управлять.
- Откройте приложение Finder и перейдите в папку iCloud Drive.
- Перетяните файл в папку «Корзина» или перенесите его в другую папку на компьютере Mac.
- Откройте корзину и щелкните правой кнопкой мыши файлы, которые необходимо удалить.
- Выберите пункт «Удалить немедленно».
Windows
На компьютере PC с ОС Windows 7 или более поздней версии управлять файлами из iCloud Drive можно с помощью приложения «Проводник Windows». Чтобы добавить папку iCloud Drive в Проводник Windows, выполните следующие действия.
- Загрузить и установить iCloud для Windows.
- Выполните вход с помощью идентификатора Apple ID.
- Включите функцию iCloud Drive.
- Перейдите в папку iCloud Drive.
- Выберите папки или файлы, которые требуется удалить.
- Нажмите кнопку «Удалить».
iCloud.com
- На компьютере или iPad войдите в свою учетную запись на веб-сайте iCloud.com.
- Нажмите значок iCloud Drive.
- Выберите файлы, которые нужно удалить, и нажмите «Удалить» .
- Откройте папку iCloud Drive и нажмите «Недавно удаленные».
- Выберите папки или файлы, которые требуется удалить.
- Нажмите «Удалить».
Удаление текстовых сообщений и вложений в приложении «Сообщения»
Если вы пользуетесь приложением «Сообщения» в iCloud, все ваши отправляемые и получаемые текстовые сообщения и вложения хранятся в iCloud. Чтобы освободить место, удалите ненужные текстовые сообщения и вложения, например фотографии, видео и файлы.
iPhone или iPad
Чтобы удалить сообщение или вложение, выполните следующие действия.
- В разговоре, содержащем сообщение, коснитесь всплывающего окна сообщения или вложения, которое необходимо удалить, и удерживайте его.
- Перейдите по ссылке «Еще».
- Нажмите «Удалить» и выберите «Удалить сообщение». Если необходимо удалить все сообщения в теме, нажмите «Удалить все» в левом верхнем углу. Затем нажмите «Удалить разговор».
Чтобы удалить несколько вложений из контакта или разговора, выполните следующие действия:
- В текстовом разговоре нажмите имя контакта вверху экрана.
- Нажмите «Информация» .
- Выберите «Посмотреть все фотографии»
- Нажмите «Выбрать», затем выберите фотографии, которые требуется удалить.
- Нажмите «Удалить», затем нажмите «Удалить вложение» для подтверждения.
Чтобы удалить весь разговор, выполните следующие действия.
- Смахните влево разговор, который необходимо удалить.
- Нажмите «Удалить».
- Нажмите кнопку «Удалить» еще раз для подтверждения.
Mac
Чтобы удалить сообщение или вложение, выполните следующие действия.
- Откройте разговор, содержащий сообщение.
- Щелкните пустую область всплывающего окна сообщения, удерживая нажатой клавишу Control.
- Выберите «Удалить».
- Нажмите кнопку «Удалить».
Чтобы удалить весь разговор, выполните следующие действия.
- Щелкните разговор, удерживая нажатой клавишу Control.
- Выберите «Удалить разговор».
- Нажмите кнопку «Удалить».
Удаление сообщений и управление почтой
Чтобы освободить место в хранилище iCloud, можно удалить сообщения из учетной записи электронной почты iCloud. Кроме того, можно переместить сообщения электронной почты с iPhone, iPad или iPod touch на компьютер Mac или компьютер с ОС Windows, чтобы они больше не занимали место в хранилище iCloud.
Чтобы удалить сообщения из учетной записи, выполните приведенные ниже действия. Помните, что сообщения с большими вложениями занимают больше места, чем электронные письма, содержащие лишь текст.
Устройство iPhone, iPad или iPod touch
Если на устройстве iPhone, iPad или iPod touch настроен доступ к электронной почте iCloud, можно удалить сообщения из любого почтового ящика, а затем очистить корзину для освобождения места.
- Смахните влево любое сообщение, чтобы удалить его.
- Нажмите папку «Корзина».
- Удалите сообщения по одному или нажмите «Изменить», выберите «Выбрать все» и нажмите значок корзины, чтобы удалить все сообщения в папке.
Компьютер Mac или PC с ОС Windows
Если вы используете службу «Почта iCloud» с настольным приложением электронной почты, таким как «Почта» на компьютере Mac или Microsoft Outlook на компьютере PC, выполните следующие действия:
- Приложение «Почта» на компьютере Mac: удалите сообщения, которые больше не нужны, выберите «Ящик» > «Стереть удаленные объекты», а затем выберите в меню учетную запись электронной почты iCloud.
- Microsoft Outlook 2010–2016 (ОС Windows): удалите сообщения, которые больше не нужны. При следующем перезапуске Outlook сообщения удаляются без возможности восстановления.
iCloud.com
- На компьютере или iPad войдите в свою учетную запись на веб-сайте iCloud.com.
- Нажмите «Почта».
- Удалите сообщения, которые больше не нужны, затем нажмите и выберите пункт «Очистить Корзину».
Удаление голосовых заметок
Благодаря приложению «Диктофон» в iCloud ваши голосовые заметки сохраняются в iCloud*. Их можно быстро удалить, если нужно дополнительное место.
Откройте приложение «Диктофон» и удалите ненужную заметку. Она перемещается в папку «Недавно удаленные», откуда окончательно удаляется по истечении 30 дней. До тех пор ее можно восстановить или удалить безвозвратно. Восстановить или удалить все заметки сразу можно с помощью соответствующих вариантов.
* В iOS 11 или более ранней версии и macOS High Sierra или более ранней версии голосовые заметки включаются в резервную копию iCloud и не хранятся в iCloud.
Подробнее о хранилище iCloud
Информация о продуктах, произведенных не компанией Apple, или о независимых веб-сайтах, неподконтрольных и не тестируемых компанией Apple, не носит рекомендательного или одобрительного характера. Компания Apple не несет никакой ответственности за выбор, функциональность и использование веб-сайтов или продукции сторонних производителей. Компания Apple также не несет ответственности за точность или достоверность данных, размещенных на веб-сайтах сторонних производителей. Обратитесь к поставщику за дополнительной информацией.
Дата публикации:
Доступ к файлам iCloud Drive с iPhone и других устройств
Используйте iCloud Drive, чтобы управлять версиями файлов, просматривать, изменять и обновлять их на всех своих устройствах.
Использование iCloud Drive на iPhone, iPad или iPod touch, компьютере Mac или компьютере с Windows
Автоматическое сохранение файлов Pages, Numbers и Keynote в iCloud Drive
Настройки на устройстве iPhone, iPad или iPod touch можно изменить таким образом, чтобы документы автоматически сохранялись в iCloud Drive, на устройстве или сторонней в облачной службе.
- Перейдите в меню «Настройки».
- Выберите обновление настроек для программы Pages, Numbers или Keynote.
- Нажмите «Хранилище документов».
- Выберите, где требуется автоматически сохранять документы.
Если выбрать iCloud Drive, изменения в файлах Pages, Numbers и Keynote на компьютере Mac автоматически сохранятся в iCloud Drive.
Добавление файлов с рабочего стола и из папки «Документы» в iCloud Drive
Управление файлами iCloud Drive в автономном режиме
Если вы работаете в автономном режиме и хотите получить доступ к документам в iCloud Drive, чтобы редактировать и сохранять их, сначала выполните следующие действия.
Инструкции по получению доступа к файлам в автономном режиме
Загрузка файлов в iCloud Drive для сохранения изменений, внесенных в автономном режиме
Выгрузить файлы в iCloud Drive с компьютера Mac или компьютера с Windows можно одним из следующих способов.
- Перетащите файлы с рабочего стола или папки вашего компьютера в окно iCloud Drive. Можно также перетащить файлы на значок папки в окне iCloud Drive. Если перетащить файл на значок папки, значок выделяется. Это подтверждение того, что файл будет перемещен в папку.
- На панели инструментов iCloud Drive нажмите кнопку выгрузки в iCloud Drive (). Выберите файлы, которые нужно выгрузить, и нажмите «Выбрать».
Если в iCloud недостаточно места для выгрузки данных, приобретите дополнительное место в iCloud или управляйте своим хранилищем iCloud, чтобы освободить там место.
Время загрузки измененных файлов в iCloud
Время загрузки изменений в iCloud зависит от используемой программы. В программах Pages, Numbers и Keynote файлы обычно выгружаются в iCloud со всеми изменениями. В других программах файлы будут загружены в iCloud только после того, как вы сохраните их в папке iCloud Drive. Чтобы просмотреть сохраненные файлы на компьютере Mac, откройте Finder > iCloud Drive. На устройстве iPhone, iPad или iPod touch откройте программу «Файлы». На компьютере PC с программой «iCloud для Windows» выберите «Проводник» > iCloud Drive.
Если последние изменения не отображаются либо отображается значок «Выполняются изменения» или значок iCloud в области уведомлений (на панели задач), попробуйте сохранить новый документ в папку iCloud Drive. Затем проверьте, появились ли изменения в папке iCloud Drive.
Поиск отсутствующих файлов
После включения iCloud Drive все документы, уже хранящиеся в iCloud, автоматически перемещаются в iCloud Drive. Файлы можно просматривать на веб-сайте iCloud.com, в программе «Файлы» в iOS 11 или более поздней версии, в программах Pages, Numbers и Keynote или в программе iCloud Drive в iOS 10 и iOS 9.
Если ваши файлы не отображаются в какой-либо из этих папок, настройте iCloud Drive на всех своих устройствах.
Если нужно получить доступ к файлу, удаленному в течение последних 30 дней, его можно восстановить из папки «Недавно удаленные» в программе «Файлы» или на веб-сайте iCloud.com.
Если не удается обновить файлы в iCloud Drive
Сначала выполните следующие проверки.
- Убедитесь, что в хранилище iCloud достаточно места. Если вам требуется больше места в iCloud, можно купить дополнительный объем хранилища iCloud или освободить место за счет удаления содержимого.
- Войдите в iCloud на всех своих устройствах и включите iCloud Drive.
- Убедитесь в наличии активного подключения к Интернету на компьютере Mac и на устройстве iPhone, iPad или iPod touch.
- Установите последние версии программ Pages, Numbers и Keynote. Узнайте, какие версии программ Pages, Numbers и Keynote могут использоваться со службой iCloud Drive.
- Создайте документ и сохраните его, чтобы проверить, загрузится ли он в iCloud. Если да, проверьте, не началась ли загрузка других документов.
Если после выполнения этих действий файлы по-прежнему не отправляются в iCloud, сохраните обновленные файлы в другой папке на компьютере Mac или PC, не выходя из iCloud. Затем обратитесь в службу поддержки Apple за дополнительной помощью.
Действия при появлении сообщения «Конфликт»
Если при открытии файла появляется сообщение «Конфликт», выберите версию документа, которую нужно сохранить, а затем выберите «Оставить», чтобы обновить файл в iCloud. Это сообщение означает, что с момента последнего входа в iCloud файл был изменен на другом устройстве или на веб-сайте iCloud.com.
Информация о продуктах, произведенных не компанией Apple, или о независимых веб-сайтах, неподконтрольных и не тестируемых компанией Apple, не носит рекомендательного или одобрительного характера. Компания Apple не несет никакой ответственности за выбор, функциональность и использование веб-сайтов или продукции сторонних производителей. Компания Apple также не несет ответственности за точность или достоверность данных, размещенных на веб-сайтах сторонних производителей. Обратитесь к поставщику за дополнительной информацией.
Дата публикации:
Хранение документов с Mac, iPhone и iPad в iCloud Drive
Если Вы еще не настроили iCloud Drive на этом Mac, Вы можете сделать это прямо сейчас в панели «iCloud» настроек Apple ID.
На Mac выберите меню Apple > «Системные настройки», нажмите «Apple ID», затем в боковой панели выберите «iCloud».
Открыть настройки Apple ID
Выберите «iCloud Drive».
При первом использовании функции iCloud Drive на любом из устройств Вам будет предложено выполнить обновление. При обновлении все документы и данные, которые хранятся в iCloud, будут перенесены на iCloud Drive. Если запрос обновления не отображается, значит, Ваша учетная запись уже обновлена.
Важно! После обновления до iCloud Drive Ваши документы, хранящиеся в iCloud Drive, будут доступны только на компьютерах и устройствах iOS и iPadOS, соответствующих минимальным системным требованиям, на которых включен iCloud Drive. Документы из iCloud Drive будут также доступны на сайте iCloud.com.
Если у Вас есть устройства, на которых iCloud Drive выключен, документы и данные на таких устройствах не будут синхронизироваться с документами и данными на устройствах, на которых iCloud Drive включен.
Настройка и использование функции «Фото iCloud»
Функция «Фото iCloud» в паре с программой «Фото» позволяет надежно хранить все фотографии и видеозаписи в облаке iCloud и поддерживать их актуальные версии на устройствах iPhone, iPad, iPod touch, Mac, Apple TV, а также на сайте iCloud.com.
Как это работает
Функция «Фото iCloud» автоматически сохраняет все фотографии и видео, отправляемые в iCloud, чтобы обеспечить доступ к медиатеке с любого устройства и в любое время. Все изменения в коллекциях на одном устройстве синхронизируются с другими устройствами. Ваши фотографии и видеозаписи упорядочиваются по категориям «Годы», «Месяцы», «Дни» и «Все фото». Содержимое коллекций Воспоминания и Люди обновляется на всех ваших устройствах. Таким образом, вы сможете быстро найти требуемый момент, члена семьи или друга.
Коллекция отправляется в iCloud каждый раз, когда устройство подключается к сети Wi-Fi, а его аккумулятор заряжен. В ОС iOS 11 или более поздней версии медиатека также может обновляться по сотовой сети. Время добавления фотографий и видео на все устройства и веб-сайт iCloud.com может различаться в зависимости от скорости подключения к Интернету.
Включение функции «Фото iCloud»
- На iPhone, iPad или iPod touch перейдите в раздел «Настройки» > [ваше имя] > iCloud > «Фото» и включите «Фото iCloud».
- На компьютере Mac выберите «Системные настройки» > Apple ID. Нажмите iCloud на боковой панели, затем выберите «Фото». Если у вас более ранняя версия ОС macOS, перейдите в раздел «Системные настройки» > iCloud. Нажмите кнопку «Параметры» рядом с пунктом «Фото», затем выберите «Фото iCloud».
- На Apple TV 4K и Apple TV HD выберите «Настройки» > «Пользователи и учетные записи» > iCloud. Затем включите «Фото iCloud».
- На компьютере PC с ОС Windows выполните эти действия.
В предыдущих версиях ОС iOS, macOS, tvOS и iCloud для Windows, функция «Фото iCloud» называлась «Медиатека iCloud».
Отображение изменений на всех устройствах
Когда вы вносите изменения в программе «Фото» на устройстве с ОС iOS или iPadOS либо на компьютере Mac, фотография автоматически обновляется на всех ваших устройствах. Поэтому при обрезке или исправлении фотографий на iPhone вы видите изменения, когда открываете медиатеку на компьютере Mac. Оригиналы фотографий и видеозаписей сохраняются в iCloud, и вы в любой момент можете восстановить их, тем самым отменив внесенные изменения.
Фотографии и видео, удаленные на одном устройстве, удаляются везде, где используется функция «Фото iCloud». Фотографии и видео остаются в папке «Недавно удаленные» в течение 30 дней, затем удаляются без возможности восстановления.
Вы можете вносить изменения на устройствах iPhone, iPad, iPod touch или компьютере Mac, и они автоматически отобразятся на Apple TV. На Apple TV доступна вся ваша коллекция, включая подборки «Воспоминания» и общие альбомы.
Типы файлов, поддерживаемые функцией «Фото iCloud»
Фотографии и видеозаписи хранятся в iCloud в том виде, котором они были сняты. Все изображения остаются в исходном разрешении и в исходном формате — HEIF, JPEG, RAW, PNG, GIF, TIFF, HEVC и MP4 (в том числе и в специальных форматах, в которых можно снимать на iPhone: замедленное видео, таймлапс, видео 4K, а также Live Photos).
Резервное копирование фотографий и видеозаписей
Загрузка фотографий и видеозаписей
Загрузка копий исходных фотографий и видеозаписей возможна на веб-сайте iCloud.com, устройствах с ОС iOS и iPadOS и компьютерах Mac.
- На веб-сайте iCloud.com щелкните «Фото» и выберите фотографии или видеозаписи для загрузки. Нажмите и удерживайте кнопку загрузки в правом верхнем углу окна. Чтобы загрузить содержимое в том виде, в котором оно было снято или импортировано изначально, выберите «Оригинал без изменений». Для файлов формата JPEG или H.264 (включая правки, и даже если изначально они имели формат HEIF или HEVC) выберите «Наиболее совместимые». Нажмите кнопку «Загрузить».
- На устройствах с ОС iOS и iPadOS можно использовать функцию AirDrop: в программе «Фото» выберите несколько фотографий или видеозаписей. Нажмите кнопку «Поделиться» и выберите устройство, на которое нужно передать файлы. Дополнительные сведения об использовании AirDrop.
- На компьютере Mac выберите одну или несколько фотографий. Перетащите содержимое на рабочий стол или щелкните правой кнопкой и выберите «Поделиться» > AirDrop.
Освобождение места в хранилище
Экономия места на устройстве
Функция «Фото iCloud» хранит все ваши фотографии и видео в исходной версии с высоким разрешением. На устройстве можно сэкономить место с помощью параметра «Оптимизировать хранилище».
На iPhone, iPad или iPod touch:
- Выберите «Настройки» > [ваше имя] > iCloud.
- Коснитесь «Фото».
- Выберите параметр «Оптимизировать хранилище [устройство]».
На компьютере Mac:
- Откройте программу «Фото» и выберите «Фото» в строке меню.
- Нажмите «Настройки».
- Перейдите на вкладку iCloud и выберите вариант хранилища.
Если включена функция «Оптимизация хранилища», функция «Фото iCloud» автоматически управляет размером медиатеки на устройстве. Исходные фотографии и видеозаписи хранятся в iCloud, а на устройстве хранятся их уменьшенные копии для экономии места. Медиатека оптимизируется, только когда не хватает места, первыми обрабатываются фотографии и видеозаписи, которые реже всего просматриваются. При необходимости можно загрузить исходные фотографии и видеозаписи по сети Wi-Fi или сотовой сети. Параметр «Оптимизировать хранилище» можно использовать на устройствах iPhone, iPad, iPod touch и компьютере Mac.
Если выбран вариант загрузки оригиналов, функция «Фото iCloud» будет хранить исходные фотографии и видео в полном разрешении и в iCloud, и на устройстве.
Приостановка отправки файлов в медиатеку iCloud
Если функция «Фото iCloud» включена, время, затрачиваемое на отправку фотографий и видеозаписей в iCloud, зависит от размера коллекции и скорости подключения к Интернету. Если у вас большая коллекция фотографий и видеозаписей, на отправку может потребоваться больше времени, чем обычно. Можно просматривать состояние отправки и приостанавливать ее на один день.
- На iPhone, iPad или iPod touch перейдите в меню «Настройки» > [ваше имя] > iCloud > «Фото». Можно также открыть программу «Фото», выбрать вкладку «Фото» и прокрутить экран вниз до конца.
- На компьютере Mac откройте приложение «Фото». Выберите «Фото» на боковой панели, затем щелкните «Все фото» в списке вкладок на панели инструментов. Прокрутите фотографии до конца и щелкните «Пауза».
Дополнительная информация
Информация о продуктах, произведенных не компанией Apple, или о независимых веб-сайтах, неподконтрольных и не тестируемых компанией Apple, не носит рекомендательного или одобрительного характера. Компания Apple не несет никакой ответственности за выбор, функциональность и использование веб-сайтов или продукции сторонних производителей. Компания Apple также не несет ответственности за точность или достоверность данных, размещенных на веб-сайтах сторонних производителей. Обратитесь к поставщику за дополнительной информацией.
Дата публикации:
Добавьте рабочий стол и файлы документов в iCloud Drive
Теперь вы можете получать файлы с рабочего стола Mac и из папки «Документы» на всех своих устройствах с помощью iCloud Drive.
Храните свой рабочий стол и папку с документами в iCloud Drive и получайте к ним доступ на всех своих устройствах.Это означает, что вы можете запустить документ на рабочем столе, а затем работать с ним позже со своего iPhone, iPad или iPod touch и на iCloud.com. Все автоматически везде обновляется.
Включите рабочий стол и документы
Включите рабочий стол и документы на каждом компьютере Mac, который хотите использовать с iCloud Drive.
- На Mac выберите меню Apple > Системные настройки. Щелкните Apple ID, затем щелкните iCloud. В macOS Mojave или более ранней версии выберите меню Apple > Системные настройки, затем щелкните iCloud.
- Убедитесь, что iCloud Drive включен.
- Рядом с iCloud Drive щелкните Параметры.
- Выберите «Рабочий стол и папки с документами».
- Щелкните Готово.
В Finder вы увидите папку «Рабочий стол» и «Документы» в разделе iCloud на боковой панели.Если вы добавите второй рабочий стол Mac, вы найдете эти файлы в папке Desktop в iCloud Drive. Будет создана папка с тем же именем, что и у вашего второго Mac.
Доступ к вашему рабочему столу и файлам документов на другом устройстве
Когда вы добавляете рабочий стол и документы в iCloud Drive, все ваши файлы перемещаются в iCloud, и любые новые файлы, которые вы создаете, автоматически сохраняются в iCloud.Тогда вы сможете найти свои файлы на всех своих устройствах.
Если вы хотите хранить файлы в iCloud Drive и другом облачном хранилище, вы можете хранить копии своих файлов в обоих, но вы не можете хранить папки из стороннего облачного сервиса в iCloud Drive. Вы можете хранить другие папки облачных сервисов в другом месте на вашем Mac, например в домашней папке.
Ваши файлы загружаются в iCloud каждый раз, когда ваше устройство подключается к Интернету. В зависимости от скорости вашего интернета время, необходимое для просмотра файлов на других устройствах, может варьироваться.
На вашем Mac
Файлы можно найти на рабочем столе и в папке «Документы» в Finder в iCloud. Вы также можете искать заголовки с помощью Spotlight.
Вы можете упорядочивать и объединять папки с нескольких компьютеров Mac, если на этих компьютерах также включены рабочий стол и документы. После включения рабочего стола и документов на втором Mac вы найдете его файлы в папках с тем же именем, что и у вашего второго Mac, внутри исходных папок «Рабочий стол» и «Документы».Затем вы можете объединить файлы вручную , но iCloud не объединяет файлы автоматически, если вы хотите сохранить их отдельно. Любые внесенные вами изменения легко обновляются в iCloud Drive. Больше не нужно управлять своими папками и файлами на других устройствах.
На вашем iPhone, iPad и iPod touch
С помощью приложения «Файлы» на iOS 11 или более поздней версии можно легко получить доступ к файлам и редактировать их прямо с iPhone, iPad и iPod touch.
Найдя нужный файл в приложении "Файлы", вы можете использовать его в любом совместимом приложении для его редактирования.
Если вы используете iOS 9 или iOS 10, вы можете получить доступ к своим файлам в приложении iCloud Drive.
На iCloud.com
iCloud.com позволяет получить доступ к рабочему столу и папке «Документы» с iPad или другого браузера компьютера.Все ваши файлы легко найти, упорядочить и загрузить прямо с iCloud Drive. Вы даже можете перетаскивать файлы в папки Desktop и Documents, а затем находить их позже на своем Mac.
- Войдите на iCloud.com со своим Apple ID.
- Зайдите в iCloud Drive.
- Дважды щелкните рабочий стол или папку «Документы».
Если вы хотите использовать файл или внести изменения, просто щелкните и загрузите его на свой iPad или компьютер. Когда вы закончите редактировать, загрузите файл в iCloud Drive, чтобы везде видеть последнюю версию.
Храните файлы в iCloud и экономьте место на устройстве
Файлы, которые вы храните в iCloud Drive, используют ваше хранилище iCloud. И пока у вас достаточно места в iCloud и на вашем устройстве, вы можете хранить столько файлов, сколько захотите.
Если вам нужно больше места на вашем устройстве, iCloud Drive может помочь.На вашем Mac выберите меню Apple > Системные настройки. Щелкните Apple ID, затем щелкните iCloud. В macOS Mojave или более ранней версии выберите меню Apple > Системные настройки, затем щелкните iCloud. Включите Оптимизировать хранилище Mac. Тогда ваш Mac хранит все ваши недавние файлы на вашем компьютере, но ваши старые хранятся только в iCloud, готовые для загрузки, когда они вам снова понадобятся. Если вы хотите освободить больше места на вашем Mac, выполните следующие действия. На вашем iPhone, iPad или iPod touch вы можете искать и просматривать файлы со всех своих устройств и загружать их только по мере необходимости.
Вы также можете освободить место на вашем устройстве и в iCloud Drive при удалении файлов. Затем перейдите в папку «Недавно удаленные» в приложении «Файлы» или на iCloud.com и удалите там файлы. Прежде чем что-либо удалять, убедитесь, что вы сделали резервные копии файлов, которые вам нужны. Когда вы используете iCloud Drive и удаляете файл на одном устройстве, он удаляется и на других ваших устройствах. iCloud удаляет файлы со всех устройств, на которых вы вошли с одним и тем же Apple ID.
Отключить рабочий стол и документы
Когда вы выключаете рабочий стол и папки с документами, ваши файлы остаются в iCloud Drive, а на вашем Mac в домашней папке создается новая папка «Рабочий стол и документы».Вы можете перемещать файлы из iCloud Drive на Mac по мере необходимости или выбирать все файлы и перетаскивать их в то место, где вы хотите их сохранить.
- На Mac выберите меню Apple > Системные настройки. Щелкните Apple ID, затем щелкните iCloud. В macOS Mojave или более ранней версии выберите меню Apple > Системные настройки, затем щелкните iCloud.
- Рядом с iCloud Drive щелкните Параметры.
- Снимите флажок "Папки рабочего стола и документов".
- Щелкните Готово.
Если вы выключите iCloud Drive или выйдете из iCloud, у вас есть возможность сохранить локальную копию ваших файлов, находящихся в iCloud Drive.Независимо от того, решите ли вы сохранить локальную копию или нет, в вашей домашней папке будет создана новая папка «Рабочий стол и документы». Если вы решите сохранить локальную копию, ваши файлы в iCloud Drive будут скопированы в папку под названием iCloud Drive (Archive) в вашей домашней папке. Затем у вас есть возможность переместить любые файлы, которые были на вашем рабочем столе iCloud и в документах, обратно на новый локальный рабочий стол и документы.
Дата публикации:
.Как перенести данные iCloud в другую учетную запись iCloud
Хотите перенести данные из iCloud в iCloud, но не знаете, как? Это руководство расскажет вам, как легко и быстро перенести данные с одного Apple ID на другой.
Советы по передаче iCloud
Синхронизация iCloud с другими источниками
У меня две учетные записи iCloud, и я хочу объединить все свои файлы в одну, как я могу это сделать?
—— Вопрос пользователя Apple в сообществе Apple
Как правило, есть несколько человек, которые столкнулись с той же проблемой, что и та, которую мы перечислили выше.Для большинства пользователей, хотя iCloud является простым и удобным инструментом для резервного копирования содержимого iPhone, например контактов и фотографий, это также может быть сложным и утомительным, если вы хотите перенести данные из одной учетной записи iCloud в другую. Это связано с тем, что iCloud не предлагает возможности объединения двух идентификаторов Apple ID. Более того, он также не позволяет пользователям загружать это содержимое.
Перенос данных iCloud в другую учетную запись
В этом случае мы настоятельно рекомендуем вам найти сторонний инструмент, который поможет вам передавать данные между двумя учетными записями iCloud.Если вам интересно, продолжайте читать и уточняйте подробности.
Также читайте: Как объединить две или несколько учетных записей iCloud в одну>
Инструмент, который мы используем для передачи данных из iCloud в iCloud
Чтобы помочь вам легко и быстро переносить данные с одного Apple ID на другой, один профессиональный инструмент управления данными iOS под названием AnyTrans может быть нашей первой и лучшей рекомендацией. Это профессиональный инструмент управления iOS, разработанный командой доверия Apple, вот особенности AnyTrans:
AnyTrans - передача содержимого iCloud
- Передача данных между учетными записями iCloud напрямую, включая контакты и заметки.
- Позволяет редактировать, удалять данные iCloud или сохранять на компьютер в качестве резервной копии.
- Позволяет получить доступ к резервному копированию iCloud, поддержку предварительного просмотра и загрузки.
- Хорошо работает со всеми моделями iPhone, а также с системами iOS.
Как насчет того, чтобы попробовать бесплатно? Щелкните здесь, чтобы загрузить AnyTrans, и подпишитесь на нас, чтобы передать данные iCloud в новую учетную запись за считанные минуты.
Как перенести данные из iCloud в iCloud
AnyTrans предлагает вам два варианта передачи данных между двумя учетными записями iCloud: один - для синхронизации всего контента, а другой - для предварительного просмотра и передачи данных iCloud в другую учетную запись.Давайте посмотрим:
Перенести все содержимое из iCloud в iCloud
Шаг 1. Загрузите и установите AnyTrans на свой компьютер> Выберите iCloud Manager > Войдите в свой Apple ID и пароль, чтобы войти в свою учетную запись iCloud> Щелкните iCloud Sync .
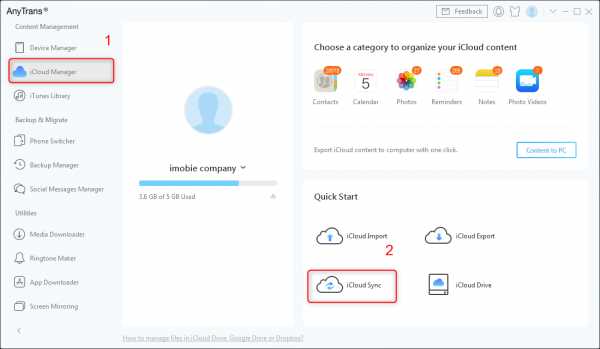
Войдите в свой iCloud ID
Шаг 2. После того, как вы вошли в свою первую учетную запись iCloud> Нажмите Добавить учетную запись iCloud , чтобы войти в другую в качестве целевой учетной записи iCloud> Нажмите Далее .
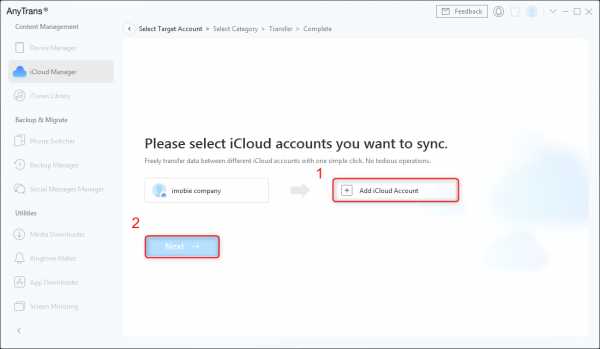
Войти Другой iCloud ID
Шаг 3. AnyTrans автоматически загрузит поддерживаемую категорию файлов> Щелкните Далее , чтобы начать синхронизацию.
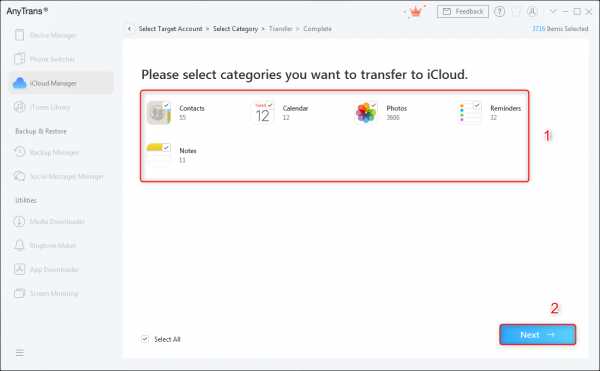
Нажмите «Далее», чтобы начать синхронизацию
Предварительный просмотр и выборочная передача данных в другой iCloud
Вы также можете предварительно просмотреть и выбрать определенные элементы в iCloud, а затем передать их. Возьмем, к примеру, Контакты.
Шаг 1. После того, как вы войдете в свое устройство и свою учетную запись iCloud, выберите Device Manager и нажмите More .
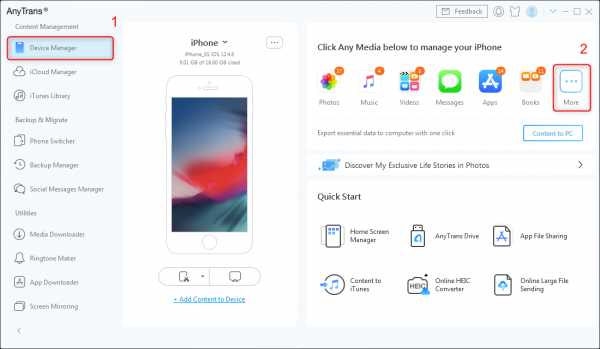
Выберите диспетчер устройств
Шаг 2. Прокрутите вниз и найдите Контакты . Просмотрите и выберите Контакты , которые вы хотите передать, а затем нажмите кнопку Загрузить .
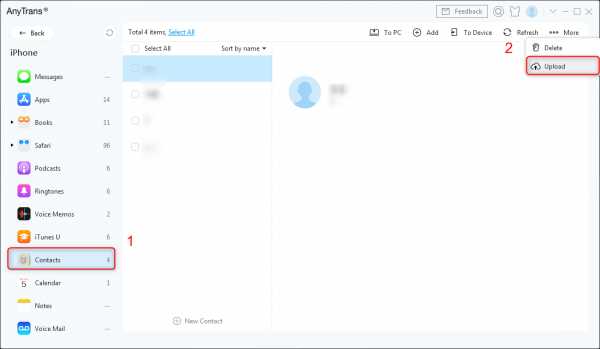
Нажмите кнопку «Загрузить», чтобы начать передачу
Шаг 3. По завершении процесса передачи вы увидите страницу «Передача завершена». Теперь вы можете проверить, были ли контакты перенесены в вашу учетную запись iCloud.
Бонусный совет: как перенести данные на новый iPhone с iCloud
Если у вас новый iPhone, есть один быстрый способ настроить устройство с помощью резервной копии iCloud.Вот подробные инструкции по переносу резервной копии iCloud на новый iPhone:
Шаг 1. Включите новое устройство, вы увидите экран приветствия.
Шаг 2. Следуйте инструкциям по настройке iPhone, пока не увидите экран «Приложения и данные».
Шаг 3. Нажмите «Восстановить из резервной копии iCloud». Войдите, используя свой Apple ID и пароль.
Шаг 4. Выберите резервную копию iCloud, убедитесь, что она правильная, проверив дату и размер каждой.
Шаг 5.Оставайтесь на связи и дождитесь завершения процесса восстановления.
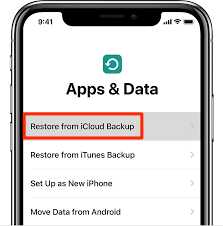
Восстановление из резервной копии iCloud
Не оставляйте iPhone подключенным к Wi-Fi и включенным в сеть после настройки. Ваши фотографии, музыка и приложения, хранящиеся в iCloud, будут загружены на ваш телефон.
Итог
Вышесказанное касается передачи данных с одного Apple ID на другой. Как видите, AnyTrans может помочь вам легко и быстро перенести данные iCloud в другую учетную запись. Помимо управления контентом iCloud, AnyTrans также поддерживает загрузку контента с компьютера в iCloud.Это определенно отличный выбор для всех пользователей iOS, чтобы управлять своим iPhone или iPad. Скачайте бесплатно прямо сейчас и попробуйте!
Джой ТейлорЧлен команды iMobie, а также поклонник Apple, любит помогать большему количеству пользователей решать различные типы проблем, связанных с iOS и Android.
.Перенос фото и видео с iPhone, iPad или iPod touch
Узнайте, как перенести фото и видео с iPhone, iPad или iPod touch на Mac или ПК. Вы также можете сделать свои фотографии доступными на всех ваших устройствах с помощью Фото iCloud.
Выберите, где хранить фото и видео
Сделайте свои фото и видео доступными на всех ваших устройствах с помощью iCloud Photos.Или храните их локально только на вашем Mac или ПК.
Фото iCloud
iCloud Photos обеспечивает безопасность, актуальность и автоматическую доступность ваших фотографий и видео на всех ваших устройствах Apple, на iCloud.com и даже на вашем ПК. iCloud Photos всегда загружает и сохраняет исходные фотографии в полном разрешении. Вы можете хранить оригиналы с полным разрешением на каждом из своих устройств или вместо этого экономить место с помощью оптимизированных для устройств версий.В любом случае вы можете загрузить свои оригиналы, когда они вам понадобятся. Любые организационные изменения или правки, которые вы вносите, всегда актуальны на всех ваших устройствах.
Фотографии и видео, которые вы храните в iCloud Photos, используют ваше хранилище iCloud. Прежде чем включить Фото iCloud, убедитесь, что у вас достаточно места в iCloud для хранения всей вашей коллекции. Вы можете узнать, сколько места вам нужно, а затем при необходимости обновить тарифный план.
Импорт на Mac
Вы можете использовать приложение «Фото» для импорта фотографий с iPhone, iPad или iPod touch на Mac.
- Подключите iPhone, iPad или iPod touch к Mac с помощью кабеля USB.
- Откройте приложение «Фото».
- В приложении «Фотографии» отображается экран «Импорт» со всеми фотографиями и видео, хранящимися на подключенном устройстве. Если экран «Импорт» не появляется автоматически, щелкните имя устройства на боковой панели «Фотографии».
- Если потребуется, разблокируйте устройство iOS с помощью пароля. Если вы видите на своем устройстве iOS запрос о доверии этому компьютеру, нажмите «Доверять», чтобы продолжить.
- Выберите фотографии, которые хотите импортировать, и нажмите «Импортировать выбранные», либо нажмите «Импортировать все новые фотографии».
- Дождитесь завершения процесса, затем отключите устройство от Mac.
Узнайте, что делать, если не удается импортировать фотографии с iPhone, iPad или iPod touch на компьютер.
Импорт на ПК
Вы можете импортировать фотографии на свой компьютер, подключив устройство к компьютеру и используя приложение Windows Photos:
- Убедитесь, что на вашем компьютере установлена последняя версия iTunes.Для импорта фотографий на компьютер требуется iTunes 12.5.1 или новее.
- Подключите iPhone, iPad или iPod touch к компьютеру с помощью кабеля USB.
- Если потребуется, разблокируйте устройство iOS с помощью пароля.
- Если вы видите на своем устройстве iOS запрос о доверии этому компьютеру, нажмите «Доверять» или «Разрешить», чтобы продолжить.
Затем посетите веб-сайт Microsoft, чтобы узнать, как импортировать фотографии в приложение Windows Photos в Windows 10.
Если у вас включены фотографии iCloud, вам необходимо загрузить исходные версии фотографий в полном разрешении на iPhone перед импортом на компьютер.Выясни как.
Когда вы импортируете видео с устройства iOS на компьютер, некоторые из них могут неправильно повернуться в приложении Windows Photos. Вы можете добавить эти видео в iTunes, чтобы воспроизводить их в правильной ориентации.
Узнайте, что делать, если не удается импортировать фотографии с iPhone, iPad или iPod touch на компьютер.
Информация о продуктах, произведенных не Apple, или о независимых веб-сайтах, не контролируемых и не проверенных Apple, предоставляется без рекомендаций или одобрения.Apple не несет ответственности за выбор, работу или использование сторонних веб-сайтов или продуктов. Apple не делает никаких заявлений относительно точности или надежности сторонних веб-сайтов. Свяжитесь с продавцом для получения дополнительной информации.
Дата публикации:
.Используйте Quick Start для передачи данных на новый iPhone, iPad или iPod touch
Настройте новое устройство iOS автоматически с помощью iPhone, iPad или iPod touch.
С помощью Quick Start вы можете быстро настроить новое устройство iOS или iPadOS, используя информацию с вашего текущего устройства.* Затем вы можете восстановить остальные данные и контент на новое устройство из резервной копии iCloud.
Если вы настраиваете новое устройство, используя текущее устройство, а на вашем текущем устройстве используется iOS 12.4 или новее или iPadOS, Quick Start предлагает вариант использования миграции с устройства на устройство. Это позволяет передавать все данные по беспроводной сети с текущего устройства на новое.
Quick Start занимает оба устройства, поэтому убедитесь, что вы выбрали время, когда вам не нужно будет использовать текущее устройство в течение нескольких минут.
Как использовать Quick Start
- Включите новое устройство и поместите его рядом с текущим устройством. Экран быстрого запуска появляется на вашем текущем устройстве и предлагает возможность использовать ваш Apple ID для настройки вашего нового устройства. Убедитесь, что вы хотите использовать Apple ID, затем нажмите «Продолжить».Если вы не видите вариант продолжить на своем текущем устройстве, убедитесь, что Bluetooth включен.
- Дождитесь появления анимации на вашем новом устройстве. Держите текущее устройство над новым устройством, а затем центрируйте анимацию в видоискателе. Дождитесь сообщения Finish on New [Device]. Если вы не можете использовать камеру своего текущего устройства, коснитесь «Проверить подлинность вручную», а затем следуйте инструкциям на экране.
- При появлении запроса введите пароль текущего устройства на новом устройстве.
- Следуйте инструкциям по настройке Face ID или Touch ID на новом устройстве.
- При появлении запроса введите пароль Apple ID на новом устройстве. Если у вас несколько устройств, вам также может потребоваться ввести их пароли.
- Ваше новое устройство позволяет выбрать перенос данных с одного устройства на другое или восстановление приложений, данных и настроек из последней резервной копии iCloud. Вы также можете нажать «Другие параметры» для восстановления из резервной копии на вашем компьютере. После выбора резервной копии вы можете выбрать, следует ли передавать некоторые настройки, связанные с местоположением, конфиденциальностью, Apple Pay и Siri.
- Если у вас есть Apple Watch и вы настраиваете новый iPhone, вас также спросят, хотите ли вы перенести данные и настройки Apple Watch.
Перенос данных напрямую с одного iPhone или iPad на другой
Если на вашем текущем iPhone или iPad используется iOS 12.4 или новее или iPadOS, вы можете использовать миграцию с устройства на устройство для переноса данных напрямую с предыдущего устройства на новое.Вы можете сделать это по беспроводной сети или подключив устройства с помощью кабеля.
Для переноса данных по беспроводной сети держите предыдущее устройство рядом с новым на протяжении всего процесса, следуя инструкциям ниже. Убедитесь, что оба устройства подключены к источнику питания.
Как использовать миграцию с устройства на устройство
- Включите новое устройство и поместите его рядом с текущим устройством с iOS 12.4 или новее или iPadOS. Экран быстрого запуска появляется на вашем текущем устройстве и предлагает возможность использовать ваш Apple ID для настройки вашего нового устройства. Убедитесь, что вы хотите использовать Apple ID, затем нажмите «Продолжить». Если вы не видите вариант продолжить на своем текущем устройстве, убедитесь, что Bluetooth включен.
- Дождитесь появления анимации на вашем новом устройстве. Держите текущее устройство над новым устройством, а затем центрируйте анимацию в видоискателе. Дождитесь сообщения Finish on New [Device].Если вы не можете использовать текущую камеру, коснитесь «Проверить подлинность вручную», а затем следуйте инструкциям на экране.
- При появлении запроса введите текущий пароль на новом устройстве.
- Следуйте инструкциям по настройке Face ID или Touch ID на новом устройстве.
- Нажмите «Перенести с [устройства]», чтобы начать перенос данных с предыдущего iPhone или iPad на новое устройство. Если вы используете проводной метод, значок передачи указывает, что ваши устройства подключены. Вы также можете выбрать, переносить ли некоторые настройки, такие как Apple Pay и Siri, с вашего предыдущего устройства на новый iPhone или iPad.
- Если у вас есть Apple Watch и вы настраиваете новый iPhone, вас спросят, хотите ли вы перенести данные и настройки Apple Watch.
- Держите устройства рядом друг с другом и подключите их к источнику питания до завершения процесса миграции данных iPhone. Время передачи может варьироваться в зависимости от таких факторов, как тип соединения, которое вы используете, состояние сети и объем передаваемых данных.
Перенос данных с вашего iPhone с помощью проводного подключения
Вы можете выбрать проводной метод, если беспроводная сеть, которую вы используете, работает медленно или перегружена.Чтобы перенести данные с одного iPhone на другой с помощью проводного подключения, приобретите адаптер камеры Lightning-USB 3 и кабель Lightning-USB, затем выполните следующие действия:
- Подключите адаптер камеры Lightning к USB 3 для питания через порт Lightning. Обязательно используйте адаптер питания мощностью 12 Вт или выше.
- Подключите адаптер камеры Lightning к USB 3 к вашему iPhone.
- Подключите кабель Lightning к USB к новому iPhone, затем подключите другой конец к адаптеру.
- Продолжайте, следуя шагам выше.
Перенос данных с помощью проводного подключения поддерживается только на iPhone.
Все еще нужна помощь?
* Если ваш новый iPhone зарегистрирован в Apple School Manager или Apple Business Manager, вы не сможете использовать Quick Start для передачи данных с вашего текущего iPhone.
Дата публикации:
.2 способа копирования файлов на iCloud Drive из Mac OS X Finder
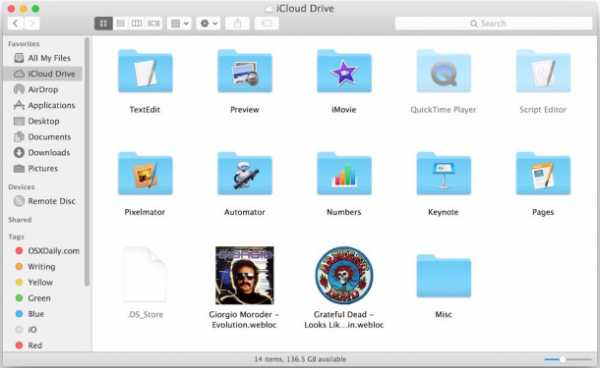
iCloud Drive поддерживает прямую передачу файлов с Mac, что означает, что вы можете взять практически любой файл, папку, документ или элемент, хранящийся в Mac OS X, и скопировать их на iCloud Drive, где они будут храниться и доступны другим вашим пользователям. Устройства Mac и iOS с одним и тем же Apple ID. Использование iCloud Drive таким образом похоже на то, как многие пользователи хранят файлы в других сервисах, таких как DropBox, OneDrive и Google Drive, за исключением того, что он имеет явное преимущество в том, что он встроен непосредственно в современные версии Mac OS X и не требует использования какой-либо третьей стороны. загрузки или логины.
Важно отметить, что , копирующее файлов в iCloud Drive, как описано здесь, отличается от , перемещающего файлов на iCloud Drive, последнее из которых является поведением по умолчанию, и что происходит, если вы просто перетаскиваете файл в Папки iCloud Drive - он фактически переместит этот файл или папку в iCloud из локального хранилища. Вместо того, чтобы перемещать файлы в iCloud, мы собираемся показать вам два способа скопировать их на iCloud Drive вместо , что означает, что исходный файл останется на исходном Mac в исходном местоположении, в дополнение к его загрузке в iCloud. Привод сервис.
Как скопировать файлы с Mac на iCloud Drive
Мы продемонстрируем два способа копирования файлов в iCloud Drive с Mac, это работает практически с любыми мыслимыми типами файлов, но мы собираемся использовать в этой демонстрации два особенно очевидных файла.
Метод 1. Копирование файлов в iCloud Drive на Mac с опцией Drag Drop
Как уже упоминалось, если вы просто перетащите файл из Finder в iCloud Drive, он загрузит файл туда и удалит его из локального местоположения, эффективно перемещая его в iCloud.Это не то, что мы хотим сделать в этом примере, поэтому вместо этого мы можем сказать Finder скопировать файл в iCloud Drive, используя простой вариант стандартного трюка перетаскивания в поисковике Mac:
- Выберите файл (ы) или папку (ы) как обычно в Finder Mac OS X
- Откройте новое окно Finder и выберите «iCloud Drive» на боковой панели.
- При перетаскивании выбранного файла в iCloud Drive начните удерживать клавишу Option
- Перетащите файл в место назначения на iCloud Drive, как обычно, после чего отпустите клавишу Option
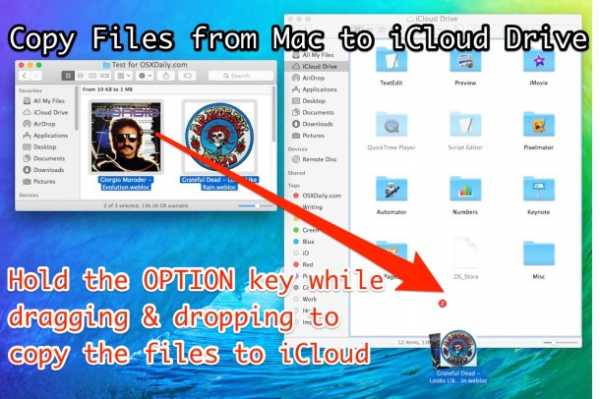
Вы обнаружите, что файлы отображаются в iCloud Drive с индикатором «Синхронизация» под ними и полосой выполнения на самих значках. Когда они исчезнут, загрузка файла завершена и он был успешно скопирован в iCloud Drive с Mac.
Для незнакомых: модификатор Option + Drop на самом деле работает для копирования файлов между любым местом в Mac OS X, даже папками или одной и той же папкой.
Метод 2. Копирование файлов и папок на iCloud Drive с помощью сочетаний клавиш «Копировать и вставить»
Подобно возможности вырезать и вставлять файлы в другое место в Mac OS X Finder, вы можете использовать ту же функцию для копирования файла или папки в iCloud Drive:
Из Mac Finder:
- Выберите файл (ы) или папку, которые вы хотите скопировать в iCloud Drive, затем нажмите Command + C, чтобы скопировать их в буфер обмена
- Перейдите в iCloud Drive и в желаемое место, затем нажмите Command + V, чтобы вставить скопированный элемент и загрузить его в iCloud Drive
Вы также можете использовать пункты меню «Копировать и вставить», как показано в этом коротком демонстрационном видео, демонстрирующем загрузку нескольких скопированных файлов в iCloud Drive следующим образом:
Как и в случае с трюком перетаскивания, вы увидите индикатор выполнения синхронизации, указывающий, что файл загружается, это может занять короткое время или довольно долго, в зависимости от размера файла (ов) и скорость интернет-соединения.
Возможность прямого взаимодействия с iCloud Drive и подобными файлами сильно отличается от того, когда iCloud впервые дебютировал, что позволяло сохранять в iCloud только из приложения, которое поддерживало сохранение iCloud, а управление файлами iCloud было очень неуклюжим, косвенным и не особенно очевидно, тогда как теперь эта функция немного похожа на DropBox. В результате современные воплощения iCloud Drive намного полезнее, особенно если вы платите за обновленный план хранилища iCloud от Apple. Это даже более полезно в последних версиях Mac OS X (Sierra, Yosemite и El Capitan) и iOS (в частности, iOS 9 и новее), поскольку прямой доступ к этим файлам становится проще.
Связанные
.Доступ к файлам iCloud Drive с вашего iPhone и других устройств
Используйте iCloud Drive для управления, просмотра, редактирования и обновления версий файлов на всех ваших устройствах.
Используйте iCloud Drive на своем iPhone, iPad, iPod touch, Mac или ПК
Автоматически сохранять файлы Pages, Numbers и Keynote в iCloud Drive
Вы можете обновить настройки на вашем iPhone, iPad или iPod touch, чтобы ваши документы автоматически сохранялись в iCloud Drive, на моем [устройстве] или в сторонней облачной службе.
- Зайдите в Настройки.
- Выберите обновление настроек Pages, Numbers или Keynote.
- Коснитесь Хранилище документов.
- Выберите, где вы хотите автоматически сохранять документы.
Если вы выберете iCloud Drive, изменения, внесенные в файлы Pages, Numbers и Keynote на Mac, автоматически сохранятся в iCloud Drive.
Добавить файлы рабочего стола и документов в iCloud Drive
Управляйте файлами iCloud Drive в автономном режиме
Если вы не в сети и хотите открывать, редактировать и сохранять документы в iCloud Drive, сначала выполните следующие действия.
Как получить доступ к файлам в автономном режиме
Загрузить файлы в iCloud Drive для сохранения изменений, внесенных в автономном режиме
Вы можете загружать файлы в iCloud Drive с Mac или ПК, выполнив одно из следующих действий:
- Перетащите файлы с рабочего стола или из окна папки на компьютере в окно iCloud Drive.Вы также можете перетащить файлы на значок папки в окне iCloud Drive. Если вы перетащите значок папки, он будет выделен, чтобы подтвердить, что элемент, который вы перетаскиваете, попадает в папку.
- Нажмите кнопку загрузки iCloud Drive на панели инструментов iCloud Drive. Выберите файлы, которые хотите загрузить, затем нажмите «Выбрать».
Если у вас недостаточно места в iCloud для загрузки, обновите хранилище iCloud или управляйте хранилищем iCloud, чтобы освободить место.
При загрузке изменений в файлы в iCloud
Время, необходимое для загрузки изменений в iCloud, зависит от того, какое приложение вы используете.Pages, Numbers и Keynote регулярно загружают файлы в iCloud, чтобы вы не потеряли изменения. Другие приложения загружают ваши файлы в iCloud только после того, как вы сохраните их в папке iCloud Drive. Чтобы просмотреть сохраненные файлы на Mac, перейдите в Finder> iCloud Drive. На вашем iPhone, iPad или iPod touch откройте приложение «Файлы». На ПК с iCloud для Windows перейдите в Проводник> iCloud Drive.
Если вы по-прежнему не видите последние изменения или видите значок «в процессе изменения» или значок iCloud в области уведомлений (на панели задач), попробуйте сохранить новый документ в папке iCloud Drive.Затем проверьте папку iCloud Drive, чтобы увидеть, появились ли изменения.
Где искать недостающие файлы
Когда вы включаете iCloud Drive, любые документы, которые вы уже храните в iCloud, автоматически перемещаются в iCloud Drive. Вы можете просматривать свои файлы на iCloud.com, в приложении «Файлы» на iOS 11 и более поздних версиях, в приложениях Pages, Numbers и Keynote или в приложении iCloud Drive на iOS 10 и iOS 9.
Если вы не видите свои файлы ни в одном из этих мест, настройте iCloud Drive на всех своих устройствах.
Если вам нужно получить доступ к файлу, который вы удалили в течение последних 30 дней, вы можете вернуть его из папки «Недавно удаленные» в приложении «Файлы» или на сайте iCloud.com.
Если ваши файлы не обновляются до iCloud Drive
Сначала проверьте это:
Если вы попробовали эти шаги, но файлы по-прежнему не загружаются в iCloud, оставайтесь в системе iCloud и сохраните обновленные файлы в другой папке на Mac или ПК.Затем обратитесь в службу поддержки Apple за дополнительной помощью.
Как обращаться с сообщением о разрешении конфликта
Если при открытии файла вы получаете сообщение «Разрешить конфликт», выберите версию документа, которую вы хотите сохранить. Затем выберите «Сохранить», чтобы обновить файл в iCloud. Это сообщение означает, что файл был обновлен на другом устройстве или с iCloud.com с момента последнего входа в iCloud.
Информация о продуктах, произведенных не Apple, или о независимых веб-сайтах, не контролируемых и не проверенных Apple, предоставляется без рекомендаций или одобрения.Apple не несет ответственности за выбор, работу или использование сторонних веб-сайтов или продуктов. Apple не делает никаких заявлений относительно точности или надежности сторонних веб-сайтов. Свяжитесь с продавцом для получения дополнительной информации.
Дата публикации:
.