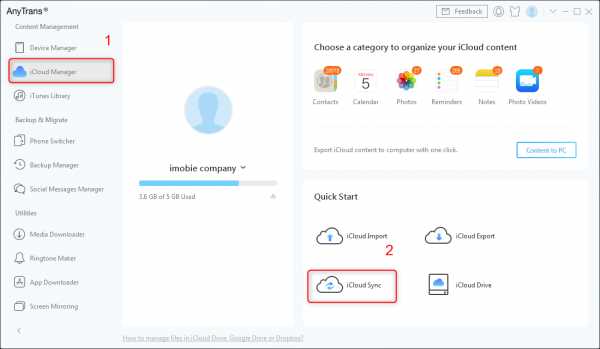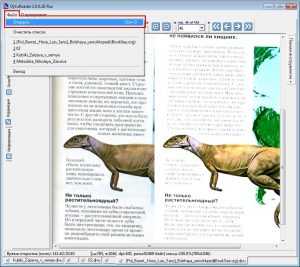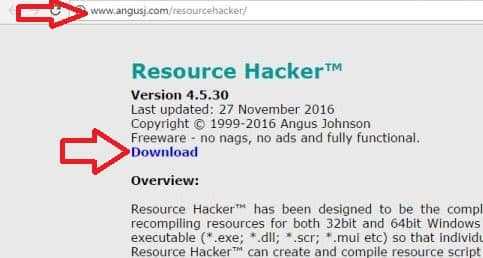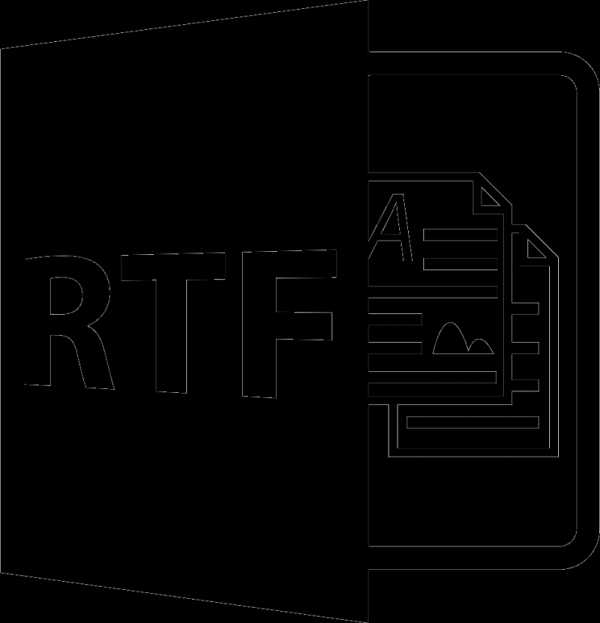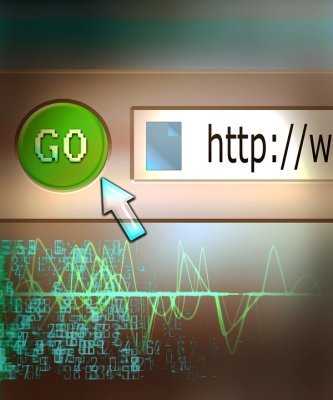Как в новую папку перенести файлы
инструкция для Windows и Android
Свободная работа с файлами и папками - это неоспоримый плюс операционных систем Windows и Android. Несмотря на то, что первая по большей части специализируется на стационарных компьютерах, а вторая на мобильных устройствах, принцип работы файловой системы у них очень похож. Пользователи могут свободно перемещать, копировать, удалять, переименовывать файлы (если речь идет не о системных компонентах), а также создавать папки, удалять их и многое другое. В Windows это возможно при помощи стандартных средств, а на Android придется установить специальный проводник. В данной статье рассказано, какими способами можно перемещать файлы в папках на "Андроиде" и на Windows.
Перемещение файлов на компьютере
Что насчет компьютеров под управлением операционной системы Windows? Ниже перечисленные рекомендации актуальны для всех версий ОС, начиная с XP и выше. Для описанных действий вам не потребуется сторонний софт, поэтому вы можете сразу же приступать к копированию данных. Итак, переместить файл в папку на Windows можно следующими способами.
Первый метод - простое перетаскивание
Для этого вам потребуется только мышка. Откройте папку, где лежат файлы (они могут находиться на жестком диске, виртуальном устройстве, удаленном компьютере и т. д.) и выделите нужные данные. Если вы хотите выделить все позиции, то воспользуйтесь комбинацией клавиш Ctrl+A. Затем зажмите ЛКМ на выделенных файлах и перетащите их в другую папку, после чего отпустите кнопку мыши. При этом данные будут скопированы, т. е. они появятся в новой папке, но по-прежнему будут в старом каталоге. Их можно удалить. Если вы что-то скопировали неправильно, то всегда можно отменить последнее действие клавишами Ctrl+Z.
Второй метод - перемещение при помощи клавиш
Теперь попробуйте задействовать горячие клавиши Windows. Плюс данного метода в том, что вам не нужно открывать на рабочем столе одновременно два окна, чтобы перетащить документы. Переместить файлы в папку можно и позже, если они останутся в буфере обмена. Сначала вам необходимо выделить нужные позиции, а затем нажать Ctrl+C. В результате файлы будут помещены в буфер обмена. Теперь перейдите в нужный каталог и нажмите Ctrl+V, чтобы копии данных появились в новой папке. Помните, если вы примените комбинацию копирования Ctrl+C на других файлах, то в конечной папке появятся уже они.
Третий вариант - вырезка и вставка
Данный метод схож с предыдущим, поскольку и здесь используются горячие клавиши. Однако отличие в том, что из начальной папки файлы будут вырезаться, а после вставки в другой каталог переместятся из нее. Вам необходимо выделить файлы и нажать комбинацию Ctrl+X.
После этого также открыть другую директорию и нажать Ctrl+V. Файлы удалятся из первой папки и появятся во второй.
Использование контекстного меню
Переместить файлы в другую папку можно не только перетаскиванием и горячими клавишами, но и при помощи меню. Чтобы попасть в него, вам необходимо выделить документы и кликнуть по ним ПКМ. В меню доступны пункты "Копировать" и "Вырезать" - используйте один из них в зависимости от надобности. Перейдите в другую директорию и кликните ПКМ по свободному месту, а затем в меню выберите пункт "Вставить".
Перечисленные методы позволяют переместить файлы в папку, на другой жесткий диск, внешнее накопительное устройство, DVD/CD (если они не защищены от записи).
Многие продвинутые пользователи предпочитают работать с большим количеством данных при помощи специальных файловых менеджеров. Одним из таких является классический и известный Total Commander. В нем вы можете работать с несколькими проводниками параллельно, назначать команды для каждого действия, сортировать файлы и многое другое.
Операционная система Windows предоставляет широкие возможности по организации структур папок и каталогов. Вы можете использовать горячие клавиши, только компьютерную мышь, специальные средства и т. д.
Как перемещать файлы в папках на "Андроиде"?
В операционной системе Android разработчиками не предусмотрен встроенный файловый менеджер, поэтому вы можете воспользоваться одним из представленных методов:
- Подключить устройство к компьютеру и работать с файлами через Windows.
- Установить на смартфон/планшет специальный файловый менеджер через Play Market.
Более подробно оба варианта рассмотрены ниже.
Подключите к компьютеру
Чтобы переместить файл в папку на "Андроиде" через ПК, вам потребуется USB-кабель. После подключения к компьютеру необходимо выбрать тип соединения "Передача файлов", чтобы система распознала внутренний накопитель или подключенную флеш-карту.
При этом компьютер предложит выполнить действие. Выберите "Открыть папку" и зайдите в директорию внутреннего накопителя смартфона на "Андроиде". Для перемещения файлов и работы с папками здесь можно использовать методы, подходящие для обычного копирования данных в Windows (описаны в начале статьи).
Установите файловый менеджер
Один из популярных менеджеров - "ES Проводник".
Скачать его можно совершенно бесплатно в магазине приложений Play Market. При помощи утилиты вы получаете не только доступ ко всем файлам на встроенном накопителе и флешке, но и имеете большой функционал по сортировке, отображению, копированию и так далее. Например, при помощи "ES Проводник" вы можете переместить файл из загрузок в папку, чего нельзя сделать стандартными средствами операционной системы Android. Для перемещения вам необходимо зайти в каталог с загрузками и выделить нужный файл длительным нажатием. После этого выберите команду "Переместить в..." и укажите конечную директорию.
Еще одна полезная программа - Cabinet Beta.
Она представляет собой тот же файловый менеджер, но с ограниченным функционалом. Однако здесь доступны все полезные функции - копирование, вырезка, вставка, переименование, перемещение, архивирование и подобное. Этой утилиты будет достаточно для того, чтобы переместить файл в папку.
Как копировать, перемещать папки и файлы
В предыдущем материале мы изучили, как создавать, переименовывать и удалять папки с файлами. Теперь давайте рассмотрим такие операции, как копирование, вставка, перемещение файлов и папок, которыми вы будете часто пользоваться.
В Windows для работы с файлами, папками и дисками можно использовать или папку «Компьютер», или программу — файловый менеджер «Проводник», которые установлены при инсталляции операционной системы Windows. Папка «Компьютер» открывается через «Главное меню», для запуска программы «Проводник» щелкните правой кнопкой на кнопке «Пуск» и выберите пункт меню «Открыть проводник».
к оглавлению ↑Как копировать папку или файл
Копирование применяется для создания полной копии объекта Windows со всеми его свойствами (название, содержимое, размер) в другом месте жесткого диска или съемного носителя. Например, для создания копии на «флешке» ваших фотографий, музыки, документов и т.п. При копировании, ваши исходные данные на жестком диске или другом носителе остаются на месте.
Рассмотрим копирование папки пошагово, на примере работы в обозревателе дисков «Компьютер».
- Откройте папку «Компьютер» щелкнув по соответствующему пункту в «Главном меню».
- Выберите локальный диск, в котором находятся файлы или папки для копирования.
- Выберите необходимый файл или папку для копирования.
- Кликом правой кнопки мыши на выбранном объекте вызовите контекстное меню, в котором кликните левой кнопкой мыши на пункт «Копировать».
- Меню пропадет, а выбранный объект будет скопирован во временное хранилище в памяти компьютера, называемое «Буфер обмена». Визуально данное действие никак не будет отражено.
- Для завершения копирования папки (или файла) теперь его нужно вставить.
Как вставить папку или файл
В результате предыдущей операции, наша папка (или файл) находится в буфере обмена, ожидая вставки. Вставка – это копирование объекта из буфера обмена в какое-либо место жесткого диска или съемного носителя. Для выполнения выполните следующие действия:
- Двойным кликом левой кнопки мыши выберите в обозревателе дисков «Компьютер» место, куда нужно вставить объект из буфера обмена. Это может быть корневой каталог диска или папка в нем.
- Кликом правой кнопки мыши в пустом месте окна вызовите контекстное меню, где кликните левой кнопкой «Вставить», в результате чего в выбранном месте появится необходимая папка или файл, а исходный объект остается на месте.
Перемещение папки или файла с помощью операции «Вырезание»
Операция «Вырезать» предназначена для перемещения папки или файла в другое место на жестком диске или съемном носителе, без сохранения исходного объекта. Для перемещения папки или файла следующие действия:
- Выберите в обозревателе дисков «Компьютер» необходимый объект.
- Щелчком правой кнопки мыши на выбранном объекте вызовите контекстное меню, в котором кликните на пункте «Вырезать».
- Контекстное меню пропадет, папка (или файл) будет скопирована в буфер обмена. Иконка объекта поблекнет.
- Вставить папку или файл в нужное место, выполнив выше рассмотренную операцию «Вставить». Исходный объект в прежнем месте будет удален.
Групповая операция копирования, вставки, перемещения папок и файлов
До сих пор мы оперировали с одним файлом или папкой. А что делать, если нам нужно скопировать или переместить несколько? Копировать по одному файлу, особенно если их много – нерационально. Для этого существует такой прием, как выделение. Чтобы выделить нужные объекты, зажмите левую кнопку мышки и, не отпуская ее, обведите курсором нужные объекты. Выделенные файлы и папки будет в прямоугольной зоне, окрашенной в синий цвет.
После чего вызовите контекстное меню щелчком правой кнопки и выберите в нем необходимое действие (копировать, вставить, вырезать).
Поделиться.к оглавлению ↑
Еще по теме:
- Файловая система. Что это? Рано или поздно начинающий пользователь компьютера сталкивается с таким понятием, как файловая система (ФС). Как правило, впервые знакомство с данным термином происходит при форматировании […]
- Как сделать скриншот экрана Скриншот (или скрин) – это снимок экрана монитора на текущий момент или по другому говоря, скриншот – это мгновенное фото с экрана. Рано или поздно перед начинающим пользователем […]
- Что такое буфер обмена? Практически все компьютерные чайники, сталкиваясь с понятием «буфер обмена» с трудом понимают, что это такое и какая от него польза. Услышанные от более продвинутых пользователей такие […]
- Архивация файлов средствами Windows Чтобы уменьшить размеры файла или всех файлов, находящихся в папке, их можно сжать или по-другому – архивировать. Обычно эта методика применяется в тех случаях, когда файлы пересылаются по […]
- Как выделить файлы и папки Выделение файлов и папок в операционной системе – одна из самых распространенных операций. Необходимость в данной операции возникает при копировании, перемещении, архивировании, удалении […]
Перемещение файлов и папок: правила копирования и перемещения
Зачем нужно знать правила перемещения и копирования файлов? Перемещение файлов и папок с помощью мышки мы делаем каждый день. Но бывает, что результат операции перемещения совсем не тот, который ожидался.
В зависимости от текущего положения объекта и места его назначения возможны разные схемы развития события. Поэтому важно иметь представление, что мы хотим получить, и как правильно все сделать. Windows 7 со своими подсказками всем нам в помощь!
Чем отличается копирование от перемещения

Операция копирования отличается от перемещения тем, что при копировании объект остается на старом месте, а при перемещении – нет. При копировании — получается два одинаковых файла в разных папках, а при перемещении — файл переносится в новое место, а в старом — удаляется.
Все современные файловые системы позволяют свободно перемещать файлы между папками. Можно сохранить файл на рабочем столе, а потом переложить его, например, в папку «Документы» или перенести на флешку.
Правила перемещения файлов
Вот несколько правил перемещения, по которым действует Проводник:
1. При перетаскивании файла из одного места в другое на одном физическом диске (из C:\docs в C:\files) Windows перемещает объект. То есть, перетаскивая мышкой файл из папки docs\ в папку files\ на одном и том же диске мы получим новый файл в папке docs\, а из папки files\ он удалится. Почему я об этом так подробно? Да потому, что часто этот факт приводит новичков в ступор — они считают, что таким образом они копируют файл.
2. Если вы перетаскиваете файл или папку с одного физического диска на другой (из C:\docs в D:\files), Windows копирует файл, что приводит к появлению на компьютере двух одинаковых файлов.
3. При перетаскивании объекта из одного места в другое в той же самой папке Windows не делает ничего. Один нюанс…
Смотрите, ситуация на скриншоте: я дернула файл внутри папки (чтобы проверить это правило) и когда курсор мыши оказался над архивом, проводник тут же дал подсказку, что сейчас будет копирование.
И если сейчас отпустить кнопку мыши, начнется добавление файла в архив. То есть, чуть-чуть внимания все-таки надо, даже в таком простом способе.
4. Если вы перетаскиваете объект в Корзину, Windows перемещает файл в папку Recycle. Bin, из которой он в итоге удаляется.
5. Если вы перетаскиваете файл в сжатую папку, расположенную в любом месте, Windows копирует файл. (вот как раз об этом в пункте 3 )
6. При перетаскивании некоторых системных объектов, например значков Панели управления, куда-либо, Windows создает для них ярлыки.
7. Если вы перетаскиваете какой-либо файл в выполняемый файл приложения (.exe), Windows запускает приложение и затем отправляет ему сигнал открыть документ. Но это в том случае, если расширению файла соответствует приложение.
Способы перемещения файлов
А теперь о том, как же решить нужную задачу.
1. Копирование файлов и папок
Чтобы скопировать объект, при перетаскивании удерживайте Ctrl. Если вы нажмете Ctrl до щелчка, Windows предположит, что вы еще выделяете файлы, поэтому убедитесь, что вы нажали Ctrl только после начала перетаскивания, но до того, как отпустите кнопку мыши.
2. Дублирование файла
Удерживайте Ctrl при перетаскивании объекта в пределах одной папки.
3. Только перемещение файла
Чтобы переместить объект, удерживайте Shift при перетаскивании. Таким же образом, если вы нажмете Shift до щелчка мышью, Windows решит, что вы еще выбираете файлы, поэтому убедитесь, что нажали кнопку только после начала перетаскивания, но перед тем, как отпустили объекты. Конечно, файлы, предназначенные только для чтения, например содержащиеся на CD, не могут быть перемещены.
4. Создать ярлык
Удерживайте Alt при перетаскивании, чтобы создать ярлык.
5. Оперативный выбор
Этот способ позволяет держать контроль над ситуацией. Если вы забыли все правила копирования и перемещения файлов, просто перетащите выделенные файлы правой кнопкой мыши (не нажимая дополнительных кнопок). И в тот момент, когда вы отпустите кнопку мыши, появится меню.
Это контекстное меню особенно удобно, потому что отображает только те операции, которые доступны для того типа объекта, который вы перетаскиваете, и того места, куда его перетаскиваете.
6. Следите за курсором
Опять же, вам в помощь, если вы не запомнили правило, Windows меняет курсор мыши, чтобы сказать, что она собирается сделать. При перетаскивании объекта нажмите и отпустите Ctrl, Shift и Alt и понаблюдайте, как будет меняться курсор и подсказка.
Вы увидите небольшой знак плюса при копировании, прямую стрелку при перемещении или изогнутую стрелку при создании ярлыка. Эта визуальная подсказка очень важна; она поможет исключить множество ошибок, если на нее обращать внимание.
7. Отмена операций
Совершили ошибку? Нажав Ctrl+Z, вы можете отменить большинство операций с файлами. А Ctrl+Y вернет отмену.
Не знаете, какую операцию нужно отменить? Откройте Проводник, нажмите Alt, чтобы отобразить Главное меню. Теперь выберите Вид — Строка состояния, чтобы включить старую добрую строку состояния в нижней части окна.
Щелкните правой кнопкой мыши в пустом месте панели справа проводника. Откроется контекстное меню.
Задержите указатель мыши над строкой контекстного меню Отменить.
В Строке состояния внизу окна под Областью сведений вы увидите что-то вроде Отменить перемещение такого-то файла.
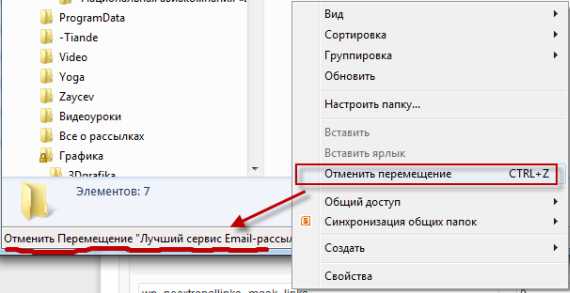
Почему файлы не перемещаются
Напоследок объясним, по какой причине перемещение файлов может не сработать. Если вы попытаетесь переместить или вырезать файл, открытый в какой-то программе, вы получите предупреждение о том, что сделать это невозможно.
На время работы файл блокируется, поэтому способов поместить его в другую папку только два: закрыть приложение, которым он занят, или скопировать его. В таком случае оригинальный файл останется там, где и был, а в другую папку будет вставлена его копия.
Ну как вам этот урок? Узнали что-нибудь новое? Потренировались?
А, может, у вас есть свой хитрый способ без ошибок перенести (или скопировать) файл? Поделитесь в комментариях!
Как переместить файл, папку, ярлык в Windows
Часто бывает так, что нужно переместить файл или папку в другое место на компьютере. Ещё чаще это бывает, когда нужно освободить место на флешке или, наоборот, освободить место на компьютере, переложив часть фалов на внешний диск. При перемещении файла или папки важно понимать, что файл будет сначала скопирован на новое место (если это другой) диск, а потом удалён в том месте, где он раньше находился. Т.е. копии файла, как при копировании, не остаётся.
Рассмотрим три способа, которые приведут к одному и тому же результату: перемещению файла или папки. (Ярлыки перемещаются точно также, как файлы и папки. Механика во всех случаях одна и та же: нужно указать какой объект куда переместить.)
В качестве примера рассмотрим, как переместить файл в папку, лежащую рядом. На самом деле, нет разницы, что перемещать (группу файлов, папок) и куда перемещать (в другую папку, на другой диск, на внешний носитель или с внешнего носителя). Итак, имеем файл и папку:
Способ 1 (с помощью мыши и контекстного меню) и Способ 2 (с помощью мыши и горячих клавиш)
Эти оба способа одинаковые в принципе, можно делать одно и тоже либо с помощью мыши и контекстного меню, либо с помощью мыши и горячих клавиш, - кому как больше нравится.
Способ 1:
- кликнем на иконке файла правой кнопкой мыши
- из контекстного меню выберем пункт «Вырезать»
Способ 2:
- выберем файл левой кнопкой мыши
- нажмём на клавиатуре «Ctrl + x»
После этого иконка файла (или папки) станет тусклая. Это означает, что объект готов к перемещению:
После этого нужно выбрать, куда будем перемещать файл и переместить его:
Способ 1
- выбираем папку, в которую будем перемещать выбранный объект и кликаем по ней правой кнопкой мыши
- из контекстного меню выбираем пункт «Вставить»
Способ 2
- выбираем папку, в которую будем перемещать выбранный объект, заходим в неё
- когда попадаем в нужное место, нажимаем на клавиатуре «Ctrl + v»
После этого произойдёт перемещение выбранного объекта из того места, где он находился в то место, которое мы выбрали и явно указали:
Способ 3. Перетаскивание мышью.
Это пожалуй самый простой способ переместить файл или папку в Windows. Нужно кликнуть на объекте, не отпуская его, потянуть в нужное место. После того, как место окажется под курсором мыши (выделится, подсветится), отпустить кнопку мыши. После этого объект переместится.
При перетаскивании файла в пределах одного диска на другой никаких проблем не возникает. Однако, если перетаскивать с одного диска на другой, объекты будут копироваться (и потом их нужно будет удалять со старого места).
Чтобы этого не возникало, при перетаскивании, удерживайте кнопку «Shift» на клавиатуре. Тогда перемещение произойдёт в один этап. :)
Заберите ссылку на статью к себе, чтобы потом легко её найти ;)
Выберите, то, чем пользуетесь чаще всего:
Спасибо за внимание, оставайтесь на связи! Ниже ссылка на форум и обсуждение ; )
Как переместить файл или папку?
Перемещение файла или папки подразумевает изменение его месторасположения на диске вашего компьютера или ноутбука, при котором исходный файл или папка перемещается в указанную пользователем папку или на выбранный им носитель, а оригинал уничтожается.
Чтобы переместить файл или папку необходимо просто щелкнуть на подлежащем перемещению объекте мышью и, удерживая ее левую клавишу, «тащить» объект по экрану, «бросив» его над изображением папки, в которую необходимо переместить этот объект.
Перемещение папок и файлов методом «перетаскивания» по умолчанию действует только в пределах локальных дисков компьютера. При работе с внешними накопителями, как то дисководы, компакт-диски и т. п., перетаскиваемый объект не переносится в другую папку, а копируется в нее.
Третий способ подразумевает использование при перемещении файла или папки буфера обмена Windows.
Щелкните на объекте, Который вы хотите переместить, правой клавишей мыши и выберите в появившемся контекстном меню пункт Вырезать. Значок выделенного объекта станет полупрозрачным. Затем перейдите в папку, в которую вы желаете поместить переносимый объект, щелкните правой клавишей мыши в любой свободной от значков ее части и выберите в отобразившемся меню пункт Вставить.
Не могу переместить файл в папку. Как копировать, перемещать папки и файлы
Перемещать и копировать файлы и папки в Windows XP можно несколькими способами: с помощью команд меню окна и раскрывающегося меню, с помощью определенных комбинаций клавиш, а также методом перетаскивания мышью. Кроме того, Windows XP позволяет использовать для перемещения и копирования так называемый механизм задач. Обо всем подробнее далее в этой статье.
- Чтобы переместить какие-либо файлы или папки, необходимо сначала их найти и выделить. После того как вы их выделите, сделайте следующее. Чтобы переместить выделенные объекты, выберите в меню окна команду Правка>Вырезать Вырезать .
- Чтобы скопировать выделенные объекты, выберите в меню окна команду Правка>Копировать . Также можно щелкнуть правой кнопкой мыши на выделенных объектах и в открывшемся меню выбрать команду Копировать .
- Теперь необходимо перейти в папку, в которую нужно вставить перемещаемые или копируемые файлы/папки и выбрать команду Правка>Вставить . Также можно щелкнуть правой кнопкой мыши на свободном от значков поле окна и в открывшемся меню выбрать команду Вставить .
Затем начнется процесс копирования, который будет наглядно показан на экране. Чтобы прервать копирование или перемещение, можно щелкнуть на кнопке Отмена , однако делать это нежелательно, поскольку есть риск утратить копируемые данные.
Перемещать и копировать файлы и папки можно с помощью специальных клавиатурных комбинаций, что позволит вам сэкономить немало времени. Достаточно запомнить эти комбинации, и со временем вы будете их нажимать автоматически.
- Найдите и выделите файлы или папки, предназначенные для копирования и переноса.
- Чтобы переместить выделенные объекты, нажмите комбинацию клавиш , а чтобы скопировать – комбинацию клавиш .
- Теперь перейдите в папку, в которую нужно вставить копируемые или перемещаемые файлы/папки, и нажмите комбинацию клавиш .
Если на экране открыто сразу два окна, то перенести или скопировать файлы или папки можно с помощью метода перетаскивания. Сделать это очень просто.
- Расположите окна так, чтобы содержимое обоих окон было хорошо видно.
- Выделите в одном окне нужные файлы или папки (одним из описанных выше способов) и, удерживая левую кнопку мыши нажатой, перетащите файлы или папки в другое окно. При этом файлы или папки будут перемещены в другое окно.
- Чтобы методом перетаскивания скопировать, а не переместить файлы или папки, одновременно с левой кнопкой мыши нужно нажимать кнопку . При этом рядом с указателем мыши будет отображен значок в виде плюса, свидетельствующий о том, что происходит копирование, а не перемещение данных.
Тем не менее у метода перетаскивания есть свои особенности, которые желательно изучить перед тем, как им воспользоваться.
- Если вы перетаскиваете файл или папку в пределах одного и того же раздела жесткого диска (например, из папки D:/море в папку D: /море/тихое ), то перетаскиваемый объект будет перемещен, а не скопирован.
- В свою очередь, при перетаскивании файла или папки с одного раздела жесткого диска на другой (например, из папки D:/море в папку C:/глубокое ), то объект будет скопирован, а не перемещен.
- Если вы попытаетесь перетащить какой-либо системный объект Windows (например, папку Панель управления ), то на экране появится предупреждающее сообщение, а на новом месте будет создан ярлык на перетаскиваемый объект. Все системные объекты не являются файлами, поэтому скопировать их или переместить физически нельзя. Все, что можно сделать, это переместить не сам объект, а ярлык на него, с помощью которого можно будет получить быстрый доступ к этому объекту. Ярлык можно разместить, например, на рабочем столе Windows.
Впрочем, не бывает правил без исключений. Если вы хотите, чтобы при перетаскивании файл был скопирован независимо от любых правил и ограничений, удерживайте при перетаскивании нажатой клавишу . В свою очередь, для перемещения файлов или папок даже с одного раздела жесткого диска на другой удерживайте нажатой клавишу . Наконец, чтобы создать методом перетаскивания ярлык на файл или папку, удерживайте при перетаскивании нажатой клавишу .
Как уже говорилось ранее, перемещать файлы и папки можно с помощью специального механизма задач. Делается это таким образом.
- Найдите и выделите файлы или папки для перемещения.
- В поле Задачи для файлов и папок , расположенном в левой области окна, щелкните на ссылке Переместить файл или Переместить папку . Если выделено несколько файлов или папок, щелкните на ссылке Переместить выделенные объекты .
- В появившемся окне выберите новое место для файла или папки, а затем щелкните на кнопке Переместить . В окне можно создать новую папку, щелкнув на кнопке Создать папку и введя имя папки.

Точно так же можно копировать файлы или папки. При этом в поле Задачи для файлов и папок нужно щелкнуть на ссылке Копировать файл , Скопировать папку
Лучшие 7 решений по переносу файлов со старого компьютера на новый в Windows 10
СОДЕРЖАНИЕ СТРАНИЦЫ:- Использование внешнего устройства для передачи данных
- Попробуйте программу передачи данных (рекомендуется)
- Использовать облачный диск (Google Диск / OneDrive)
- Купить кабель передачи для переноса компьютерных данных
- Создание общей папки в Windows 10
- Попробовать общий доступ к Windows
- Резервное копирование и перемещение всех файлов
"У меня есть Lenovo Yoga под управлением Windows 10, и я недавно купил новую модель в качестве замены.Есть ли простой способ перенести настройки и файлы на новый компьютер - в идеале он будет выглядеть и работать точно так же. - Из форума Microsoft "
"Перенос файлов старого компьютера на новый компьютер становится все более востребованной среди большинства пользователей компьютеров. После того, как вы купили новый компьютер, вам может потребоваться обновить и перенести полезные файлы на новый компьютер. Поскольку данные обычно имеют большой размер, передача почты здесь не рекомендуется. Чтобы решить вашу проблему, вы найдете 7 рекомендуемых методов, которые помогут вам перенести важные файлы на новый компьютер.
Метод 1. Используйте внешний носитель (ручное копирование)
Вы можете использовать внешнее запоминающее устройство, такое как USB-накопитель, SD-карта или внешний жесткий диск, чтобы переместить все нужные файлы на новый компьютер.
Преимущества:
- Вам не нужно никакого программного обеспечения, доступа в Интернет или услуг.
- Внешние устройства портативны и удобны.
- Перемещение их через USB может быть одним из самых быстрых и экономичных вариантов.
Если оба компьютера имеют порты USB 3.0, лучше использовать эти порты. Когда вам нужно переместить много данных, скорость становится важной! Шаги тоже простые:
Шаг 1. Подключите внешние устройства к старому ПК.
Шаг 2. Скопируйте нужные файлы на диск. Затем подключите диск к новому компьютеру и скопируйте файлы на новый компьютер.

Метод 2. Используйте программное обеспечение для передачи данных (простой и быстрый)
Если оба компьютера находятся в одной сети, вы можете передавать файлы с помощью EaseUS Todo PCTrans.Он может автоматически перемещать ваши программы, файлы, настройки профиля и многое другое на ваш новый компьютер с Windows 10. Вы можете получить быстрый доступ к передаче файлов с одного компьютера на другой здесь:
Преимущества:
- Перенести все: переносите данные, приложения и настройки учетной записи с одного ПК на другой одним щелчком мыши.
- Поддерживает все версии Windows: Windows XP / Vista / 7/8 / 8.1 / 10 и Windows Server 2003/2008/2012/2016/2019
- Техническая поддержка: быстро настройте свой новый компьютер с помощью сертифицированного эксперта по миграции ПК.
Чтобы сэкономить ваше время и силы, мы хотели бы порекомендовать вам попробовать EaseUS Todo PCTrans. Это позволяет выборочно переносить файлы на новый компьютер с помощью всего лишь бесплатных простых щелчков мышью. Вы можете загрузить и установить это программное обеспечение на оба компьютера и с легкостью применить для передачи файлов следующие советы:
Шаг 1. Запустите EaseUS Todo PCTrans как на старых, так и на новых компьютерах. Чтобы продолжить, щелкните «ПК на ПК» на главном экране.

Шаг 2. Подключите два ПК к одной локальной сети, введя пароль или проверочный код целевого ПК. Выберите правильное направление передачи и нажмите «Подключить», чтобы продолжить.
Проверочный код находится в правом верхнем углу главного экрана «ПК - ПК» на целевом компьютере.

Шаг 3. Перейдите в раздел «Файлы», нажмите «Изменить», чтобы выбрать отдельные файлы, которые необходимо переместить.

Шаг 4. И нажмите кнопку «Перенести», чтобы начать перенос данных.Дождитесь окончания передачи. Время процесса зависит от размера файлов.

Также читайте: Обмен файлами между Windows 7 и Windows 10
Метод 3. Используйте облачный диск (OneDrive / Google Drive)
Используя облачный диск, например OneDrive, вы можете быстро передавать файлы с ПК на ПК или с Mac на ПК. Ваши файлы организованы так же, как на старом компьютере, и вы можете сразу вернуться к работе.
Преимущества:
- Нет ограничений для устройств: вы можете просматривать и редактировать файлы из приложения OneDrive на других устройствах, включая Android и iPhone.Вы также можете использовать любой компьютер, чтобы перейти на веб-сайт OneDrive и войти в систему для доступа к своим файлам.
- После сохранения файлов в OneDrive, если ваше устройство потеряно или повреждено, ваши файлы по-прежнему будут скопированы и защищены в облаке.
Шаг 1. Загрузите файлы в OneDrive. Откройте OneDrive. Когда приложение откроется, просто нажмите «Добавить», чтобы добавить файл в свою облачную учетную запись OneDrive. Файл будет загружен в вашу учетную запись OneDrive.
Шаг 2. Скачать требуемые файлы. На другом ноутбуке откройте приложение «OneDrive», щелкните файл правой кнопкой мыши и выберите «Загрузить».

Если вас беспокоит свободное место на жестком диске, вы можете просматривать файлы OneDrive в проводнике, не загружая их на свой компьютер.
Метод 4. Используйте переходной кабель
USB-кабель для передачи данных - отличный способ перенести данные с одного компьютера на другой. Кабель передачи данных ПК имеет небольшую электронную схему посередине, позволяющую двум компьютерам общаться друг с другом.
Преимущества:
- Это быстрее, чем использование внешних устройств, поскольку копирование и вставка выполняются одновременно с компьютера на компьютер.
- Вам не нужно беспокоиться о дисковом пространстве. При использовании внешних дисков вы в основном переключаетесь между тремя дисками. Кабели сокращают это до двух дисков.
Шаг 1. Запустите оба компьютера. Подключите USB-кабель к обоим компьютерам.
Шаг 2. Нажмите кнопку «Пуск» Windows, введите «windows easy transfer» в поле поиска и нажмите «Enter». Следуйте инструкциям мастера Easy Transfer для обмена файлами.

У разных кабелей передачи есть разные способы использования. Если у вас возникнут какие-либо проблемы, обратитесь в отдел послепродажного обслуживания конкретного кабеля передачи.
Метод 5. Создание общей папки
В Windows 10 вы можете обмениваться файлами на вашем компьютере с другими пользователями по сети.Вы можете использовать функцию обмена файлами. Вы можете обмениваться файлами практически с любым устройством, включая устройства Mac, Android и Linux.
Преимущества:
- В той же локальной сети вы можете напрямую использовать большие файлы локально.
- Файлы могут использоваться несколькими людьми одновременно. Это очень удобно для бизнес-пользователей.
Выполните следующие действия, чтобы предоставить общий доступ к файлам в локальной сети с помощью быстрых настроек:
Шаг 1. Найдите файл, которым хотите поделиться. Щелкните правой кнопкой мыши или нажмите ее и выберите «Предоставить доступ»> «Определенным людям».

Шаг 2. Выберите пользователя или группу для добавления. Щелкните «Добавить». Добавьте имя пользователя, которым хотите поделиться. Если вы открыты для всех пользователей, вам нужно добавить к этому пользователю «Все». При необходимости измените уровень привилегий.

Шаг 3. Нажмите кнопку «Поделиться», чтобы включить сетевое обнаружение и совместное использование в диалоговом окне.Затем нажмите «Win + R», введите «\\ IP-адрес». Затем вы увидите все общие IP-адреса.

Если вы не знаете свой IP-адрес, нажмите «Win + R», введите cmd, затем введите «ipconfig». Нажмите «Enter», и вы увидите свой IP-адрес. Если вы выберете сразу несколько файлов, вы сможете поделиться ими всеми одинаково. Это работает и для папок.
Если вы хотите обмениваться файлами по сети без пароля, выполните следующие действия, чтобы отключить защиту паролем для обмена файлами в Windows 10:
Шаг 1. Перейдите в «Панель управления> Сеть и Интернет> Центр управления сетями и общим доступом». На левой панели нажмите ссылку «Изменить дополнительные настройки общего доступа».

Шаг 2. Разверните вкладку Все сети. В разделе «Совместное использование, защищенное паролем» выберите параметр «Отключить совместное использование, защищенное паролем». Нажмите «Сохранить изменения».

Метод 6. Попробуйте Windows Nearby Sharing вместо HomeGroup
Домашняя группаудалена из Windows 10 (версия 1803).Тем не менее, даже несмотря на то, что он был удален, вы все равно можете обмениваться принтерами и файлами с помощью функции Nearby Sharing в Windows 10. Он использует Bluetooth для передачи файлов между компьютерами в непосредственной близости.
Преимущества:
- Общий доступ к файлам поблизости работает со всеми приложениями, у которых есть возможность общего доступа, включая Microsoft Edge, File Explorer и приложение Photos, поэтому вам больше не нужно полагаться на сторонние платформы для обмена файлами, такие как DropBox.
- Вы можете легко поделиться файлом с кем-либо в комнате, не вводя никаких паролей или не сопоставляя устройства.
Примечание: Убедитесь, что у вас Windows 10 версии 1803 или более поздней, поскольку эта функция доступна только в версиях после 1803.
Теперь следуйте инструкциям ниже, чтобы перенести файлы со старого ПК на новый:
Шаг 1. Включите совместное использование поблизости. Перейдите в «Настройки»> «Система»> «Общие впечатления»> «Обмен рядом». Включи это.
Шаг 2. В разделе «Совместное использование поблизости» выберите «Все рядом».
- Все рядом - ваш компьютер сможет передавать и получать контент со всех устройств поблизости, включая те, которые вам не принадлежат.
- Только мои устройства - ваш компьютер будет передавать и получать контент только с устройств, использующих учетную запись Microsoft.
- В разделе «Совместное использование поблизости» нажмите «Сохранить файлы, которые я получаю в», а затем нажмите кнопку «Изменить». Выберите место для сохранения файлов.

Шаг 3. Начните обмен файлами между двумя компьютерами. Откройте «Проводник». Щелкните правой кнопкой мыши файл, которым хотите поделиться. Щелкните опцию «Поделиться». Выберите устройство из списка.

Когда вы выполните эти шаги, другой компьютер получит уведомление о принятии или отклонении передачи. Примите его и начните процесс передачи.
Метод 7. Резервное копирование и перемещение всех файлов со старого ПК на новый ПК
Другой способ, который вы можете попробовать, - это использовать программу резервного копирования для резервного копирования и перемещения всех файлов со старого ПК на новый. Здесь вы можете попробовать EaseUS Todo Backup, который поддерживает клонирование жесткого диска, резервное копирование системы и перенос файлов простым щелчком.Вы можете напрямую применить этот инструмент для бесплатного резервного копирования всех файлов на свой новый компьютер с помощью следующих простых советов:
Шаг 1 . Подключите к компьютеру внешний жесткий диск или USB-накопитель.
Шаг 2 . Запустите EaseUS Todo Backup и нажмите «Файл» в главном окне.

Шаг 3 . Выберите файлы, резервную копию которых вы хотите сохранить на внешний жесткий диск или USB. Затем нажмите «Обзор», чтобы выбрать внешний жесткий диск или USB-накопитель в качестве места назначения для резервного копирования файлов.

Шаг 4 . Нажмите «Продолжить», чтобы выполнить операцию резервного копирования файла на внешний жесткий диск / USB.
Затем подключите внешнее устройство к новому компьютеру. Запустите на нем EaseUS Todo Backup и восстановите файлы с внешнего устройства. Если вы хотите сэкономить время и силы, вам помогут первые шесть методов.
Какой идеальный вариант для вас?
С помощью любого из этих методов вы сможете быстро передавать файлы с ПК на ПК. Если у вас плохие условия в сети, вам лучше использовать проводное соединение между компьютерами.Если состояние вашей сети хорошее, и вы хотите перенести приложения, используйте программное обеспечение для переноса с ПК на ПК или попробуйте остальные решения.
.Как перенести файлы на новый компьютер
Чистая очистка: уберегите свои старые данные от злоумышленников
После перемещения файлов вы должны оставить старый компьютер по крайней мере на пару недель на случай, если вы пропустили какие-либо файлы. Однако, если вы продаете, выбрасываете или отдаете свой старый компьютер, убедитесь, что все ваши данные и личная информация удалены. Простая передача файлов этого не делает. Даже удаление файлов или переформатирование диска может по-прежнему позволить экспертам получить информацию, которую вы не хотите, чтобы они имели, например информацию о вашем банке или старые электронные письма.К счастью, бесплатные программы уничтожения данных, такие как Darik's Boot And Nuke (DBAN), могут стереть все на вашем старом компьютере, гарантируя, что вы не оставите никаких следов (данных).
Оставайтесь под защитой: создавайте резервные копии новых материалов
Теперь, когда вы привыкли перемещать файлы со своего старого ПК, самое время убедиться, что у вас есть постоянная система резервного копирования на случай, если вам придется восстановить эти файлы еще раз. Windows * 8 и более поздние версии предоставляют удобную функцию под названием История файлов, которая позволяет автоматически и регулярно создавать резервные копии файлов на внешний жесткий диск.Эта функция гарантирует, что ваши данные не останутся в истории в худшем случае.
Если у вас Mac, у вас есть множество вариантов и платформ для резервного копирования данных, от iCloud до таких программ, как Time Machine, в зависимости от того, какую версию OS X вы используете.
Помните: несмотря на то, что существует множество простых способов перемещения и обмена данными, вы можете перемещать только те данные, к которым у вас есть доступ, поэтому убедитесь, что ваши документы, фотографии и другие ценные данные остаются защищенными, даже если ваш компьютер потерян или поврежден.Это легко сделать автоматически, и это гарантирует, что следующий (компьютерный) день переезда пройдет более гладко.
.| Детали | Если вы используете свой компьютер несколько лет, у вас, вероятно, есть файлы, которые вы хотите переместить на новый компьютер. Используя OneDrive, вы можете быстро передавать файлы с ПК на ПК или с Mac на ПК, чтобы ваши файлы были организованы так, как они были на вашем старом компьютере, и вы могли сразу вернуться к работе. | Вы можете использовать внешнее запоминающее устройство, такое как USB-накопитель, SD-карта или внешний жесткий диск, чтобы переместить все ваши любимые файлы с ПК с Windows 7 на ПК с Windows 10. | Автоматически перемещайте свои программы, файлы, настройки профиля и многое другое на новый компьютер с Windows 10.PCmover позволяет легко и просто настроить новый компьютер с Windows 10. | Преимущества |
|
|
|
Как перенести файлы на новый ПК
Приобретение нового компьютера - захватывающее время - просто подумайте обо всех играх, в которые вы сможете играть на этом оборудовании, - но это также может быть время и немного стрессовое. Скорее всего, вы какое-то время использовали свой предыдущий компьютер и настроили его именно так, как хотите. Теперь вам нужно приступить к настройке вашей новой машины таким же образом, и это не та задача, которая наполняет всех удовольствием - часто как раз наоборот.
Есть некоторые вещи, которые сделать довольно просто. Вы можете относительно легко скопировать содержимое папки «Документы» с одного компьютера на другой через USB-накопитель, по сети или с помощью облачного хранилища. Но есть много других вещей, которые немного сложнее, по крайней мере, для тех, кто не слишком хорошо знаком с тем, как все работает.
Помимо файлов, есть еще приложения и настройки, о которых стоит подумать. У вас, вероятно, есть ряд приложений, которые вы используете регулярно, и EaseUS Todo PCTrans Free может вам в этом помочь.Мы собрали руководство, чтобы показать вам, как использовать эту удобную бесплатную утилиту, чтобы вы могли начать использовать свой новый компьютер.
Здесь мы собираемся работать с бесплатной версией EaseUS Todo PCTrans, и у нее есть несколько ограничений. В частности, программное обеспечение можно использовать для переноса 500 МБ данных и двух приложений. Фактически, он позволяет переносить два приложения с одного ПК на другой и два приложения между локальными дисками.
Если вам нужно перенести больше, вы можете перейти на EaseUS Todo PCTrans Professional 11.8. Вы. Данная версия программного обеспечения позволяет передавать неограниченное количество данных, передавать неограниченное количество приложений, а также переносить учетные записи пользователей. Вы можете купить программное обеспечение за 49,95 долларов (около 40 фунтов стерлингов, 70 австралийских долларов за годовую лицензию на два ПК), и есть бесплатная пробная версия.
(Изображение предоставлено EaseUS)
1. Загрузите и установите программное обеспечение
Первое, что вам нужно сделать, это установить EaseUS Todo PCTrans Free как на новый, так и на старый компьютер - неважно, вы планируете передавать данные по сети или создавая образ на этом этапе.Просто выполните установку обычным способом, помня о том, что вам потребуется подключение к Интернету, поскольку установщик загружает дополнительные файлы во время установки.
После завершения установки программа запустится автоматически. Убедитесь, что программное обеспечение установлено и запущено на обоих компьютерах, и на каждом из них нажмите «Начать».
(Изображение предоставлено EaseUS)
2. Подготовка к переносу
Прежде всего, мы рассмотрим метод переноса по сети при миграции ПК - поэтому убедитесь, что оба ваших компьютера подключены к одной сети.В EaseUS Todo PCTrans Free щелкните «ПК на ПК» слева, а затем нажмите кнопку «ПК на ПК». Вы увидите экран, предлагающий вам проверить, установлено ли у вас программное обеспечение на обоих ваших компьютерах и что вы оба подключены к одной сети - что вы должны были сделать, если следовали нашим инструкциям.
Нажмите «Продолжить» на своем старом компьютере, и программа выполнит поиск другого компьютера в сети. Когда он обнаружен, наведите указатель мыши на его значок и нажмите «Подключиться».
(Изображение предоставлено EaseUS)
3. Подтвердите процесс
Введите имя пользователя и пароль для нового компьютера (если он у вас есть) и нажмите «ОК». Затем вам нужно будет подтвердить, в каком направлении вы хотите передать данные. Если вы используете старую машину, выберите «Перенести с этого ПК на другой ПК» и нажмите «ОК», но если вы использовали вместо этого новый компьютер, выберите «Перенести с другого ПК на этот ПК» перед тем, как нажать «ОК».
(Изображение предоставлено EaseUS)
4.Анализируйте свои файлы
Во время анализа вашего компьютера будет небольшая задержка, а затем вам будет представлена сводка того, что будет передано, с разбивкой на приложения, файлы и учетные записи. Вы можете щелкнуть любой из трех типов элементов, чтобы точно указать, что будет передаваться. Затем просто нажмите «Перенести» и дождитесь, пока ваш выбор будет перенесен.
(Изображение предоставлено EaseUS)
5. Начать перенос образа
Другой вариант миграции, доступный вам, - это использование образа - важного файла резервной копии большого размера.На первом экране EaseUS Todo PCTrans Free 11.0 на вашем старом компьютере нажмите «Передача изображений» слева, а затем «Пуск».
Нажмите кнопку «Создать» в разделе «Создать файл образа», введите имя, выберите место для сохранения файлов (помня, что вам потребуется довольно много свободного места) и нажмите «Подтвердить».
Как и в предыдущем шаге, вы можете точно настроить, что будет добавлено к изображению, которое будет сохранено в виде большого файла PCT. Этот файл можно перенести на ваш новый компьютер на DVD-диске или USB-накопителе, а затем вы можете выбрать опцию «Восстановить через файл изображения» в программе, чтобы завершить процесс миграции.
(Изображение предоставлено EaseUS)
6. Перенос приложений
Если вы добавили в компьютер новый жесткий диск, вы можете оптимизировать пространство, переместив приложения с одного диска на другой - это то, что вы можете делать с EaseUS Todo PCTrans Free. Выберите слева вариант «Перенос приложений» и нажмите «Пуск». Затем вы можете выбрать приложения, которые хотите переместить, нажмите кнопку «Обзор», чтобы выбрать, куда они должны быть перемещены, и нажмите «Перенести», чтобы завершить процесс.
.Лучшие способы обмена большими файлами в 2020 году
Другие статьи о облачных хранилищах и резервном копировании в Интернете
Если вы только что записали домашнее видео или создали идеальную микс-кассету - цифровую версию этого старого каштана, конечно, - вы, несомненно, захотите поделиться ею с друзьями и семья.
В зависимости от размера и количества файлов, которые необходимо отправить, это может быть проблемой. Например, Gmail позволяет прикреплять к сообщениям электронной почты только файлы размером до 25 МБ. Не говоря уже о том, что большие файлы быстро съедают квоту вашего хранилища, скрываясь в папке «Отправленные»!
Если вам нужно отправить большие файлы в Интернет, существует множество хороших способов сделать это без проблем - и мы выделили 12 лучших из них, подавляющее большинство из которых бесплатны (хотя они, как правило, имеют премиум-доступ). уровни, если вы хотите платить за улучшенный сервис).
Изображение предоставлено: ExpressVPN
1. Используйте VPN
«Что?» Я слышу, как вы говорите. Какое отношение имеет VPN к обмену большими файлами? Что ж, без ведома многих, некоторые поставщики интернет-услуг (например, Virgin Media) используют управление широкополосным трафиком для уменьшения пропускной способности загрузки (а не загрузки).
Использование VPN, такой как наш выбор номер один, ExpressVPN, означает, что ваш интернет-провайдер не может определить тип загружаемых вами файлов и, следовательно, не может - теоретически - применить формирование трафика к вашей учетной записи.
P2P (одноранговая сеть), один из самых популярных и надежных методов перемещения больших объемов данных, является одним из типов контента, который, скорее всего, будет помечен и перемещен вниз по приоритетным линиям. Мы составили список лучших доступных VPN-сервисов. Просто имейте в виду, что ваш пробег может отличаться, и использование VPN также может замедлить ваше соединение.
Изображение предоставлено: TechRadar
2. Использование специализированной службы
Существует новое поколение служб передачи файлов, основанных на браузере и имеющих встроенную запатентованную технологию для ускорения загрузки больших файлов.Masv - один из них (другими крупными игроками являются Aspera и Signiant), специализирующийся на передаче огромных (более 20 ГБ) файлов через облако.
Он предлагает модель ценообразования с оплатой по мере использования со стоимостью 0,25 доллара США за загруженный ГБ. Нет никаких абонентских сборов, никаких контрактов, никаких ограничений на поддержку пользователей или ограничений по размеру файла / пропускной способности.
Хотя Masv и аналогичные службы дороже традиционных служб передачи файлов, они намного быстрее, чем Dropbox или Google Drive, и более устойчивы, чем более поздние версии.
Одним из самых простых решений проблемы отправки больших файлов является использование программного обеспечения для сжатия файлов, такого как кроссплатформенная программа 7-Zip. Это особенно удобно, если у вас несколько файлов, так как вы можете поместить их в одну папку и сжать их все за один раз. Как показывает практика, большой файл передается быстрее, чем папка, содержащая файлы меньшего размера того же размера.
7-Zip доступен для Windows, Mac и Linux и может сжимать файлы в обычный формат ZIP, а также в собственный, немного более эффективный 7ZIP.Большинство основных операционных систем могут извлекать файлы ZIP без какого-либо дополнительного программного обеспечения. 7-Zip также позволяет установить пароль для защиты файлов, чтобы вы могли безопасно делиться ими. Однако имейте в виду, что загрузка очень больших файлов может истекать.
Изображение предоставлено: WD
Самый быстрый способ передать большое количество больших файлов - не через Интернет, а с помощью жесткого диска и курьера. Все крупные облачные провайдеры (Microsoft, Google и Amazon) имеют возможность передавать большие объемы данных с помощью жестких дисков.
Microsoft Azure взимает номинальную фиксированную плату в размере примерно 75 долларов за каждое обслуживаемое устройство хранения, но вы должны быть готовы предоставить свой собственный диск. Это похоже на диск импорта / экспорта Amazon Web Services, тогда как Google использует сторонние ресурсы.
Внешний жесткий диск WD My Book Duo по цене 739,99 долл. США (из-за праздничных продаж в настоящее время можно получить за 649,99 долл. США) и емкостью 20 ТБ (есть также версии на 24 и 28 ТБ) - это самый большой и самый дорогой внешний жесткий диск. эффективное устройство своей категории.
Передача содержимого внешнего жесткого диска емкостью 20 ТБ по выделенной линии объемом 100 МБ займет более 500 часов (или около 20 дней) по широкополосным линиям потребительского уровня, ожидается, что это продлится более одного месяца, и это для загрузки только. Просто не забудьте сохранить копию своих файлов и зашифровать отправляемый вами жесткий диск.
Изображение предоставлено: Google
Хотя сообщения Gmail могут иметь вложения только размером до 25 МБ, когда файлы слишком велики, Google дает вам возможность разместить их на вашем Google Диске и отправить ссылку для совместного использования.Пользователи Gmail могут обмениваться файлами и папками размером до 10 ГБ. Учитывая, что уровень бесплатного пользования Google дает вам 15 ГБ хранилища, вы можете постоянно делиться большими файлами совершенно бесплатно (при условии, что вы удалите, промойте и повторите).
Google позволяет вам выбрать, создавать ли ссылку, которой можно поделиться с кем угодно, или ссылку, доступную только людям, которым вы отправляете электронное письмо со ссылкой. Премиум-планы начинаются с 1,99 доллара США (1,55 фунта стерлингов) в месяц за 100 ГБ хранилища.
Изображение предоставлено: FireFTP
Хотя FTP (протокол передачи файлов) может быть довольно старомодным по сравнению с облачными сервисами, такими как Dropbox и Google Drive, это по-прежнему один из самых надежных способов загрузки и скачивания файлов.
Все операционные системы поддерживают FTP, и существует множество веб-сайтов и надстроек, которые поддерживают загрузку и скачивание из вашего браузера, например FireFTP. Пользователи Windows и Mac также могут использовать бесплатный настольный FTP-клиент Cyberduck.
Единственным недостатком этого является то, что вам необходимо иметь доступ к удаленному серверу (например, к службе веб-хостинга). Многие компании, такие как DriveHQ, предлагают бесплатное место для хранения (5 ГБ), и цены могут быть очень выгодными по сравнению с поставщиками облачных хранилищ.
Изображение предоставлено: MediaFire
В соответствии со своим названием, MediaFire является первопроходцем. Зарегистрируйте бесплатную учетную запись, и вы получите 10 ГБ хранилища. Подключите свои учетные записи Facebook и Twitter, установите мобильное приложение и пригласите друзей, чтобы заработать до 40 ГБ бонусного места. Вы можете загружать файлы прямо со своего компьютера или из Интернета и генерировать ссылку, которая позволит другим загружать ваши файлы с веб-сайта MediaFire.
Платные подписки начинаются от 3,75 долларов в месяц (около 3 фунтов стерлингов) и включают 1 ТБ дискового пространства, внушительный лимит на размер файлов в 20 ГБ, а также устранение надоедливых кодов ввода и рекламы.Еще одна удобная премиум-функция - это одноразовые ссылки, которые гарантируют, что после того, как получатель загрузит ваши файлы, они больше не будут доступны.
Изображение предоставлено: Hightail
8. Hightail
Hightail (ранее YouSendIt) был создан для бизнес-пользователей. После регистрации вы можете создавать специальные «пространства» для различных файлов и проектов, которыми вы затем можете поделиться с другими. Удобную функцию «PipPoints» можно даже использовать для записи заметок в документах, когда вы и другие работаете над ними.
Бесплатная Lite-версия Hightail позволяет обмениваться файлами только размером до 100 МБ. Подписка Pro доступна от 12 долларов в месяц (около 9,50 фунтов стерлингов) и включает неограниченное рабочее пространство и поддержку файлов размером до 25 ГБ. Также нет ограничений на количество людей, которые могут получить доступ к файлу в любой момент времени.
Изображение предоставлено: WeTransfer
9. WeTransfer
WeTransfer - один из самых простых сервисов для обмена большими файлами. Несколько щелчков мыши, и веб-сайт автоматически отправит вам файлы, и они будут доступны для загрузки в течение семи дней.К тому же все очень удобно, с пошаговым мастером, который проведет вас через процесс загрузки.
Вы можете передать до 2 ГБ на бесплатную учетную запись, но за 12 долларов в месяц (около 9,50 фунтов стерлингов) или 120 долларов (около 95 фунтов стерлингов) в год вы можете перейти на WeTransfer Plus, который позволяет передавать до 20 ГБ файлов за раз, и 1 ТБ памяти. У вас также будет возможность установить пароль для загрузки файлов - плюс вы можете настроить фон и электронную почту, если хотите.
Кредит изображения: Resilio
10.Resilio Sync
Эта удобная утилита, ранее называвшаяся BitTorrent Sync, использует протокол BitTorrent, разработанный специально для обмена большими файлами, для синхронизации файлов непосредственно между вашими устройствами. Это одноранговое соединение может использоваться для двух или более устройств, таких как телефон и настольный компьютер.
Resilio Sync также поддерживает создание защищенных ссылок, позволяющих вашим контактам загружать файлы из ваших папок. Это, естественно, означает, что ваше устройство должно быть в это время онлайн, чтобы они могли получить к нему доступ.Само программное обеспечение предоставляется бесплатно, и нет ограничений на объем данных, которые вы можете передавать или хранить.
Обратите внимание, что только синхронизация для физических лиц бесплатна. Sync Home, которая добавляет больше функций, стоит 60 долларов, а Sync for Family, которая обслуживает до пяти членов семьи, продается по цене 100 долларов.
Кредит изображения: Send Anywhere
11. Send Anywhere
Send Anywhere доступен практически для любой платформы, о которой вы только можете подумать, и может передавать файлы размером до 10 ГБ совершенно бесплатно.Служба обмена файлами доступна в виде веб-приложения по адресу https://send-anywhere.com, в виде расширения браузера для Chrome, в виде мобильного приложения для Android и iOS и в виде загружаемого программного обеспечения для Windows и macOS. Также есть версии для Linux и Amazon Kindle, а также плагины для WordPress и Outlook.
Виджет браузера позволяет обмениваться файлами размером до 10 ГБ, но платная услуга позволяет обмениваться файлами без ограничений.
Изображение предоставлено: Dropbox
Зарегистрируйтесь в этой облачной службе хранения, и любыми файлами, перемещенными в вашу папку Dropbox, можно будет поделиться с помощью веб-ссылки.Некоторые операционные системы позволяют сделать это, щелкнув правой кнопкой мыши, для других вам может потребоваться войти на сайт и щелкнуть ссылку «Поделиться». Самое главное, человек, которому вы отправляете ссылку, не обязательно должен быть пользователем Dropbox - он может просто загружать файлы с сайта.
Dropbox имеет уровень бесплатного пользования, который дает вам 2 ГБ дискового пространства, но вы можете заработать больше, пригласив друзей использовать эту услугу, или увеличьте лимит до 2 ТБ, подписавшись на Dropbox Plus за 9,99 доллара США в месяц. Последний также позволяет вам гораздо лучше контролировать файлы, включая управление версиями, а также удаленную очистку устройства, и вы можете установить пароль для загрузки.
.Перенесите контент на новый Mac
Используйте Ассистент миграции, чтобы скопировать все свои документы, приложения, учетные записи пользователей и настройки на новый Mac с другого компьютера.
Migration Assistant копирует все ваши файлы со старого Mac на новый Mac, чтобы вам не приходилось копировать их вручную.
Готовься
- Установите все доступные обновления программного обеспечения на оба компьютера. Если на вашем старом Mac не используется OS X Lion или более поздняя версия, а на новом Mac не используется OS X Mavericks или более поздняя версия, следуйте инструкциям по миграции Mountain Lion.
- Если оба компьютера используют macOS Sierra или новее, поместите их рядом друг с другом и включите Wi-Fi. Если один из них использует OS X El Capitan или более раннюю версию, убедитесь, что оба находятся в одной сети.
- На старом Mac выберите меню «Apple» > «Системные настройки», затем нажмите «Общий доступ». Убедитесь, что имя отображается в поле «Имя компьютера».
Воспользуйтесь помощником по миграции
Теперь вы готовы использовать Помощник по миграции для переноса файлов со старого Mac на новый.
На вашем новом Mac
- Откройте Помощник по миграции, который находится в папке «Утилиты» папки «Приложения».Затем нажмите «Продолжить».
- Когда вас спросят, как вы хотите перенести информацию, выберите вариант переноса с Mac, резервной копии Time Machine или загрузочного диска. Затем нажмите «Продолжить».
На старом Mac
- Откройте «Помощник по миграции» и нажмите «Продолжить».
- Когда вас спросят, как вы хотите перенести информацию, выберите вариант переноса на другой Mac. Затем нажмите «Продолжить».
На вашем новом Mac
Когда вас попросят выбрать Mac, резервную копию Time Machine или другой загрузочный диск, выберите другой Mac. Затем нажмите «Продолжить».
На старом Mac
Если вы видите код безопасности, убедитесь, что это тот же код, что и на вашем новом Mac. Затем нажмите «Продолжить».
На вашем новом Mac
- Выберите информацию для передачи.
В этом примере John Appleseed - это учетная запись пользователя macOS. Если его имя совпадает с именем учетной записи, уже существующей на вашем новом Mac, вам будет предложено либо переименовать старую учетную запись, либо заменить ее на новом Mac. Если вы переименуете, старая учетная запись будет отображаться как отдельный пользователь на вашем новом Mac с отдельной домашней папкой и логином. При замене старая учетная запись будет удалена, а затем заменена учетной записью на вашем новом Mac, включая все, что находится в его домашней папке. - Нажмите «Продолжить», чтобы начать передачу.Для выполнения крупных переводов может потребоваться несколько часов.
- После завершения работы Помощника по миграции войдите в перенесенную учетную запись на новом Mac, чтобы просмотреть ее файлы.
Если вы не храните свой старый Mac, узнайте, что делать, прежде чем продавать, отдавать или обменивать старый Mac.
Дата публикации:
.