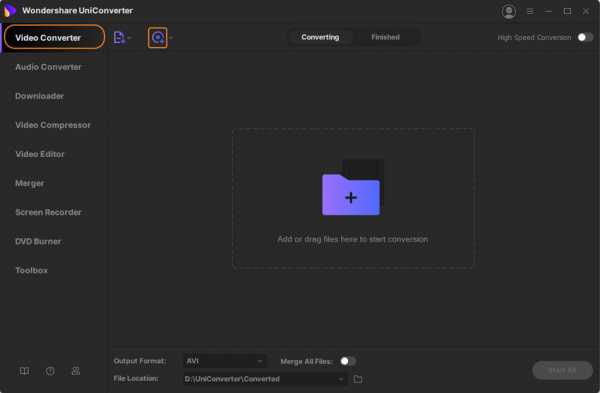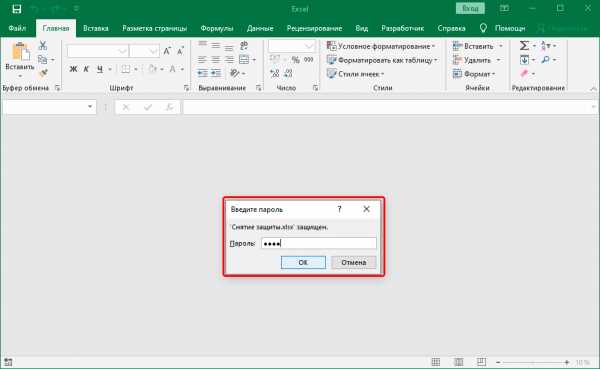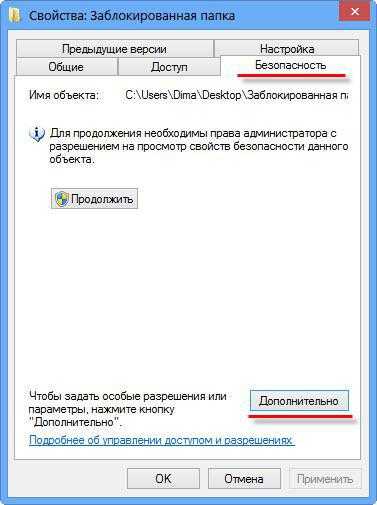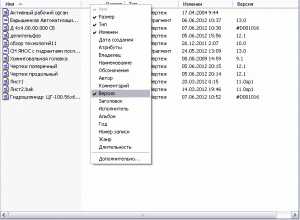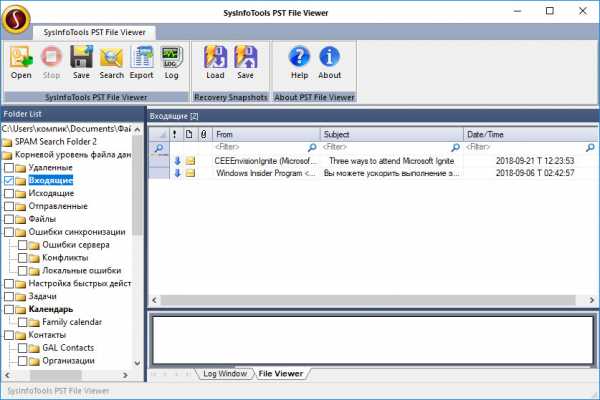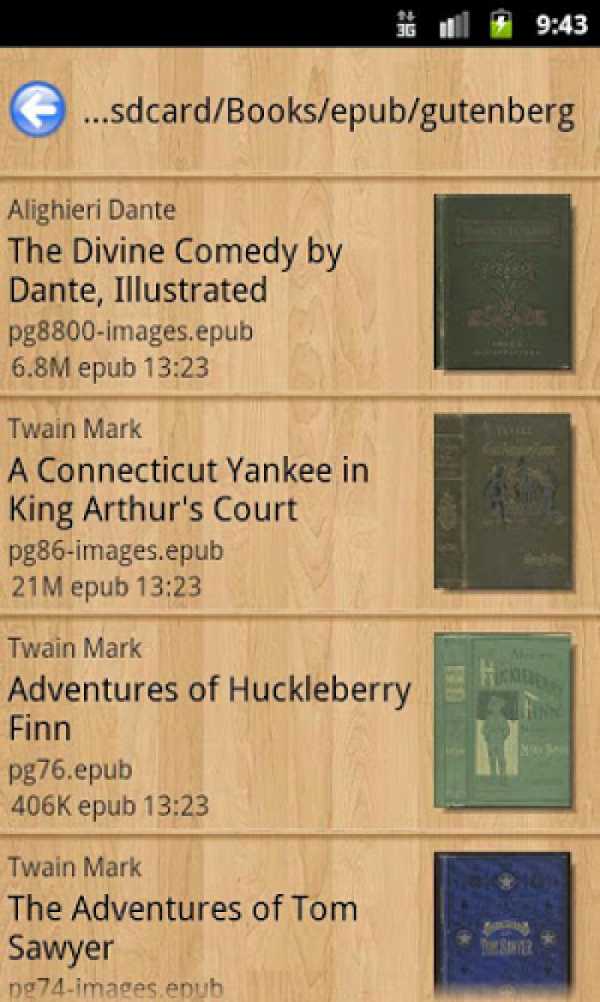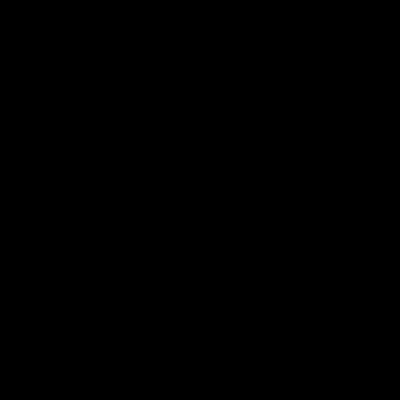Как форматировать флешку для больших файлов
Как отформатировать флешку в NTFS, чтобы скинуть большой файл?
Хотел с девушкой посмотреть фильм, но при записи флешка выдала ошибку “Файл слишком велик для конечной файловой системы”.
КАК? На моей флешке 16 Гб!
Если честно, я сразу понял в чем дело. Подумал моим читателям тоже будет интересно узнать, как скинуть большой файл на флешку.
Не пугайтесь ваше внешнее устройство работает нормально и не сломано. Просто оно по умолчанию отформатировано в файловой системе FAT32, для которой стоит ограничение на копирование больших файлов.
Файловая система FAT32 запрещает размещать на носителе файлы более 4 Гб, даже если на нем достаточно места.
Что делать, если очень нужно записать файл более 4 Гб?
Отформатировать флешку в другой файловой системе, которая поддерживает больший объем. Такой является NTFS.
Как отформатировать флешку в NTFS?
Внимание, прежде чем приступить к форматированию, убедитесь, что на флешке нет важных документов.
В противном случае скопируйте их, чтобы не потерять, так как форматирование приводит к удалению всей информацию с устройства.
Вставьте флешку в компьютер и дождитесь пока он её определит. Обычно сигналом служит её открытие или всплывающее уведомление о готовности к работе.
После этого зайдите в раздел “Компьютер”, где отображаются подключенные диски.
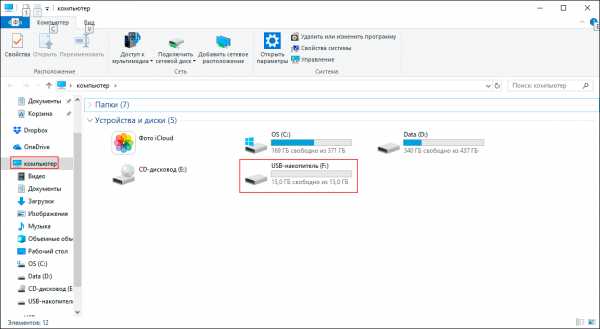
Наведите на необходимый USB-накопитель и кликните правой кнопкой мыши, чтобы выбрать “Форматировать”.
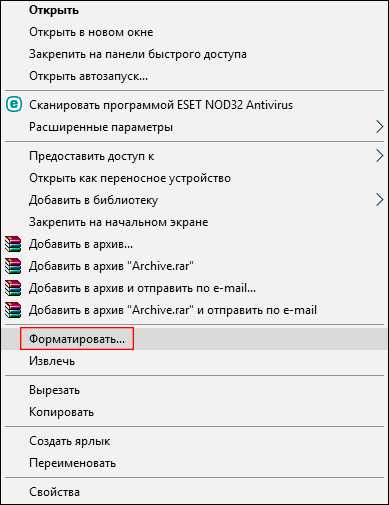
Выбираем файловую систему – NTFS. Размер единицы распределения оставляем по умолчанию. Нажимаем начать. Соглашаемся с предупреждением и ждем пока завершится процесс.

После завершения форматирования мы получаем чистую флешку готовую для копирования больших файлов, более 4 Гб.
Форматирование флешки в NTFS. 2 Способ.
Этот способ хорош тем, что при форматировании данным способом данные с флешки не удалятся. Но я все равно не рекомендую рисковать, если на ней содержаться важные документы.
Подключаем Usb накопить к компьютеру и ждем пока он его определит. Затем с помощью поиска Windows или комбинации “Win + R” открываем программу “Выполнить”.
Вводим комбинацию “cmd” и подтверждаем нажатием кнопки “ОК”.
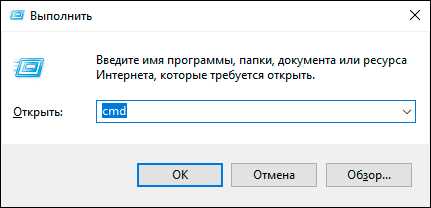
В открывшемся окне вставляем следующую строчку:
convert f: /fs:ntfs /nosecurity /x
Где f – это буква, которую компьютер назначил для вашего устройства хранения данных. На картинке выше, в разделе “Компьютер” у меня это f.
И нажимаем клавишу “Enter/Ввод”.

Ждем некоторое время, после чего получаем отчет о успешном завершении процедуры.
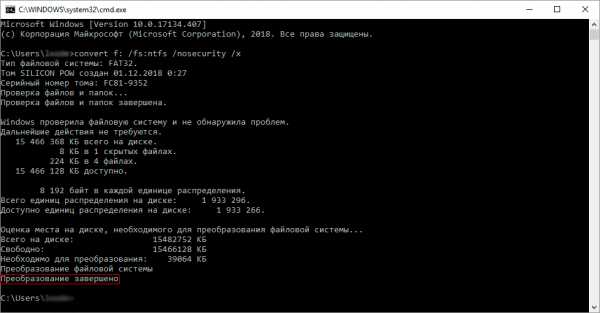
В подтверждении слов выше, у меня ничего не удалилось. Но вам еще раз напоминаю, что лучше подстраховаться и скопировать важные данные.
Если у вас возникли вопросы или не получилось проделать шаги описанные в статье, пишите в комментариях. Постараемся разобраться вместе с вашей проблемой.
Форматирование флешки в NTFS • Glashkoff.com
Поделиться
Поделиться
Твитнуть
Многие сталкиваются с ситуацией, когда при попытке скопировать файл более четырех гигабайт размером на флешку появляется окно с ошибкой «Файл слишком велик для конечной файловой системы». Все дело в том, что файловая система таких флешек — FAT32. Это легко поправимо.
FAT и NTFS
Статья предназначена в первую очередь для начинающих пользователей, поэтому я опустил некоторые моменты. Например, конвертация FAT и NTFS требует больше действий, имеется риск потерять данные — поэтому я не упомянул об этом.
Кратко о том, что такое файловая система: это способ организации информации на носителях (жестких дисках, DVD, флешках и т.д.) Ведь кроме того, чтобы записать какую-либо информацию, также требуется ее организовать. Простейший пример способа организации данных — файлы и папки. На самом деле все сложнее с технической точки зрения, но об этом есть специализированные статьи.
В данный момент на жестких дисках персональных компьютеров распространена файловая система
NTFS, пришедшая на смену устаревшей FAT32. Флешки (USB и SDHC, MicroSD и т.д.) производители чаще всего форматируют в FAT32 (реже — в FAT16). Об отличиях версий FAT рассказано на Википедии.
Наиболее полный список отличий между всеми файловыми системами вы найдете здесь, я же расскажу о отличительных особенностях FAT32 и NTFS с точки зрения обычного пользователя:
- NTFS поддерживает диски размером до 16 эксабайт, а FAT32 только до 8 терабайт — т.е. NTFS поддерживает диски примерно в 2097152 раз больше объемом.
- NTFS поддерживает файлы приблизительно до 16384 гигабайт размером. FAT32 — не более 4 Гб.
Именно ограничение файловой системы FAT32 препятствует записи на флешки файлов больше четырех гигабайт. Чтобы сменить FAT32 на NTFS, флешку необходимо отформатировать — создать новую структуру хранения данных.
Не забудьте скопировать важную информацию с флешки, потому что при форматировании любого носителя информации все данные с него стираются. К флешкам это тоже относится.
Форматируем флешку в NTFS
Если у вас Windows Vista, 7 или 8
Здесь процедура форматирования флешки в NTFS предельно легка:
Вставляем флешку в USB-порт
Открываем Пуск — Компьютер
Нажимаем правой кнопкой мыши по значку флешки — Форматировать:

Выбираем файловую систему NTFS, нажимаем Начать, в следующем окне OK и ждем окна завершения форматирования флешки:
Готово! Теперь на флешку можно записывать файлы больше четырех гигабайт!
Если у вас Windows XP
Эта операционная система не умеет форматировать флешки своими силами в нужную нам файловую систему. Придется воспользоваться программой HP USB Disk Storage Format Tool — ссылка (запасная). Скачиваем и запускаем:

Здесь все просто. Самое главное — выберите в списке Устройство вашу флешку. Не перепутайте с другими дисками и флешками.
Советы
- NTFS имеет ряд отличительных особенностей. Например, если вынуть флешку без Безопасного извлечения, то скопированные и измененные недавно файлы с нее удалятся. Поэтому либо пользуйтесь Безопасным извлечением (значок около часов), либо отключите необходимость использования Безопасного извлечения: откройте Панель управления — Система и безопасность — Диспетчер устройств, в появившемся окне в разделе Дисковые устройства найдите вашу флешку, два раза щелкните по ней и выберите Политика — Быстрое удаление — OK. Тогда можно будет извлекать флешку без Безопасного удаления. Вообще-то на Быстром удалении обычно и стоит галка, но иногда перескакивает на Оптимальная производительность, так что надо проверять.
- Если вы не можете скопировать файлы на флешку, отформатированную в NTFS (появляется окно с текстом «Нет доступа» или «Недостаточно прав«), просто заново ее отформатируйте. Это связано с особенностями прав доступа, которые имеются в NTFS, но не было в FAT.
- SDHC, MicroSD и прочие карты памяти не рекомендую форматировать в NTFS по одной простой причине — большинство устройств (телефонов, фотоаппаратов, видеокамер и т.п.) не умеют работать с этой файловой системой. Так что если вы используете флешку телефона для переноса файлов — придется смириться с FAT.
- При использовании NTFS на флешке более активно изнашиваются ячейки памяти, поэтому срок службы флешки уменьшится. На сколько — все зависит от модели флешки и как ее используете. Советую не записывать сотни мелких файлов на флешку с NTFS. Также можно отключить журналирование — рецепт приведен здесь. В первую очередь используйте NTFS тогда, когда требуется хранение больших файлов.
- Ставить галку на пункт Использовать сжатие в HP USB Disk Storage Format Tool очень не рекомендую — сжатие данных в NTFS действительно позволяет сэкономить немного места на диске, но довольно сильно нагружает процессор и замедляет чтение/запись данных с флешки (проверял на собственном опыте). Выигрыш в пару десятков мегабайт того не стоит. К тому же еще активней начинает проявлять себя пункт 4 — изнашивание ячеек памяти.
Итог
Итак, главный вывод: чтобы хранить на флешке файлы размером больше четырех гигабайт, придется ее отформатировать в NTFS. Ничего сложного здесь нет, любой начинающий пользователь с этим справится.Если по каким-то причинам вам не нравится NTFS на флешках (например, опасаетесь за здоровье флешки из-за более быстрого изнашивания), можно отформатировать ее в exFAT. Эта файловая система имеет свои преимущества, например — флешки, отформатированные в exFAT, можно открыть на компьютере с MacOS. Недостаток у нее один — он не поддерживается устаревшими версиями Windows — XP без SP2 или SP3 и Vista без SP1 или SP2. Форматируется флешка в exFAT так же, как в NTFS, средствами Windows Vista/7/8.
P.S. Есть альтернативный вариант форматирования в файловую систему UDF, но не все операционные системы её поддерживают.
P.P.S. Эта статья, как и 90% находящихся статей в моем блоге, рассчитана на начинающих пользователей, которым нужно записать файл больше 4 Гб размером на флешку. Методы описаны только самые простые и безопасные. Есть и другие способы, но это отдельный разговор.
Похожие посты:Поделиться
Поделиться
Твитнуть
Как скинуть большой файл на флешку? Преобразование флешки в файловою систему NTFS.
Здравствуйте дорогие посетители. Задали мне вчера вопрос, мол что делать, не могу скинуть большой файл на флешку? Система говорит что не хватает места на диске, но места на флешке то хватает. Нужно было скопировать фильм размером около 9 Гб на флешку размером в 16 Гб. Если подумать логично, то все должно бы поместится, но система отказывалась закидывать такой большой файл на флешку и все.
Я то знал в чем дело, и пока объяснял что нужно сделать, в голове у меня появилась светлая мысль, что нужно бы об этом в блоге написать, вот собственно и пишу :). Давайте сначала поясню, почему большие файлы, а если быть точным, то файлы более 4 Гб не хотят записываться на флешку и появляется сообщение, что не хватает места на диске.
Дело в том, что когда вы покупаете флешку, то она уже отформатированная в файловою систему FAT32, а файловая система FAT32 не поддерживает файлы более 4 Гб. Вот в чем дело, все очень просто. Нам нужно сменить файловою систему флешки с FAT32 на NTFS. Потому что файловая система NTFS поддерживает если я не ошибаюсь файлы до 16 Гб.
Этот вопрос с каждым днем становится все более актуальным, потому что размер памяти на флешках растет и они дешевеют с каждым днем. Уже можно купить флешку на 16 Гб, за такие же деньги, что год назад можно было купить только на 4 Гб.
Нам просто нужно изменить файловою систему нашей флешки с FAT32 на NTFS. Я сейчас напишу два способа, которыми можно это сделать.
Форматируем флешку в файловою систему NTFS
О том как отформатировать флешку, я уже писал. Но думаю не лишним будет еще раз повторить, и обратить особое внимание на то, что мы форматируем ее в NTFS систему.
Внимание! Форматирование флешки уничтожит всю информацию которая находится на ней. Убедитесь в том что на вашей флешке нет нужных вам файлов. Если есть, то скопируйте их на компьютер.
Подключаем флешку к компьютеру, ждем пока компьютер ее опознает, заходим в “Мой компьютер” и нажимаем правой кнопкой мыши на нашу флешку, выберите “Форматировать”.

Откроется окно, в котором нам нужно обязательно выбрать файловою систему NTFS, выбираем и нажимаем “Начать”. Соглашаемся на предупреждение системы.

После того, как процесс форматирования будет закончен, вы получите чистую флешку с файловой системой NTFS, на которую можно будет копировать большие файлы.
Конвертируем флешку в NTFS для записи больших файлов
Второй способ, это простое преобразование флешки в NTFS, этот способ по сути отличается от первого, только тем, что файлы которые есть у вас на флешке не будут потеряны. Но я все же советую не рисковать и скопировать нужные файлы на компьютер.
Наша флешка подключена и опознана компьютером. Заходим в “Пуск”, “Все программы”, “Стандартные” и выбираем “Выполнить”. Или просто нажмите Win+R. Откроется окно, в котором пишем команду cmd и нажимаем “Ok”.

Откроется окно, в котором нам нужно прописать команду для конвертирования флешки в NTFS:
convert k: /fs:ntfs /nosecurity /x
Где k, это буква, которую компьютер присвоил вашей флешке, зайдите в “Мой компьютер” и посмотрите какая буква у вас. Вводим эту команду и нажимаем “Enter”.
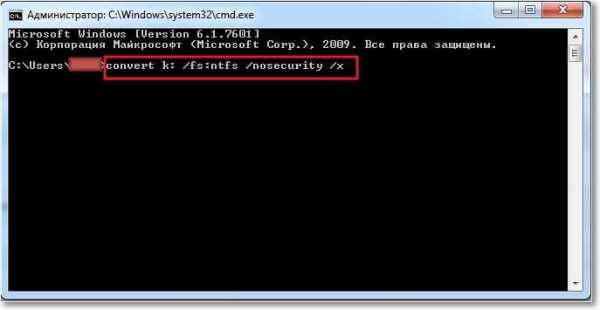 После завершения появится отчет:
После завершения появится отчет:

После такой процедуры у меня файлы которые были на флешке оставались неповрежденными. Вот и все, это был второй способ, которым можно заставить флешку принимать большие файлы.
И еще одно замечание, не форматируйте флешку в формат NTFS если вы планируете использовать ее как загрузочную, то есть будете устанавливать с нее операционную систему, кстати о том как установить Windows 7 c флешки я уже написал. Удачи!
Как отформатировать флешку правильно: все способы
15 августа, 2020
Автор: Maksim
Как отформатировать флешку в fat32, ntfs или exFAT на компьютере рассмотрим в данном материале во всех подробностях и с поясняющими картинками.
Сделать это можно средствами операционной системы Windows без использования сторонних программ. Процесс не занимает много времени и довольно легок.
Из прошло материала вы узнали, почему компьютер не видит флешку и что нужно делать в этой ситуации. Сейчас вы узнаете, как форматировать флешку в fat32, ntfs и exfat правильно на своем компьютере или ноутбуке с операционной системой Windows 10, 7, 8 или более ранних версиях.
Также мы рассмотрим вопрос, как отформатировать карту памяти для своего фотоаппарата или телефона, чтобы она всегда была видна и читалась без ошибок.
Форматирование флешки — как
Начнем с самых простых способов, которые сделать проще всего. Так, с помощью первого способа сделать форматирование флешки в fat32 или в другой формат проще всего.
1. Через проводник — этот компьютер
1. Нажмите на клавиатуре разом «WIN + E» и в левом столбце переключитесь на «Этот компьютер». В Windows 7 он откроется сразу после нажатия клавиш.
2. Кликните правой кнопкой мыши по съемному накопителю и выберите пункт «Форматировать».
3. Здесь необходимо указать конечную файловую систему и выбрать способ форматирования. Другие параметры трогать без необходимости не нужно. Если сомневаетесь, что же выбрать — можете нажать на восстановление параметров по умолчанию.
При быстрой очистке — процесс займет буквально около минуты, если выбрать полную чистку, то длится может и до часа. Чем отличается быстрое форматирование от полного — написано в главе ниже.
Важно! Если флеш устройство или СД карта вообще не читается и компьютер даже не видит их, подробно, как решить эту проблему мы рассмотрели в материале про восстановление флешки.
2. Через управление дисками
1. Нажмите одновременно клавиши «WIN + R», введите команду — diskmgmt.msc и нажмите на ОК, чтобы открыть утилиту управления дисками. В Windows 10 запустить ее еще можно, кликнув правой кнопкой мыши по значку Виндовс в панели задач и открыв соответствующий пункт.
2. В информационной панели найдите ваш диск, щелкните по нему правой кнопкой мыши и далее по «Форматировать». Если выйдет окно с информацией о том, что том активный — соглашайтесь.
3. Здесь укажите название диска — метка тома или удалите его значение, чтобы названия не было. Выберите файловую систему и способ форматирования, затем нажмите на OK.
4. Как идет процесс будет отображаться в нижней части утилиты и, по его завершении, флешка отобразится уже с новым названием и полностью свободная.
Важно! О том, как сделать эту операцию с флеш накопителем, защищенным от записи, написано в материале — как отформатировать флешку защищенную от записи.
3. Через командную строку
Не стоит работать через командную строку, если не уверены в себе и имеете мало познаний в ПК. Вводите букву точно, иначе отформатируете вообще другой диск или карту.
Важно! Чтобы форматировать флешку нужно знать ее букву, посмотреть ее можно в «Этот компьютер» или в «Управление дисками», о том, как зайти в них, написано в первых и вторых главах.
1. Нажмите разом кнопки «WIN + R» и введите команду — cmd — откроется командная строка.
2. Введите команду:
format G: /FS:FAT32 /Q /V:
- format G: — где G, буква флешки вставленной в компьютер или ноутбук.
- /FS:FAT32 — файловая система, если нужно форматировать в NTFS, пишите /FS:NTFS
- /Q — быстрое форматирование, если удалить это значение, то будет полная и долгая чистка
- /V: — метка тома, название накопителя, которое будет отображаться в системе, после двоеточия, если ввести что-то — это будет название
Интересно! Это способ отлично подойдет, если с помощью других вариантов не получается переформатировать в нужный формат. К примеру, в поле выбора системы отображается только ФАТ32, а нужно отформатировать именно в НТФС.
4. Используем программы
Утилит для форматирования флешек и сд карт есть очень много разных, есть специальные для определенных производителей и те, которые подходят для всех моделей.
HP USB Disk Storage Format Tool
Адрес: HP USB Disk Storage Format Tool
Универсальна утилита, с помощью которой можно быстро и эффективно отформатировать флеш накопитель в нужный формат. Работает очень быстро и исправляет ошибки в работе устройства.
Kingston Format Utility
Адрес: Kingston Format Utility
Предназначена исключительно для флешек и СД карточек компании Кингстон. Работает с ними эффективно, форматирует в различные форматы и исправляет ошибки в работе.
SDFormatter
Адрес: SDFormatter
Предназначена для форматирования карт памяти, поддерживает все модели флеш накопителей и выполняет свою работу качественно. Если необходимо сделать эту операцию с SD картой и нужна для этого хорошая программа — то это отличный вариант.
Как отформатировать SD карту
SD или Micro SD карты форматируются точно также, как и флеш накопители, никакой разницы нет. Просто используйте любой из способов, описанных в прошлой главе.
Если есть проблемы в их работе — используйте утилиту SDFormatter, она исправляет практические все возможные ошибки.
Интересно! СД карты очень популярны и удобны, к примеру, можно приобрети адаптер, превращающий такую карточку в полноценную флешку и пользоваться ей.
Быстрое форматирование или полное — что выбрать?
Если планируете использовать флешку или СД карту сами и никаких ошибок в работе ее не было — то используйте быстрый вариант. Если хотите отдать кому-то устройство и боитесь, что файлы будут восстановлены с помощью специального ПО — то полное очищение. Также вариант с полной чисткой лучше сделать, если есть ошибки в работе.
Быстрое — очищается только файловая система, перезаписывается ее таблица, данные же, которые хранятся на данный момент на устройстве не трогаются. Но их не будет видно и можно будет записывать файлы.
- Файловая система перезаписывается
- Записанные данные не трогаются
- Проверка целостности на поврежденные сектора не производится
Полное — очищение происходит в более полном объеме, данные также удаляются и дополнительно устройство проверяется на повреждения.
- Файловая система перезаписывается
- Записанные данные удаляются
- Проверка целостности на поврежденные сектора — производится
В какой формат форматировать флешку
Рассмотрим файловые системы на примере трех самых используемых для съемных накопителей.
FAT32 — самая популярная, читается практически всеми устройствами. Есть ограничение на размер загружаемых файлов в 4 ГБ.
NTFS — на данный момент поддерживается всеми новыми устройствами за редкими исключениями. Является универсальной ФС, ограничения на размер загружаемых файлов нет.
exFAT — формат, специально разработанный для флешек, призван обеспечить более долгий срок работы устройства. Читается не всеми устройствами, поэтому нужно проверять. Ограничения на размер загружаемого файла — нет.
Универсальность и работа на всех устройствах — FAT32 или NTFS. К примеру, в магнитолу лучше ставить FAT32, так она точно прочитается. Для планшетов, смартфонов или телевизоров — NTFS. Если есть поддержка exFAT, то можно его.
В заключение
Это были самые эффективные и простые способы, как можно быстро выполнить эту операцию со своим съемным носителем. Некоторые устройства, к примеру, фотоаппараты позволяют очистить диск прямо из своего меню.
Как отформатировать флешку в NTFS? Устраняем ошибку “Файл слишком велик для конечной файловой системы”
Часто заказчики по видеосъемке обращаются ко мне с проблемой - при записи файла на флешку выскакивает сообщение об ошибке - “Файл слишком велик для конечной файловой системы”, хотя свободного места вполне хватает? Тем более обидно, когда usb-носитель только куплен. Не торопитесь нести его обратно в магазин. Проблему можно устранить за минуту, совершив несколько кликов, причем никаких дополнительных программ для этого устанавливать не нужно.
Кстати, все флешки из магазина идут отформатированные в FAT32. Это более распространенная, но уже устаревшая файловая система, которая не поддерживает файлы больше 4 Гб. Поэтому нам необходимо сменить файловую систему флешки на более современную, в данном случае будем её форматировать в NTFS.
Форматирование флешки в файловую систему NTFS
Вставьте флешку в usb-разъем вашего компьютера. Зайдите в Мой компьютер или в проводник.
Если у вас компьютер под управлением Windows 8, 7, и более ранних версий, то левой кнопкой мыши нажмите "Пуск" в левом нижнем углу рабочего стола. Из выпавшего списка выберите "Мой компьютер". Так же нажмите левой кнопкой мыши на этот пункт.


Если же у вас ПК под управлением Windows 10, то нажимаем на рабочем столе лупу в нижнем левом углу и набираем текст "компьютер", выбираем из выпавшего списка "Этот компьютер".

Появится окно со всеми дисками, подлюченными к вашему компьютеру.
Находим нашу вставленную флешку в устройствах со съемными носителями. В моем случае это диск G. У вас, возможно, будет другая буква в названии. Определить, что это точно ваша флешка можно по объему памяти. В примере у меня флешка объемом 16 Гб, но объем всегда отражается немного меньше, в данном случае 14,6 Гб.
Важно! Если на флешке у вас есть нужные для вас файлы, то перед началом форматирования скопируйте их на другой диск. Так как форматирование уничтожит все данные на ней. Потом, после форматирования скопируете их обратно.
Расписывать как копировать не буду, думаю, справитесь, здесь нет ничего сложного.

Нажимаем правой кнопкой мыши на нужный нам диск. Выбираем из появившегося списка пункт "Форматировать". Нажимаем его левой кнопкой мыши.

Далее проводим форматирование флешки. Для чего в появившемся окне выбираем пункт "файловая система" - "NTFS", остальное не меняем. Нажимаем "Начать". Появится окно с предупреждением: " Внимание! Форматирование уничтожит все данные...".

Нажимаем "Ок".
Ждем от нескольких секунд до нескольких минут (зависит от скоростных данных флешки и её объема).

Появляется окно - "Форматирование завершено". Нажимаем "Ок".
Поздравляю, вы справились!
Теперь можете копировать файлы любого размера на ваше usb-устройство.
Постарался инструкцию сделать более подробной, чтобы было понятно даже начинающему пользователю ПК. И, не смотря на то, что описание получилось длинным, на самом деле форматирование займет у вас не больше минуты.
Если остались какие-то непонятный моменты или возникли вопросы, пишите внизу в комментариях к этой статье.
Как записать большой файл на флешку (больше 4 гб)
Большинство флешек с завода поставляются в формате FAT32, а эта файловая система довольно старая уже и поэтому имеет множество ограничений, в том числе и не поддерживает файлы размером более 4 гб.
Для того, чтобы избавиться от ограничения и записывать на флешку файлы размером более 4 гб, нужно сменить файловую систему с FAT32 на NTFS. Сделать это можно отформатировав флеш карту (удалятся все данные) или сконвертировав флешку из одного формата в другой (в NTFS) при помощи командной строки (данные сохранятся, но лучше сделать резервную копию на случай сбоя). Рассмотрим оба варианта.
Форматирование флешки / usb flash накопителя
Правой клавишей во вашему flash накопителю — Форматировать.
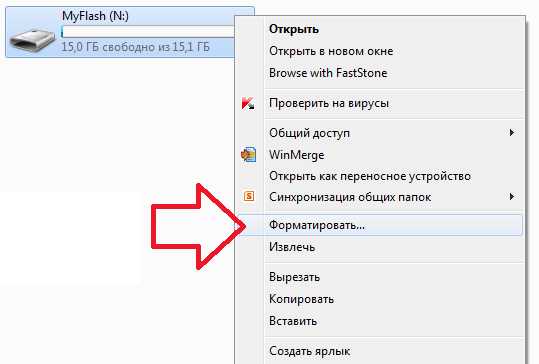
В открывшемся окне выбрать файловую систему NTFS

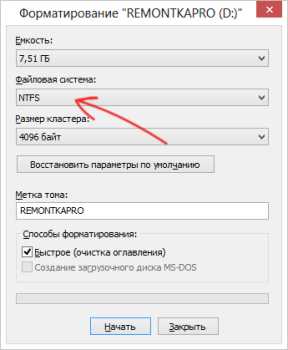
Затем нажмите кнопку «Начать»
Таким образом вы измените файловую систему на вашей флешке. При быстром форматировании, потребуется как правило не более минуты.
Конвертация файловой системы флешки в NTFS
Сначала запускаем командную строку от имени администратора и выполнить следующую команду:

Конвертация файловой системы занимает как правило не более одной минуты, в любом случае, чем больше размер вашего flash накопителя, тем дольше будет происходить конвертация.
После того, как ваша флешка станет в формате NTFS, вы можете попробовать записать большой файл на нее (больше 4 гб). Если все было сделано правильно, то файлы должны будут записываться и флешка их не будет скидывать.
Почему я не могу скопировать большие файлы размером более 4 ГБ на USB-накопитель или SD-карту?
Защитите паролем и скройте личные файлы и папки с помощью Folder Guard для Windows 10, 8, 7 и XP.
Рейтинг пользователей: 4.6 / 5
Купить или же скачать бесплатную пробную версию. Читать больше…
Емкость вашего внешнего флеш-накопителя или SD-карты велика: 8 ГБ, 16 ГБ или больше. На диске достаточно свободного места. Вы можете просто скопировать файлы меньшего размера на внешний диск.Тем не менее, когда вы пытаетесь скопировать большой файл (4 ГБ или больше) на внешний диск, Windows выдает ошибку (например: Недостаточно свободного места на диске или что-то подобное). Знакомо это?
Если у вас возникла такая проблема, скорее всего, она вызвана тем, что ваш внешний диск или карта отформатированы в файловой системе FAT32. Этот тип файловой системы имеет встроенное ограничение на размер файлов, которые она может содержать. Хотя общий размер файлов, которые можно скопировать на диск FAT32, может достигать 2 ТБ (или физической емкости диска, в зависимости от того, что меньше), размер каждого отдельного файла не может превышать 4 ГБ.
Это ограничение может показаться глупым: зачем кому-то разрабатывать систему, не допускающую файлы большего размера? Проблема в том, что когда создавалась файловая система FAT32 (это было еще во времена Windows 95), никто не ожидал, что сегодня мы будем использовать такие большие файлы. Или, может быть, разработчики надеялись, что к тому времени, когда такие большие файлы станут обычным явлением, использование системы FAT32 будет заменено более современными системами.
В любом случае как решить проблему с копированием файлов по 4гб? Легко: вам нужно заменить файловую систему FAT32 на диске на более современную, например NTFS или exFAT.Эти новые файловые системы не имеют ограничения на размер файла 4 ГБ! Прокрутите эту страницу вниз, чтобы узнать, как изменить файловую систему.
Какая файловая система лучше?
.[2021 HOT] Лучший инструмент для форматирования USB и форматировщик USB
«Я обнаружил ошибку« диск не отформатирован »на моем флеш-накопителе Toshiba объемом 64 ГБ. В сообщении об ошибке говорилось:« Вам необходимо отформатировать диск на накопителе H: прежде чем вы сможете его использовать ». Как отформатировать USB-накопитель для успешного повторного использования ? "
Инструмент форматирования USB, также известный как форматирование USB, позволяет решить многие проблемы форматирования USB. С помощью рекомендованных на этой странице инструментов форматирования USB вы можете легко отформатировать USB-накопитель в файловую систему FAT32 или NTFS, отформатировать защищенный от записи USB-накопитель, отформатировать USB-накопитель до исходного размера и т. Д.
Выберите лучший инструмент для форматирования USB и следуйте соответствующему руководству здесь, чтобы с легкостью отформатировать USB.
Зачем вам нужен USB Format Tool
Как правило, форматирование - это самый быстрый способ подготовить USB-накопитель к хранению данных, а также лучший способ устранения многих общих проблем с USB.
При возникновении любой из следующих проблем вы хотите отформатировать USB-накопитель или флеш-накопитель с помощью надежного инструмента форматирования USB:
Вас также может заинтересовать:
2021 Топ-5 лучших инструментов форматирования USB для пользователей Windows 10/8/7 / XP
Чтобы помочь вам исправить невозможность форматирования USB, USB-накопитель защищен от записи, ошибка форматирования USB, USB становится необработанным и другие проблемы, здесь мы собрали 5 лучших инструментов для форматирования USB в 2021 году, чтобы помочь вам.
Возьмите один и отформатируйте USB-накопитель, чтобы немедленно устранить проблемы:
Среди 5 лучших USB-форматеров EaseUS Partition Master настоятельно рекомендуется как инструмент для форматирования USB TOP ONE. Это позволяет всем пользователям Windows с легкостью форматировать свои USB-накопители, внешний или внутренний жесткий диск, SD-карту и т. Д. Для любой файловой системы.
- Важно
- Поскольку форматирование приведет к потере данных, не забудьте сначала сделать резервную копию ценных файлов с USB-накопителя в другое место.Надежное программное обеспечение для резервного копирования файлов - EaseUS Todo Backup может помочь.
Взяв в руки инструмент форматирования USB, вы можете следовать инструкциям ниже, чтобы с легкостью отформатировать флэш-накопитель USB.
№ 1. EaseUS Partition Master - лучший инструмент для форматирования USB в 2021 году
В Интернете есть множество инструментов форматирования USB, которые могут помочь, например, HP USB Disk Storage Formatting Tool, MMC Formatting Tool, USB-программа для форматирования и т. Д. Какой из них лучший?
Здесь мы хотели бы порекомендовать вам попробовать программу для разделов EaseUS.Его мощные возможности форматирования и простые в использовании функции позволяют пользователям любого уровня форматировать свои USB-накопители в любых сложных случаях всего за несколько простых щелчков мышью.
Возможности, которые могут вам понравиться:
Учебное пособие по
: как отформатировать USB-накопитель с помощью EaseUS USB Formatting Tool
Теперь вы можете попробовать следующее руководство по форматированию USB-накопителя в Sandisk, Kingston, Panasonic, Lexar, Samsung, Sony и т. Д. С помощью нескольких простых шагов.
Шаг 1. Выберите USB-накопитель для форматирования.
Подключите USB-накопитель или флешку к компьютеру. Загрузите и запустите программное обеспечение раздела EaseUS. Щелкните правой кнопкой мыши USB-накопитель, который вы хотите отформатировать, и выберите «Форматировать».

Шаг 2: Установите букву диска и файловую систему.
Назначьте новую метку раздела, файловую систему (NTFS / FAT32 / EXT2 / EXT3) и размер кластера выбранному разделу, затем нажмите «OK».

Шаг 3. Установите флажок в поле предупреждения.
Нажмите «ОК», если вы увидите окно предупреждения.Если у вас есть важные данные, заранее сделайте резервную копию данных.

Шаг 4: Примените изменения.
Сначала нажмите кнопку «Выполнить операцию», а затем нажмите «Применить», чтобы отформатировать USB-накопитель.

№2. Проводник Windows - Форматирование USB-накопителя в Windows 10/8/7
Windows имеет программы по умолчанию, которые позволяют пользователям форматировать USB-накопители, а также различные устройства хранения на жестких дисках. Windows File Explorer - один из них, хотя и не профессиональный инструмент для форматирования USB, но самый простой инструмент для форматирования USB-накопителя или USB.
Обратите внимание, что File Explorer не предназначен для решения всех проблем, связанных с повреждением USB-накопителя, но лучше попробовать с первой попытки, когда ваш USB-накопитель начнет работать со сбоями.
Возможности, которые могут вам понравиться:
- Бесплатно
- Форматирование USB в NTFS / FAT32, exFAT (на большом USB-накопителе)
- Удалить и удалить файлы с USB
Учебное пособие: форматирование USB-накопителя с помощью проводника файлов
Подключите USB-накопитель к компьютеру, после того как Windows распознает USB-накопитель, вы можете выполнить следующие шаги, чтобы отформатировать USB-накопитель сейчас:
Шаг 1. Откройте проводник.
Шаг 2. Выберите «Этот компьютер» на левой панели.
Шаг 3. Щелкните подключенный USB-накопитель правой кнопкой мыши и выберите «Форматировать».
Шаг 4. В разделе Файловая система установите NTFS, FAT32 или exFAT для USB.
Шаг 5. Отметьте « Быстрое форматирование» и нажмите «Старт».

№ 3. Управление дисками Windows - форматирование неработающего USB-накопителя
Disk Management - еще одна родная программа Windows, доступная в Windows 10/8/7.Это позволяет пользователям выполнять множество других задач по управлению диском по своему усмотрению.
Возможности, которые могут вам понравиться:
- Бесплатно
- Форматирование RAW USB в NTFS / FAT32 / exFAT
- Создать новый том на USB
- Удалить том на USB
Учебное пособие: форматирование (RAW или неработающее) USB-накопителя в системе управления дисками
Шаг 1. Щелкните правой кнопкой мыши «Этот компьютер» и выберите «Управление»> «Управление дисками».
Шаг 2. Щелкните USB-накопитель правой кнопкой мыши и выберите «Форматировать».

Шаг 3. Задайте размер единицы размещения и выберите NTFS, FAT32 или exFAT в качестве файловой системы.
Шаг 4. Установите флажок «Выполнить быстрое форматирование» и нажмите «ОК», чтобы начать форматирование USB-накопителя.
№4. Команда Windows Diskpart - Advanced USB Formatter для профессионалов
Командная строка Windows - это встроенный в Windows инструмент, который может устранять все виды компьютерных проблем с помощью различных команд.Вы можете использовать команду Diskpart как средство форматирования USB для форматирования внешнего USB-накопителя.
Возможности, которые могут вам понравиться:
- Бесплатно
- Форматирование USB в NTFS / FAT32 / exFAT
- Удалить раздел USB
- Создать новый том на USB
Учебное пособие: форматирование USB-накопителя с помощью команды DiskPart
Этот метод в некоторой степени сложен для многих новичков в Windows. Будьте терпеливы и осторожны, используя этот способ решения некоторых проблем с USB посредством форматирования.
Подключите USB к компьютеру и начните форматирование через DiskPart сейчас:
Шаг 1. В Windows 10 нажмите клавиши Windows + R и введите cmd в поле поиска.
В Windows 8/7 щелкните значок Windows и выберите «Поиск». Введите командная строка в поле поиска.
Шаг 2. Щелкните правой кнопкой мыши командную строку и выберите «Запуск от имени администратора».
Шаг 3. Введите следующие командные строки одну за другой и каждый раз нажимайте Enter:
- дисковая часть
- список дисков
- выберите диск + номер (если флешка - диск 2, введите диск 2)
- Объем списка
- выберите громкость + номер (если объем флэш-памяти USB 10, выберите объем 10)
- формат fs = ntfs quick (также можно заменить ntfs на FAT32 или exFAT)
- выход

№ 5.Инструмент HP USB Disk Storage Format Tool - лучший для Windows XP
Инструмент HP USB Disk Storage Format Tool был создан для форматирования USB-накопителей и настольных компьютеров, выпущенных до 2012 года, а также компьютеров под управлением Windows XP. Инструмент форматирования будет работать с более новыми операционными системами Windows, но результаты могут отличаться.
Возможности, которые могут вам понравиться:
- Бесплатно
- Форматирование USB в NTFS / FAT32
- GUI Подобный интерфейс, инструмент форматирования Windows XP
Руководство: Как отформатировать USB-накопитель с помощью HP USB Disk Storage Format Tool
Чтобы добиться наилучшего результата форматирования USB, пользователи Windows XP могут использовать инструмент USB Disk Storage Format Tool для форматирования USB-накопителя, флэш-накопителя или флеш-накопителя.
Подключите USB-накопитель к компьютеру с Windows XP и начните со следующего руководства:
Шаг 1. Запустите HP Disk Storage Format Tool, щелкните «Устройства» и выберите USB-накопитель для форматирования.
Шаг 2. В меню Файловая система выберите файловую систему. В поле ввода «Метка тома» введите новое имя для переформатированного USB.
Шаг 3. Щелкните опцию «Быстрое форматирование», чтобы включить быстрое форматирование.
Шаг 4. Нажмите Пуск, чтобы начать форматирование USB.

Итог
На этой странице мы предоставили 5 лучших инструментов для форматирования USB, чтобы вы могли выбрать один и следовать соответствующему руководству, чтобы эффективно отформатировать USB-накопитель или внешние USB-накопители в нужный формат.
Помните, что не важно, почему и как вы хотите форматировать USB-накопитель, вы должны сначала сделать резервную копию всех важных данных.
Среди 5 инструментов форматирования USB EaseUS Partition Master всегда готов для вас.Помимо базовых операций форматирования, это программное обеспечение также позволяет легко конвертировать диск, клонировать диск и даже переносить ОС на другой диск.
Люди тоже спрашивают
1. Как отформатировать USB-накопитель?
- Подключите USB-накопитель или флешку к компьютеру.
- Запустите программу раздела EaseUS. Щелкните USB-накопитель правой кнопкой мыши и выберите «Форматировать».
- Назначьте выбранному разделу новую метку раздела, файловую систему и размер кластера, затем нажмите «ОК».
2.Что происходит при форматировании USB?
- 1. Удалите существующие данные с USB.
- 2. Сбросьте файловую систему.
- 3. Восстановите USB до полной емкости.
3. Почему нельзя отформатировать флешку?
Форматирование USB-накопителяимеет свои преимущества. Но File Explorer, Disk Management или DiskPart не могут форматировать USB по следующим причинам:
- Вирусная инфекция
- Плохие секторы
- Физический урон
- Устройство заблокировано или защищено от записи
- Несовместимая файловая система
Чтобы решить эти проблемы и отформатировать USB-накопитель до нормального состояния, вам понадобится лучший инструмент для форматирования USB - EaseUS Partition Master, как рекомендовано на этой странице.
.Руководство2021: Как отформатировать USB с помощью CMD
Как отформатировать USB-накопитель в CMD? Как отформатировать USB с помощью CMD в NTFS? Могу ли я отформатировать USB с помощью CMD в Windows 10? Не волнуйтесь, если у вас возникнут те же вопросы.
![]()
На этой странице вы узнаете, как успешно отформатировать USB-накопитель с помощью альтернативного инструмента CMD или CMD в Windows 10/8/7. Подберите подходящий инструмент для форматирования USB, чтобы получить помощь:
- Уведомление:
- Поскольку при форматировании удаляются все сохраненные данные на USB-накопителе, если ваш USB-накопитель доступен, обязательно заранее сделайте резервную копию ценных USB-данных в другом безопасном месте.
Если вы предпочитаете простой и быстрый способ форматирования USB или вам нужно отформатировать до Ext 4/3/2, воспользуйтесь инструментом альтернативного форматирования CMD для помощи.
Давайте начнем форматировать ваш USB-накопитель с помощью CMD или его альтернативного инструмента и снова сделаем RAW, недоступный, нечитаемый и даже поврежденный USB-накопитель, флэш-накопитель, карту памяти.
Часть 1. Как отформатировать USB-накопитель с помощью CMD (командная строка)
Применимо к: Форматирование USB в FAT32 / NTFS, форматирование RAW USB, восстановление поврежденного USB и т. Д.
USB-накопительиспользуется во всем мире для хранения данных и передачи файлов. Однако иногда USB может быть поврежден или недоступен из-за RAW или недопустимой файловой системы, плохого сектора или других ошибок. Форматирование USB с помощью CMD - быстрый способ решить эти проблемы.
Ниже приведены два подробных руководства, иллюстрирующих, как отформатировать USB-накопитель с помощью командной строки Windows, которым вы должны строго следовать.
Шаги по форматированию USB (в NTFS или FAT32) с использованием CMD
№1.Отформатируйте USB с помощью CMD в Windows 10:
Шаг 1. Подключите USB к компьютеру и нажмите клавиши Windows + R.
Шаг 2. Введите cmd в поле поиска и нажмите Enter, чтобы открыть командную строку.
Шаг 3. Введите следующие командные строки одну за другой и каждый раз нажимайте Enter:
- дисковая часть
- список дисков
- выберите диск + номер (замените 2 на номер вашего USB-накопителя.)
- Объем списка
- выберите том + номер (замените 10 на номер тома USB-накопителя.)
- формат fs = ntfs quick (вы также можете заменить NTFS на FAT32 или exFAT .)
- выход

CMD также работает, чтобы исправить ошибку Windows, которая не смогла выполнить ошибку форматирования на жестком диске вашего компьютера, USB или других устройствах хранения.
№ 2. Отформатируйте USB-накопитель с помощью командной строки в Windows 8/7:
Шаг 1. Подключите USB к компьютеру, щелкните значок Windows и выберите «Поиск».
Шаг 2. Введите командная строка в поле поиска.
Щелкните правой кнопкой мыши командную строку и выберите «Запуск от имени администратора».
Шаг 3. В окне командной строки введите diskpart и нажмите «Enter».

Шаг 4 Введите list disk и нажмите «Enter».Проверьте номер диска вашего USB-накопителя. Например, диск 2.

Шаг 5. Теперь введите , выберите диск 2 и нажмите «Enter». (Если номер USB отличается от 2, замените его правильным.)

Шаг 6. Введите format fs = ntfs и нажмите «Enter».
Если вы предпочитаете другие форматы файловой системы, измените команду NTFS на желаемую, например, формат fs = fat32 .

Шаг 7. Введите exit и нажмите Enter, чтобы закрыть окно.
После этого выйдите из DiskPart и снова сохраните данные на USB-накопитель. Однако, поскольку файловая система Linux Ext2 / 3 несовместима с ОС Windows, вы можете обратиться за помощью к инструменту форматирования UBS в Части 2.
Часть 2. Форматирование USB с помощью альтернативы CMD в Windows 10/8/7
Применимо к: Форматирование поврежденного USB, форматирование USB в Ext2, Ext3, форматирование FAT32 USB в NTFS, форматирование USB в FAT32 и т. Д. Во всех ОС Windows.
Хотя CMD может форматировать флэш-накопители USB, он не удобен для большинства начинающих пользователей Windows. Кроме того, он требует, чтобы пользователи запоминали все командные строки при выполнении операций в командной строке.
Кроме того, любая операция импортера может вызвать потерю данных на других устройствах хранения. Здесь мы хотели бы порекомендовать вам попробовать стороннее альтернативное программное обеспечение CMD - бесплатный менеджер разделов EaseUS.
EaseUS Partition Master Free Edition - прекрасная альтернатива CMD для форматирования USB.Благодаря простому в использовании интерфейсу и точному управлению вы можете использовать его для простого форматирования USB всего за несколько кликов.
Учебник- 4 шага для форматирования USB с помощью альтернативы CMD в Windows 10/8/7
Пользователи любого уровня могут применить этот инструмент и отформатировать USB, чтобы снова использовать его в Windows 10/8/7:
Шаг 1: Запустите EaseUS Partition Master, щелкните правой кнопкой мыши раздел на внешнем жестком диске / USB / SD-карте, который вы хотите отформатировать, и выберите параметр «Форматировать».

Шаг 2: Назначьте новую метку раздела, файловую систему (NTFS / FAT32 / EXT2 / EXT3) и размер кластера выбранному разделу, затем нажмите «ОК».

Шаг 3: В окне предупреждения нажмите «ОК», чтобы продолжить.

Шаг 4: Нажмите кнопку «Выполнить операцию» в верхнем левом углу, чтобы просмотреть изменения, затем нажмите «Применить», чтобы начать форматирование внешнего жесткого диска / USB / SD-карты.

Часть 3. Дополнительные советы по исправлению ошибок при форматировании USB с использованием CMD
По словам некоторых пользователей USB, они сообщили, что столкнулись с некоторыми ошибками при форматировании USB в CMD.
Здесь мы собрали две распространенные ошибки при форматировании USB с использованием CMD, если вы получите такие же ошибки, не беспокойтесь. Вы можете следовать предоставленным решениям, чтобы решить их:
Ошибка 1: формат Diskpart fs = ntfs застрял на 0, 10, 11, 12 ...

Если процесс форматирования застревает в DiskPart, как показано в сообщении, не беспокойтесь. У вас есть два пути:
- №1. Просто дождитесь завершения процесса форматирования.
- № 2. Закройте CMD, перейдите к EaseUS Partition Master в части 2, чтобы отформатировать диск.
Ошибка 2: Diskpart обнаружил ошибку: доступ запрещен. Дополнительную информацию см. В журнале системных событий.

Если вы столкнулись с этой проблемой, щелкните ссылку ниже, чтобы избавиться от нее:


Конец строки
Благодаря своей портативности, гибкости, большому объему памяти и разумной цене, USB-накопитель по-прежнему занимает первое место в мире.1 внешнее запоминающее устройство по всему миру.
При использовании USB для передачи или хранения данных также возрастают проблемы с USB-накопителями. Форматирование USB-накопителя - одна из главных проблем.
На этой странице мы включили два инструмента форматирования USB, которые помогут вам отформатировать USB с использованием CMD или альтернативы CMD - EaseUS Partition Master. Вы можете выбрать подходящий инструмент и следовать соответствующему руководству, чтобы USB-накопитель работал нормально.
Для легкого и бесплатного форматирования выберите EaseUS Partition Master в качестве первого выбора.Это идеальный альтернативный инструмент CMD, который может помочь вам в любое время.
Люди также спрашивают о форматировании USB с помощью CMD
У некоторых из вас могут возникнуть дополнительные вопросы по форматированию USB. Здесь мы собрали несколько наиболее актуальных вопросов и перечислили ответы ниже. Если у вас есть те же сомнения, посмотрите ответы сейчас.
1. Зачем нужно форматировать флешку?
Обычно жесткие диски и твердотельные накопители широко используются для установки ОС и хранения данных, а съемные устройства хранения, такие как USB-накопители, больше используются для передачи и хранения данных.Но USB-накопитель может стать недоступным, и вам придется отформатировать его, чтобы он снова заработал.
Вот список причин, по которым вам и другим пользователям USB необходимо форматировать флешку:
- 1. RAW, недопустимая или нераспознанная файловая система USB
- 2. Повреждение USB-накопителя
- 3. Вирусная инфекция
- 3. USB защищен от записи
- 3. Измените файловую систему USB на NTFS, FAT32 или Ext 2/3/4, отформатировав
2.Как отформатировать загрузочный USB с помощью cmd?
Процесс форматирования загрузочной USB-флешки почти такой же, как и процесс, показанный на этой странице. Вы можете применить CMD для его форматирования, выполнив следующие шаги:
- Шаг 1. Подключите загрузочный USB-накопитель к компьютеру.
- Шаг 2. Откройте командную строку.
- Шаг 3. Введите diskpart и нажмите Enter.
- Шаг 4. Введите list disk и нажмите Enter.
- Шаг 5.Введите выберите диск + номер и нажмите Enter. (Замените 2 номером USB-накопителя.)
- Шаг 6. Введите list volume и нажмите Enter.
- Шаг 7. выберите громкость + номер и нажмите Enter. (Замените 10 номером тома USB-накопителя.)
- Шаг 8. Введите format fs = ntfs quick и нажмите Enter. (Вы также можете заменить NTFS на FAT32 или exFAT .)
- Шаг 9.Введите , выход и нажмите Enter.
3. Как отформатировать защищенный от записи USB с помощью cmd?
Вот шаги, которые вы можете выполнить, чтобы отформатировать защищенный от записи (только для чтения) USB-накопитель, используя следующие командные строки:
- Шаг 1. Нажмите «Win + R», введите cmd, чтобы открыть «Командную строку».
- Шаг 2. Введите diskpart и нажмите Enter.
- Шаг 3. Введите list disk и нажмите Enter.
- Шаг 4. Введите выберите диск 2 и нажмите Enter.(Замените 2 номером устройства, защищенного от записи) и нажмите Enter.
- Шаг 5. Введите атрибутов disk clear readonly и нажмите Enter.
- Шаг 6. Введите exit , чтобы закрыть окно diskpart.
После завершения процесса снятия защиты от записи вы можете снова отформатировать USB-накопитель. Вы можете применить EaseUS Partition Master, Windows File Explorer или даже команду CMD, как показано в части 2, для форматирования USB-накопителя.
4.Windows не смогла завершить форматирование, как это исправить?
Когда вы используете Проводник для форматирования USB-накопителя, он предупреждает вас, что «Windows не удалось завершить форматирование», не беспокойтесь. Вот 7 способов исправить эту ошибку:
- №1. Используйте EaseUS Partition Master
- № 2. Используйте команду Diskpart
- № 3. Используйте Управление дисками
- № 4. Очистить вирус и завершить формат
- № 5. Снимите защиту от записи и завершите форматирование
- № 6.Исправьте ошибки диска и завершите форматирование
- № 7. Восстановите плохие сектора и заполните формат
Обратите внимание, что вы можете попробовать два приведенных выше руководства, чтобы отформатировать USB-накопитель и решить эту проблему. Вы также можете перейти по этой ссылке, чтобы сразу избавиться от ошибки Windows «Не удалось завершить форматирование».
.[БЕСПЛАТНО] Восстановление файлов с отформатированного USB-накопителя [2021]
Последнее обновление 22.12.2020
Usb флешка отформатирована случайно
The Case - Могу ли я восстановить данные с отформатированного флеш-накопителя или когда нужно отформатировать usb
«Мой USB-накопитель говорит, что его нужно отформатировать, и я случайно отформатировал флеш-накопитель на своем компьютере. Есть ли способ восстановить отформатированные данные флеш-накопителя? Могу ли я восстановить отформатированный USB-накопитель с помощью командной строки CMD в Windows 10? »
Есть некоторые случаи, связанные с проблемами форматирования карты памяти.
- У вас может быть по ошибке отформатированный флэш-накопитель , быстро отформатированный USB-накопитель или полностью отформатированный флэш-накопитель из-за ошибочно неправильных ручных операций
- Ваш флэш-накопитель требует форматирования или сообщает, что USB-накопитель не отформатирован. Вы хотите отформатировать его сейчас, когда подключаете его к устройству, например компьютеру с Windows 10
- Pendrive не читает, не работает, и вы пытались отформатировать usb, чтобы исправить возможные ошибки...
Предупреждение! Прекратите использование флеш-накопителя из-за сохранения новых данных или внесения других изменений на отформатированном флэш-накопителе или когда он предупреждает о том, что форматирование не выполняется, поскольку любые новые данные или изменения на накопителе могут перезаписать старые данные.
Некоторые люди могут спросить , можно ли восстановить данные с отформатированного флеш-накопителя (также называемого флэш-накопителем, картой памяти или флэш-памятью) или восстановить USB-накопитель, который нужно отформатировать.
Флешку нужно отформатировать
Данные отформатированы / недоступны: почти на каждом устройстве будет отображаться сообщение вроде этого: «Форматирование диска приведет к удалению всех файлов на вашем устройстве, отформатировать его сейчас?». Фактически, форматирование привело к исчезновению всех файлов и их восстановлению с форматированными данными можно работать только с помощью профессионального инструмента для восстановления формата USB, здесь мы представляем бесплатный iCare Data Recovery Pro.
Видео: как восстановить отформатированные файлы с USB-накопителя
Скачать iCare Pro Free
3 шага для бесплатного восстановления данных с отформатированной флешки
Бесплатная программа восстановления USB-накопителя, iCare Pro Free, способна восстанавливать файлы, когда флеш-накопитель имеет проблемы с форматированием, например:
- Случайно отформатировал флешку USB-накопитель
- запрашивает форматирование, прежде чем его можно будет использовать
- Отформатированная флешка другим ПО
Помимо восстановления формата флэш-накопителя USB, эта программа также может восстанавливать удаленные файлы с USB, флэш-накопитель, который был распознан как файловая система RAW, быстро форматированный диск, нечитаемый флэш-накопитель, восстанавливать файлы с недоступного USB-накопителя и т. Д.
Бесплатное восстановление отформатированного USB-накопителя (386 отзывов пользователей)
Загрузите iCare Data Recovery Pro Free для восстановления данных с отформатированного USB, включая SanDisk, Kingston, PNY, Toshiba и т. Д., Во всех ситуациях. Он может бесплатно восстановить 1 ГБ данных.
Это 100% безопасный инструмент для восстановления формата флэш-накопителя.
Шаг 1 . Загрузите программное обеспечение для восстановления флэш-накопителя и установите его на ПК с Windows.Подключите отформатированную флешку к компьютеру. Выберите вариант восстановления - для восстановления флеш-накопителя рекомендуется «Deep Scan Recovery».
Шаг 2. Выберите флешку в качестве сканирующего устройства
Шаг 3. просмотрите найденные фотографии и некоторые другие типы файлов и выберите файлы необходимы.
Скачать для восстановления формата USB
Примечание. Эта программа абсолютно бесплатна для восстановления данных размером 1 ГБ.
Советы и примечания для отформатированной карты памяти USB
Пожалуйста, не записывайте новые данные на отформатированный USB !!!
Отменить форматирование флеш-накопителя и восстановить файлы можно быстро и безопасно.Но прежде чем выполнять восстановление, вам нужно кое-что понять. После форматирования флешки вы снова сохраняете новые данные на флешку. Тогда некоторые потерянные данные будут повреждены. Почему? Вероятно, вы никогда не слышали в мире восстановления данных поговорку: как только данные будут перезаписаны, вы потеряете их безвозвратно.
Полноформатный USB-накопитель Quick format VS
При форматировании флэш-накопителя вы можете выбрать быстрое или полное форматирование.
Когда вы выполняете команду на своем компьютере, система выскакивает окно, позволяющее выбрать быстрое или полное форматирование.
Быстрое форматирование VS полное форматирование флешки
Если вы отметите эту опцию при форматировании диска, система быстро отформатирует ваше устройство, если вы этого не сделали, она полностью отформатирует флэш-накопитель.
В чем разница между быстрым форматированием и полным форматом?
Если вы быстро отформатировали устройство, система удалит только mft или fat (оба записывают место восстановления файлов).Если вы полностью отформатируете устройство, оно удалит MFT / FAT и одновременно проверит поврежденные сектора. Последнему нужно больше времени для завершения форматирования.
К счастью для вас, данные, хранящиеся на флэш-накопителе после любого из вышеуказанных форматов, могут быть восстановлены с помощью iCare Pro.
Сколько времени занимает восстановление отформатированного usb накопителя
Флэш-накопитель 1 ГБ - 1-5 минут
Флэш-накопитель 16 ГБ - 5-10 минут
Флэш-накопитель 128 ГБ - около 30 минут
Когда вы запускаете iCare Data Recovery Pro для восстановления отформатированных USB-накопителей, процесс сканирования обычно занимает несколько минут.Однако, если на USB-накопителе было сохранено слишком много данных или USB-накопитель поврежден, это может занять десятки минут или даже больше. Это стоит времени, если вы хотите вернуть все отформатированные данные.
Список инструментов для восстановления отформатированных USB-накопителей, которые вы можете попробовать
Вот несколько полезных инструментов, которые мы рекомендуем для восстановления USB-накопителя.
Инструмент 1: iCare Data Recovery Pro
Как мы упоминали выше, эта программа способна восстанавливать файлы с отформатированной USB-флешки и может восстанавливать данные размером 1 ГБ бесплатно.
iCare Recovery Pro для восстановления USB-накопителя
Скачать бесплатно iCare Pro
Инструмент 2: звездное восстановление данных Windows
Это второй вариант восстановления отформатированного USB-накопителя, который вы можете попробовать для восстановления USB-данных.
Этапы использования программы
- Шаг 1: откройте программу и выберите файлы, которые вы хотите восстановить
Выберите файлы для восстановления - Шаг 2: выберите USB-накопитель для начала сканирования
Выберите USB-накопитель для восстановления - Шаг 3: предварительный просмотр найденных файлов.
Выберите USB-накопитель для восстановления - Шаг 4: сохраните файлы с usb.
Выберите USB-накопитель для восстановления
Примечание. Это платная программа, но в нашем тесте она работает эффективно. Вы можете попробовать это по собственному желанию.
Инструмент 3: Recuva
Recuva - бесплатная программа, которая также имеет платную версию и предназначена для восстановления удаленных файлов. Вы можете бесплатно скачать его, чтобы восстановить отформатированную флешку и проверить ее на собственное счастье.
Скачать Recuva Free
- Шаг 1: Выберите тип файла, который вы хотите восстановить
Выберите файл для восстановления - Шаг 2: Сохраните найденные файлы
Выберите файл для сохранения
Recuva отлично работает для восстановления удаленных файлов и просто не находит больше файлов после форматирования по сравнению с другими.
Часто задаваемые вопросы
??? Восстановить отформатированную флешку с помощью cmd
Могу ли я восстановить отформатированный флеш-накопитель с помощью cmd? Если вас это беспокоит, к сожалению, командная строка CMD в Windows недоступна для неформатирования, поскольку система не предлагает функцию cmd для восстановления отформатированного флэш-накопителя.
CMD diskpart или chkdsk, предоставляемые Windows, могут выполнять следующие действия, но не восстанавливают формат.
- Исправить ошибку неподдерживаемой файловой системы
- Отформатируйте флеш-накопитель с помощью 'format fs = ntfs quick'
- Восстановление сбойных секторов на флеш-накопителе или USB-диске ...
Также читайте: как отформатировать usb stick
Q: Что случилось с флэш-накопителем, когда он запросил форматирование?
Ответ: файловая система флэш-накопителя повреждена, Windows не может распознать ее файловую систему и не может загрузить ее свойство.Так что Windows тоже не позволит вам получить к нему доступ.
Что мы можем сделать в таких обстоятельствах? Форматировать или нет?
Лучше всего оставить его нетронутым, не переформатируйте его, чтобы получить наилучшие шансы на восстановление данных и ремонт диска.
Также прочтите: как исправить USB-накопитель, который говорит, что вам нужно отформатировать, прежде чем вы сможете использовать
??? Можно ли восстановить дважды отформатированный usb-накопитель или несколько раз переформатировать?
Ответ: Это зависит от того, сколько данных было сохранено на переформатированный usb.Если вы дважды или много раз переформатировали USB-накопитель, но не сохранили на него много файлов, то можно восстановить большинство отформатированных файлов USB-накопителя.
Эффективность восстановления зависит не от времени переформатирования, а от размера данных, которые хранились на отформатированном флэш-накопителе.
??? Как восстановить USB-флешку низкого уровня? Можно ли восстановить низкоуровневую флешку?
Если вы отформатировали флешку на низком уровне, вы можете попробовать iCare Pro Free , чтобы запустить бесплатное восстановление и посмотреть, сможет ли он найти ваши данные после низкоуровневого форматирования.Обычно низкоуровневое отформатированное перо не могло быть восстановлено с помощью утилит, если низкоуровневое форматирование выполнялось путем перезаписи.
Статьи по теме
.