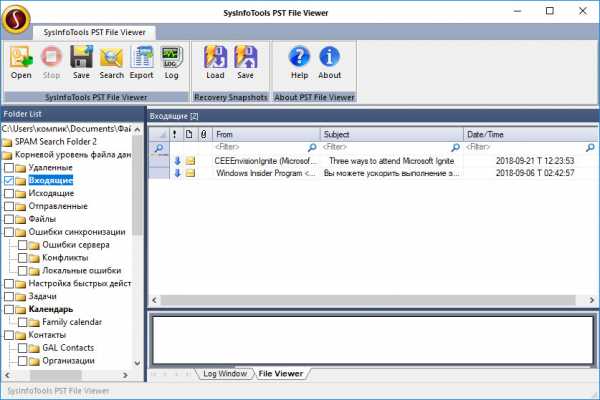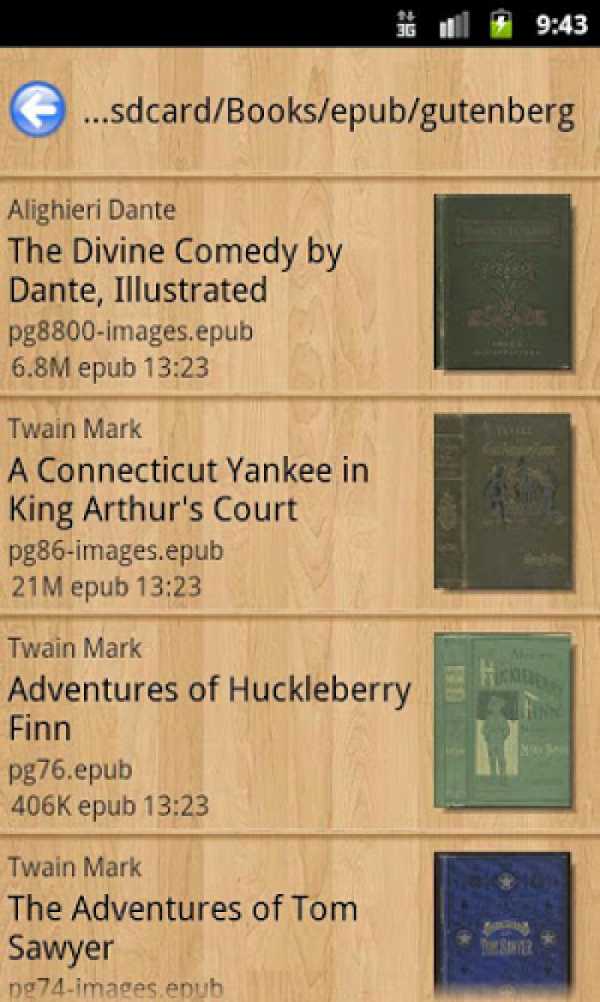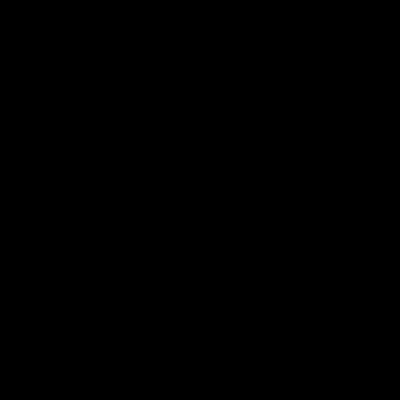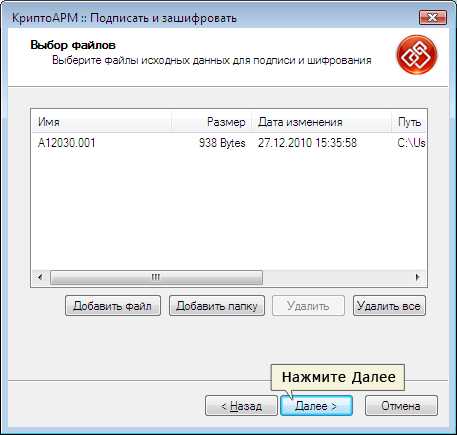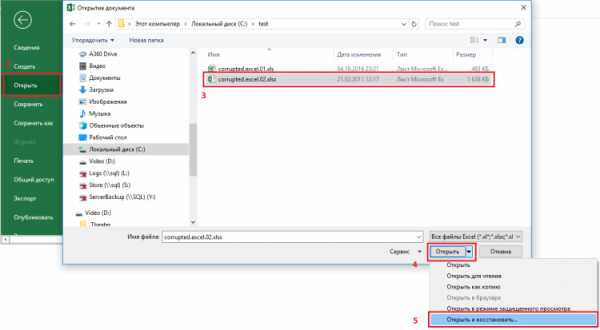Как предотвратить создание bak файл в компас
Проблемы с чертежами, с открытием CAD файлов . В Масштабе. Чертежи, 3D Модели, Проекты
У Вас не открывается скачанные файлы? Не спешите писать гневные комментарии. Начнем с того, что все файлы проверены модераторами и открываются. Файлы чертежей (CAD файлы) упаковываются в архивы, для экономии места и удобства скачивания. Вы скачиваете архив и извлекаете их него файлы. На этой странице мы с Вами разберем основные проблемы с открытием архивов, CAD файлов, файлов чертежей и 3D Моделей которые у Вас могут возникнуть. Проблемы бывают двух типов, с софтом (ПО) и с архивом в котором лежит файл.
1. Архивы
Архив — это файл, содержащий в себе один или несколько других файлов и/или папок. Архивы используются для объединения множества любых файлов в единый файл-контейнер с целью удобства хранения и скачивания информации. Для создания архивов и работы с ними используются программы-архиваторы.
На февраль 2020 года. Актуальные версии архиваторов WinRAR 5.90, WinZip 24, 7-Zip 19.
Первая возможная проблема. Вы скачали с сайта архив с файлами, но не можете открыть этот архив, Вам выдается ошибка:
Архив повреждён или имеет неизвестный формат / Неизвестный метод извлечения / Неожиданный конец архива / Невозможно извлечь / Нарушена целостность архива
В большинстве случаев это значит, что у Вас установлен старый архиватор, скачайте актуальную версию. Это ошибка самая распространенная, особенно с архивами WinRAR. Пример: WinRAR 2.9 не откроет архив созданный в версии WinRAR 5.7.
Второй вариант это когда архив повредился при скачивании и его нужно скачать повторно. Зайдите на свою страницу, для этого вверху в меню выберите Профиль - Мои файлы - Скаченные работы, и скачайте повторно без учета рейтинга. Бывает пользователь начал качать архив и оборвался интернет, сбой компьютера, браузера или сайта - ни рейтинга ни файла, так же скачайте повторно без учета рейтинга. Если это не помогло - обновите архиватор, если и это не помогло напишите нам, модераторы помогут. Мы проверяем все файлы перед тем как публиковать.
Архивы на сайте используются в основном двух типов, RAR и ZIP. Но бывает попадаются и менее распространены - 7zip, используются программы WinRar, WinZip или 7-Zip. В зависимости от типа архива выбираем архиватор WinRAR, WinZip, 7-Zip. Мы даем ссылки на википедию, чтобы Вы ознакомились что это такое, а так же в каждой из статей есть ссылка на сайт архиватора где можно его скачать.
Универсальное решение: Сначала обновить нужный архиватор до последней версии и если это не помогло - скачать архив повторно в своем профиле.
2. Файлы
С CAD файлами главная проблема это несовместимость версий младших со старшими. Это значит что файлы выполненные в 10й версии программы в 9й версии программы не откроешь. Делают это производители ПО для того чтобы Вы постоянно покупали актуальные версии.Актуальные версии программ на февраль 2020 это КОМПАС-3D V18.1, AutoCAD 2020 и SolidWorks 2020 SP0.
Первое что надо сделать - проверить версию программы в которой Вы открываете файл. В описаниях работ у нас на сайте есть поле софт, в нем указана версия программы в которой выполнен файл, сравните ее с той которую используете Вы. Необходимо смотреть не просто версию, но и сервис паки.
Вторая возможная проблема с софтом это несоответствие лицензий.
Не всегда файлы выполненные в профессиональных версиях открываются в учебных и наоборот. Бывает появляются водяные знаки: "Работа выполнена в учебной версии"
Третья возможная проблема возникает в случае когда Вы начинаете работать с файлами не извлекая из архива, то есть открываете файлы прямо в архиве. В таких случаях возникают проблемы с сохранением или редактированием. Бывает сообщение что файлы доступны только для чтения. Пред работой с файлами извлекайте их из архива.
Дальше рассмотрим на конкретных примерах с популярным софтом.
АСКОН КОМПАС-3D
2.1. Как узнать версию программы КОМПАС-3D в которой выполнен чертеж?
Для Windows, в окне папки переключитесь на вид таблицей, дальше в настройках столбцов выберите "версия".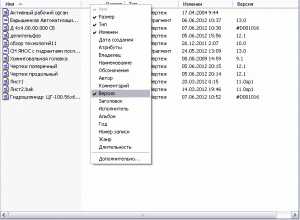
После точки идет сервис пак, SP.
#D001016 - это может быть бета версия. Или будущая версия. Например, если у Вас установлена 10я версия, все версии выше будут отображаться таким образом, некорректно.
Обычно версия отображается.
2.2. При попытке открыть файл, КОМПАС-3D выдает сообщение "невозможно открыть документ, т.к. он создан в более поздней версии КОМПАС-3D" и т.п.
Наиболее вероятная причина:
Файл создан в более поздней версии КОМПАС-3D, либо в той же версии, но с более поздним SP (цифра после точки 18.1 или SP1).
Например, файл, созданный в КОМПАС-3D v18.1 не откроется в КОМПАС-3D v18.0, v17, v16 и т.д.
10я версия при попытке открыть старшие, например 13, 14 выдавет сообщение "Не удалось открыть документ".
Решение:
Для проверки надо просто скачать последнюю версию КОМПАС-3D Viewer отсюда и попробовать открыть им. Это бесплатная программа для просмотра файлов КОМПАС. Если с файлом необходимо будет работать дальше, необходимо обновиться или пересохранить файл в Вашу версию КОМПАС-3D. Иногда достаточно установить самый последний SP на КОМПАС, например, если файл был сделан в V18.1, а у Вас V18. Сервиспак можно скачать отдельно. Кстати сервиспаки решаю баги и проблемы в программах, например в КОМПАС-3D v18 была проблема с экспортом в DWG и DXF, кнопка которая позволяла выбрать версию и год не работала а в версии v18.1.7 этот баг исправили.
2.3. При попытке открыть файл, КОМПАС-3D выдает сообщение "Неверная структура файла"
Наиболее вероятная причина:
Файл создан в учебной или домашней версии программы, а Вы пытаетесь открыть его в коммерческой версии программы (с определенной лицензией), что без дополнительных капиталовложений в АСКОН невозможно. Обратный процесс, кстати, т.е. открытие файлов КОМПАС-3D в КОМПАС-3D LT возможен, за исключением сборок. Обычно эта проблема возникают именно у лицензированных пользователей.
Решение:
Скачать КОМПАС-3D LT или Home и работать в нем.
Купить лицензию на открытие файлов КОМПАС-3D LT в КОМПАС-3D.
Проверить состояние Вашей лицензии, может она слетела.
Попросить модераторов пересохранить файл под Вашу версию ПО.
Еще один вариант. Столкнулся после выхода 19й версии. Скачиваем файлы выполненные в КОМПАС-3D 19 и пытаемся их открыть в 18.1
Как видим ошибка таже, неверная структура, хотя проблема из пункта 2.2.
2.4. Если первые два варианта не помогли. При попытке открыть, напечатать файл или "сохранить как", КОМПАС-3D выдает сообщение "Не удалось открыть документ", "Печать запрещена" либо "Экспорт запрещен"
Наиболее вероятная причина:
Файл был создан или открыт при действующей программе КОМПАС-Защита. Это возможно только на старых файлах КОМПАС, до 2011 года. Встретить такой файл большая редкость, можно найти на древних сайтах или в архивах у динозавров. Обращайте внимание на дату создания файла (дату публикации в интернете).
Решение:
Необходимо снять защиту с файлов. Для этого нам необходима программа КОМПАС-Защита. Но сейчас ее найти очень сложно. Так как с версии КОМПАС-3D v11 ее больше нет в комплекте. Если у вас все таки есть старый КОМПАС идем в меню Пуск - Все программы - АСКОН - КОМПАС-3D - Вспомогательные программы - КОМПАС-Защита. Нажимаем Параметры и снимаем все галки кроме "Разрешить снятие защиты с файлов" и жмем ОК. Появится окно ввода пароля. Пароль по умолчанию 1234567890. После этого выбираем "Указанием файлов" или "Указанием папки", как Вам удобнее, и нажимаем кнопку "Снять".
Проблем с защитой можно избежать заранее, если не устанавливать компонент КОМПАС-Защиты. При установке основной программы выбрать выборочную установку и убрать лишние галочки. Так же можно удалить компонент КОМПАС-Защиты после установки КОМПАС-3D, повторно запустить инсталляцию и выбрать вариант "Изменить". Не забудьте снять защиту с тех файлов на которых она уже есть, потом сделать этого будет нельзя.

Что делать, если нет программы КОМПАС-Защита?
1. Убедиться, что у Вас установлен не КОМПАС-3D LT
2. Убедиться, что в папке с установленной программой нет файла kProtect.Exe. По умолчанию он находится в \ASCON\KOMPAS-3D VХХ\Bin. Возможно, ярлык просто удален из меню Пуск
3. Запустить установщик КОМПАС-3D в режиме изменения файлов и доустановить компонент КОМПАС-Защита
4. Программа КОМПАС-Защита была в старых версиях КОМПАС-3D. Например, в 13й версии её нет (в 9й версии КОМПАС-3D - есть). Раньше проскакивали чертежи с защитой, теперь мы такие не принимаем, наличие проблемы маловероятно.
2.5. При попытке открыть файл, КОМПАС-3D выдает сообщение "Документ создан в некоммерческой версии"
У КОМПАС идет разделение коммерческие и не коммерческие лицензии. Например при открытии в обычной версии КОМПАС чертежа выполненного в домашней версии, Вы получите вот такое сообщение:
К некоммерческим версиям относятся учебная и домашняя. Увидеть такую ошибку могут лишь обладатели лицензионных версий.
Autodesk AutoCAD
1. Не можете открыть, экспортировать или напечатать файл AutoCAD DWG?
Все так же главная причина это - несоответствие версий форматов файлов. Вы можете скачать бесплатный конвертер/просмотрщик компании Autodesk DWG TrueView™. С помощью него Вы можете преобразовать любой чертеж, выполненный в AutoCAD® или приложении на базе AutoCAD, для обеспечения его совместимости с форматами других версий. Скачать утилиту можно по ссылке. Работает только с DWG.
Так же есть альтернатива, программа DWG Converter, это бесплатный конвертер от ZWSOFT, он позволяет конвертировать в любой формат DWG или DXF и пакетную обработку файлов. Из преимуществ программы так же скромный размер и то что она не требует установки.
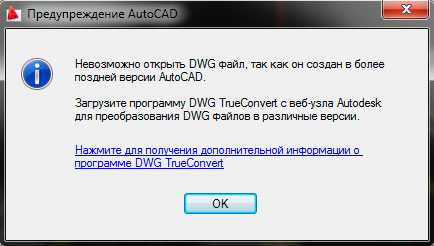
История версий DWG:
AutoCAD 2000
AutoCAD 2004
AutoCAD 2007
AutoCAD 2010
AutoCAD 2013
AutoCAD 2018 Актуальная (на 10.2019)
Данный список может быть не полный, но смысл в чем, шаг совместимости версий ниже чем у других программ, и файлы созданные в AutoCAD 2010, 2011 скорее всего совместимы, но в случае чего Вам всегда поможет TrueView с пересохранением.
2. Файл создан в учебной версии
Если открыть файл созданный в учебной версии, Вы увидите надпись "PRODUCED BY AN AUTODESK EDUCATIONAL PRODUCT" (англ. версия) или "ФАЙЛ СОЗДАН В УЧЕБНОЙ ВЕРСИИ ПРОДУКТА" (русская версия), "Для использования только в учебных заведениях" и т.п. появляющуюся при печати или открытии чертежа. Чтобы убрать надпись необходимо сохранить файл в DXF версии "пораньше" и открыть снова. Либо пересохранить файл через DWGTrueView или DWG Converter, метки, вызывающие такие сообщения, будут удалены автоматически, и полученный файл можно беспрепятственно использовать в любом совместимом приложении. В AutoCAD 2015 достаточно просто открыть файл и тут же его сохранить. Штамп учебной версии будет уничтожен.
3. Не удается открыть DXF файл
DXF это открытый формат файлов для обмена графической информацией между приложениями САПР. Хоть изначальность он и создавался Autodesk, сейчас Вы можете получить файл формата DXF почти из любой CAD программы. DWG и DXF самые распространенные файлы у операторов станков с ЧПУ. Большинство станков поддерживают только ранние версии формата (2004, 2000, и ранее) и люди часто сталкиваются с проблемами открытия.
DXF имеет такую же градацию версий по годам как и DWG, но в отличии от DWG, DXF не может быть пересохранен через DWG TrueView, но DWG Converter позволят выполнить конвертирование (ссылка выше). Так же, для смены версии файла DXF можно использовать полноценные CAD системы актуальных версии, которые поддерживают данный формат. Например на февраль 2020 это будут CorelDRAW 2019, КОМПАС-3D 18.1, AutoCAD 2020 и т.п. Поэтому, я снова повторяю, главная возможная проблема открытия CAD файлов это несовместимость версии!
Но бывают и другие менее распространенные ошибки. Связаны они с нарушением структуры файла при экспорте. Например при открытии в AutoCAD DXF файла выдается предупреждение или сообщение об ошибке в DXF файле. Поскольку программ как и версий форматов развелось много, то первое что можно попробовать это открыть DXF файл другими программами:
a) BricsCAD, ZWCAD, progeCAD, FreeCAD, GstarCAD и т.д.
b) NanoCAD, КОМПАС-3D, SolidWorks, Microstation, T-FLEX CAD и т.д.
Если случай более тяжелый, то попытаться открыть все ровно можно, но надо изучить справку по структуре DXF файла и иметь более глубокие знания.
4. Как узнать версию файла AutoCAD, в которой он был сохранен?
Способ довольно простой. Нужно открыть файл DWG с помощью блокнота, для этого щелкаем правой кнопкой по файлу, "отрыть с помощью".
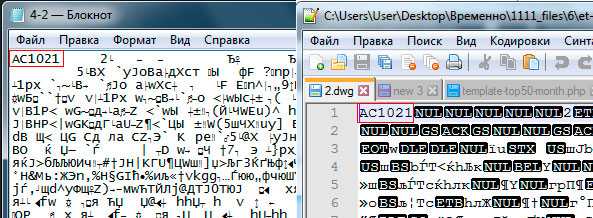
Нужно смотреть первые 6 цифр:
Версия | Внутреннее обозначение (видно в заголовке файла) | Соответствующая версия AutoCAD
DWG R1.0 | MC0.0 | AutoCAD Release 1.0
DWG R1.2 | AC1.2 | AutoCAD Release 1.2
DWG R1.40 | AC1.40 | AutoCAD Release 1.40
DWG R2.05 | AC1.50 | AutoCAD Release 2.05
DWG R2.10 | AC2.10 | AutoCAD Release 2.10
DWG R2.21 | AC2.21 | AutoCAD Release 2.21
DWG R2.22 | AC1001, AC2.22 | AutoCAD Release 2.22
DWG R2.50 | AC1002 | AutoCAD Release 2.50
DWG R2.60 | AC1003 | AutoCAD Release 2.60
DWG R9 | AC1004 | AutoCAD Release 9
DWG R10 | AC1006 | AutoCAD Release 10
DWG R11|12 | AC1009 | AutoCAD Release 11, 12
DWG R13 | AC1012 | AutoCAD Release 13
DWG R14 | AC1014 | AutoCAD Release 14
DWG 2000 | AC1015 | AutoCAD 2000, 2000i, 2002
DWG 2004 | AC1018 | AutoCAD 2004, 2005, 2006
DWG 2007 | AC1021 | AutoCAD 2007, 2008, 2009
DWG 2010 | AC1024 | AutoCAD 2010, 2011, 2012
DWG 2013 | AC1027 | AutoCAD 2013, 2014, 2015, 2016, 2017
DWG 2018 | AC1032 | AutoCAD 2018
Подробнее о формате DWG можно прочитать в спецификации
5. Восстановление поврежденного DWG файла
Этот раздел предназначен для восстановления файлов DWG, испорченных по тем, или иным причинам. Обычно файлы повреждаются в процессе редактирования, сохранения или экспорта. Если AutoCAD не может открыть файл, или открывает но отказывается выполнять какие бы то ни было действия, или часть объектов чертежа или все объекты пропали, то скорее всего этот раздел поможет.
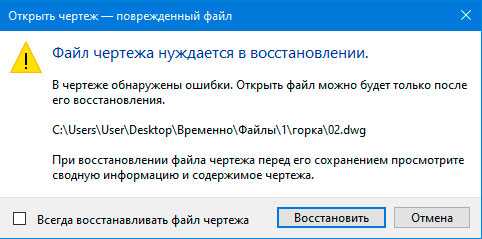
Если необходимо преобразовать файл в более раннюю версию, то почитайте как это сделать выше в первом пункте.
Самое простое решение, расссказываю на примере AutoCAD 2020. Файл - Восстановить. Далее выбираем файл который не хочет открываться.
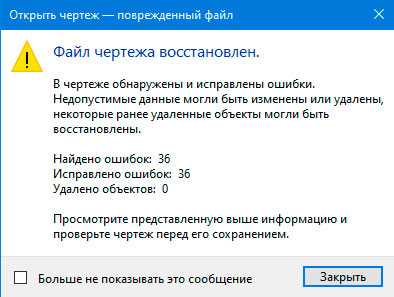
Так же можно использовать консоль, командную строку:
ВОССТАН
или
_.RECOVER
Если Вы сами работали с проектом и вдруг, что-то случилось то скорее всего не потребуются сложные манипуляции. AutoCAD сохраняет предыдущее состояние файла в формате BAK. И Вы всегда можете его открыть если что-то случится с основным проектом. Еще можно переименовать BAK файл в DWG.
Еще один метод - попытаться вставить "испорченный" файл в новый как внешнюю ссылку. Сам я этот метод не пробовал, но способ все равно тут напишу, вдруг поможет.
ВНССЫЛКИ
или
_.xref
или как блок :
ВСТАВИТЬ
английский:
_.insert
Есть еще варианты. Но не факт, что они сработают. Если Вы нашли новые методы напишите нам.
Autodesk Inventor
1. Не удается открыть файл, ошибка базы данных
Несовместимость версий. Смотрим версию файла, дату создания и сравниваем ее с версией Вашего ПО. Проверить можно через View.
Dassault Systèmes SOLIDWORKS
1. Не открывается файл *.SLDASM или *.SLDASM?
Я наверное надоел Вам, но как обычно первая и самая распространённая проблема - несовместимость версий. Как обычно, смотрим версию файла, дату создания и сравниваем ее с версией Вашего ПО. Не забываем о сервис паках, пример SOLIDWORKS 2019 SP2.
Как узнать версию файла SOLIDWORKS, в которой он был сохранен:
Щелкаем правой кнопкой по файлу, свойства, подробнее, последнее сохранение:
Эту информацию можно увидеть списком, для этого в папке сделайте вид таблицей и добавьте колонку последнее сохранение.
А если файл открывается в SOLIDWORKS, то можно прямо в SW нажать файл, свойства и увидите версию.
2. SOLIDWORKS не открывает файл формата *.STEP / *.IGES / *.X_B / *.X_T?
При открытии файла Вы видите сообщение, что шаблоны по умолчанию недопустимы:
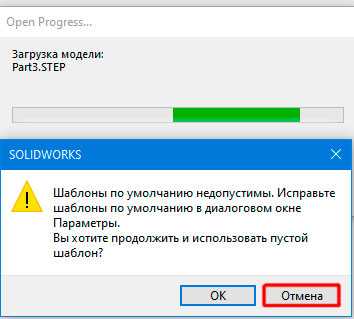
Нажимаем отмена
Ок
Выбираем деталь или сборка.
Повторяем несколько раз если попросит. Готово.
Работа с файлами в КОМПАС-3D
Работа с файлами
Типичные операции с файлами документом это создание, открытие, сохранение, закрытие и вызов свойств документа. Каждый документ сохраняется в системе в отдельном файле. Ниже рассматриваются все эти операции.
Для создания документа выберите команду Файл → Создать. В появившемся диалоговом окне Новый документ на вкладке Новые документы необходимо выбрать тип документа. В этом случае появится пустой документ с системными настройками, заданными ранее в меню Сервис.
Если перейти на вкладку Шаблоны, то можно выбрать заранее настроенный шаблон документа определенной разновидности. После выбора нажмите кнопку ОК.
Альтернативный способ создания нового документа возможен из панели инструментов «Стандартная». В этом случае необходимо нажать стрелку выпадающего списка кнопки Новый документ и выбрать нужный вариант.
Для открытия существующего документа выберите команду Файл → Открыть. В появившемся диалоговом окне Файлы для открытия выберите требуемый документ с помощью предлагаемых инструментов навигации по папкам и фильтрации содержимого окна. Открытие файлов возможно также через Проводник Windows — достаточно дважды щелкнуть на необходимом файле. При попытке открыть уже открытый документ программа переключится на его окно.
Список последних открытых документов содержится в меню Файл. Из этого списка всегда можно выбрать и загрузить требуемый документ. Количество документов в этом списке можно настроить через меню Сервис → Параметры → Система → Общие → Отображение имен файлов.
Для сохранения активного документа выберите команду Файл → Сохранить. Если документ новый и до этого никогда не сохранялся, то КОМПАС-ЗD предложит выбрать папку для размещения документа. При этом можно изменить имя документа и даже его расширение – если сохранять документ, например, в качестве шаблона. Если документ не является новым и был открыт из системы, то сохранение его происходит с тем же именем файла и в ту же папку, где он располагался.
Для принудительного сохранения документа под другим именем или в другой папке (для сохранения предыдущей редакции) необходимо выбрать команду Файл → Сохранить как.
Если требуется сохранить сразу все открытые документы, то необходимо воспользоваться командой Файл → Сохранить все. Если при этом были созданы новые документы, то КОМПАС-3D попросит указать их размещение и имена файлов.
В КОМПАС-3D возможно настроить автоматическое присвоение имени файла по специальным критериям. Настройка производится через меню Сервис → Параметры, где в разделе Имя файла по умолчанию можно выбрать способ формирования имени файла.
Если выбрать вариант «Тип документа», то при сохранении документа имя файла будет взято из типа созданного документа. Например, «Чертеж.cdw» или «Деталь.m3d».
Если выбрать вариант «Обозначение», то при сохранении документа имя файла будет взято из поля Обозначение основной надписи созданного документа.
Если выбрать вариант «Наименование», то при сохранении документа имя файла будет взято из поля Наименование основной надписи созданного документа. Если поля Обозначение и Наименование не заданы, то программа использует вариант «Тип документа» для формирования имени файла.
При вариантах «Обозначение+Наименование» и «Наименование+Обозначение» при сохранении документа имя файла будет формироваться из сочетания соответствующих полей основной надписи.
Для закрытия активного документа выберите команду Файл → Закрыть. Если изменения в документе не документа были сохранены, то КОМПАС-ЗD предложит это сделать. Если документ отображался в нескольких окнах, то будут закрыты все окна этого документа. Поэтому, если необходимо закрыть только одно из окон документа, то сделать это можно с помощью системной кнопки закрытия окна Windows.
Важной особенностью документа являются его свойства.
В основном это справочная информация, распределенная по соответствующим вкладкам.
Вкладка Общие сведения содержит персональные данные, а также дату создания и изменения документа.
Настроить персональные данные можно в меню Сервис → Параметры на вкладке Новые документы в разделе Свойства документа. Здесь же включенная опция «Предлагать заполнение свойств документа» вызывает диалоговое окно свойств документа при сохранении каждого нового документа.
Вкладка Внешние ссылки содержит информацию по всем внешним файлам, подключенным к этому документу. Возможны следующие типы внешних файлов: библиотека оформлений, библиотека фрагментов, библиотека стилей, библиотека типов атрибутов, связанные спецификации и другие документы, связанные детали и сборки.
Вкладка Атрибуты появляется только для чертежей и спецификаций и содержит список типов атрибутов, присвоенных этому документу.
Шаблоны документов
Шаблон документа — это файл, содержащий специально настроенный вид документа. В шаблоне могут быть включены форматы, графические и текстовые заготовки и т.д. Шаблоны находятся в папке <путь установки KOMПAC-3D>/Templates.
KOMПAC-3D позволяет сохранять собственные шаблоны для любого типа документа. Для этого любой документ можно сохранить (например, с помощью команды Файл → Сохранить как), выбрав в диалоговом окне сохранения в качестве типа файла — «Шаблон». При этом программа автоматически предложит сохранить его в папке Templates.
Студия Vertex так же предлагает посмотреть и другие уроки по программе Компас 3D. Они будут очень полезны тем, кто только начинает изучать эту программу. Там так же будут интересные вещи и для тех, кто знаком с программой довольно давно. Также у нас есть целая статья о том “Как начать работать в КОМПАС 3-D“. Она будет полезна для тех кто только начинает свое обучение.
Компания «Студия Vertex» с 2009 года специализируется на выпуске образовательных курсов посвященных использованию популярных современных САПР.
КОМПАС-3D V10. Руководство администратора - часть 2
содержание .. 1 2 3 ..
Часть I.
Установка и настройка системы
Табл. 5.1. Значение параметров [COMMON_APPDATA] и [APPDATA]
Версия ОС
Значение параметра
[APPDATA]
Windows XP,
C:\documents and settings\[user]\application data
Windows XP x64
Windows Vista,
C:\Users\<User>\AppData\Roaming
Windows Vista x64
Перечень переменных среды КОМПАС!3D
▼ CFG
Указывает имя конфигурационного файла *.cfg и путь к нему. В папке, содержащей сис!
темный файл *.cfg, разыскиваются и размещаются также конфигурационные файлы
библиотек.
CFG = [APPDATA]\Ascon\Kompas 3D\[версия]\Kompas.cfg
▼ PRJ
Указывает имя конфигурационного файла *.prj и путь к нему.
PRJ = [APPDATA]\Ascon\Kompas 3D\[версия]\Kompas.prj
▼ DSK
Указывает имя конфигурационного файла *.dsk и путь к нему.
DSK = [APPDATA]\Ascon\Kompas 3D\[версия]\Kompas.dsk
▼ SYS
Указывает, в какой папке находятся системные файлы: файлы пользовательских меню,
допусков, справочный файл плотностей материалов, библиотеки стилей и т.д. Если тре!
буемый системный файл не будет найден в этой папке, пользователю предоставляется
возможность явно указать путь к нему. При настройке текстовых шаблонов, библиотек
отверстий и эскизов по умолчанию предполагается размещение файлов Graphic.tdp,
holelib.lfr и skchlib.lfr именно в этой папке.
При запуске КОМПАС!3D проверяется наличие папки [APPDATA]\Ascon\Kompas 3D\[вер
сия]\Sys. Если она найдена, то
SYS=[APPDATA]\Ascon\Kompas 3D\[версия]\Sys
Если она не найдена, то проверяется наличие папки [COMMON_APPDATA]\Ascon\Kom
pas 3D\[версия]\Sys. Если она найдена, то
SYS= [COMMON_APPDATA]\Ascon\Kompas 3D\[версия]\Sys
Если она не найдена, то папка Sys разыскивается по пути относительно файла
Kompas.exe (т.е. в папке, содержащей папку с файлом Kompas.exe). Если папка Sys най!
дена по относительному пути, то
SYS=..\Sys
Если папка Sys не найдена по относительному пути, то переменная среды SYS принимает
значение, содержащее путь к папке с файлом Kompas.exe.
▼ LIBS
30
Глава 5. Настройка системы
Указывает, в какой папке находятся файлы библиотек. Эта папка будет по умолчанию
предлагаться первой при добавлении библиотек в Менеджер библиотек.
При запуске КОМПАС!3D проверяется наличие папки [APPDATA]\Ascon\Kompas 3D\[вер
сия]\Libs. Если она найдена, то
LIBS=[APPDATA]\Ascon\Kompas 3D\[версия]\Libs
Если она не найдена, то проверяется наличие папки [COMMON_APPDATA]\Ascon\Kom
pas 3D\[версия]\Libs. Если она найдена, то
LIBS=[COMMON_APPDATA]\Ascon\Kompas 3D\[версия]\Libs
Если она не найдена, то папка Libs разыскивается по пути относительно файла
Kompas.exe (т.е. в папке, содержащей папку с файлом Kompas.exe).Если папка Libs най!
дена по относительному пути, то
LIBS=..\Libs
Если папка Libs не найдена по относительному пути, то переменная среды LIBS принима!
ет значение, содержащее путь к папке с файлом Kompas.exe.
▼ TEMPLATES
Указывает, в какой папке находятся файлы шаблонов КОМПАС!документов. При созда!
нии документов будут предлагаться шаблоны, находящиеся в этой папке. Эта же папка
будет по умолчанию предлагаться для размещения вновь создаваемых шаблонов.
При запуске КОМПАС!3D проверяется наличие папки [APPDATA]\Ascon\Kompas 3D\[вер
сия]\Templates. Если она найдена, то
TEMPLATES=[APPDATA]\Ascon\Kompas 3D\[версия]\Templates
Если она не найдена, то проверяется наличие папки [COMMON_APPDATA]\Ascon\Kom
pas 3D\[версия]\Templates. Если она найдена, то
TEMPLATES=[COMMON_APPDATA]\Ascon\Kompas 3D\[версия]\Templates
Если она не найдена, то папка Templates разыскивается по пути относительно файла
Kompas.exe
(т.е. в папке, содержащей папку с файлом Kompas.exe). Если папка
Templates найдена по относительному пути, то
TEMPLATES=..\Templates
Если папка Templates не найдена по относительному пути, то переменная среды
TEMPLATES принимает значение, содержащее путь к папке с файлом Kompas.exe.
▼ PROFILES
Указывает, в какой папке находятся файлы профилей (см. раздел 5.3 на с. 38). При вы!
боре профилей будут предлагаться находящиеся в этой папке. Эта же папка будет по
умолчанию предлагаться для размещения вновь создаваемых профилей.
При запуске КОМПАС!3D проверяется наличие папки [APPDATA]\Ascon\Kompas 3D\[вер
сия]\Profiles. Если она найдена, то
PROFILES=[APPDATA]\Ascon\Kompas 3D\[версия]\Profiles
Если она не найдена, то проверяется наличие папки [COMMON_APPDATA]\Ascon\Kom
pas 3D\[версия]\Profiles. Если она найдена, то
PROFILES=[COMMON_APPDATA]\Ascon\Kompas 3D\[версия]\Profiles
Если она не найдена, то папка Profiles разыскивается по пути относительно файла
Kompas.exe (т.е. в папке, содержащей папку с файлом Kompas.exe). Если папка Profiles
31
Часть I.
Установка и настройка системы
найдена по относительному пути, то
PROFILES=..\Profiles
Если папка Profiles не найдена по относительному пути, то переменная среды PROFILES
принимает значение, содержащее путь к папке с файлом Kompas.exe.
▼ TEMP
Указывает, в какой папке нужно размещать временные файлы, а также автоматически
сохраненные в процессе работы файлы документов КОМПАС!3D. При настройке пара!
метров автосохранения (см. раздел 5.5 на с. 41) эта папка будет предложена в качестве
системной папки для временных файлов.
TEMP=%TEMP%
Если переменная среды TEMP (TMP) определена для текущего пользователя, то исполь!
зуется эта переменная. Например, TEMP="%USERPROFILE%\Local Settings\Temp".
В противном случае используется системная переменная TEMP (TMP). Например,
TEMP=%SystemRoot%\TEMP.
▼ WORK
Указывает, в какой папке нужно размещать КОМПАС!документы. Эта папка будет по
умолчанию предложена при первом открытии или сохранении документа.
WORK="%USERPROFILE%\Мои документы"
▼ SHEETMETAL
Указывает, в какой папке находятся файлы таблиц сгибов. При выборе таблицы сгибов
будут предлагаться таблицы, находящиеся в этой папке. Эта же папка будет по умолча!
нию предлагаться при записи в файл таблицы сгибов, хранящейся в листовой детали.
При запуске КОМПАС!3D проверяется наличие папки [APPDATA]\Ascon\Kompas 3D\[вер
сия]\Sys\Sheetmetal. Если она найдена, то
SHEETMETAL=[APPDATA]\Ascon\Kompas 3D\[версия]\Sys\Sheetmetal
Если она не найдена, то проверяется наличие папки [COMMON_APPDATA]\Ascon\Kom
pas 3D\[версия]\Sys\Sheetmetal. Если она найдена, то
SHEETMETAL=[COMMON_APPDATA]\Ascon\Kompas 3D\[версия]\Sys\Sheetmetal
Если она не найдена, то папка Sys\Sheetmetal разыскивается по пути относительно файла
Kompas.exe
(т.е. в папке, содержащей папку с файлом Kompas.exe). Если папка
Sheetmetal найдена по относительному пути, то
SHEETMETAL=..\Sys\Sheetmetal
Если папка Sheetmetal не найдена по относительному пути, то переменная среды
SHEETMETAL принимает значение, содержащее путь к папке с файлом Kompas.exe.
▼ PARTLIB
Указывает, в какой папке размещаются файлы моделей Справочника Стандартные изде!
лия.
При запуске КОМПАС!3D проверяется наличие папки [APPDATA]\Ascon\Kompas 3D\[вер
сия]\Libs\Partlib\Vault. Если она найдена, то
PARTLIB=[APPDATA]\Ascon\Kompas 3D\[версия]\Libs\Partlib\Vault
32
Глава 5. Настройка системы
Если
она
не
найдена,
то
проверяется
наличие
папки
[COMMON_APPDATA]\Ascon\Kompas 3D\[версия]\Libs\Partlib\Vault. Если она найдена, то
PARTLIB=[COMMON_APPDATA]\Ascon\Kompas 3D\[версия]\Libs\Partlib\Vault
Если она не найдена, то папка \Libs\Partlib\Vault разыскивается по пути относительно
файла Kompas.exe (т.е. в папке, содержащей папку с файлом Kompas.exe). Если папка
Partlib найдена по относительному пути, то
PARTLIB=..\Libs\Partlib\Vault
Если папка PARTLIB не найдена по относительному пути, то переменная среды PARTLIB
принимает значение, содержащее путь к папке с файлом Kompas.exe.
5.1.2.
Структура и синтаксис файла KOMPAS.ini
KOMPAS.ini —текстовый файл с данными, определяющими различные параметры рабо!
ты системы.
Эти данные представлены в виде значений ключей, распределенных по секциям. Описа!
ние секций и ключей приведено в таблице 5.2.
Табл. 5.2. Секции и ключи файла KOMPAS.ini
[Секция]/ключ
Описание
[Directories]
Содержит сведения о путях к конфигурационным и системным
файлам, а также к папкам для размещения документов и
CFG
временных файлов. Имена и назначение ключей этой секции
PRJ
совпадают с именами и назначением переменных среды системы
DSK
КОМПАС!3D (см. раздел. 5.1.1).
SYS
LIBS
TEMPLATES
PROFILES
TEMP
WORK
SHEETMETAL
PARTLIB
[Protection]
Содержит сведения об особенностях передачи данных на внешнее
устройство. Наличие этой секции имеет смысл только тогда, когда
на компьютере установлен ключ и через него подключено внешнее
устройство.
PausePrinting
Значение YES включает приостановку вывода на внешнее
устройство при обращении КОМПАС!3D к ключу аппаратной
защиты, NO — отключает.
[Windows]
Содержит сведения об отображении заставки КОМПАС!3D при
запуске системы.
33
Часть I.
Установка и настройка системы
Табл. 5.2. Секции и ключи файла KOMPAS.ini
[Секция]/ключ
Описание
ShowSplash
Значение YES включает показ заставки, NO — отключает.
[Bmp]
Содержит сведения о максимальном размере блока для вывода
растровых и полутоновых изображений на принтер.
MaxBlockSize
Указывает максимальный размер блока (в сотнях килобайт).
Например, если ключ равен 10, то растровые и полутоновые
изображения выводятся блоками по 1000 килобайт. Если значение
ключа меньше или равно 0, все изображение выводится за один
проход.
[FontEscapement] Содержит сведения о способе вывода текста.
TextAsBitmap
Значение YES включает вывод символов текста в виде растра,
NO — отключает. Включение вывода текста в виде растра
позволяет решить проблему печати на некоторых плоттерах
(например, Calcomp 720C) шрифтов True Type, поставляемых
вместе с системой.
В файле KOMPAS.ini для указания расположения папок и файлов возможно использо!
вание как абсолютных путей (например, SYS=C:\Program Files\Ascon\Sys), так и путей от!
носительно папки, содержащей файлы KOMPAS.ini и Kompas.exe
(например,
SYS=..\Sys).
Кроме того, при задании путей возможно использование системных переменных (напри!
мер, TEMP=%TEMP%).
Строки, начинающиеся с символа «точка с запятой» (;), считаются комментариями и не
учитываются при обработке файла KOMPAS.ini.
Если значение ключа содержит пробел, то оно должно заключаться в кавычки (напри!
мер, TEMP="D:\Рабочие материалы\Временные файлы").
Пример файла KOMPAS.ini:
[Directories]
SYS=..\Sys
LIBS=..\Libs
Templates=..\Templates
CFG=%APPDATA%\Ascon\Kompas!3D\9.0\tuning.cfg
PRJ=%APPDATA%\Ascon\Kompas!3D\9.0\new.prj
DSK="%USERPROFILE%\Local Settings\Application Data\Ascon\Kompas!3D\9.0
\desktop.dsk"
Profiles="%ALLUSERSPROFILE%\Application Data\Ascon\Kompas!3D\9.0\Profiles"
TEMP=%TEMP%
WORK="%USERPROFILE%\Мои документы"
[Windows]
SHOWSPLASH=YES
34
Глава 5. Настройка системы
5.1.3.
Файлы конфигурации
Файлы конфигурации — файлы *.cfg, *.prj и *.dsk.
В этих файлах хранится следующая информация (см. также табл. 5.3 на с. 36):
▼ *.cfg — настройки системы,
▼ *.prj
— настройки новых документов,
▼ *.dsk — настройки рабочего окна.
Сразу после установки системы файлы конфигурации отсутствуют. Они возникают при
первом изменении настроек и их сохранении.
Каждый раз после изменения соответствующих настроек файлы конфигурации переза!
писываются (если сохранение конфигурации включено).
Подробнее об управлении настройками рассказано в разделе 5.2 на с. 36.
При отсутствии файлов конфигурации (например, при первом запуске системы КОМ!
ПАС!3D) используются хранящиеся внутри системы умолчательные параметры конфи!
гурации.
5.1.4.
Просмотр путей к системным папкам и файлам
В любой момент работы с системой вы можете получить сведения о расположении фай!
ла KOMPAS.ini, конфигурационных файлов, папок для временных, системных файлов,
папок для файлов документов, библиотек, шаблонов, профилей. Для этого вызовите ко!
манду Сервис — Параметры... — Система — Файлы — Расположение. В появив!
шемся диалоге (рис. 5.1) отображаются текущие пути к вышеназванным файлам и пап!
кам.
Рис. 5.1. Диалог просмотра расположения системных файлов
С помощью этого диалога можно также создать или отредактировать файл KOMPAS.ini.
35
Часть I.
Установка и настройка системы
Вновь созданный или отредактированный файл KOMPAS.ini будет использован в следу!
ющем сеансе работы с КОМПАС!3D.
5.2.
Настройка конфигурации
Настройка конфигурации системы КОМПАС!3D включает в себя три группы настроек.
Эти группы представлены в таблице 5.3.
Табл. 5.3. Группы настроек конфигурации КОМПАС 3D
Группа
Описание
Настройки
Настройки, сделанные на вкладке Система общего диалога
системы
настройки параметров*. Если сохранение настроек этой группы
включено, то они записываются в файл *.cfg**.
Настройки новых
Настройки, сделанные на вкладке Новые документы общего
документов
диалога настройки параметров*. Если сохранение настроек этой
группы включено, то они записываются в файл *.prj.
Настройки
Настройки, определяющие внешний вид главного окна системы:
рабочего окна
▼ размер главного окна,
▼ настройки интерфейса, сделанные в одноименном диалоге,
▼ вид приложения,
▼ состояние открытых документов (размеры и местоположение
окон, шаг курсора, масштаб, настройка локальных привязок,
сетки, линеек прокрутки),
▼ расположение и состав строки меню и инструментальных пане!
лей (в том числе пользовательских),
▼ расположение и размер
▼ Панели свойств,
▼ окна работы с переменными,
▼ окна информации,
▼ окна Библиотекаря текстовых шаблонов,
▼ окон библиотек,
▼ Менеджера документа и диалога настройки фильтра слоев,
▼ Менеджера библиотек,
▼ структура Менеджера библиотек,
▼ состояние каждой библиотеки: подключена или отключена.
Если сохранение настроек этой группы включено, то они
записываются в файл *.dsk***.
*
Диалог, вызываемый командой Сервис — Параметры...
36
Глава 5. Настройка системы
** В этот файл не заносятся сведения, отображающиеся в диалоге просмотра
расположения системных файлов и папок.
*** В этот файл не записываются сведения о составе панелей Вид и Текущее
состояние в следующих режимах: редактирования локального фрагмен!
та, редактирования технических требований, редактирования объектов
спецификации в графическом документе. Изменения состава указанных
панелей в этих режимах сохраняются только до конца сеанса работы.
Управление сохранением каждой из групп производится в диалоге настройки парамет!
ров сохранения конфигурации (рис. 5.2). Для его вызова служит команда Сервис - Па
раметры... - Система - Файлы - Сохранение конфигурации.
Рис. 5.2. Диалог настройки параметров сохранения конфигурации
Имеющуюся настройку конфигурации можно сохранить в файле профиля
(см. раздел 5.3). Впоследствии применение этого профиля позволит быстро сменить те!
кущую настройку на ту, которая записана в профиле.
Обратите внимание на то, что в файлы *.cfg и *.prj, а также в файл профиля заносятся
лишь те настройки, которые были изменены по сравнению с умолчательными. Сведения
о неизмененных параметрах не записываются.
Во время чтения файлов *.cfg и *.prj или применения профиля параметрам, информация
о которых отсутствует, присваиваются умолчательные значения. При этом умолчатель!
ный путь к папке SYS берется из файла KOMPAS.ini (см. раздел 5.1.2 на с. 33), а при его
отсутствии — определяетcя по значению соответствующей переменой среды КОМПАС
(см. раздел 5.1.1 на с. 29).
Сведения, не относящиеся к настройке системы, но необходимые для работы КОМПАС,
хранятся в реестре. Это следующая информация:
▼ сведения о пользователе,
▼ список последних открывавшихся файлов,
37
Часть I.
Установка и настройка системы
▼ текущее разрешение экрана (эти данные необходимы для привязки главного окна сис!
темы).
Настройки параметров текущего документа (настройки, произведенные на вкладке Те
кущий документ общего диалога настройки параметров) хранятся в самом документе.
Благодаря этому они не изменяются при передаче документов с одного рабочего места
на другое.
5.3.
Профили пользователя
Профиль — комплекс сведений о настройке конфигурации системы.
С помощью профилей можно быстро перенастроить текущую конфигурацию системы.
Например, вы можете создать профиль для трехмерного моделирования (т.е. профиль,
содержащий настройки, при которых вам наиболее удобно работать с трехмерными мо!
делями), профиль для разработки конструкторской документации и т.д. Затем, чтобы
настроить систему для выполнения той или иной задачи, вам будет достаточно приме!
нить соответствующий профиль.
Чтобы сохранить текущую настройку конфигурации в файле профиля, выполните сле!
дующие действия.
1.
Вызовите команду Сервис — Профили...
2.
В появившемся диалоге включите опции, соответствующие группам настроек, которые
необходимо сохранить в профиле.
3.
Нажмите кнопку Сохранить как...
4.
В появившемся диалоге укажите имя и задайте расположение файла профиля. Расши!
рение файла профиля — pfl.
В файл профиля не записываются имена последних открывавшихся документов, а также
состояние окон открытых документов.
Чтобы применить ранее созданный файл профиля, выполните следующие действия.
1.
Вызовите команду Сервис — Профили...
2.
В появившемся диалоге выберите профиль из списка Профили.
3.
Включите опции, соответствующие группам настроек, которые необходимо использо!
вать.
4.
Нажмите кнопку Применить.
5.
Указанные настройки будут применены.
6.
Нажмите кнопку Выход.
В комплект поставки КОМПАС!3D входят несколько готовых файлов профилей. Они рас!
положены в подпапке Profiles главной папки системы.
При использовании готовых файлов профилей следует иметь в виду, что в них нет све!
дений о библиотеках. Поэтому после применения любого такого профиля текущее со!
держимое Менеджера библиотек будет удалено, и Менеджер автоматически наполнится
в соответствии с файлами *.lms, имеющимися в подпапке Sys главной папки системы.
38
Глава 5. Настройка системы
Файлы *.lms содержат сведения о составе Менеджера библиотек (названия разделов,
подразделов и перечни входящих в них библиотек). Эти файлы используются для пер!
вичного наполнения Менеджера библиотек и его обновления. Формат файлов — текс!
товый, поэтому при необходимости вы можете открыть их в любом текстовом редакторе
и изменить хранящуюся в них информацию.
5.4.
Резервное копирование
Резервное копирование обеспечивает максимальную сохранность документов. Поэтому
рекомендуется всегда использовать хотя бы одну из возможностей резервного сохране!
ния файлов.
Настройка резервного копирования производится в диалоге (рис. 5.3), вызываемом ко!
мандой Сервис - Параметры - Система - Файлы - Резервное копирование. Эле!
менты управления диалога представлены в таблице 5.4.
Рис. 5.3. Диалог настройки резервного копирования
Табл. 5.4. Диалог настройки резервного копирования
Элемент
Описание
Сохранять
При первом за время текущего сеанса работы сохранении
исходную копию
измененного документа его исходная копия будет сохранена в
указанной папке.
Обзор...
Кнопка позволяет указать папку для сохранения исходной копии
документа. Кнопку доступна, если включена опция Сохранять
исходную копию. После указания папки полный путь к ней
отображается в поле В каталог.
39
Часть I.
Установка и настройка системы
Табл. 5.4. Диалог настройки резервного копирования
Элемент
Описание
Сохранять
Каждый раз при сохранении документа его предыдущая копия
предыдущую
будет сохраняться в указанной папке.
копию
Если папка не указана, запись предыдущей копии выполняется в ту
же папку, где находится сам документ. При этом копия
записывается с тем же именем, но с расширением *.bаk.
Обзор...
Кнопка позволяет указать папку для сохранения предыдущей
копии документа. Кнопку доступна, если включена опция
Сохранять предыдущую копию. После указания папки полный
путь к ней отображается в поле В каталог.
В одном каталоге
Кнопка позволяет явно отказаться от сохранения предыдущей
с документом
копии в папке, указанной при помощи кнопки Обзор
После
нажатия кнопки В одном каталоге с документом поле В
каталог очищается.
Сохранять
«Зеркальное» копирование является дополнительным средством
«зеркальную»
резервного сохранения данных. Зеркальная копия является
копию
файлом документа, который одновременно сохраняется в другой
папке, например, на диске удаленного сервера с повышенной
надежностью.
Если «зеркальное» копирование включено, то каждый раз при
сохранении документа его дубликат будет сохраняться в указанной
папке.
Обзор...
Кнопка позволяет указать папку для сохранения зеркальной копии
документа. Кнопку доступна, если включена опция Сохранять
«зеркальную» копию. После указания папки полный путь к ней
отображается в поле В каталог.
В папках, указанных для размещения резервных копий, при сохранении файлов созда!
ется структура папок, соответствующая расположению на диске основного файла доку!
мента. Имя верхней папки в создаваемой структуре соответствует имени диска, на кото!
ром сохраняется основной файл. Например, чертеж First.cdw сохраняется в папке
C:\Work\, а в качестве папки для сохранения копии указана D:\Reserve. Полный путь к
файлу копии документа будет следующим D:\Reserve\C\Work\First.cdw.
Для сохранения резервных копий разных типов не рекомендуется указывать одинаковые
папки, поскольку при этом возможна потеря информации. При попытке завершить на!
стройку резервного копирования с такими параметрами, на экране появится предупреж!
дающее сообщение (рис. 5.4).
40
Глава 5. Настройка системы
Рис. 5.4.
Кнопки этого сообщения позволяют подтвердить настройку или отказаться от нее. При
отказе можно изменить папки для резервного копирования. Если настройка подтверж!
дена, резервное копирование будет выполняться. При этом создается только один файл,
аналогичный текущему состоянию сохраненного основного файла.
5.5.
Автосохранение
5.5.1.
Настройка автосохранения
Настройка автосохранения производится в диалоге (рис. 5.5), вызываемом командой
Сервис — Параметры... — Система — Файлы — Автосохранение. Элементы управ!
ления этого диалога представлены в таблице 5.5.
Рис. 5.5. Диалог настройки автосохранения
41
Часть I.
Установка и настройка системы
Табл. 5.5. Диалог настройки автосохранения
Элемент
Описание
Автоматическое
Автоматическое сохранение документов обеспечивает
сохранение
максимальную сохранность результатов работы при различных
сбоях (аварийный выход из системы, перебои электропитания,
аппаратные ошибки компьютера и т.п.). Поэтому при работе с
системой рекомендуется всегда включать автосохранение. Для
этого следует активизировать опцию Включить.
Если автосохранение было включено и работа системы
завершилась аварийно, при повторном запуске все документы,
которые редактировались в предыдущем сеансе, будут
восстановлены.
Периодичность
Промежуток времени между предыдущим и последующим
сохранения, мин
автоматическим сохранением.
Сохранять в:
Автоматическое сохранение по умолчанию выполняется в
системную папку временных файлов. Вы можете изменить папку
для автоматического сохранения, выбрав вариант В другой
каталог и задав полный путь к этой папке, нажав кнопку Обзор
5.5.2.
Файлы автосохранения
Файлы автоматического сохранения создаются следующим образом. Если автоматичес!
кое сохранение включено, то по истечении заданного периода для документа, редакти!
руемого в текущем сеансе работы, создается файл автосохранения. Он содержит доку!
мент с изменениями, внесенными в него после создания или последнего вызова
команды Файл — Сохранить, то есть последнего сохранения на диск.
Имена файлов автосохранения формируются автоматически по следующему шаблону:
<k> + <номер версии системы КОМПАС> + <случайный набор из шести латинских симво
лов>.
Расширение имени файла автосохранения формируется в соответствии с типом доку!
мента, последний символ расширения заменяется символом $.
Например, файл автосохранения для фрагмента, редактируемого в системе КОМПАС
версии 9, может иметь имя k9cxfhme.fr$.
По истечении очередного заданного промежутка времени содержание файла автосохра!
нения сравнивается с текущим документом. Если обнаружены изменения, то файл авто!
сохранения перезаписывается. Если изменений нет, файл остается прежним.
При сохранении документа командой Файл — Сохранить файл автосохранения удаля!
ется и цикл повторяется.
Если работа системы завершается аварийно, то файл автосохранения не удаляется. При
последующем запуске КОМПАС!3D этот файл автоматически используется для восста!
новления документа.
42
Глава 5. Настройка системы
5.6.
Восстановление документов системы КОМПАС
5.6.1.
Использование резервных файлов
Если для сохранения резервных файлов заданы папки, отличающиеся от папки сохране!
ния документа, то эти файлы имеют стандартные имена и расширения. Они могут быть
открыты стандартными способами.
Если файл предыдущей копии документа сохраняется в той же папке, что и документ,
его имя будет таким же, а расширением, вместо соответствующего типу файла, будет
bak.
Например, в папке имеется два файла: val.cdw и val.bak. В файле val.cdw хранится пос!
ледняя редакция документа, то есть все, что в нем было создано на момент последнего
сохранения при помощи вызова команды Файл — Сохранить. В файле val.bak хранит!
ся предыдущая редакция документа, то есть все, что в нем было создано на момент
предпоследнего сохранения.
Таким образом при утере документов использование файлов с расширением bak позво!
ляет частично восстановить информацию.
Чтобы открыть файл резервной копии с расширением bak в системе КОМПАС, можно ис!
пользовать следующие способы.
▼ Запустите систему КОМПАС!3D и вызовите команду Файл — Открыть. В списке Тип
файлов появившегося диалога открытия файлов выберите строку Все файлы (*.*), а в
списке файлов — нужный файл (файлы) с расширением bak. Система КОМПАС опреде!
лит тип документа, сохраненного в резервной копии, и откроет их. Сохраните открытые
файлы с помощью команды Файл — Сохранить как
Сохраняемым файлам будет
автоматически назначено расширение, соответствующее типу документа.
Система КОМПАС!3D не сопоставлена файлам с расширением bak в качестве программы
для открытия. Поэтому двойной щелчок по файлу *.bak в Проводнике Windows не запус!
кает КОМПАС!3D автоматически. На экране появляется диалог для выбора программы.
Укажите исполняемый файл системы КОМПАС.exe в качестве программы для открытия
файла, система КОМПАС будет запущена, в ней откроется выбранный файл.
Не рекомендуется в диалоге выбора программы включать опцию Использовать ее для
всех файлов такого типа. Файлы резервного копирования документов с расширением
bak создают различные программы. Если система КОМПАС будет сопоставлена с файла!
ми, имеющими расширение bak, то при попытке открыть подобный файл, сохраненный
другими программами, на экране появится сообщение об ошибке.
▼ Второй способ открытия файла резервного копирования заключается в предваритель!
ном изменении его расширения в соответствии с типом документа, сохраненного в этом
файле. Для этого в Проводнике Windows поменяйте расширение файла bak на то, кото!
рое соответствует типу хранящегося в нем документа. Затем откройте файл в системе
КОМПАС!3D стандартным способом. Если тип документа, записанного в файле резерв!
ного копирования, неизвестен, присвойте ему расширение любого КОМПАС!документа:
frw, cdw, spw, kdw, m3d или a3d. После этого файл можно будет открыть и просмотреть
в системе КОМПАС!3D. Если выяснится, что расширение выбрано неправильно, можно
закрыть файл и изменить расширение. Можно также сохранить документ под другим
43
Часть I.
Установка и настройка системы
именем, вызвав команду Файл — Сохранить как
При этом система автоматически
определит тип документа и предложит расширение, соответствующее этому типу.
5.6.2.
Использование файлов автосохранения
Восстановление документов после аварийного завершения работы системы из файлов
автосохранения производится автоматически.
Для этого необходимо запустить систему КОМПАС!3D любым стандартным способом,
кроме двойного щелчка в Проводнике Windows по имени файла, который редактировал!
ся или был открыт на момент аварийного выхода.
Почему не нужно запускать КОМПАС!3D щелчком по имени этого файла? Потому, что в
этом случае не происходит восстановление документа. Открывается файл, в котором за!
писано состояние документа на момент последнего перед аварийным выходом вызова
команды Файл — Сохранить (на момент последнего сохранения на диск). Очевидно,
что, если при настройке был задан сравнительно небольшой период автосохранения, то
в файле автосохранения вероятнее всего будет записано больше изменений, чем в пос!
ледней версии документа, сохраненной вручную.
После загрузки системы правильным способом выполняется поиск файлов автосохра!
нения в папке, указанной для записи этих файлов. Из всех найденных файлов восстанав!
ливаются соответствующие им документы. Файлы автосохранения, из которых были
восстановлены документы, удаляются.
В заголовке окна восстановленного документа отображается надпись «восстановлен».
Она сохраняется до первого редактирования документа.
Чтобы записать восстановленный документ на диск, вызовите команду Файл — Со
хранить (для записи в тот же файл, что и до аварийного выхода из системы) или коман!
ду Файл — Сохранить как... (для записи в новый файл).
Если система была запущена двойным щелчком по файлу, редактировавшемуся в мо!
мент аварийного выхода (назовем его файл Х), то восстановление документа (документа
Х), записанного в этом файле, не происходит — документ Х открывается в том виде, в
котором он был записан на диск в последний раз. Если в момент аварийного выхода в
КОМПАС!3D были открыты другие документы, они восстанавливаются. Удаляются все
файлы автосохранения, кроме того, который соответствует файлу Х. Этот файл авто!
сохранения остается на прежнем месте и не изменяется ни при каких операциях с фай!
лом Х.
Таким образом, после «неправильного» запуска необходимо выполнить следующие
действия.
1.
Сохранить все восстановленные документы.
2.
Документ Х закрыть без сохранения.
3.
Закрыть систему.
4.
Запустить систему альтернативным способом.
5.
Сохранить документ Х, восстановленный из файла автосохранения, соответствующего
файлу Х.
44
Глава 5. Настройка системы
5.7.
Установка прав доступа
Вы можете установить нужные параметры доступа и контроля файлов КОМПАС!3D, ко!
торые используются одновременно на нескольких компьютерах сети.
Кроме того, с помощью настройки уровня доступа вы сможете защитить открытые фай!
лы документов от случайного удаления или переименования.
Установка прав доступа к файлам производится в диалоге (рис. 5.6), вызываемом ко!
мандой Сервис - Параметры... - Система - Файлы - Установка прав доступа. Эле!
менты управления этого диалога представлены в таблице 5.6.
Рис. 5.6. Диалог настройки прав доступа
Табл. 5.6. Диалог настройки прав доступа
Элемент
Описание
Уровень доступа
Список, позволяющий настроить права доступа к подчиненным
к подчиненным
файлам (библиотекам стилей, фрагментам, вставленным внешней
файлам
ссылкой и т.п.). Варианты уровней доступа представлены в
таблице 5.7.
Контроль
Опция, управляющая контролем изменений совместно
за изменением
используемых файлов. Она доступна, если разрешены чтение и
файлов
запись открытых или подчиненных файлов. Включение этой опции
означает, что система будет проверять, не был ли файл изменен
кем!то из других пользователей. При положительном результате
проверки на экране появится сообщение с предложением
перечитать файл (рис.5.7). Перед сохранением измененного файла
дополнительный контроль не производится.
Периодичность
Интервал времени между проверками.
контроля, мин
45
Часть I.
Установка и настройка системы
Табл. 5.6. Диалог настройки прав доступа
Элемент
Описание
Уведомлять при
Опция позволяет управлять оповещениями при открытии файлов,
открытии файлов,
доступных только для чтения. По умолчанию опция выключена.
доступных только
для чтения
Табл. 5.7. Уровни доступа к открытым файлам
Уровень
Описание
Разрешить чтение Разрешает только чтение открытых файлов документов. До того
момента, пока документ не будет закрыт в КОМПАС!3D, его файл
нельзя перезаписать, но можно скопировать.
Разрешить чтение
Разрешает любые операции с открытыми файлами документов
и запись
(копирование, переименование, перезапись, удаление и т. д.).
Сообщение с предложением перечитать файл (рис.5.7) содержит полное имя совместно
используемого файла и запрос на его перечитывание.
Рис. 5.7.
Кнопка Да позволяет подтвердить перечитывание. В этом случае актуальным будет счи!
таться файл, измененный другим пользователем. В результате перечитывания сделан!
ные в подчиненном файле изменения будут переданы в документы, которые используют
этот файл и открыты в данный момент на вашем компьютере. Например, другой поль!
зователь отредактировал библиотеку стилей линий, изменив цвет у стиля №5. Если в до!
кументе, открытом на вашем компьютере, есть линии с этим стилем, то в результате пе!
речитывания библиотеки их цвет изменится.
Кнопка Нет позволяет отказаться от перечитывания файла. Это означает лишь, что пе!
речитывание не будет произведено немедленно. При последующем открытии документа,
использующего подчиненный файл, все изменения, сделанные в этом файле, будут без!
условно переданы в открываемый документ.
5.7.1.
Файлы сателлиты
После открытия КОМПАС!документа на редактирование автоматически создается его
файл!сателлит.
Файл!сателлит является служебным и располагается в той же папке, что и открываемый
документ.
46
содержание .. 1 2 3 ..
3.6. Восстановление документов системы КОМПАС
Глава 3. Настройка системы
Имена файлов автосохранения формируются автоматически по следующему шаблону:
<k> + <номер версии системы КОМПАС> + <случайный набор из шести латинских симво лов>.
Расширение имени файла автосохранения формируется в соответствии с типом доку! мента, последний символ расширения заменяется символом $.
Например, файл автосохранения для фрагмента, редактируемого в системе КОМПАС версии 9, может иметь имя k8cxfhme.fr$.
По истечении очередного заданного промежутка времени содержание файла автосохра! нения сравнивается с текущим документом. Если обнаружены изменения, то файл авто! сохранения перезаписывается. Если изменений нет, файл остается прежним.
При сохранении документа командой Файл — Сохранить файл автосохранения удаля! ется и цикл повторяется.
Если работа системы завершается аварийно, то файл автосохранения не удаляется. При последующем запуске КОМПАС!3D этот файл автоматически используется для восста! новления документа.
3.6.1.Использование резервных файлов
Если для сохранения резервных файлов заданы папки, отличающиеся от папки сохране! ния документа, то эти файлы имеют стандартные имена и расширения. Они могут быть открыты стандартными способами.
Если файл предыдущей копии документа сохраняется в той же папке, что и документ, его имя будет таким же, а расширением, вместо соответствующего типу файла, будет bak.
Например, в папке имеется два файла: val.cdw и val.bak. В файле val.cdw хранится пос! ледняя редакция документа, то есть все, что в нем было создано на момент последнего сохранения при помощи вызова команды Файл — Сохранить. В файле val.bak хранит! ся предыдущая редакция документа, то есть все, что в нем было создано на момент предпоследнего сохранения.
Таким образом при утере документов использование файлов с расширением bak позво! ляет частично восстановить информацию.
Чтобы открыть файл резервной копии с расширением bak в системе КОМПАС, можно ис! пользовать следующие способы.
▼Запустите систему КОМПАС!3D и вызовите команду Файл — Открыть. В списке Тип файлов появившегося диалога открытия файлов выберите строку Все файлы (*.*), а в списке файлов — нужный файл (файлы) с расширением bak. Система КОМПАС опреде! лит тип документа, сохраненного в резервной копии, и откроет их. Сохраните открытые файлы с помощью команды Файл — Сохранить как.... Сохраняемым файлам будет автоматически назначено расширение, соответствующее типу документа.
Система КОМПАС!3D не сопоставлена файлам с расширением bak в качестве программы для открытия. Поэтому двойной щелчок по файлу *.bak в Проводнике Windows не запус! кает КОМПАС!3D автоматически. На экране появляется диалог для выбора программы.
Неверная структура файла в компасе
У Вас не открывается скачанные файлы? Не спешите писать гневные комментарии. Начнем с того, что все файлы проверены модераторами и открываются. Файлы чертежей (CAD файлы) упаковываются в архивы, для экономии места и удобства скачивания. Вы скачиваете архив и извлекаете их него файлы. На этой страницы мы с Вами разберем основные проблемы с открытием архивов, CAD файлов, файлов чертежей и 3D Моделей которые у Вас могут возникнуть. Проблемы бывают двух типов, с софтом (ПО) и с архивом в котором лежит файл.
1. Архивы
Первая возможная ситуация. Вы скачали с сайта архив с файлами, но не можете открыть этот архив. Вам выдается ошибка:
Неизвестный метод извлечения – у Вас устарел архиватор, скачайте актуальную версию.
Архив поврежден / неожиданный конец архива / невозможно извлечь / нарушена целостность архива – архив повредился при скачивании, зайдите на свою страницу, для этого вверху в меню выберите Профиль – Мои файлы – Скаченные работы, и скачайте повторно без учета рейтинга. Бывает пользователь начал качать архив и оборвался интернет, сбой компьютера, браузера или сайта – ни рейтинга ни файла, так же скачайте повторно без учета рейтинга. Если это не помогло – обновите архиватор
Неизвестный формат или ошибка в архиве – архивы на сайте используются в основном двух типов, RAR и ZIP. Но бывает попадаются и менее распространены – 7zip, используются программы WinRar, WinZip или 7-Zip. В зависимости от типа архива выбираем архиватор WinRAR, WinZip, 7-Zip. Мы даем ссылки на википедию, чтобы Вы ознакомились что это такое, а так же в каждой из статей есть ссылка на сайт архиватора где можно его скачать. Если открывать 7Zip с помощью WinRar можно получить такую ошибку.
Универсальное решение: скачать повторно архив в своем профиле или обновить нужный архиватор.
2. Файлы
С CAD файлами все проще. Главная проблема это несовместимость версий младших со старшими. Это значит что файлы выполненные в 10й версии программы в 9й версии программы не откроешь. Делают это производители ПО для того чтобы Вы постоянно покупали актуальные версии. Кстати, актуальные версии программ на апрель 2019 это КОМПАС-3D V18.1, AutoCAD 2020 и SolidWorks 2019 SP2
Первое что надо сделать – проверить версию программы в которой Вы открываете файл. В описаниях работ у нас на сайте есть поле софт, в нем указана версия программы в которой выполнен файл, сравните ее с той которую используете Вы. Необходимо смотреть не просто версию, но и сервис паки.
Вторая возможная проблема с софтом это несоответствие лицензий.
Не всегда файлы выполненные в профессиональных версиях открываются в учебных и наоборот. Бывает появляются водяные знаки: "Работа выполнена в учебной версии"
Дальше рассмотрим на примерах с популярным софтом. Например, Вы не можете открыть, экспортировать или напечатать файл.
КОМПАС-3D
1. При попытке открыть файл, КОМПАС-3D выдает сообщение "Не могу открыть файл" и т.п.
Наиболее вероятная причина:
Файл создан в более поздней версии КОМПАС-3D, либо в той же версии, но с более поздним SP.
Например, файл, созданный в КОМПАС-3D V10 SP 2 не откроется в КОМПАС-3D V10 SP 1, V10 SP0, V9 и т.д.
Решение:
Для проверки можно просто скачать самую последнюю версию КОМПАС-3D Viewer отсюда и попробовать открыть им. Если с файлом необходимо будет работать дальше, его придется пересохранить в файл Вашей версии КОМПАС-3D. Полезно скачать и установить самый последний SP, возможно, этого будет достаточно, например, если файл был сделан в V13 SP1, а у Вас V13, достаточно просто доустановить SP1.
2. При попытке открыть файл, КОМПАС-3D выдает сообщение "Неверная структура файла"
Наиболее вероятная причина:
Файл создан в учебной или домашней версии программы, а Вы пытаетесь открыть его в коммерческой версии программы (с определенной лицензией), что без дополнительных капиталовложений в АСКОН невозможно. Обратный процесс, кстати, т.е. открытие файлов КОМПАС-3D в КОМПАС-3D LT возможен (за исключением сборок). Обычно такие проблемы возникают именно у лицензированных пользователей.
Решение:
Скачать КОМПАС-3D LT или Home работать в нем.
Купить лицензию на открытие файлов КОМПАС-3D LT в КОМПАС-3D.
Проверить состояние Вашей лицензии, может она слетела.
Попросить модераторов пересохранить файл под Вашу версию ПО.
3. При попытке открыть (первые два варианта не помогли), напечатать файл или "сохранить как", КОМПАС-3D выдает сообщение "Не удалось открыть документ", "Печать запрещена" либо "Экспорт запрещен"
Наиболее вероятная причина:
Файл был создан или открыт при действующей программе КОМПАС-Защита. Это возможно только на старых файлах КОМПАС, до 2011 года.
Решение:
Необходимо снять защиту с файла(ов)
Для этого идем в Пуск – Все программы – АСКОН – КОМПАС-3D – Вспомогательные программы – КОМПАС-Защита
Нажимаем Параметры и снимаем все галки кроме "Разрешить снятие защиты с файлов" и жмем ОК. Появится окно ввода пароля. Пароль по умолчанию 1234567890. После этого выбираем "Указанием файлов" или "Указанием папки", это как Вам удобнее, и нажимаем кнопку "Снять". Проблем с защитой можно избежать заранее, если не устанавливать КОМПАС-Защиту при установке КОМПАС-3D (выбрать выборочную установку), либо можно удалить КОМПАС-Защиту после установки КОМПАС-3D (повторно запустить инсталляцию и выбрать вариант "Изменить"). В последнем случае перед удалением необходимо снять защиту с тех файлов, которые были созданы после установки КОМПАС-3D на компьютере.
Что делать, если нет программы КОМПАС-Защита?
1. Убедиться, что у Вас установлен не КОМПАС-3D LT
2. Убедиться, что в папке с установленной программой нет файла kProtect.Exe. По умолчанию он находится в ASCONKOMPAS-3D VХХBin. Возможно, ярлык просто удален из меню Пуск
3. Запустить установщик КОМПАС-3D в режиме изменения файлов и доустановить компонент КОМПАС-Защита
4. Программа КОМПАС-Защита была в старых версиях КОМПАС-3D. Например, в 13й версии её нет (в 9й версии КОМПАС-3D – есть). Раньше проскакивали чертежи с защитой, теперь мы такие не принимаем, наличие проблемы маловероятно.
(справка по КОМПАС-Защите взята с форума dwg)
4. При попытке открыть файл, КОМПАС-3D выдает сообщение "Документ создан в некоммерческой версии"
У КОМПАС идет разделение коммерческие и не коммерческие лицензии. Например при открытии в обычной версии КОМПАС чертежа выполненного в домашней версии, Вы получите вот такое сообщение:
К некоммерческим версиям относятся учебная и домашняя. Увидеть такую ошибку могут лишь обладатели лицензионных версий.
Как узнать версию программы КОМПАС-3D в которой выполнен чертеж?
Для Windows, в окне папки переключитесь на вид таблицей, дальше в настройках столбцов выберите "версия".
После точки идет сервис пак, SP.
#D001016 – это может быть бета версия.
Обычно версия отображается.
AutoCAD
1. Не можете открыть, экспортировать или напечатать файл AutoCAD DWG?
Несоответствие версий DWG файлов. Вы можете скачать бесплатный конвертер/просмотрщик компании Autodesk DWG TrueView™. С помощью него Вы можете преобразовать любой чертеж, выполненный в AutoCAD® или приложении на базе AutoCAD, для обеспечения его совместимости с форматами других версий. Скачать утилиту можно по ссылке.
2. Файл создан в учебной версии
Чтобы убрать надпись "PRODUCED BY AN AUTODESK EDUCATIONAL PRODUCT" (англ. версия) или "ФАЙЛ СОЗДАН В УЧЕБНОЙ ВЕРСИИ ПРОДУКТА" (русская версия), появляющуюся при печати чертежа, необходимо сохранить файл в dxf версии "пораньше" и открыть снова. Либо пересохранить файл через DWGTrueView. В AutoCAD 2015 достаточно просто открыть файл и тут же его сохранить. Штамп учебной версии будет уничтожен.
3. Не удается открыть dxf-файл
При открытии в AutoCAD dxf файла выдается предупреждение или сообщение об ошибке в dxf файла и Автокад отказывается открывать его.
1. Пробуем открыть dxf файл другими программами:
a) BricsCAD, ZWCAD, progeCAD, FreeCAD, GstarCAD и т.д.
b) NanoCAD, КОМПАС-3D, SolidWorks, Microstation, T-FLEX CAD и т.д.
2. Если случай более тяжелый, то попытаться открыть все ровно можно, но надо изучить справку по структуре dxf файла и иметь более глубокие знания.
Возможные причины ограничения доступа:
Доступ ограничен по решению суда или по иным основаниям, установленным законодательством Российской Федерации.
Сетевой адрес, позволяющий идентифицировать сайт в сети «Интернет», включен в Единый Реестр доменных имен, указателей страниц сайтов сети «Интернет» и сетевых адресов, позволяющих идентифицировать сайты в сети «Интернет», содержащие информацию, распространение которой в Российской Федерации запрещено.
Сетевой адрес, позволяющий идентифицировать сайт в сети «Интернет», включен в Реестр доменных имен, указателей страниц сайтов в сети «Интернет» и сетевых адресов, позволяющих идентифицировать сайты в сети «Интернет», содержащие информацию, распространяемую с нарушением исключительных прав.
3.6.1. Использование резервных файлов
Если для сохранения резервных файлов заданы папки, отличающиеся от папки сохране! ния документа, то эти файлы имеют стандартные имена и расширения. Они могут быть открыты стандартными способами.
Если файл предыдущей копии документа сохраняется в той же папке, что и документ, его имя будет таким же, а расширением, вместо соответствующего типу файла, будет bak .
Например, в папке имеется два файла: val.cdw и val.bak . В файле val.cdw хранится пос! ледняя редакция документа, то есть все, что в нем было создано на момент последнего сохранения при помощи вызова команды Файл — Сохранить . В файле val.bak хранит! ся предыдущая редакция документа, то есть все, что в нем было создано на момент предпоследнего сохранения.
Таким образом при утере документов использование файлов с расширением bak позво! ляет частично восстановить информацию.
Чтобы открыть файл резервной копии с расширением bak в системе КОМПАС, можно ис! пользовать следующие способы.
▼ Запустите систему КОМПАС!3D и вызовите команду Файл — Открыть . В списке Тип файлов появившегося диалога открытия файлов выберите строку Все файлы (*.*) , а в списке файлов — нужный файл (файлы) с расширением bak . Система КОМПАС опреде! лит тип документа, сохраненного в резервной копии, и откроет их. Сохраните открытые файлы с помощью команды Файл — Сохранить как. . Сохраняемым файлам будет автоматически назначено расширение, соответствующее типу документа.
Система КОМПАС!3D не сопоставлена файлам с расширением bak в качестве программы для открытия. Поэтому двойной щелчок по файлу *.bak в Проводнике Windows не запус! кает КОМПАС!3D автоматически. На экране появляется диалог для выбора программы.
Часть I. Установка и настройка системы
Укажите исполняемый файл системы КОМПАС.exe в качестве программы для открытия файла, система КОМПАС будет запущена, в ней откроется выбранный файл.
Не рекомендуется в диалоге выбора программы включать опцию
Использовать ее для всех файлов такого типа . Файлы резерв! ного копирования документов с расширением bak создают различ! ные программы. Если система КОМПАС будет сопоставлена с фай! лами, имеющими расширение bak , то при попытке открыть
Рис. 3.6. подобный файл, сохраненный другими программами, на экране по! явится сообщение об ошибке (рис. 3.6).
▼ Второй способ открытия файла резервного копирования заключается в предваритель! ном изменении его расширения в соответствии с типом документа, сохраненного в этом файле. Для этого в Проводнике Windows поменяйте расширение файла bak на то, кото! рое соответствует типу хранящегося в нем документа. Затем откройте файл в системе КОМПАС!3D стандартным способом. Если тип документа, записанного в файле резерв! ного копирования, неизвестен, присвойте ему расширение любого КОМПАС!документа: frw , cdw , spw , kdw , m3d или a3d . После этого файл можно будет открыть и просмотреть в системе КОМПАС!3D. Если выяснится, что расширение выбрано неправильно, можно закрыть файл и изменить расширение. Можно также сохранить документ под другим именем, вызвав команду Файл — Сохранить как. . При этом система автоматически определит тип документа и предложит расширение, соответствующее этому типу.
3.6.2. Использование файлов автосохранения
Восстановление документов после аварийного завершения работы системы из файлов автосохранения производится автоматически.
Для этого необходимо запустить систему КОМПАС!3D любым стандартным способом, кроме двойного щелчка в Проводнике Windows по имени файла, который редактировал! ся или был открыт на момент аварийного выхода.
Почему не нужно запускать КОМПАС!3D щелчком по имени этого файла? Потому, что в этом случае не происходит восстановление документа. Открывается файл, в котором за! писано состояние документа на момент последнего перед аварийным выходом вызова команды Файл — Сохранить (на момент последнего сохранения на диск). Очевидно, что, если при настройке был задан сравнительно небольшой период автосохранения, то в файле автосохранения вероятнее всего будет записано больше изменений, чем в пос! ледней версии документа, сохраненной вручную.
После загрузки системы правильным способом выполняется поиск файлов автосохра! нения в папке, указанной для записи этих файлов. Из всех найденных файлов восстанав! ливаются соответствующие им документы. Файлы автосохранения, из которых были восстановлены документы, удаляются.
КОМПАС-3D V8. Руководство администратора - часть 6
Часть I.
Установка и настройка системы
34
3.7.
Рекомендуемая настройка системы КОМПАС3D V8
при коллективной работе
В настоящем разделе даны некоторые рекомендации по организации коллективной ра!
боты пользователей в системе КОМПАС. Прежде, чем приступать к выполнению этих ре!
комендаций, необходимо ознакомиться с предыдущими разделами главы 3
Использование предлагаемых рекомендаций позволяет организовать работу в системе
КОМПАС таким образом, чтобы выполнялись следующие требования.
▼
Единство оформления всех выпускаемых документов (как бумажных, так и электрон!
ных): некоторые предприятия имеют собственные стандарты на документацию, корпора!
тивные шаблоны, формы и т.п.
Табл. 3.6. Диалог настройки резервного копирования
Элемент
Описание
Сохранять
исходную копию
Перед первым выполнением записи (за время текущего сеанса
работы) измененного документа его исходная копия будет
сохранена в указанной папке
*
.
* Сохранение выполняется с копированием полного пути к файлу. Напри!
мер, пользователь работает с чертежом C:\Work\First.cdw, а в качестве пап!
ки для сохранения копии указана D:\Reserve. Копия будет записана в файл
D:\Reserve\C\Work\First.cdw.
Сохранять
предыдущую
копию
Каждый раз при выполнении записи документа его предыдущая
копия будет сохраняться в указанной папке
*
.
Если папка не указана, запись предыдущей копии выполняется в ту
же папку, где находится сам документ. При этом копия
записывается с тем же именем, но с расширением *.bаk.
Чтобы отказаться от сохранения предыдущей копии в указанной
папке и включить ее сохранение в папке документа, нажмите
кнопку
В одном каталоге с документом.
Сохранять
«зеркальную»
копию
«Зеркальное» копирование — это дополнительное средство
резервного сохранения данных, когда создается еще одна,
дублирующая копия документа в другом месте одного диска или на
другом физическом диске (например, на диске удаленного сервера
с повышенной надежностью).
Если «зеркальное» копирование включено, то каждый раз при
выполнении записи документа его дубликат будет сохраняться в
указанной папке.
Указание путей к папкам, в которых должны размещаться предыдущие и «зеркальные»
копии, является обязательным. В противном случае сохранение копий выполняться не
будет.
Мы не можем найти эту страницу
(* {{l10n_strings.REQUIRED_FIELD}})
{{l10n_strings.CREATE_NEW_COLLECTION}} *
{{l10n_strings.ADD_COLLECTION_DESCRIPTION}}
{{l10n_strings.COLLECTION_DESCRIPTION}} {{addToCollection.description.length}} / 500 {{l10n_strings.TAGS}} {{$ item}} {{l10n_strings.PRODUCTS}} {{l10n_strings.DRAG_TEXT}}{{l10n_strings.DRAG_TEXT_HELP}}
{{l10n_strings.LANGUAGE}} {{$ select.selected.display}}{{article.content_lang.display}}
{{l10n_strings.AUTHOR}}{{l10n_strings.AUTHOR_TOOLTIP_TEXT}}
{{$ select.selected.display}} {{l10n_strings.CREATE_AND_ADD_TO_COLLECTION_MODAL_BUTTON}} {{l10n_strings.CREATE_A_COLLECTION_ERROR}} .Как создать файл .bak для SQL Server 2008 Express
Переполнение стека- Около
- Продукты
- Для команд
- Переполнение стека Общественные вопросы и ответы
- Переполнение стека для команд Где разработчики и технологи делятся частными знаниями с коллегами
- Вакансии Программирование и связанные с ним технические возможности карьерного роста
- Талант Нанимайте технических специалистов и создавайте свой бренд работодателя
Как импортировать файл BAK в SQL Server Express
Переполнение стека- Около
- Продукты
- Для команд
- Переполнение стека Общественные вопросы и ответы
- Переполнение стека для команд Где разработчики и технологи делятся частными знаниями с коллегами
- Вакансии Программирование и связанные с ним технические возможности карьерного роста
- Талант Нанимайте технических специалистов и создавайте свой бренд работодателя
Создание, удаление, копирование, переименование и перемещение файлов
Каждый день системные администраторы должны выполнять различные стандартные операции с многочисленными файлами и папками на своих серверах Windows. Эти задачи часто включают управление данными пользователей на общих ресурсах и правильное ведение резервных копий. Вы можете использовать PowerShell, чтобы сократить объем ручной работы.
Перед тем как начать, убедитесь, что ваша системная политика позволяет запускать сценарии PowerShell, как описано в «Руководстве по созданию сценариев Windows PowerShell для начинающих.”
Просмотр объектов в каталоге
Для просмотра содержимого каталога на файловом сервере Windows используйте командлет Get-ChildItem. Чтобы показать все скрытые файлы, добавьте параметр -Force. Приведенная ниже команда показывает все корневые объекты в общей папке:
Get-ChildItem -Force \\ fs \ Shared
Если вы хотите также проверить все подпапки и их содержимое, добавьте параметр -Recurse:
Get-ChildItem -Force \\ fs \ Shared -Recurse
Для фильтрации вывода добавьте параметры Filter, Exclude, Include и Path в командлет Get-ChildItem.Для расширенной фильтрации объектов используйте командлет Where-Object. Приведенный ниже сценарий выполняет поиск всех исполняемых файлов в папке IT, которые были изменены после 1 апреля 2018 г .:
Get-ChildItem -Path \\ fs \ Shared \ IT -Recurse -Include * .exe | Где-Объект -FilterScript {($ _. LastWriteTime -gt '2018-04-01')} Создание файлов и папок с помощью PowerShell
Для создания новых объектов с помощью Windows PowerShell можно использовать командлет New-Item и указать тип создаваемого элемента, например каталог, файл или раздел реестра.
Например, эта команда создает папку:
New-Item -Path '\\ fs \ Shared \ NewFolder' -ItemType Directory
И эта команда создает пустой файл:
New-Item -Path '\\ fs \ Shared \ NewFolder \ newfile.txt' -ItemType File
Создание файлов и запись в них данных
Существует как минимум два встроенных метода для создания файла и записи в него данных. Первый - использовать командлет Out-File:
.$ text = 'Привет, мир!' | Out-File $ text -FilePath C: \ data \ text.txt
Чтобы перезаписать существующий файл, используйте параметр переключателя –Force.
Вы также можете создавать файлы с помощью командлета Export-Csv, который экспортирует вывод в файл csv, который можно открыть в Excel:
Get-ADuser -Filter * | Экспорт-CSV-Путь C: \ data \ ADusers.csv
Создавать файлы после проверки того, что они еще не существуют
Следующий сценарий проверяет, существует ли уже определенный файл (pc.txt) в определенной папке; если нет, он создает список всех компьютеров AD и сохраняет его в новый файл с именем pc.txt:
# создать массив текстовых файлов $ files = Get-ChildItem C: \ data \ *. txt | выберите -expand полное имя # проверяем, существует ли файл внутри массива $ files -match "pc.txt" # если совпадение вернет ключ «True», затем выйдет, если «False», то создать отчет if ($ files -eq 'False') { Get-ADComputer -Filter * | Экспорт-CSV-Путь C: \ data \ pc.txt } else {exit} Удаление файлов и папок с помощью PowerShell
Для удаления объектов используйте командлет Remove-Item. Обратите внимание, что при выполнении требуется ваше подтверждение, если объект не пустой.В приведенном ниже примере показано, как удалить ИТ-папку и все вложенные папки и файлы внутри нее:
Remove-Item -Path '\\ fs \ shared \ it \' Подтвердить Элемент в \\ pdc \ shared \ имеет дочерние элементы, а параметр Recurse не был указано. Если вы продолжите, все дочерние элементы будут удалены вместе с элементом. Ты уверен, что хочешь продолжить? [Y] Да [A] Да для всех [N] Нет [L] Нет для всех [S] Приостановить [?] Справка (по умолчанию "Y"):
Если вы уже убедились, что все объекты внутри папки должны быть удалены, вы можете использовать переключатель? Recurse, чтобы пропустить шаг подтверждения:
Remove-Item -Path '\\ fs \ shared \ it \' -Recurse
Удалить файлы и папки старше X дней
Иногда вам нужно очистить старые файлы из определенного каталога.Вот способ добиться этого:
$ Folder = "C: \ Backups" # удалить файлы старше 30 дней Get-ChildItem $ Папка -Recurse -Force -ea 0 | ? {! $ _. PsIsContainer -and $ _. LastWriteTime -lt (Get-Date) .AddDays (-30)} | ForEach-Object { $ _ | del -Force $ _. FullName | Исходящий файл C: \ log \ deletedbackups.txt -Append } # удалить пустые папки и подпапки, если таковые существуют Get-ChildItem $ Папка -Recurse -Force -ea 0 | ? {$ _. PsIsContainer -eq $ True} | ? {$ _.getfiles (). count -eq 0} | ForEach-Object { $ _ | del -Force $ _. FullName | Исходящий файл C: \ log \ deletedbackups.txt -Append } Удалить файлы после проверки их существования
Вот как проверить, существует ли файл, и удалить его, если есть:
$ FileName = 'C: \ data \ log.txt' Если (Test-Path $ FileName) { Remove-Item $ FileName } Удалить файлы с нескольких компьютеров одним скриптом
Для удаления файлов с удаленных компьютеров у вас должны быть соответствующие разрешения безопасности для доступа к ним.Обязательно используйте пути UNC, чтобы сценарий правильно определил расположение файлов.
$ filelist = @ ("\ c $ \ Temp", "\ c $ \ Backups") # переменная для удаления файлов и папок $ computerlist = Get-Content C: \ data \ pc.txt # получить список удаленных компьютеров foreach ($ computer в $ computerlist) { foreach ($ file в $ filelist) { $ filepath = Join-Path "\\ $ computer \" "$ filelist" # создать пути unc к файлам или папкам если (Test-Path $ filepath) { Remove-Item $ filepath -force -recurse -ErrorAction Continue}}} Копирование файлов и папок с помощью PowerShell
Командлет Copy-Item позволяет копировать объекты с одного пути на другой.Следующая команда создает резервную копию, копируя файл users.xlsx с одного удаленного компьютера (fs) и сохраняя его на другом (fs2) по сети:
Copy-Item -Path \\ fs \ Shared \ it \ users.xlsx -Destination \\ fs2 \ Backups \ it \ users.xlsx
Если целевой файл уже существует, попытка копирования не удастся. Чтобы перезаписать существующий файл, даже если он находится в режиме только для чтения, используйте параметр -Force:
Copy-Item -Path \\ fs \ Shared \ it \ users.xlsx -Destination \\ fs2 \ Backups \ it \ users.xlsx-Force
Копирование файлов с помощью PowerShell на удаленный компьютер или с него
Если вы копируете файлы на удаленные компьютеры или с них, обязательно используйте пути UNC.
Например, используйте эту команду для копирования файлов с удаленного файлового сервера в локальный каталог C::
Copy-Item \\ fs \ c $ \ temp -Recurse C: \ data \
Чтобы скопировать файлы из локального каталога в удаленную папку, просто поменяйте местами источник и место назначения:
Копировать элемент C: \ data \ -Recurse \\ fs \ c $ \ temp
Копировать несколько файлов с одного сервера на другой по сети одним скриптом
Вы также можете копировать файлы с одного удаленного сервера на другой.Следующий сценарий рекурсивно копирует папку \\ fs \ Shared \ temp в \\ fs \ Shared \ test:
Copy-Item \\ fs \ Shared \ temp -Recurse \\ fs \ Shared \ test
Копировать только определенные типы файлов
Чтобы скопировать только определенные файлы из исходного содержимого в место назначения, используйте параметр -Filter. Например, следующая команда копирует только текстовые файлы из одной папки в другую:
Copy-Item -Filter * .txt -Path \\ fs \ Shared \ it -Recurse -Destination \\ fs2 \ Shared \ text
Копирование файлов с помощью команд XCOPY и ROBOCOPY или COM-объектов
Вы также можете запускать команды XCOPY и ROBOCOPY для копирования файлов или использовать COM-объекты, как в примере ниже:
(сценарий New-Object -ComObject.FileSystemObject) .CopyFile ('\\ fs \ Shared', 'fs2 \ Backup') Перемещение файлов и каталогов с помощью PowerShell
Командлет Move-Item перемещает элемент, включая его свойства, содержимое и дочерние элементы, из одного места в другое. Он также может перемещать файл или подкаталог из одного каталога в другое место.
Следующая команда перемещает определенный файл резервной копии из одного места в другое:
Move-Item -Path \\ fs \ Shared \ Backups \ 1.bak -Destination \\ fs2 \ Backups \ archive \ 1.бак
Этот сценарий перемещает всю папку резервных копий и ее содержимое в другое место:
Move-Item -Path \\ fs \ Shared \ Backups -Destination \\ fs2 \ Backups \ archive
Каталог Backups и все его файлы и подпапки появятся в каталоге архива.
Переименование файлов с помощью PowerShell
Командлет Rename-Item позволяет изменить имя объекта, не трогая его содержимое. Невозможно перемещать элементы с помощью команды Rename-Item; для этой функции вы должны использовать командлет Move-Item, как описано выше.
Следующая команда переименовывает файл:
Rename-Item -Path "\\ fs \ Shared \ temp.txt" -NewName "new_temp.txt"
Переименовать несколько файлов
Чтобы переименовать сразу несколько файлов, используйте следующий сценарий:
$ files = Get-ChildItem -Path C: \ Temp # создать список файлов foreach ($ файл в $ файлах) { $ newFileName = $ file.Name.Replace ("A", "B") # заменить "A" на "B" Rename-Item $ file $ newFileName } Изменение расширений файлов с помощью PowerShell
Вы также можете использовать Rename-Item для изменения расширений файлов.Если вы хотите изменить расширения нескольких файлов одновременно, используйте командлет Rename-Item с командлетом Get-ChildItem.
Следующий сценарий изменяет все расширения файлов «txt» на «bak». Подстановочный знак (*) гарантирует включение всех текстовых файлов:
Get-ChildItem \\ fs \ Shared \ Logs \ *. Txt | Rename-Item -NewName {$ _. Name -Replace '\ .txt $', '. Bak'} Используя информацию из этой статьи, вы можете автоматизировать множество простых операций, связанных с управлением файлами в файловых хранилищах, и сэкономить время для более важных задач.Удачи!
FAQ
Как создать файл?
Используйте командлет New-Item для создания файла:
New-Item -Path '\\ fs \ Shared \ NewFolder \ newfile.txt' -ItemType File
Создание файла перезаписывает любой существующий файл с таким же именем, поэтому вам может потребоваться проверить, существует ли уже файл.
Вы также можете использовать командлет New-Item для создания папок, каталогов или разделов реестра.
Как создать текстовый файл
Чтобы создать новый объект с помощью Windows PowerShell, используйте командлет New-Item и укажите тип элемента, который вы хотите создать, например:
Новый элемент -Путь '\\ fs \ Shared \ NewFolder \ newfile.txt '-ItemType File
Командлет New-Item можно использовать для создания файлов, папок, каталогов и ключей реестра.
Как создать каталог
Чтобы создать новый каталог с помощью PowerShell, используйте командлет New-Item:
New-Item -Path '\\ fs \ Shared \ NewFolder' -ItemType Directory
Вы также можете использовать командлет New-Item для создания файлов, папок или ключей реестра.
Как удалить файл?
Чтобы удалить объект, используйте командлет Remove-Item.Подтверждение будет запрошено при выполнении, если объект не пуст.
Remove-Item -Path '\\ fs \ shared \ it \'
Вы также можете удалить все файлы старше X дней или удалить файлы с нескольких компьютеров с помощью PowerShell.
Как скопировать файл?
Используйте командлет Copy-Item для копирования объектов с одного пути на другой. Следующая команда создает резервную копию путем копирования файла users.xlsx с одного удаленного компьютера (fs) на другой (fs2) по сети:
Copy-Item -Path \\ fs \ Shared \ it \ users.xlsx -Destination \\ fs2 \ Backups \ it \ users.xlsx
Обратите внимание, что если целевой файл уже существует, попытка копирования не удастся. Узнайте, как перезаписывать файлы при их копировании с удаленного компьютера или на него.
Как переместить файл?
Командлет Move-Item перемещает элемент, включая его свойства, содержимое и дочерние элементы, из одного места в другое:
Move-Item -Path \\ fs \ Shared \ Backups \ 1.bak -Destination \\ fs2 \ Backups \ archive \ 1.bak
Вы также можете переместить всю папку с помощью PowerShell.
Как переименовать файл?
Чтобы переименовать отдельный файл с помощью PowerShell, используйте следующую команду:
Rename-Item -Path "\\ fs \ Shared \ temp.txt" -NewName "new_temp.txt"
Вы также можете переименовать несколько файлов с помощью PowerShell.
Ян - бывший специалист по техническому маркетингу в Netwrix. Он ИТ-специалист с более чем 15-летним опытом и заядлый блогер PowerShell.
.sql server 2008 - Как сохранить файл .bak в определенной папке с помощью C # (приложение Windows)
Переполнение стека- Около
- Продукты
- Для команд
- Переполнение стека Общественные вопросы и ответы
- Переполнение стека для команд Где разработчики и технологи делятся частными знаниями с коллегами
- Вакансии Программирование и связанные с ним технические возможности карьерного роста
- Талант Нанимайте технических специалистов и создавайте свой бренд работодателя
- Реклама Обратитесь к разработчикам и технологам со всего мира
- О компании