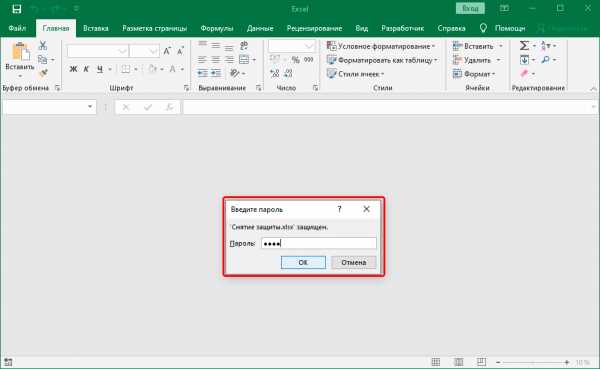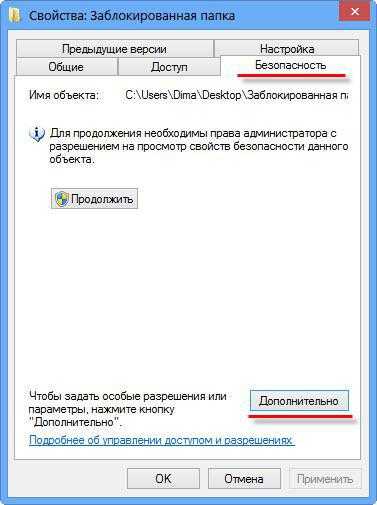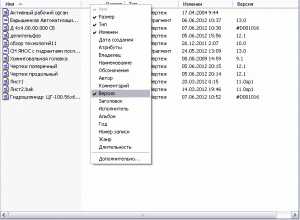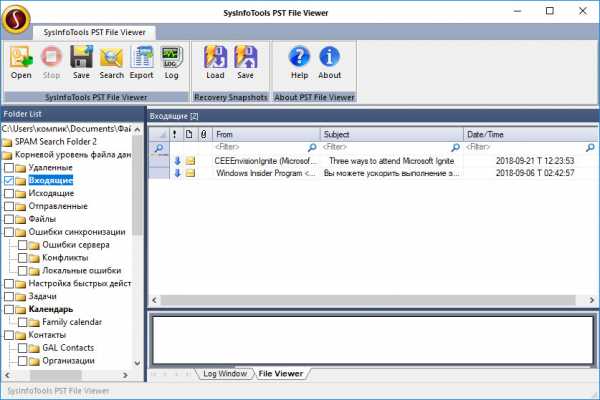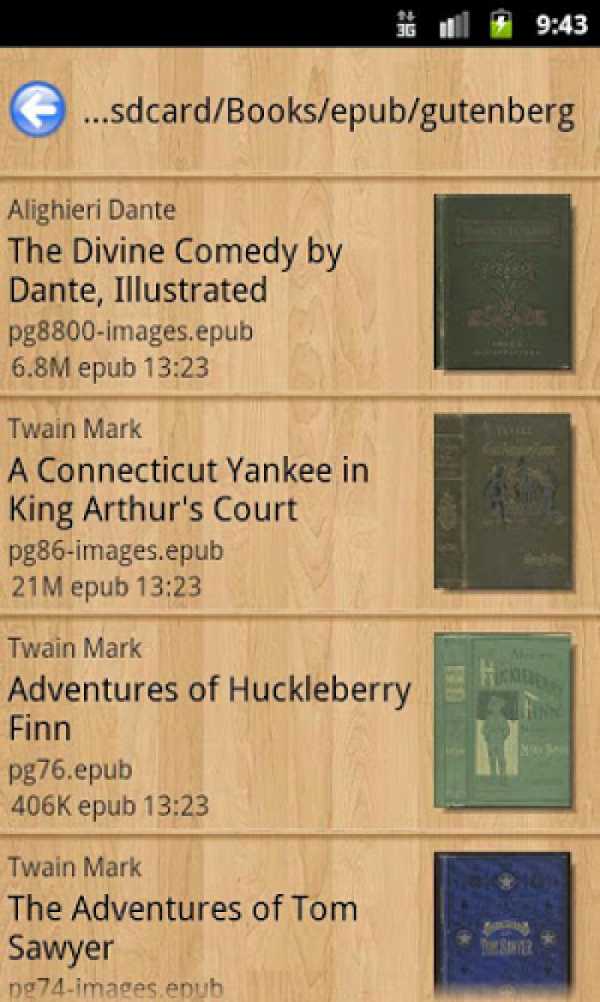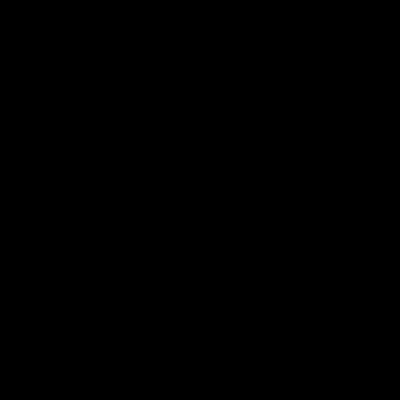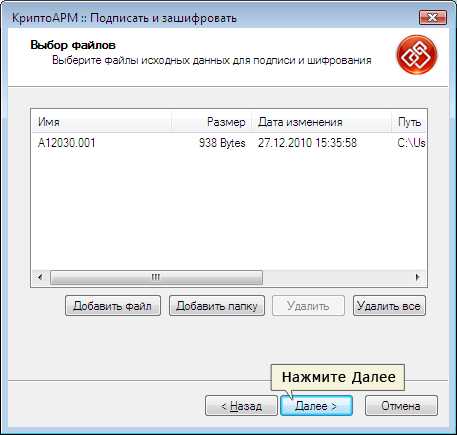Как файл 6308ts сделать под avi
конвертер | Конвертировать TS в AVI, MP4 и другие форматы
Как конвертировать TS в AVI, MP4 и другие форматы
В этой статье вы узнаете, что означает расширение «.ts», чем проигрывать файлы такого формата записи, какой плеер подобрать для их просмотра. Вас когда-нибудь ставило в затруднение, как и чем открыть эти видео на сотовых телефонах и планшетах? Movavi Конвертер Видео поможет преобразовать файлы формата TS в более распространенный формат, такой как MP4.
Для начала ответим на вопрос: формат TS – что это? Файл такого формата – это контейнер, содержащий видео- и аудиоданные на таких носителях, как диски Blu-ray. Так что же нужно сделать, если вы хотите воспроизвести свой фильм на мобильном устройстве, не поддерживающем данный формат?
Movavi Конвертер Видео – удобная программа, с которой конвертация файлов различных форматов в TS и наоборот пройдет быстро и без потери качества. Предлагаем вам скачать бесплатную пробную версию для Windows или Mac и узнать, как легко конвертировать файлы TS в MP4. Пошаговая инструкция по работе с программой представлена ниже.
Скачать бесплатно Скачать бесплатноИз TS в AVI
Сервис позволяет произвести преобразование (конвертировать) из формата TS в формат AVITS – это распространенный формат файлов для потокового видео. Его применяют для того, чтобы хранить на дисках DVD видеоизображения. Воспроизведение возможно с применением самых разных DVD-проигрывателей и инструментов, которые редактируют видео. В формате TS сжатие видеоданных происходит с использованием MEPG-2. Это стандарт кодеков видеоизображения (.MPEG). Файлы TS (или Video Transport Stream File) хранятся на диске DVD. Их структура состоит из нескольких отдельных файлов: «moviename 1.ts», «moviename 2.ts» и пр. Их можно воспроизвести ПО, которое предназначено для проигрывания DVD. Подойдут для этого и программы-видеоредакторы. Чтобы транслировать HDTV (телевидение высокого разрешения), также применяют формат TS, созданный специально с учетом того, что могут меняться возможности приема сигнала. Формат TS предоставляет возможность корректировать ошибки, если сигнал ослаб. Если сравнить с иными форматами, он к тому же лучше синхронизирует видеопоток. TS предназначен для хранения и передачи аудиосигнала, данных и видео в системах ATSC и DVB. TS-файлы можно переформатировать в .QPH файлы, используя утилиту преобразования, находящуюся в составе Qt SDK Nokia. По сравнению с TS файлы с расширением QPH можно использовать для большего числа приложений. Файлы TS и QPH хранят в XML-формате.
AVI – это формат видеофайлов, разработчиком которой выступает компания Microsoft. Пакет Video for Windows, в рамках которого и появился формат AVI, был разработан данной компанией еще в ноябре 1992 года. Он предназначался для операционной системы Windows 3.1. С тех пор уже в течение четверти века формат AVI остается основным для хранения видеофайлов во всех версиях операционных систем Windows. Название формата – это аббревиатура от полного названия Audio Video Interleave File. Формат используется для хранения видеоданных, зашифрованных при помощи разнообразных кодеков. AVI-файлы, как правило, используют гораздо меньшее сжатие по сравнению с аналогичными форматами.
Отзывы
Другие сервисы
| Расширение файла | .ts |
| Категория файла | video |
| Описание | Формат файла TS обычно используется для вещания телевидения высокой четкости. Он был в первую очередь создан для менее надежной передачи и вещания, которые идеально подходят для этого. Существуют категории файлов, которые используют это расширение: файлы транспортного потока и исходные файлы перевода QT. Транспортный поток играет роль исправления ошибок при деградации сигналов и позволяет синхронизировать их по сравнению с другими форматами файлов. |
| Технические детали | В MPEG-2 устанавливается транспортный поток. Этот формат обычно используется для хранения и передачи аудио- и видеоданных, которые используются системами, используемыми в вещании, такими как ATSC и DVB, Packet, PID, Program Map Table, PSI, PAT, Conditional Access, PCR и некоторыми элементами, входящими в состав транспортного потока. При хранении в DVD-плеере их можно просматривать без использования какого-либо дополнительного программного обеспечения. |
| Программы | Corel VideoStudio Pro X7 Ultimate CyberLink PowerProducer 6 Squared 5 MPEG Streamclip Pinnacle Studio 17.5 |
| Основная программа | VideoLAN VLC Media Player |
| Разработчик | MPEG |
| MIME type | video/MP2T |
Конвертеры в AVI и обратно с сохранением качества
Многие встречались с проблемой, когда плеер отказывался проигрывать видео из-за неизвестного формата. Хотите смотреть ролики на любом девайсе? Сохраните его в формате AVI. Этот формат отличается превосходным качеством изображения и поддерживается всеми устройствами — от компьютеров до ТВ и карманных гаджетов. В этой статье мы поможем вам подобрать удобный конвертер в AVI, который преобразует ваши файлы без потери качества.
ТОП-5 конвертеров в AVI
В интернете существует множество вариантов для этой цели, однако не все позволяют сохранять видео в высоком разрешении. Рассмотрим несколько ПО, которые предлагают эту возможность.
ВидеоМАСТЕР
ВидеоМАСТЕР поддерживает более 100 видеоформатов, среди которых: AVI, MP4, MPEG, MOV, 3GP, WebM, MKV, WMV, SWF, Flash, VOB, FLV, MTV, M4V и другие. Также видео можно сохранить как анимацию GIF. Софт поддерживает преобразование неограниченного количества файлов одновременно. В отличие от других конвертеров, которые обрабатывают ролики в пакетном режиме, в нем вы можете устанавливать параметры для каждого видеофайла. Еще один плюс программы – встроенный редактор. Перед тем, как отформатировать клип, можно обрезать его длину, наложить эффекты, применить автоматическое улучшение, изменить скорость, вставить субтитры, добавить озвучку и многое другое.
- Шаг 1. Установите ВидеоМАСТЕР
Скачайте ВидеоМАСТЕР с официального сайта. Бесплатный инсталлятор имеет небольшой размер, так что загрузка не займет много времени. Найдите файл на компьютере и кликните два раза для запуска установщика.
- Шаг 2. Добавьте видео
Запустите софт и загрузите файл кнопкой «Добавить», затем «Добавить видео или аудио». Если вы хотите преобразовать сразу несколько роликов, выберите пункт «Добавить папку». Кроме этого, можно захватить трансляцию с веб-камеры или загрузить клипы из ВКонтакте и YouTube.
- Шаг 3. Установите настройки
Откройте раздел «Форматы» в левом нижнем углу и подберите подходящий вариант. Дополнительно вы можете выбрать кодек (H.264, Xvid или DivX) и разрешение: обычное или HD. Чтобы установить отдельные настройки для каждого клипа, выделите нужный файл в списке.
- Шаг 4. Начните конвертацию
В пункте «Папка для сохранения» выберите, куда будет экспортирован клип. По умолчанию преобразованные файлы хранятся в директории «Видео». После этого нажмите кнопку «Конвертировать».
AVI Converter
Конвертер AVI Video Converter от фирмы DVDVideoSoft не так давно сменил имя на Free Video Converter. Это отличный бесплатный вариант для преобразования видеороликов AVI в другой формат и наоборот. Поддержка русского языка и понятное управление помогут быстро разобраться, как переформатировать видео AVI, даже пользователю без технических знаний.
- Загрузите файл кнопкой «Добавить» на верхней панели.
- Разверните список форматов рядом с кнопкой добавления и выберите «Конвертация в AVI».
- Выберите исходное качество: оригинальное, маленький размер, HD.
- Нажмите «Конвертировать».
Стоит отметить, что бесплатная версия имеет ряд минусов: накладывается водяной знак, скорость конвертации ограничена, присутствует реклама.
Any Video Converter
Этот конвертер поможет переконвертировать файлы с компьютера или преобразует ссылку с YouTube и других видеосайтов. Any Video Converter можно использовать бесплатно, хотя в free версии есть несколько ограничений: вы не можете копировать файлы с дисков, прожигать DVD и получать обновления.
- Запустите программу и загрузите видеоролик кнопкой «Добавить видео».
- Раскройте список форматов рядом с кнопкой «Конвертировать». Чтобы выбрать AVI, кликните «Видеоформаты» (вторая иконка снизу) и отыщите «Customized AVI Movie».
- Нажмите «Конвертировать», чтобы запустить AVI конвертер.
Next Video Converter
Next Video Converter совмещает в себе онлайн загрузчик с YouTube и конвертер. Дополнительно софт позволяет прожигать файлы на DVD-диск. ПО распространяется бесплатно и будет отличным помощником, если вас не пугает отсутствие русской локализации. Кроме этого, небольшим минусом может стать устаревший дизайн в стиле Windows XP.
- Добавьте файл, воспользовавшись кнопкой «Add Movie».
- В новом окне выберите выходной формат.
- Нажмите «Setting», чтобы установить битрейт и кодек.
- Для запуска конвертирования кликните «Start» в верхней панели. Если вы хотите преобразовать все файлы сразу, не забудьте отметить их галочками.
Total Video Converter
Этот конвертер от фирмы Effect Magic работает с видефайлами в форматах MP4, MKV, FLV, TS, AVI, MPEG, SWF, WMV и многих других. Кроме этого, в нем можно встроить в видео субтитры, добавить свой водяной знак, удалить звук, изменить разрешение и обрезать картинку. В программу встроен рекордер экрана монитора, так что вы можете захватить рабочий стол компьютера и сразу сохранить в нужный формат.
- Запустите программу и импортируйте в нее файлы. Это можно сделать, кликнув «New Task» на панели инструментов.
- В окне параметров откройте вкладку «Video File» и укажите нужный формат.
- При выборе формата АВИ программа предложит подобрать кодек. Оптимальным вариантом станет первый или второй пункт – DivX или Xvid.
- Нажмите кнопку «Convert Now», чтобы перекодировать видео.
Total Video Converter можно бесплатно использовать в течение 15 дней. У конвертера два недостатка: отсутствие русского языка и неудобный интерфейс с устаревшим дизайном.
Какой софт выбрать?
Итак, мы рассмотрели популярные способы того, как конвертировать видео AVI. Какой из рассмотренных вариантов выбрать? Если ваша цель – преобразовать видеоролики без потери качества, лучшим вариантом станет ВидеоМАСТЕР. Он не только позволяет экспортировать ролики в высоком разрешении, но также отличается от своих конкурентов продвинутыми возможностями редактирования. Если вы хотите испробовать конвертер в работе, скачать бесплатный инсталлятор можно с официального сайта программы.
Конвертер TS — Convertio
Без скачиваний
Convertio работает полностью онлайн, поэтому не нужно ничего скачивать.
Поддерживаются все браузеры
Используйте инструмент в любом современном браузере: Safari, Chrome, Opera, Firefox и т. д.
Добавить из облачного хранилища
Вы можете загрузить файл TS не только с вашего устройства, но и из Google Диска или Dropbox.
Настройки видео
Перед нажатием на кнопку "Сконвертировать", нажмите на значок шестеренки, чтобы настроить кодек, качество, продолжительность и многое другое.
125 TS-преобразований
Мы предоставляем больше выходных форматов для TS-видео, чем любой другой онлайн-конвертер.
Действительно быстрый
Преобразование не займет более нескольких минут, так как мы выполняем его на наших серверах.
Из AVI в TS
Сервис позволяет произвести преобразование (конвертировать) из формата AVI в формат TSAVI – это формат видеофайлов, разработчиком которой выступает компания Microsoft. Пакет Video for Windows, в рамках которого и появился формат AVI, был разработан данной компанией еще в ноябре 1992 года. Он предназначался для операционной системы Windows 3.1. С тех пор уже в течение четверти века формат AVI остается основным для хранения видеофайлов во всех версиях операционных систем Windows. Название формата – это аббревиатура от полного названия Audio Video Interleave File. Формат используется для хранения видеоданных, зашифрованных при помощи разнообразных кодеков. AVI-файлы, как правило, используют гораздо меньшее сжатие по сравнению с аналогичными форматами.
TS – это распространенный формат файлов для потокового видео. Его применяют для того, чтобы хранить на дисках DVD видеоизображения. Воспроизведение возможно с применением самых разных DVD-проигрывателей и инструментов, которые редактируют видео. В формате TS сжатие видеоданных происходит с использованием MEPG-2. Это стандарт кодеков видеоизображения (.MPEG). Файлы TS (или Video Transport Stream File) хранятся на диске DVD. Их структура состоит из нескольких отдельных файлов: «moviename 1.ts», «moviename 2.ts» и пр. Их можно воспроизвести ПО, которое предназначено для проигрывания DVD. Подойдут для этого и программы-видеоредакторы. Чтобы транслировать HDTV (телевидение высокого разрешения), также применяют формат TS, созданный специально с учетом того, что могут меняться возможности приема сигнала. Формат TS предоставляет возможность корректировать ошибки, если сигнал ослаб. Если сравнить с иными форматами, он к тому же лучше синхронизирует видеопоток. TS предназначен для хранения и передачи аудиосигнала, данных и видео в системах ATSC и DVB. TS-файлы можно переформатировать в .QPH файлы, используя утилиту преобразования, находящуюся в составе Qt SDK Nokia. По сравнению с TS файлы с расширением QPH можно использовать для большего числа приложений. Файлы TS и QPH хранят в XML-формате.
Другие сервисы
Как конвертировать Video_TS в AVI онлайн бесплатно и на Windows / Mac
У вас может быть много видео, записанных в формате TS. И обычно файлы TS несовместимы с Windows Movie Maker или другими портативными медиаплеерами. Если вы хотите редактировать файлы TS в Windows Movie Maker или смотреть их на ходу на портативном устройстве, вам потребуется преобразовать TS в формат файлов AVI . В этой статье вы узнаете о лучшем конвертере TS в AVI для Windows / Mac и о том, как конвертировать TS в AVI онлайн и бесплатно.
Часть 1. Профессиональный конвертер TS в AVI для Windows / Mac
Лучшим конвертером TS в AVI для Windows / Mac является Wondershare UniConverter (первоначально Wondershare Video Converter Ultimate) , который поддерживает почти все видео и аудио форматы для преобразования. Вы можете легко записать файлы TS в AVI или любой другой формат с помощью простых шагов. С его помощью также можно выполнять простые функции редактирования видео, поэтому вы можете легко добавлять субтитры к своим фильмам.
Wondershare UniConverter - лучший конвертер TS в AVI для Windows / Mac
- Конвертируйте TS в AVI и другие 1000+ видеоформатов без потери качества.
- Редактируйте файлы TS с обрезкой, кадрированием, вырезанием, добавлением субтитров, применением эффектов и т. Д.
- Пакетное преобразование файлов в 30 раз быстрее на Windows / Mac.
- Записывайте файлы TS на DVD с бесплатными шаблонами меню и индивидуальными настройками записи.
- Загрузите видео с YouTube и других 10 000 сайтов обмена.
- Универсальный набор инструментов сочетает в себе исправление метаданных видео, создание GIF, трансляцию видео на ТВ, компрессор видео и средство записи экрана.
- Поддерживаемые ОС: Windows 10/8/7 / XP / Vista, macOS 11 Big Sur, 10.15 (Каталина), 10,14, 10,13, 10,12, 10,11, 10,10, 10,9, 10,8, 10,7, 10,6.
Шаги по конвертации Video_TS в AVI на Windows / Mac
Шаг 1 Добавьте файлы TS в конвертер TS в AVI.
Вы можете легко перетащить видеофайлы прямо в конвертер или щелкнуть, чтобы загрузить видеофайлы TS. Он также поддерживает пакетное преобразование, поэтому вы можете загружать столько файлов, сколько хотите.
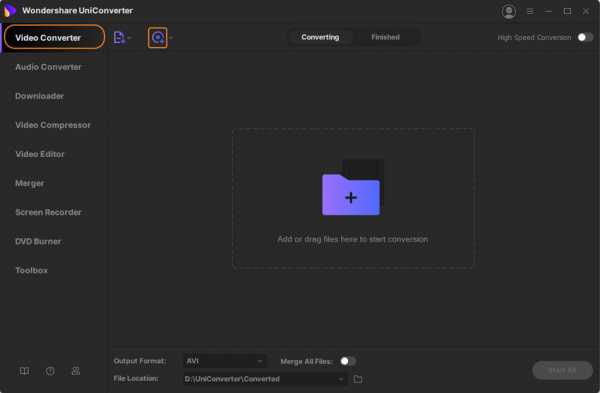
Шаг 2 Выберите AVI или другой в качестве выходного формата.
Перейдите в раздел Target и щелкните значок раскрывающегося списка, после чего появится раскрывающийся список с вкладками Недавно, Видео, Аудио и Устройство. Чтобы просто выбрать формат AVI, перейдите в раздел «Видео»> «AVI» и выберите нужное разрешение справа.

Шаг 3 Отредактируйте видео перед преобразованием TS в AVI. (Необязательно)
Для каждого из загруженных вами файлов TS доступны 3 значка редактирования на тот случай, если вы захотите отредактировать содержимое, например обрезать определенные сцены, вставить водяной знак, субтитры или применить специальные эффекты.

Шаг 4 Конвертируйте файлы TS в AVI.
После того, как все будет сделано, нажмите кнопку «Начать все», чтобы преобразовать видеофайлы TS в выбранный выходной формат. Скорость конвертации зависит от исходного размера видео и конфигурации вашего ПК.

Часть 2. Бесплатный конвертер TS в AVI, о котором вы должны знать
Wondershare Free Video Converter - лучший бесплатный конвертер TS в AVI для Windows / Mac.Это бесплатная версия Wondershare UniConverter, которая также поддерживает более 1000 видеоформатов, включая MP4, MOV, WMV, FLV и т. Д. Вы можете бесплатно загружать свои любимые видеоклипы с онлайн-сайтов, таких как YouTube, редактировать и конвертировать их в широко используемые форматы файлов. для автономного доступа.

Часть 3. Как конвертировать TS в AVI онлайн и бесплатно
Если вы не хотите загружать какое-либо программное обеспечение на свой компьютер, то онлайн-конвертер TS в AVI, например Online UniConverter (изначально Media.io) - ваш правильный выбор. Он конвертирует видео в самые популярные форматы совершенно бесплатно без водяных знаков и рекламы, вам даже не нужно регистрироваться и входить в систему. Поэтому, если у вас есть файл TS размером менее 100 МБ, который необходимо преобразовать в AVI, просто откройте Online UniConverter в своем браузере. и попробуйте простые шаги.

Часть 4. TS против AVI: расширенные знания для файлов TS и AVI
.| Расширение файла | .avi |
| Категория файла | видео |
| Описание | AVI означает чередование аудио и видео.Он имеет расширение, написанное как .avi, и пользователи используют тот же формат для хранения аудио и видео на своих компьютерах, который был разработан Microsoft в 1992 году для проекта Video for Windows. Это позволяет одновременное воспроизведение, сохраняя видео и аудио в одном файле. Простая архитектура формата .avi позволит ему работать в различных операционных системах, таких как Windows, Mac, Linux, Unix. Он также поддерживается несколькими веб-плеерами. |
| Технические характеристики | ФорматAVI использует поддержку формата файла обмена ресурсами (RIFF), при котором реальные данные хранятся в виде фрагментов, и каждый фрагмент распознается тегом FourCC.Из этих отдельных фрагментов первый можно распознать по тегу hdrl, и он может декодировать фрагмент, содержащий метаданные для видео. Второй фрагмент идентифицируется тегом movi и включает в себя фактические аудио и визуальные данные, из которых состоит фильм AVI. Он использует меньшее сжатие, чем форматы файлов MOV и MPEG. |
| Программы | ALL Игрок Плеер Apple QuickTime Проигрыватель Microsoft Windows Media |
| Основная программа | Видео Lan VLC Player |
| Разработчик | Microsoft |
| Тип MIME | видео / avi видео / внд.avi видео / msvideo видео / x-msvideo |
Как уменьшить размер видеофайлов и какое программное обеспечение использовать
Узнайте, почему размеры видеофайлов становятся такими большими, и узнайте, какое программное обеспечение можно использовать для их уменьшения. Давайте обсудим сжатие, скорость передачи данных и многое другое.
Если вам когда-либо приходилось загружать видео в Интернете, вы знаете, что размеры видеофайлов могут сильно различаться. И во многих случаях не сразу понятно, почему это так. Давайте начнем с изучения того, почему размер видеофайлов такой большой, а затем рассмотрим шаги по уменьшению размера файла (даже с помощью бесплатных приложений!).
Почему размер видеофайлов такой большой?
Итак, допустим, вы только что экспортировали новое видео для YouTube и обнаружили, что экспортированное видео имеет размер 20 ГБ! (Не совсем быстрая загрузка.) Очевидно, что большинство людей не собираются загружать видео размером 20 ГБ, так что же здесь происходит?
Основным фактором, влияющим на размер видеофайла, является скорость его кодирования. Битрейт - это объем данных, которые видео использует в секунду при воспроизведении. Битрейт устанавливается во время процесса экспорта, и, в большинстве случаев, более высокий битрейт приводит к более высокому качеству видео, но стоимость - больший размер файла.

 Кодек H.264 идеально подходит для редактирования видео.
Кодек H.264 идеально подходит для редактирования видео. Выбранный вами видеокодек также важен. Кодек - это тип сжатия, применяемый к вашему видео во время экспорта. Некоторые кодеки идеально подходят для редактирования или финализации вашего видео, например Apple ProRes, а другие идеально подходят для загрузки в Интернет, например H.264.
Когда вы планируете загрузить видео в Интернете, вы, вероятно, не хотите, чтобы на загрузку у вас ушел целый день.Так что вы, скорее всего, выберете кодек, например H.264, в сочетании со средней или меньшей скоростью передачи данных.
Почему сжатие видео отличается от сжатия изображений?
Если вы когда-либо сжимали изображение JPEG в Photoshop, то знаете, что этот процесс довольно прост. Вы просто перемещаете ползунок Качество на меньшее значение при сохранении изображения. Итак, чем же отличается видео? Короткий ответ: с видео происходит гораздо больше. Это имеет смысл, если подумать обо всем, что связано с видеофайлом: частота кадров, битрейт, кодеки, разрешение, аудио и файловые контейнеры.
Некоторые программы экспорта видео действительно значительно упрощают процесс, что отлично подходит для людей, не знакомых с входами и выходами сжатия видео. Но, как правило, когда дело доходит до видео, существует слишком много факторов для создания универсального слайдера.
Какое решение для небольших видео?
Как упоминалось ранее, лучшим решением для видео меньшего размера является выбор кодека, который идеально подходит для потоковой передачи в Интернете, в сочетании со средней или низкой скоростью передачи данных.Обычно обозначается как Мбит / с для мегабит в секунду.
Если все это немного сбивает с толку, на YouTube есть справочная страница с рекомендуемыми настройками загрузки. Там вы можете найти конкретные спецификации, которые они рекомендуют, например использование H.264 для видеокодека. У них также есть рекомендации по скорости передачи данных. YouTube предлагает битрейт от 35 до 45 Мбит / с для большинства видео 4K и от 8 до 12 Мбит / с для HD-видео 1080p.
Вот рекомендуемые настройки скорости передачи данных YouTube.На самом деле вы можете получить больше от ваших видеофайлов с более низкой скоростью передачи, если вы также отрегулируете другие параметры.Примером может служить видео 720p со скоростью 8 Мбит / с по сравнению с видео 1080p HD со скоростью 8 Мбит / с. Оба видео имеют одинаковую скорость передачи данных, но 720p не обязательно должно обеспечивать такое разрешение. В результате он, скорее всего, будет выглядеть менее сжатым в целом.
Частота кадров также играет важную роль, потому что скорость передачи данных - это, по сути, используемые «данные в секунду». Это нужно учитывать, когда у вас есть видео со скоростью 30 кадров в секунду по сравнению с видео, которое может иметь 60 кадров в секунду. Видео со скоростью 30 кадров в секунду не должно сильно увеличивать битрейт, потому что кадров в секунду меньше!
Инструменты для уменьшения размера видеофайла
Давайте рассмотрим, как сжать видеофайл с помощью двух самых популярных кодировщиков - Adobe Media Encoder и HandBrake.Adobe Media Encoder включен в подписку Adobe Creative Cloud. Кроме того, HandBrake - это бесплатный видеокодер с открытым исходным кодом.
Как уменьшить размер видеофайла с помощью Adobe Media Encoder
Сначала запустите приложение Media Encoder , затем щелкните значок + , чтобы добавить желаемое видео в очередь.
Запустите приложение Media Encoder , затем щелкните значок + .Затем на вкладке Формат выберите H.264 .
На вкладке Формат выберите H.264 .На вкладке Preset выберите Match Source - High bit-rate или Match Source - Medium bitrate , в зависимости от того, сколько сжатия вам нужно.

 На вкладке Preset выберите тип сжатия, который вам нужен.
На вкладке Preset выберите тип сжатия, который вам нужен. Эти предустановки хороши тем, что они автоматически соответствуют всем настройкам исходного видео, таким как разрешение и частота кадров.
Если вы хотите настроить параметры экспорта для чего-то особенного, просто щелкните на имени предустановки, которое выделено синим цветом. Затем Media Encoder откроет настройки Export , где вы можете настроить многие другие параметры.
Настройте другие параметры в настройках Экспорт .Затем просто установите имя и местоположение выходного файла , затем щелкните зеленый воспроизвести кнопку значок, чтобы запустить кодировщик.
Задайте имя и расположение выходного файла , затем щелкните значок play .Как уменьшить размер видеофайла с помощью HandBrake
Как уже упоминалось, HandBrake - это бесплатный видеокодер с открытым исходным кодом, доступный для ПК, Mac и Linux. Кодировщик HandBrake H.264, называемый x264, невероятно эффективен, когда дело доходит до сжатия, и в результате размеры файлов могут быть шокирующе маленькими.
Сначала запустите HandBrake , затем перетащите видеофайл, который вы хотите сжать, в приложение.

 Запустите Handbrake , затем перетащите видеофайл, который вы хотите сжать.
Запустите Handbrake , затем перетащите видеофайл, который вы хотите сжать. Оттуда перейдите к предустановкам в правой части приложения. В разделе General выберите предустановку Fast 1080p 30 . Этот пресет - отличная отправная точка.

 В разделе Общие выберите предустановку Fast 1080p 30 .
В разделе Общие выберите предустановку Fast 1080p 30 . Затем перейдите на вкладку Видео и внесите необходимые изменения.Я рекомендую установить частоту кадров Same as Source и проверить Constant Framerate .

 Внесите любые изменения на вкладке Видео .
Внесите любые изменения на вкладке Видео . Вы можете еще больше оптимизировать видео, установив скорость Encoder Preset на более низкую скорость. Это означает, что кодирование видео займет больше времени, но экспортированное видео будет сжиматься еще более эффективно, что приведет к еще меньшему размеру файла.

 Чтобы еще больше оптимизировать видео, установите скорость Encoder Preset на более низкую скорость.
Чтобы еще больше оптимизировать видео, установите скорость Encoder Preset на более низкую скорость. Менее Качество , HandBrake рекомендует значение от 20 до 23 для HD-видео, с более низкими значениями, соответствующими высокому качеству.

 Ниже Качество установите значение где-то между 20 и 23 .
Ниже Качество установите значение где-то между 20 и 23 . Хотя это не обязательно, я рекомендую изменить битрейт Audio с 160 на 320, в настройках вкладки Audio .

 На вкладке Аудио измените битрейт аудио с 160 на 320 .
На вкладке Аудио измените битрейт аудио с 160 на 320 . Наконец, просто задайте место назначения и имя файла, затем нажмите кнопку Start Encode . Это оно!

 Задайте место назначения и имя файла, затем щелкните Начать кодирование .
Задайте место назначения и имя файла, затем щелкните Начать кодирование . Теперь, когда вы узнали, как уменьшить размер видео с помощью сжатия, ознакомьтесь с нашим руководством Shutterstock с советами по уменьшению видимого сжатия при загрузке видео.
Вот что еще вам нужно знать о размерах изображений и видеофайлов:
.TS AVI? | ts, ts avi, ts
.
TS - Транспортный поток. -,, , .ts. TS DVD.
AVI (аудио-видео чередование) - , Windows. , , AVI.
TS AVI AVS Видео Конвертер.
1:.
Конвертер видео AVS. -.
2:. TS.
Конвертер видео AVS. :
"Обзор... "," Имя входного файла ".
:
, ТС,, AVI, "".
3: TS AVI.
Конвертер видео AVS ( ). TS .
«Имя выходного файла» (1) AVI. , "Обзор ...", .
«Профиль» (2) AVI, -, - (-, AVI). , (HD):
. «Продвинутый» «Профиль»,.
"Конвертируйте сейчас!" (3).
Конвертер видео AVS TS AVI.
- (). , .
.java - Загрузить несколько файлов .ts на YouTube как одно видео?
Переполнение стека- Около
- Продукты
- Для команд
- Переполнение стека Общественные вопросы и ответы
- Переполнение стека для команд Где развивать