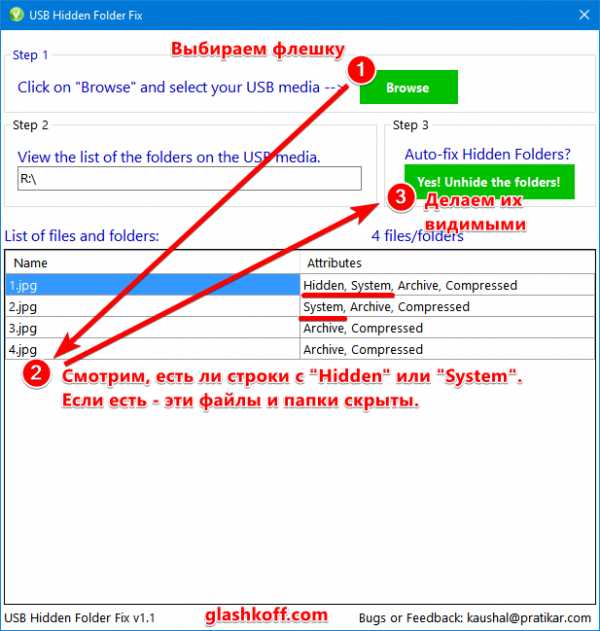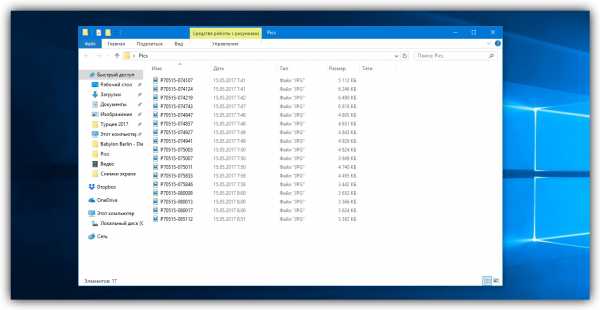Как переименовать файл ubuntu
Как переименовать файл Linux | Losst
Переименование файла linux - очень простая операция, но для новичков в Linux эта задача может оказаться сложной. Также здесь есть несколько нюансов и возможностей, которые желательно знать уже опытным пользователям, например, массовое переименование. В графическом интерфейсе все делается очень просто, но настоящую гибкость дает терминал.
В этой статье мы рассмотрим как переименовать файл в Linux с помощью терминала, рассмотрим такие возможности, как массовое пакетное переименование файлов, а также регулярные выражения.
Содержание статьи:
Как переименовать файл в Linux с помощью mv
В Linux существует замечательная стандартная утилита mv, которая предназначена для перемещения файлов. Но по своей сути перемещение - это то же самое, что и переименование файла linux, если выполняется в одной папке. Давайте сначала рассмотрим синтаксис этой команды:
$ mv опции файл-источник файл-приемник
Теперь рассмотрим основные опции утилиты, которые могут вам понадобиться:
- -f - заменять файл, если он уже существует;
- -i - спрашивать, нужно ли заменять существующие файлы;
- -n - не заменять существующие файлы;
- -u - заменять файл только если он был изменен;
- -v - вывести список обработанных файлов;
Чтобы переименовать файл linux достаточно вызвать утилиту без дополнительных опций. Просто передав ей имя нужного файла и новое имя:
mv file newfile
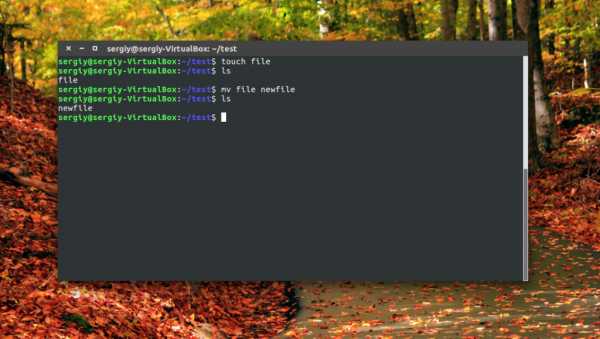
Как видите, файл был переименован. Вы также можете использовать полный путь к файлу или переместить его в другую папку:
mv /home/sergiy/test/newfile /home/sergiy/test/file1
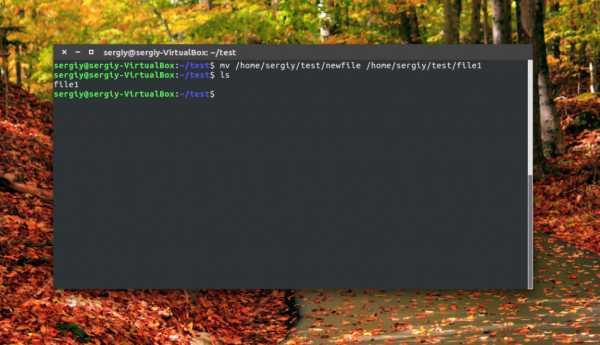
Обратите внимание, что у вас должны быть права на запись в ту папку, в которой вы собираетесь переименовывать файлы. Если папка принадлежит другому пользователю, возможно, нужно будет запускать программу через sudo. Но в таком случае лучше запускать с опцией -i, чтобы случайно ничего не удалить.
Переименование файлов Linux с помощью rename
В Linux есть еще одна команда, которая позволяет переименовать файл. Это rename. Она специально разработана для этой задачи, поэтому поддерживает такие вещи, как массовое переименование файлов linux и использование регулярных выражений. Синтаксис утилиты тоже сложнее:
$ rename опции 's/старое_имя/новое_имя' файлы
Или:
$ rename опции старое_имя новое_имя файлы
В качестве старого имени указывается регулярное выражение или часть имени которую нужно изменить, новое имя указывает на что нужно заменить. Файлы - те, которые нужно обработать, для выбора файлов можно использовать символы подставки, такие как * или ?.
Рассмотрим опции утилиты:
- -v - вывести список обработанных файлов;
- -n - тестовый режим, на самом деле никакие действия выполнены не будут;
- -f - принудительно перезаписывать существующие файлы;
Например, переименуем все htm файлы из текущей папки в .html:
rename 's\.htm/\.html/' *.htm
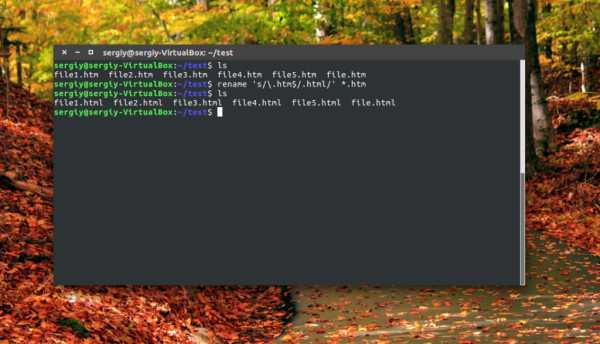
Или для изображений:
rename 's\.jpeg/\.jpg/'*
Символ звездочки означает, что переименование файлов linux будет выполнено для всех файлов в папке. В регулярных выражениях могут применяться дополнительные модификаторы:
- g (Global) - применять ко всем найденным вхождениям;
- i (Case Censitive) - не учитывать регистр.
Модификаторы размещаются в конце регулярного выражения, перед закрывающей кавычкой. Перед тем, как использовать такую конструкцию, желательно ее проверить, чтобы убедиться, что вы не допустили нигде ошибок, тут на помощь приходит опция -n. Заменим все вхождения DSC на photo в именах наших фотографий:
rename -n 's/DSC/photo/gi' *.jpeg
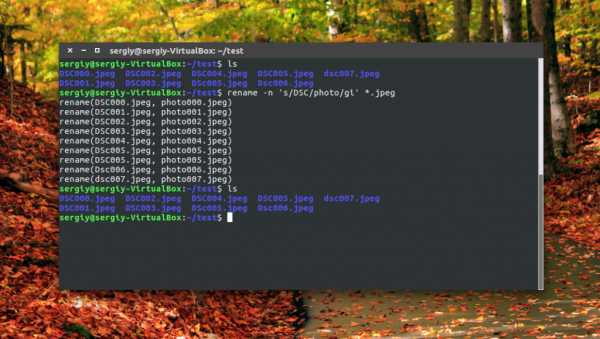
Будут обработаны DSC, DsC и даже dsc, все варианты. Поскольку использовалась опция -n, то утилита только выведет имена изображений, которые будут изменены.
Можно использовать не только обычную замену, но и полноценные регулярные выражения чтобы выполнить пакетное переименование файлов linux, например, переделаем все имена в нижний регистр:
rename 'y/A-Z/a-z/'*.jpeg
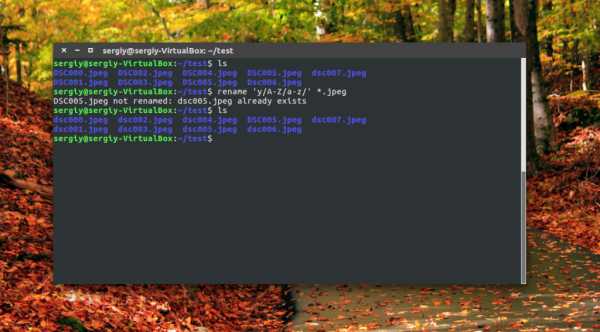
Из этого примера мы видим, что даже если такой файл уже существует, то он перезаписан по умолчанию не будет. Не забывайте использовать опцию -n чтобы ничего случайно не повредить.
Переименование файлов в pyRenamer
Если вы не любите использовать терминал, но вам нужно массовое переименование файлов Linux, то вам понравится утилита pyrenamer. Это графическая программа и все действия здесь выполняются в несколько щелчков мыши. Вы можете установить ее из официальных репозиториев:
sudo apt install pyrenamer
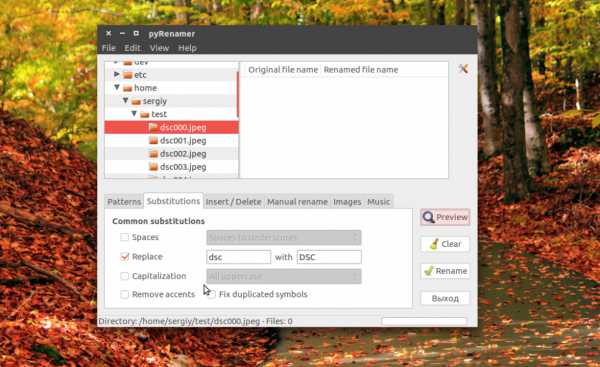
В окне программы вы можете видеть дерево файловой системы, центральную часть окна, где отображаются файлы, которые будут изменены, а также панель для указания параметров переименования.
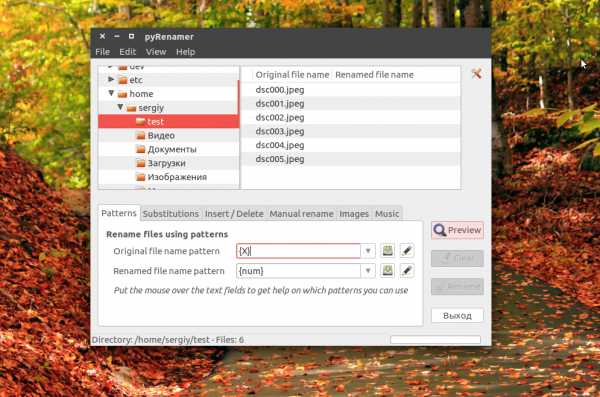
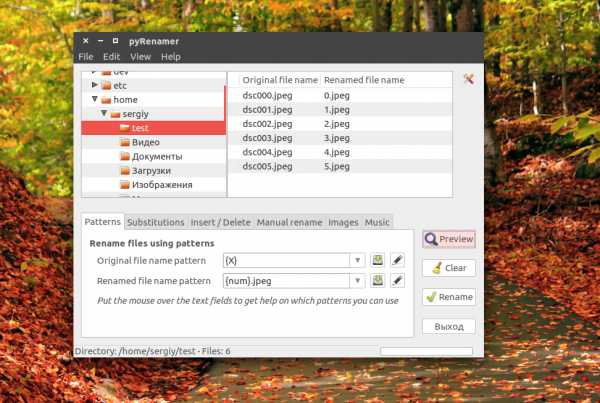
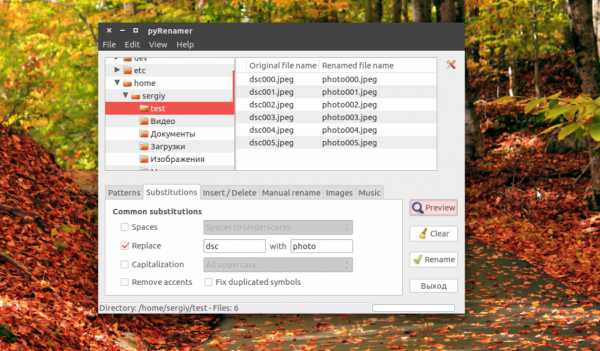
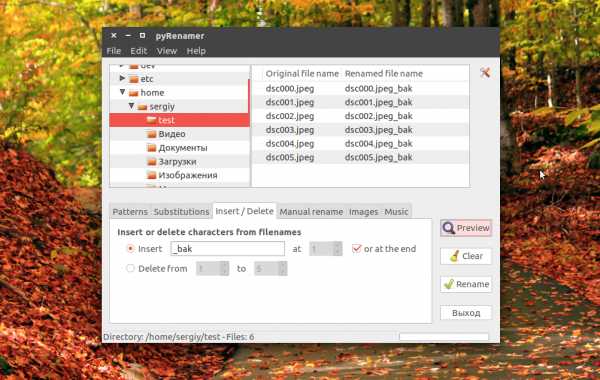
Вы можете удалять или добавлять символы, переводить регистр, автоматически удалять пробелы и подчеркивания. У программы есть подсказки, чтобы сделать ее еще проще:
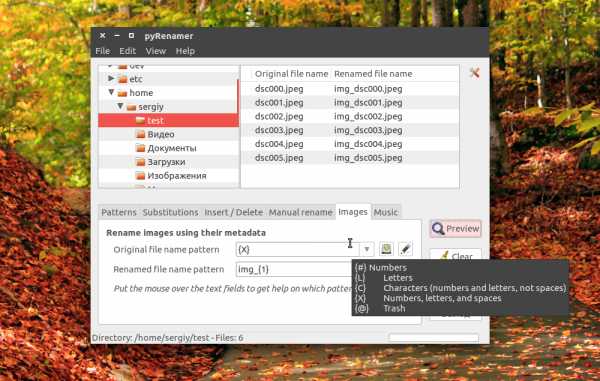
Опытным пользователям понравится возможность pyRenamer для переименования мультимедийных файлов из их метаданных. Кроме того, вы можете переименовать один файл если это нужно. Эта утилита полностью реализует функциональность mv и remove в графическом интерфейсе.
Выводы
В этой статье мы рассмотрели как переименовать файл в консоли linux. Конечно, есть и другие способы, например, написать скрипт, или использовать файловые менеджеры. А как вы выполняете сложные операции по переименованию? Напишите в комментариях!
Переименование файлов в Linux. Linux статьи
Переименование файлов в Linux можно выполнять средствами графических программ, а также через командную строку. Можно переименовать один файл, а можно сразу группу файлов — массовое переименование. Рассмотрим различные способы, с помощью которых можно переименовывать файлы в Linux.
Переименование командой mv
Команда mv (от слова move) используется для переименования или перемещения файлов и директорий из командной строки.
Синтаксис команды mv очень простой:
mv опции источник назначение
источник — файл(ы) или директория, которую необходимо переместить или переименовать.
назначение — файл или директория, в которую будет перемещен источник.
Основные опции:
-f — перезаписывать существующие файлы.
-n — не перезаписывать существующие файлы.
-i — выдавать запрос на перезапись существующих файлов.
-u — не перемещать файлы, которые уже существуют, если существующие файлы новее (время модификации новее).
-v — выводить имя каждого файла перед его переносом.
Как задавать имена файлов и директорий для переименования:
- Чтобы переименовать файл с помощью команды mv нужно в качестве источника задать данный файл, а в качестве назначения указать новое имя файла.
- Если указывается путь до файла, то директории должны совпадать, иначе файл будет перемещен в другую директорию.
- Если в качестве источника указать файл, а в качестве назначения путь до файла в другой директории и задать новое имя файла, то файл будет перемещен в другую директорию и переименован.
- Если в качестве источника указана директория, а в качестве назначения задано новое имя для данной директории, то директория будет просто переименована. Если же директория назначения уже существует, то директория источник будет перемещена в директорию назначения.
Рассмотрим примеры.
Переименование файла
Переименование файла myfile1.dat в файл myfile2.dat:
mv myfile1.dat myfile2.datПереименование файла с указанием пути до файла:
mv /home/pingvinus/myfile1.dat /home/pingvinus/myfile2.datПереименование директории
Переименование директории /home/pingvinus/mydir1 в директорию /home/pingvinus/mydir2. Справедливо, если /home/pingvinus/mydir2 не существует.
mv /home/pingvinus/mydir1 /home/pingvinus/mydir2Если /home/pingvinus/mydir2 существует, то, выполнив команду:
mv /home/pingvinus/mydir1 /home/pingvinus/mydir2директория mydir1 будет перемещена внутрь директории /home/pingvinus/mydir2. То есть mydir1 будет в результате находиться по адресу /home/pingvinus/mydir2/mydir1.
Переименование и перемещение
Если в качестве файла назначения указан новый путь и новое имя файла, то файл будет перемещен и переименован. Например, следующая команда перемещает файл myfile1.dat в директорию /home/pingvinus/dir и переименовывает его в myfile2.dat:
mv /home/pingvinus/myfile1.dat /home/pingvinus/dir/myfile2.datПереименование командой rename
Команда rename служит для массового (пакетного) переименования файлов. Она позволяет выполнять замену определенных символов или частей имени файла и использованием Perl-регулярных выражений.
Если вдруг в вашем дистрибутиве нет команды rename, то ее можно установить, выполнив (выберите соответствующую команду для вашего дистрибутива):
sudo apt install rename sudo yum install prename yaourt -S perl-renameСинтаксис команды rename:
rename опции ’s/старое_имя/новое_имя’ файлы
старое_имя — регулярное выражение или часть имени файла, которое нужно заменить на новое_имя.
новое_имя — задает результирующее имя файла (может быть регулярным выражением).
Основные опции:
-f — перезаписывать существующие файлы.
-n — вывести список файлов, которые будут переименованы и их новые имена, но не выполнять переименование.
-v — вывести список обработанных файлов.
Проще всего понять, как пользоваться данной командой, на примерах.
Изменение расширения файлов
Массово изменить расширение .html на .php у всех html-файлов.
rename 's/.html/.php/' *.htmlПо умолчанию rename не перезаписывает существующие файлы. Чтобы существующие файлы перезаписывались, используется опция -f:
rename -f 's/.html/.php/' *.htmlЗамена пробелов на подчеркивание
Заменить все символы пробелов в имени файлов на символ подчеркивания:
rename 'y/ /_/' *Конвертация имен файлов в строчные буквы
rename 'y/A-Z/a-z/' *Конвертация имен файлов в прописные буквы
rename 'y/a-z/A-Z/' *Показать, что именно будет переименовано, но не переименовывать
Чтобы избежать ошибок при переименовании файлов, особенно при использовании сложных регулярных выражений, можно сначала вывести список того, что будет переименовано, но не запускать само переименование. Для этого служит опция -n.
Например, мы хотим изменить расширение у файлов с .jpeg на .jpg. Используем опцию -n, чтобы просто вывести какие файлы будут переименованы:
rename -n 's/\.jpeg$/.jpg/' *Полное описание команд mv и rename можно получить, выполнив в терминале команды:
man mv man renameМассовое переименование с использованием программ
Для массового переименования файлов можно воспользоваться программами:
Как переименовать файл в Linux
В любой операционной системе, будь то Linux или Windows, может появиться необходимость переименовать файл. И если с данной операцией пользователи Windows справляются без лишних проблем, то на Линуксe они могут столкнуться со сложностями, ввиду незнания системы и обилия множества способов. В этой статье будут перечислены все возможные вариации того, как можно переименовать файл в Linux.
Читайте также:
Как создать или удалить файл в Linux
Как узнать версию дистрибутива Linux
Способ 1: pyRenamer
К сожалению, программное обеспечение pyRenamer не поставляется в стандартном наборе предустановок дистрибутива. Однако, как и все в Linux, его можно скачать и установить из официального репозитория. Команда для загрузки и установки следующая:
sudo apt install pyrenamer
После ее ввода укажите пароль и нажмите Enter. Далее необходимо будет подтвердить выполняемые действия. Для этого введите букву «Д» и нажмите снова Enter. Останется лишь подождать загрузки и установки (не закрывайте «Терминал» до завершения процесса).
После установки программу можно будет запустить, предварительно совершив поиск по системе с ее названием.
Основным отличием pyRenamer от менеджера файлов является то, что приложение способно взаимодействовать со множеством файлов одновременно. Она отлично подойдет в тех случаях, когда нужно поменять название сразу в нескольких документах, убрав какую-то часть или заменив ее на другую.
Давайте рассмотрим работу по переименованию файлов в программе:
- Открыв программу, вам необходимо проложить путь к директории, где находятся файлы, которые нужно переименовать. Делается это в левом рабочем окне (1). После определения директории в правом рабочем окне (2) будут показаны все файлы, находящиеся в ней.
- Далее необходимо перейти во вкладку «Substitutions».
- В этой вкладке вам нужно поставить галочку рядом с пунктом «Replace», чтобы поля для ввода стали активными.
- Теперь можно приступать к переименованию файлов в выбранной директории. Рассмотрим на примере четырех файлов «Безымянный документ» с порядковым числом. Допустим, нам необходимо заменить слова «Безымянный документ» на слово «Файл». Для этого нужно в первое поле ввести заменяемую часть имени файла, в данном случае «Безымянный документ», а во второе фразу, которая будет заменять — «Файл».
- Чтобы просмотреть, что получится в итоге, можно нажать кнопку «Preview» (1). Все изменения отобразятся в графе «Renamed file name» в правом рабочем окне.
- Если изменения вас устраивают, вы можете нажать кнопку «Rename», чтобы применить их к выбранным файлам.
После переименования можно спокойно закрывать программу и открывать файловый менеджер, чтобы проверить изменения.
На самом деле с помощью pyRenamer можно выполнить намного больше действий с файлами. Не только заменить одну часть имени на другую, но и, используя шаблоны во вкладке «Patterns», задать переменные, и, управляя ими, видоизменять названия файлов как угодно. Но подробно инструкцию нет смысла расписывать, так как при наведении курсора на активные поля высветится подсказка.
Способ 2: Терминал
К сожалению, не всегда получается переименовать файл с помощью специальных программ с графическим интерфейсом. Порою может возникнуть ошибка или что-то подобное, мешающее выполнению данной задачи. Но в Линуксe есть куда более одного способа выполнения поставленной задачи, поэтому переходим прямиком в «Терминал».
Команда mv
Команда mv в Линуксе отвечает за перемещение файлов из одной директории в другую. Но по своей сути перемещение файла схоже с переименованием. Так, используя эту команду, если переместить файл в ту же папку, в которой он находится, при этом задав новое имя, получится его переименовать.
Теперь давайте подробно разберемся с командой mv.
Синтаксис и опции команды mv
Синтаксис выглядит следующим образом:
mv опция оригинальное_имя_файла имя_файла_после_переименования
Чтобы пользоваться всеми возможностями данной команды, необходимо изучить ее опции:
- -i — запрашивать разрешении при замене существующих файлов;
- -f — заменять существующий файл без разрешения;
- -n — запретить замену существующего файла;
- -u — разрешить замену файла, если в нем присутствуют изменения;
- -v — показать все обработанные файлы (список).
После того как мы разобрались со всеми особенностями команды mv, можно приступать непосредственно к самому процессу переименования.
Примеры использования команды mv
Сейчас будет рассмотрена ситуация, когда в папке «Документы» находится файл с именем «Старый документ», наша задача переименовать его в «Новый документ», используя для этого команду mv в «Терминале». Для этого нам необходимо вписать:
mv -v "Старый документ" "Новый документ"
Примечание: чтобы операция прошла успешно, необходимо нужную папку открыть в «Терминале» и только после этого проводить все манипуляции. Открыть папку в «Терминале» можно при помощи команды cd.
Пример:
Как можно видеть на изображении, нужный нам файл получил новое имя. Обратите внимание, что в «Терминале» указана опция «-v», которая строчкой ниже вывела подробный отчет о выполненной операции.
Также, используя команду mv, можно не только переименовать файл, но и попутно переместить его в другую папку. Как говорилось выше, данная команда именно для этого и нужна. Чтобы это сделать надо, помимо указания имени файла, прописать путь к нему.
Допустим, вы хотите из папки «Документы» переместить файл «Старый документ» в папку «Видео» попутно переименовав его в «Новый документ». Вот как будет выглядеть команда:
mv -v /home/user/Документы/"Старый документ" /home/user/Видео/"Новый документ"
Важно: если имя файла состоит из двух и более слов, его необходимо заключать в кавычки.
Пример:
Примечание: если к папке, в которую вы собираетесь переместить файл, попутно переименовав его, у вас нет прав доступа, необходимо выполнять команду через суперпользователя, прописав в начале «super su» и введя пароль.
Команда rename
Команда mv хороша, когда необходимо переименовать один файл. И, безусловно, замены ей в этом не найти — она лучшая. Однако, если необходимо переименовать множество файлов или же заменить лишь часть имени, то фаворитом становится команда rename.
Синтаксис и опции команды rename
Как и с прошлой командой, для начала разберемся с синтаксисом rename. Выглядит он следующим образом:
rename опция 's/старое_имя_файла/новое_имя_файла/' имя_файла
Как можно заметить, синтаксис намного сложнее, чем у команды mv, однако он позволяет выполнять больше действий с файлом.
Теперь давайте рассмотрим опции, они следующие:
- -v — показать обработанные файлы;
- -n — предварительный просмотр изменений;
- -f — принудительно переименовать все файлы.
Теперь давайте рассмотрим наглядные примеры данной команды.
Примеры использования команды rename
Допустим, в директории «Документы» у нас есть множество файлов с названием «Старый документ num», где num — это порядковый номер. Наша задача, используя команду rename, во всех этих файлах изменить слово «Старый» на «Новый». Для этого нам необходимо выполнить следующую команду:
rename -v 's/Старый/Новый/' *
где, «*» — все файлы в указанной директории.
Примечание: если вы хотите провести изменение в одном файле, то вместо «*» пропишите его имя. Не забывайте, если имя состоит из двух и более слов, то его необходимо брать в кавычки.
Пример:
Примечание: с помощью данной команды можно запросто изменить расширения файлов, указав изначально старое расширения, записав его, например, в виде «\.txt», а затем новое, например, «\.html».
С помощью команды rename также можно менять регистр текста имени. Например, мы хотим файлы с именем «NEW FILE (num)» переименовать в «new file (num)». Для этого нужно прописать следующую команду:
rename -v 'y/A-Z/a-z/' *
Пример:
Примечание: если необходимо поменять регистр в имени файлов на русском, то используйте команду «rename -v ‘y/А-Я/а-я/’ *».
Способ 3: Файловый менеджер
К сожалению, в «Терминале» не всякий пользователь сможет разобраться, поэтому будет разумно рассмотреть способ переименования файлов с использованием графического интерфейса.
Взаимодействие с файлами в Linux хорошо осуществлять при помощи менеджера файлов, будь то Nautilus, Dolphin или любой другой (зависит от дистрибутива Linux). Он позволяет визуализировать не только файлы, но и директории, а также каталоги, выстраивая их иерархию в том виде, который более понятен неопытному пользователю. В таких менеджерах легко сможет сориентироваться даже новичок, который только-только установил себе Linux.
Переименовать файл при помощи файлового менеджера просто:
- Для начала вам необходимо открыть сам менеджер и перейти в ту директорию, где расположен файл, нуждающийся в переименовании.
- Теперь необходимо навести курсор на него и нажать левую кнопку мыши (ЛКМ), чтобы выделить. После чего клавишу F2 или правую клавишу мыши и выбрать пункт “Переименовать”.
- Под файлом появится форма для заполнения, а само имя файла станет выделенным. Вам остается лишь ввести необходимое название и нажать клавишу Enter для подтверждения изменений.
Вот так просто и быстро можно переименовать файл в Линуксe. Представленная инструкция работает во всех файловых менеджерах различных дистрибутивов, однако могут быть различия в наименовании каких-то элементов интерфейса или в их отображении, но общий смысл действий остается одинаковым.
Заключение
По итогу можно сказать, что способов переименовать файлы в Linux много. Все они в достаточной мере отличаются друг от друга и имеют важность в различных ситуациях. Например, если вам необходимо переименовывать одиночные файлы, то лучше использовать файловый менеджер системы или же команду mv. А в случае с частичным или множественным переименовыванием отлично подойдет программа pyRenamer или команда rename. Вам осталось лишь одно — определиться, каким способом пользоваться.
Мы рады, что смогли помочь Вам в решении проблемы.Опишите, что у вас не получилось. Наши специалисты постараются ответить максимально быстро.
Помогла ли вам эта статья?
ДА НЕТКак Переименовать Файл в Linux: Пошаговое Руководство
В основной форме вам нужно дать имя старого файла с последующим новым именем файла в команде mv для того, чтобы переименовать файл в Linux. Допустим, у вас есть файл с именем «andreyex.txt», и вы хотите переименовать его в «Linuxroutes.txt». Используйте следующую команду:
[root@destroyer]# mv andreyex.txt Linuxroutes.txtОписанный выше метод называется относительным методом, так как мы даем на команду из каталогов, где файлы расположены. В случае, если вы не хотите идти в каталога, то можно использовать следующую команду с указанием полного пути файла. Этот метод называют как абсолютный путь.
[root@destroyer]# mv /tmp/mann/andreyex.txt /tmp/mann/Linuxroutes.txtПолный вывод для переименования файла в Linux
В случае, если вы хотите узнать информацию о переименовании. То вы должны использовать опцию -v вместе с командой mv, как показано ниже:
[root@destroyer]# mv -v andreyex.txt Linuxroutes.txt `andreyex.txt’ -> `Linuxroutes.txt’ [root@destroyer]#В командной строке выше выводиться информация, которая подтверждает, что файл «andreyex.txt» был переименована в «Linuxroutes.txt».
Интерактивное переименования файлов в Linux
Вы можете сделать операцию переименования файла интерактивно, система запрашивает подтверждение перед тем, как переименовать файл в Linux в случае, если файл уже существует в месте назначения.
[root@destroyer]# mv -i andreyex.txt Linuxroutes.txt mv: overwrite `Linuxroutes.txt’? y [root@destroyer]#Переименование или перемещение файла только тогда, когда исходный файл обновляется:
Предположим, что у вас есть такой же файл в источнике и назначении, и вы хотите переместить файл из исходного местоположения в место назначения только тогда, когда источник обновляется. В этом случае вам необходимо использовать опцию -u вместе с командой mv:
mv -u /tmp/Linuxroutes.dat /tmp/mann/Linuxroutes.dat
Переименование нескольких файлов:
В случае, если вы хотите переименовать несколько файлов за один раз, то вы должны использовать команду rename. Допустим, у вас есть файлы с расширением «.txt» и вы хотите переименовать его в расширение «.dat».
[root@destroyer]# ll total 20 -rw-r—r— 1 root mmadmin 18 May 27 14:36 1.txt -rw-r—r— 1 root mmadmin 18 May 27 14:36 2.txt -rw-r—r— 1 root mmadmin 18 May 27 14:36 3.txt -rw-r—r— 1 root mmadmin 18 May 27 14:37 4.txt -rw-r—r— 1 root mmadmin 18 May 27 14:36 Linuxroutes.txt[root@destroyer]# rename .txt .dat *.txt [root@destroyer]# ll total 20 -rw-r—r— 1 root mmadmin 18 May 27 14:36 1.txt -rw-r—r— 1 root mmadmin 18 May 27 14:36 2.txt -rw-r—r— 1 root mmadmin 18 May 27 14:36 3.txt -rw-r—r— 1 root mmadmin 18 May 27 14:37 4.txt -rw-r—r— 1 root mmadmin 18 May 24 12:22 Linuxroutes.dat [root@destroyer]#Как Переименовать Файл в Linux с Помощью Команды mv
Команда mv (сокращенно от «move») является одной из самых простых команд. Однако она выполняет две очень важные задачи при работе с файлами в Linux. Первая задача — перемещает файлы из одного места в другое, а вторая — переименовывает один или несколько файлов через терминал.
В первую очередь давайте посмотрим, как c помощью mv можно переименовать файл в Linux.
Для начала, мы обратимся к нашему серверу через командную строку, используя SSH (англ). Если вам нужны дополнительные инструкции по SSH, рекомендуем прочитать это руководство.
Чтобы получить доступ к нашему серверу, введите в свой терминал следующее:
ssh vash-user@vash-server
Если вместо сервера мы используем локальный компьютер, то нам придётся открыть терминал из главного меню.
Также нам важно узнать, как работает команда mv. Для этого мы запускаем команду, которая вызовет справку:
mv —help
Базовый синтаксис команды mv выглядит следующим образом:
mv [опция] [ИСХОДНЫЙ_ФАЙЛ]…[ДИРЕКТОРИЯ]
Вот список самых популярных опций mv:
- -f – не показывать сообщение перед перезаписью файла.
- -i – показывать предупреждающие сообщения перед перезаписью файла.
- -u – перемещать файл, только если он новый или не существует в месте назначения.
- -v – показать, что делает команда.
И параметры:
[ИСХОДНЫЙ_ФАЙЛ] — исходное местоположение файла
[МЕСТО_НАЗНАЧЕНИЯ] — каталог назначения.
Переименование Файла в Linux с Помощью Команды mv
Если мы хотим переименовать файл, мы можем сделать это так:
mv staroje_nazvanije_faila1 novoje_nazvanije_faila1
Допустим, что мы находимся в каталоге и у нас есть файл с именем file1.txt. Мы хотим изменить имя этого файла на file2.txt. В таком случае наша команда будет выглядеть так:
mv file1.txt file2.txt
Всё очень просто. Однако, если вы не в каталоге, вам нужно будет немного расширить команду. Вот её пример:
cd /home/user/docs/files mv file1.txt file2.txt
Как Переименовать Несколько Файлов с Помощью Команды mv
Команда mv может переименовать только один файл, но её можно использовать с другими командами для переименования нескольких файлов.
Давайте возьмём циклы find, for, или while и переименуем несколько файлов.
Например, чтобы изменить расширение всех файлов .txt на расширение .pdf, мы будем использовать следующую команду:
for f in *txt; do mv — «$f» «${f%.txt}.pdf» done
Она создаст цикл (for), который найдёт все файлы с расширением .txt, и заменит каждое расширение .txt на .pdf. Наконец, команда завершит цикл (done).
Если вам нужны более продвинутые функции, тогда стоит ознакомиться с ещё одной командой — rename. О ней и пойдёт речь дальше.
Переименование файла
Переименование файла myfile1.dat в файл myfile2.dat:
mv myfile1.dat myfile2.dat
Переименование файла с указанием пути до файла:
mv /home/pingvinus/myfile1.dat /home/pingvinus/myfile2.dat
Переименование директории
Переименование директории /home/pingvinus/mydir1 в директорию /home/pingvinus/mydir2. Справедливо, если /home/pingvinus/mydir2 не существует.
mv /home/pingvinus/mydir1 /home/pingvinus/mydir2
Если /home/pingvinus/mydir2 существует, то, выполнив команду:
mv /home/pingvinus/mydir1 /home/pingvinus/mydir2
директория mydir1 будет перемещена внутрь директории /home/pingvinus/mydir2. То есть mydir1 будет в результате находиться по адресу /home/pingvinus/mydir2/mydir1.
Переименование и перемещение
Если в качестве файла назначения указан новый путь и новое имя файла, то файл будет перемещен и переименован. Например, следующая команда перемещает файл myfile1.dat в директорию /home/pingvinus/dir и переименовывает его в myfile2.dat:
mv /home/pingvinus/myfile1.dat /home/pingvinus/dir/myfile2.dat
Как Переименовать Файл в Linux с Помощью Команды Rename
С утилитой rename у вас будет немного больше контроля. Многие конфигурации Linux включают её по умолчанию. Но, если она не установлена, вы можете быстро это сделать с помощью простой команды.
Если вы используете Debian, Ubuntu, LinuxMint и их производные:
sudo apt install rename
Если же вы пользователь CentOS 7 или RHEL:
sudo yum install rename
Команда для установки rename в Arch Linux:
yay perl-rename ## or yaourt -S perl-rename
Теперь мы можем начать использовать команду rename. Её основной синтаксис выглядит так:
rename ‘s/staroje-nazvanije/novoje-nazvanije/’ files
Команда выглядит сложнее, чем есть на самом деле.
В примере ниже мы создадим новую папку с именем filetorename и 5 файлов, используя для этого команду touch.
mkdir filetorenamecd filetorenametouch file{1..5}.txtls
С помощью последней команды ls вы можете просмотреть созданные вами файлы.
Если мы хотим переименовать только один файл с названием file1.txt, мы напишем следующую строку:
rename ‘s/file1/newfile1/’ file1.txt
Если же мы хотим изменить расширение всех файлов, например, на .php. Мы могли бы сделать это так:
rename ‘s/.txt/.php/’ *.txtls
Также мы можем указать другой каталог, где находятся файлы, которые вы хотите переименовать.
rename ‘s/.txt/.php/’ ФАЙЛ/ПУТЬ
Важно отметить, что rename использует регулярное выражение Perl, а это означает широкие возможности команды.
Наконец, неплохо было бы узнать опции команды. Для того, чтобы посмотреть весь их список, введите в терминале команду:
rename –help
Распространённые примеры использования команды rename:
- Преобразовать имена файлов в верхний регистр:rename ‘y/a-z/A-Z/’ *
- Преобразовать имена файлов в нижний регистр:rename ‘y/A-Z/a-z/’ *
- Заменить пробелы в именах файлов символами подчёркивания:rename ‘y/ /_/’ *
Изменение расширения файлов
Массово изменить расширение .html на .php у всех html-файлов.
rename ‘s/.html/.php/’ *.html
По умолчанию rename не перезаписывает существующие файлы. Чтобы существующие файлы перезаписывались, используется опция -f:
rename -f ‘s/.html/.php/’ *.html
Замена пробелов на подчеркивание
Заменить все символы пробелов в имени файлов на символ подчеркивания:
rename ‘y/ /_/’ *
Конвертация имен файлов в строчные буквы
rename ‘y/A-Z/a-z/’ *
Конвертация имен файлов в прописные буквы
rename ‘y/a-z/A-Z/’ *
Показать, что именно будет переименовано, но не переименовывать
Чтобы избежать ошибок при переименовании файлов, особенно при использовании сложных регулярных выражений, можно сначала вывести список того, что будет переименовано, но не запускать само переименование. Для этого служит опция -n.
Например, мы хотим изменить расширение у файлов с .jpeg на .jpg. Используем опцию -n, чтобы просто вывести какие файлы будут переименованы:
rename -n ‘s/.jpeg$/.jpg/’ * class=»line»>
Полное описание команд mv и rename можно получить, выполнив в терминале команды:
man mv man rename
Как Удалить Утилиту Remove
Если вы больше не хотите, чтобы команда rename была установлена в вашей системе, удалите её с помощью диспетчера ПО или из терминала.
Для Debian, Ubuntu, Linux Mint и производных:
sudo apt remove rename
Для CentOS и RHEL:
sudo yum remove rename
Вот и всё, rename удалено с вашей машины Linux.
Команда rename для переименования файла Linux
Для воплощения данной задумки в жизнь юзер системы может воспользоваться командой под названием «rename». Как и её аналоги, она тоже разработана для этих целей, но имеет за собой более обширный функционал. С её помощью легко выполнить массовое переименование документов Линукс. В отдельно взятых случаях это действительно необходимо.
Как выглядит синтаксическая структура команды:
rename опции старое_имя новое_имя файлы
Какие функции программы могут потребоваться пользователю Linux:
- —v – демонстрация перечня файлов, которые были обработаны.
- —n – запуск пробного режима (теста) для более подробного изучения специфики команды. Это означает, что заданные манипуляции не будут реализованы на практике.
- -f – опция для принудительной перезаписи файлов, которые уже наличествуют в системе.
И сразу же рассмотрим на примере. Допустим, нужно поменять название для всех txt файлов из каталога в .doc:
$ rename ’s.txt/.doc/’ *.txt
Примечание: наличие символа «*» в заданной команде подразумевает переименование всех файлов, которые содержатся в каталоге.
Способ 1: pyRenamer
К сожалению, программное обеспечение pyRenamer не поставляется в стандартном наборе предустановок дистрибутива. Однако, как и все в Linux, его можно скачать и установить из официального репозитория. Команда для загрузки и установки следующая:
sudo apt install pyrenamer
После ее ввода укажите пароль и нажмите Enter. Далее необходимо будет подтвердить выполняемые действия. Для этого введите букву «Д» и нажмите снова Enter. Останется лишь подождать загрузки и установки (не закрывайте «Терминал» до завершения процесса).
После установки программу можно будет запустить, предварительно совершив поиск по системе с ее названием.
Основным отличием pyRenamer от менеджера файлов является то, что приложение способно взаимодействовать со множеством файлов одновременно. Она отлично подойдет в тех случаях, когда нужно поменять название сразу в нескольких документах, убрав какую-то часть или заменив ее на другую.
Давайте рассмотрим работу по переименованию файлов в программе:
- Открыв программу, вам необходимо проложить путь к директории, где находятся файлы, которые нужно переименовать. Делается это в левом рабочем окне (1). После определения директории в правом рабочем окне (2) будут показаны все файлы, находящиеся в ней.
- Далее необходимо перейти во вкладку «Substitutions».
- В этой вкладке вам нужно поставить галочку рядом с пунктом «Replace», чтобы поля для ввода стали активными.
- Теперь можно приступать к переименованию файлов в выбранной директории. Рассмотрим на примере четырех файлов «Безымянный документ» с порядковым числом. Допустим, нам необходимо заменить слова «Безымянный документ» на слово «Файл». Для этого нужно в первое поле ввести заменяемую часть имени файла, в данном случае «Безымянный документ», а во второе фразу, которая будет заменять — «Файл».
- Чтобы просмотреть, что получится в итоге, можно нажать кнопку «Preview» (1). Все изменения отобразятся в графе «Renamed file name» в правом рабочем окне.
- Если изменения вас устраивают, вы можете нажать кнопку «Rename», чтобы применить их к выбранным файлам.
После переименования можно спокойно закрывать программу и открывать файловый менеджер, чтобы проверить изменения.
На самом деле с помощью pyRenamer можно выполнить намного больше действий с файлами. Не только заменить одну часть имени на другую, но и, используя шаблоны во вкладке «Patterns», задать переменные, и, управляя ими, видоизменять названия файлов как угодно. Но подробно инструкцию нет смысла расписывать, так как при наведении курсора на активные поля высветится подсказка.
Способ 2: Терминал
К сожалению, не всегда получается переименовать файл с помощью специальных программ с графическим интерфейсом. Порою может возникнуть ошибка или что-то подобное, мешающее выполнению данной задачи. Но в Линуксe есть куда более одного способа выполнения поставленной задачи, поэтому переходим прямиком в «Терминал».
Команда mv
Команда mv в Линуксе отвечает за перемещение файлов из одной директории в другую. Но по своей сути перемещение файла схоже с переименованием. Так, используя эту команду, если переместить файл в ту же папку, в которой он находится, при этом задав новое имя, получится его переименовать.
Теперь давайте подробно разберемся с командой mv.
Синтаксис и опции команды mv
Синтаксис выглядит следующим образом:
mv опция оригинальное_имя_файла имя_файла_после_переименования
Чтобы пользоваться всеми возможностями данной команды, необходимо изучить ее опции:
- -i — запрашивать разрешении при замене существующих файлов;
- -f — заменять существующий файл без разрешения;
- -n — запретить замену существующего файла;
- -u — разрешить замену файла, если в нем присутствуют изменения;
- -v — показать все обработанные файлы (список).
После того как мы разобрались со всеми особенностями команды mv, можно приступать непосредственно к самому процессу переименования.
Примеры использования команды mv
Сейчас будет рассмотрена ситуация, когда в папке «Документы» находится файл с именем «Старый документ», наша задача переименовать его в «Новый документ», используя для этого команду mv в «Терминале». Для этого нам необходимо вписать:
mv -v «Старый документ» «Новый документ»
Примечание: чтобы операция прошла успешно, необходимо нужную папку открыть в «Терминале» и только после этого проводить все манипуляции. Открыть папку в «Терминале» можно при помощи команды cd.
Пример:
Как можно видеть на изображении, нужный нам файл получил новое имя. Обратите внимание, что в «Терминале» указана опция «-v», которая строчкой ниже вывела подробный отчет о выполненной операции.
Также, используя команду mv, можно не только переименовать файл, но и попутно переместить его в другую папку. Как говорилось выше, данная команда именно для этого и нужна. Чтобы это сделать надо, помимо указания имени файла, прописать путь к нему.
Допустим, вы хотите из папки «Документы» переместить файл «Старый документ» в папку «Видео» попутно переименовав его в «Новый документ». Вот как будет выглядеть команда:
mv -v /home/user/Документы/»Старый документ» /home/user/Видео/»Новый документ»
Важно: если имя файла состоит из двух и более слов, его необходимо заключать в кавычки.
Пример:
Примечание: если к папке, в которую вы собираетесь переместить файл, попутно переименовав его, у вас нет прав доступа, необходимо выполнять команду через суперпользователя, прописав в начале «super su» и введя пароль.
Команда rename
Команда mv хороша, когда необходимо переименовать один файл. И, безусловно, замены ей в этом не найти — она лучшая. Однако, если необходимо переименовать множество файлов или же заменить лишь часть имени, то фаворитом становится команда rename.
Синтаксис и опции команды rename
Как и с прошлой командой, для начала разберемся с синтаксисом rename. Выглядит он следующим образом:
rename опция ‘s/старое_имя_файла/новое_имя_файла/’ имя_файла
Как можно заметить, синтаксис намного сложнее, чем у команды mv, однако он позволяет выполнять больше действий с файлом.
Теперь давайте рассмотрим опции, они следующие:
- -v — показать обработанные файлы;
- -n — предварительный просмотр изменений;
- -f — принудительно переименовать все файлы.
Теперь давайте рассмотрим наглядные примеры данной команды.
Примеры использования команды rename
Допустим, в директории «Документы» у нас есть множество файлов с названием «Старый документ num», где num — это порядковый номер. Наша задача, используя команду rename, во всех этих файлах изменить слово «Старый» на «Новый». Для этого нам необходимо выполнить следующую команду:
rename -v ‘s/Старый/Новый/’ *
где, «*» — все файлы в указанной директории.
Примечание: если вы хотите провести изменение в одном файле, то вместо «*» пропишите его имя. Не забывайте, если имя состоит из двух и более слов, то его необходимо брать в кавычки.
Пример:
Примечание: с помощью данной команды можно запросто изменить расширения файлов, указав изначально старое расширения, записав его, например, в виде «.txt», а затем новое, например, «.html».
С помощью команды rename также можно менять регистр текста имени. Например, мы хотим файлы с именем «NEW FILE (num)» переименовать в «new file (num)». Для этого нужно прописать следующую команду:
rename -v ‘y/A-Z/a-z/’ *
Пример:
Примечание: если необходимо поменять регистр в имени файлов на русском, то используйте команду «rename -v ‘y/А-Я/а-я/’ *».
Способ 3: Файловый менеджер
К сожалению, в «Терминале» не всякий пользователь сможет разобраться, поэтому будет разумно рассмотреть способ переименования файлов с использованием графического интерфейса.
Взаимодействие с файлами в Linux хорошо осуществлять при помощи менеджера файлов, будь то Nautilus, Dolphin или любой другой (зависит от дистрибутива Linux). Он позволяет визуализировать не только файлы, но и директории, а также каталоги, выстраивая их иерархию в том виде, который более понятен неопытному пользователю. В таких менеджерах легко сможет сориентироваться даже новичок, который только-только установил себе Linux.
Переименовать файл при помощи файлового менеджера просто:
- Для начала вам необходимо открыть сам менеджер и перейти в ту директорию, где расположен файл, нуждающийся в переименовании.
- Теперь необходимо навести курсор на него и нажать левую кнопку мыши (ЛКМ), чтобы выделить. После чего клавишу F2 или правую клавишу мыши и выбрать пункт “Переименовать”.
- Под файлом появится форма для заполнения, а само имя файла станет выделенным. Вам остается лишь ввести необходимое название и нажать клавишу Enter для подтверждения изменений.
Вот так просто и быстро можно переименовать файл в Линуксe. Представленная инструкция работает во всех файловых менеджерах различных дистрибутивов, однако могут быть различия в наименовании каких-то элементов интерфейса или в их отображении, но общий смысл действий остается одинаковым.
[spoiler title=»Источники»]- https://andreyex.ru/operacionnaya-sistema-linux/polnoe-rukovodstvo-pereimenovat-fajl-v-linux/
- https://www.hostinger.ru/rukovodstva/kak-pereimenovat-fail-linux/
- https://pingvinus.ru/note/rename-files
- https://www.vseprolinux.ru/kak-pereimenovat-fajl-v-linux
- https://lumpics.ru/how-to-rename-a-file-in-linux/
Команды для переименования файлов и папок на Linux: пошаговая инструкция
На операционной системе Linux Ubuntu можно переименовать тот или иной файл, папку несколькими способами. Самые распространённые из них описаны в данной статье.
Как изменить название файла на Линукс через терминал с помощью «mv»
Терминал на этой операционке представляет собой встроенное средство, консоль для реализации тех или иных команд с целью повлиять на функционирование системы.
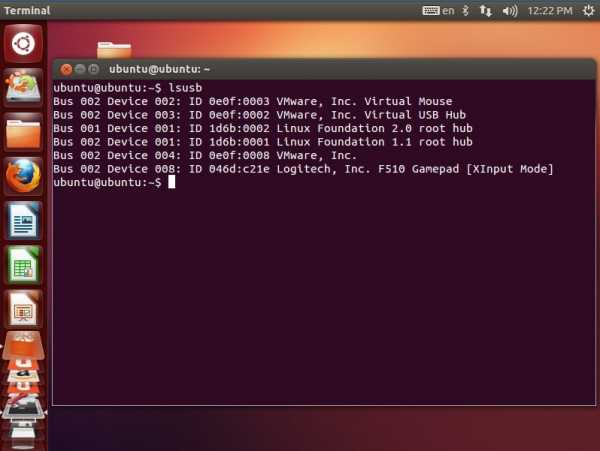
Внешний вид терминала на операционных системах Linux
Команда «mv» Linux позволяет перемещать файлы между разными директориями, а также изменять их имена. С её помощью можно в кратчайшие сроки справиться с поставленной задачи, не прилагая особых усилий.
У данной команды есть несколько возможностей. Её синтаксис выглядит следующим образом:
- «-i». Такая опция предоставляет пользователю стационарного компьютера или ноутбука разрешение, когда он хочет заменить те или иные файлы;
- «-n». Данная приписка запрещает заменять элементы, объекты, которые уже существуют;
- «-v». Предоставляет подробную статистику о всех действиях, совершённых с файлом.
Принцип работы команды «mv» через терминал на Линуксe удобнее рассмотреть, когда уже созданы в папке «Документы» два файла. К примеру, «Документ 1» и «Документ 2». В такой ситуации алгоритм переименовывания будет разделён на несколько этапов:
- Зажать на клавиатуре ПК кнопки «Ctrl + Alt + T» для запуска терминала операционной системы.
- Найти строку с мигающим курсором.
- Вбить сочетание «mv -v «Старый документ» «Новый документ».
- Нажать «Enter» для подтверждения действия и дождаться завершения процедуры.
- Убедиться, что выбранный файл действительно поменял название в папке назначения.
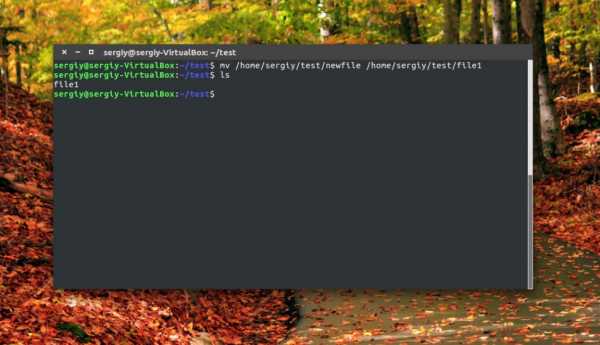
Переименование элементов на операционке Линукс с помощью команды «mv»
Обратите внимание! Папку, в которой располагается нужный файл, рекомендуется открывать именно в терминале, иначе достигнуть положительного результата не получится. Переименовать файл Линукс также возможно через маску подсети.
Переименование файла в Linux с помощью команды «rename»
Linux «rename» file — это очередная команда, предназначенная для смены названия сразу нескольких файлов. С её помощью пользователь также сможет сменить только часть имени элемента. Команда «mv» не предоставляет таких возможностей.
«Rename» имеет несколько немаловажных опций, которые пригодятся многим пользователям ПК:
- «-v». Как и в предыдущем случае, выводит сведения об обработанных ранее файлах;
- «-n». Позволяет предварительно ознакомиться с изменениями, которые пользователь хочет внести, чтобы продемонстрировать их в действии;
- «-f». Переименовывает сразу все объекты дистрибутива принудительно.
Принцип изменения названия файлов, их переименовывания на основе команды «rename» разделяют на несколько этапов, каждый из которых заслуживает подробного описания для полного понимания:
- Запустить терминал по рассмотренной в предыдущем разделе схеме.
- В строку «User@PC» вписать фразу «rename -v s/старый/новый/». Содержимое слэшев необходимо заполнить действующими названиями файлов, которые пользователь компьютера решил поменять.
- Нажать «Enter» и дождаться окончания процедуры. После проведения представленных выше манипуляций перезапускать устройство не обязательно. Достаточно закрыть терминал операционки и убедиться в принятии изменений.
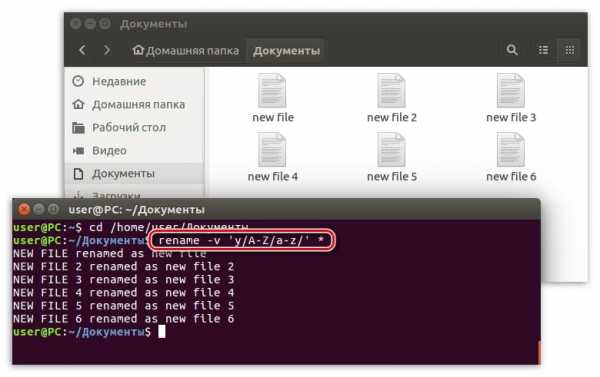
Процесс смены имени директории в терминале OC Linux с использованием команды «rename»
Обратите внимание! С использованием команды «rename» у юзера ПК на Линуксе появляется возможность не только переименовывать файлы, но и менять их расширение.
Использование pyRenamer для смены названия файлов на OC Linux
PyRenamer — специальное программное обеспечение для выполнения поставленной задачи. Данное ПО не входит в список стандартных приложений операционной системы, поэтому его придётся скачивать с репозитория. В общем виде процедуру изменения имени файлов в следующем пошаговом алгоритме:
- Открыть ранее скачанную программу.
- Указать путь к нужному каталогу с файлами, нажав на соответствующую кнопку в левой части представленного интерфейса приложения. Когда директория определится, в центральной части окошка будет представлено её содержимое, т. е все файлы.
- Переключиться на раздел «Substitutions», тапнув по нему левой клавишей компьютерного манипулятора.
- Сделать содержимое директории активным. Для этого пользователю потребуется поставить галочку напротив строки «Replace».
- В строке «Replace» будут представлены два поля, разделённых словом «with». Чтобы переименовать файл, надо будет выделить его в директории, тапнув ЛКМ по соответствующей строчке, а затем заполнить эти поля.
- В первое поле необходимо записать старое имя файла, т. е. то, которое ему уже присвоено, а во второе — новое название.
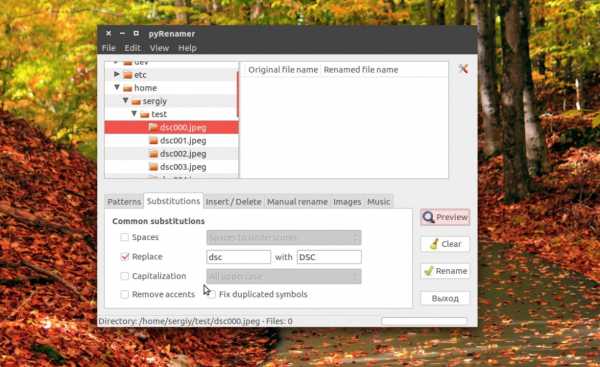
Внешний вид утилиты PyRenamer для операционных систем семейства Линукс
Обратите внимание! После выполнения представленных выше манипуляций все изменения примутся автоматически, и пользователю останется только закрыть PyRenamer. Проверить смену имени можно будет, перейдя в файловый менеджер.
Как поменять название files в Linux через файловый менеджер
Данный метод, который позволяет на Linux переименовать файл, считается одним из самых простых и понятных и носит массовый характер. В нём сможет разобраться каждый пользователь, даже новичок. Для успешного выполнения задачи рекомендуется действовать по стандартному алгоритму:
- Запустить файловый менеджер операционной системы. Для этого надо будет открыть приложение «Компьютер» на рабочем столе и переключиться на вкладку «Документы» в графе параметров слева окошка.
- Появится список всех файлов, в котором пользователю потребуется отыскать нужный элемент и тапнуть по нему правой клавишей манипулятора.
- В меню контекстного типа найти строку «Переименовать» и щёлкнуть по ней ЛКМ.
- Внизу под документом отобразится специальное поле для внесения изменений, при этом действующее имя выделится. Теперь пользователю останется только стереть символы и придумать новое название, набрав его с клавиатуры.
- После смены имени нажать на «Enter» для окончательного применения внесённых изменений.
Обратите внимание! По рассмотренному выше алгоритму также можно переименовать папку Linux, приложение, находящееся на рабочем стол компьютера.
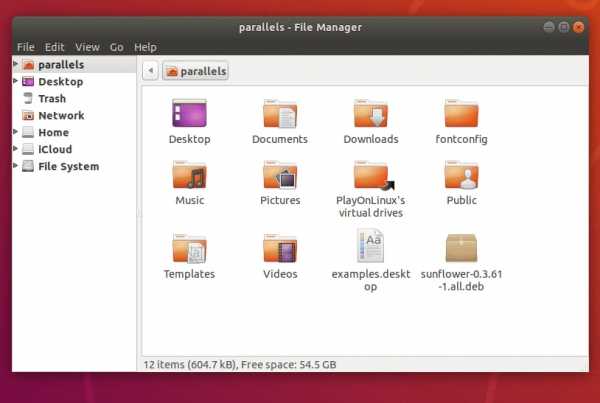
Внешний вид файлового менеджера на OC Linux
Таким образом, команды, вводимые в терминале на ОС Линукс, позволяют сменить название того или иного файла, директории. Однако поменять название проще с помощью файлового менеджера. На основе представленной выше информации любой пользователь сможет понять, как сменить имя директории на Линукс.
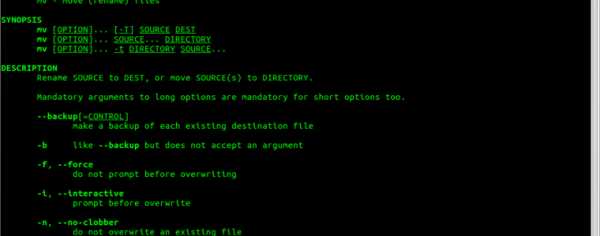
Переименование файлов в Linux — одна из самых простых задач, которую вы можете выполнить прямо из командной строки.
Есть несколько способов, которыми вы можете достичь этого, и в этом руководстве я покажу вам, как вы можете переименовывать файлы в Linux.
1) Переименование файлов с помощью команды mv
Команда mv — одна из самых простых команд, которую вы можете использовать для переименования файлов в Linux.
Синтаксис довольно прост.
Синтаксис
# mv old_file new_file
пример
Я создал новую папку в моем домашнем каталоге под названием files.
В папке у меня есть документ с именем file1.txt.
Чтобы переименовать файл file1.txt в file2.txt, команда будет следующая:
# mv file1.txt file2.txt
Вы можете проверить результаты, используя команду ls
Чтобы получить подробный вывод, добавьте флаг -v
# mv file1.txt file2.txt -v
Вывод:
'file1.txt' -> 'file2.txt'
Если файл находится по пути к файлу, например, /home/winnie/file1.txt, синтаксис будет такой:
# mv /home/winnie/file1.txt /home/winnie/file2.txt
Если вы укажете другой путь к файлу, команда mv просто переместит его в другое место без переименования.
2) Переименуйте несколько файлов с помощью команды rename
Команда rename также может использоваться для переименования нескольких файлов из одного формата в другой.
Синтаксис
# rename 's/old/new/' files
Например, у меня есть 5 файлов: file1.txt, file2.txt, file3.txt, file4.txt и file5.txt
Чтобы переименовать их все файлы (* .txt) в pdf (* .pdf), запустите
# rename 's/txt/pdf/' *.txt
Подстановочный знак означает, что все файлы будут затронуты.
Чтобы изменить имена файлов с строчных на заглавные:
# rename 'y/a-z/A-Z/' *.png
В приведенном выше случае все строчные png-файлы будут преобразованы в верхний регистр
Для просмотра справочной страницы rename выполните:
# man rename
3) Использование Metamorphose2 GUI tool
Для любителей графического интерфейса Metamorphose — удобный и мощный инструмент для операций переименования.
Metamorphose — бесплатный кроссплатформенный переименователь файлов и папок с открытым исходным кодом, доступный как для Linux, так и для Windows.
Прежде всего, зайдите на сайт Metamorphose и выберите установщик вашего дистрибутива.
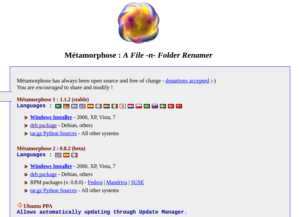
На скриншоте выше видно, что присутствует русскоязычный вариант программы.
Доступны несколько вариантов установки, например, Файлы Debian для Ubuntu и Debian и RPM для дистрибутивов на основе RedHat, таких как CentOS.
После загрузки используйте команду dpkg для установки:
# dpkg -i metamorphose_1.1 2-2_all.deb
После успешной установки Metamorphose2 запустите его на терминале, выполнив
# metamorphose
Выберите нужный язык и нажмите кнопку «ОК»
Нажмите на вкладку renamer.
Появится окно, подобное приведенному ниже.
На левой панели находится список действий, которые вы можете предпринять при переименовании. в средней части эти действия подробно объясняются.
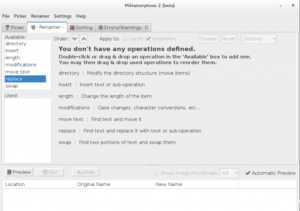
Затем нажмите на вкладку «Picker» и выберите папку, содержащую файлы, которые вы хотите переименовать. Выделите файлы.
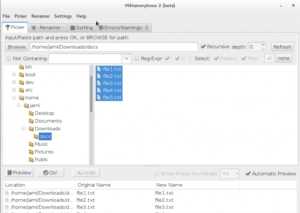
После этого снова нажмите на вкладку «Renamer» и на этот раз определите правила переименования.
В приведенном ниже примере я заменяю «file» на «doc».
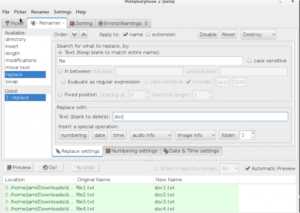
Нижний раздел дает вам предварительный просмотр того, как ваши файлы будут переименованы.
Когда все будет выполнено, нажмите кнопку «go»
3) Использование инструмента Pyrenamer GUI
Pyrenamer — еще один удобный инструмент, который вы можете использовать для одновременного переименования пакета файлов в Linux.
Для установки в Ubuntu запустите:
# apt-get install pyrenamer
Для запуска Pyrenamer запустите
# pyrenamer
После запуска прокрутите вниз до своего каталога и выберите файлы, которые вы хотите переименовать.
Далее выберите действия, которые вы хотите применить.
В моем случае я заменю расширение txt на pdf.
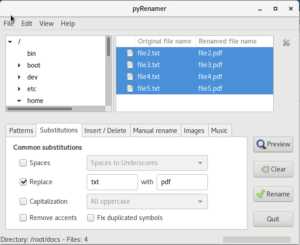
Чтобы изменения вступили в силу, я наконец нажму «Rename».
В этой статье мы затронули различные способы переименования файлов — как отдельных файлов, так и групп файлов — в терминале и с помощью инструментов графического интерфейса пользователя.
Попробуйте и дайте нам знать, как все прошло!
А какие методы используете Вы? Расскажите нам в комментариях 🙂
Поделитесь статьей:
Как переименовать файл в Ubuntu через терминал
Как переименовать файл в Ubuntu через терминал. Переименуйте файл через командную строку в Linux. Используйте команду терминала «mv», чтобы переименовать файл в Ubuntu (командная строка).
Как переименовать файл в Ubuntu
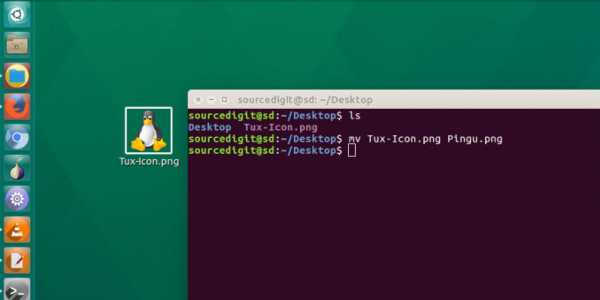
Все мы знаем, как переименовать файл в графическом интерфейсе, но для многих переименование файла с помощью команд терминала в Ubuntu сбивает с толку других. Но что удивительно, переименовать файлы в Ubuntu Linux через командную строку довольно просто.
В Linux переименование файла аналогично перемещению файла из одного места назначения в другое. Это связано с тем, что та же команда mv используется для перемещения и переименования файла в Ubuntu Linux. В Linux при переименовании файла перемещается имя файла.
Команда mv
Командаmv перемещает или переименовывает файлы (или каталоги). Команда mv используется в следующих форматах:
мВ [ОПЦИЯ]… [-T] ИСТОЧНИК ИСТОЧНИК
мВ [ОПЦИЯ]… ИСТОЧНИК… КАТАЛОГ
мВ [ОПЦИЯ]… -t КАТАЛОГ ИСТОЧНИК…
Чтобы переименовать файл в Ubuntu через Терминал, используйте следующий синтаксис команды:
mv Исходный файл ToRename-File
Например, в следующем примере (снимок экрана) мы будем использовать команду mv для переименования файла изображения с именем Tux-Icon.png в Pingu.png. Поэтому мы будем использовать следующий синтаксис команды:
mv Tux-Icon.png Pingu.png
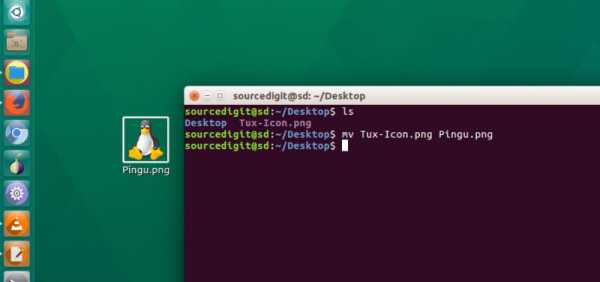
Обратите внимание:
- Если даны два имени файла, «mv» перемещает первый файл во второй.
- Если задана опция «–target-directory» («-t») или если последний файл является каталогом, а опция «–no-target-directory» («-T») не задана, 'mv' перемещает каждый файл SOURCE в указанный каталог, используя имена SOURCE. Команда
mv может перемещать файлы любого типа из одной файловой системы в другую. До версии «4.0» fileutils «mv» мог перемещать только обычные файлы между файловыми системами. Например, теперь «mv» может перемещать всю иерархию каталогов, включая файлы специальных устройств, из одного раздела в
другой.
Как переименовать файлы в Linux
Одна из самых простых вещей, которые делает любой пользователь в Linux, - это переименование файлов в . В Linux файлы можно переименовывать с помощью файлового менеджера, но это не очень интересно. В этой статье вы научитесь переименовывать файл или несколько файлов в Linux через терминал.
Перемещение файлов
У меня есть файл с именем «file» в моем каталоге, и я собираюсь изменить его имя на «archivo», используя команду «mv»:
Команда «mv» используется для перемещения файла файлы, но вы можете переместить файл в то же место, используя другое имя.
$ mv file new_name
Также вы можете переместить файл в другое место и с другим именем.
Кроме того, вы можете переименовывать каталоги, используя тот же синтаксис.
Вы можете получить подробный вывод, используя опцию «v».
Если вы переименуете файл, используя имя существующего файла, команда 'mv' перезапишет существующий файл, но если вы этого не хотите, просто передайте опцию 'i', и появится запрос перед перезаписью файла .
Если вы не хотите использовать параметр «i», вам следует сделать резервную копию существующего файла.
Резервная копия называется файл1 ~
. Вы можете добавить суффикс к имени резервной копии, просто введите следующий синтаксис.
$ mv -b -S «суффикс» имя_файла существующее_имя_файла
Список опций
| –backup | сделать резервную копию каждого существующего файла назначения |
| -f –force | не запрашивать раньше перезапись |
| -i –interactive | подсказка перед перезаписью |
| -n | не перезаписывать существующий файл |
| -u | перемещать только тогда, когда файл SOURCE новее, чем место назначения файл или когда файл назначения отсутствует |
–параметры резервного копирования
| нет, выкл. | никогда не создавать резервные копии (даже если –backup задан) |
| пронумерованы, t | сделать пронумерованы резервные копии |
| существующие, ноль | пронумерованы, если существуют пронумерованные резервные копии, в противном случае просто |
| просто, никогда не | всегда создавайте простые резервные копии |
Если вы хотите узнать более подробную информацию о «mv», просто введите: $ man mv на своем терминале.
Переименовать несколько файлов в Linux с помощью «переименовать»
Краткое описание переименовать [-h | -m | -V] [-v] [-n] [-f] [-e | -E perlexpr] * | perlexpr [files]
Эта команда немного более продвинутая, чем mv, потому что она требует знания или, по крайней мере, базового знания регулярных выражений, «переименовать» переименовывает имена файлов (несколько файлов), предоставленные в соответствии с правилом, указанным в качестве первого аргумента .
Аргумент perlexpr - это выражение Perl, которое, как ожидается, изменит строку $ _ в Perl по крайней мере для некоторых из указанных имен файлов.Если данное имя файла не изменено выражением, оно не будет переименовано. Если в командной строке не указаны имена файлов, имена файлов будут считываться через стандартный ввод.
Опции
| -v -verbose | Подробно: выводить имена успешно переименованных файлов. |
| -n -nono | Никаких действий: печатать имена файлов, которые нужно переименовать, но не переименовывать. |
| -f -force | Overwrite: разрешить перезапись существующих файлов. |
| -h -help | Справка: распечатать ОБЗОР и ОПЦИИ. |
| -V -версия | Версия: показать номер версии. |
| -e | Выражение: код для воздействия на имя файла. Может повторяться для создания кода (например, «perl -e»). Если нет -e, первый аргумент используется как код. |
| -E | Заявление: код для работы с именами файлов, как -e, но оканчивающийся знаком «;». |
Примеры:
У меня есть два файла: file1.c и file2.c, и я хочу изменить расширение file1 на .txt, поэтому я собираюсь использовать следующую команду:
$ rename 's / \. c / \. txt /' file1.c
Я создал новый файл с именем file3.c и хочу изменить расширение файлов 2 и 3, поэтому я собираюсь использовать следующую команду:
$ rename 's / \. C / \. Txt / '*
Теперь у меня четыре файла: awesomefile, greatfile, bigfile, linuxfile; , и я хочу изменить определенную часть их имен, то есть изменить «файл» на «документ», окончательный результат должен быть:
awesome document , great document , big document и linux document
Итак, я собираюсь использовать следующую команду:
$ rename 's / file / document /' *
Кроме того, я хочу перевести нижний регистр в верхний регистр, поэтому я Я собираюсь использовать следующую команду:
$ rename 'y / az / AZ /' *
Если вы хотите узнать более подробную информацию о 'mv', просто введите: $ man rename на своем терминале.
Заключение
Вы можете переименовывать файлы в Linux с помощью файлового менеджера, такого как dolphin или Nautilus, но я думаю, что переименование файлов в Linux с помощью терминала более увлекательно, также я думаю, что команда «переименовать» более мощная, чем файл управляющий делами. Вы можете выбрать свой путь, но я всегда предпочитаю терминал.
Хостинг LinuxAndUbuntu спонсируется MassiveGRID
.Ubuntu для начинающих - Учебники по Ubuntu
Заинтересованы в контейнерных вычислениях? Посмотрите мой последний проект Bastille.
Как переименовать файл в Ubuntu: Ubuntu для начинающих
Эта статья является частью серии под названием «Ubuntu Beginners», в которой новички знакомятся с основами использования рабочего стола и командной строки. В этой статье будет подробно описано, как переименовывать файлы, используя как графический интерфейс, так и командную строку. Ниже приведены методы GNOME, KDE и командной строки.
Переименование файлов - Nautilus (GNOME)
Если вы используете стандартную Ubuntu, в которой используется среда рабочего стола GNOME, файловый менеджер называется Nautilus. Каждый раз, когда вы просматриваете файлы или папки графически, вы используете Nautilus. Ниже я привел снимки экрана, на которых отображается домашняя папка по умолчанию, выбирается документ и переименовывается документ.
Это представление Nautilus по умолчанию в Ubuntu 9.10, отображающее содержимое домашней папки. Вы заметите, что есть предварительно заполненные каталоги (папки) для документов, загрузок, музыки, изображений и т. Д.
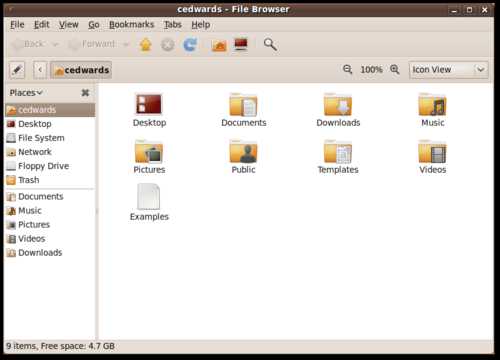
Nautilus - Домашняя папка
На следующем снимке экрана я выбрал документ в папке «Документы» и выбрал опцию «Переименовать…». Для этого выберите файл, щелкните правой кнопкой мыши и выберите параметр «Переименовать…».
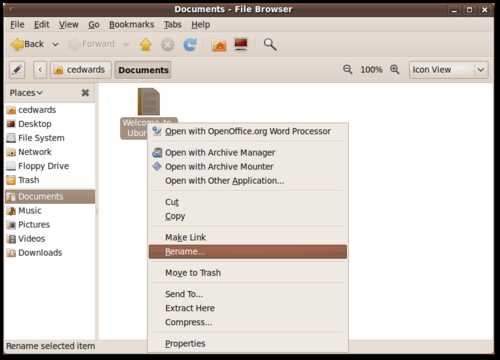
Nautilus - переименовать файл
После выбора опции «Переименовать…» имя файла станет редактируемым. Вы можете обновить текст по своему усмотрению и переименовать файл.
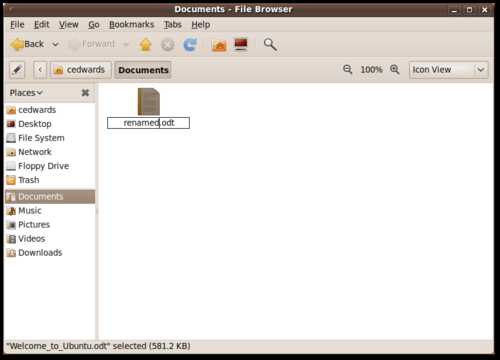
Nautilus - переименовать
После обновления имени файла просто нажмите клавишу [ENTER] на клавиатуре или щелкните мышью в любом месте за пределами редактируемой текстовой области.Поле редактирования исчезнет, и ваш файл будет переименован.
Переименование файлов - Dolphin (KDE)
Если вы установили Kubuntu, вариант Ubuntu на основе KDE, ваш файловый менеджер называется Dolphin. Я включил скриншоты Dolphin, а также процесс переименования файлов в Dolphin.
Это домашняя папка по умолчанию, отображаемая файловым менеджером Dolphin.
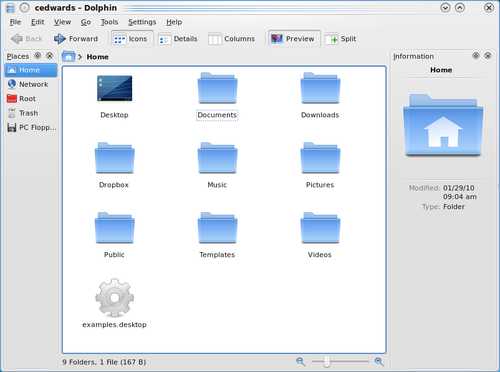
Дельфин - Дом
Чтобы переименовать файл, просто щелкните файл правой кнопкой мыши и выберите параметр «Переименовать…».Вы заметите, что Dolphin также предоставляет сочетание клавиш для переименования с помощью клавиши F2. Это означает, что вместо того, чтобы щелкнуть правой кнопкой мыши и выбрать «Переименовать…», вы можете просто нажать F2 после того, как файл будет выбран.
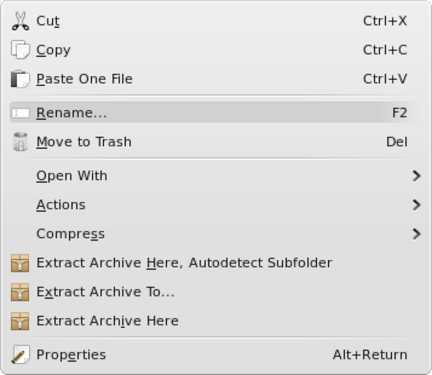
Dolphin - переименовать файл
Наконец, введите новое имя файла в диалоговое окно и обновите изменения, нажав клавишу [ENTER] или кнопку «Переименовать».
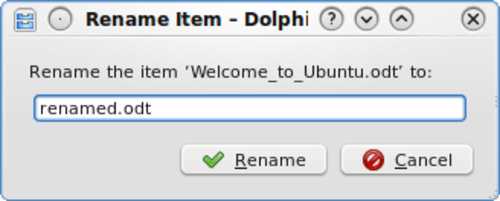
Дельфин - переименовать предмет
Переименование файлов - командная строка (Linux)
Метод переименования файла в командной строке является общим для Linux.Другими словами, этот метод должен применяться к любому дистрибутиву Linux, любой версии и любому варианту.
В Linux переименование файла аналогично перемещению файла. Если перемещение файла просто перемещает файл из одного места в другое, переименование файла по сути перемещает имя файла. Содержание осталось прежним, мы просто переместили место, где вы их нашли - с одного имени на другое.
Чтобы переименовать файл, используя следующий синтаксис:
mv добро пожаловать в ubuntu.документ переименован. doc
Несколько дополнительных примеров:
mv IMGOOO1.JPG release-party-pictures-1.jpg mv IMGOOO2.JPG release-party-pictures-2.jpg
Вы уловили идею. Я понимаю, что использование команды mv (move) для переименования файла может сбивать с толку, но вы обнаружите, что привыкаете к ней довольно быстро, а потом даже не думаете об этом.
Заключение
Независимо от того, в какой среде вы находитесь, будь то GNOME, KDE или командная строка, переименовать файлы просто.Щелкните правой кнопкой мыши и выберите «Переименовать…», как правило, стандартно для графических сред, и использование mv в командной строке будет работать во всех дистрибутивах Linux. Надеюсь, этот совет для новичков был вам полезен.
Как переименовать пакет файлов в Linux с помощью команды rename - Linux Hint
Нужно переименовать файл из командной строки? В большинстве случаев использования команды mv более чем достаточно для выполнения работы. Однако, когда вам нужно переименовать несколько файлов или группу файлов, использование mv является очень сложной задачей.Вот тут-то и появляется инструмент переименования. Каждая система Linux имеет встроенный инструмент переименования. Инструмент переименования поддерживает широкий спектр функций, например, переименование группы файлов, переименование в нижний / верхний регистр, даже перезапись файлов, но, прежде всего, управление поведением с помощью выражения Perl!
Давайте посмотрим, как переименовать пакет файлов с помощью команды rename.
Переименовать использование
Для работы инструмента переименования требуется установленный Perl. Это часть Perl. Как правило, он находится в / usr / bin.
Структура команд инструмента переименования выглядит следующим образом.
$ rename 's / <старое_имя> / <новое_имя> /' <файлы>
Rename также поддерживает несколько необязательных аргументов. Однако выражение Perl должно присутствовать, потому что переименование следует за выполнением действий.
$ переименовать [-v] [-n] [-f]
Вот что означают эти аргументы.
-v: имена файлов эхо, которые были успешно переименованы в
-n: какой файл был бы переименован в
-f: принудительная перезапись
Переименование файлов
Для демонстрации я создал несколько демонстрационных текстовых файлов с расширением «.txt».

Давайте переименуем расширение всех этих файлов в «.random».
$ переименовать 's / \. Txt $ / \. Random /' * .txt
Посмотрите результат.

Здесь есть 2 части аргумента.Первое - это Perl-выражение, а второе сообщает переименовать, с каким файлом работать.
Файл (ы) следует переименовать
Есть интересная функция переименования предложений. Вместо переименования вы можете проверить, какой файл (ы) будет переименован, если операция выполнялась на самом деле. Для этого используйте флаг «-n».
$ переименовать -n 's / \. Txt $ / \. Random /' * .txt
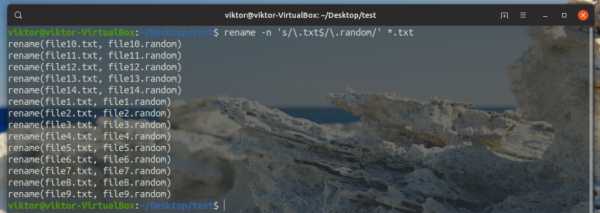
Проверить изменение имени файла
Хотите, чтобы переименование отображало вывод при выполнении своих действий? Используйте флаг «-v».Поведение очень похоже на аргумент «-n». Однако в этом случае он фактически выполняет переименование файла.
$ переименовать -v 's / \. Txt $ / \. Random /' * .txt
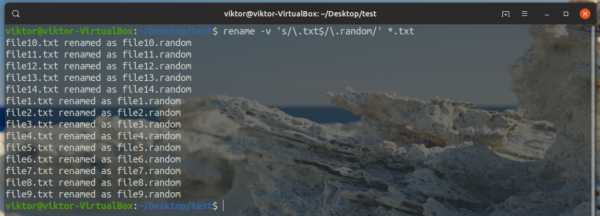
Переименование строчных букв в прописные и наоборот
В некоторых ситуациях может потребоваться пакетное переименование файлов из нижнего регистра в верхний регистр или из верхнего регистра в нижний. Чтобы изменить регистр имен целевых файлов, воспользуемся следующими командами.
Игра здесь - выражение Perl.Выполните следующую команду, чтобы преобразовать все символы нижнего регистра в именах файлов в верхний регистр.
$ переименовать -v 'y / a-z / A-Z /' * .txt

Обратите внимание, что даже расширение файла будет изменено на верхний регистр. Чтобы изменить регистр с верхнего на нижний, выполните следующую команду.
$ переименовать -v 'y / A-Z / a-z /' * .TXT

Переименовать с заглавной первой буквы
Чтобы сделать заглавными только первую букву имени файла, используйте вместо этого следующую команду.
$ переименовать 's / \ b (\ w) / \ U $ 1 / g' * .txt
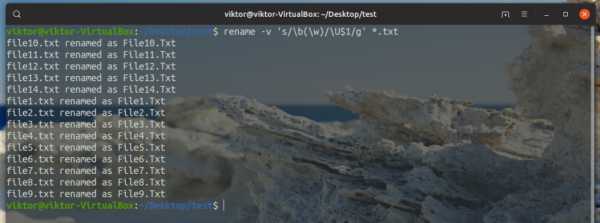
Перезапись существующих файлов
В определенных ситуациях переименование файлов будет конфликтовать с уже существующими файлами в том же каталоге. Если вы хотите перезаписать старый файл (ы) новым, добавьте аргумент «-f» для переименования.
$ переименовать -f -v 'y / a-z / A-Z /' * .txt
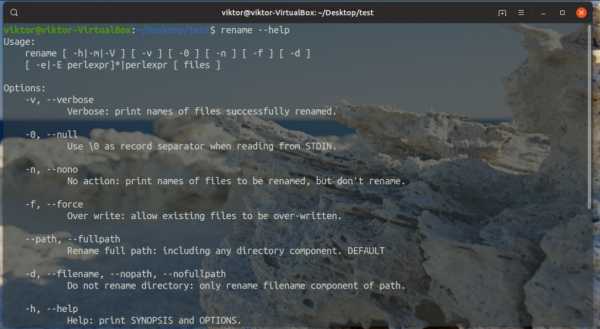
Обратите внимание, что в этой ситуации в игру вступает разрешение файла. Если у вас нет разрешения на работу с этими файлами, ничего не получится.
Заключительные слова
Функциональность команды переименования довольно проста. Сам по себе это не сложный инструмент. Однако настоящая магия скрывается в силе выражения Perl. Только вам решать, как вы хотите, чтобы переименовал в работу. Независимо от того, какое сумасшедшее выражение вы придумаете, переименование вас вернет.
Если вы хотите знать все доступные варианты переименования, загляните на страницу справки.
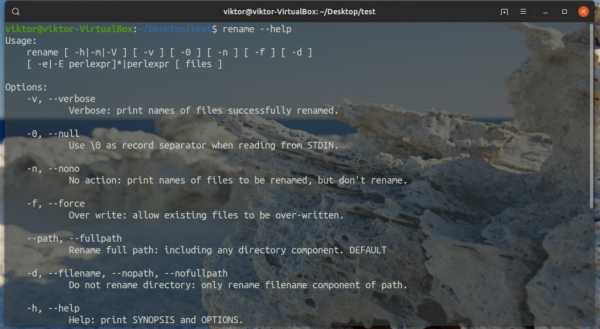
Для получения более подробной информации посетите страницу руководства.
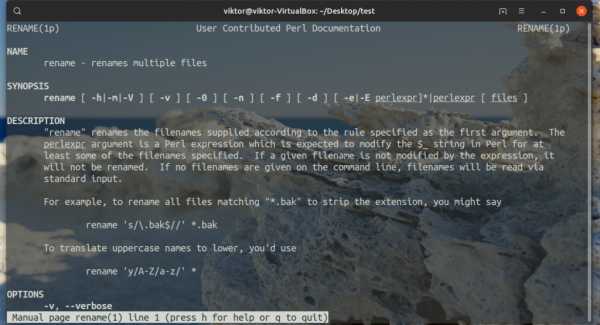
Perl также лежит в основе sed, еще одного действительно мощного инструмента, который может выполнять безумное редактирование текста. Узнайте больше о sed. Вот еще одно руководство по sed, которое реализует этот инструмент в bash.
Наслаждайтесь!
.Как мне переименовать все папки и файлы в нижний регистр в Linux?
Переполнение стека- Около
- Товары
- Для команд
- Переполнение стека Общественные вопросы и ответы
- Переполнение стека для команд
Как переименовать файл в Linux - ThisHosting.Rocks
В этом коротком руководстве мы покажем вам, как переименовать файл в Linux. Чаще всего эти команды используются на облачных серверах и работают в большинстве систем на базе Unix, включая CentOS и Ubuntu.
Это наше первое руководство из серии быстрых и коротких руководств по Linux.
Переименовать файлы с помощью команды mv
Самый простой (и относительно простой) способ переименования команд в Linux - использовать команду mv.Вот синтаксис:
mv [параметры] старое имя файла новое имя файла
А вот пример из реальной жизни, который вам, вероятно, понадобится после установки WordPress:
мв wp-config-example.php wp-config.php
Приведенные выше команды работают, только если файл находится в каталоге, в котором вы находитесь. Если они находятся в другом каталоге, вы можете использовать:
sudo mv /path/to/file.old /path/to/file.new
Когда вы переименовываете файлы, есть вероятность, что вы можете переименовать файл в уже существующее имя файла в том же каталоге.В этом случае вы можете использовать опцию «-i», которая спросит вас, хотите ли вы перезаписать файл.
В качестве примера, если у вас уже есть файл «index.php» в каталоге, и вы хотите переименовать «new.php» в «index.php», вы можете использовать:
mv -i новый.php index.php
И подтвердите, когда он спросит вас, хотите ли вы перезаписать index.php.
Переименование пакетных файлов с помощью команды переименования
Если вы хотите переименовать сразу несколько файлов (группами), вы можете использовать команду «переименовать».Однако это только для опытных пользователей. Вам нужно будет использовать регулярные выражения.
Вот базовый пример команды переименования:
переименовать 's / \. Htm $ /. Html /' *
Эта команда переименует все файлы .htm в .html в вашем рабочем каталоге. Вы можете использовать ту же команду для переименования файлов .jpeg в .jpg.
Более распространенный пример - переименование расширений файлов с прописных букв на строчные
переименовать 's / \. JPG $ /. Jpg /' *
И все.Теперь вы должны знать, как переименовывать файлы на вашем сервере Linux.
.