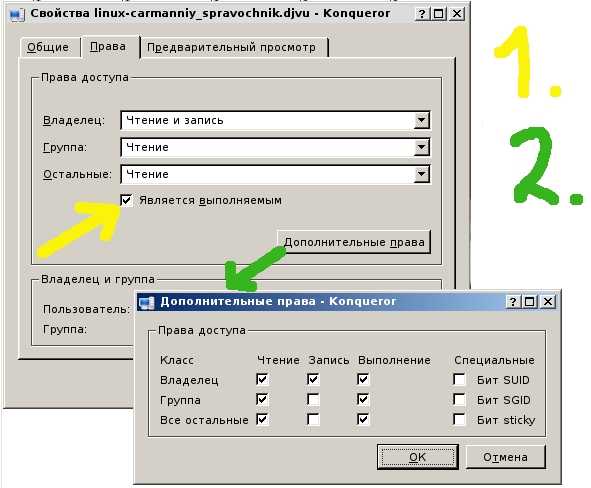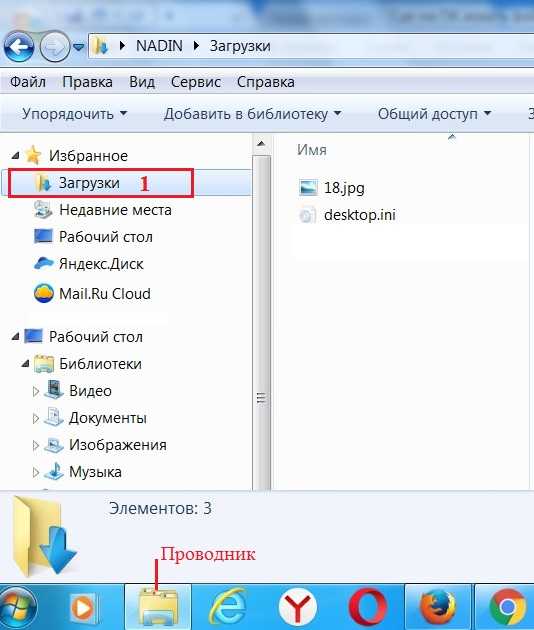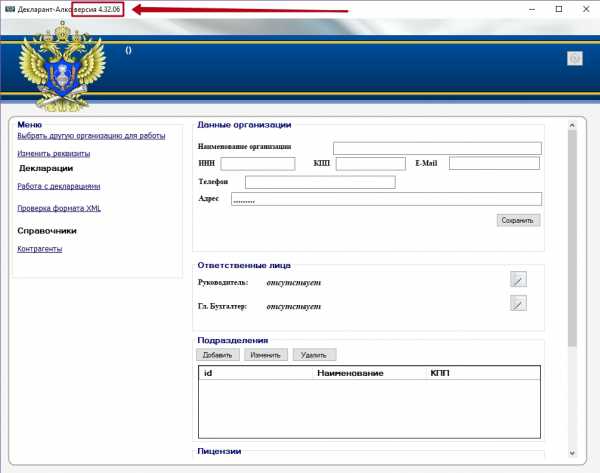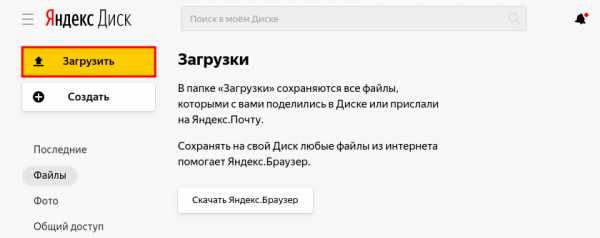Как добавить в hosts файл строчку
Как добавить строку в файл hosts
В составе операционных систем серии Windows есть ряд файлов, которые исполняют определенную задачу, скажем, hosts. Данный файл не имеет растяжения и позиционируется, как текстовый документ. Он предуготовлен для хранения списков доменов, которым будет запрещен доступ в сеть интернет.

Вам понадобится
- Компьютер с операционной системой Windows.
Инструкция
1. Дабы обнаружить файл hosts, нужно открыть «Проводник Windows», перейти в корень системного диска и открыть папку по дальнейшему пути: WindowsSystem32Driversetc. Запуск файла осуществляется двойным нажатием по нему. В открывшемся окне выберите программу, при помощи которой будет открыт данный документ. Рекомендуется применять всякий текстовый редактор, скажем, «Блокнот» либо Notepad.
2. В открывшемся документе перед вами отобразится список доменов, которые были внесены вами либо системой. Типовой список обыкновенно состоит из нескольких строк: во-первых, строки, начинающиеся с символов «#», во-вторых, содержащие непринужденно сами адреса (через значение 127.0.0.1).
3. Если документ не получается открыть при помощи стандартных программ, рекомендуется изменить свойства файла. Для этого нажмите правой кнопкой мыши на нем и выберите пункт «Свойства». В появившемся окне снимите отметку с пункта «Только чтение» и нажмите кнопки «Применить» и «ОК».
4. Дабы добавить свою строку , сделав исключение для для определенного сайта, нужно скопировать строку «127.0.0.1 localhost» и вставить ее на дальнейшей строке (нажать клавишу Enter). Значение localhost следует сменить на домен блокируемого сайта. Таким образом, строка примет дальнейший вид: 127.0.0.1 site.ru. В некоторых случаях перед доменом следует указывать www — это правило свойственно для больше ветхих сайтов.
5. Сейчас нажмите сочетание клавиш Ctrl + S, дабы сберечь внесенные поправки в файл hosts. Перезагрузите компьютер, если хотите проверить работу этого файла. Для отмены блокирования сайта нужно удалить всю строку с наименованием его домена из этого файла. Позже удаления определенного адреса встречается задача неосуществимости сохранения такого файла. В этом случае нужно всецело удалить файл и перезагрузить компьютер.
Файл hosts, расположенный в папке system32driversetc, является обыкновенным текстовым файлом, содержащим изложение соответствий IP-адресов именам сетевых источников. Вся строчка файла содержит IP-адрес, позже которого через пробел указано имя «хоста», то есть какого-нибудь сетевого источника. При попытке обратиться к сетевому источнику по имени всякого процесса в системе (в том числе, финально, веб-браузера) в первую очередь происходит проверка наличия его адреса в файле hosts, и в случае присутствия тут упоминания данного адреса система обращается именно по указанному IP-адресу.
Файл hosts может применяться для перенаправления интернет-вызовов на локальный компьютер, к примеру, для отладки веб-сайта либо иных целей. С иной стороны, данный файл может быть поврежден вирусами. Признаками такой обстановки может стать открытие сторонних сайтов при попытке войти на знаменитые интернет-источники, скажем, teamo.ru либо google.com.В любом случае появляется надобность поправить hosts. Сделать это довольно легко.
Существуют особые утилиты, разрешающие поправить hosts позже воздействия вирусов и прочих вредных программ. Особенно сильной из них является антивирусный пакет AVZ.
В любом случае позже выявление несанкционированной модификации файла hosts нужно произвести тщательную проверку системы на присутствие вирусов, потому что поправление hosts не обозначает излечения системы от вредного программного обеспечения.
Видео по теме
Существует несколько вирусов, блокирующих доступ к определенный интернет-источникам. Обыкновенно они затрагивают особенно знаменитые общественные сети и сходственные им сайты. Почаще каждого, удаление этого вируса сводится к изменению исключительного файла .

Инструкция
1. Если вы по каким-то причинам не можете открыть следующие сайты: mail.ru, odnoklassniki.ru, vkontakte.ru, vk.com, значит вам нужно изменить, правильней очистить, файл host. Откройте меню «Мой компьютер», нажав единовременно клавиши «Пуск» и E.
2. Сейчас откройте список папок, расположенных на системном разделе жесткого диска. Перейдите в каталог Windows. Сейчас обнаружьте и откройте папку System32. Перейдите к папке Drivers и откройте каталог etc. Обнаружьте файл host, не имеющий растяжения. Кликните по нему правой кнопкой мыши и выберите пункт «Открыть с подмогой».
3. Сейчас выберите программу «Блокнот» и нажмите кнопку «Ок». Удалите все содержимое данного файла , нажав сочетание клавиш Ctrl и A, а после этого – Delete. Сбережете, нажав клавиши Ctrl и S. Закройте его. Если возникло сообщение о том, что вы не имеете прав доступа к данному файлу, то закройте файл host без сохранения. Кликните еще раз по нему правой кнопкой мыши и выберите пункт «Запуск от имени Менеджера». Повторите алгорифм, описанный выше.
4. Если же и таким образом вам не удалось очистить содержимое данного файла , то примитивно удалите его. В том случае, когда удаление файла host нереально, перезагрузите компьютер и удерживайте клавишу F8. В появившемся меню укажите пункт «Безвредный режим Windows». Исполните процедуру чистки необходимого файла так, как это описано в третьем шаге.
5. Если вы почистили файл host, а доступ к источникам так и не возник, то повторите алгорифм входа в папку etc. Сейчас откройте свойства папки и перейдите во вкладку «Вид». Установите флажок наоборот параметра «Показывать спрятанные файлы и папки». Если позже активизации данного пункта вы увидели еще один файл host, то исполните его чистку. Неукоснительно проверьте ваш компьютер антивирусной программой позже выполнения всех вышеописанных процедур.
Видео по теме
Подключение локального компьютера , работающего под управлением ОС Windows^ к домену – это стандартная операция, исполняемая штатными средствами системы. Процедура не требует больших умений и применения добавочного программного обеспечения.

Инструкция
1. Прикрепление локального компьютера, работающего под управлением ОС Windows, к домену осуществляется в диалоге «Свойства системы». Существует несколько методов открытия этого диалогового окна: вызовите основное системное меню, нажав кнопку «Пуск», и – раскройте контекстное меню элемента «Мой компьютер/Компьютер» кликом правой кнопки мыши. Укажите пункт «Свойства»;- перейдите в диалог «Исполнить». Напечатайте sysdm.cpl в строке «ОТкрыть» и удостоверите выполнение выбранного действия, нажав кнопку OK;- перейдите в пункт «Панель управления». Раскройте узел «Эффективность и обслуживание» двойным кликом мыши и выберите раздел «Система».
2. Перейдите на вкладку «Имя компьютера» открывшегося диалогового окна и напечатайте имя надобного домена в диалоге «Домен». Воспользуйтесь кнопкой «Добавочно» для метаморфозы суффикса DNS и сбережете сделанные метаморфозы, трижды нажав кнопку OK. Перезагрузите систему для использования сделанных изменений.
3. Воспользуйтесь альтернативным способом добавления компьютера в домен с поддержкой встроенной утилиты Netdom.exe. Для этого вернитесь в основное меню «Пуск» и перейдите в пункт «Все программы». Раскройте ссылку «Типовые» и вызовите контекстное меню элемента «Командная строка» кликом правой кнопки мыши. Укажите пункт «Запуск от имени менеджера» и напечатайтеnetdom join %имя_компьютера% /domain:имя_домена /userd:DOMAINadministrator /password:парольв тестовом поле интерпретатора команд. Удостоверите выполнение выбранного действия, нажав функциональную клавишу Enter.
4. Обратите внимание на то, что по умолчанию в ОС Windows 7 утилита Netdom.exe недостижима. Активировать данный встроенный инструмент дозволено с поддержкой особого пакета RSAT, доступного для свободной загрузки на официальном сайте корпорации Microsoft.
При создании локальной сети значимо учесть вероятность добавления к ней новых устройств. Для включения нового компьютера в состав сети нужно положительно настроить не только соответствующий адаптер, но и параметры безопасности этого ПК.

Вам понадобится
- сетевой кабель.
Инструкция
1. Подключите компьютер к сетевому оборудованию. Это может быть сетевой концентратор либо маршрутизатор. В пределах небольшого офиса дозволено применять прямое соединение 2-х компьютеров. Это дозволит повысить ярус безопасности данных, хранящихся на новом ПК.
2. Включите компьютер. Подождите некоторое время, пока завершится загрузка операционной системы. Позже определения нового локального соединения появится соответствующее сообщение. При работе с Windows 7 выберите тип сети из доступных вариантов.
3. Не указывайте тип «Домашняя сеть», если вы не уверены в безопасности всех пользователей, имеющих доступ к сетевым компьютерам.
4. Откройте меню «Центр управления сетями и всеобщим доступом». Перейдите к пункту «Метаморфоза параметров адаптера», кликнув по одноименной ссылке.
5. Откройте свойства нового сетевого соединения. Обнаружьте поле «Протокол интернета TCP/IPv4» и перейдите в меню дополнительных параметров. Последующая настройка зависит от типа оборудования, с применением которого сделана ваша сеть.
6. Если вы трудитесь с концентратором, задайте статическое значение IP-адреса. Отменнее используйте такой адрес, тот, что будет удовлетворять надобному диапазону. Т.е. все компьютеры обязаны иметь IP-адреса определенного формата, скажем 115.10.10.Х.
7. Допустимо, один из сетевых компьютеров исполняет функции сервера доступа в интернет. Введите IP-адрес сетевой карты данного ПК в поле «Выбираемый DNS-сервер».
8. В том случае, когда сеть построена при помощи роутера, легко активируйте пункт «Получить IP-адрес механически».
9. Позже выполнения описанных действий откройте брандмауэр Windows и установите разрешения для определенных соединений. Проверьте присутствие общедоступных каталогов на новом компьютере. Отключите всеобщий доступ для личных либо секретных данных.
Видео по теме
Как добавить сайт в файл hosts
Довольно редкостная постановка задачи - как добавить сайт в файл hosts. Последний являет собой системный файл Windows, это хранилище соответствий IP-адресов сайтов их доменам, и обычно в него вносятся изменения либо для приведения в исходное состояние после вирусной атаки, либо для блокировки неугодных сайтов. За соответствие IP сайтов их доменам отвечает DNS-сервер - поставляемая провайдером или публичным сервисом служба доменных имён.
Нам, пользователям необходимо просто ввести в адресную строку браузера домен нужного сайта. И нам нет никакой надобности заморачиваться всей технической подноготной этого процесса. За исключением некоторых случаев. Каких случаев, и как добавить нужный сайт в файл hosts – обо всём этом ниже.
Итак, зачем в файл hosts добавлять соответствие IP-адресов отдельных сайтов? У браузеров есть несколько механизмов открытия в их окне запрашиваемого нами сайта. Первый, самый приоритетный механизм – кэш браузера. Единожды запрошенное соответствие IP сайта его домену сохраняется в кэше браузера, и впоследствии информация извлекается уже из кэша. Второй по приоритетности механизм – запрос соответствия IP сайтов доменам в файле hosts. Лишь после отсутствия информации в кэше и файле hosts нужной информации браузер обращается к DNS. И вот некоторые пользователи, кто часто чистит кэш или вовсе в целях приватности пользуется приватным режимом браузера, в файле hosts прописывают соответствия IP-адресов доменам интересующих их сайтов. Это незначительная оптимизирующая операция, способная при медленном интернет-подключении несколько ускорить веб-сёрфинг.
Другой случай, когда в файле hosts нужно прописать соответствие IP сайта домену – это тестирование сайтов их владельцами. Обновление баз данных служб DNS может занять от нескольких часов до нескольких дней. И если у сайта изменён IP или домен, если домен недавно зарегистрирован, можно не ждать эти несколько часов или дней, пока обновится информация службы DNS. И протестировать сайт в окне браузера прямо сейчас, внеся соответствие его IP домену в файл hosts.
Как в файл hosts добавить нужные нам сайты?
Необходимо внести некоторые правки в этот файл, открыв его в текстовом блокноте. Затем отредактированный файл нужно сохранить как текстовый, потом убрать расширение и заменить им исходный файл hosts в системном каталоге. В редактировании этого файла не столько дел с изменением его содержимого, сколько возни с ним самим. Гораздо проще редактировать файл hosts с использованием сторонних инструментов, например, программы DISM++. Она бесплатная, портативная, скачать её можно отсюда:
https://www.chuyu.me/en/index.html
Открываем программу, в её разделе «Дополнительно» кликаем «Редактор hosts».

В открывшемся в блокноте файле hosts после всех имеющихся записей вписываем соответствие IP сайта домену. В начале указываем IP-адрес, далее ставим пробел, потом вписываем домен.

Если нужно внести несколько соответствий, прописываем их так же с каждой новой строчки.

Далее просто закрываем блокнот и в окне запроса о сохранении кликаем «Сохранить».

Как добавить строку в файл hosts | ЧтоКак.ру
В составе операционных систем серии Windows есть ряд файлов, которые выполняют конкретную задачу, например, hosts. Данный файл не имеет расширения и позиционируется, как текстовый документ. Он предназначен для хранения списков доменов, которым будет запрещен доступ в сеть интернет.
Вам понадобится
- Компьютер с операционной системой Windows.
Инструкция
1
Чтобы найти файл hosts, необходимо открыть «Проводник Windows», перейти в корень системного диска и открыть папку по следующему пути: WindowsSystem32Driversetc. Запуск файла осуществляется двойным нажатием по нему. В открывшемся окне выберите программу, при помощи которой будет открыт этот документ. Рекомендуется использовать любой текстовый редактор, например, «Блокнот» или Notepad.
2
В открывшемся документе перед вами отобразится список доменов, которые были внесены вами либо системой. Стандартный список обычно состоит из нескольких строк: во-первых, строки, начинающиеся с символов «#», во-вторых, содержащие непосредственно сами адреса (через значение 127.0.0.1).
3
Если документ не получается открыть при помощи стандартных программ, рекомендуется изменить свойства файла. Для этого нажмите правой кнопкой мыши на нем и выберите пункт «Свойства». В появившемся окне снимите отметку с пункта «Только чтение» и нажмите кнопки «Применить» и «ОК».
4
Чтобы добавить свою строку, создав исключение для для определенного сайта, необходимо скопировать строку «127.0.0.1 localhost» и вставить ее на следующей строке (нажать клавишу Enter). Значение localhost следует сменить на домен блокируемого сайта. Таким образом, строка примет следующий вид: 127.0.0.1 site.ru. В некоторых случаях перед доменом следует указывать www — это правило характерно для более старых сайтов.
5
Теперь нажмите сочетание клавиш Ctrl + S, чтобы сохранить внесенные поправки в файл hosts. Перезагрузите компьютер, если хотите проверить работу этого файла. Для отмены блокирования сайта необходимо удалить всю строку с названием его домена из этого файла. После удаления конкретного адреса встречается проблема невозможности сохранения такого файла. В этом случае необходимо полностью удалить файл и перезагрузить компьютер.
Post Views: 15
Как добавить строку в файл hosts?
В составе операционных систем серии Windows есть ряд файлов, которые выполняют конкретную задачу, например, hosts. Данный файл не имеет расширения и позиционируется, как текстовый документ. Он предназначен для хранения списков доменов, которым будет запрещен доступ в сеть интернет.Вам понадобится
- Компьютер с операционной системой Windows.
Инструкция
Где находится файл hosts и как его изменить? Редактирование файла hosts в Windows, Linux, MacOS
Возможно, данная страница была удалена, перенесена или вы ввели неверный адрес.
Вам могут помочь статьи:
Настройка ресурсных записей DNS для домена Настройка ресурсных записей в Личном кабинете Что такое DNS простыми словами Настройка ресурсных записей на хостинге Что такое ресурсные записи DNSПоиск по разделу «Помощь»
Перейти на ГлавнуюСекреты файла hosts
06 марта, 2013
Автор: Maksim
После некоторого затишья вновь пошла волна вопросов на тему «Не открывается страница..», «не могу войти на сайт…». Правило здесь одно – начать проверку с файла hosts.
Что такое файл hosts
Начнем с того у каждого сайта есть текстовое название и соответствующий уникальный цифровой код. Обычно в адресной строке мы пишем текстовый адрес сайта, поскольку так нам удобнее. Как только мы ввели название сайта, тут же специальный DNS-сервер преобразует это название в цифровой код – IP-адрес.
Файл hosts предназначен для ускорения доступа к сайту в обход DNS-сервера. То есть, если мы сами пропишем здесь пару IP-адрес и имя сайта, то обращения к DNS- серверу не будет.
Теперь вы понимаете, что если прописать эту пару неверно, то и переход будет не туда, куда вы ожидали или вообще никуда.
Вот эту особенность и используют вредоносные программы, дописывая в hosts неверные пары — IP адрес и имя сайта.
Исправление файла hosts.
Файл hosts текстовый и его легко исправить самому. Расположен он по адресу
c:/windows/system32/etc
О том, как его исправить и как выглядит файл hosts для разных ОС– очень подробно было написано здесь.
ВНИМАНИЕ! В папке etc кроме файла hosts находятся другие файлы, которые предназначены для настройки сети. Это networks, protocol, services,hosts, lmhosts.sam. НЕ УДАЛЯЙТЕ эту папку совсем!.
Вы можете исправить файл hosts с помощью:
- утилиты Microsoft Fix it — перейдите на сайт к его создателям и проделайте это двумя щелчками мыши.
- утилиты AVZ — очень подробно об этом написано здесь.
- при проверке компьютера с помощью бесплатной утилиты CureIt — скачать бесплатно Dr Web CureIt.
- исправление вручную.
При исправлении файла hosts вы должны знать о том, что здесь есть подводные камни. Вирусописатели используют нехитрые, но вполне эффективные уловки, чтобы подсунуть нам фиктивный файл hosts. Поэтому, если вы не можете открыть сайт и собираетесь проверить файл hosts, будьте предельно внимательны.
Какой файл hosts вы правите?
Если вы проверяете свой hosts и либо не находите его совсем, либо считаете его правильным, проведите дополнительный анализ. Вам потребуется дополнительное умение, чуть больше чем обычное владение блокнотом. Но — ничего сложного.
В этом разделе собраны наиболее часто встречающиеся уловки, с помощью которых злоумышленники пытаются помешать пользователю исправить файл hosts.
Уловка 1 — перенаправление в реестре
Если вы не можете войти на сайт, а ваш файл hosts верный или вы не находите hosts в папке С:\windows\system32\drivers\etc\, значит вирус подменил расположение файла в ключе реестра.
Чтобы избавиться от вируса, выполните следующие действия:
1. Пуск — Выполнить — regedit.exe.
2. В окне редактора реестра найдите ветку —
\HKLM\SYSTEM\CurrentControlSet\Services\Tcpip\Parameters
3. Во вкладке Parameters в правой части окна появится меню с именем файла, его типом и значением. Проверьте значение параметра DataBasePath. Должно быть %SystemRoot%\System32\drivers\etc. Если это не так, то кликаем правой кнопкой мыши на этой строке, выбираем Изменить, и вводим правильное значение.
Даже если hosts у вас там, где нужно, но операционная система использует тот файл, путь к которому указан параметром DataBasePath.
Уловка 2 — вставка пустых строк.
Чтобы обнаружить лишние строчки в файле hosts было сложнее, они записываются в самый конец файла после большого количества пустых строк.
С первого взгляда такой файл выглядит нормально и при беглом взгляде мы можем ничего не заметить, однако надо всегда обращать внимание на ползунок полосы прокрутки в Блокноте:
Если ползунок присутствует, то его надо опустить вниз, чтобы посмотреть содержимое файла полностью. Зачастую это оказывается полезным, т.к. внизу файла мы можем найти неприятные сюрпризы:
Уловка 3 — скрытие файла.
Файлу hosts присваивается атрибут Скрытый, и он становится не виден — нету файла hosts. А поскольку по умолчанию скрытые файлы и папки не отображаются в проводнике, то пользователь может не найти этот файл, а значит не может и отредактировать его.
Если у вас нету файла hosts, значит нам надо сделать его видимым. Для этого в Windows XP делаем следующее: Пуск – Панель управления – Свойства папки – вкладка Вид – установить признак Показывать скрытые файлы и папки – нажать Ok (в Windows 7 все то же, но вместо Свойства папки пункт называется Параметры папок).
Уловка 4 — подложный файл с похожим названием.
Создается ложный файл без расширения, но имеющий схожее название, например файл host. А настоящий файл hosts при этом делают скрытым.
В этом случае мы опять редактируем ложный файл, а настоящий остается без изменений. Такой файл (host) можно тоже смело удалять!
Уловка 5 — изменение расширения.
Создается ложный файл hosts, который в отличие от настоящего файла имеет какое-нибудь расширение (например .txt). А поскольку по умолчанию для зарегистрированных типов файлов расширения не отображаются, то пользователь а следовательно мы можем легко перепутать файлы и редактировать совсем не тот файл.
Уловка 6 — невозможно отредактировать файл hosts.
И еще одна вещь, на которую слишком торопливые часто не обращают внимание.
Вы нашли правильный файл hosts, обнаружили в нем лишние строки, начинаете править, но изменения не сохраняются. А все потому, что вашему файлу hosts присвоен атрибут «Только чтение».
Уловка 7 — настройка прокси.
Не буду сильно заморачиваться на прокси, просто проверьте настройки своего браузера.
Opera: Общие настройки (Ctrl+F12) — Расширенные — Сеть — кнопка Прокси
Firefox: Настройки->Дополнительно->вкладка Сеть — Настроить
По умолчанию там стоит галочка «использовать системные настройки прокси», переключите на “Без прокси”, попробуйте сохранить настройки и перезапустить браузер.
Если стоит ручная настройка и прописан адрес прокси сервера, при этом вы его не устанавливали: сохраните адрес, удалите его, переведите в режим «без прокси».
Открываем наш редактор реестра (используйте сочетание клавиш Win+R), нажимаем CTRL+F (поиск) и вставляем сохраненный адрес, затем — найти далее… Все ключи с данным адресом нужно будет изменить, а именно удалить присвоенное им значение нашего адреса.
Перезагружаем Windows и проверяем.
Использование hosts в своих целях.
Способ 1 — ускорить доступ к сайту с помощью hosts.
Если мы часто посещаем какой-либо сайт (например, yandex.ru), то можно добавить в конец файла hosts такие строки:
87.250.250.11 yandex.ru
87.250.250.11 www.yandex.ru
Браузер, обнаружив эти строки, не будет обращаться к DNS-серверу, а значит, процесс загрузки данного сайта будет проходить быстрее.
Как узнать IP сайта?
Да хотя бы здесь.
Способ 2 — запретить доступ к сайту.
Можно заблокировать нежелательные сайты, назначив против их имени либо локальный IP 127.0.0.1. либо IP какого-то другого сайта.
Например, по журналу вы видите, что ребенок часами играет в танчики. Строки в hosts файле вида:
127.0.0.1 tankionline.com
127.0.0.1 www.tankionline.com
вообще закрывает доступ к этому сайту (сообщение об ошибке при соединении).
А строка вида
81.176.66.163 kiss.ru
работает изощреннее. При попытке ввести в браузере kiss.ru будет происходить соединение с IP 81.176.66.163, т.е. с библиотекой Мошкова.
Как видите, мы можем сделать то же самое что и вирусы, но уже с пользой.
Можно заблокировать наиболее зловредные баннерообменные сети и прочие рассадники рекламного мусора. Например строка вида:
127.0.0.1 www.bannerdrive.ru
отключит загрузку баннеров с www.bannerdrive.ru. В принципе, в интернете можно найти очень большие (до 1 МБ) файлы hosts, в которых вписаны (блокированы) тысячи рекламных серверов.
Но не увлекайтесь этим особо — большие (от нескольких десятков кБ) файлы hosts требуют заметного времени на их просмотр, что подтормаживает работу. Но сильно экономить строки тоже не надо — файлы до 10 кБ ничего не тормозят даже на старых машинах, а 10 кБ — это многие сотни строк.
Особенности правки файла hosts в Windows 8.
В Windows 8, в отличие от предыдущих версий, изменен порядок редактирования файла hosts. Разработчики уделили этому вопросу гораздо больше внимания. И связано это с более жесткими требованиями к безопасности системы и защите столь важного файла от посягательств из вне.
Эту защиту осуществляет встроенный антивирус Windows Defender — при внесении любых изменений в файл hosts, Windows 8 автоматически удалит их, защитив систему от атак злоумышленников. Но для более опытных и уверенных в себе пользователей существует один способ обхода данной защиты.
- Открываем окно самого защитника. Для этого перейдите на стартовый экран и вызовите боковую панель Charms Bar. Если вы успели принарядить свою систему и установили windows 8 темы такие, что система изменилась до неузнаваемости, то воспользуйтесь сочетанием клавиши Windows Win+C
- Зайдите в поиск и введите запрос «Defender».
- Кликаем на показанной строке. Откроется окно, в котором нужно перейти на вкладку «Параметры», выбрать «Исключенные файлы и расположения» и нажать кнопку «Обзор».
- Находим путь к файлу C:\Windows\System32\Drivers\etc\hosts и нажимаем ОК.
- Теперь, чтобы внести этот файл в исключения защиты, нужно нажать кнопку «Добавить» и «Сохранить изменения».
Теперь можно приступать к редактированию самого файла. Однако, имейте в виду, что изменить файл можно только от имени администратора. Для этого включаем поиск приложений — Win+C -> Иконка Поиска -> вводим запрос «Блокнот«.
Запускаем Блокнот и в появившемся снизу меню выбираем иконку с заголовком «Запуск от имени Администратора».
Откроется привычный блокнот и можно изменять файл hosts как обычно.
В заключение.
После того, как вы удачно исправили свой hosts, обязательно проверьте компьютер на наличие вирусов и измените пароли от почтового ящика.
Как редактировать файл hosts с помощью командного файла (проверить строку, добавить, если не существует, и удалить, если существует)?
Переполнение стека- Около
- Товары
- Для команд
- Переполнение стека Общественные вопросы и ответы
- Переполнение стека для команд Где разработчики и технологи делятся частными знаниями с коллегами
- Вакансии Программирование и связанные с ним технические возможности карьерного роста
Windows Batch: как добавить записи хоста?
Переполнение стека- Около
- Товары
- Для команд
- Переполнение стека Общественные вопросы и ответы
- Переполнение стека для команд Где разработчики и технологи делятся частными знаниями с коллегами
- Вакансии Программирование и связанные с ним технические возможности карьерного роста
- Талант Нанимайте технических специалистов и создавайте свой бренд работодателя
Как добавить псевдоним хоста в файл / etc / hosts
Навигация- Веб-хостинг
- Лучший дешевый хостинг
- Конструкторы сайтов
- Лучший хостинг WordPress
- Бесплатные конструкторы сайтов
- Бесплатный веб-хостинг
- Маркетинг по электронной почте
- Хосты VPS
- Хосты электронной почты
- Регистратор доменов
- Сайты для бесплатных блогов
- Лучшие VPN
- Лучшие бесплатные VPN
- . Wix vs.WordPress
- Wix против Squarespace
- Wix против Shopify
- Wix против Weebly
- Magento против Shopify
- Shopify против WooCommerce
- Drupal против
- Обзоры
- Siteground
- a HostPapa
- Hostinger
- HostGator
- Bluehost
- Wix
- GoDaddy
- Лучшее облачное хранилище
- Бесплатное хранилище
- Неограниченное хранилище
- Веб-хостинг
- Самый дешевый хостинг
- Конструкторы веб-сайтов
- Лучший хостинг
- Бесплатные конструкторы сайтов
- Бесплатный веб-хостинг Электронный маркетинг
- Хосты VPS
- хостов электронной почты
- Регистратор домена
- бесплатных сайтов для блогов
- Лучшие VPN
- Лучшие бесплатные VPN
- .htaccess guide
- Платформы для ведения блогов
- Электронная торговля
- Shopify
- BigCartel
- Wix против WordPress
- Wix против Squarespace
- Wix против Shopify
- Wix против Weebly to против Weebly
to против Weebly to по сравнению с WooCommerce - Drupal по сравнению с WordPress
- Siteground
- Kinsta
- HostPapa
- Hostinger
- HostGator
- Bluehost
- Cloud Storage
- Cloud Storage
- Бесплатное хранилище
- Неограниченное хранилище
Создание командного файла для добавления / удаления определенных строк в файл хостов
Переполнение стека- Около
- Товары
- Для команд
- Переполнение стека Общественные вопросы и ответы
- Переполнение стека для команд Где разработчики и технологи делятся частными знаниями с коллегами
- Вакансии Программирование и связанные с ним технические возможности карьерного роста
- Талант Нанимайте технических специалистов и создавайте свой бренд работодателя
Как редактировать файл Hosts в Mac OS X с помощью терминала
Необходимо отредактировать или изменить файл hosts на Mac? Это руководство покажет вам, как именно редактировать файл hosts в Mac OS. Вы найдете хосты в Mac OS X, которые хранятся в / private / etc / hosts, но к ним также можно получить доступ в более традиционном расположении / etc / hosts. Тем не менее, если вы хотите редактировать хосты, вам нужно будет настроить таргетинг на файл, расположенный в / private / etc /.

Мы рассмотрим, как вручную редактировать файл hosts в MacOS Mojave, MacOS Catalina, MacOS High Sierra, MacOS Sierra, OS X El Capitan, Yosemite, OS X Lion, OS X Mountain Lion и OS X Mavericks. это можно сделать из командной строки с помощью простого текстового редактора nano.Не позволяйте командной строке или терминалу казаться пугающим, хотя, поскольку это не так, мы сделаем весь процесс редактирования файла hosts на Mac очень простым.
Как редактировать файл Hosts в Mac OS
Давайте приступим к внесению некоторых изменений в / etc / hosts в macOS и Mac OS X!
- Запуск терминала, находится в / Applications / Utilities / или запускается через Spotlight
- Введите в командной строке следующую команду:
- Введите пароль администратора при запросе, вы не увидите его на экране, как обычно, с командной строкой
- После загрузки файла hosts в nano с помощью клавиш со стрелками перейдите к нижней части файла hosts и внесите изменения.
- По завершении нажмите Control + O, затем нажмите ENTER / RETURN, чтобы сохранить изменения в / private / etc / hosts, затем нажмите Control + X, чтобы выйти из nano.
- Выйти из Терминала по окончании
судо нано / частный / и т. Д. / Хосты
Вы можете немедленно проверить модификации своих хостов с помощью ping, Safari или любого другого сетевого приложения.
Изменения вступают в силу немедленно, хотя некоторые корректировки могут потребоваться вместе с очисткой DNS, которую можно выполнить с помощью следующей команды в macOS 10.12+ через OS X 10.9:
dscacheutil -flushcache; sudo killall -HUP mDNSResponder
При очистке кеша DNS с помощью этой команды вам потребуется ввести пароль администратора.
Если вы хотите увидеть, как выполняется весь этот процесс, прежде чем делать это самостоятельно, посмотрите видео ниже, чтобы увидеть демонстрацию изменения файла hosts в OS X для блокировки веб-сайта yahoo.com ’от загрузки:
Примечание: процедура аналогична более старым версиям Mac OS X, хотя путь к хостам может быть / etc / hosts, если версия OS X значительно устарела.
Советы, которые следует учитывать при редактировании файлов Hosts
Следующие советы выходят за рамки OS X и применимы к любому файлу hosts, будь то Mac, Windows или Linux.
- Предыдущий IP-адрес, по которому следующий домен будет преобразован в
- Всегда добавлять новые хосты к их собственной уникальной строке
- Символ # действует как комментарий, его можно использовать для добавления комментариев к записям хостов или для комментирования модификаций хостов
- Вы можете заблокировать веб-сайты через хосты, добавив их в файл и никуда не отправив, предотвращая доступ
- Вы можете перенаправлять веб-сайты локально, используя ту же логику, что идеально подходит для настройки тестовых доменов
- С некоторыми изменениями может потребоваться очистить кеш DNS с помощью dscacheutil, прежде чем изменения вступят в силу
- Для манипулирования файлами с несколькими хостами рассмотрите возможность использования приложения-менеджера, такого как GasMask
- Если заявлено, что файл hosts заблокирован, это потому, что вы не добавили к редактированию префикса «sudo».
- Рассмотрите возможность создания резервных копий хостов, если вы планируете внести значительные изменения или редактируете файл впервые (процесс описан ниже).
Создание резервной копии файла hosts может быть хорошей идеей, если вы планируете внести значительные изменения или просто хотите поэкспериментировать с модификациями и посмотреть, что произойдет, простой способ сделать это - использовать эту команду, которая будет хранить резервная копия в вашем доме ~ / Documents / folder:
sudo cp / private / etc / hosts ~ / Documents / hosts-backup
Затем, если вы хотите восстановить измененные хосты из резервной копии исходного файла, вам просто нужно поменять местами такие пути и снова переименовать файл:
sudo cp ~ / Documents / hosts-backup / private / etc / hosts
Вот и все, хотя вам снова может потребоваться очистить DNS, чтобы изменения вступили в силу.
Наконец, стоит упомянуть, что если вы предпочитаете полностью избегать Терминала и командной строки, вы можете попробовать более простой метод использования панели предпочтений для изменения содержимого хостов таким образом через Системные настройки. Однако в целом мы рекомендуем использовать только те инструменты, которые встроены непосредственно в Mac.
Дайте нам знать в комментариях, если у вас есть какие-либо вопросы или советы.