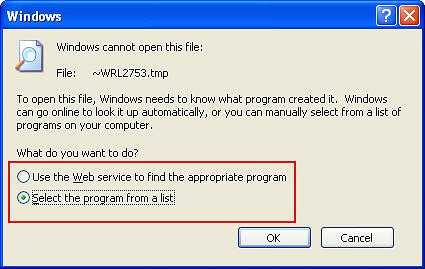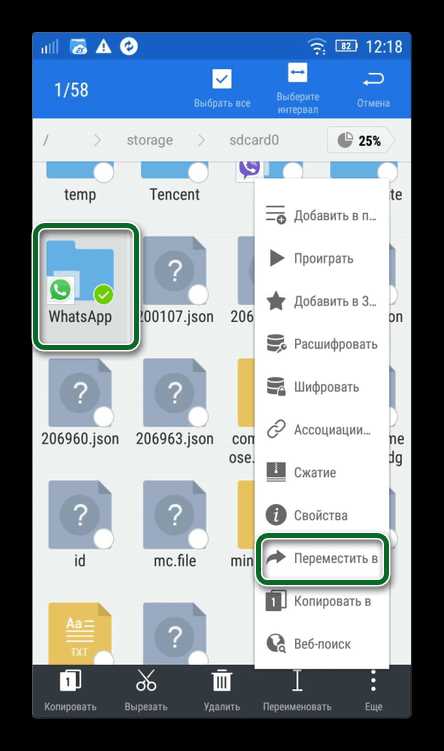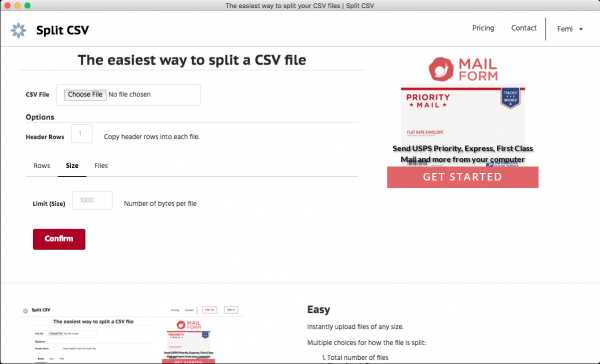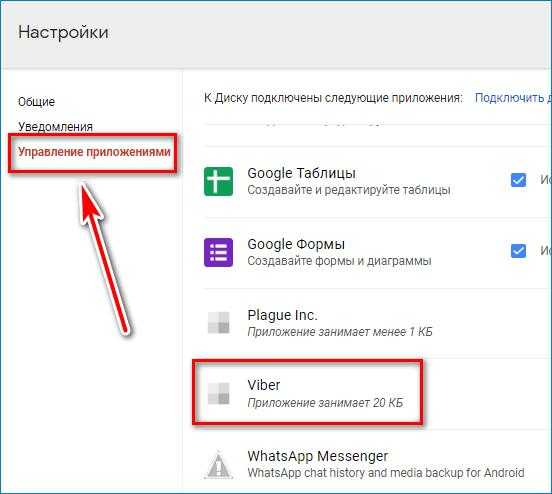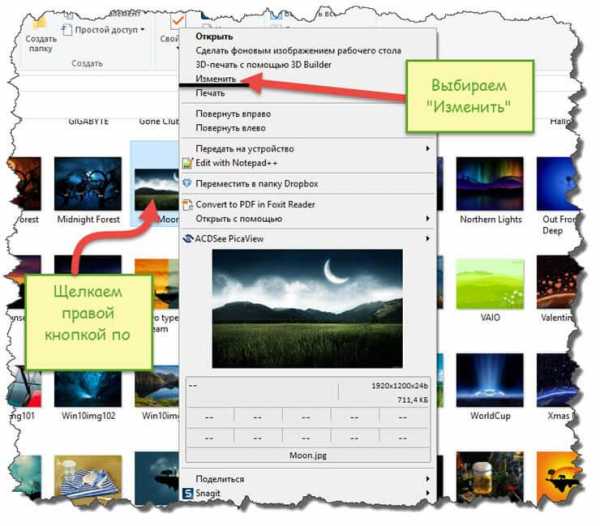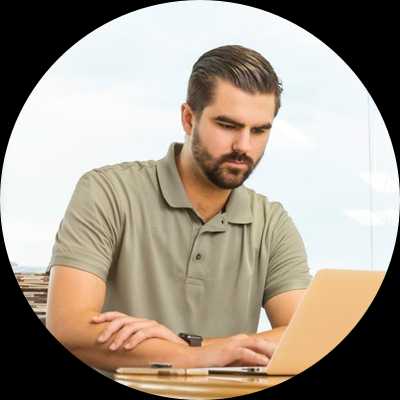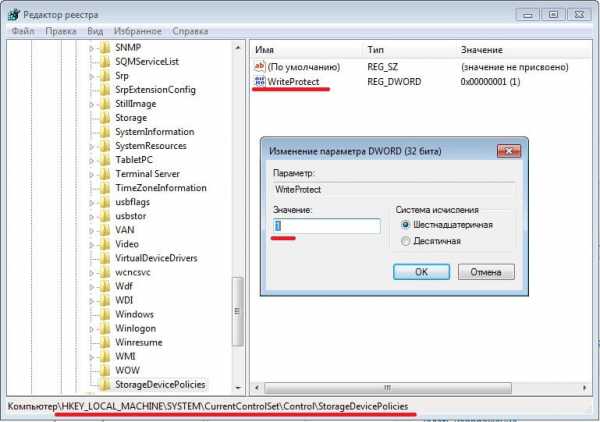Как добавить субтитры в mkv файл
[Решено] MKVtoolnix как добавить субтитры в матрешку (Matroska)?
Для добавления субтитров в MKVtoolnix открывайте видео файл — кнопка "Добавить", он появится в окне "Входные файлы".
Теперь снова жмем "Добавить" на файле с субтитрами, он будет добавлен туда же.
Убеждаемся что в окне "Дорожки, главы и теги" тип содержимого файла определился правильно (тип — субтитры).
В поле "Имя выходного файла" пишем название видео файла, который получится в результате обработки и будет содержать субтитры.
Жмем "Начать обработку" и следим за ходом выполнения преобразования в окне "Вывод".
Результатом будет видео файл в формате Matroska с разрешением MKV, при просмотре которого можно включать и отключать субтитры, а если добавить несколько субтитров на различных языках — то и переключаться между ними.
Редактируем видео файлы в MKV ToolNix
MKV ToolNix — программа для редактирования файлов MKV. В наше время, у нас появилась возможность посмотреть новые фильмы, и много других фильмов, выпущенных ранее, которые мы не могли увидеть по разным причинам.
Сейчас, имея высокую скорость интернета, можно смотреть фильмы на компьютере в режиме онлайн. Но, в этом случае, есть тоже некоторые ограничения: качество фильма не всегда устраивает, не всегда можно найти нужный фильм, необходимо иметь постоянное соединение с интернетом, желательно с большой скоростью соединения, а это проблема, особенно для тех, кто подключен через мобильных операторов (здесь и высокая цена всего этого).
Как выход из этого положения, многие скачивают фильмы из сети к себе на компьютер для дальнейшего просмотра в режиме офлайн. Такой фильм, можно просмотреть дома на экране телевизора большого формата.
Если фильмы хранятся на жестком диске компьютера, то на нем постепенно становиться все меньше, и меньше свободного места. Для решения этой проблемы, можно использовать внешний жесткий диск большого размера.
Скачанные фильмы часто имеют несколько звуковых дорожек и подключаемые субтитры (есть любители смотреть фильмы на языке оригинала с субтитрами), которые занимают довольно много места на жестком диске.
Для удаления лишнего содержимого видео файла, используют специальные программы. Об использовании одной из них, MKV ToolNix, прочитайте эту небольшую инструкцию.
Бесплатная программа MKV ToolNix предназначена для работы с файлами формата «MKV» (Matroska). С помощью этой программы можно редактировать и модифицировать файлы, помещенные в контейнер «MKV».
С помощью MKV ToolNix вы можете: добавлять, удалять, изменять содержимое (аудио, видео, субтитры) файла этого формата, а также формата «AVI». Сейчас встречается довольно много фильмов помещенных в этот контейнер, потому что он имеет некоторые преимущества перед традиционным форматом «AVI».
Выпущенные недавно плееры, в том числе встроенные в телевизор, обычно, уже имеют поддержку этого формата «.mkv». Описанные ниже операции также можно производить с файлами, помещенными в контейнер «AVI». В этом случае содержимое файла остается в исходных форматах, а весь файл помещается в контейнер «MKV».
При просмотре такого фильма на компьютере не возникнет никаких проблем, при условии установки соответствующих кодеков. Если на телевизоре не получается посмотреть фильм в этом формате, то фильм придется перекодировать в другой формат специальной программой — конвертером. Таких программ имеется огромное количество, в том числе, и бесплатных.
Бесплатная программа MKV ToolNix имеет русский интерфейс.
MKVToolNix скачать
На странице загрузки, вам необходимо выбрать свою операционную систему (Windows находится внизу страницы), а также вариант скачивания (архив или исполняемый файл) программы. Переносная (portable) версия программы MKV ToolNix находится в архиве.
После загрузки MKV ToolNix, устанавливаете программу обычным способом. Установка программы происходит на русском языке. При использовании программы не происходит конвертация видео файлов, и видео файлы не ухудшают своего качества.
Теперь перейдем к ответу на вопрос — как пользоваться MKV ToolNix. Вот небольшая инструкция по работе с MKV ToolNix.
Как удалить лишние аудио дорожки и субтитры из видео файла
На этом примере, я буду использовать фильм «Ганди», 1982 года выпуска, в формате .mkv, имеющий размер 2,88 ГБ.
После открытия главного окна программы, вы можете добавить видео файл в программу, просто перетащив его мышью в поле «Входные файлы», или нажав для этого на кнопку «Добавить». В окне Проводника нужно будет выбрать видео файл, и нажать на кнопку «Открыть».
После того, как вы добавили фильм, в поле «Дорожки, главы и теги», вы увидите, что фильм состоит видео файла, трех аудио дорожек и одиннадцати дорожек с субтитрами (фильм специально не выбирал, он такой попался!).
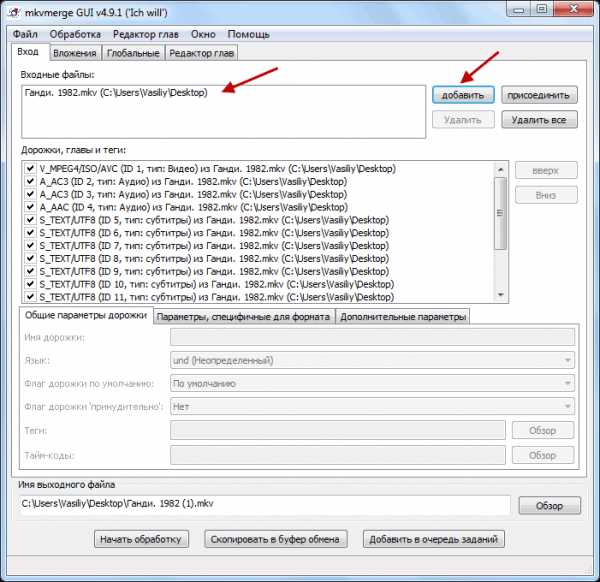
Для того, чтобы удалить ненужные аудио дорожки и субтитры, необходимо снять флажки в соответствующих пунктах. Предварительно запустите видео файл и посмотрите, под каким номером находится у вас аудио дорожка на русском языке. Обычно, она первая, но, может быть и под другим номером.
В поле «Имя выходного файла» показан путь для сохранения обработанного файла. Если нажать на кнопку «Обзор», то в окне Проводника можно выбрать другой путь сохранения, и другое имя для нового файла. После этого нажимаете на кнопку «Начать обработку».

Происходит обработка, этот процесс происходит довольно быстро (обработка этого фильма заняла 133 секунды).

После завершения обработки видео файла, нажимаете на кнопку «ОК».

Теперь вы можете посмотреть на размер нового файла. Разница между 2,88 ГБ и 2.32 ГБ довольно внушительная. После того как вы проверили обработанный видео файл, старый файл можно удалить, сэкономив на жестком диске, в нашем случае 0,56 ГБ, свободного пространства.
Таким способом можно отключить аудио дорожку, которая установлена в фильме по умолчанию (если она не на русском языке), потому что при просмотре на телевизоре поменять аудио дорожки местами не получится.
Как добавить аудио файлы и субтитры в MKV
Иногда, встречаются фильмы с отдельным аудио файлом или субтитрами. Хранить такие фильмы в отдельной папке, не совсем удобно. На этом примере старый (1934 года выпуска) фильм «1860», на итальянском языке (формат «.avi»), с русскими субтитрами (с отдельной аудио дорожкой производятся аналогичные действия).

Для того, чтобы соединить эти файлы в один видео файл, необходимо добавить поочередно файлы в поле «Входные файлы». После этого нажимаете на кнопку «Начать обработку».

После завершения обработки, вы получите фильм, состоящий из одного файла, со встроенными субтитрами.

Как соединить видео файлы с помощью MKV ToolNix
Некоторые фильмы разделены на несколько частей, что не совсем удобно, если эти части не отдельные серии фильма.

Для соединения видео файлов, добавляете фильмы в программу, соблюдая очередность эпизодов, включаем обработку. Обработку можно запускать из меню «Обработка» => «Начать обработку (запустить mkvmerge)», или при одновременном нажатии сочетания клавиш на клавиатуре «Ctrl» + «R». На выходе вы получаете фильм в виде одного видео файла.

Как разделить видео файлы с помощью MKV ToolNix
С помощью MKV ToolNix также можно разбивать видео файлы на несколько частей. Для того, чтобы разделить видео файл на несколько частей, заходите во вкладку «Глобальные». Там ставите флажок напротив пункта «Включить разбиение…». При наведение курсора мыши к соответствующему пункту появляются подсказки с объяснением соответствующих действий.
Выбираете размер файла, устанавливая после цифры соответствующий символ (буквы «K», «M», «G» — соответствуют килобайтам, мегабайтам и гигабайтам). Можете ввести название файла/сегмента, но это делать необязательно. После этих действий нажимаете на кнопку «Начать обработку».

После обработки получаете видео файл, разделенный на несколько частей.

Я постарался рассказать об основных и самых распространенных действиях производимых с помощью этой небольшой и полезной программы. Теперь вы знаете, как пользоваться MKV ToolNix.
Вам также может быть интересно:
Решение проблемы воспроизведения видео файлов на аппаратных плеерах
В программе MKV ToolNix начиная с версии 4 и выше, производитель программы в настройках по умолчанию включил сжатие заголовков, которое многие аппаратные плееры не поддерживают. Получившийся после обработки видео файл не проигрывается на таком плеере, а на компьютере воспроизводиться без проблем.
Одним из выходов из этой ситуации будет использование программы MKV ToolNix версии 3 и ниже, где не предусмотрено сжатие заголовков в настройках программы по умолчанию.
Другим способом решить эту проблему можно следующим образом. После снятия флажков с ненужными аудио дорожками, необходимо выделить оставшийся аудио файл и нажать на кнопку «Дополнительные параметры». В пункте «Сжатие» нужно нажать на треугольник и в выпадающем меню нажать на пункт «нет». После этого можно нажать на кнопку «Начать обработку» для удаления ненужных аудио дорожек из видео файла.

Получившийся в итоге видео файл теперь будет воспроизводиться при помощи аппаратного плеера.
Выводы статьи
С помощью бесплатной программы MKV ToolNix можно редактировать видео файлы формата MKV. Пользователь может добавить или удалить аудио дорожку, субтитры, объединить несколько видео файлов в один файл, или разделить целый файл на несколько фрагментов.
Удаляем аудиодорожки из видеофайла в MKV ToolNix (видео)
Похожие публикации:
https://vellisa.ru/redaktiruem-video-faylyi-v-mkv-toolnixРедактируем видео файлы в MKV ToolNixhttps://vellisa.ru/wp-content/uploads/2012/05/07.jpghttps://vellisa.ru/wp-content/uploads/2012/05/07.jpgВасилийМультимедиаMKV ToolNix — программа для редактирования файлов MKV. В наше время, у нас появилась возможность посмотреть новые фильмы, и много других фильмов, выпущенных ранее, которые мы не могли увидеть по разным причинам. Сейчас, имея высокую скорость интернета, можно смотреть фильмы на компьютере в режиме онлайн. Но, в этом случае, есть...ВасилийВасилий [email protected]Автор 700+ статей на сайте Vellisa.ru. Опытный пользователь ПК и ИнтернетИнтернет и программы для всехКак добавить субтитры в видео за 4 шага 🚩 Вшить субтитры
Автор статьи: Валерия Сазонова 5 сентября 2020Бывает, что действие в фильме происходит на одном языке, но внезапно туда вклиниваются иноязычные надписи или реплики. Например, сюжет «Игры Престолов» невозможно было бы понять без перевода дотракийского языка. Чтобы сохранить концепцию различия речи, стоит обратиться к переводу посредством вшитых субтитров. Также, если вы снимаете ролики на Ютуб, наложение сабов может помочь донести свои идеи до иностранцев. Не говоря уже о людях, которые изучают язык посредством просмотра фильма с хардсабом (текстовым переводом). Остаётся понять, как вшить субтитры в видео. Самым простым способом является использование программы ВидеоМАСТЕР.
Шаг 1. Закачка и установка программы
Загрузите дистрибутив софта с сайта и запустите инсталляцию. Не волнуйтесь о совместимости — программа работает со всеми версиями Windows. Выполните все необходимые действия, следуя подсказкам «Мастера Установки»: примите лицензионное соглашение, укажите путь сохранения для папки программы и создайте ярлык на рабочем столе для быстрого доступа. Процесс установки пройдёт максимально быстро и не «нагрузит» ваш компьютер.
Шаг 2. Добавляем видеоролик в программу
Для начала работы загрузите клип в программу. ВидеоМАСТЕР способен читать все «ходовые» форматы, в том числе MP4, AVI, MKV и прочие, поэтому проблем с совместимостью не возникнет. В левом боковом меню отыщите кнопку «Добавить» и выберите один из предложенных вариантов: выбрать видео с ПК, загрузить сразу целую папку, записать ролик с веб-камеры, скачать с сайта или добавить фильм с DVD-диска. При выборе первого варианта нужно будет указать путь к файлам на ПК и нажать «Открыть». Ролик окажется в главном окне программы вместе с информацией о его весе, кодеках, качестве и разрешении.
Чтобы добавить ролик и позже подтянуть текстовые титры, выполните всего пару шагов. В левом верхнем углу рабочего окна нажмите кнопку «Добавить». После из выпадающего меню выберите строку «Добавить видео или аудио». В конце укажите расположение желаемого файла. Если все прошло успешно, в центральном окне появится ролик с информацией о названии, формате, разрешении и весе.
Таким же образом можно добавлять аудиофайлы
Бывает так, что для гармоничного совмещения видео с субтитрами может потребоваться изменить длительность клипа. В таком случае можно обрезать видео за пару кликов в ВидеоМАСТЕРЕ, выбрав соответствующий пункт на панели слева.
Шаг 3. Выбираем файл субтитров
Теперь приступаем непосредственно к встраиванию сабов. Самый частый формат для файла с субтитрами — SRT, но также встречаются AAS, SBV, SUB и прочие.
Если у вас на компьютере отсутствует текст с разрешением после названия файла, необходимо в настройках системы в разделе «Свойства папки» установить отображение.
В верхнем меню программы найдите пункт «Обработка» и, кликнув по нему, выберите «Добавить субтитры из файла». Откроется проводник, в котором необходимо указать путь до нужного документа и нажать «Открыть».
Вы сможете добавить субтитры любого популярного формата
Если вы располагаете уже готовыми видео дорожками с хардсабом, то ВидеоМАСТЕР позволяет очень просто склеить видео, не потеряв вшитые титры.
Шаг 4. Настраиваем параметры конвертации
Для завершения работы остаётся только сохранить итоговый файл с добавленными субтитрами. Для этого выберите справа от загруженного ролика нужный вам формат, пропишите путь сохранения в окне под плеером и нажмите «Конвертировать».
Также перед конвертацией у вас есть возможность задать расширенные настройки проекта: указать желаемый кодек сжатия видео, размер и частоту кадров, битрейт. Для этого нажмите «Параметры» в нижней части главного окна программы.
Для аудиодорожки также возможна настройка
Что делать, если нет файла субтитров?
Хотите наложить субтитры на видео, но самого файла у вас нет? Есть несколько решений. Самое очевидное — запустить поиск в интернете и скачать искомый документ. Этот вариант подходит, если нужно встроить чужие титры в фильм или клип. В настоящее время сообщество переводчиков очень обширно, и почти на каждую западную (или восточную) новинку можно найти качественный русский перевод в тексте. Зайдите на один из специализированных сайтов и найдите через поиск то, что вам требуется, а затем загрузите на компьютер.
Если же ролик является собственным творчеством, то создание субтитров ложится на ваши плечи. Для этого необходим специальный текстовой редактор вроде Subtitle Worshop или Aegisub. Процесс происходит так: указываются временные отметки начала и конца показа сабов, вписывается текст, настраивается формат: шрифт, цвет, размер, расположение надписей. Придётся потратить немало времени и сил, однако результат точно порадует ваших зрителей.
Теперь вы точно знаете, как добавить субтитры в видео, чтобы они автоматически проигрывались вместе с видеорядом. Вам не придётся тратить часы на изучение профессиональных программ по монтажу и обработке роликов — просто скачайте конвертер видео ВидеоМАСТЕР. Простая навигация и удобное меню обязательно вам понравятся и позволят сделать всю работу максимально быстро и качественно.
Популярные вопросы:
Как сделать субтитры к видео на YouTube?
Перейдите в Творческую студию вашего аккаунта, кликнув по значку профилю и выбрав соответствующий пункт в выпадающем меню. На панели слева отыщите раздел «Субтитры». Отметьте нужный ролик и нажмите «Добавить перевод на другой язык», а затем выберите нужный язык из списка. В меню «Субтитры» кликните по «Добавить» и вставьте текст. В конце процесса нажмите на «Опубликовать».
Как добавить субтитры к фильму?
1. Установите и откройте программу ВидеоМАСТЕР.
2. Добавьте в неё нужный ролик, а затем в верхнем меню выберите «Обработка» — «Добавить субтитры из файла».
3. Конвертируйте фильм в подходящий формат.
Как добавить субтитры в файле MKV в секундах
Привет друзья, добро пожаловать к videotutorial.ro, сегодня мы обсудим формат MKV, Понимание того, как именно вставлять субтитры и звуковые дорожки в .mkv контейнере в считанные секунды.
Что такое Matroska? (официальная версия)
MKV или Matroska Video - это контейнер с открытым исходным кодом, который позволяет объединять субтитры, звуковые дорожки и видео главы под одной «крышей». Давайте не ошибемся, мы не будем окончательно включать субтитры, как мы это делали в руководстве: Как вставить субтитры на постоянной основе в кино или AVI файл , Субтитры (на нескольких языках), которые мы вводим в .mkv контейнере может быть отключена или включена в меню плеера (проигрыватель должен поддерживать его). Я попробовал Media Player Classic и VLC, они были в состоянии работать свободно кино и загружать любой звуковой дорожки или мгновенное субтитров гладко.
Поскольку Matroska является форматом с открытым исходным кодом, любой разработчик может использовать containele (2D или 3D видео, аудио, изображения) или инструментов этого проекта. Возможности безграничны, ваше воображение является пределом особенно MKV файлы могут иметь чудовищные размеры. Мне удалось запустить файл .mkv из 30 GB с битрейтом 28Mbps было несколько эпизодов сериала каталогизированы и размещены очень красиво.
Проблемы?
Если вы не можете играть .mkv файлы, я советую вам изменить плеер, VLC Media Player или Media Player Classic.
Если все остальное терпит неудачу, вы можете пойти установить пакет кодеков.
Если даже после установки кодеков не может запустить .mkv файлы означает, что аппаратное обеспечение должно быть возобновлено. Вы можете проверить последнюю учебник, который я сделал о настройке системы: Доступная, эффективная конфигурация системы с возможностью дальнейшего обновления.
Мы должны понимать, что файлы становятся все труднее расшифровать, серьезный ресурс процесса потребления с ПК 4-5 лет не может смотреть спокойно Содержимое 1080p приличный битрейт. Мир меняется, 4K стук в дверь, мы не можем справиться с одним ядром или двухъядерных процессоров первого поколения. Выбор за вами, или остаться с SD или обновление оборудования, чтобы наслаждаться HD.
Скачать бесплатно MKVToolnix
Скачать фильм Синтел (Учебное пособие):
Помните, что если у вас есть предложения, жалобы или дополнения, не стесняйтесь писать в поле для комментариев, де-также, если вы встретились в поле для комментариев у пользователя есть проблемы, и вы можете помочь ему, не стесняйтесь делать это, единственный способ, которым мы можем сделать это место лучше, увидеть в поле для комментариев!
На поле для комментариев пытается получить немного на эту тему, так что другие посетители могут предложить учебник + комментарии соответствующие комментарии могут быть дополнительная поддержка для пользовательских ошибок, или желание учиться.
Перед тем как задать вопрос, попробуйте обратиться комментариям старейших, в большинстве случаев там уже ответил на ваш вопрос.
Используйте больше категорий в верхней части сайта и поисковой системы с правого угла, чтобы быстро добраться до того, что вас интересует, мы имеем над 900 учебных пособий, которые охватывают почти каждый жанр программного обеспечения, мы поняли, я вы просто должны искать их и наблюдать за ними.Инструкция по применению videotutorial.ro
Search Engine.
Если, например, у вас есть проблемы с Yahoo Messenger, вы можете ввести в наших терминах поисковых систем, таких как Yahoo, Mess, Messenger, ID беспорядок, multimess проблемы мессенджера, ошибки мессенджера и т.д., вы увидите, что у вас будет выбор.Категории.
Если вы используете категорию раскрывающийся, они находят планку в домашних категориях: Офис, Графический дизайн, оборудование, Интернет, мультимедиа, безопасности, системы, хранения, резервного копирования, под эти категории организованы подкатегории и суб-суб -categorii, это более точной фильтрации. Для того, чтобы найти что-то связанное с Yahoo Messenger, используя категории можно привести категорию:ИнтернетТам будет открывать другие подкатегории, где вы выбираете Голос-чатОттуда вы можете пойти на подкатегории YahooИ, наконец, с этими фильтрами поступит на страницу, где только элементы, связанные с Yahoo Messenger или Yahoo Mail.Архивы.
на архив Вы можете найти все наши обучающие программы, организованные красивые дни saptameni, месяцы и годы.
Все логично, просто следовать логике.
Наслаждайтесь!
Кристианом Cismaru
Как добавить субтитры к видео онлайн — Clideo
Используйте как конвертер
Перед тем как сохранить ваш фильм с субтитрами, конвертируйте его в нужный формат, такой как MP4, MKV, AVI, MOV или любой другой.
Варианты на выбор
Вы сами решаете как добавить субтитры к видео: вручную или загрузив готовый файл SRT. В любом случае, вы сможете их отредактировать.
Выберите шрифт
Мы вас не ограничиваем: выберите шрифт, размер и выравнивание текста. Также измените его цвет и фон, чтобы сделать субтитры ярче и чтобы они были видны как на белом, так и на черном.
Работает на любом устройстве
Наш сайт работает в любом браузере на Mac и Windows, iPhone и Android.
Онлайн добавление субтитров
Clideo работает онлайн, а это значит, что вам не нужно скачивать никакие программы или приложения. Это и быстрее и безопаснее!
Совместим с облачными хранилищами
Вы можете добавить нужное видео из своего аккаунта в Google Диске или Dropbox. Более того, вы можете сохранить видео с субтитрами обратно в облако!
Как добавить и удалить субтитры в файле MKV?
Есть два основных способа показа субтитров. Вы можете кодировать пиксели в самом видео. Это называется "хардсаббинг". Преимущество здесь в простоте для видеоплеера, это просто видеопоток. Недостатки в том, что вам пришлось перекодировать видео, что занимает много времени и приводит к некоторой потере точности. Если вы получите лучший перевод, ну это пиксели в видео. И вы можете иметь только один язык.
Что несколько лучше, так это «мягкая субтитровка», которая должна иметь текстовый файл где-то отдельно от видеопотока. Существует множество различных форматов файлов субтитров, но в основе их всех лежит «текст, в какое время начинать, в какое время удалять» в своей основе. Некоторые из них имеют дополнительные функции, такие как цвета и ориентация на экране. Преимущество этого в том, что у вас может быть несколько языков (например, DVD, у вас есть несколько доступных языков), и вы можете исправить опечатки и тому подобное в файле. И если вам не нужны субтитры, просто выключите их.
Софтсубы могут быть как отдельными файлами - большинство игроков будут автоматически искать субтитры с тем же именем (с другим расширением), что и основное видео. Или определенные форматы контейнерных файлов (например, MKV) могут включать их в себя. Проверьте MKVtoolnix (есть порт Mac) для файловых инструментов MKV. Это должно позволить вам встраивать softtsubs без перекодирования.
Обратите внимание, что не все плееры могут поддерживать все форматы. Мой опыт показывает, что у XBMC есть проблемы с файлами SSA, но намного проще файлы SRT. VLC будет проигрывать что угодно, если это поддерживается на вашей платформе.
Самый быстрый способ добавить субтитры в MKV
Вы когда-нибудь видели текстовый сценарий, отображаемый в нижней части видео, когда вы смотрите фильм? Написанные тексты известны как субтитры, но вы также можете называть их аннотациями или подписями. Они представляют собой печатный перевод диалога из фильма или видео. Субтитры отображаются в нижней части видео, чтобы они не мешали и не мешали тому, что вы смотрите. Обычно используемые форматы субтитров включают ASS, SSA и SRT. По разным причинам требует добавления субтитров к MKV .Некоторые из преимуществ включают:
- Они пригодятся при переводе иностранного языка в кино или видео.
- Он многоязычный, и вы можете добавить свой родной язык.
- Субтитры могут быть полезны при расшифровке диалогов для облегчения понимания.
- Субтитры могут быть добавлены как рассказчик истории, рассказчик клипа и создатель титров.
Если вы хотите добавить субтитры к видео, здесь мы предлагаем 2 инструмента на ваш выбор - Wondershare UniConverter (первоначально Wondershare Video Converter Ultimate) и Apowersoft Video Converter Studio.Чтобы узнать о конкретных операциях по добавлению субтитров в MKV, прочтите информацию, содержащуюся в этой статье.
Часть 1. Как легко добавить субтитры в MKV на Mac / Windows
Wondershare UniConverter (первоначально Wondershare Video Converter Ultimate)
Ваш полный набор инструментов для видео
- Редактируйте, улучшайте и персонализируйте файлы MKV
- Универсальный набор инструментов, объединяющий исправление метаданных видео, создание GIF, трансляцию видео на телевизор, преобразователь VR и средство записи экрана
- Преобразование в более 1000 форматов, таких как MKV, AVI, MOV, MP4 и т. Д.
- Преобразование в оптимизированную предустановку почти для всех устройств
- Скорость преобразования в 30 раз выше, чем у любых обычных преобразователей
- Запись видео на воспроизводимый DVD с привлекательным бесплатным шаблоном DVD
- Скачивание или запись видео с сайтов обмена видео
- Потоковая передача видео с Windows или Mac на другие устройства, включая Chromecast, Roku, Apple TV, Xbox 360 или PS3
- Поддерживаемые ОС: Windows 10/8/7 / XP / Vista, Mac OS 10.15 (Catalina), 10.14, 10.13, 10,12, 10,11, 10,10, 10,9, 10,8, 10,7, 10,6
Wondershare UniConverter (первоначально Wondershare Video Converter Ultimate) доступен как для пользователей Windows, так и для Mac, который отлично работает с Windows 10/8/7 / XP / Vista и Mac OS X 10.11 (El Capitan), 10.10, 10.9, 10.8 , 10,7, 10,6. Это замечательный инструмент для добавления субтитров в MKV, который также позволяет редактировать видео с вашими предпочтительными настройками и конвертирует MKV в другой выходной формат 150+ для воспроизведения.
Пошаговое руководство по добавлению субтитров в MKV
Шаги, указанные ниже, показывают процедуру использования версии Windows для добавления субтитров к вашему видео MKV.
Шаг 1 Импортируйте видео MKV.
Запустите Wondershare UniConverter (первоначально Wondershare Video Converter Ultimate) и импортируйте файлы MKV в программу. Вы можете импортировать файлы, перетаскивая их в главное окно. Кроме того, вы можете перейти в верхнюю левую часть главного окна и щелкнуть.Оттуда вы можете найти свой файл MKV из всплывающего окна просмотра. После того, как вы успешно импортировали видео MKV, в которое вы хотите вставить субтитры, щелкните значок редактирования в эскизе ниже, чтобы перейти в окно редактирования.

Шаг 2 Добавьте субтитры к видео MKV.
Перейдите в верхнее меню и щелкните вкладку Субтитры. Оттуда вы можете загрузить субтитры, которые хотите использовать, например SRT, SSA и ASS, используя кнопку «Треугольник».

После загрузки субтитров вы можете увидеть их на видео MKV.По умолчанию будет использоваться предустановленный стиль. Вы также можете настроить цвет, шрифт, положение, размер, прозрачность и любые другие параметры, которые вы хотите изменить в своих субтитрах. Когда вы закончите вносить изменения, нажмите кнопку ОК, чтобы подтвердить настройки.

Шаг 3 Выберите MKV в качестве выходного формата.
Вы можете навсегда прикрепить субтитры к вашему видео MKV. Просто перейдите в Формат вывода и выберите MKV в качестве формата вывода из раскрывающегося списка. Вы также можете выбрать устройство для сохранения вашего MKV-видео и напрямую воспроизводить его.К таким устройствам относятся iPhone, iPad, iPod и смартфон Android.

Шаг 4 Запустите преобразование MKV.
Когда вы выполнили все необходимые шаги, теперь вы можете нажать кнопку «Начать все», чтобы начать преобразование. После завершения процесса субтитры будут постоянно экспортированы в видеоформат, указанный в разделе «Готово».

Подсказки
Часть 2. Добавление субтитров в MKV с помощью Apowersoft Video Converter Studio
Apowersoft Video Converter Studio поддерживает добавление субтитров к видео MKV и позволяет использовать различные форматы субтитров, такие как SSA, STR и ASS.Подробные шаги следующие.
Шаг 1: Установите и запустите Apowersoft Video Converter Studio на своем ПК.
Шаг 2: Добавьте файлы MKV, нажав кнопку Добавить файлы .
Шаг 3. Отредактируйте видео MKV, нажав кнопку Edit , после чего откроется окно редактирования.
Шаг 4: Нажмите значок Subtitle , чтобы добавить желаемые субтитры к видео MKV.
Шаг 5: Вы можете внести некоторые изменения в добавленные субтитры.Например, вы можете изменить высоту, цвет, положение и шрифт.
Шаг 6. После того, как вы освоитесь с настройками, вам просто нужно нажать кнопку OK .
Шаг 7: Наконец, вы можете нажать кнопку Convert , чтобы сохранить видео MKV с субтитрами.

Попробовав оба инструмента для добавления субтитров к видео MKV, мы заметили, что Wondershare UniConverter (первоначально Wondershare Video Converter Ultimate) работает лучше, поскольку он обеспечивает постоянное добавление субтитров без ухудшения качества видео, тогда как Apowersoft влияет на качество видео. окончательный файл.
.Три простых способа добавления субтитров к видео MKV
Смотрели ли вы когда-нибудь фильм с текстовыми сценариями, которые обычно отображаются в нижней части видео? Они называются субтитрами, но некоторые люди также называют их субтитрами или аннотациями. Субтитры - это печатный перевод диалога иностранного видео или фильма. В большинстве случаев они отображаются в нижней части экрана, чтобы обеспечить ненавязчивый просмотр. SRT - это формат файла, который часто ассоциируется с субтитрами.
Скачать
Есть много причин, по которым нужно добавить субтитры SRT в MKV , некоторые из его преимуществ, но не ограничиваются ими:
- Их можно использовать для расшифровки диалогов для облегчения понимания.
- Это полезно для перевода фильмов и видео на иностранные языки.
- Пользователи могут добавить свой собственный диалект или язык.
- Вы можете использовать субтитры в качестве рассказчика, аннотатора клипа и средства создания титров.
- SRT гибки - вы можете легко добавлять и редактировать их в совместимые видео.
Если вы хотите добавить субтитры к своему семейному фильму, который вы сделали, особенно в форматах MKV, но вы не знаете основ, как это сделать, вам действительно поможет программа для ПК, предназначенная для добавления субтитров.Прочтите ниже и узнайте о некоторых из самых популярных редакторов фильмов с субтитрами, доступных сегодня.
Добавление субтитров с потрясающими стилямиСоздание и добавление индивидуальных субтитров
Добавление файла SRT напрямую
3 Инструменты для добавления субтитров в MKV
Apowersoft Video Converter Studio - Добавление подключаемых субтитров в MKV
В отличие от других, Apowersoft Video Converter studio позволяет добавлять субтитры в MKV и конвертировать их в разные форматы одновременно. Это все равно, что ударить одним выстрелом двух зайцев, чтобы поставить на свои портативные плееры недавно приобретенный фильм.Кроме того, он поддерживает популярные мультимедийные гаджеты, такие как iPhone, PS3, Apple TV, iPod, iPad, PSP, Zune, MP4-плеер, Xbox и смартфоны Android.
Скачать
Он также поддерживает различные форматы субтитров, такие как SRT, SSA и ASS. Использовать его для добавления субтитров прямо в ваш MKV очень просто, см. Инструкции ниже.
- Установите и запустите программу на вашем ПК.
- Нажмите кнопку «Добавить файлы» и импортируйте видео MKV, с которым хотите добавить субтитры.
- Нажмите кнопку «Редактировать», чтобы перейти к окну редактора.
![add subtitles to MKV]()
- Нажмите значок «Субтитры», и вы можете добавить файл субтитров к своему видео MKV в этом интерфейсе.
- Внесите необходимые настройки и отредактируйте положение строки субтитров, высоту, цвет и шрифт ваших субтитров.
- Нажмите кнопку «ОК» после выполнения необходимых настроек.
- Нажмите кнопку «Конвертировать», чтобы сохранить MKV с субтитрами.
Вы можете одинаково конвертировать видео в различные форматы, обрезать видеоклипы, кадрировать сцены, изменять видеоэффекты, добавлять водяные знаки перед сохранением окончательной копии.Другие функции включают пакетное преобразование и объединение нескольких файлов MKV.
ApowerEdit - добавление и редактирование собственных субтитров в видео MKV
Для тех, кто хочет создать свои собственные субтитры, а затем добавить их в видео MKV, вы можете использовать ApowerEdit. Использовать это программное обеспечение для добавления субтитров в MKV очень просто, к тому же вы можете украсить видео, добавив специальные эффекты и переходы.
Скачать
Прежде всего, вам необходимо создать свои собственные субтитры. Обратите внимание на конкретное время, правильный текстовый формат и правильное расширение файла, чтобы избежать каких-либо проблем.Чтобы добавить самодельные субтитры в MKV, все, что вам нужно сделать, это:
- Установите программу и нажмите кнопку «Импорт> Импортировать файл», чтобы добавить желаемое видео.
- Перетащите клипы на шкалу времени и используйте проигрыватель предварительного просмотра справа, чтобы проверить содержимое.
- Нажмите вкладку «Текст» и выберите свой шаблон. Просто перетащите его на временную шкалу текста.
![Add subtitles with ApowerEdit]()
- Дважды щелкните миниатюру «T», чтобы открыть панель редактирования и настроить SRT.
- Предварительно просмотрите полученный клип после редактирования и синхронизации субтитров, затем нажмите «Экспорт», чтобы сохранить видео.
mkvmerge GUI
Еще одна альтернатива, которую вам нужно легко встраивать субтитры в MKV, - это графический интерфейс mkvmerge. Он доступен только для операционных систем Windows и Linux. Загрузите пакет MKVToolnix на свой компьютер и ознакомьтесь с приведенными ниже инструкциями по добавлению SRT.
- Нажмите кнопку «Добавить» и загрузите файл MKV.
- Нажмите «Добавить» во второй раз, а теперь загрузите свой SRT-файл. V
- Выберите нужный язык в разделе «Общие параметры трека», расположенном ниже.
- Чтобы завершить видео, нажмите кнопку «Начать мультиплексирование».
![add subtitles with mkvmerge GUI]()
- В зависимости от размера файла это может занять от нескольких минут до часа.
Как добавить субтитры к файлам MKV очень просто с помощью вышеуказанных инструментов и программного обеспечения. У вас есть возможность создать свои собственные субтитры или загрузить SRT онлайн; оба являются эффективными способами жесткого кодирования SRT в MKV. Просто запомните: убедитесь, что у вас есть правильный файл SRT, потому что несоответствующие субтитры делают любое видео MKV бесполезным.
Рейтинг: 4.3 / 5 (на основе оценок: 37) Спасибо за вашу оценку!
.Добавить субтитры в MKV - Clideo
Как добавить субтитры в файл MKV
MKV - это аббревиатура от Matroska Multimedia Container. Как следует из названия, это видеоконтейнер, который также может включать в себя несколько внутренних слоев (как матрешка-матрешка): звуковые дорожки и / или субтитры.
Для встраивания субтитров в MKV режиссеры и профессиональные редакторы используют специальное дорогостоящее программное обеспечение. Но у нас есть для вас лучшее решение.
Наш инструмент постоянно добавляет субтитры к видео.Он позволяет добавлять SRT в MKV, вводить подписи вручную и работать как конвертер файлов. Рекомендуемые форматы для социальных сетей - MP4 и MOV, и - такое счастливое совпадение - наш инструмент поддерживает их и многие другие.
-
Загрузите ваш файл
Вы можете выбрать записи со своего личного устройства или использовать видео, хранящиеся в онлайн-источниках.

Для первого варианта нажмите синюю кнопку «Выбрать файл». Для второго вызовите раскрывающееся меню в правой части панели. Выберите клип, сохраненный на Google Диске или Dropbox. Также можно найти поле «Вставить URL» и вставить ссылку на YouTube или любое другое видео.
-
Объединить SRT с MKV или создать субтитры
Как только видео будет загружено, можно либо загрузить уже готовое.SRT или добавляйте подписи вручную. В первом случае инструмент автоматически объединит субтитры с MKV.
Что бы вы ни выбрали, вы перейдете в редактор, где сможете добавлять, удалять, изменять и устанавливать субтитры по своему усмотрению.

Напишите подписи в поле справа от проигрывателя и установите время для синхронизации субтитров с видео. Вы можете перетащить готовые записи по временной шкале ниже, чтобы изменить их время начала / окончания и порядок.

Нажмите вкладку «Стили» и выберите шрифт, размер, цвет, выравнивание и другие параметры текста.

Не забудьте выбрать выходной формат - если вы собираетесь поделиться своим клипом в учетной записи Facebook или YouTube, просто конвертируйте MKV в MP4 с ранее встроенными субтитрами.

Если вы довольны результатом, нажмите «Создать».
-
Сохранить результат
Сделайте быстрый предварительный просмотр и убедитесь, что у вас есть то, что вам нужно.Если вы хотите что-то отредактировать, щелкните стрелку «Вернуться к редактированию». Если результат идеален, сохраните на своем личном устройстве или в облачном хранилище.

Добавить субтитры к видео MKV (Топ-5 лучших бесплатных редакторов субтитров MKV)
Как добавить субтитры к видео , чтобы фильм, отображаемый на иностранном языке, имел для вас смысл? Допустим есть фильм в формате MKV, , как добавить субтитры в MKV файл ? Здесь я представлю несколько мощных редакторов субтитров MKV , которые помогут вам добавить субтитры в MKV бесплатно и легко .
Содержание
1.DVDFab Toolkit (решение в один клик для добавления субтитров в MKV)
2.DVDFab Video Converter (редактор субтитров MKV для Mac / Windows)
3.MKVMerge GUI
4. WonderShare UniConverter
5. Apowersoft Video Converter
1. DVDFab Toolkit (решение в один клик для добавления субтитров в MKV)
DVDFab Toolkit - это решение для добавления субтитров в MKV одним щелчком мыши. Очень легко научиться добавлять субтитры в MKV-файл с помощью этого бесплатного программного обеспечения. Давайте посмотрим, насколько это мощно.
Шаги по добавлению субтитров в MKV:
(1) Загрузите и установите DVDFab Toolkit в Windows
После запуска этого редактора субтитров MKV щелкните « Render Subtitles » в разделе « Subtitle Tools ».Затем вы перейдете к импорту вашего видео MKV.
(2) Добавление субтитров в MKV и редактирование субтитров MKV
После импорта видео MKV вам будет предложено вставить субтитры и установить его режим: Прямой рендеринг в видео или Remux в файл . Затем вы можете настроить язык, кодировку и любую другую часть, перечисленную ниже.
(3) Начать добавление субтитров в MKV
Задайте выходной каталог и нажмите кнопку « Start ».
2. Конвертер видео DVDFab (редактор субтитров MKV для Mac / Windows)
DVDFab Video Converter - это больше, чем редактор субтитров MKV . Он не только помогает вам добавлять субтитры в MKV , но также позволяет настроить ваш файл MKV путем обрезки, обрезки или регулировки скорости воспроизведения, свойств видео и т. Д. С помощью встроенного редактора MKV . Более того, этот редактор субтитров MKV может конвертировать видео или аудио из одного формата в другой.Итак, если вы выберете DVDFab Video Converter, чтобы узнать , как добавлять субтитры в MKV или как редактировать существующие субтитры, вас ждет много сюрпризов. Теперь позвольте мне показать вам, как использовать этот редактор MKV.
Кроме того, вы также можете выбрать, хотите ли вы использовать мягкие или жесткие субтитры для вашего файла, что всегда полезно иметь.
Шаги по добавлению субтитров к видео MKV
(1) Загрузите и установите DVDFab Video Converter
Откройте DVDFab 11 и выберите «Конвертер» в верхнем меню.DVDFab Video Converter является одним из модулей DVDFab 11.
(2) Добавляйте видео MKV группами или по одному
Перетащите файл, для которого нужно добавить субтитры, в DVDFab Video Converter. Вы можете использовать значок « + » или опцию « Добавить из локального ». Этот редактор субтитров MKV поддерживает пакетное преобразование, поэтому вы можете импортировать более одного файла MKV в это бесплатное программное обеспечение. Затем вы можете добавлять субтитры к видео MKV партиями быстро.
(3) Найдите внешние субтитры, готовые для вставки в видео MKV
Под опцией « Subtitle » вы увидите значок « маленький треугольник ». Щелкните по нему и выберите « Добавить внешний субтитр ». Затем найдите свои внешние субтитры, которые вы скачали, и добавьте субтитры к видео MKV.
(4) Выберите режим добавления субтитров в MKV
В главном интерфейсе DVDFab Video Converter есть опция « Advanced Settings » со значком « гаечный ключ ».Щелкните его и прокрутите вниз. Вы увидите опцию « Subtitle » и выберите один из режимов, в котором вы хотите добавить субтитры в MKV .
(5) Преобразование MKV в MP4 (необязательно)
Как вы знаете, DVDFab Video Converter - это больше, чем редактор субтитров MKV. Таким образом, после добавления субтитров в MKV вы также можете преобразовать MKV в MP4 или другие форматы, такие как AVI, WMV, FLAC, используя опцию « Profile Switcher ».В противном случае файлы MKV нуждаются в специальном проигрывателе MKV для его уникального формата контейнера.
3. MKVMerge GUI
Если вы хотите добавить субтитров к фильмам MKV Windows или Linux , выберите MKVMerge GUI, часть пакета MKVToolnix. Но, по сути, этот редактор субтитров MKV не так прост в использовании. Нажмите кнопку «Добавить» в первый раз, чтобы загрузить видео MKV. Затем нажмите «Добавить» второй раз в , чтобы добавить субтитры в MKV .Выберите материнское тонуге, щелкнув «Общие параметры трека». Наконец, запускает мультиплексирование и добавляет субтитры к видео .
4. WonderShare UniConverter
Этот редактор субтитров MKV совместим с Windows и Mac. Вы можете использовать его для добавления субтитров в MKV , выполнив следующие действия. Сначала импортируйте видео MKV, отбросив его или нажав кнопку «Добавить файлы». Во-вторых, добавьте субтитры в MKV, щелкнув подготовленные вами субтитры в формате SRT, SSA или AAS.В-третьих, установите выходной формат MKV и начните добавлять субтитры в MKV с помощью WonderShare UniConverter. По сравнению с DVDFab Video Converter интерфейс программы не такой красивый,
5. Конвертер видео Apowersoft
Apowersoft Video Converter - это редактор субтитров Mac MKV . Вы можете использовать его для добавления субтитров SSA, STR и ASS. Когда вы добавляете субтитры к видео формата MKV с помощью этой программы, запустите ее на своем компьютере и загрузите файл, нажав «Добавить файлы».Нажмите кнопку «Субтитры» и добавьте субтитры к видео. После того, как он будет завершен, выберите опцию «Преобразовать» и выведите файл в формате MKV.
Заключение
Вы узнали , как добавлять субтитры в MKV с помощью любого из 5 лучших редакторов субтитров MKV? DVDFab Toolkit и DVDFab Video Converter - самые удобные и простые в использовании программы. Надеюсь, вы сможете найти лучший способ добавить субтитры к видео , включая, помимо прочего, файл MKV.
.