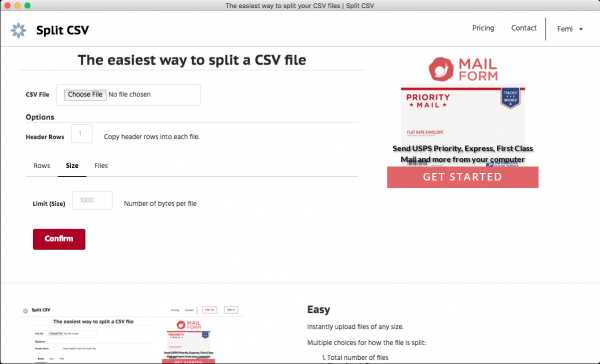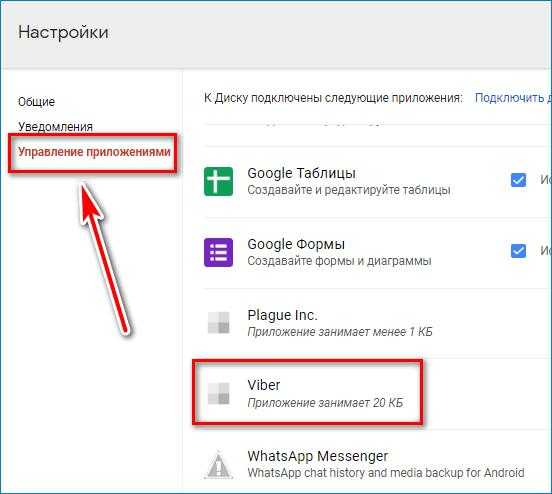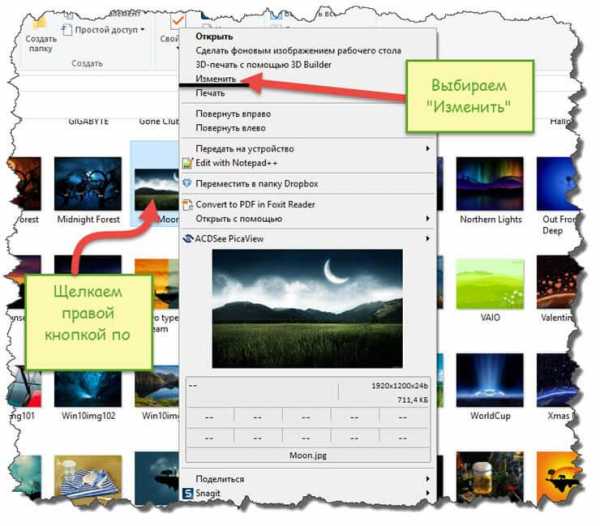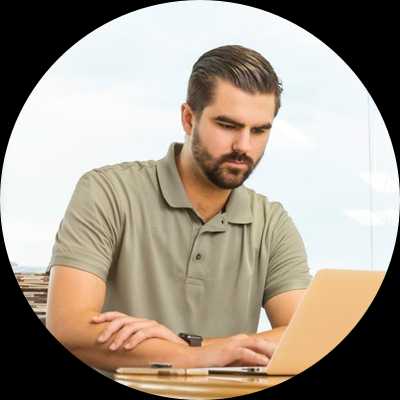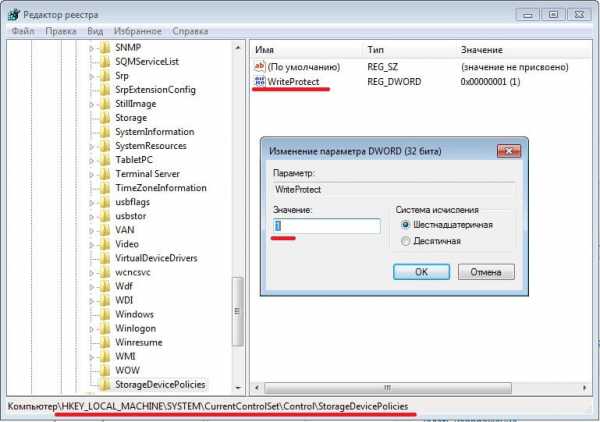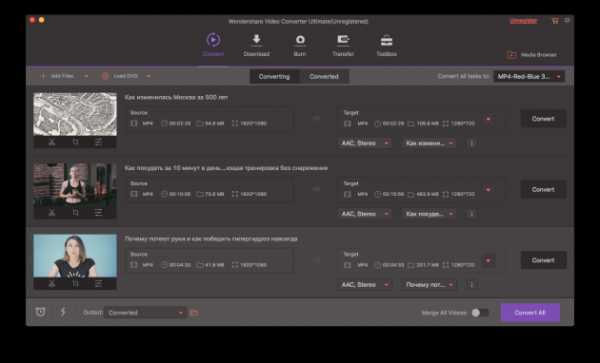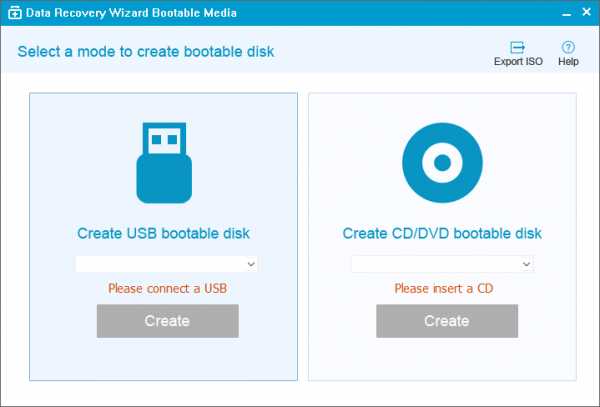Как создать bat файл для командной строки
Как сделать файл бат - подробная инструкция по созданию
Использование bat-файлов (иначе – «батник», «пакетный файл») часто может облегчить Вашу работу, например, автоматизировать установку программного обеспечения, по заранее заданным параметрам; синхронизация даты и времени; запуск последовательностей команд и прочее. Однако для использования подобных скриптов нужно уметь их создавать. По своей сути файлы с расширением .bat являются набором консольных команд, таких же, какие используются в командной строке.
В статье рассмотрены три метода создания .bat файлов:
- С помощью командной строки.
- С помощью программы «Блокнот».
- С помощью утилиты «Dr.Batcher».

Как сделать файл бат
Создание пакетного файла с помощью командной строки
Шаг 1. Для запуска командной строки в меню «Пуск» используйте диалог «Найти программы и файлы» Вы должны задать параметр поиска cmd и кликнуть левой кнопкой мыши по пиктограмме в разделе «Программы».
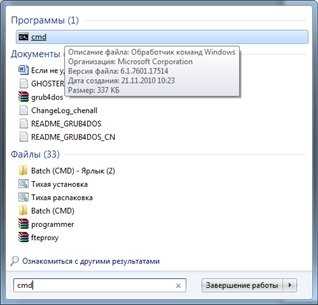
В параметре поиска вводим cmd и кликаем левой кнопкой мыши по пиктограмме в разделе «Программы»
Шаг 2. Для хранения написанных батников рекомендуется использовать отдельную директорию, поэтому выберите место на Вашем жестком диске и создайте специальную папку, путем ввода команды «MD D:\Bat».
На заметку! Команда вводится без кавычек, пробел ставится только после использования MD. В описываемом случае папка с именем «Bat» будет создана на диске D. Командная строка нечувствительна к регистру, то есть результат выполнения «MD D:\Bat», «md D:\Bat» и «md d:\Bat» будет одинаков.
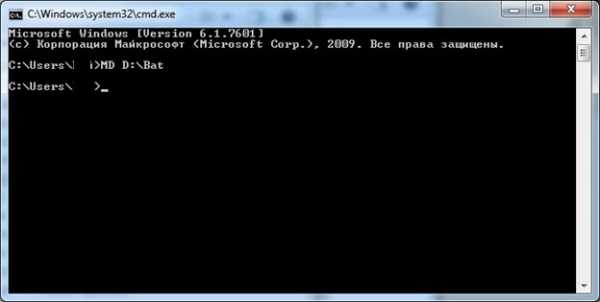
Создаем специальную папку, путем ввода команды «MD D:\Bat»
Шаг 3. Создайте собственно батник командой «@echo off > D:\Bat\probnik.bat».
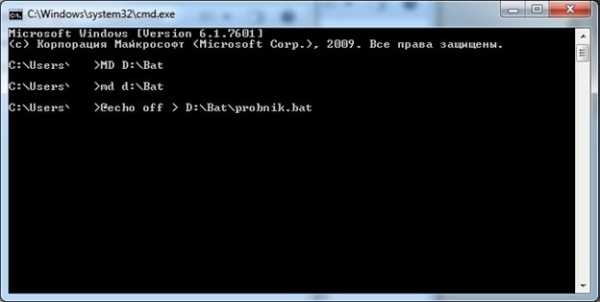
Создаем батник командой «@echo off > D:\Bat\probnik.bat»
На заметку! В данном случае регистр важен при указании пути размещения, то есть папки «bat», «Bat» и «BAT» – три независимые и абсолютно разные директории. При указании на несуществующую папку, команда не будет выполнена. Учтите, сообщения об ошибке тоже не будет.
Шаг 4. Для изменения содержимого файла следует открыть место его хранения, вызвать контекстное меню и выбрать строку «Изменить».
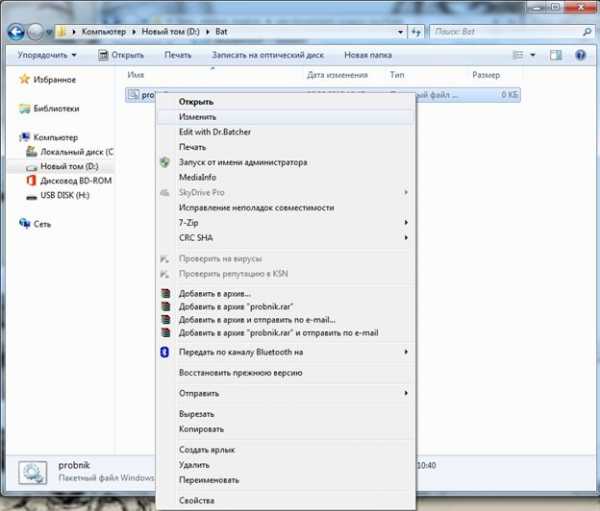
Для изменения содержимого файла открываем место его хранения, вызываем контекстное меню и выбираем строку «Изменить»
Создание пакетного файла с помощью программы «Блокнот»
Шаг 1. Для запуска блокнота войдите в меню «Все программы», пункт «Стандартные» и щелкните по запускающей пиктограмме.

Запускаем программу «Блокнот»
Шаг 2. Укажите, какие команды должен выполнять bat файл.
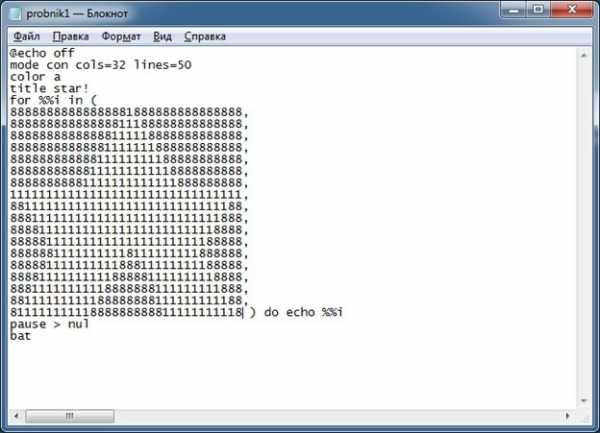
Указываем, какие команды должен выполнять bat файл
Узнайте, как создать файл без больших познаний в программировании, из новой статьи — «Как создать файл bat».
В качестве примера предлагаем Вам использовать следующий код, выводящий изображение звезды:
«@echo off
mode con cols=32 lines=50
color a
title star!
for %%i in (
88888888888888881888888888888888,
88888888888888811188888888888888,
88888888888888111118888888888888,
88888888888881111111888888888888,
88888888888811111111188888888888,
88888888888111111111118888888888,
88888888881111111111111888888888,
11111111111111111111111111111111,
88111111111111111111111111111188,
88811111111111111111111111111888,
88881111111111111111111111118888,
88888111111111111111111111188888,
88888811111111118111111111888888,
88888111111111188811111111188888,
88881111111111888881111111118888,
88811111111118888888111111111888,
88111111111188888888111111111188,
81111111111888888888811111111118
) do echo %%i
pause > nul
bat».
Внимание! Код должен вводиться без кавычек. Всегда проверяйте синтаксис написания команд. Если Вы забудете поставить запятую в конце какой-либо строки, то при выполнении программы она сольется с последующей.
Шаг 3. Сохраните получившийся файл в нужную директорию. Для изменения разрешения используйте строку «Тип файла», в ней следует выбрать «Все файлы», а при вводе имени, после точки, укажите «bat».
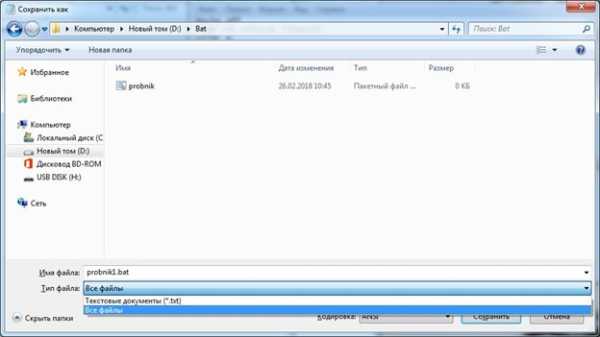
Сохраняем получившийся файл в нужную директорию
Создание пакетного файла с помощью утилиты «Dr.Batcher»
Указанный программный продукт является платным, но предоставляет возможность использовать тестовую версию в течение 30 дней.
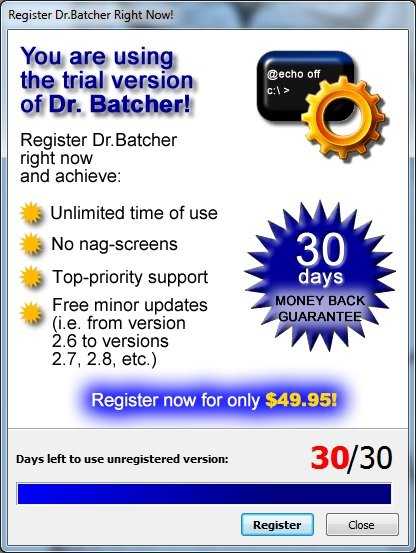
Утилита «Dr.Batcher»
Шаг 1. Для создания файла воспользуйтесь меню «File», пункт «New…» или комбинацией клавиш «Ctrl+N».
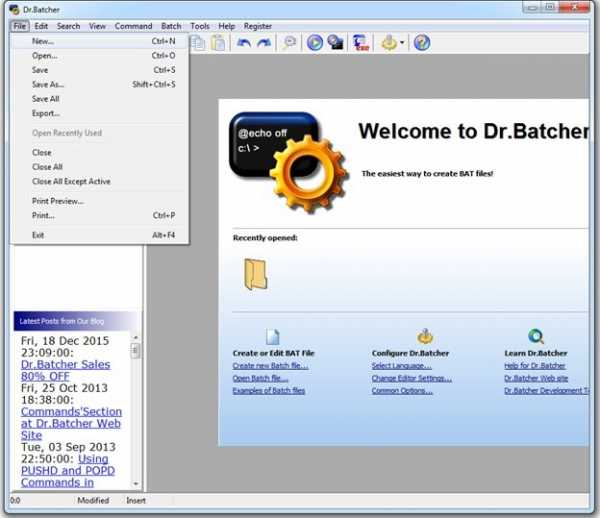
Создаем файл
Шаг 2. В диалоговом окне отметьте «Empty Batch File» и нажмите «ОК».
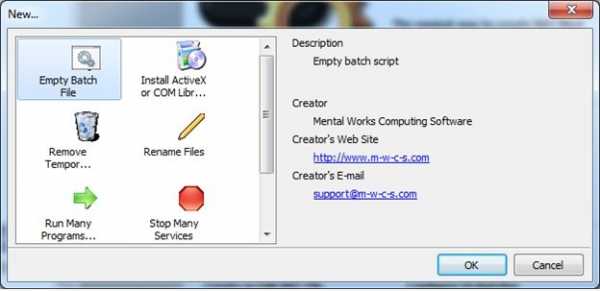
Отмечаем «Empty Batch File» и нажимаем «ОК»
Шаг 3. Укажите, какие команды должен выполнять bat файл.
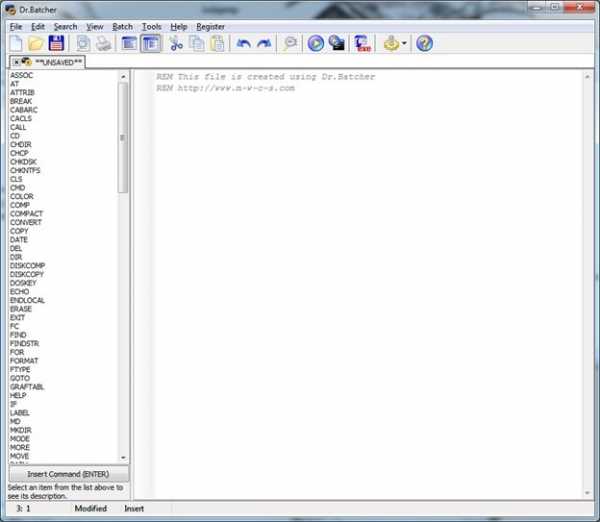
Указываем, какие команды должен выполнять bat файл
На заметку! В правом фрейме имеются ключевые команды, которые Вы можете использовать при написании кода. Достаточно выделить нужную и нажать на кнопку «Insert Command», что помогает сэкономить время при работе.
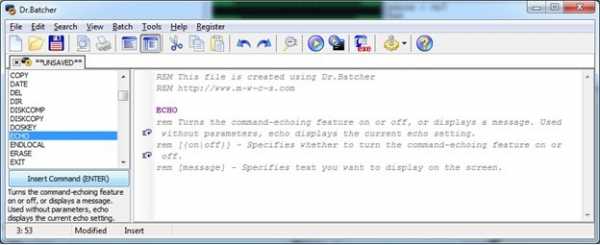
В правом фрейме имеются ключевые команды, которые можно использовать при написании кода
Шаг 4. Сохраните получившийся файл в нужную директорию.
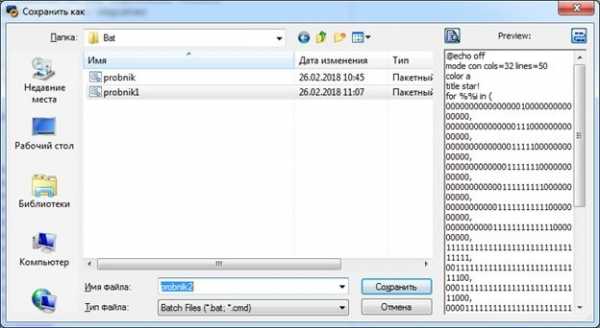
Сохраняем получившийся файл в нужную директорию
Важно! Обратите внимание, что указанная утилита позволяет производить отладку программы «на лету». Достаточно воспользоваться меню «Batch», чтобы произвести запуск уже введенной последовательности. Ход выполнения отображается в нижнем фрейме. При использовании пункта «Execute in External Window…» будет произведено выполнение пакетного файла, аналогичный его запуску средствами операционной системы.
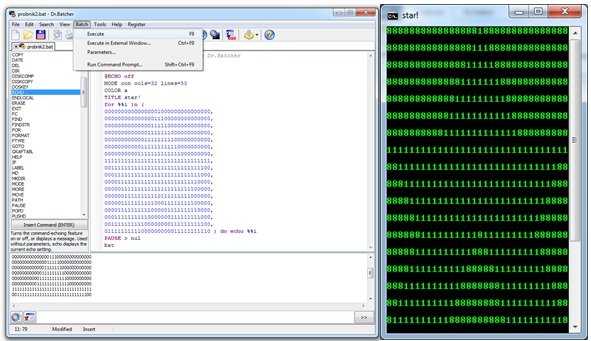
Указанная утилита позволяет производить отладку программы «на лету»
Заключение
Мы описали три способа создания файлов с расширением .bat. Два из указанных методов являются стандартными способами, доступными вместе с Windows, один требует установки дополнительного программного обеспечения. Оценка каждого из способов приведена в сводной таблице.
| Сведения\Наименование | Командная строка | Блокнот | Dr.Batcher |
|---|---|---|---|
| Лицензия | Поставка с Windows | Поставка с Windows | Платная |
| Русский язык | В зависимости от версии Windows | В зависимости от версии Windows | В зависимости от версии |
| Создание пакетного файла | Да | Да | Да |
| Редактирование пакетного файла | Нет | Да | Да |
| Удобство интерфейса (от 1 до 5) | 4 | 4 | 5 |
Видео — Создание Бат файла
Понравилась статья?
Сохраните, чтобы не потерять!
Как создать bat-файл в Windows 7/10 – примеры команд и сохранение батника
Использование графического интерфейса в операционных системах сегодня представляется чем-то само собой разумеющимся и совершенно естественным, но так было не всегда. Первая операционная система MS DOS, разработанная компанией Microsoft, не имела GUI, а управление выполнялось посредством ввода текстовых команд. С тех пор минуло без малого 40 лет, однако скриптовый язык командной строки по-прежнему пользуется популярностью, причём не только в среде разработчиков.
Командная строка не столь удобна, зато с её помощью можно выполнять недоступны из GUI операции. С другой стороны, запускать каждый раз консоль, вводить в неё одну за другой команды – всё это сильно замедляет работу. Впрочем, можно существенно упростить задачу, создав бат-файл или попросту батник – текстовый файл с расширением BAT, содержащий список инструкций, обрабатываемых командным интерпретатором CMD. Используются такие файлы для автоматизации разных задач, например, для удаления временных файлов по расписанию или запуска программ.
Как создать файл с расширением BAT
Итак, как создать bat-файл в Windows 7/10? Очень просто. Для этого понадобится любой текстовый редактор и знание основ командной строки. Можно использовать Блокнот, а ещё лучше Notepad++, так как последний имеет подсветку синтаксиса. Создайте в редакторе новый файл, в меню «Файл» выберите «Сохранить как», дайте будущему скрипту имя, а в выпадающем списке «Тип файла» выберите «Batch file (*bat; *cmd; *nt)».
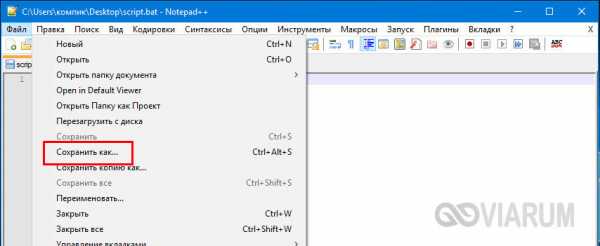
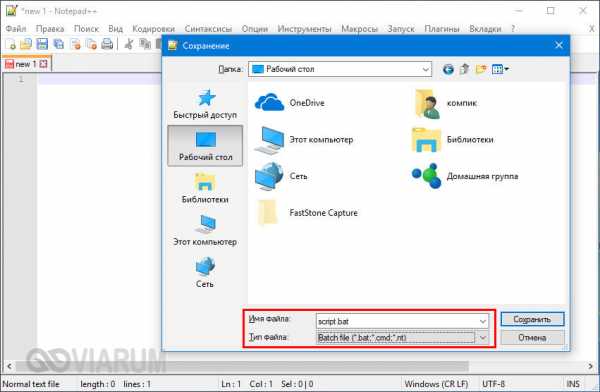
Если для создания bat-файла захотите использовать Блокнот, расширение нужно присвоить вручную, а в списке «Тип файла» выбрать «Все файлы».
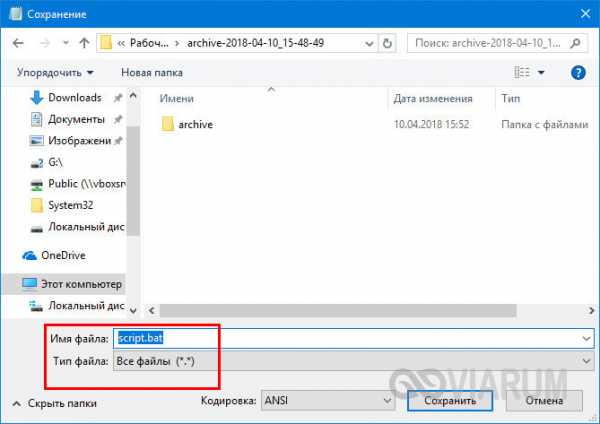
Как создать bat файл в Windows
  windows | для начинающих
Нередко советы по тем или иным действиям и исправлениям в Windows 10, 8 и Windows 7 включают в себя шаги наподобие: «создайте файл .bat со следующим содержимым и запустите его». Однако, начинающий пользователь не всегда знает, как это сделать и что собой представляет такой файл.
В этой инструкции подробно о том, как создать командный файл bat, запустить его и некоторая дополнительная информация, которая, возможно, окажется полезной в контексте рассматриваемой темы.
Создание .bat файла с помощью блокнота
Первый и самый простой способ создать bat файл — использовать стандартную программу «Блокнот», присутствующую во всех актуальных версиях Windows.
Шаги по созданию будут следующими
- Запустите Блокнот (находится в Программы — Стандартные, в Windows 10 быстрее запустить через поиск в панели задач, если блокнота нет в меню «Пуск», запустить его можно из C:\Windows\notepad.exe).
- Введите в блокнот код вашего bat файла (например, скопируйте откуда-то, либо напишите свой, о некоторых командах — далее в инструкции).
- В меню блокнота выберите «Файл» — «Сохранить как», выберите место сохранение файла, укажите имя файла с расширением .bat и, обязательно, в поле «Тип файла» установите «Все файлы».
- Нажмите кнопку «Сохранить».
Примечание: если файл не сохраняется в указанное расположение, например, на диск C, с сообщение «У вас нет разрешения на сохранение файлов в этом месте», сохраните его в папку «Документы» или на рабочий стол, а затем скопируйте в нужное расположение (причина проблемы в том, что в Windows 10 для записи в некоторые папки нужны права администратора, а поскольку блокнот не был запущен от имени администратора, он не может сохранить файл в указанную папку).
Ваш файл .bat готов: если его запустить, будут автоматически выполнены все перечисленные в файле команды (при условии отсутствия ошибок и необходимости прав администратора: в некоторых случаях может потребоваться запускать файл bat от имени администратора: правый клик по файлу .bat — запустить от имени администратора в контекстном меню).
Примечание: в дальнейшем, если вы захотите отредактировать созданный файл, просто нажмите по нему правой кнопкой мыши и выберите «Изменить».
Существуют и другие способы сделать bat файл, но все они сводятся к написанию команд по одной команде в строке в текстовый файл в любом текстовом редакторе (без форматирования), который затем сохраняется с расширением .bat (например, в Windows XP и 32-битной Windows 7 вы даже можете создать файл .bat в командной строке с помощью текстового редактора edit).
Если у вас включено отображение расширений файлов (изменяется в панель управления — параметры проводника — вид — скрывать расширения зарегистрированных типов файлов), то вы можете просто создать файл .txt, затем переименовать файл, установив расширение .bat.
Запуск программ в файле bat и другие базовые команды
В командном файле вы можете запускать любые программы и команды из этого списка: https://technet.microsoft.com/ru-ru/library/cc772390(v=ws.10).aspx (правда, некоторые из указанных могут отсутствовать в Windows 8 и Windows 10). Далее — лишь некоторые базовые сведения для начинающих пользователей.
Чаще всего бывают следующие задачи: запуск программы или нескольких программ из .bat файла, запуск какой-то функции (например, очистка буфера обмена, раздача Wi-Fi с ноутбука, выключение компьютера по таймеру).
Для запуска программы или программ используйте команду:
start "" путь_к_программе
Если путь содержит пробелы, возьмите весь путь в двойные кавычки, например:
start "" "C:\Program Files\program.exe"
После пути к программе можно также указать параметры, с которыми она должна запускаться, например (аналогично, если параметры запуска содержат пробелы, возьмите их в кавычки):
start "" c:\windows\notepad.exe file.txt
Примечание: в двойных кавычках после start по спецификациям должно указываться имя командного файла, отображаемое в заголовке командной строки. Это необязательный параметр, но при отсутствии этих кавычек выполнение bat файлов, содержащих кавычки в путях и параметрах может пойти неожиданным образом.
Еще одна полезная возможность — запуск другого bat файла из текущего файла, сделать это можно с помощью команды call:
call путь_к_файлу_bat параметры
Переданные параметры при запуске можно прочитать внутри другого bat файла, например, мы вызываем файл с параметрами:
call file2.bat параметр1 параметр2 параметр3
В file2.bat можно прочесть эти параметры и использовать в качестве путей, параметров для запуска других программ таким образом:
echo %1 echo %2 echo %3 pause
Т.е. для каждого параметра мы используем его порядковый номер со знаком процента. Результатом в приведенном примере будет вывод в окно команд всех переданных параметров (команда echo используется для вывода текста в окно консоли).
По умолчанию, окно команд закрывается сразу после выполнения всех команд. Если нужно прочитать информацию внутри окна, используйте команду pause — она остановит выполнение команд (или закрытие окна) до нажатия любой клавиши в консоли со стороны пользователя.
Иногда, перед выполнением очередной команды нужно подождать некоторое время (например, до полного запуска первой программы). Для этого можно использовать команду:
timeout /t время_в_секундах
При желании, вы можете запустить программу в свернутом виде или развернутом видео с помощью параметров MIN и MAX перед указанием самой программы, например:
start "" /MIN c:\windows\notepad.exe
Для закрытия окна команд после выполнения всех команд (хотя, обычно оно и так закрывается при использовании start для запуска), используйте команду exit в последней строке. В случае, если консоль все равно не закрывается после запуска программы, попробуйте использовать такую команду:
cmd /c start /b "" путь_к_программе параметры
Примечание: в данном команде, если пути к программе или параметры содержат пробелы, могут быть проблемы с запуском, которые можно решить так:
cmd /c start "" /d "путь_к_папке_с_пробелами" /b имя_файла_программы "параметры_с_пробелами"
Как уже было отмечено, это лишь очень базовые сведение о наиболее часто используемых командах в bat файлах. При необходимости выполнить дополнительные задачи, попробуйте найти нужную информацию в интернете (поищите, например, «сделать что-то в командной строке» и используйте эти же команды в файле .bat) или задайте вопрос в комментариях, я постараюсь помочь.
А вдруг и это будет интересно:
Как создать BAT-файл в Windows 10
BAT — пакетные файлы, содержащие наборы команд для автоматизации определенных действий в Windows. Он может запускаться один или несколько раз в зависимости от его содержания. Содержание «батника» пользователь определяет самостоятельно — в любом случае это должны быть текстовые команды, которые поддерживает DOS. В этой статье мы рассмотрим создание такого файла разными способами.
Создание BAT-файла в Windows 10
В любой версии ОС Виндовс можно создавать батники и использовать их для работы с приложениями, документами или другими данными. Сторонние программы для этого не нужны, поскольку Windows и сама предоставляет все возможности для этого.
Будьте внимательны, пытаясь создать BAT с неизвестным и непонятным для вас содержимым. Такие файлы могут навредить вашему ПК, запустив на компьютере вирус, вымогатель или шифровальщик. Если не понимаете, из каких команд состоит код, сперва выясните их значение.
Способ 1: Блокнот
Через классическое приложение «Блокнот» можно без труда создать и наполнить BAT необходимым набором команд.
Вариант 1: Запуск Блокнота
Этот вариант самый распространенный, поэтому рассмотрим его первым.
- Через «Пуск» запустите встроенный в Windows «Блокнот».
- Впишите нужные строчки, проверив их корректность.
- Нажмите на «Файл» > «Сохранить как».
- Сперва выберите директорию, где будет храниться файл, в поле «Имя файла» вместо звездочки впишите подходящее название, а расширение, идущее после точки, измените с .txt на .bat. В поле «Тип файла» выберите вариант «Все файлы» и нажмите «Сохранить».
- Если в тексте есть русские буквы, кодировка при создании файла должна быть «ANSI». Иначе вместо них в Командной строке вы получите нечитаемый текст.
- Батник можно запустить как обычный файл. Если в содержании нет команд, взаимодействующих с пользователем, Командная строка отобразится на секунду. В противном случае запустится ее окно с вопросами или другими действиями, требующими ответа от юзера.
Вариант 2: Контекстное меню
- Вы также можете сразу открыть директорию, куда планируете сохранить файл, нажать по пустому месту правой кнопкой мыши, навести на «Создать» и из перечня выбрать «Текстовый документ».
- Задайте ему желаемое имя и измените расширение, идущее после точки, с .txt на .bat.
- В обязательном порядке появится предупреждение о смене расширения файла. Согласитесь с ним.
- Кликните по файлу ПКМ и выберите «Изменить».
- Файл откроется в Блокноте пустым, и там вы его сможете наполнить по своему усмотрению.
- Закончив, через «Пуск» > «Сохранить» внесите все изменения. Для этой же цели можно использовать сочетание клавиш Ctrl + S.
Если у вас на компьютере установлен Notepad++, лучше воспользоваться им. Это приложение подсвечивает синтаксис, позволяя удобнее работать с созданием набора команд. На верхней панели есть возможность выбрать кодировку с поддержкой кириллицы («Кодировки» > «Кириллица» > «OEM 866»), так как стандартная ANSI у некоторых по-прежнему продолжает отображать кракозябры вместо нормальных букв, введенных на русской раскладке.
Способ 2: Командная строка
Через консоль без каких-либо проблем можно создать пустой или наполненный BAT, который в дальнейшем через нее же и будет запускаться.
- Откройте Командную строку любым удобным способом, например, через «Пуск», вписав в поиск ее название.
- Впишите команду
copy con c:\lumpics_ru.bat, где copy con — команда, которая создаст текстовый документ, c:\ — директория сохранения файла, lumpics_ru — имя файла, а .bat — расширение текстового документа. - Вы увидите, что мигающий курсор переместился на строчку ниже — здесь можно вводить текст. Вы можете сохранить и пустой файл, а чтобы узнать, как это сделать, переместитесь к следующему шагу. Однако обычно пользователи сразу же вводят туда нужные команды.
Если вы будете вписывать текст вручную, переходите на каждую новую строчку сочетанием клавиш Ctrl + Enter. При наличии заранее заготовленного и скопированного набора команд просто кликните правой кнопкой мыши по пустому месту и то, что находится в буфере обмена, вставится автоматически.
- Для сохранения файла используйте комбинацию клавиш Ctrl + Z и нажмите Enter. Их нажатие отобразится в консоли так, как показано на скриншоте ниже — это нормально. В самом батнике эти два символа не появятся.
- Если все прошло успешно, вы увидите уведомление в Командной строке.
- Для проверки корректности созданного файла запустите его, как любой другой исполняемый файл.
Не забывайте, что в любой момента можно редактировать батники, кликнув по ним правой кнопкой мыши и выбрав пункт «Изменить», а для сохранения нажать Ctrl + S.
Мы рады, что смогли помочь Вам в решении проблемы.Опишите, что у вас не получилось. Наши специалисты постараются ответить максимально быстро.
Помогла ли вам эта статья?
ДА НЕТКак создать пакетный файл BAT для выполнения в командной строке CMD - Starus Recovery
Batch (.bat) файл — это инструмент, который сэкономит вам не один десяток часов рабочего времени. Узнайте сейчас как использовать пакетный файл на практике.
Пакетный (BAT, batch) файл представляет собой инструмент, с которым сталкивался практически каждый пользователь Windows. Документ помогает выполнить ряд действий буквально парой кликов, а их список ограничивается лишь силой воображения и кодовым функционалом. Давайте разберем инструмент подробнее.
Содержание статьи:
Что такое BAT файл?
Вы, должно быть, уже в курсе о существовании такой утилиты как “Командная строка” Windows, или CMD. Она работает путем ввода команд в качестве входных данных и обрабатывает их, проводя нужные операции с компьютером. Тем не менее, несмотря на всю полезность инструмента, командная строка устраивает далеко не всех. Сложность утилиты и высокий порог вхождения делают ее “последним средством спасения Windows”.
Чтобы упростить процесс работы и сделать его более быстрым, Microsoft ввели посредника между “человеком” и “машиной”. Этим посредником стал пакетный файл (batch file). Запущенный на компьютере документ автоматически выполняет команды в CMD, ограждая пользователя от собственноручной работы. Процесс автоматизации назван пакетным сценарием (batch script).
Доступные форматы BAT файла:
Вне зависимости от того какой формат выбран при создании документа, функции от этого не изменятся.
В чем польза BAT файла?
Автоматизация. Если раньше вам приходилось долго и нудно “вбивать” сложные коды в окно командной строки, пришло время расслабиться! BAT файл экономит время пользователя не только при работе с CMD, но и при взаимодействии с другими системами ПК. Например, вы можете запланировать выключение компьютера через определенный промежуток времени. Этот способ применения пакетного файла хорошо подойдет геймерам, ставящим установку игру на ночь. Запланируйте отключение системы к моменту завершения установки и не опасайтесь за перерасход электроэнергии.
Если же вы разработчик программного обеспечения, обратите внимание на возможность автоматизации при установке вашего приложения. Таким образом повысится не только удобство для конечного пользователя, но популярность вашего софта.
При создании BAT файла используется петля (for), условный оператор (if) и оператор управления (goto). Документ запускается либо с помощью командной строки, либо с помощью другого пакетного файла при использовании команды CALL.
Режимы BAT файла
Несмотря на то, что пакетный файл по умолчанию выполняет работу автоматически, вы можете настроить его так, что при выполнении конкретной операции он будет запрашивать подтверждение. Например, при вводе команды на отключение службы Windows, BAT файл спросит вас, уверены ли вы в своем решении. Этот режим называется интерактивным (interactive).
Другой режим называется пакетным (batch mode). Он работает в классическом стиле и самостоятельно выполняет запрограммированные функции.
Режимы пакетного файла:
- Интерактивный.
Полуавтоматический режим. Программа может запрашивать подтверждение операций. - Пакетный.
Полная автоматизация работы.
Используйте разные режимы в зависимости от ситуации.
Как запустить BAT файл в Windows 10?
Основной способ запуска пакетного файла — двойной щелчок по его иконке. Тем не менее, вы можете его и открыть и другим методом — с помощью командной строки.
Чтобы открыть BAT файл с помощью командной строки, выполните следующее:
- Откройте директорию в которой лежит пакетный файл.
- Определите название файла.
- Откройте командную строку.
- Введите название документа с его расширением.
Например: HelloWorld.bat
Способ запуска через командную строку приобретает ценность с ростом количества пакетных файлов. Если вы помните название и расширение нужного документа, вы откроете его даже когда забыли точную директорию.
Как создать BAT файл?
Эта тема разбита на 2 раздела, каждый из которых — ключевой при создании пакетного документа. Не зная основ и команд, нужных для формирования структуры, автоматизировать процесс работы невозможно.
Основы создания BAT файлов
Вы не сможете создать пакетный файл без изучения базовых команд. Каким бы он не был полезным и не помогал автоматизировать работу на ПК, непонимание основ станет серьезным препятствием. В этом разделе мы рассмотрим 5 базовых команд, которые вас в курс дела.
Базовые команды:
- title
Используется для создания заголовка. Отображается в верхней части окна командной строки. - echo
Режим вывода команд на экран. При включении, командная строка выведет на экран сообщение о совершенном действии. При отключении, соответственно, сообщения пропадут. Обратите внимание, что вам придется контролировать статус echo. Если команда активирована на строке 2 и вы решили отключить ее на строке 22, 20 промежуточных строк будут содержать включенный режим вывода команд. - pause
Используется для остановки процесса. - exit
Позволяет закрыть командную строку. - cls
Используется для очистки окна командной строки. - ::
Позволяет добавить комментарий к действию пакетного файла. Команда является пассивной и не влияет на общую работу документа.
Представленные выше команды — базовые и присутствуют во всех версиях Windows. Дополнительные команды появляются при установке соответствующего программного обеспечения. Например, если вы хотите автоматизировать задачи браузера Google Chrome, введите соответствующий код под названием chrome.
Используя эту информацию как фундамент для создания BAT файлов, вы можете автоматизировать любой процесс на ПК.
Руководство по созданию BAT файла
В этом разделе мы рассмотрим алгоритм создания пакетного файла, который подойдет для Windows 10, Windows 8.1, Windows 7 и даже для Windows XP.
1. Откройте Блокнот. При желании, воспользуйтесь альтернативой стандартному приложению — Notepad++.
2. С помощью команду echo off временно отключите комментарии, чтобы не засорять окно.
3. Введите заголовок title My First Bat File.
4. Добавьте комментарий This comment will not appear in the command prompt.
Следует отметить, что по умолчанию в командной строке отображается только английский язык. Тем не менее, комментарий может быть на любом другом. Он не будет отображаться в CMD и останется только в блокноте. Комментарий — ваша личная заметка, чтобы не потеряться в коде.
5. Введите команду echo Test file executed.
6. Далее введите I am too lazy to write commands by myself.
7. И, наконец, команда paust, чтобы обозначить завершение процесса.
8. Сохраните документ, изменив формат с .txt на .bat.
Готовый пакетный файл имеет два вида:
В окне блокнота:
В окне командной строки:
Мониторинг систем с помощью BAT файла
В предыдущем разделе мы рассмотрели основы и самый примитивный вариант BAT файла. Хотя его возможности достаточно широки — полный функционал CMD. Давайте рассмотрим, как с помощью пакетного файла можно провести мониторинг систем компьютера.
Отчет об энергопотреблении:
1. Откройте Блокнот и создайте новый документ.
2. Введите команду powercfg /energy и перейдите к следующей строке.
3. Введите команду C:\WINDOWS\system32\energy-report.html.
4. Сохраните документ с названием energyreport.bat.
Примечание:
Не забудьте изменить формат, иначе документ так и останется текстовым.
Важно:
BAT файлы категории POWERCFG откроются только в случае запуска от имени администратора.
Отчет о состоянии батареи:
1. Откройте Блокнот и создайте новый документ.
2. Введите команду powercfg /batteryreport и перейдите к следующей строке.
3. Введите команду C:\Windows\System32\battery-report.html.
4. Сохраните документ под названием batteryreport.bat.
Примечание:
Не забудьте изменить формат, иначе документ так и останется текстовым.
Важно:
BAT файлы категории POWERCFG откроются только в случае запуска от имени администратора.
Модификация BAT файлов
Каждый пакетный файл можно изменить, открыв его с помощью блокнота. Дальнейшая же работа с ним зависит целиком от вашей фантазии и понимания чего конкретно вы хотите от компьютера. Команды можно привязать практически к каждой его функции.
Автоматизация работы и мгновенное получение нужной информации неизменно сэкономит часы вашей жизни. На первый взгляд может показаться “Что тут такого, ведь можно открыть командную строку, ввести код и получить аналогичный результат”. И в своей сути вы окажетесь правы. Но на долгом промежутке времени и при работе в режиме “дедлайн” каждая минута может оказаться решающей.
Примените полученные знания на практике и убедитесь насколько простой стала повседневная работа с компьютером. Любая информация всего в двух кликах от вас.
Надеемся, статья оказалась полезной и помогла разобраться в том что такое BAT файлы и как их настраивать.
Похожие статьи про восстановление данных:
Дата:
Теги: Windows, Диск, Компьютер, Ноутбук, Программа
Как создать пакетный BAT файл в Windows 7 для запуска программ из командной строки
Данной статьей мы продолжаем серию материалов о командной строке. В этой статье вы узнаете о том, как создать BAT файл и как его использовать.
Что такое BAT файл
BAT файл (также известный как пакетный файл или батник) это текстовый документ с расширением . BAT в котором записаны команды, которые нужно выполнить с помощью командной строки. При запуске такого файла запускается программа CMD, которая считывает команды с данного файла и последовательно выполняет их.
С помощью BAT файлов можно автоматизировать многие процессы. Например, с помощью BAT файла можно выполнять запуск программ, резервное копирование файлов, архивацию данных и многое другое.
Создаем BAT файл
Создать BAT файл очень просто. Для этого достаточно запустить любой простой текстовый редактор, например «Блокнот», ввести команды и сохранить с расширением BAT.
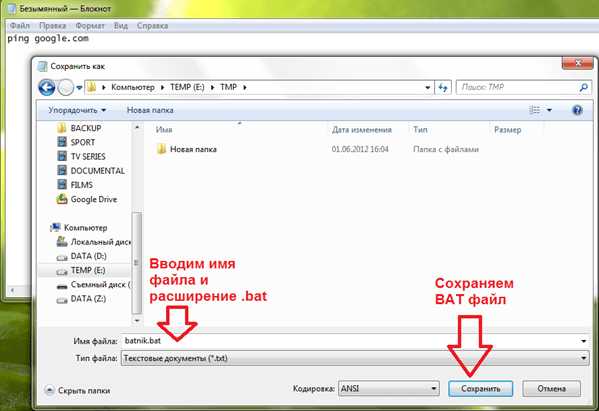
Все после этого в папке, которую мы указали при сохранении файла, появится BAT файл. Для того чтобы запустить его достаточно дважды кликнуть по нему мышкой.
Также вы можете запустить выполнение BAT файл из командной строки. Для этого достаточно ввести его адрес.
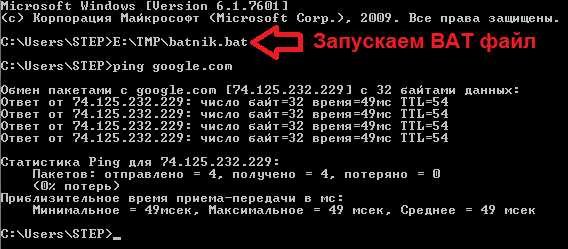
Если вы хотите продолжить редактирования BAT файла, например, добавить в него новые команды, для этого нужно снова открыть BAT файл с помощью текстового редактора. Это удобно делать с помощью контекстного меню.
Кликните правой кнопкой мышки по BAT файлу и выберите пункт «Изменить». После этого запустится редактор Блокнот, в котором вы сможете отредактировать ваш BAT файл.
Сохраните статью:
Посмотрите также:
Как сделать батник
Обновлено: 07.10.2019, Computer Hope
Ниже приведены шаги по созданию командного файла на любом компьютере под управлением операционной системы Microsoft (например, MS-DOS или любой версии Windows).
Создание командного файла в Microsoft Windows
В Windows вы можете создать командный файл, выполнив следующие действия или шаги, указанные в разделе командной строки MS-DOS. Если вам удобнее работать с Microsoft Windows, вы можете использовать любой текстовый редактор (например, Блокнот или WordPad) для создания командных файлов.Если расширение файла заканчивается на .bat . В приведенном ниже примере мы используем Блокнот Windows для создания командного файла.
- Нажмите Пуск.
- Введите Блокнот в поле Выполнить и нажмите Введите .
- Открыв Блокнот, введите следующие строки или скопируйте и вставьте их.
@ эхо выкл. echo Привет, это тестовый пакетный файл Пауза каталог c: \ windows пауза
- Щелкните File , затем Save , а затем перейдите туда, где вы хотите сохранить файл.В качестве имени файла введите test.bat и, если в вашей версии Windows есть параметр Сохранить как тип , выберите Все файлы , в противном случае он будет сохранен как текстовый файл. Выполнив эти шаги, нажмите кнопку Сохранить и выйдите из блокнота.
- Чтобы запустить командный файл, дважды щелкните его, как любую другую программу. После завершения работы командного файла он автоматически закрывается.
Создание командного файла в MS-DOS
Чтобы создать пакетный файл в MS-DOS или командной строке Windows, выполните следующие действия.
ЗаметкаНовые версии Windows или компьютеры с 64-разрядной версией Windows больше не поддерживают команду редактирования, что означает, что эти шаги больше не работают. Выполните указанные выше действия, если вы используете последнюю версию Windows.
- Откройте командную строку Windows.
- В командной строке MS-DOS введите: edit test.bat и нажмите Enter.
- При правильном вводе должен появиться синий экран редактирования. На экране редактирования введите:
@ эхо выкл. echo Привет, это тестовый пакетный файл Пауза каталог c: \ windows пауза
- После ввода этих трех строк щелкните File и выберите exit ; когда будет предложено сохранить, нажмите Да .Пользователи без мыши могут выполнить ту же задачу, нажав Alt + F для доступа к меню файла, а затем X для выхода. Нажмите Введите , чтобы сохранить изменения.
- Вернувшись в командную строку MS-DOS, введите: test и нажмите . Введите , чтобы запустить файл test.bat. Поскольку первая строка - это пауза, сначала вам будет предложено нажать клавишу. После этого командный файл запускается построчно; в этом случае перечисление файлов в каталогах Windows и Windows \ system.
Если вы хотите добавить больше строк в этот командный файл, введите edit test.bat , чтобы открыть файл для редактирования.
Дополнительная информация о команде редактирования MS-DOS находится на нашей странице команд редактирования. Некоторые версии MS-DOS и загрузочные дискеты могут не иметь команды редактирования. В этом случае вам нужно будет либо получить файл edit.com, либо использовать команду copy con.
.Создать файл из командной строки
Мы можем создавать файлы из командной строки двумя способами. Первый способ - использовать команду fsutil , а другой - использовать команду echo . Если вы хотите записать какие-либо конкретные данные в файл, используйте команду echo . Если вас не беспокоят данные в файле, а вы просто хотите создать файл определенного размера, вы можете использовать команду fsutil .
Для создания файла с помощью echo
echo some-text> filename.txt
Пример:
C: \> echo Это образец текстового файла> sample.txt C: \> введите sample.txt Это образец текстового файла C: \>
Для создания файла с использованием fsutil
fsutil file createnew filename number_of_bytes
Пример:
C: \ data> fsutil file createnew sample2.txt 2000 Файл C: \ data \ sample2.txt создан C: \ data> каталог 23.01.2016 21:34 2,000 sample2.txt C: \ data>
Ограничения
Fsutil могут использовать только администраторы.Для пользователей без прав администратора это вызывает ошибку ниже.
c: \> fsutil file /? Утилита FSUTIL требует, чтобы у вас были права администратора. c: \>.Командная строка
- Как создать командный файл, который принимает два целых числа в качестве параметров
Переполнение стека- Около
- Товары
- Для команд
- Переполнение стека Общественные вопросы и ответы
- Переполнение стека для команд Где разработчики и технологи делятся частными знаниями с коллегами
cmd - Командная строка Windows: выполнение файла .bat в новом окне консоли
Переполнение стека- Около
- Товары
- Для команд
- Переполнение стека Общественные вопросы и ответы
- Переполнение стека для команд Где разработчики и технологи делятся частными знаниями с коллегами
- Вакансии Программирование и связанные с ним технические возможности карьерного роста
- Талант Нанимайте технических специалистов и создавайте свой бренд работодателя
BAT-файл: откройте новое окно cmd и выполните в нем команду
Переполнение стека- Около
- Товары
- Для команд
- Переполнение стека Общественные вопросы и ответы
- Переполнение стека для команд
Как передать аргументы командному файлу?
Переполнение стека- Около
- Товары
- Для команд
- Переполнение стека Общественные вопросы и ответы
- Переполнение стека для команд Где разработчики и технологи делятся частными знаниями с коллегами
- Вакансии Программирование и связанные с ним технические возможности карьерного роста
- Талант