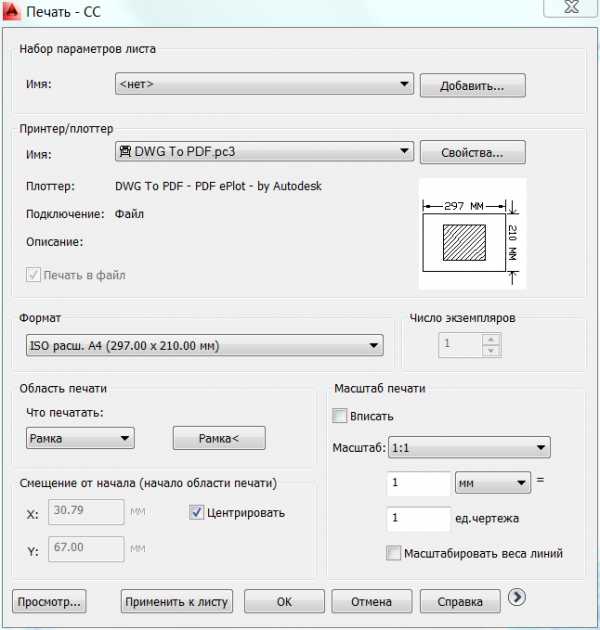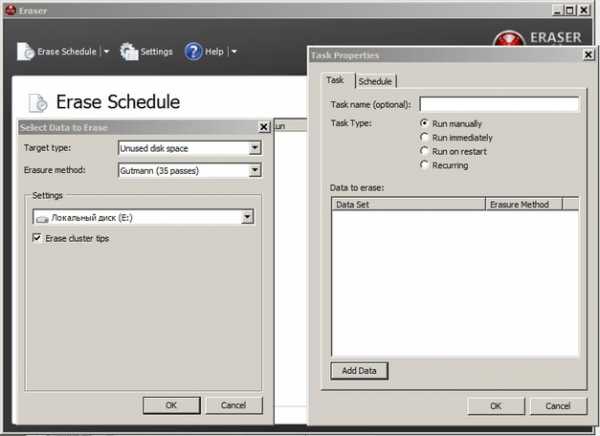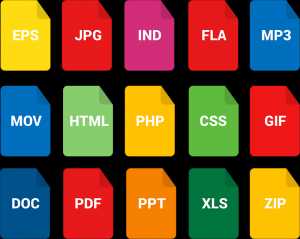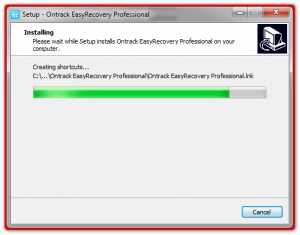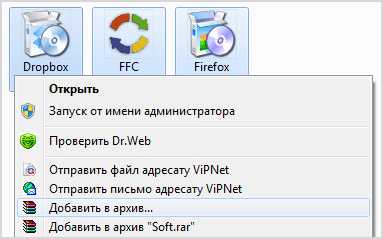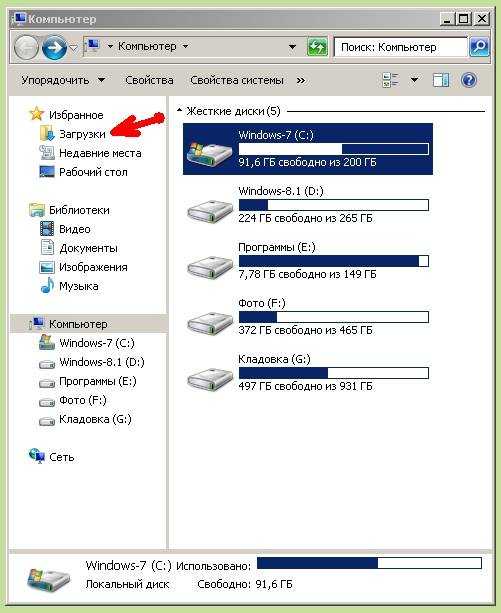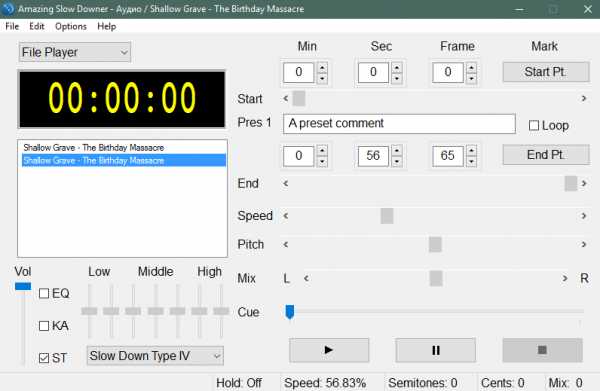Как проверить целостность файла через командную строку
Проверка системных файлов Windows | remontka.pro
  windows | для начинающих | система
Многие знают, что проверить целостность системных файлов Windows можно с помощью команды sfc /scannow (впрочем, это знают не все), но мало кто знает, как еще можно использовать данную команду для проверки системных файлов.
В этой инструкции я покажу, как осуществить проверку для тех, кто вообще не знаком с данной командой, а после этого расскажу о различных нюансах ее использования, которые, думаю, будут интересны. См. также более подробную инструкцию для последней версии ОС: проверка и восстановление целостности системных файлов Windows 10 (плюс видео инструкция).
Как проверить системные файлы
В базовом варианте, если у вас есть подозрение на то, что необходимые файлы Windows 8.1 (8) или 7 были повреждены или потеряны, вы можете использовать специально предусмотренный для этих случаев инструмент самой операционной системой.
Итак, для проверки системных файлов, проделайте следующие шаги:
- Запустите командную строку от имени администратора. Для этого в Windows 7 найдите этот пункт в меню Пуск, кликните по нему правой кнопкой мыши и выберите соответствующий пункт меню. Если у вас Windows 8.1, то нажмите клавиши Win + X и запустите «Командная строка (Администратор)» из меню, которое появится.
- В командной строке введите sfc /scannow и нажмите Enter. Эта команда выполнит проверку целостности всех системных файлов Windows и попытается их исправить в том случае, если были обнаружены какие-либо ошибки.
Однако, в зависимости от ситуации, может оказаться, что использование проверки системных файлов в таком виде не в полной мере подходит для данного конкретного случая, а потому расскажу о дополнительных возможностях команды утилиты sfc.
Дополнительные возможности проверки с помощью SFC
Полный список параметров, с которыми можно запустить утилиту SFC выглядит следующим образом:
SFC [/SCANNOW] [/VERIFYONLY] [/SCANFILE=путь к файлу] [/VERIFYFILE=путь к файлу] [/OFFWINDIR=папка с windows] [/OFFBOOTDIR=удаленная папка загрузки]
Что это нам дает? Предлагаю посмотреть по пунктам:
- Вы можете запустить только проверку системных файлов без их исправления (ниже будет информация о том, зачем это может пригодиться) с помощью
sfc /verifyonly - Имеется возможность проверить и исправить только один системный файл, выполнив команду
sfc /scanfile=путь_к_файлу(или verifyfile, если исправлять не требуется). - Для проверки системных файлов не в текущей Windows (а, например, на другом жестком диске) можно использовать
sfc /scannow /offwindir=путь_к_папке_windows
Думаю, эти возможности могут быть полезны в самых различных ситуациях, когда требуется проверить системные файлы на удаленной системе, или для каких-то иных непредвиденных задач.
Возможные проблемы при проверке
При использовании утилиты проверки системных файлов, вы можете столкнуться с некоторыми проблемами и ошибками. Кроме этого, лучше, если вы будете знать некоторые особенности работы этого инструмента, о которых ниже.
- Если при запуске sfc /scannow вы видите сообщение о том, что Защите ресурсов Windows не удается запустить службу восстановления, проверьте, что служба «Установщик модулей Windows» включена, а тип запуска установлен «Вручную».
- Если у вас в системе есть модифицированные файлы, например, вы заменяли значки в проводнике или что-то еще, то выполнение проверки с автоматическим исправлением вернет файлы в первоначальный вид, т.е. если вы меняли файлы специально, это придется повторить.
Может оказаться, что sfc /scannow не удастся исправить ошибки в системных файлах, в этом случае вы можете ввести в командной строке
findstr /c:"[SR]" %windir%\Logs\CBS\CBS.log >"%userprofile%\Desktop\sfc.txt"Эта команда создаст текстовый файл sfc.txt на рабочем столе со списком файлов, исправление которых не удалось — при необходимости вы можете скопировать необходимые файлы с другого компьютера с той же версией Windows или с дистрибутива ОС.
А вдруг и это будет интересно:
Проверка целостности системных файлов Windows 10
  windows | для начинающих
Проверка целостности системных файлов Windows 10 может пригодиться в том случае, если у вас есть основания полагать, что такие файлы были повреждены или же возникли подозрения о том, что какая-либо программа могла изменить системные файлы операционной системы.
В Windows 10 присутствует два инструмента для проверки целостности защищенных системных файлов и их автоматического восстановления при обнаружении повреждений — SFC.exe и DISM.exe, а также команда Repair-WindowsImage для Windows PowerShell (использующая DISM для работы). Вторая утилита служит дополнением первой, в случае, если SFC не удается восстановить поврежденные файлы.
Примечание: описываемые в инструкции действия безопасны, однако, в том случае, если до этого вы проделывали какие-либо операции, связанные с заменой или изменением системных файлов (например, для возможности установки сторонних тем и т.п.), в результате восстановления системных файлов, эти изменения будут отменены.
Использование SFC для проверки целостности и исправления системных файлов Windows 10
Многим пользователям знакома команда проверки целостности системных файлов sfc /scannow которая автоматически проверяет и исправляет защищенные системные файлы Windows 10.
Для запуска команды стандартно используется командная строка, запущенная от имени администратора (запустить командную строку от администратора в Windows 10 можно, введя «Командная строка» в поиске в панели задач, затем — правый клик по найденному результату — Запуск от имени администратора), вводим в нее sfc /scannow и нажимаем Enter.
После ввода команды, начнется проверка системы, по результатам которой найденные ошибки целостности, которые можно исправить (о том, какие нельзя — далее) будут автоматически исправлены с сообщением «Программа защиты ресурсов Windows обнаружила поврежденные файлы и успешно их восстановила», а в случае их отсутствия вы получите сообщение о том, что «Защита ресурсов Windows не обнаружила нарушений целостности».
Также имеется возможность проверить целостность конкретного системного файла, для этого можно использовать команду
sfc /scanfile="путь_к_файлу"
Однако при использовании команды есть один нюанс: SFC не может исправить ошибки целостности для тех системных файлов, которые используются в настоящий момент времени. Чтобы решить проблему, можно запустить SFC через командную строку в среде восстановления Windows 10.
Запуск проверки целостности Windows 10 с помощью SFC в среде восстановления
Для того, чтобы загрузиться в среде восстановления Windows 10, вы можете использовать следующие способы:
- Зайти в Параметры — Обновление и безопасность — Восстановление — Особые варианты загрузки — Перезагрузить сейчас. (Если пункт отсутствует, то вы можете также использовать такой метод: на экране входа в систему, кликните по значку «вкл» справа внизу, а затем, удерживая Shift, нажмите «Перезагрузка»).
- Загрузиться с заранее созданного диска восстановления Windows.
- Загрузиться с установочного диска или загрузочной флешки с дистрибутивом Windows 10, а в программе установки, на экране после выбора языка, слева внизу выбрать «Восстановление системы».
- После этого, зайдите в «Поиск и устранение неисправностей» — «Дополнительные параметры» — «Командная строка» (в случае если вы использовали первый из указанных выше способов, вам также потребуется ввести пароль администратора Windows 10). В командной строке по порядку используйте следующие команды:
- diskpart
- list volume
- exit
- sfc /scannow /offbootdir=C:\ /offwindir=C:\Windows (где C — раздел с установленной системой, а C:\Windows — путь к папке Windows 10, у вас буквы могут отличаться).
- Запустится сканирование целостности системных файлов операционной системы, при этом в этот раз команде SFC будет доступно восстановление всех файлов, при условии, что не повреждено хранилище ресурсов Windows.
Сканирование может продолжаться в течение значительного времени — пока мигает указатель подчеркивания, ваш компьютер или ноутбук не завис. По завершении закройте командную строку и перезагрузите компьютер в обычном режиме.
Восстановление хранилища компонентов Windows 10 с помощью DISM.exe
Утилита для развертывания и обслуживания образов Windows DISM.exe позволяет выявить и исправить те проблемы с хранилищем системных компонентов Windows 10, откуда при проверке и исправлении целостности системных файлов копируются оригинальные их версии. Это может быть полезным в тех ситуациях, когда защита ресурсов Windows не может выполнить восстановление файлов, несмотря на найденные повреждения. В этом случае сценарий будет следующим: восстанавливаем хранилище компонентов, а после этого снова прибегаем к использованию sfc /scannow.
Для использования DISM.exe, запустите командную строку от имени администратора. После чего можно использовать следующие команды:
- dism /Online /Cleanup-Image /CheckHealth — для получения информации о состоянии и наличии повреждений компонентов Windows. При этом сама проверка не производится, а лишь проверяются ранее записанные значения.
- dism /Online /Cleanup-Image /ScanHealth — проверка целостности и наличия повреждений хранилища компонентов. Может занять продолжительное время и «зависать» в процессе на 20 процентах.
- dism /Online /Cleanup-Image /RestoreHealth — производит и проверку и автоматическое восстановление системных файлов Windows, также как и в предыдущем случае, занимает время и останавливается в процессе.
Примечание: в случае, если команда восстановления хранилища компонентов не работает по той или иной причине, вы можете использовать файл install.wim (или esd) со смонтированного ISO образа Windows 10 (Как скачать Windows 10 ISO с сайта Microsoft) в качестве источника файлов, требующих восстановления (содержимое образа должно соответствовать установленной системе). Сделать это можно с помощью команды:
dism /Online /Cleanup-Image /RestoreHealth /Source:wim:путь_к_файлу_wim:1 /limitaccess
Вместо .wim можно использовать файл .esd тем же образом, заменив в команде все wim на esd.
При использовании указанных команд, журнал выполненных действий сохраняется в Windows\Logs\CBS\CBS.log и Windows\Logs\DISM\dism.log.
DISM.exe также можно использовать в Windows PowerShell, запущенном от имени администратора (запустить можно из меню правого клика по кнопке Пуск) с помощью команды Repair-WindowsImage. Примеры команд:
- Repair-WindowsImage -Online -ScanHealth — проверка наличия повреждений системных файлов.
- Repair-WindowsImage -Online -RestoreHealth — проверка и исправление повреждений.
Дополнительные методы восстановления хранилища компонентов, если описанные выше не срабатывают: Восстановление хранилища компонентов Windows 10.
Как видите, проверка целостности файлов в Windows 10 — не такая уж и сложная задача, которая порой может помочь исправить самые разные проблемы с ОС. Если не смогла, возможно, вам поможет что-то из вариантов в инструкции Восстановление Windows 10.
Как проверить целостность системных файлов Windows 10 — видео
Также предлагаю ознакомиться с видео, где использование основных команд проверки целостности показано наглядно с некоторыми пояснениями.
Дополнительная информация
Если sfc /scannow сообщает о том, что защите системы не удалось выполнить восстановление системных файлов, а восстановление хранилища компонентов (с последующим повторным запуском sfc) не помогло решить проблему, вы можете просмотреть, какие именно системные файлы были повреждены, обратившись к журналу CBS.log. Для того, чтобы экспортировать нужные сведения из журнала в текстовый файл sfc на рабочем столе, используйте команду:
findstr /c:"[SR]" %windir%\Logs\CBS\CBS.log > "%userprofile%\Desktop\sfc.txt"
Также, по некоторым отзывам, проверка целостности с помощью SFC в Windows 10 может обнаруживать повреждения сразу после установки обновления с новой сборкой системы (без возможности исправить их, не установив новую сборку «начисто»), а также для некоторых версий драйверов видеокарт (в данном случае ошибка находится для файла opencl.dll. Если что-то из этих вариантов случилось и у вас, возможно, не следует предпринимать никаких действий.
А вдруг и это будет интересно:
Проверка целостности системных файлов в Windows 7
При неполадках в работе компьютера не лишним решением будет произвести проверку ОС на предмет целостности файлов системы. Именно повреждение или удаление данных объектов часто служит причиной некорректной работы ПК. Посмотрим, как можно выполнить указанную операцию в Виндовс 7.
Читайте также: Как проверить Виндовс 10 на ошибки
Способы проверки
Если вы замечаете какие-то ошибки при работе компьютера или его некорректное поведение, например, периодическое появление синего экрана смерти, то, прежде всего, необходимо проверить диск на наличие ошибок. Если данная проверка никаких неисправностей не обнаружила, то в этом случае следует прибегнуть к сканированию системы на предмет целостности файлов системы, о котором мы подробно поговорим ниже. Данную операцию можно выполнить как воспользовавшись возможностями стороннего ПО, так и применив запуск внедренной утилиты Виндовс 7 «SFC» через «Командную строку». Следует, заметить, что даже сторонние программы используются только для того, чтобы активировать «SFC».
Способ 1: Windows Repair
Одной из самых популярных сторонних программ для сканирования компьютера на предмет повреждения файлов системы и их восстановления в случае обнаружения неполадок является Windows Repair.
- Откройте Windows Repair. Чтобы запустить проверку на предмет повреждения файлов системы, сразу в разделе «Pre-Repair Steps» кликайте по вкладке «Step 4 (Optional)».
- В открывшемся окне щелкайте по кнопке «Check».
- Запускается стандартная утилита Виндовс «SFC», которая и производит сканирование, а затем выдает его результаты.
Подробнее о работе данной утилиты мы поговорим при рассмотрении Способа 3, так как её можно запустить также методом использования внедренных Microsoft инструментов операционной системы.
Способ 2: Glary Utilities
Следующей комплексной программой для оптимизации работы компьютера, с помощью которой можно проверить целостность файлов системы, является Glary Utilities. Использование данного приложения имеет одно важное преимущество перед предыдущим способом. Оно заключается в том, что Глори Утилитес, в отличие от Windows Repair, имеет русскоязычный интерфейс, что значительно облегчает выполнение задачи отечественным пользователям.
- Запустите Glary Utilities. Затем переходите в раздел «Модули», переключившись на соответствующую вкладку.
- Затем с помощью бокового меню переместитесь в раздел «Сервис».
- Чтобы активировать проверку на предмет целостности элементов ОС, щелкайте по пункту «Восстановление системных файлов».
- После этого запускается тот же системный инструмент «SFC» в «Командной строке», о котором мы уже говорили при описании действий в программе Windows Repair. Именно он проводит сканирование компьютера на предмет повреждения файлов системы.
Более подробная информация о работе «SFC» представлена при рассмотрении следующего метода.
Способ 3: «Командная строка»
Активировать «SFC» для сканирования на предмет повреждения файлов системы Виндовс, можно используя исключительно средства ОС, а конкретно «Командную строку».
- Чтобы вызвать «SFC» при помощи встроенных инструментов системы, нужно сразу активировать «Командную строку» с полномочиями администратора. Щелкайте «Пуск». Кликните «Все программы».
- Ищите папку «Стандартные» и заходите в неё.
- Открывается перечень, в котором необходимо отыскать название «Командная строка». Щелкните по нему правой кнопкой мышки (ПКМ) и выбирайте «Запуск от имени администратора».
- Оболочка «Командной строки» запущена.
- Тут следует вбить команду, которая запустит инструмент «SFC» с атрибутом «scannow». Введите:
sfc /scannowЖмите Enter.
- В «Командной строке» активируется проверка на предмет неполадок в файлах системы инструментом «SFC». Прогресс операции можете наблюдать при помощи отображаемых информации в процентах. Нельзя закрывать «Командную строку» до тех пор, пока процедура не будет завершена, иначе вы не узнаете о её результатах.
- После завершения сканирования в «Командной строке» отобразится надпись, говорящая о её окончании. Если инструмент не выявил неполадок в файлах ОС, то ниже данной надписи будет отображена информация о том, что утилита не обнаружила нарушений целостности. Если же проблемы все-таки найдены, то будут отображены данные их расшифровки.
Внимание! Для того чтобы «SFC» смог не только проверить целостность файлов системы, но и произвести их восстановление в случае обнаружения ошибок, перед запуском инструмент рекомендуется вставить установочный диск операционной системы. Это обязательно должен быть именно тот диск, с которого Виндовс устанавливалась на данный компьютер.
Есть несколько вариаций использования средства «SFC» для проверки целостности файлов системы. Если вам нужно выполнить сканирование без восстановления по умолчанию недостающих или поврежденных объектов ОС, то в «Командной строке» нужно ввести команду:
sfc /verifyonly
Если вам необходимо проверить конкретный файл на предмет повреждения, то следует ввести команду, соответствующую следующему шаблону:
sfc /scanfile=адрес_файла
Также особая команда существует для проверки операционной системы, расположенной на другом жестком диске, то есть, не той ОС, в которой вы работаете в данный момент. Её шаблон выглядит следующим образом:
sfc /scannow /offwindir=адрес_каталога_с_Виндовс
Урок: Включение «Командной строки» в Виндовс 7
Проблема с запуском «SFC»
При попытке активировать «SFC» может произойти такая проблема, что в «Командной строке» отобразится сообщение, говорящее о неудачной активации службы восстановления.
Самой частой причиной данной проблемы является отключение системной службы «Установщик модулей Windows». Чтобы иметь возможность просканировать компьютер инструментом «SFC», её следует обязательно включить.
- Щелкайте «Пуск», переходите в «Панель управления».
- Заходите в «Система и безопасность».
- Теперь жмите «Администрирование».
- Появится окошко со списком различных системных средств. Жмите «Службы», чтобы произвести переход в «Диспетчер служб».
- Запускается окошко с перечнем системных служб. Тут нужно отыскать наименование «Установщик модулей Windows». Для облегчения поиска жмите по названию колонки «Имя». Элементы построятся согласно алфавиту. Обнаружив нужный объект, проверьте, какое значение стоит у него в поле «Тип запуска». Если там надпись «Отключена», то следует произвести включение службы.
- Кликните ПКМ по наименованию указанной службы и в списке выберите «Свойства».
- Открывается оболочка свойств службы. В разделе «Общие» щелкните по области «Тип запуска», где в данный момент установлено значение «Отключена».
- Открывается список. Тут следует выбрать значение «Вручную».
- После того, как необходимое значение установлено, щелкайте «Применить» и «OK».
- В «Диспетчере служб» в колонке «Тип запуска» в строке нужного нам элемента установлено значение «Вручную». Это означает, что теперь можно запускать «SFC» через командную строку.
Как видим, запустить проверку компьютера на целостность файлов системы можно как при помощи сторонних программ, так и воспользовавшись «Командной строкой» Виндовс. Впрочем, как бы вы не запускали проверку, все равно её выполняет системный инструмент «SFC». То есть, сторонние приложения могут только облегчить и сделать интуитивно понятным запуск встроенного инструмента для сканирования. Поэтому специально для того, чтобы произвести данный вид проверки, нет смысла скачивать и устанавливать ПО сторонних производителей. Правда, если оно уже для общих целей оптимизации системы установлено на вашем компьютере, то, конечно, можете использовать для активации «SFC» данные программные продукты, так как это все-таки удобнее, чем действовать традиционно через «Командную строку».
Мы рады, что смогли помочь Вам в решении проблемы.Опишите, что у вас не получилось. Наши специалисты постараются ответить максимально быстро.
Помогла ли вам эта статья?
ДА НЕТВосстановление системных фалов SFC /Scannow
Автор comhub Просмотров 38.3k. Опубликовано Обновлено
Sfc /scannow — это команда командной строки, которая позволяет сканировать вашу систему Windows на наличие ошибок и исправлять их.
Sfc /scannow проверит все важные файлы Windows на вашем компьютере, включая файлы Windows DLL . Если System File Checker обнаружит проблему с любым из этих защищенных файлов, она заменит ее.
System File Checker — очень полезный инструмент для использования, когда вы подозреваете проблемы с защищенными файлами Windows, например, со многими DLL-файлами .
Выполните следующие шаги для использования sfc с параметром scannow для восстановления важных файлов Windows:
Как использовать SFC /Scannow
- Откройте командную строку от имени администратора , которую часто называют «повышенной» командной строкой.
Важно: для правильной работы команды sfc /scannow она должна выполняться из окна с расширенными командами в Windows 10 , Windows 8 , Windows 7 и Windows Vista . Это не требуется в предыдущих версиях Windows. - После появления командной строки введите следующую команду и нажмите Enter .
sfc /scannow
Совет. Между sfc и /scannow есть пробел . Выполнение команды sfc с ее рядом с ней (без пробела) может привести к ошибке.
- System File Checker теперь проверит целостность каждого защищенного файла операционной системы на вашем компьютере. Это может занять довольно много времени, чтобы закончить.
- Как только проверка достигнет 100%, вы увидите что-то подобное в окне командной строки, предполагая, что проблемы были найдены и исправлены:
Защита ресурсов Windows обнаружила поврежденные файлы и успешно восстановила их. Подробности включены в CBS.Log windir \ Logs \ CBS \ CBS.log. Например, C: \ Windows \ Logs \ CBS \ CBS.log. Обратите внимание, что регистрация в настоящее время не поддерживается в сценариях автономного обслуживания.
… или что-то вроде этого, если не было найдено никаких проблем:
Защита ресурсов Windows не обнаружила нарушений целостности.
Совет. В некоторых ситуациях, чаще всего в Windows XP и Windows 2000, вам также может понадобиться доступ к исходному установочному компакт-диску Windows или DVD в какой-то момент во время этого процесса.
- Перезагрузите компьютер, если sfc /scannow действительно восстановил файлы.
Примечание. Средство проверки системных файлов может или не может запрашивать перезапуск, но даже если это не так, вы должны перезапустить все равно. - Повторите любой процесс, вызвавший исходную проблему, чтобы проверить, исправляет ли sfc /scannow проблему.
Синтаксис команды Sfc
Его базовая форма, это синтаксис, необходимый для выполнения параметров System File Checker:
Параметры sfc [= полный путь к файлу]
Или, точнее, это то, что похоже на опции:
sfc [/scannow] [/verifyonly] [/scanfile=file] [/verifyfile=file] [/offbootdir=boot] [/offwindir=win] [/?]
| /scannow | Этот параметр указывает sfc сканировать все защищенные файлы операционной системы и при необходимости исправлять. |
| /verifyonly | Этот параметр команды sfc совпадает с / scannow, но без ремонта. |
| /scanfile=file | Этот параметр sfc такой же, как / scannow, но проверка и восстановление — только для указанного файла . |
| /offbootdir=boot | Используется с / offwindir , эта опция sfc используется для определения загрузочного каталога ( загрузки ) при использовании sfc из-за пределов Windows. |
| /offwindir=win | Этот параметр sfc используется с / offbootdir для определения каталога Windows ( win ) при использовании sfc в автономном режиме. |
| /? | Используйте справочный переключатель с помощью команды sfc, чтобы показать подробную справку о нескольких параметрах команды. |
| /? | Используйте справочный переключатель с помощью команды sfc, чтобы показать подробную справку о нескольких параметрах команды. |
Примеры команд Sfc
sfc /scannow
В приведенном выше примере утилита System File Checker используется для сканирования, а затем автоматически заменяет любые поврежденные или отсутствующие системные файлы. Опция / scannow является наиболее часто используемым коммутатором для команды sfc.
sfc /scanfile=c:\windows\system32\ieframe.dll
Команда sfc, приведенная выше, используется для сканирования ieframe.dll, а затем восстанавливает ее, если проблема обнаружена.
sfc /scannow /offbootdir=c:\ /offwindir=c:\windows
В следующем примере защищенные файлы Windows сканируются и восстанавливаются при необходимости ( / scannow ), но это делается с другой установкой Windows ( / offwindir = c: \ windows ) на другом диске ( / offbootdir = c: \) ,
sfc /verifyonly
Используя команду sfc с параметром / verifyonly , System File Checker проверит все защищенные файлы и сообщит о любых проблемах, но никаких изменений не будет.
Как интерпретировать файл CBS.log
Каждый раз, когда вы запускаете System File Checker, создается файл LOG, в котором содержится подробный список всех проверенных файлов и каждая операция восстановления, если таковая имеется.
Предполагая, что Windows установлена на диске C: (обычно это так), файл журнала можно найти в C: \ Windows \ Logs \ CBS \ CBS.log и открыть с помощью Блокнота или другого текстового редактора . Этот файл может быть полезен для расширенного поиска неисправностей или в качестве ресурса для технолога, который может помочь вам.
Как сканировать и восстанавливать системные файлы в Windows 10
Следующая команда выполнит полное сканирование защищенных системных файлов на вашем компьютере и исправьте любой файл, вызывающий проблемы, в то время как Windows 10 запущена и работает.
- Используйте комбинацию клавиш клавиатуры Windows + X, чтобы открыть меню «Power User» и выберите « Командная строка» (Admin) , так как вам понадобятся права администратора для запуска SFC.
- В командной строке введите следующую команду и нажмите Enter :
sfc /scannow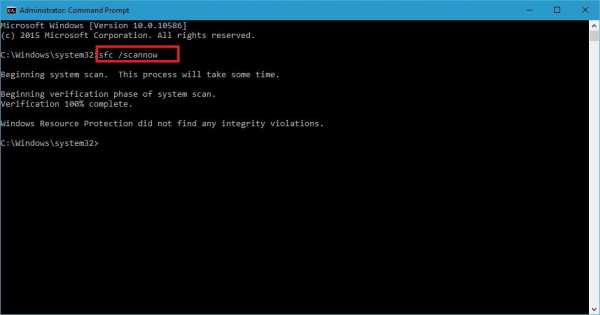
- По завершении проверки вы увидите одно из следующих сообщений:
Защита ресурсов Windows не обнаружила нарушений целостности: это означает, что в вашей системе отсутствуют какие-либо недостающие или поврежденные файлы.
Защита ресурсов windows не может выполнить запрошенную операцию: это сообщение означает, что во время сканирования возникла проблема, как исправить эту ошибку смотрите здесь.
Защита ресурсов Windows обнаружила поврежденные файлы и успешно восстановила их. Подробности включены в CBS.Log% WinDir% \ Logs \ CBS \ CBS.log: вы получите это сообщение, когда SFC сможет исправить эту проблему. Теперь вы можете перейти или просмотреть журналы, чтобы получить более подробную информацию.
Windows Resource Protection обнаружила поврежденные файлы, но не смогла исправить некоторые из них. Подробности включены в CBS.Log% WinDir% \ Logs \ CBS \ CBS.log: в этом случае вам необходимо восстановить поврежденные файлы вручную.
Как сканировать и восстанавливать системные файлы в Windows 10 в автономном режиме
Иногда защищенные системные файлы, которые необходимо восстановить, загружаются в память во время работы Windows 10. Если это так, вы можете запустить SFC в автономном режиме, чтобы исправить ваш компьютер.
- Используйте комбинацию клавиш клавиатуры Windows + I, чтобы открыть приложение «Настройки».
- Нажмите « Обновить» и «Безопасность» .
- Нажмите « Восстановление» .
- В разделе «Расширенный запуск» нажмите « Перезагрузить сейчас» .
- Нажмите « Устранение неполадок» .
- Нажмите « Дополнительные параметры» .
- Нажмите « Командная строка», чтобы загрузить компьютер только с помощью командной строки.
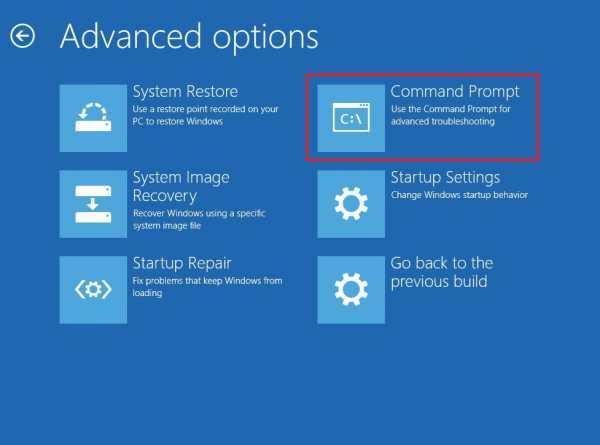
- При перезагрузке вам будет предложено ввести свое имя пользователя и пароль для продолжения.
- Всякий раз, когда вам нужно запускать SCF за пределами Windows, вам нужно сообщить утилите, где находятся файлы установки Windows. В командной строке введите следующую команду, чтобы понять расположение разделов Windows и системного резервирования.
wmic logicaldisk get deviceid, volumename, description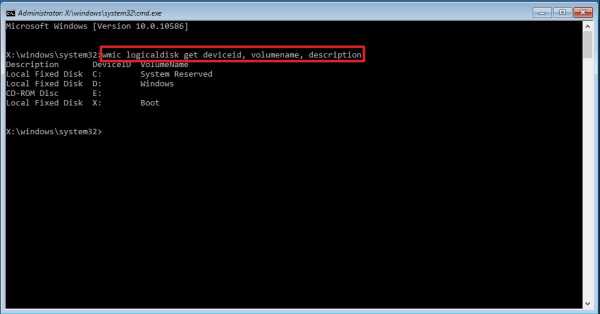
- Введите следующую команду и нажмите Enter :
sfc /scannow /offbootdir=C:\ /offwindir=D:\WindowsПримечание. Мы используем переключатель / offboodir для указания буквы диска раздела System Reserved, который в этом случае является C , а переключатель / offwindir указывает расположение файлов Windows, в этом случае это D: \ Windows ,Имейте в виду, что при загрузке компьютера с помощью командной строки буквы дисков могут быть разными, поэтому вам нужно использовать команду на шаге 9 . Однако большую часть времени при работе с Windows 10, D: обычно является буквой диска для установки, а C: является буквой для раздела System Reserved.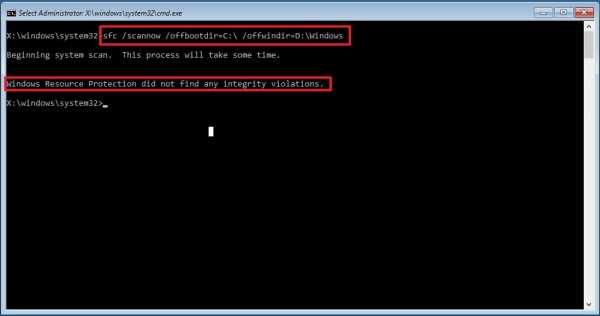
- По завершении проверки закройте командную строку.
- Нажмите « Продолжить», чтобы выйти и вернуться в Windows 10.
Как восстановить системные файлы вручную в Windows 10
Если System File Checker не может исправить один или несколько файлов, вам необходимо будет их восстановить вручную.
Откройте файл sfclogs.txt, чтобы определить, какие поврежденные файлы, найти, где они находятся, выполнив простой поиск файлов или использовать предпочтительную поисковую систему Интернета, чтобы получить более подробную информацию. Затем следуйте приведенным ниже инструкциям, чтобы заменить поврежденный файл.
Быстрый совет. Вы можете найти известные копии системных файлов на другом компьютере с той же версией операционной системы, что и на вашем компьютере.
- Используйте комбинацию клавиш клавиатуры Windows + X, чтобы открыть меню «Power User» и выберите « Командная строка» («Администратор») .
- Возьмите на себя ответственность за поврежденный системный файл. В командной строке введите следующую команду и нажмите Enter :
takeown /f C:\Path-and-File-NameПримечание. Замените C:\Path-and-File-Name на путь и имя поврежденного файла. Например, C:\Windows\System32\appraiser.dll . - Разрешить полный доступ администратора к поврежденному файлу с помощью следующей команды и нажмите Enter :
icacls C:\Path-and-File-Name /Grant Administrators:F - Замените файл с хорошей копией, используя следующую команду и нажмите Enter :
copy C:\Path-SOURCE-and-File-Name C:\Path-DESTINATION-and-File-NameПримечание: вам нужно заменить C: \ Path-SOURCE-и-File-Name исходным путем и именем файла известного хорошего файла, а также заменить C: \ Path-DESTINATION-and-File-Name на путь назначения и имя поврежденного файла. Вот пример: copy D: \ Files \ appraiser.dll C: \ Windows \ System32 \ appraiser.dll . - Введите « Да» и нажмите « Ввод», чтобы подтвердить перезапись.
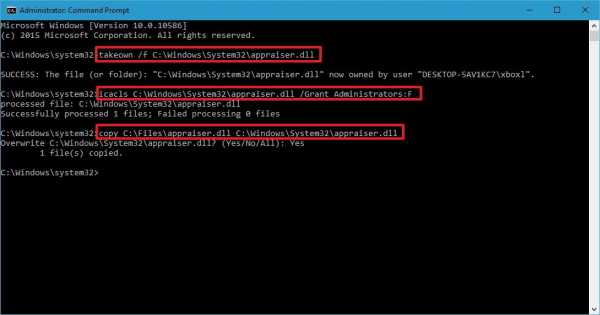
После замены файла вы можете ввести SFC /verifyonlyкоманду и нажать Enter в командной строке, чтобы проверить целостность всех системных файлов, чтобы узнать, исправлена ли проблема. В качестве альтернативы, если вы отремонтировали только несколько файлов, вы можете проверить целостность каждого файла с помощью sfc /VERIFYFILE=C:\Path-and-File-Nameкоманды (например, sfc /VERIFYFILE=C:\Windows\System32\kernel32.dll).
Имейте в виду, что вы не ограничены использованием этой утилиты в Windows 10, SFC — это инструмент командной строки, доступный в предыдущих версиях операционной системы. Тем не менее, вы можете найти различные функции в зависимости от версии, которую вы используете. В командной строке (Admin) используйте sfc /?команду для отображения доступных вам функций.
Как использовать инструмент Scannow SFC в Windows XP
Windows XP имеет возможность защитить себя от нестабильности системы, вызванной сторонним программным обеспечением, переписывающим важные системные файлы.
Раньше это было (и по-прежнему на самом деле), проблема с Windows 95 и Windows 98.
С введением Windows Millennium Edition Microsoft предприняла настоящие усилия, чтобы остановить это.
Теперь в Windows XP у нас есть гораздо более совершенная защита этих важных файлов …
Основная причина использования этой утилиты — когда вы подозреваете, что может возникнуть проблема с системным файлом Windows XP.
Возможно, вы получите диалоговое окно, сообщающее вам о проблеме с DLL-файлом или ваша программа просто не загружается! Поэтому стоит проверить, есть ли поврежденные системные файлы, используя scannow sfc.
Для этого просто перейдите в поле «Выполнить» в меню «Пуск» и введите:
sfc /scannow.
Эта команда немедленно инициирует службу защиты файлов Windows, чтобы проверять все защищенные файлы и проверять их целостность, заменяя любые файлы, с которыми она обнаруживает проблему.
В идеальном мире, который станет концом истории … Любые поврежденные, отсутствующие или неправильные файлы будут заменены этим процессом.
Как использовать Sfc /Scannow для восстановления Windows 7
- Первый шаг — открыть окно с повышенными командами. Для Windows 7 нажмите «Пуск» и введите cmd в поле «Поиск». Щелкните правой кнопкой мыши на cmd, чтобы получить раскрывающийся список. В списке нажмите «Запуск от имени администратора».
- Когда откроется окно командной строки, введите sfc /scannow и нажмите enter
Процесс сканирования файлов поврежденных файлов занимает около 10-15 минут. Не закрывайте окно командной строки в течение этого времени. - После того, как система выполнит 100% сканирование, могут быть два результата. В случае, если не обнаружено ошибок, появится сообщение: «Защита Windows не обнаружила нарушений целостности».
В случае обнаружения ошибки система обнаружит ошибки и устранит их.
Также есть вероятность, что в окне появится сообщение о том, что Windows Resource Protection обнаружила поврежденные файлы, но не смогла исправить некоторые из них.
В таких случаях команда sfc /scannow требует дополнительной информации о местонахождении диска, на котором установлена Windows 7.
Запуск сканирование SFC /SCANNOW помимо командной строки
При запуске sfc /scannow из-за пределов Windows, например, из командной строки, доступной при загрузке с установочного диска Windows или флеш-накопителя или с вашего диска восстановления системы или накопителя, вам нужно будет сообщить команду sfc точно, где Windows существует.
sfc /scannow /offbootdir=d:\ /offwindir=d:\windows
Параметр /offbootdir = указывает букву диска, в то время как параметр / offwindir = указывает путь к Windows, снова включающий букву диска.
Примечание. В зависимости от того, как настроен ваш компьютер, командная строка при использовании извне Windows не всегда назначает буквы дисков так же, как вы видите их изнутри Windows. Другими словами, Windows может быть в C: \ Windows, когда вы ее используете, но D: \ Windows из командной строки в ASO или SRO.
В большинстве установок Windows 10, Windows 8 и Windows 7 C: обычно становится D: и в Windows Vista C: обычно остается C :. Чтобы убедиться в этом, найдите диск с папкой « Пользователи » на нем — это будет диск, на котором установлен Windows, если у вас нет нескольких установок Windows на нескольких дисках. Вы можете просматривать папки в командной строке с помощью команды dir .
Проверка и Восстановление системных файлов в Windows
Всякий раз, когда что-то идет не так с компьютером или ноутбуком, есть ряд инструментов для устранения неполадок, которые вы можете выполнить, чтобы попытаться устранить проблему. В Windows 10/8/7 есть несколько встроенных команд, которые можно использовать для проверки и восстановления поврежденных системных файлов, которые со временем вызывают проблемы при изменении. Одним из способов устранения неполадок, связанных с Windows, является проверка системы и восстановление системных файлов. Это может помочь во всех типах проблем, таких как медленная система, синий экран смерти, внезапные сбои питания и сбои системы.
Рассмотрим, как запустить средство проверки системных файлов в Windows с помощью командной строки CMD и PowerShell, таких команд как sfc /scannow и инструмента DISM. Хочу заметить, что для обновления Anniversary Update Windows 10, будет лучше использовать методы именно с PowerShell.
Проверка и Восстановление системных файлов через CMD
Средство проверки системных файлов сканирует ваш компьютер на предмет любого повреждения или изменений в системных файлах, которые в противном случае могли бы помешать нормальной работе вашего ПК. Оттуда он заменяет файл правильной версией, чтобы обеспечить бесперебойную работу. С помощью командной строки можно попытаться сканировать и восстановить системные файлы поздних операционных систем, как Windows 10/8/7 / Vista. Разберем две команды sfc /scannow и DISM с помощью CMD.
1. Использование инструмента System File Checker (SFC)
Запустите командную строку (CMD) от имени администратора. Нажмите "поиск" и напишите просто "cmd" или "командная строка", далее по ней правой кнопкой мыши и запуск от имени админа.
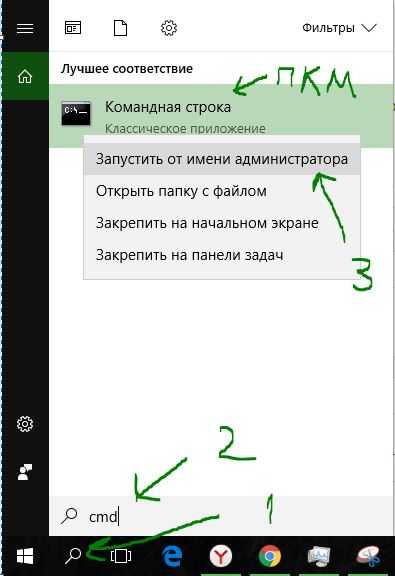
Задайте команду sfc /scannow и дождитесь окончания процесса.
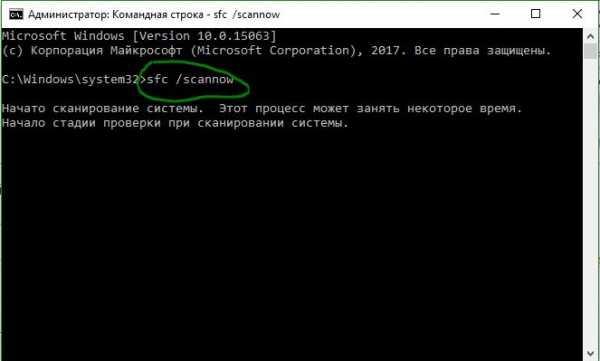
Примечание: После сканирования вашей системы будет выдан один из трех результатов:
- Ошибок системных файлов не будет.
- Будут ошибки системных файлов и Windows восстановит их автоматически.
- Windows обнаружила ошибки, но не может восстановить некоторые из них.
Если у вас показывает вариант 3, что ошибка обнаружена и система не может восстановить, то загрузитесь в безопасном режиме и проделайте заново процедуру. Советую отключить шифрование EFS и Bitlocker, если на момент проверки они имеются. Ничего не получилось? Двигаемся ниже.

2. Использование инструмента Deployment Image and Service Management (DISM)
Если вышеуказанное не работает в безопасном режиме, есть один последний способ проверить повреждение в системных файлах и исправить их. Используем инструмент Deployment Image and Service Management (DISM). Команда работает с системами Windows 8/8.1/10. Откройте обратно командную строку от имени администратора и используйте следующую команду:
DISM /ONLINE /CLEANUP-IMAGE /RESTOREHEALTH
Процесс может занять длительное время с зависанием процентной шкалы. Закончив работу, перезагрузите компьютер и запустите обратно sfc /scannow, чтобы убедиться, что ошибок нет или ошибка пропала.
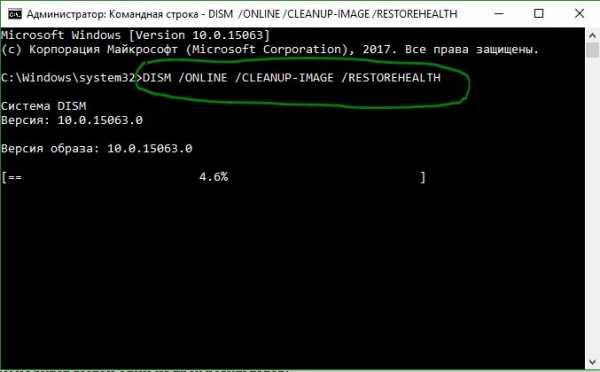
Проверка и Восстановление системных файлов через PowerShell
Мы будем использовать Windows PowerShell, чтобы показать, как использовать службу обслуживания и управления DISM для сканирования и исправления поврежденных системных файлов в Windows 10. Этот способ будет более эффективный для обновления Anniversary windows 10, чем командная строка.
1. Использование инструмента System File Checker (SFC)
Запустите PowerShell от имени администратора. Нажмите "поиск" и наберите windows powershell, после нажмите правой кнопкой мыши и выберите от имени админа.
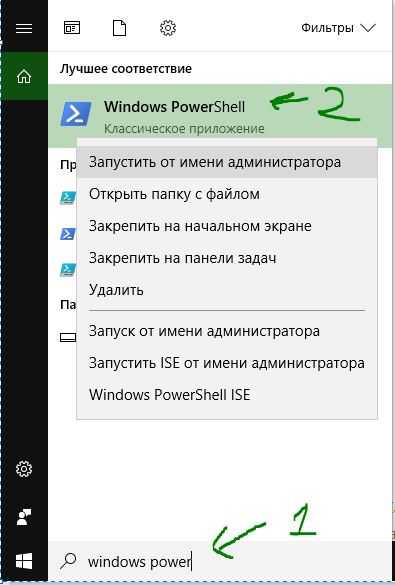
Задайте в окне PowerShell команду sfc /scannow. Если сканирование обнаружит какие-либо проблемы, Windows попытается их исправить. Если Windows не сможет их исправить, он предупредит вас, что необходимы дальнейшие исследования и действия. Двигайтесь ниже, если обнаружены ошибки.
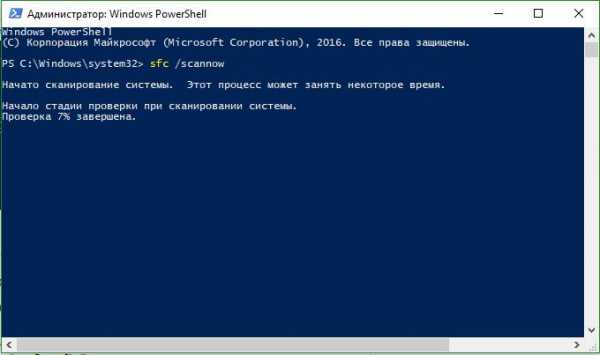
2. Использование инструмента Deployment Image and Service Management (DISM)
Сканирование DISM обнаруживает поврежденные системные файлы и Windows попытается исправить их, и даст вам отчет о ходе работы в конце. Если Windows не сможет найти файлы, необходимые для восстановления поврежденных системных файлов, вам также будет предоставлена информация о том, что делать дальше, со ссылкой на веб-сайт Microsoft и варианты устранения неполадок. Задайте ниже команду в окно PowerShell.
DISM /ONLINE /CLEANUP-IMAGE /RESTOREHEALTH
Если DISM все исправил или не выявил ошибки, то перезагрузите ноутбук, компьютер и запустите для проверки обратно sfc /scannow.
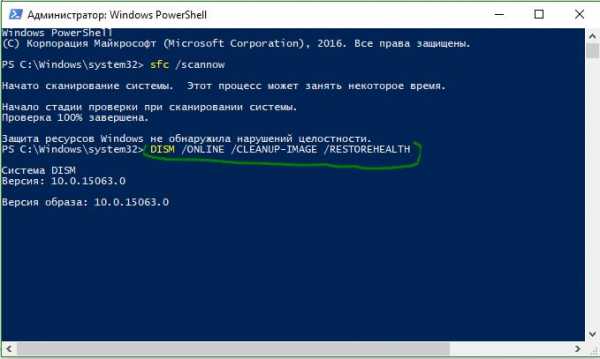
Загрузка комментариев
Использование средства проверки системных файлов в Windows 10
Средство проверки системных файлов — это служебная программа в Windows 10, которая ищет проблемы с файлами на компьютере. Чтобы запустить ее, выполните следующие действия.
-
Убедитесь, что для Windows 10 установлены самые последние обновления, а затем перезапустите компьютер. Дополнительные сведения см. в статье Обновление Windows 10.
-
В поле поиска на панели задач введите командная строка и щелкните правой кнопкой мыши (либо нажмите и удерживайте) пункт Командная строка (классическое приложение) в списке результатов. Выберите Запуск от имени администратора, а затем — Да.
-
Введите DISM.exe /Online /Cleanup-image /Restorehealth (обратите внимание на пробел перед каждой косой чертой "/"), а затем нажмите ВВОД. (Примечание. Для запуска этого действия может потребоваться несколько минут, а для завершения — до 30 минут.)
-
После отображения сообщения с текстом "Операция выполнена успешно" введите sfc/scannow (обратите внимание на пробел между "sfc" и косой чертой "/") и нажмите ВВОД.
-
После появления сообщения "Проверка завершена на 100 %" введите exit (выйти).
Подробнее о средстве проверки системных файлов
ftp - Как мне проверить целостность файла дампа Sybase, не пытаясь загрузить его?
Переполнение стека- Около
- Товары
- Для команд
- Переполнение стека Общественные вопросы и ответы
- Переполнение стека для команд Где разработчики и технологи делятся частными знаниями с коллегами
окон - Не удается найти файл при попытке открыть через командную строку.
Переполнение стека- Около
- Товары
- Для команд
- Переполнение стека Общественные вопросы и ответы
- Переполнение стека для команд Где разработчики и технологи делятся частными знаниями с коллегами
- Вакансии Программирование и связанные с ним технические возможности карьерного роста
- Талант Нанимайте технических специалистов и создавайте свой бренд работодателя
- Как получить конкретную ревизию вновь добавленного файла из CVS через командную строку?
Переполнение стека- Около
- Товары
- Для команд
- Переполнение стека Общественные вопросы и ответы
Подписание принудительной целостности переносимых исполняемых файлов (PE) - статьи TechNet - США (английский)
В этой статье описывается, как подписать файлы Portable Executable (PE) с помощью Установлен флаг IMAGE_DLLCHARACTERISTICS_FORCE_INTEGRITY , поэтому файл успешно загружается в память, начиная с Windows Vista и Windows Server 2008.
Введение
Разработчики, использующие принудительную проверку целостности, должны иметь базовые знания о следующих инструментах и документации:
Вам понадобится копия Microsoft Windows Software Development Kit (SDK), которую вы можете скачать с http: // go.microsoft.com/fwlink/?linkid=84091 или Microsoft Windows Driver Kit (WDK), который можно загрузить с http://go.microsoft.com/fwlink/?LinkID=96667.
Что такое проверка целостности силы?
Принудительная проверка целостности - это политика, которая гарантирует, что загружаемый двоичный файл подписан перед загрузкой. В IMAGE_DLLCHARACTERISTICS_FORCE_INTEGRITY Флаг устанавливается в заголовке PE во время связывания с помощью флага компоновщика / целостности, чтобы указать, что загружаемый двоичный файл должен быть подписан.Этот флаг заставляет диспетчер памяти Windows принудительно подписывать проверить во время загрузки двоичного файла.
Приложения проверяют наличие флага при загрузке двоичного файла, чтобы гарантировать, что личность издателя известна. Политика принудительной целостности применяется в Windows Vista, Windows Server 2008 и более поздних версиях, когда IMAGE_DLLCHARACTERISTICS_FORCE_INTEGRITY Флаг установлен.
Политика принудительной целостности применяется как в 32-битных, так и в 64-битных системах, как в пользовательском режиме, так и в режиме ядра.Однако принудительная целостность не применяется для драйверов при загрузке.
Следующие функции Windows обеспечивают принудительную проверку целостности сторонних двоичных файлов:
- Windows Vista и Windows 7: Центр безопасности Windows, расширения Appinit.dll, регистрация фильтров диспетчера объектов и расширенные API регистрации фильтров процессов
- Windows 7: биометрическая структура Windows, расширения LSA и расширения ядра NTOS
Код подписи с включенным флагом IMAGE_DLLCHARACTERISTICS_FORCE_INTEGRITY имеет дополнительные требования, выходящие за рамки обычных требований подписи Authenticode, детали которых объясняются в следующих разделах.
Процедуры подписи, описанные в этом документе, удовлетворяют требованиям подписи кода режима ядра x64, как указано в Пошаговое руководство по подписи кода в режиме ядра.
Принудительная подпись целостности не зависит от подписи Plug and Play (PnP). Драйвер PnP можно подписать в соответствии с требованиями Force Integrity с помощью встроенной подписи, а также подписать независимо с помощью каталога пакетов драйверов PnP.
Существует стоимость разработки, связанная с подписанием двоичных файлов с помощью . IMAGE_DLLCHARACTERISTICS_FORCE_INTEGRITY флаг установлен, поэтому не устанавливайте IMAGE_DLLCHARACTERISTICS_FORCE_INTEGRITY , если этого не требует ваш компонент.
Как установить флаг IMAGE_DLLCHARACTERISTICS_FORCE_INTEGRITY с помощью Link.exe
Чтобы установить флаг IMAGE_DLLCHARACTERISTICS_FORCE_INTEGRITY , необходимо использовать параметр / Integritycheck для связывания приложения. / Целостность поддерживается как Windows 7, так и Visual Studio 2008, включая бесплатные экспресс-выпуски.
Даже если параметр компоновщика не отображается в списке, который компоновщик /? вывод опции справки, тем не менее, он поддерживается текущими версиями компоновщика.Самый простой способ узнать, поддерживает ли компоновщик параметр / целостность проверки, - это ввести следующее:
ссылка / проверка целостности
Если компоновщик не поддерживает параметр / Integritycheck, в выходных данных появится следующее:
ССЫЛКА: предупреждение LNK4044: нераспознанная опция «/ проверка целостности»; игнорируется
Если компоновщик поддерживает параметр / integrationcheck, указанная выше строка не отображается как часть вывода.
Включение тестовой подписи
Существует несколько отличий от тестового подписания, описанного в документе "Рекомендации по подписанию кода".Начиная с Windows 7, вы должны выполнить подпись. Вы также должны предпринять дополнительные шаги, чтобы разрешить загрузку тестовых подписанных двоичных файлов. Необходимые процессы подробно описаны в документе «Пошаговое руководство по подписи кода в режиме ядра».
Для получения информации о создании тестового сертификата см. «Шаг 2: Создайте тестовый сертификат с помощью MakeCert» на страницах 9-10.
Информацию о включении конфигурации тестовой подписи, необходимой для принудительной целостности, см. В разделе «Шаг 2. Включение опции конфигурации загрузки с тестовой подписью в режиме ядра» на страницах 24-25.
Информацию об отключении принудительной проверки подписи целостности для повседневных задач разработки см. В разделе «Как отключить принудительную проверку подписи на тестовом компьютере» на стр. 53-54.
Используйте параметр / ph с SignTool
Во время тестовой подписи и подписания выпуска необходимо использовать флаг / ph (хэш страницы) с SignTool при подписании двоичных файлов пользовательского режима с помощью IMAGE_DLLCHARACTERISTICS_FORCE_INTEGRITY флаг установлен. В Windows 7 и Windows Server 2008 R2 хэши страниц необязательны, но рекомендуется из соображений производительности.Параметр / ph требует, чтобы компьютер, используемый для подписи целевых файлов, использовал Windows. Vista, Windows Server 2008 или более поздние версии ОС. Применение хэша страницы проверяет подпись на каждой странице исполняемого файла при его загрузке в память.
Синтаксис командной строки тестовой подписи
В следующем примере показано, как тестировать подписать исполняемый файл с помощью SignTool с тестовым сертификатом, созданным с использованием синтаксиса командной строки из «Шаг 2: Создание тестового сертификата с помощью MakeCert» Пошаговое руководство по подписи кода в режиме ядра:
signtool sign / v / ph / s PrivateCertStore / n Contoso.com (Test) / t http://timestamp.verisign.com/scripts/timestamp.dll c: \ plugin.dll
| Аргумент | Описание |
|---|---|
| знак | Подписывает исполняемый файл. |
| / в | Отображает сообщения об успешном выполнении и предупреждения. |
| / фаза | Создает хэши страниц в исполняемом файле. |
| / с CertStore | указывает хранилище сертификатов, которое содержит сертификат. В этом примере используется сертификат из хранилища сертификатов PrivateCertStore. |
| / n CertName | Задает имя сертификата. В этом примере используется Contoso.com (Test). |
| / т URL | Добавляет отметку времени к цифровой подписи. URL-адрес указывает орган управления отметками времени (TSA). В этом примере используется VeriSign TSA, URL-адрес которого http: // timestamp.verisign.com/scripts/timestamp.dll. |
| имя файла | Задает имя и путь к подписываемому файлу. |
Отметка времени позволяет Windows определить, когда файл был подписан, и гарантирует, что подпись не истечет, когда истечет срок действия сертификата. Это, в свою очередь, помогает предотвратить недействительность подписи, пока исполняемый файл установлен у клиента. система.
Подписание выпуска
Подписание выпуска модуля с использованием бита принудительной целостности принципиально похоже на подписание выпуска, описанное в разделе «Как подписать выпуск-подписать модуль ядра» в Пошаговое руководство по подписи кода в режиме ядра.
Основные отличия:
- Код связан с установленным флагом / целостности.
- Параметр / ph используется для генерации хэшей страниц для подписи кода для запуска в Windows Vista и Windows Server 2008. В Windows 7 и Windows Server 2008 R2 этот флаг не является обязательным, но рекомендуется по соображениям производительности.
Пример командной строки ниже показывает синтаксис для подписи выпуска. См. «Освобождение-подпись файла образа драйвера с помощью встроенной подписи» на страницах 42-43 руководства по подписи кода в режиме ядра для объяснения параметра командной строки / ac.
signtool sign / v / ph / ac MSCV-VSClass3.cer / s my / n contoso.com / t http://timestamp.verisign.com/scripts/timestamp.dll c: \ plugin.dll
Регистрация и аудит
Журнал событий - это полезный инструмент для устранения проблем с загрузкой исполняемых файлов с помощью IMAGE_DLLCHARACTERISTICS_FORCE_INTEGRITY флаг установлен. См. «Включение регистрации событий целостности кода и аудита системы» на стр. 25 Подписание кода в режиме ядра Пошаговое руководство и «Просмотр журнала» на стр. 30.
Диагностика проблем с подписью
Если ваш исполняемый файл не загружается, и вы подозреваете, что ошибка связана с недействительной подписью, используйте следующие диагностические шаги для выявления общих проблем.
- Есть ли сбои в журнале событий целостности кода?
Для просмотра журнала событий выполните процедуры, описанные в разделе «Ведение журнала и аудит» этого документа. Для получения дополнительной информации об ошибках журнала событий целостности кода см. Целостность кода на http: // go.microsoft.com/fwlink/?linkid=155903.
Если записи в журнале отсутствуют, скорее всего, проблема не в подписи.
-
Убедитесь, что
Параметрsigntool sign / phустанавливается в командной строке, а подписывающий компьютер работает под управлением Windows Vista, Windows Server 2008 или более поздней версии.
Вы можете проверить поддержку кросс-сертификатов, введя следующее в командном окне:
signtool sign /?Если результат содержит следующее описание параметра, ваша версия SignTool поддерживает / ph
/ ph Создает хэши страниц для исполняемых файлов, если поддерживается.Текущий SignTool можно приобрести как часть следующих SDK:
-
Если вы проверяете тестовые подписанные двоичные файлы, убедитесь, что вы включили тестовую подпись на целевом компьютере, как описано в разделе «Включение тестовой подписи» этого документа.
- Убедитесь, что у вас есть версия Signtool.exe, которая поддерживает / ac и / kp
Вы можете проверить поддержку кросс-сертификатов, введя следующее в командном окне:
signtool sign /?Если результирующий вывод содержит следующее описание параметра, то ваша версия SignTool поддерживает подпись кросс-сертификатов:
/ acДобавить дополнительный сертификат из в блок подписи. - Есть ли перекрестный сертификат в цепочке сертификатов?
В версиях SignTool SDK до Windows 7 SignTool сообщает об успехе в случаях, когда файл подписан, даже если перекрестный сертификат не включен в подпись. Чтобы решить эту проблему, можно либо обновить программу signtool до версии Windows 7, либо выполнить следующие действия. для проверки перекрестного сертификата см. страницы 39–41 руководства по подписи кода в режиме ядра.
-
Если параметр / AC не дает правильных результатов, убедитесь, что у вас есть правильный перекрестный сертификат.
Вы можете получить последний перекрестный сертификат на http://go.microsoft.com/fwlink/?linkid=155789.
Убедитесь, что открытые ключи перекрестного сертификата и целевого корневого сертификата совпадают.
Для просмотра открытого ключа в кросс-сертификате:
- Дважды щелкните файл .cer.
- Щелкните вкладку сведений.
- Выбор открытого ключа и изучение деталей значения открытого ключа.
Для просмотра открытого ключа в корневом сертификате:
- Щелкните правой кнопкой мыши подписанный двоичный файл.
- Выбрать свойства.
- Выберите вкладку цифровых подписей.
- Выберите детали подписи.
- Щелкните просмотреть сертификат.
- Щелкните вкладку пути к сертификату.
- Выберите корневой сертификат.
- Щелкните просмотреть сертификат.
- Выберите вкладку сведений.
- Выберите открытый ключ и изучите детали значения открытого ключа.
-
Убедитесь, что файл .cer перекрестного сертификата находится в текущем каталоге, или используйте абсолютный путь
-
Для кода пользовательского режима убедитесь, что вы правильно подписываете с параметром / ph.Дополнительные сведения см. В разделе «Использование параметра / ph с SignTool» в разделе «Включение тестовой подписи» этого раздела.
-
Проверяется ли файл с помощью Windows 7 SDK SignTool verify / kp, но не удается загрузить вызывающие записи в журнале событий CI?
- Если эти шаги завершатся неудачно, см. Раздел Как предотвратить сбои проверки подписи, вызванные недопустимыми значениями поля PointerToRawData.
Дополнительные ссылки:
См. Также
.Параметры командной строки Visual Studio Code
Visual Studio Code имеет мощный встроенный интерфейс командной строки, который позволяет вам контролировать запуск редактора. Вы можете открывать файлы, устанавливать расширения, изменять язык отображения и выводить диагностические данные с помощью параметров командной строки (переключателей).
Если вы ищете, как запускать инструменты командной строки внутри VS Code, см. Интегрированный терминал.
Справка командной строки
Чтобы получить обзор интерфейса командной строки VS Code, откройте терминал или командную строку и введите код --help .Вы увидите версию, пример использования и список параметров командной строки.
Запуск из командной строки
Вы можете запустить VS Code из командной строки, чтобы быстро открыть файл, папку или проект. Обычно вы открываете VS Code в контексте папки. Для этого в открытом терминале или командной строке перейдите в папку проекта и введите код . :
Примечание. Пользователи macOS должны сначала запустить команду ( Shell Command: Install 'code' command in PATH ), чтобы добавить исполняемый файл VS Code в переменную среды PATH .Прочтите руководство по установке macOS для получения помощи.
Windows и Linux должны добавить расположение двоичных файлов VS Code к вашему системному пути. Если это не так, вы можете вручную добавить местоположение в переменную среды Path ( $ PATH в Linux). Например, в Windows VS Code устанавливается в AppData \ Local \ Programs \ Microsoft VS Code \ bin . Чтобы просмотреть инструкции по настройке для конкретной платформы, см. Раздел Настройка.
Insiders: Если вы используете предварительную версию VS Code Insiders, вы запускаете свою сборку Insiders с
code-insiders.
Основные варианты интерфейса командной строки
Вот необязательные аргументы, которые вы можете использовать при запуске VS Code в командной строке через код :
| Аргумент | Описание |
|---|---|
-h или -help | Использование печати |
-v или - версия | Версия для печати VS Code (например, 1.22.2), идентификатор фиксации GitHub и архитектура (например, x64). |
-n или - новое окно | Открывает новый сеанс VS Code вместо восстановления предыдущего сеанса (по умолчанию). |
-r или - окно повторного использования | Принудительно открывает файл или папку в последнем активном окне. |
-g или -goto | При использовании с файл: строка [: символ] открывает файл в определенной строке и необязательной позиции символа.Этот аргумент предоставляется, поскольку некоторые операционные системы допускают : в имени файла. |
-d или --diff | Откройте редактор различий файлов. Требуется два пути к файлам в качестве аргументов. |
-w или - ждать | Дождитесь закрытия файлов перед возвратом. |
--locale | Установите язык отображения (локаль) для сеанса VS Code.(например, en-US или zh-TW ) |
Открытие файлов и папок
Иногда вам может понадобиться открыть или создать файл. Если указанный файл не существует, VS Code создаст его для вас вместе с любыми новыми промежуточными папками:
код index.html style.css documentation \ readme.md Для файлов и папок можно использовать абсолютные или относительные пути. Относительные пути относятся к текущему каталогу командной строки, в которой вы запускаете код , код .
Если вы укажете более одного файла в командной строке, VS Code откроет только один экземпляр.
Если вы укажете более одной папки в командной строке, VS Code создаст мультикорневое рабочее пространство, включая каждую папку.
| Аргумент | Описание |
|---|---|
файл | Имя файла для открытия. Если файл не существует, он будет создан и помечен как отредактированный. Вы можете указать несколько файлов, разделив каждое имя файла пробелом. |
файл: строка [: символ] | Используется с аргументом -g . Имя файла для открытия в указанной строке и необязательной позиции символа. Таким образом можно указать несколько файлов, но перед использованием спецификатора file: line [: character] необходимо использовать аргумент -g (один раз). |
папка | Имя папки, которую нужно открыть. Вы можете указать несколько папок, и будет создана новая многокорневая рабочая область. |
Работа с расширениями
Вы можете устанавливать расширения VS Code и управлять ими из командной строки.
| Аргумент | Описание |
|---|---|
--install-extension | Установите расширение. В качестве аргумента укажите полное имя расширения publisher.extension . Используйте аргумент --force , чтобы избежать запросов. |
--uninstall-extension | Удалите расширение. В качестве аргумента укажите полное имя расширения publisher.extension . |
- отключаемые расширения | Отключить все установленные расширения. Расширения по-прежнему будут отображаться в разделе Отключено представления Расширения, но они никогда не будут активированы. |
- расширение списка | Список установленных расширений. |
- демонстрационные версии | Показать версии установленных расширений при использовании --list-extensions |
--enable -hibited-api | Включает предлагаемые функции api для расширения. В качестве аргумента укажите полное имя расширения publisher.extension . |
Расширенные параметры интерфейса командной строки
Есть несколько опций CLI, которые помогают с воспроизведением ошибок и расширенной настройкой.
| Аргумент | Описание |
|---|---|
--extensions-dir | Задайте корневой путь для расширений. Не действует в портативном режиме. |
--user-data-dir | Задает каталог, в котором хранятся пользовательские данные, полезно при работе с правами root. Не действует в портативном режиме. |
-s, --status | Распечатать информацию об использовании процесса и диагностику. |
-p, --performance | Начните с Developer: команда Startup Performance включена. |
-disable-gpu | Отключить аппаратное ускорение графического процессора. |
- вербальный | Распечатать подробный вывод (подразумевает --wait ). |
- проф-стартап | Запустить профилировщик ЦП во время запуска. |
- журналы загрузки | Загружает журналы из текущего сеанса в защищенную конечную точку. |
| Многокорневой | |
- добавить | Добавить папку (и) в последнее активное окно для многокорневой рабочей области. |
Открытие кода VS с URL-адресами
Вы также можете открывать проекты и файлы, используя механизм обработки URL-адресов платформы.Используйте следующие форматы URL-адресов для:
Открыть проект
vscode: // file / {полный путь к проекту} / vscode: // файл / c: / myProject / Открыть файл
vscode: // file / {полный путь к файлу} vscode: // файл / c: /myProject/package.json Открыть файл в строке и столбце
vscode: // file / {полный путь к файлу}: строка: столбец vscode: // файл / c: /myProject/package.json: 5: 10 URL-адрес можно использовать в таких приложениях, как браузеры или обозреватели файлов, которые могут анализировать и перенаправлять URL-адрес.Например, в Windows вы можете передать URL-адрес vscode: // непосредственно в проводник Windows или в командную строку как start vscode: // {полный путь к файлу} .
Примечание : Если вы используете сборки VS Code Insiders, префикс URL-адреса -
vscode-insiders: //.
Следующие шаги
Читайте дальше, чтобы узнать о:
Общие вопросы
'код' не распознается как внутренняя или внешняя команда
Ваша ОС не может найти двоичный код VS Code , код на своем пути.Установки VS Code для Windows и Linux должны были установить VS Code на вашем пути. Попробуйте удалить и переустановить VS Code. Если код по-прежнему не найден, обратитесь к темам настройки платформы для Windows и Linux.
В macOS вам необходимо вручную запустить команду оболочки : установить команду 'code' в команде PATH (доступна через палитру команд ⇧⌘P (Windows, Linux Ctrl + Shift + P)). Дополнительные сведения см. В разделе по настройке macOS.
Как мне получить доступ к командной строке (терминалу) из VS Code?
VS Code имеет встроенный терминал, в котором вы можете запускать инструменты командной строки из VS Code.
Могу ли я указать расположение настроек для VS Code, чтобы иметь портативную версию?
Не напрямую через командную строку, но VS Code имеет портативный режим, который позволяет сохранять настройки и данные в том же месте, что и ваша установка, например, на USB-накопителе.
06.11.2020
.windows - Проверка состояния значка подключения к Интернету через командную строку
Переполнение стека- Около
- Товары
- Для команд
- Переполнение стека Общественные вопросы и ответы