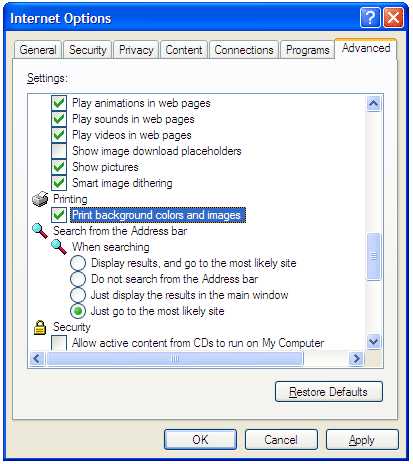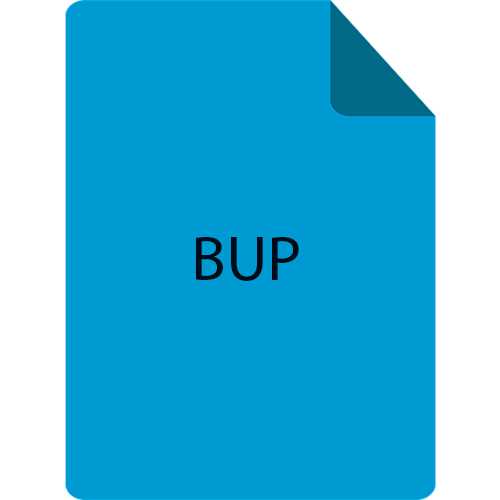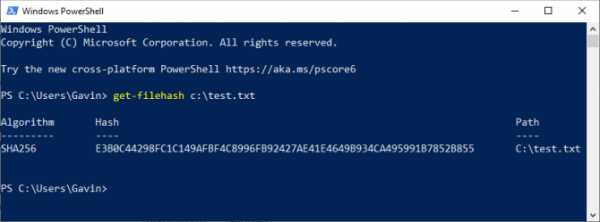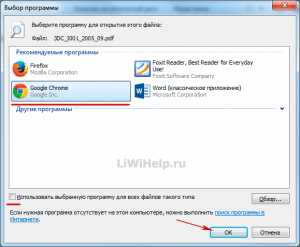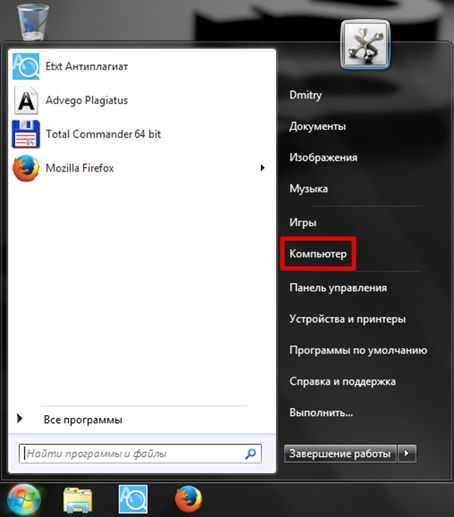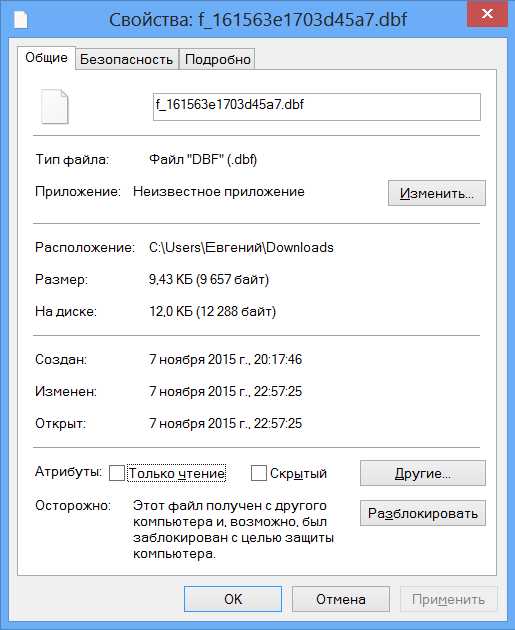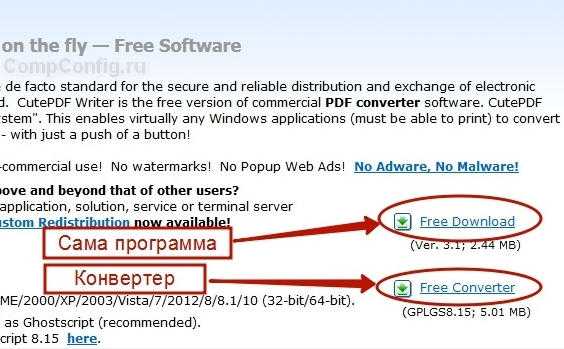Как узнать когда был создан файл
Как узнать дату создания файла?
Любой файл в операционной системе Windows имеет постоянный набор обязательных атрибутов: имя, расширение, размер, дату создания и другие. Некоторые атрибуты, как имя или расширения, изменяемы, другие — как дата создания — остаются одинаковыми не зависимо от операционной системы.Вам понадобится
- - компьютер;
- - интернет;
- - программа Total Commander.
Инструкция
Изменяем дату создания файла — 5 способов
В некоторых случаях, пользователи ищут ответ на вопрос о том, как изменить дату создания файла Excel, Word, PowerPoint, JPG, PDF, MP3, MP4, или файлов других форматов. Подобная операция необходима в ситуациях, когда по каким-либо причинам нужно поменять даты создания файла, изменив его свойства.
Как поменять дату создания файла, можно ли изменить дату создания файла? Да, подобные манипуляции можно совершить с файлами или папками в Windows. Можно установить любую другую дату и время, как в прошлом, так и в будущем.
Это может понадобится, например, когда следует что-то скрыть, или выдать устаревшие файлы за новые, недавно созданные. Это могут быть файлы Ворд, Эксель, PowerPoint, файлы других текстовых форматов, видео, аудио, фотографии или другие изображения. Чтобы решить эту проблему, мы изменяем дату создания файла.
Прежде, чем ответить на вопрос, как поменять дату создания файла, сначала нужно узнать, где находится эта информация в свойствах файла.
Как посмотреть дату создания файла
В операционной системе файлы или папки сохраняют свойства даты создания, изменения и открытия. Дата создания файла отображена в свойствах файла.
Для просмотра этой информации нужно выполнить следующие действия:
- Щелкните правой кнопкой мыши по файлу или папке.
- В контекстном меню нажмите на пункт «Свойства».
- В окне свойств файла или папки, во вкладке «Общие» отобразится информация о том, когда был создан файл или папка, когда был изменен, когда был открыт.
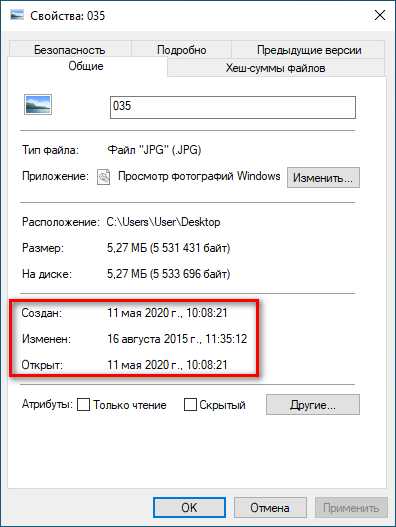
При создании или изменении файла, Windows ориентируется на текущее время в операционной системе. В свойствах файла или папки указывается соответствующее время, поэтому нам нужно изменить дату создания файла Windows.
Изменить дату создания файла можно с помощью средств операционной системы Windows, или при помощи стороннего программного обеспечения. В этом руководстве вы найдете инструкции о нескольких способах решения данной проблемы, с помощью которых мы сможем изменить дату создания или изменения файла.
Как изменить дату создания файла в Windows 10
Самое простое, что приходит на ум: нужно поменять время создания файла в настройках времени операционной системы. Как это сделать я покажу на примере Windows 10, в других версиях ОС настройка проходит похожим образом.
Пройдите следующие шаги:
- Щелкните правой кнопкой мыши по отображению даты и времени в области уведомлений (системном трее).
- В контекстном меню нажмите на «Настройка даты и времени».

- В открывшемся приложении «Параметры», во вкладке «Дата и время», в опции «Установить время автоматически» передвиньте ползунок переключателя в положение «Отключено».
- В настройке «Установка даты и времени вручную» нажмите на кнопку «Изменить».

- В окне «Изменить дату и время» введите нужные значения, а затем нажмите на кнопку «Изменить».

- Создайте новую папку на Рабочем столе компьютера. У этой папки будут новые заданные свойства даты и времени, отличающиеся от фактического временного периода.
- Откройте исходный файл Excel, Word, JPG, PNG, PDF, или другого формата в программе на ПК, предназначенной для открытия файлов данного типа.
- Войдите в меню «Файл» (в подавляющем большинстве программ), выберите «Сохранить как».

- В окне Проводника выберите новую созданную папку, а имя файла и расширение оставьте без изменений.
- Нажмите на кнопку «Сохранить».

- В папке появится копия исходного файла. Откройте свойства этого файла, чтобы убедиться, что были проведены изменения в дате и времени создания файла.

Исходный оригинальный файл можно удалить с компьютера, потому что у васимеется полная копия файла с другими свойствами: измененными датой и временем.
После завершения работ с изменением даты создания файла, верните текущую дату и время в настройках Windows:
- В приложении «Параметры» откройте настройку «Время и язык».
- Во вкладке «Дата и время», в разделе «Текущие дата и время», в опции «Установить время автоматически» передвиньте ползунок в положение «Включено».
Как изменить дату создания файла в Total Commander
С помощью популярного файлового менеджера Total Commander можно изменить дату и время создания файла. В программе Total Commander можно поменять свойства одного файла или сразу нескольких файлов в пакетном режиме.
Необходимо выполнить следующие рекомендации:
- Откройте программу Total Commander на компьютере.
- Выделите файл или несколько файлов.
- Войдите в меню «Файлы», в контекстном меню нажмите на «Изменить атрибуты…».

- В окне «Изменение атрибута» поставьте галку в пункте «Изменение даты/времени», а затем установите подходящую дату и время.
- Нажмите на кнопку «Добавить атрибут».
- В опции «Поле:» выберите из контекстного меню «Дата создания», в опции «Значение:» нажмите на кнопку с двойными кавычками.
- Откроется окно «Дата создания», в котором можно поменять дату и время создания файла.

- Нажмите на кнопку «ОК» в обеих окнах программы.
- Убедитесь, что в свойствах файла появились новые значения даты и времени.

В Total Commander подобным способом можно изменить дату и время модификации, дату и время последнего доступа.
Вам также может быть интересно:
Как изменить дату создания содержимого файла в NewFileTime
NewFileTime — бесплатная программа, изменяющая дату создания файла. Программа не требует установки на компьютер, запускается из папки. Приложение поддерживает русский язык интерфейса.
NewFileTime можно скачать с официального сайта по этой ссылке. После загрузки на компьютер, распакуйте архив с программой.
В программе NewFileTime выполните действия:
- При первом запуске примите условия лицензионного соглашения.
- Перетащите файл или несколько файлов в окне программы.
- В полях «Дата изменения», «Дата создания», «Дата доступа» установите необходимые значения.
- Нажмите на кнопку «Установить время».

- Закройте окно программы.
В свойствах файла внесены изменения, касающиеся даты создания, изменения или открытия файла.
Как изменить дату создания содержимого файла FileDate Changer
FileDate Changer — бесплатная программа от известного разработчика программного обеспечения NirSoft. Скачайте программу FileDate Changer с сайта разработчика здесь.
Распакуйте ZIP-архив с программой, а затем запустите приложение на компьютере.
Выполните следующие шаги:
- Перетащите файл в окно программы, или нажмите на кнопку «Add Files», для добавления файла с ПК. Поддерживается работа с файлами в пакетном режиме.
- В полях «Created Date» (дата создания), «Modified Date» (дата изменения), «Accessed Date» (дата доступа) установите подходящие значения для даты и времени.
- Нажмите на кнопку «Change Files Date» для применения изменений.

- Закройте программу FileDate Changer, проверьте результат работы.
Как изменить свойства файла, дату создания в BulkFileChanger
BulkFileChanger — бесплатная утилита от NirSoft для массового изменения свойств файлов, аналог программы FileDate Changer с расширенными возможностями. Скачайте программу с официального сайта. Ссылки на загрузку находятся в нижней части страницы, там же нужно скачать язык локализации, чтобы русифицировать программу.
Выполните необходимые действия:
- Распакуйте архив с программой и архив с русским зыком.
- Поместите файл русского языка в папку с программой.
- Запустите программу BulkFileChanger из папки.
- Добавьте файл из интерфейса приложения или перетащите файлы с компьютера.
- Войдите в меню «Действия», в контекстном меню выберите пункт «Изменить время/атрибуты».
- В разделе «Дата и время файлов» установите подходящие значения.
- Нажмите на кнопку «Выполнить».

- Закройте программу, посмотрите свойства файла.
Выводы статьи
При работе на компьютере случаются ситуации, когда пользователю нужно изменить дату создания файла или дату изменения файла, изменив дату и время в прошлое или будущее время. Выполнить подобные изменения можно в операционной системе Windows переводом времени вручную, или с помощью сторонних программ.
5 способов изменить дату создания файла (видео)
Похожие публикации:
https://vellisa.ru/change-files-dateИзменяем дату создания файла — 5 способовhttps://vellisa.ru/wp-content/uploads/2020/05/0.pnghttps://vellisa.ru/wp-content/uploads/2020/05/0.pngВасилийСоветыВ некоторых случаях, пользователи ищут ответ на вопрос о том, как изменить дату создания файла Excel, Word, PowerPoint, JPG, PDF, MP3, MP4, или файлов других форматов. Подобная операция необходима в ситуациях, когда по каким-либо причинам нужно поменять даты создания файла, изменив его свойства. Как поменять дату создания файла, можно ли...ВасилийВасилий [email protected]Автор 700+ статей на сайте Vellisa.ru. Опытный пользователь ПК и ИнтернетИнтернет и программы для всехКак доказать время последнего изменения файла? — Хабр Q&A
Привет хабр! Периодически обращаются ко мне разнообразные люди, причем, иногда с такими вещами, что даже как-то не по себе. Вот, например, вчера обратился товарищ с просьбой предоставить экспертное заключение о последней дате изменения файла.Я, конечно, экспертное заключение сделал :) Прошито — пронумеровано, все в печатях — в судах такой подход любят. Но пока готовил это заключение встал в тупик — а как действительно доказать?
У любого файла есть как минимум 3 даты — время создания фйла, время последнего изменения и время последнего доступа. Эти даты никакой критики не выносят — используя обычный touch можно мгновенно поменять дату файла хоть на из далекого будущего.
Открыл файл HEX редактором, в разных файлах по разному, но как правило там есть запись хотя бы о дате создания файла. Но и в данном случае можно изменить эту запись, правда это чуть сложнее чем с touch :)
Есть еще, конечно, логи, но логи те же файлы, имея доступ к системе, можно делать все что угодно.
В общем сейчас думаю, что по идее никак не доказать время изменения файла, если это не специальный криптоформат или еще что-то в этом духе. Сегодня даже по ходу придумал идею — добавлять в файл метку, у которой были бы такие же функции, как примерно у полураспада углерода. То есть при создании создается метка с значением 100, которая уменьшается или увеличивается, в общем, не важно.
В общем, суть вопроса — как доказать время последнего изменения файла, причем чтобы доказательства принял разумный It-шник? Спасибо!
4 простых способа узнать дату публикации статьи в интернете
Дата публикации может быть полезна, если вы ищете информацию, которая быстро устаревает, например, советы юриста. Будет неприятно воспользоваться устаревшей информацией и выяснить это уже не практике. Также дата публикации может потребоваться для оформления списка использованной литературы и источников при написании реферата или иной работы.
В большинстве случае дата будет указана на самой странице, однако эта информация может быть намеренно скрыта. Но даже в этом случае остается возможность узнать ее. Например, некоторые издания указывают дату прямо в адресе страницы. В этом случае достаточно будет только обратить внимание на URL.
Кроме того, приблизительную дату можно узнать из комментариев. Посмотрите, когда был написан первый комментарий, тогда вы сможете примерно оценить возраст страницы. Точно так же можно проверить, обновилась ли страница после первой публикации. Если первый комментарий написан ранее, чем текущая дата публикации статьи, то, скорее всего, страницу обновляли и публиковали повторно.
Поиск Google
Как видно, первая ссылка идет без даты
В большинстве случае дата отображается в поисковой выдаче, рядом со ссылкой. Но если нет, то ее можно вывести принудительно. Для этого воспользуемся поисковым оператором Inurl:, который нужно ввести в строку поиска. Далее, без пробелов укажите ссылку на нужную страницу и нажмите Enter. Теперь в адресной строке (не поисковой, а в строке для ввода URL в самом верху браузера) добавьте &as_qdr=y15 в самый конец.
Полностью доверять какому-либо одному методу нельзя. Всегда перепроверяйте с помощью других способов
Сайт Internet Archive
Еще один способ определить, когда была создана страница связан с «Архивом интернета». Этот сайт сохраняет копии веб-страниц в разные периоды времени. Поэтому можно не только узнать дату, но и посмотреть, как страница выглядела на тот момент. Полностью полагаться на этот сервис нельзя. Если сайт непопулярный, то его копий может не быть вообще или они могли быть сделаны много позже даты создания.
Введите адрес страницы и выберите самую раннюю дату. Именно эта дата и подскажет, примерный возраст страницы.
Сайт Carbon Dating the Web
Очень простой способ, не требующий дополнительных действий или знаний. Перейдите по адресу carbondate.cs.odu.edu и введите ссылку на нужную страницу. Система сама сделает все, что нужно и выдаст примерную дату.
Исходный код
Это звучит сложнее, чем есть на самом деле. Справится даже неопытный пользователь. Все, что нужно сделать — находясь на странице нажать сочетание Ctrl + U, чтобы открыть исходный код страницы. Далее, нажмите Ctrl + F для вызова строки поиска и наберите Published (Опубликовано) или Modified (Изменено). Таким образом, вы узнаете и дату публикации и дату изменения.
Это тоже интересно:
Механизм образования временных меток в Windows
Приветствую уважаемых читателей. Сегодня я хочу затронуть очень интересную и важную тему (по крайней мере для меня) – образование временных меток в файловых системах Windows.
Проблематика
Если по ходу своей деятельности вы обращаете внимания на такие атрибуты как даты создания, изменения, последнего доступа, то эта статья может быть вам полезна. После опроса нескольких людей я увидел, что на самом деле каверзные вопросы о временных метках многих ставят в тупик. В самом деле, казалось бы, нет ничего проще – дата создания – когда файл создан. Дата изменения – когда изменён. Дата последнего доступа – когда к файлу осуществлялся доступ. Просто? Если вам кажется это просто, то предлагаю ответить на ряд вопросов для самоконтроля. Если вопросы для вас оказались просты и не вызвали некого замешательства, то смело можете читать другие статьи – здесь для вас ничего полезного нет. Но если вопросы заставили вас задуматься, то милости прошу…
Вопросы для самоконтроля
- На компьютере (на разделе файловая система NTFS) в каталоге “Рабочий стол” находится файл “file1.txt”, дата создания которого 01.10.2018, дата изменения 27.07.2017. Может ли такое быть и почему?
- На компьютере в каталоге “Рабочий стол” находится тот же файл. Дата создания 01.10.2018, дата изменения 27.07.2017. Если мы скопируем этот файл в каталог “Мои документы”, какие даты создания и изменения будут у полученного файла?
- Всё то же, но не копируем, а переместим? Есть ли разница и почему?
- Сколько всего временных меток есть у файла в файловой системе NTFS?
- Тот же файл на рабочем столе. Если мы переименуем файл, какие из его временных меток изменятся и почему?
Ответы на вопросы
Я кратко отвечу на вопросы, а потом дам немного сухой теории и влажной практики.
Дата создания позже даты изменения
Примерно так, как видно на скрине.
 Да, такая ситуация вполне возможна. Дело в том, что атрибут “Создан” показывает дату создания файла в конкретной файловой системе. А атрибут “Изменён” – хранится внутри файла. Если файл скопирован с другого носителя (флешки, жёсткого диска), то будет считаться, что в этой файловой системе он будет создан как новый файл. И дата создания будет установлена из текущих настроек системного времени.
Да, такая ситуация вполне возможна. Дело в том, что атрибут “Создан” показывает дату создания файла в конкретной файловой системе. А атрибут “Изменён” – хранится внутри файла. Если файл скопирован с другого носителя (флешки, жёсткого диска), то будет считаться, что в этой файловой системе он будет создан как новый файл. И дата создания будет установлена из текущих настроек системного времени.
Скопированный файл
Я создал каталог “dir” и скопировал в него наш исходный файл “file1”. Вот что увидим. Расположение – внутри папки. Изменились атрибуты “Создан” и “Открыт”.
 Фактически, при копировании файла мы создали новый объект файловой системы. И, разумеется, от этого у него установились соответствующие атрибуты – создания = открытия = текущее время операционной системы.
Фактически, при копировании файла мы создали новый объект файловой системы. И, разумеется, от этого у него установились соответствующие атрибуты – создания = открытия = текущее время операционной системы.
Перемещённый файл
Создал на разделе ещё один каталог “dir2” и вырезал и вставил файл из корня в него. Вот что видим: Файл абсолютно идентичен по временным меткам с исходным. Действительно, по сути перемещением мы не создали ничего нового. Просто поместили файл в новое местоположение. Так есть ли разница?
Файл абсолютно идентичен по временным меткам с исходным. Действительно, по сути перемещением мы не создали ничего нового. Просто поместили файл в новое местоположение. Так есть ли разница?
Конечно есть. Если воспользоваться специальным инструментом, вроде DiskExplorer от Runtime, то можно увидеть, что при копировании файла с номером MFT #N появляется файл с номером MFT #N+1, а при перемещении – тот же MFT #N. То есть фактически имеется тот же самый файл.
Теперь посмотрим на разницу временных меток:
Ситуация:
- MFT #2C
- Время создания: 22:39:35
- Скопировал в 22:41:39
- Переместил в 22:41:45
При копировании файла:
При копировании у нас изменился номер MFT, новый номер таблицы файлов 2F – так как новый файловый объект. Переходим к атрибутам. Атрибуты $10 – STANDARD_INFORMATION. – видим, что все даты, кроме даты изменения, установлены по дате копирования (то есть создания файла).
 Переходим к атрибутам $30 – FILE_NAME. Видим, что все 4 временных атрибута установлены по дате копирования.
Переходим к атрибутам $30 – FILE_NAME. Видим, что все 4 временных атрибута установлены по дате копирования.
При перемещении файла:
При перемещении – номер MFT у нас не изменился! И вообще временные метки остались прежними, за исключением одной – время последнего изменения MFT! Это вот очень важная деталь. На самом деле именно по этому признаку можно понять, что файл перемещался в пределах одной файловой системы.
 Атрибуты FILE_NAME без изменений.
Атрибуты FILE_NAME без изменений.
Сколько всего временных меток у файла в NTFS
На самом деле ответ – от 8 до 12. Всё зависит от длины имени файла. При коротком (до 8.3) – будет 4 метки у $10 – STANDARD_INFORMATION и 4 метки у $10 – FILE_NAME.
Если имя файла будет длиннее, то добавится ещё один атрибут $30 – FILE_NAME с длинным именем файла. И у него также будут 4 метки времени. Вот такая загогулина

Переименование файла
- Файл создан в 23:14:01
- Переименован в 23:15:55
Попарное сравнение атрибутов по два изображения “было” “стало”
$10 – STANDARD_INFORMATION

- Дата создания: не изменилась
- Дата изменения: не изменилась
- Дата модификации MFT: изменилась
- Дата последнего доступа: не изменилась

$30 – FILE_NAME (short)

- Дата создания: не изменилась
- Дата изменения: не изменилась
- Дата модификации MFT: не изменилась
- Дата последнего доступа: не изменилась

$30 – FILE_NAME (long)

- Дата создания: не изменилась
- Дата изменения: не изменилась
- Дата модификации MFT: не изменилась
- Дата последнего доступа: не изменилась

Надеюсь, информация была полезна. В следующих статьях мы рассмотрим и другие вопросы. Для затравочки, вопросы для самоконтроля:
- Почему при просмотре различными программами отображается различное время создания файлов у одних и тех же файлов?
- Как узнать, какое смещение часовых поясов было установлено в системе не включая компьютер?
- Какие следы остаются при ручном изменении системного времени?
Если знаете ответы на эти вопросы, то примите мои поздравления. Если интересно узнать – ждите следующий выпуск! Не забываем ставить Like, рекомендовать статью и комментировать! Так я узнаю, что вам действительно интересно читать! Спасибо за потраченное время.
Быстрый совет. Как найти файл по дате изменения
Бывает так, что вы или кто-то другой изменяет файл, после чего он «бесследно» исчезает в бескрайних просторах Windows. Единственным выходом из сложившейся ситуации является поиск по дате изменения файла. В сегодняшней инструкции я расскажу, как это сделать.
Windows XP
Поиск на Windows XP, наверное, самый удобный из всех операционных систем этого семейства. Для того чтобы начать поиск, откройте «Мой компьютер» и нажмите сочетание клавиш CTRL+F. После этих действий, перед вами откроется «Помощник по поиску». Для того чтобы искать по всем файлам, нажмите «Файлы и папки»:
 Помощник по поискуЗдесь вы увидите раздел «Когда были произведены последние изменения», где можно указать нужный диапазон дат:

При нажатии на «Найти», начнётся поиск по заданным параметрам:

Windows 7
На «семёрке» принцип поиска файла по дате изменения почти такой же, но немного сложнее из-за обновлённого интерфейса. Для того чтобы начать поиск, откройте «Мой компьютер» и нажмите сочетание клавиш CTRL+F. В верхней части окна откроется поле ввода для поиска:

При клике по строке «Дата изменения», откроется выбор даты, где вы можете задать нужный диапазон и начать поиск по нему:

Если вы много работаете с разными файлами, данными, которые разбросаны по компьютеру, то Agent Ransack может вам помочь. Почитать про Agent Ransack
Windows 8-10
Такое ощущение, что Microsoft с каждой операционной системой старается всё сильнее усложнить жизнь своим пользователям. Поэтому на «восьмёрке» и «десятке» всё ещё немного сложнее. Однако начинается поиск вполне предсказуемо.
Для того чтобы начать поиск, откройте «Мой компьютер» и нажмите сочетание клавиш CTRL+F. В верхней части окна откроется панель поиска. При клике на кнопку «Дата изменения» откроется выбор из предустановленных диапазонов дат. Выбираем любой:

c # - Как узнать, был ли файл создан более месяца назад с настоящего времени?
Переполнение стека- Около
- Товары
- Для команд
- Переполнение стека Общественные вопросы и ответы
- Переполнение стека для команд Где разработчики и технологи делятся частными знаниями с коллегами
Как узнать, какой процесс Windows использует файл
Вы когда-нибудь пытались удалить, переместить или переименовать файл только для того, чтобы получить системное предупреждение Windows с чем-то вроде одного из этих сообщений?
- «Невозможно удалить файл: доступ запрещен»
- «Произошло нарушение совместного использования»
- «Исходный или целевой файл может использоваться»
- «Файл используется другой программой или пользователем».
- «Убедитесь, что диск не заполнен, не защищен от записи и что файл в настоящее время не используется»
Один из лучших способов обработки заблокированных файлов или папок - использовать бесплатную программу Microsoft Process Explorer .Программа была описана в другой статье, и вот как с ее помощью узнать, какая программа, DLL или дескриптор использует файл или папку. Вам нужно будет запустить его от имени администратора.
Как узнать какая программа использует файл
В Windows 7 или 8 системное сообщение может сказать вам, какая программа использует файл. Если это не так или вы используете Windows XP, есть простой способ найти программу:
- Откройте Process Explorer от имени администратора.
- На панели инструментов найдите значок прицела справа (выделен на рисунке ниже).
- Перетащите значок на открытый файл или заблокированную папку.
- Исполняемый файл, который использует файл, будет выделен в основном списке отображения Process Explorer.
Как узнать, какой дескриптор или DLL использует файл
- Откройте Process Explorer от имени администратора.
- Введите сочетание клавиш Ctrl + F .Или щелкните меню «Найти» и выберите «Найти дескриптор или DLL».
- Откроется диалоговое окно поиска.
- Введите имя заблокированного файла или другого интересующего файла. Обычно достаточно частичных имен.
- Нажмите кнопку «Искать»,
- Список будет создан. Может быть несколько записей.
- Отдельный дескриптор в списке можно убить, выбрав его и нажав клавишу удаления. Однако при удалении дескрипторов необходимо соблюдать осторожность, поскольку могут возникнуть нестабильности.Часто просто перезагрузка освобождает заблокированный файл.
Process Explorer можно скачать здесь.
Связанная статья: Лучшее бесплатное средство для удаления файлов из удаленных файлов
Опубликуйте свой любимый совет! Знаете полезный технический совет или уловку? Тогда почему бы не опубликовать его здесь и не получить полную оценку? Щелкните здесь, чтобы сообщить нам свой совет.
Этот раздел советов поддерживает Вик Лори. Вик ведет несколько веб-сайтов с практическими рекомендациями, руководствами и учебными пособиями по Windows, в том числе сайт для изучения Windows и Интернета и еще один с советами по Windows 7.
Щелкните здесь, чтобы увидеть больше подобных вещей. Еще лучше получить технические советы, доставленные через ваш RSS-канал, или, как вариант, отправить RSS-канал по электронной почте прямо на ваш почтовый ящик.
.Как определить, когда была создана ветка Git?
Переполнение стека- Около
- Товары
- Для команд
- Переполнение стека Общественные вопросы и ответы
- Переполнение стека для команд Где разработчики и технологи делятся частными знаниями с коллегами
Как определить, какой процесс Windows блокирует файл или папку - Справочный центр GSX
Последнее обновление: . Автор: Поддержка GSX (Янн) .
При попытке удалить, переместить или переименовать файл или папку вы получаете предупреждающее сообщение Windows; Операционная система отказывается завершить операцию.
Эта статья помогает определить процесс, который в настоящее время обрабатывает файл или папку, над которыми вы пытаетесь выполнить операцию обслуживания.
Sysinternals Process Explorer | Окна
Симптомы
При попытке удалить, переместить или переименовать файл вы получаете системное предупреждение Windows:
- «Невозможно удалить файл: доступ запрещен».
- «Произошло нарушение совместного использования».
- «Возможно, используется исходный или целевой файл».
- «Файл используется другой программой или пользователем».
- «Убедитесь, что диск не заполнен, не защищен от записи и что файл в настоящее время не используется».
Как решить проблему
Один из самых простых способов работы с заблокированными файлами или папками - использовать Microsoft Sysinternals Process Explorer .
Определите, какая программа использует файл
С помощью Process Explorer найти программу очень просто:
- Открыть обозреватель процессов
- Запуск от имени администратора .
- На панели инструментов найдите значок прицела справа.
- Перетащите значок и отпустите его на открытый файл или заблокированную папку.
- Исполняемый файл, который использует файл, будет выделен в основном списке отображения Process Explorer.
Определите, какой дескриптор или DLL использует файл
- Открыть обозреватель процессов
- Запуск от имени администратора .
- Введите сочетание клавиш Ctrl + F .
- Либо щелкните меню «Найти» и выберите «Найти дескриптор или DLL».
- Откроется диалоговое окно поиска.
- Введите имя заблокированного файла или другого интересующего файла.
- Частичных имен обычно достаточно.
- Нажмите кнопку «Искать».
- Список будет создан.
- Может быть несколько записей.
Снять блокировку файла или папки
Чтобы снять блокировку с файла, над которым вы пытаетесь выполнить операцию обслуживания, вам необходимо завершить соответствующий процесс. Отдельную программу или дескриптор в списке, предоставленном Process Explorer, можно убить с помощью:
- Выбор процесса / дескриптора / записи программы.
- Нажатие клавиши удаления.
Будьте осторожны при удалении дескрипторов, поскольку это может привести к нестабильному поведению и нестабильности.
Загрузки
Вы можете скачать Sysinternals Process Explorer здесь.