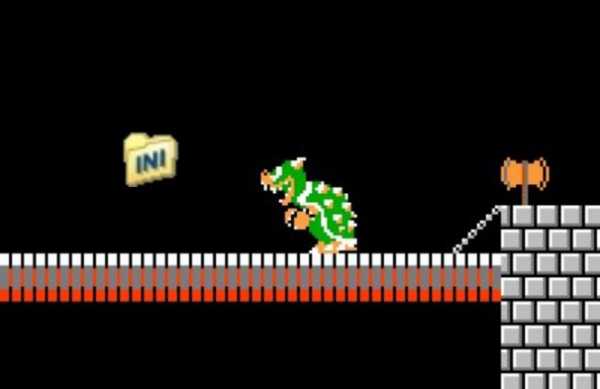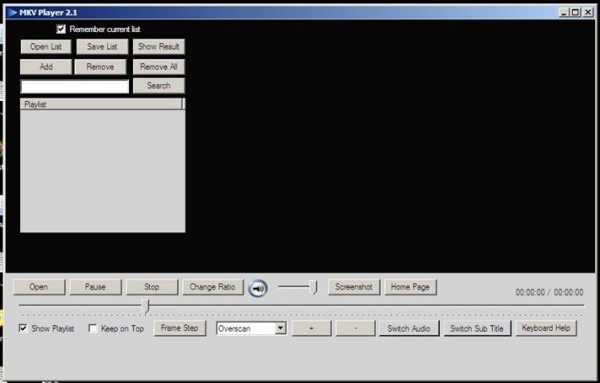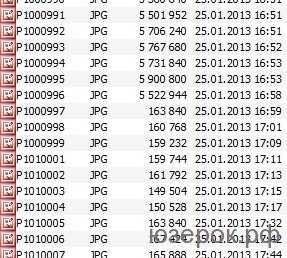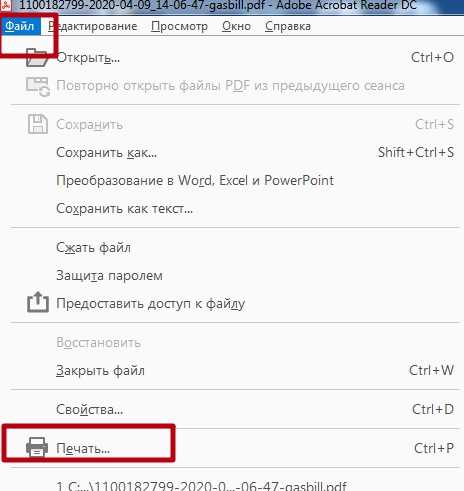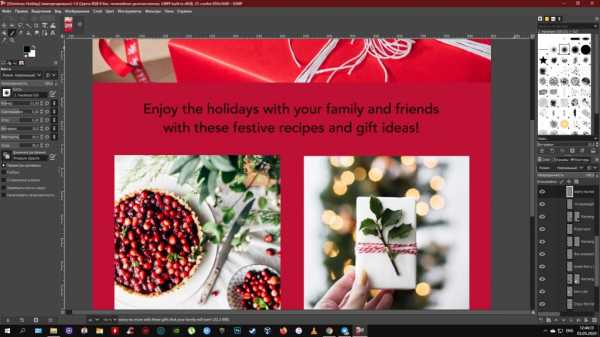Driverpack solution как удалить оставшиеся файлы после удаления программ
Как удалить DriverPack Solution с компьютера полностью: 5 способов
Навязчивость DPS приводит к мыслям пользователей об удалении программы DriverPack Solution полностью, чтобы не получать всплывающих окон и предложений об установке ПО. Каждая новая версия забирается глубже, шифруясь под файлы ОС Windows. Поэтому удалить софт полностью сложно, но возможно. Рассмотрим способы деинсталляции DPS.
Удаление DriverPack средствами Windows
Старые версии DriverPack Solution удалить с компьютера можно как и остальные программы – средствами Windows.
- Через «Пуск» откройте «Панель управления». Выберите «Программы и компоненты» или в поисковой строке наберите «Установка и удаление».
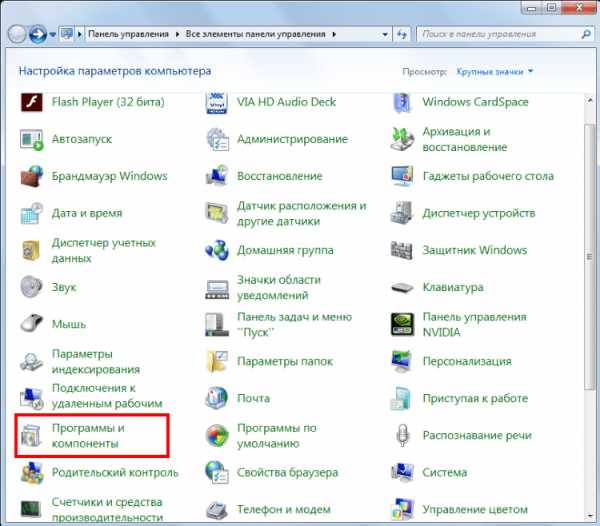
- В списке кликаете на софт, в названии которого присутствует DriverPack, нажимаете «Удалить».
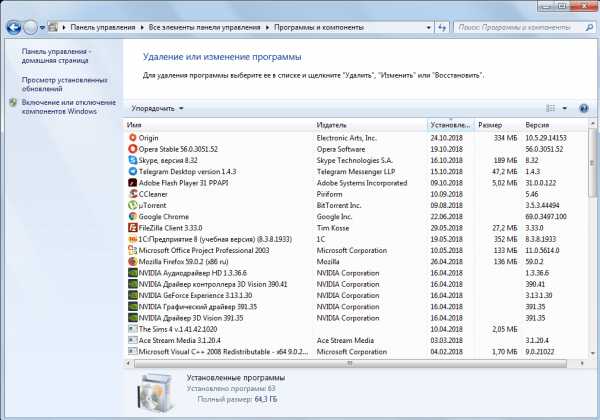
- Перезагрузите компьютер, чтобы изменения вступили в силу.
Хитрость новых версий ДрайверПака в том, что найти упоминание о программе в списке на удаление невозможно. Так изначально задумано разработчиками утилиты. Последние обновления направлялись на оставление следов, поэтому активность софта не прекращается после деинсталляции.
Как удалить программу с помощью утилиты
Полностью удалить DriverPack Solution с компьютера можно с помощью сторонних утилит. Главное – не скачивать те продукты, что предлагает DPS, так как они не устраняются вместе с ним.
Надежным способом удаления программ и очистки операционной системы от мусора считается CCleaner. Подойдут и другие: IObit Uninstaller, Ashampoo Uninstaller.
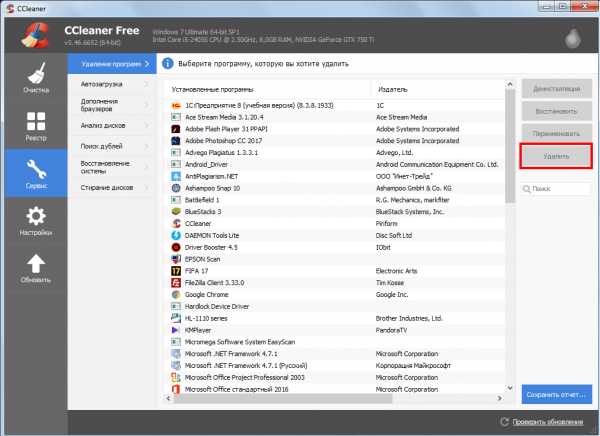 Новые версии DriverPack не отслеживаются предложенной утилитой.
Новые версии DriverPack не отслеживаются предложенной утилитой.Актуальная инструкция для устаревших вариантов ПО:
- Запускается CCleaner.
- На вкладке «Сервис» выбирается «Удаление программ».
- В появившемся списке найдите DriverPack и другие программные продукты компании.
- Нажмите кнопку «Удалить» в правой части окна.
Для полного удаления проводится очистка реестра. Функция также представлена в CCleaner.
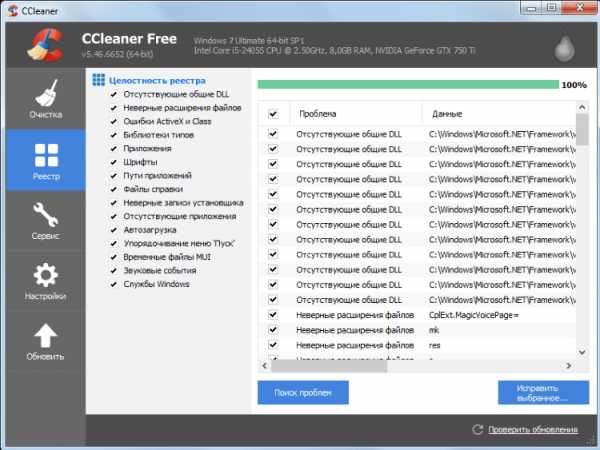 С помощью этого действия с компьютера убираются файлы, оставшиеся после работы софта.
С помощью этого действия с компьютера убираются файлы, оставшиеся после работы софта.- Выбирается вкладка «Реестр».
- Далее сканируется компьютер – для этого нажмите «Поиск проблем».
- После завершения работы щелкните «Исправить проблемы».
Повторяйте процедуру регулярно, так как на компьютере появляется новый мусор. Последние версии DriverPack Solution таким способом не удаляются, поэтому нужно воспользоваться самым радикальным.
ДрайверПак не удаляется – решение
Радикальные методы очистки компьютера от программы связаны с возможностью отката системы на дни или недели назад. Для этого применяются способы, каждый из которых имеет ряд нежелательных последствий. Поэтому нужно подумать и оценить, насколько требуется удалить DriverPack.
Точка восстановления
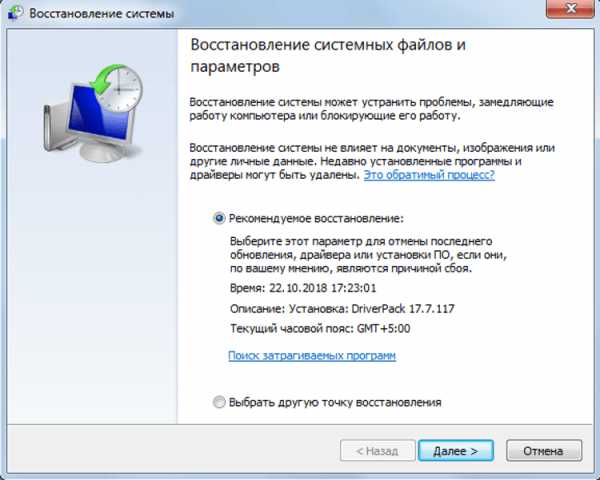 Момент, установленный в расписании, фиксирует точку, сохраняя настройки операционной системы.
Момент, установленный в расписании, фиксирует точку, сохраняя настройки операционной системы.Такая настройка предусмотрена разработчиками Windows и не требует изменений со стороны пользователя. Точка отката создается и при установке новых программ, внесении весомых изменений. Если DriverPack загружен на компьютер последним и никаких действий после не производилось, то удалить софт без последствий не составит труда.
Откат длится от 20 минут до часа. Все зависит от производительности ПК. Важные файлы, созданные после момента фиксации точки, переместите на съемные хранители или облачные сервисы, так как они будут удалены.
Исходное состояние
Чтобы удалить DriverPack Solution полностью, можно «откатить» компьютер в исходное состояние (Windows 10). На других версиях ОС функция недоступна.
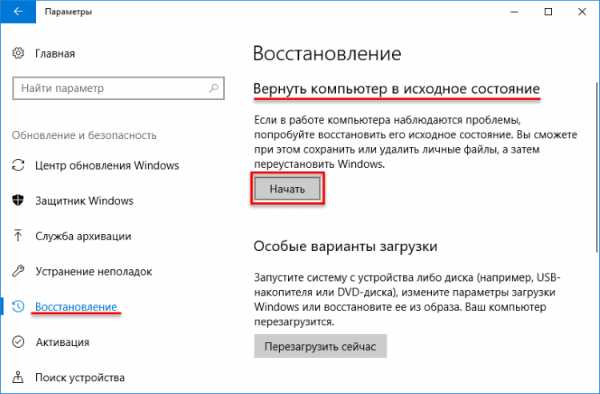 Актуален способ в тех случаях, когда точка не создавалась или не помогла в исправлении проблемы.
Актуален способ в тех случаях, когда точка не создавалась или не помогла в исправлении проблемы.Инструкция:
- В строке поиска в «Пуске» напишите «Восстановление». На Windows 10 пользователю предоставлена функция «Вернуть компьютер в исходное состояние».
- После выбора нужно перейти на вкладку «Восстановление» и нажать «Начать».
- Возврат в исходное состояние требует выбора варианта удаления. Либо вся информация стирается с компьютера, либо остается учетная запись и все файлы в папках «Изображения» и подобных.
- Если выбирается первый вариант, то остается нажать «Сброс». При выборе второго пользователю задается контрольный вопрос о том, что именно он желает удалить.
Все важные файлы удаляются с компьютера, есть вероятность поломки ПК, если установка ОС Windows будет прервана. Поэтому не рекомендуется выполнять каких-либо действий, пока не закончится восстановление.
Переустановка Windows
Версии ОС Windows до 10 не предусматривают возвращения системы в исходное состояние. Поэтому, чтобы удалить DriverPack, потребуется переустановка ПО. Лучше приобрести лицензионную версию операционной системы, так как это исключит возможные проблемы от установки пиратского ПО.
Видео: Как переустановить ОС Windows.
Зачем удалять DriverPack
Некоторые пользователи желают удалить программу из-за того, что она ведет себя как вирус. Об этом часто сигнализируют соответствующие утилиты для безопасности ПК.
DPS – программа, предназначенная для обновления драйверов, применяемая раз в месяц или постоянно. Удалить ДрайверПак Солюшен с компьютера можно сразу после переустановки вспомогательного софта.
Чтобы не пришлось переустанавливать всю ОС, скачивайте старые версии программы. Если откатить систему, обновления драйверов не произойдет. DriverPack отлично справляется с обновлением вспомогательного софта. Однако желание разработчиков заработать приводит к отрицательным отзывам пользователей, которые стараются избавиться от ПО любыми способами.
Как полностью удалить DriverPack Solution или Cloud
Что такое DriverPack Solution и DriverPack Cloud
Программы DriverPack Solution и DriverPack Cloud – вредоносные программы, распространяемые под видом менеджера драйверов. На самом деле они дублируют функционал операционной системы Windows и не приносят никакой пользы для пользователя. Цель этих программ – показывать рекламу и навязывать установку других бесполезных и вредоносных программ, за распространение которых авторы DriverPack получают деньги.
Способы заражения программой DriverPack
- Вместе с нужными и полезными программами. В установщик некоторых программ встраивают установку DriverPack, отказаться от которой сложно, либо вообще невозможно. Не скачивайте программы с сомнительных сайтов и всегда проверяйте все доступные варианты установки во время работы установщика.
- Вместе с драйверами на сомнительных сайтах. Если вы ищете какой-нибудь редкий драйвер и нашли его на сомнительном сайте, скорее всего с ним в комплекте будет и DriverPack Solution, которая установится при установке драйвера и никак об этом не сообщит. Скачивайте драйверы только с сайтов производителей оборудования.
- В пиратских сборках Windows. Если Вы скачали и установили пиратскую сборку Windows с торрентов, будьте готовы к тому, что автор сборки напичкал вашу новую систему вредоносными программами. Некоторые делают это за деньги, другие просто так, по незнанию.
- Ваш компьютер мог “настраивать” знакомый “компьютерный гений” и при этом установить вредоносное программное обеспечение. По моему опыту, такие люди часто не понимают, что делают, и их деятельность приносит больше вреда, чем пользы.
Почему программу нельзя удалить простым способом
Авторы DriverPack тратят огромные деньги для того, чтобы распространить свою программу на как можно большее количество компьютеров, именно от этого зависит их доход. При проникновении в очередную операционную систему, DriverPack ведет себя точно так же, как и любой вирус – старается закрепиться в системе любыми доступными средствами. Прописывается в реестр и автозагрузку, создает службы, создает исполняемые файлы с названиями, похожими на системные, добавляет свой код в служебные файлы.
С каждой новой версией программы этот механизм совершенствуется и все старые инструкции по удалению становятся совершенно бесполезными.
Обзор способов удаления DriverPack
В этой статье я опишу все способы удаления, которые можно найти на просторах сети Интернет. Все они были протестированы мною на специально созданной для этого виртуальной машине с Windows 10, специально зараженной DriverPack Solution и DriverPack Cloud. Некоторые способы не работают, но я все равно о них рассказал, чтобы вы не тратили свое время на лишние попытки.
Простое удаление средствами Windows (помогает очень редко)
Если вам повезло и к вам попала очень старая версия DriverPack, то ее можно удалить с помощью обычного удаления программ Windows. Все современные версии DriverPack так удалить уже нельзя, авторы об этом позаботились.
1. Откройте “Панель управления”, для этого нажмите одновременно клавиши Win + R и напишите в окне:
control.exe
2. Перейдите в раздел “Программы” => "Удаление программы":
3. Найдите в списке все программы, содержащие в названии “DriverPack”, нажимайте на каждой правой кнопкой мыши и выбирайте “Удалить”:
4. Перезагрузите компьютер.
Примечание: Некоторые версии DriverPack Solution не отображаются в списке установленных программ, очередной подарок от авторов программы.
Автор считает, что эти материалы могут вам помочь:
Удаление DriverPack с помощью специальных программ (не работает)
Многие сайты предлагают использовать для удаления DriverPack Solution свои “уникальные” программы-инструменты. К сожалению, эти программы оказываются по факту такими же бесполезными и вредоносными, как и сам DriverPack. Они его не удалят, а только дополнительно сами заразят вашу операционную систему. Авторы рассчитывают на то, что, если человек уже один раз скачал вирусную программу, он сделает это снова и они тоже смогут немного заработать.
К слову, существуют и нормальные безопасные программы для очистки Windows от мусора, но и они не могут помочь удалить DriverPack.
Я испробовал 5 самых популярных программ для удаления:
- Revo Uninstaller
- Ashampoo Uninstaller
- CCleaner
- IObit Uninstaller
- Advanced Uninstaller Pro
И ни одна из них не смогла удалить DriverPack Cloud последней версии. Если вы по какой-то причине не хотите использовать другие методы, описанные ниже, попробуйте эти программы. Возможно, у вас установлена старая версия DriverPack и программа для удаления вам поможет.
Обратите внимание: Эти программы не всегда можно просто удалить из системы, иногда они ведут себя точно так же, как и DriverPack. Да и распространяются такими же способами.
Откат на точку восстановления Windows (работает)
Современные версии Windows создают точки восстановления по умолчанию. Точка создается либо по расписанию, либо при внесении в конфигурацию системы серьезных изменений. Если вашу систему после установки никто не “настраивал”, у вас должны быть включены точки восстановления.
У нас есть подробная инструкция по использованию точек восстановления Windows, действуйте по ней. Выберите максимально позднюю точку восстановления, точно сделанную до заражения системы программой DriverPack.
Откат на точку восстановления займет 10-40 минут, после этого ваша операционная система будет полностью очищена от всех компонентов DriverPack.
Обратите внимание: При откате на точку восстановления будут удалены все изменения в конфигурации операционной системы. Файлы не должны быть затронуты, но лучше сделайте резервную копию самых важных документов и других файлов.
Возврат компьютера в исходное состояние (только Windows 10, работает)
Если точек восстановления у вас по каким-либо причинам нет, вам поможет другой встроенный и очень мощный инструмент Windows 10 – возврат компьютера в исходное состояние.
Действуйте по моей инструкции: Возврат компьютера в исходное состояние: подробная инструкция с картинками
Как и при использовании предыдущего способа, перед началом восстановления рекомендую выполнить резервное копирование важных файлов и документов на флешку, внешний диск или в облачное хранилище.
Возврат в исходное состояние системы может занять продолжительное время и в результате вы получите совершенно чистую систему, не зараженную никакими вредоносными программами.
Переустановка Windows (устаревшие версии Windows, работает)
Если вы пользуетесь старой версией Windows (XP, Vista, 7 или 8), то вам придется делать полную переустановку системы. Кстати, у вас есть хороший повод перейти наконец-то на современную Windows 10, тогда эта переустановка ОС станет для вас последней.
Лучшим вариантом будет покупка лицензионной версии, в этом случае вы забудете о любых проблемах с компьютером навсегда. Лицензионная версия сама обновляет свои компоненты, драйверы и имеет встроенную антивирусную защиту.
Вместо заключения
После удаления DriverPack Solution или DriverPack Cloud позаботьтесь о том, чтобы следующий раз при подобной проблеме восстановить систему было проще. Обязательно включите автоматическое создание точек восстановления и ограничьте доступ к компьютеру для посторонних лиц. Если компьютером пользуются дети или пенсионеры, создайте для них учетные записи без прав администратора, тогда они больше не смогут устанавливать вредоносные программы и сэкономят ваше время и нервы.
Основатель компании DriverPack Solution Артур Кузяков получает более 1 миллиона долларов чистой прибыли в год:
Защищайте свой компьютер, соблюдайте простейшие правила компьютерной безопасности, будьте бдительны и осторожны при работе в сети Интернет. Это единственный способ не стать жертвой подобных бизнесменов.
Буду рад, если вы оставите комментарий к моей статье.
Удачи вам!
Как полностью удалить DriverPack Cloud в Windows 7

Изначально программа DriverPack Cloud должна была стать хорошим решением для тех пользователей, кто желает автоматически оптимизировать работу своего компьютера, доверив софту следить за обновлениями драйверов и очисткой мусора. Однако политика компании-разработчика очень навязчива, а само ПО часто устанавливается на ПК без ведома пользователей. Это провоцирует негодование со стороны обладателей операционных систем и вызывает желание избавиться от этого ненужного инструмента. В рамках сегодняшнего материала мы продемонстрируем доступные способы полного удаления DriverPack Cloud из Windows 7.
Полностью удаляем программу DriverPack Cloud в Windows 7
Очень часто DriverPack Cloud попадает на ПК вместе с какими-то нужными или же рекламными приложениями из-за невнимательности пользователя. Еще она может быть добавлена в систему вместе с вредоносными файлами путем обычного заражения. Сама причина появления данного софта не так важна, поскольку методы деинсталляции остаются одинаковыми. Мы предлагаем рассмотреть три программы, которые позволяют быстро справиться с поставленной задачей, а также в конце статьи уделим время ручной процедуре.
Способ 1: CCleaner
Бесплатным приложением под названием CCleaner пользуются многие юзеры по всему миру. Его основная функциональность позволяет быстро оптимизировать реестр, убрать мусор, скопившийся в системном разделе жесткого диска, а также оперативно удалить лишний софт. С DriverPack Cloud это решение тоже способно справиться, что выглядит следующим образом:
Скачать CCleaner
- Перейдите по ссылке выше, чтобы скачать и установить CCleaner. После запуска перемещайтесь в раздел «Инструменты», кликнув по соответствующему значку на панели слева.
- Отыщите там необходимый софт и выделите его одинарным щелчком левой кнопкой мыши.
- Справа активируются действия. Нажмите на первый вариант «Деинсталляция».
- Откроется стандартное окно удаления DriverPack Cloud. В нем следует кликнуть по соответствующей кнопке.
- Поставьте галочку возле пункта «User data» и только потом выбирайте «Uninstall».
- Ожидайте завершения процесса.
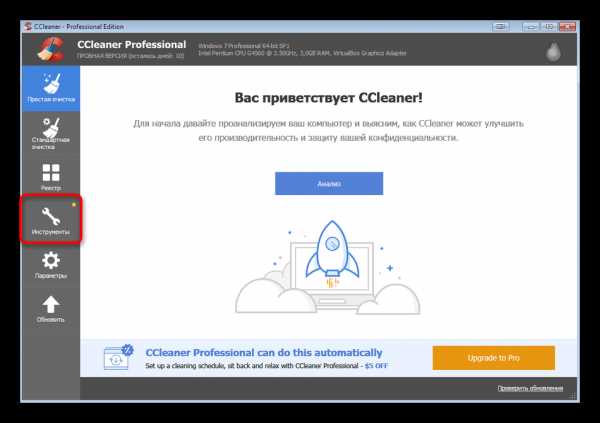
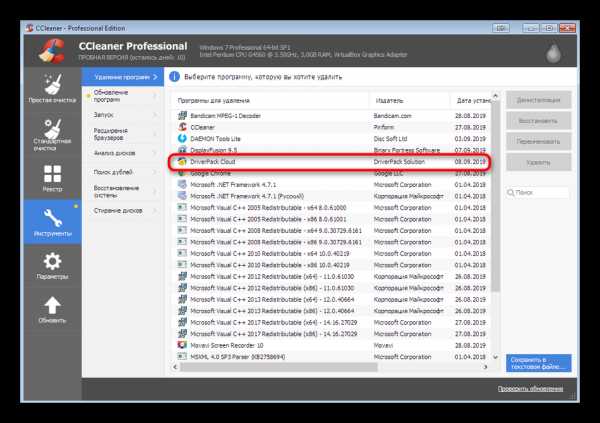
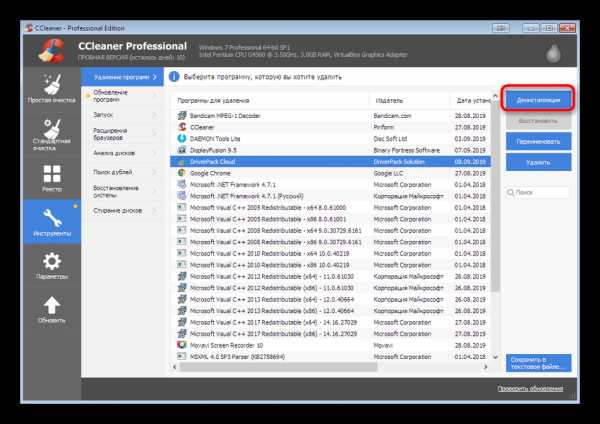
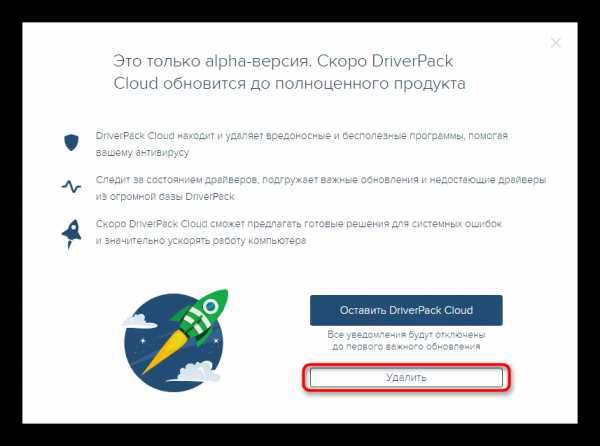

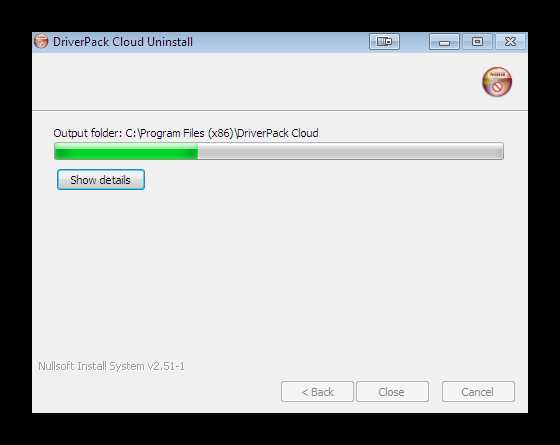
К сожалению, CCleaner не гарантирует полной очистки хвостов после удаления софта. Конечно, вы можете запустить встроенный инструмент оптимизации, однако лучше всего будет произвести поиск и удаление остаточных файлов ручным методом, о чем подробнее читайте в Способе 4.
Способ 2: Revo Uninstaller
Revo Uninstaller — одна из самых популярных бесплатных программ, позволяющих удалить даже тот софт, который не деинсталлируется стандартным инструментом операционной системы. В случае с DriverPack Cloud это решение тоже будет очень полезным, поскольку дополнительно очищает все пользовательские файлы и оставшиеся ключи реестра.
Скачать Revo Uninstaller
- После успешной инсталляции откройте Revo Uninstaller и через панель сверху переходите к разделу «Деинсталлятор».
- Здесь левой кнопкой мыши выделите рассматриваемое сегодня приложение.
- Затем нажмите на «Удалить».
- Ожидайте создания точки восстановления системы.
- После этого будет предложено сканировать ОС на наличие оставшихся файлов. По умолчанию выбирается режим «Умеренный». Мы тоже рекомендуем использовать именно его.
- Вместе с этим в новом окне откроется стандартное окно удаления DriverPack Cloud, где вам потребуется следовать простым инструкциям.
- Ожидайте завершения сканирования папок на оставшиеся после удаления хвосты.
- Теперь перед вами отобразится список ос всеми найденными записями в реестре. Нажмите на кнопку «Удалить», чтобы очистить их все.
- Дополнительно появятся созданные программой в системе файлы и папки. Желательно избавиться от всех них сразу, чтобы потом не искать каждый объект отдельно.
- По окончании остается только нажать на «Готово». Если же какие-то файлы или директории все равно отображаются после удаления, перезагрузите компьютер, чтобы в новой сессии продолжить нормальную работу без лишних элементов.



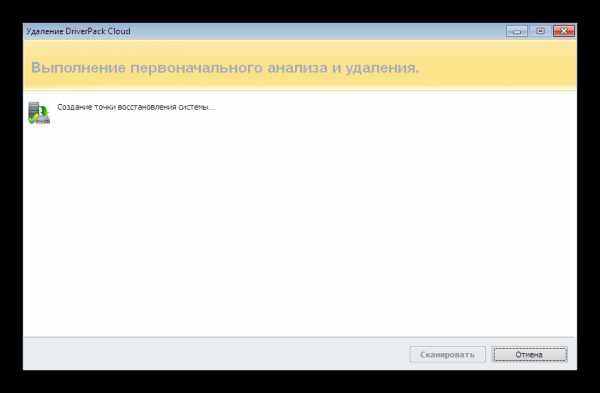
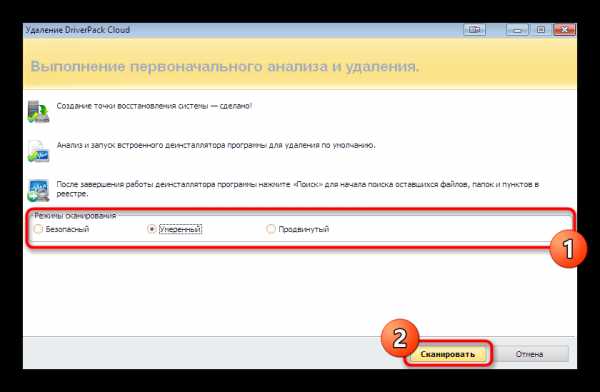
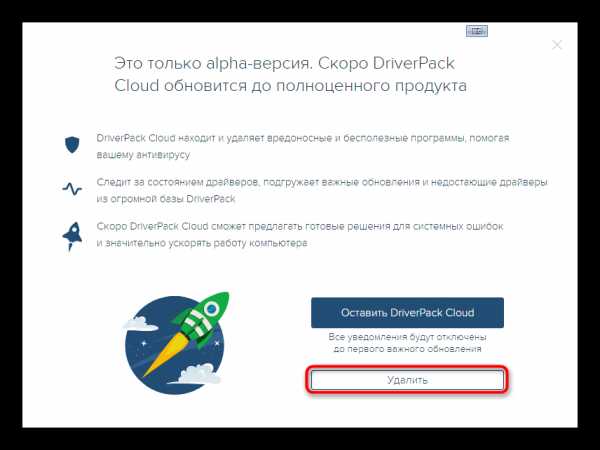

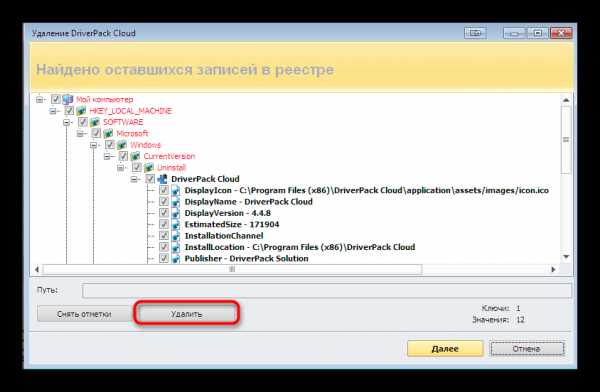
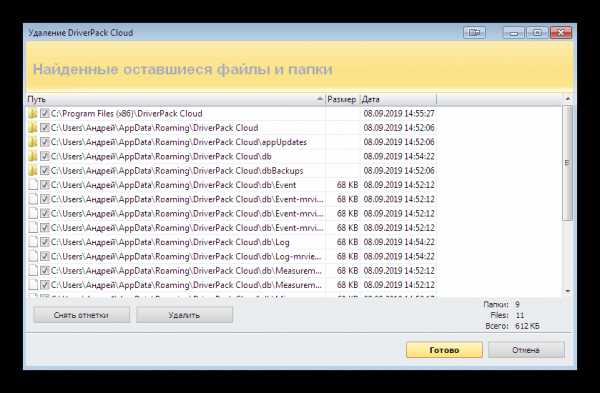
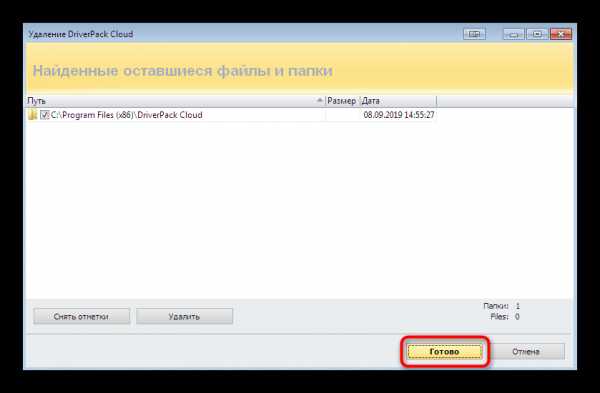
Вот так просто удаляется софт через Revo Uninstaller с очисткой абсолютно всех хвостов. Мы же можем смело советовать к использованию именно этот инструмент и считаем его одним из лучших. Если вы заинтересовались в работе с этим приложением на постоянной основе, дополнительно изучите обучающий материал по данной теме, перейдя по указанной далее ссылке.
Подробнее: Как пользоваться Revo Uninstaller
Способ 3: Ashampoo Uninstaller
Некоторых пользователей по каким-либо причинам не устраивает ни одно из рассмотренных ранее приложений. В таком случае обратите внимание на последний сегодня дополнительный инструмент под названием Ashampoo Uninstaller. Он является платным, однако пробного периода вполне хватит для того, чтобы не только удалить ДрайверПак Клауд, но и ознакомиться со всей функциональностью решения.
Скачать Ashampoo Uninstaller
- При первом запуске Ashampoo Uninstaller отобразится приветственное окно с уведомлением о начале пробного периода. В нем следует кликнуть «Продолжить ознакомление».
- В самом софте обратите внимание на нижнюю панель «Недавние установленные приложения». В ней может отображаться необходимый объект, потому остается только щелкнуть по «Удалить». Если же он там отсутствует, перейдите в раздел «Приложения».
- Здесь отыщите ДрайверПак и выделите его галочкой. Одновременно с этим выделите и другое ПО, которые нужно удалить, если такие, конечно, имеются.
- После выделения начните процесс деинсталляции.
- Обязательно отметьте галочкой «Выполнить дополнительную углубленную очистку» и переходите далее.
- Появится новое окно, где внизу будет отмечено «Используется оригинальный сценарий удаления».
- Это значит, что сейчас откроется непосредственно окно самой программы, с которым вы уже знакомы. Для начала произведите стандартную деинсталляцию.
- После этого кликните по «Оригинальный процесс завершен».
- Отметьте галочками все найденные объекты глубокой очистки.
- Запустите эту операцию, щелкнув по кнопке «Выполнить углубленную очистку».
- По завершении процесса вы будете уведомлены о том, что программа успешно удалена, а внизу покажется количество стертых объектов.
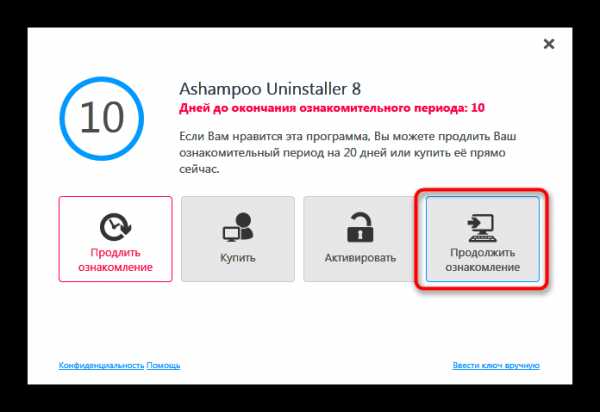
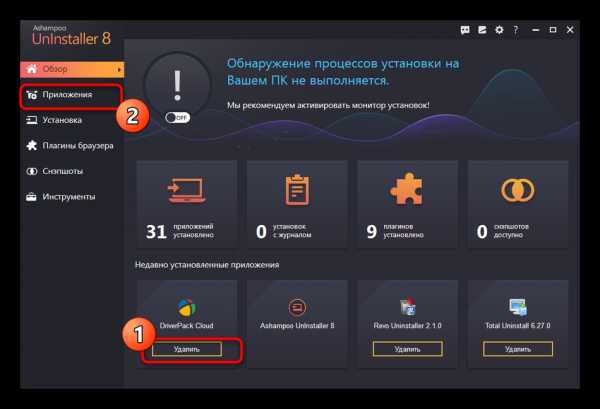
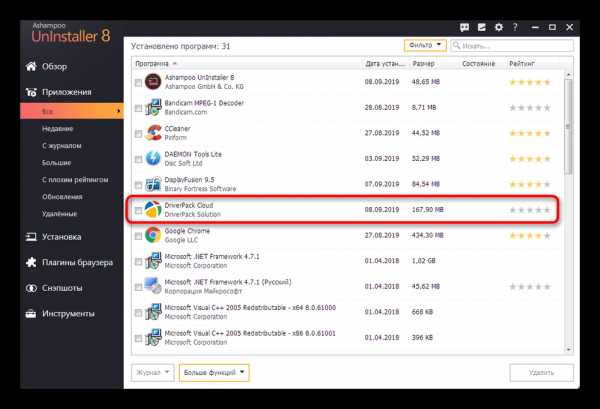
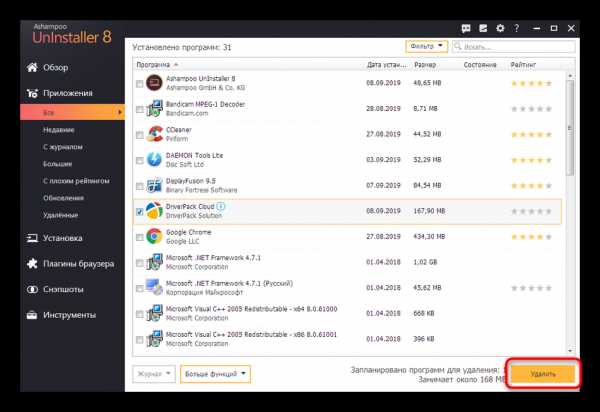
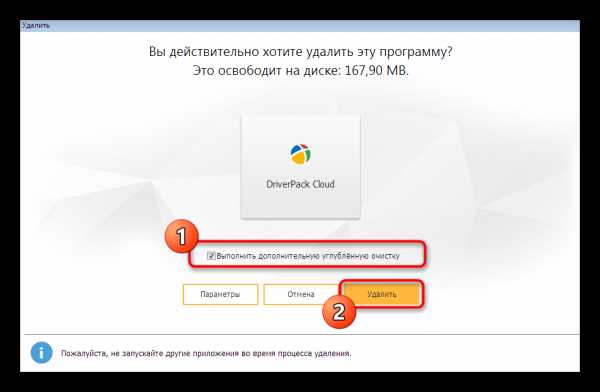
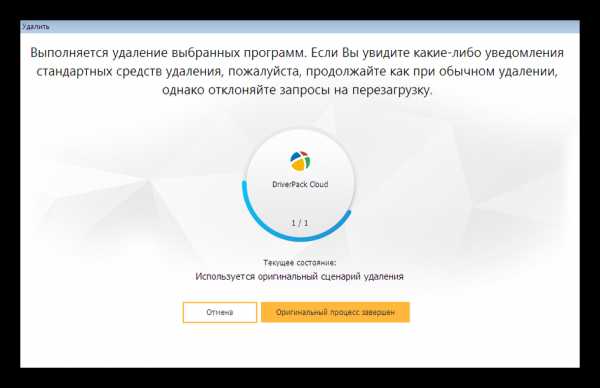
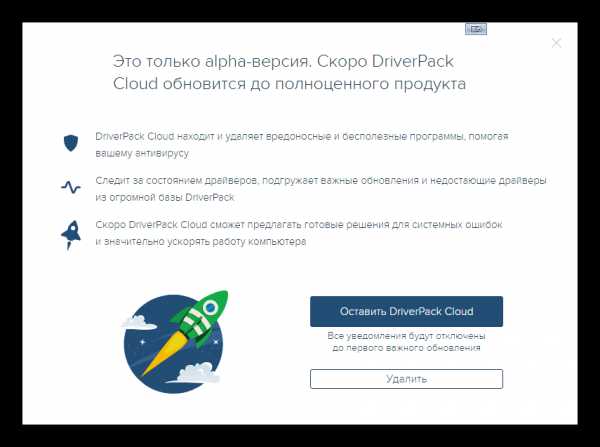
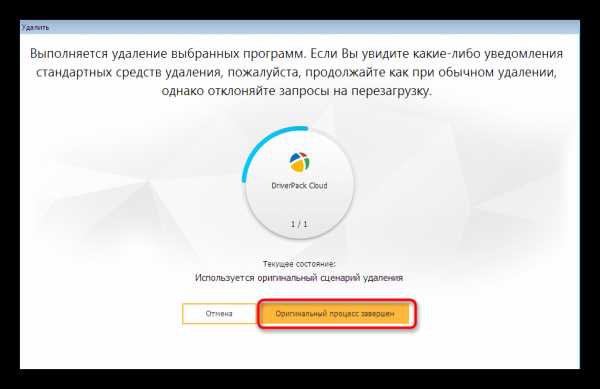
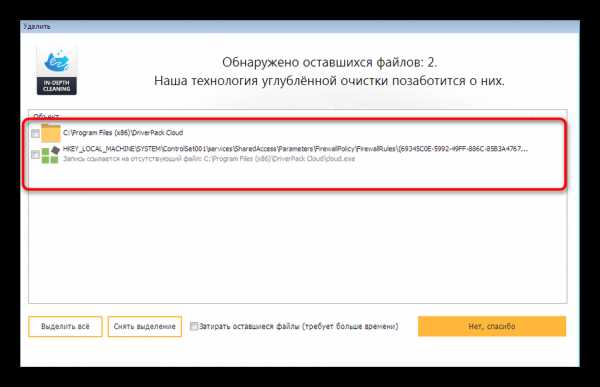
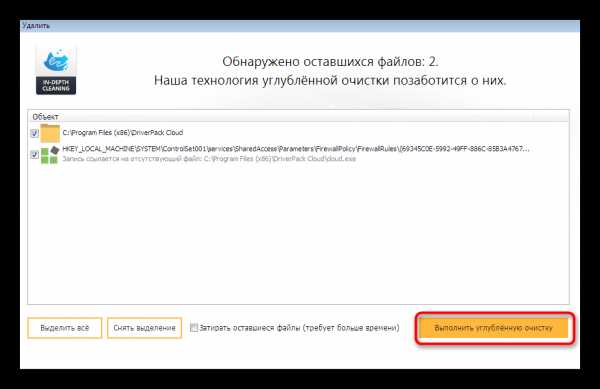
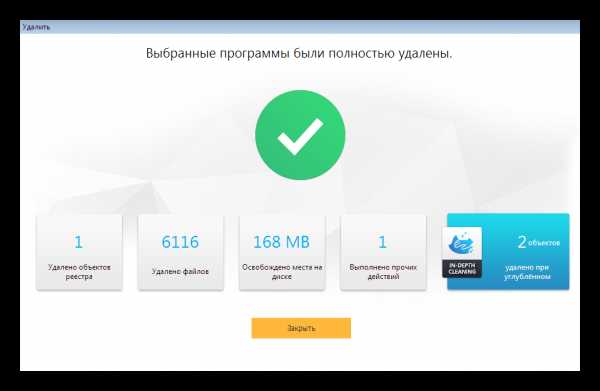
Выше мы ознакомили вас только с тремя сторонними решениями, позволяющими деинсталлировать программы. На самом деле их существует еще огромное количество. Однако все из них работают примерно по одному и тому же алгоритму и лишь изредка различаются уникальными функциями. Если же вы желаете ознакомиться с таким софтом, перейдите к детальному обзору на нашем сайте, воспользовавшись указанной ниже ссылкой.
Подробнее: Программы для удаления программ, которые не удаляются
Способ 4: Стандартное средство ОС
Плавно переходим к стандартному встроенному средству Виндовс 7. Выполнить его немного сложнее, поскольку очистку остаточных файлов придется осуществлять вручную. Однако это единственный вариант полной деинсталляции без использования программ от сторонних разработчиков, а весь процесс выглядит так:
- Откройте «Пуск» и перейдите в раздел «Панель управления».
- Там выберите категорию «Программы и компоненты».
- Двойным левым щелчком мыши кликните по строке с ДрайверПак Клауд.
- В появившемся окне кликните на «Удалить» и следуйте отображенным инструкциям.
- По завершении запустите Проводник и через поиск отыщите все элементы, связанные с DriverPack.
- Нажмите ПКМ по найденному объекту для открытия контекстного меню.
- В нем выберите вариант «Удалить» и повторите то же самое абсолютно со всеми элементами.
- Теперь переходим к редактору реестра для очистки ключей. Вызовите стандартную утилиту «Выполнить» клавишами Win + R, впишите там
regeditи нажмите на Enter. - При отображении окна контроля учетных записей пользователей выберите вариант «Да».
- В редакторе реестра разверните меню «Правка» и нажмите на «Найти» либо же используйте знакомую многим комбинацию клавиш Ctrl + F.
- В поле введите «driverpack» и запустите процедуру поиска.
- Удалите абсолютно все найденные ключи и перемещайтесь между ними с помощью F3.
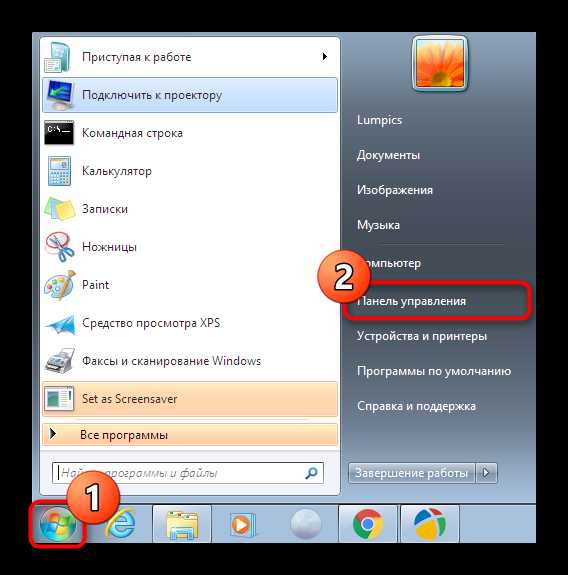
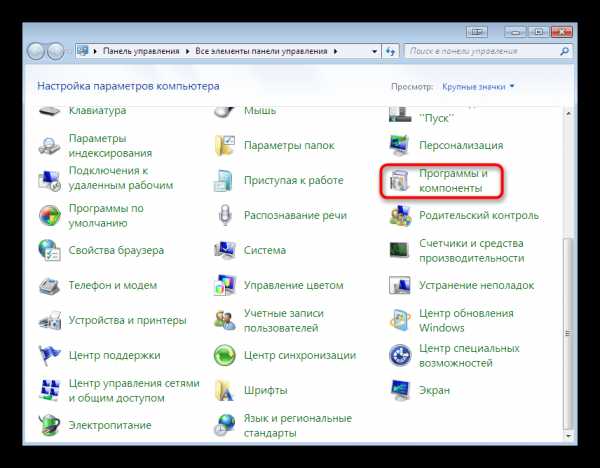

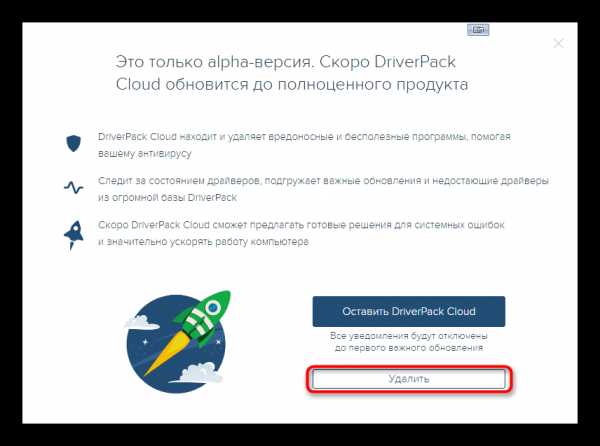
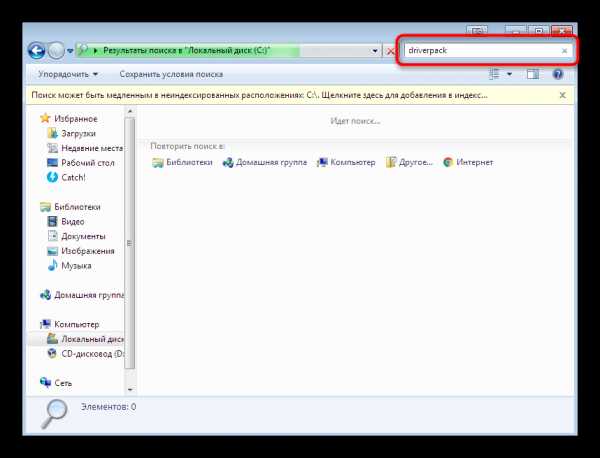
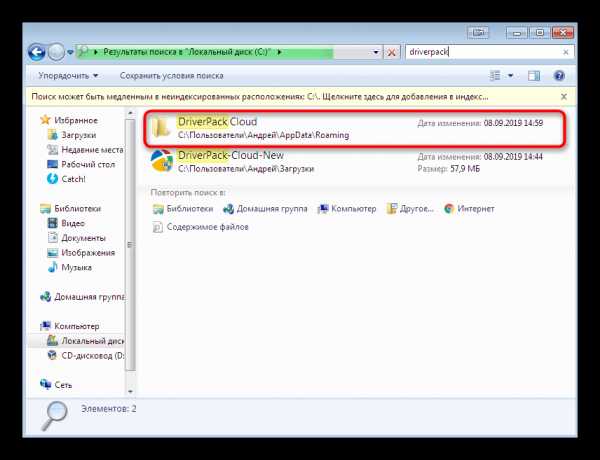
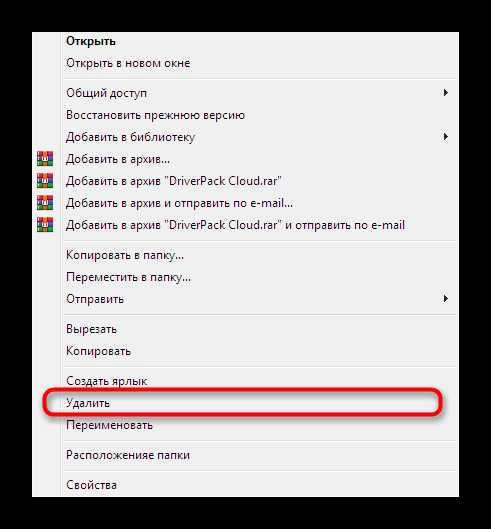

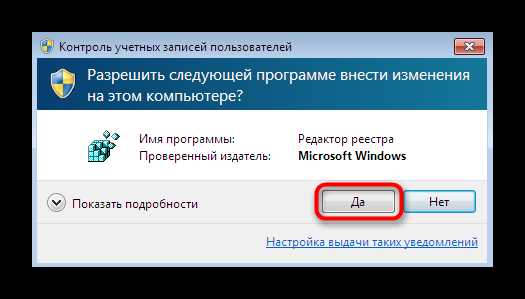
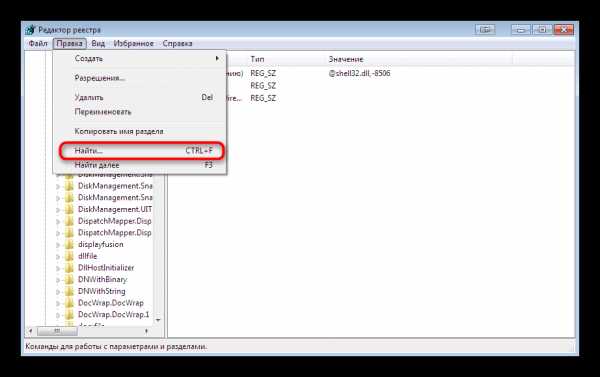

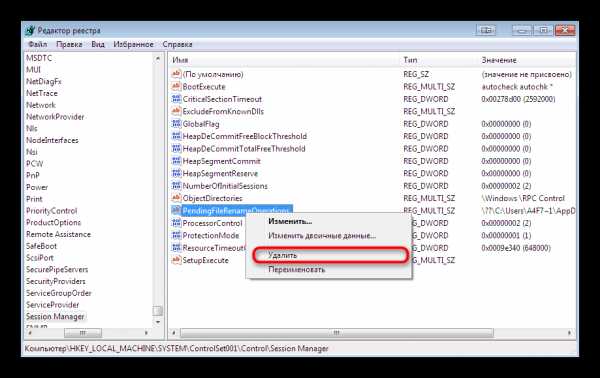
В конце этого материала мы хотим отметить, что иногда DriverPack Cloud попадает на компьютер вместе с вирусами, которые даже после удаления данной программы продолжают свою активность и могут ее повторно установить. Во избежание этого сразу же после деинсталляции рекомендуется сканировать ПК на наличие угроз и удалить их все, если такие были обнаружены. Детальные инструкции по данным темам ищите в материале далее.
Подробнее: Борьба с компьютерными вирусами
Теперь вы знакомы со сторонними и стандартными методами удаления DriverPack Cloud с компьютера. Вам осталось только подробно изучить представленные инструкции, чтобы отыскать ту, которая будет оптимальной. После этого навязчивое приложение должно навсегда покинуть операционную систему.
Мы рады, что смогли помочь Вам в решении проблемы.Опишите, что у вас не получилось. Наши специалисты постараются ответить максимально быстро.
Помогла ли вам эта статья?
ДА НЕТКак удалить остатки программы с компьютера после удаления
Остатки программ обычная практика для всех пользователей компьютеров, устанавливающих то или иное программное обеспечение регулярно. Всякий раз, когда устанавливается новое программное обеспечение, оно раскидывает несколько файлов по разным папкам windows и делает необходимые записи реестра в системе для того, чтобы работать эффективно.
И это нормально, пока программу используют, но проблема возникает, когда её необходимо удалить. Как удалить остатки программы с компьютера после удаления?
Чтобы удалить программу в Windows, обычно используют Панель управления, но довольно часто это не полностью удаляет все оставленные записи. Куски программы остаются на жестком диске.
Со временем остаточные файлы серьезно замедляют работу компьютера. Эти остатки не могут представлять серьезную угрозу работе, но держать их нет никакого смысла. Существуют различные методы, которые можно использовать, чтобы избавиться от этой проблемы. В этом руководстве мы обсудим два наиболее часто используемых метода.
Способ 1: вручную удалить остатки программы
Этот метод удобен тем, что не требует установки сторонних приложений. Его можно использовать для очистки записей реестра вручную. Следует проявлять осторожность при очистке записей из реестра, так как небольшая ошибка может негативно повлиять на работу машины.
Алгоритм работы:
- Удаление через Панель управления. Для этого откройте Панель управления, кликните на «Установка и удаление программ», выберите ненужную программу и нажмите на кнопку «Удалить».
- Удалите оставшиеся файлы и папки. Несмотря на то, что высветилось окно успешного удаление, некоторые фрагменты файла могут остаться в некоторых системных папках. Чтобы удалить их, нужно проверить программные файлы и данные приложения. Проверьте следующие файлы на наличие остатков. Вот они: “%programfiles%” и “%appdata%”. Просто введите вышеуказанный текст в поле поиска и нажмите клавишу Ввод. Он будет открывать папки напрямую. Если вы нашли папку с названием только что удаленной программы, удалите ее.
- Удалить ключи программы из реестра Windows. Требуется быть очень внимательным при выполнении этой процедуры. При удалении программы в большинстве случаев программа удаления не удаляется из реестра Windows. Это увеличивает фактический размер реестра. Необходимо удалить ключ из реестра Windows. Выполните следующие действия.
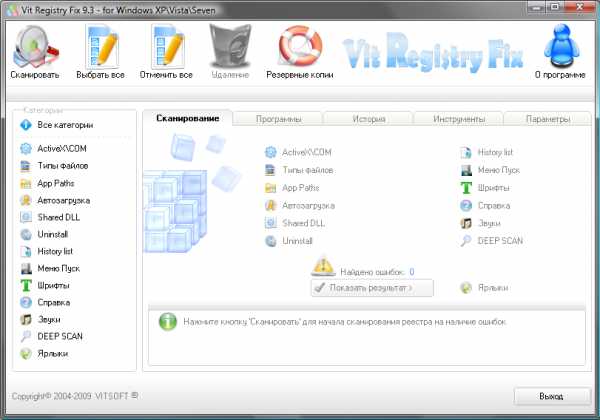
Откройте меню Пуск, введите regedit в поле поиска и нажмите ENTER. Он запустит редактор реестра.
Введите следующие ключи по одному:
- HKEY_CURRENT_USERSoftware;
- HKEY_LOCAL_MACHINESOFTWARE;
- раздел hkey_users.DEFAULTSoftware.
Ищем ключ с именем программы, которую только что удалили. Если нашли ключ, удалите его. Вы также можете использовать CTRL+F для более удобного поиска.
Примечание: важно сделать резервную копию перед удалением чего-либо из реестра Windows, так что, если что-то пойдет не так, можно восстановить систему в ее более раннее состояние.
Чтобы сделать резервную копию, щелкните правой кнопкой мыши на ключе, который вы хотите удалить, и выберите “Экспорт”. Это позволит сохранить .REG файл с резервной копией этого ключа.
Очистить Папки Temp
Последним шагом является очистка папки Temp. Это папка, содержащая все временные файлы, и ее очистка безопасна. Чтобы очистить папку, откройте меню Пуск и введите следующие команды одну за одной:
Это откроет временные папки. Теперь можно очистить их. Если система отображает сообщение об ошибке при удалении некоторых файлов, оставьте их. Файлы видимо используются службами Windows или некоторыми работающими программами.
После выполнения всех вышеперечисленных шагов, вы сможете удалить остатки программы с ПК после удаления.
Программное обеспечение сторонних производителей
Ручной метод, описанный выше, может быть сложным и трудным, особенно если вы никогда не использовали редактор реестра в прошлом.
В таком случае, всегда можно установить стороннее программное обеспечение, чтобы убрать остатки мусора с ПК после удаления с помощью только одной системы сканирования. Есть много бесплатных и платных программ удаления. Ниже приведены лишь некоторые из инструментов.
Iobit Uninstaller 7 Free
Iobit Uninstaller – это быстрый очиститель для компьютера, который работает без каких-либо нежелательных программ, приложений для Windows и плагинов. Он обеспечивает упрощенное удаление и автоматическое сканирование остаточных файлов для обеспечения тщательного удаления.
Наиболее важные функции этого программного обеспечения:
- освобождение места на диске и улучшение общей производительность компьютера;
- обнаружение вредоносных программ, включая рекламные в режиме реального времени, и последующая их очистка.
Revo Uninstaller Pro
Сразу стоит отметить что Revo платная, но она поставляется со всеми функциями, необходимыми для эффективной работы. Средство удаления содержит список всех установленных программ и компонентов для всех учетных записей пользователей.
С помощью контекстного меню и выбора представления можно просмотреть всю информацию об удаляемом объекте.
GeekUninstaller
GeekUninstaller хорошо заботится о проблемных программах и даже удаляет те, которые другие утилиты не могут. Так как инструмент портативный, можно скачать его на flash карту, чтобы помочь исправить баги ПК на ходу.
Инструмент выполняет глубокое сканирование и удаляет все ненужные файлы и другие остатки в очень короткое время.
Он также имеет интуитивно понятный пользовательский интерфейс и мгновенный запуск. Функция принудительного удаления поможет против вирусов с защитой.
Вы можете скачать GeekUninstaller с официальной страницы инструмента. Бесплатная версия доступна только для личного использования.
По сравнению с ручными методами, сторонние программы проще, быстрее и безопаснее в использовании. Они также поставляются с удобным интерфейсом, который позволяет увидеть даже записи реестра. Они также пригодятся, когда требуется удаление множества программ одновременно.
DriverPack Cloud что это за программа и как ее удалить полностью?
Всем привет. В гостях у нас программа DriverPack Cloud, я ее у себя заметил в меню Пуск, у меня Windows 10. Стало интересно что это такое. Начал копаться в интернете. Нашел официальный сайт, читаю, там вот пишется, что DriverPack Cloud это какой-то новый продукт который позволяет выявить критические ошибки винды, умеет предугадывать неисправности компа, и знает как решить популярные проблемы. Функционал проги постоянно улучшается. Не знаю что вам сказать, знаю только одно, такие проги я уже видел и не раз…
Хотя вообще у разработчиков DriverPack Cloud основная прога это DriverPack Solution. Что такое DriverPack Solution? Скажу сразу я такие проги не люблю, никогда не пользовался. Но знаю только одно, что прога DriverPack Solution очень популярная, пользуется куча народа, она нужна для автоматического поиска и установки драйверов на устройства. То есть как бэ полезная прога. Но я ставлю один драйвер только, это я имею ввиду на звуковую карту, а все остальные дрова винда сама уже ставит. Поэтому мне как бэ DriverPack Solution в принципе не нужна, но это мне, а многие ее хвалят и я думаю не просто так. Так, ладно, хватит….
Ребята, статья получилась мега большой. Ибо во-первых мне самому было интересно что это за программа DriverPack Cloud. Во-вторых мне было интересно, как сильно она пускает корни в систему, я это тоже попытался узнать. Ну и в-третьих я показал как ее удалить и вручную почистить систему от остатков.
Так, ладно, теперь давайте начнем такое себе расследование. Вот я открыл меню Пуск и вот тут у меня стоит DriverPack Cloud, смотрите:
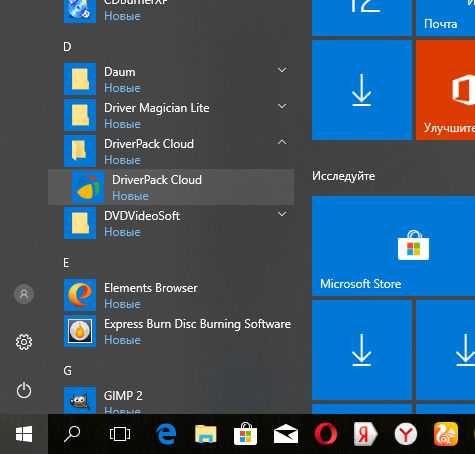
Я запустил эту прогу, но реакции не было никакой. Тогда я посмотрел в трей и вижу там значок DriverPack Cloud:
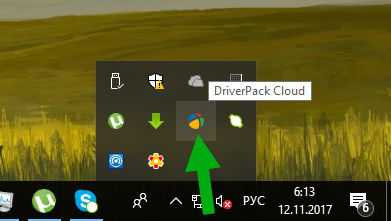
То есть она уже как бэ была запущенной. Я нажал правой кнопкой по иконке и выбрал пункт Показать основной экран:
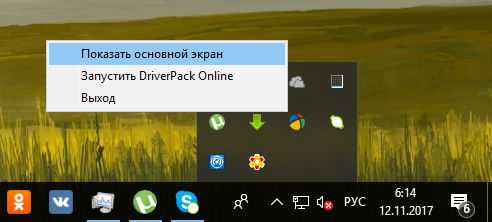
После этого справа выехало вот такое окно (не знаю нормальный я или нет, но я даже чуть испугался):
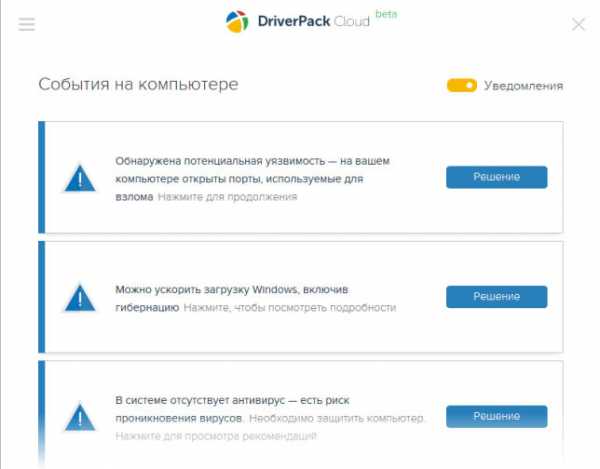
В этом окне идут какие-то проблемы, и прога предлагает для них решения. Когда нажимаете кнопку Решение, то показывается инфа как решить траблу. Когда я нажал на кнопку в левом верхнем углу, то там был пункт Запустить DriverPack Online:
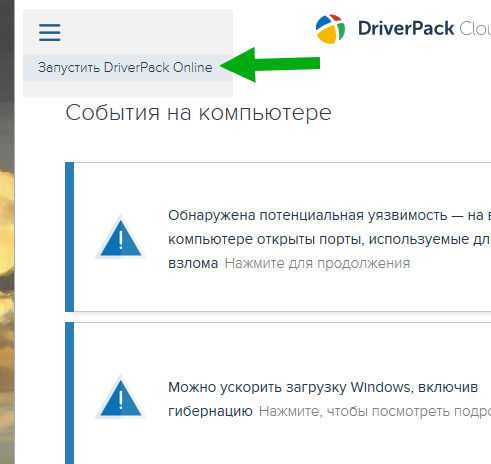
Я нажал, стало интересно что это. В итоге появилось такое окно и оно там начало подготавливаться к запуску:
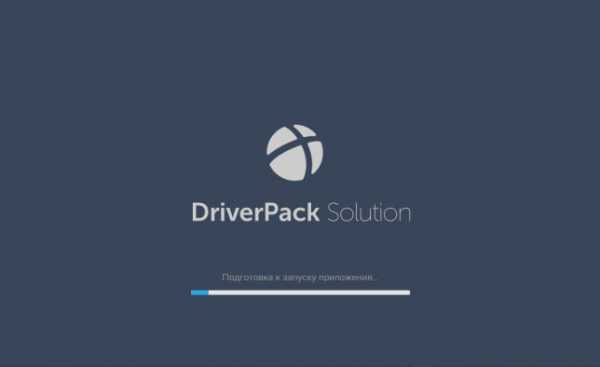
Прям интересно =) Дальше появилось такое окно:
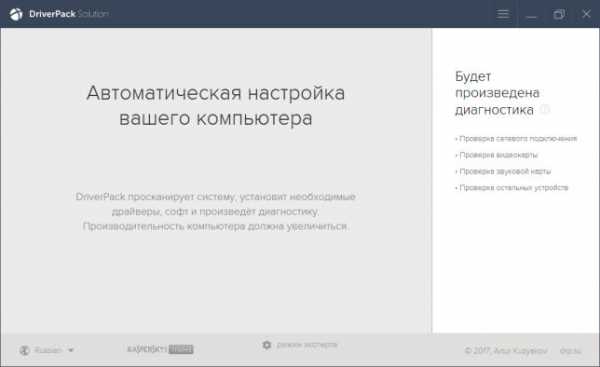
Ничего не делалось. Когда нажал на кнопку в правом верхнем углу, три палочки, то появилось такое меню:
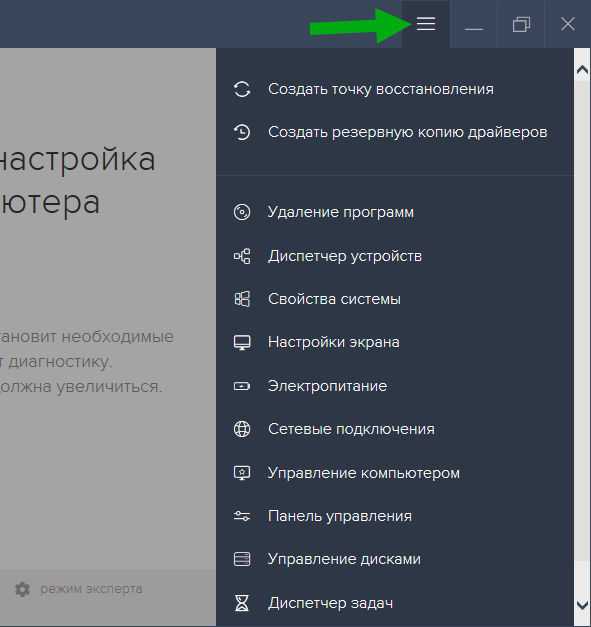
Тут можно создать точку восстановления, сделать резервную копию драйверов, есть пункт удаление программ, ну и остальное.. В принципе неплохо. Потом я нажал на крестик или что, я сам не понял что я нажал, но появилось уже такое окно:
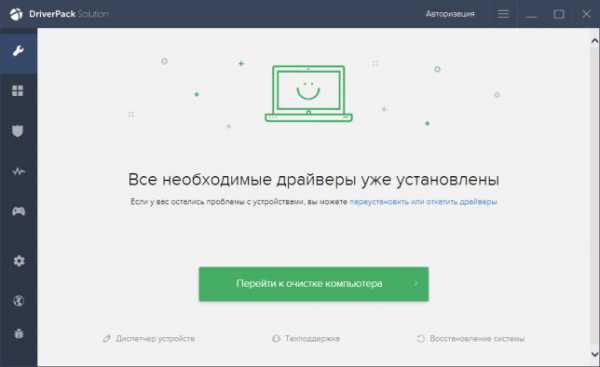
В общем я там еще посмотрел, есть раздел рекомендуемые программы:

Есть раздел, где можно удалить нежелательное ПО:
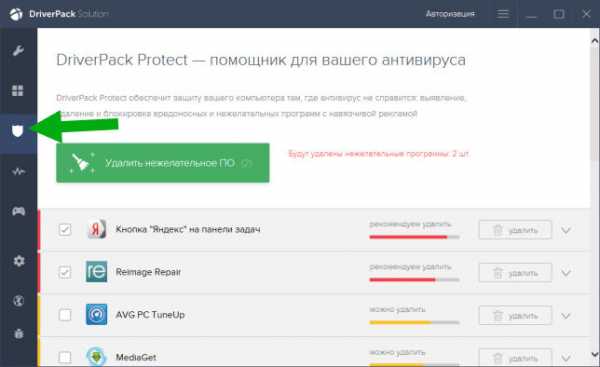
Есть диагностика системы:
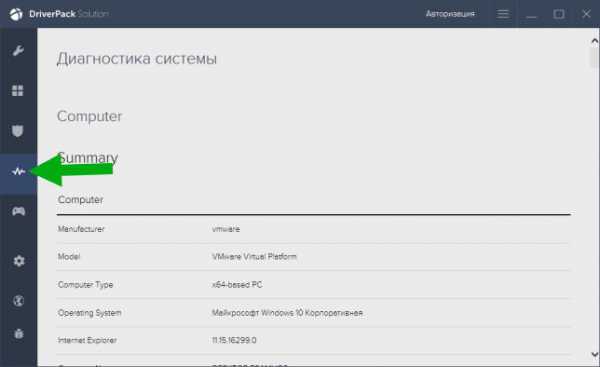
А еще есть раздел, там говорится что можно играть в топовые игры даже на слабом ПК:

Фантастика? Нет, совсем нет. Я не знаю что это, мне не очень интересно. Но это возможно только в одном случае. Есть такая технология, что как бы вы играете у себя на ПК, но сама игра работает не у вас, а на сервере, а вам передается только изображение. Там все продумано в плане лагов, их почти нет, но тут как повезет. Ой, забыл, это все не бесплатно насколько я помню и стоит как бэ не так уж и дешево…
Ну и вот настройки проги:

Так, ладно. В принципе понятно. DriverPack Cloud это типа прога которая может помочь сделать комп быстрее, удалить ненужные проги, почистить комп (это в самом первом разделе предлагалось) ну и еще что-то.. =)
Я DriverPack Cloud не закрыл, просто свернул и открыл диспетчер задач:
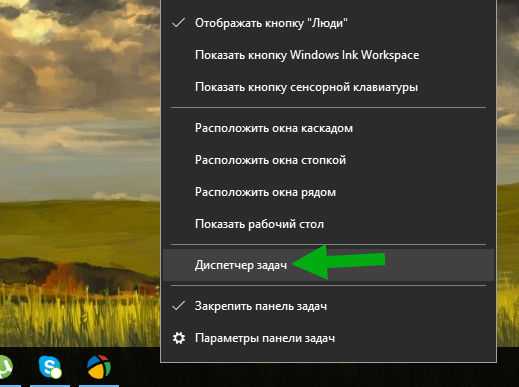
В диспетчере, там где колонка Имя, я нашел Software and Drivers, нажал правой кнопкой и выбрал пункт Подробно:
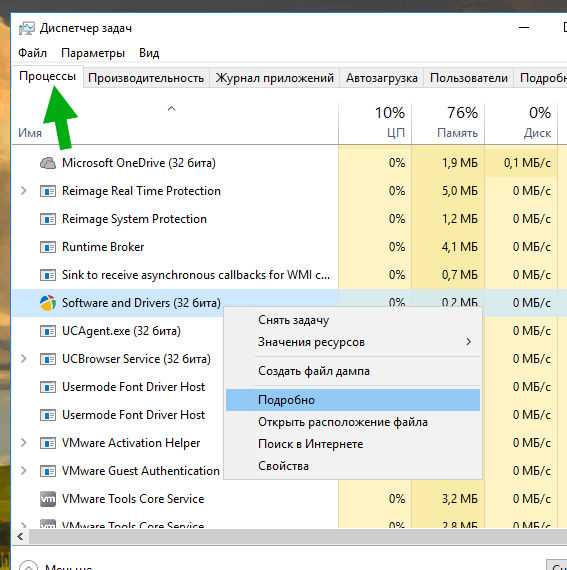
Ну и потом я увидел то, что в принципе и ожидал, это целая банда процессов от DriverPack:
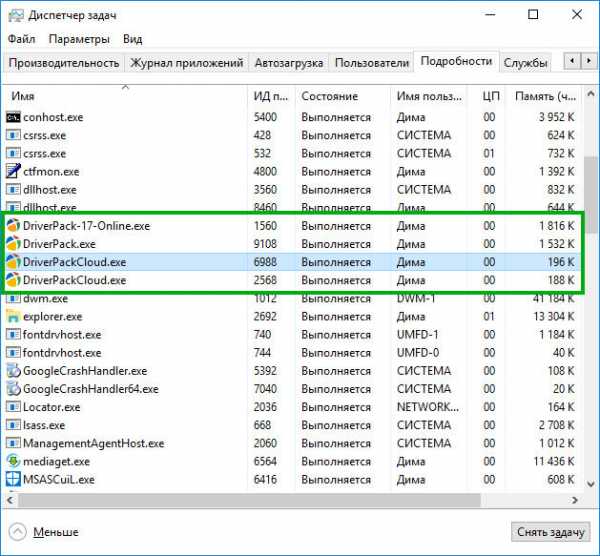
Ну и банда =) Для интереса я посмотрел откуда они запускаются. Так вот, процесс DriverPack-17-Online.exe запустился из этой папки:
C:\Users\Дима\AppData\Local\Temp

Процесс DriverPack.exe из этой:
C:\Users\Дима\AppData\Local\Temp\7ZipSfx.000
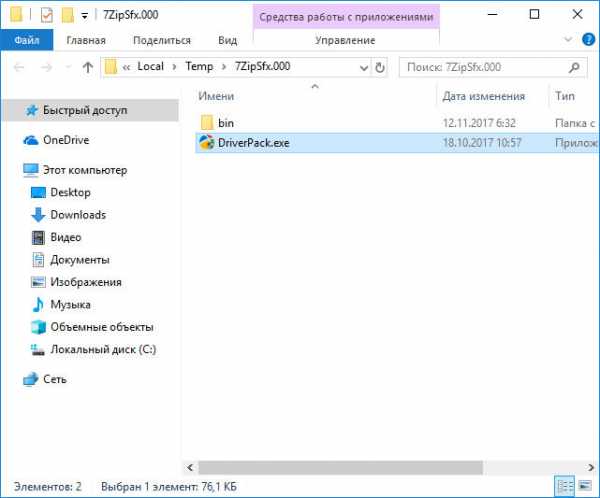
DriverPackCloud.exe отсюда:
C:\Program Files (x86)\DriverPack Cloud
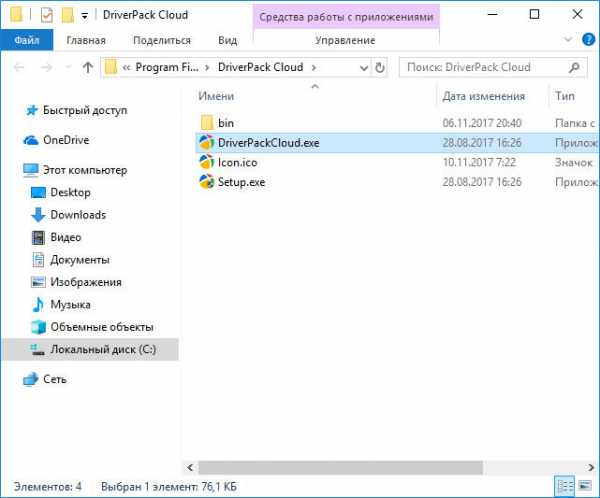
И в принципе я думал все.. Но оказывается что второй процесс DriverPackCloud.exe запускался из другой папки, а именно отсюда:
C:\Users\Дима\AppData\Roaming\DriverPack Cloud\updates\v17.8.12-1ccbd16
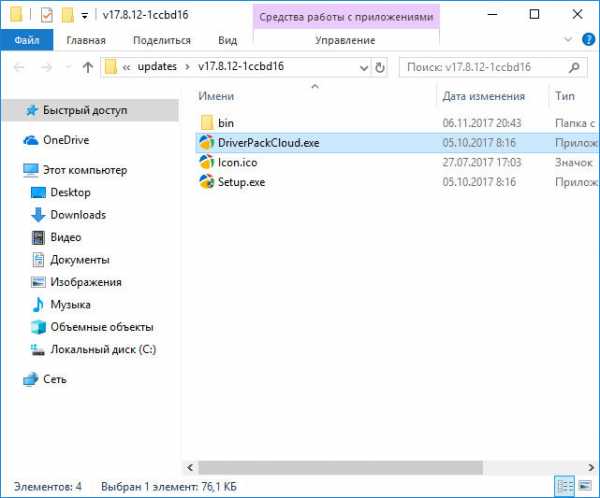
Но вы знаете что? Это еще не все ребята… Я открыл вкладку Автозагрузка, и там есть это Software and Drivers, но эта штука запускает еще другие штуки:
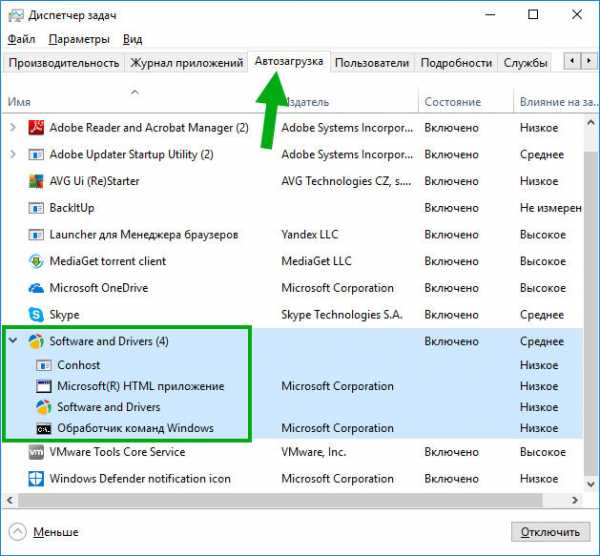
Хм, ну интересно.. Я лично не знаю зачем оно запускает Conhost, Microsoft(R) HTML приложение (mshta.exe), Обработчик команд Windows (cmd.exe).
Так, ладно. Что еще? Я думал все… Но решил открыть службы… Но я там ничего не нашел, даже странно немного. Может плохо поискал? Если интересно, вы можете тоже посмотреть, для этого зажмите Win + R, появится окошко Выполнить, туда вставьте команду:
services.msc
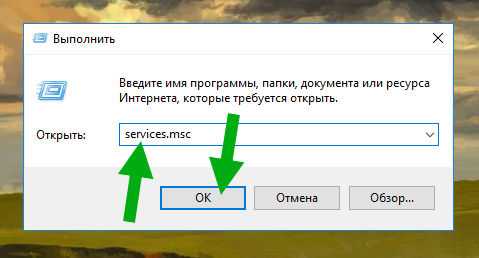
Потом откроется список служб, там поищите, может я невнимательный и не нашел… =(
Так, что еще? Хм, дайте подумать. Что я еще забыл посмотреть перед тем как начать уже рассказывать об удалении.. Ага, вспомнил. Я открыл прогу CCleaner, перешел в автозагрузку, там я посмотрел и вижу что при запуске компа понятное дело запускается и DriverPackCloud.exe:
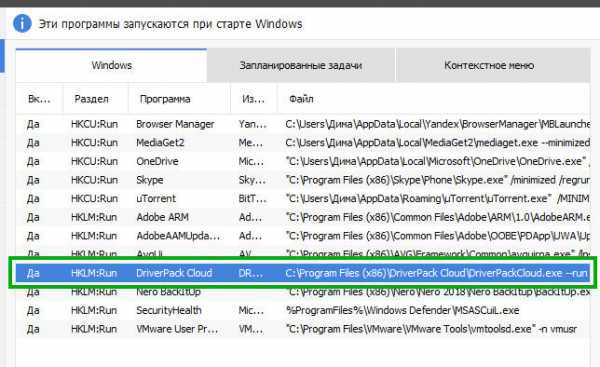
Но потом я еще посмотрел на вкладке Запланированные задачи и увидел там пять заданий от DriverPack (их можно найти в планировщике > Win + R > taskschd.msc > Библиотека планировщика заданий):
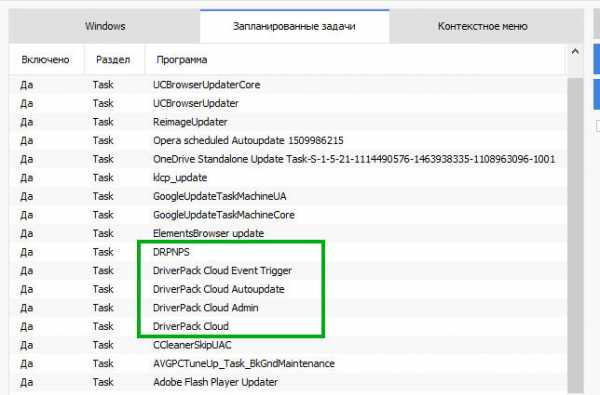
Если нижнюю полосу прокрутки потянуть вправо, то вы увидите под каким процессом работает то или иное задание. Если хотите еще интересного понаходить, то ставьте эту галочку:

Тогда будет вообще веселуха. Вот такая она прога CCleaner.. поможет обо всем узнать в компе, для настоящих детективов!
Глава вторая: как удалить DriverPack Cloud с компьютера полностью и удалить все следы
Ребята, теперь начнем вторую часть. Я покажу как удалить DriverPack Cloud полностью, как найти его остатки и их тоже удалить. Ну что ребята, начнем? Первое что нужно сделать, это выйти из проги DriverPack Cloud и еще в трее по иконке нажать правой кнопкой и выбрать там пункт Выход:
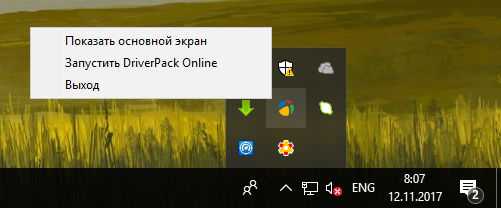
Так, теперь зажимаем кнопки Win + R, появится окошечко, туда кидаем команду:
appwiz.cpl
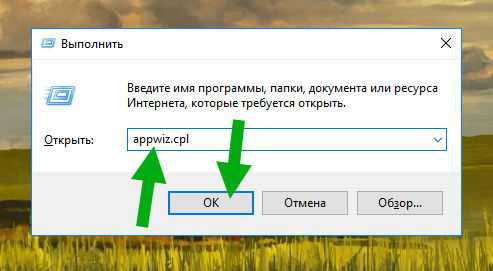
Жмем ОК, после чего появится штатное средство для удаления программ, это окно Программы и компоненты. Находим тут DriverPack Cloud, нажимаем правой кнопкой и выбираем Удалить:
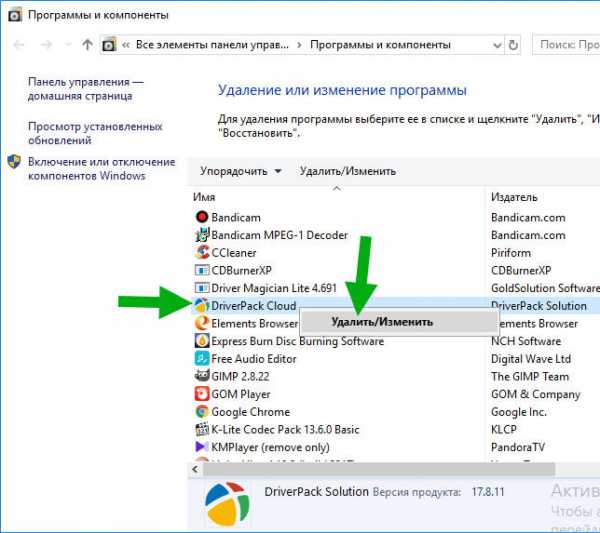
Потом будет там что-то написано, будет кнопка Оставить DriverPack Cloud, но вы нажимайте внизу Удалить:
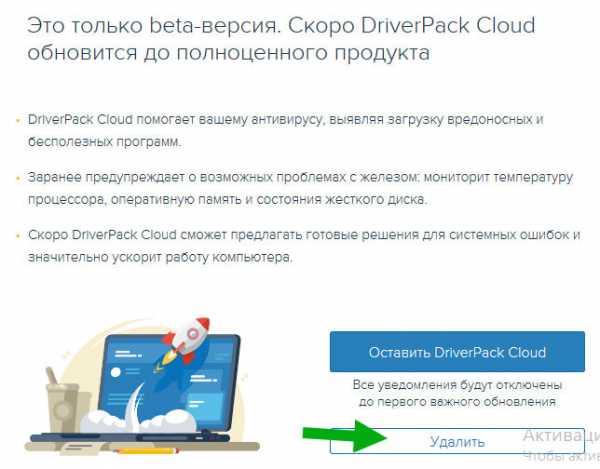
После этого никаких действий не было. Видимо оно тихо так удаляется без всяких окошек. Ладно, окей, что дальше? А дальше вот что, нажимаю правой кнопкой по иконке Пуск, выбираю пункт Проводник:
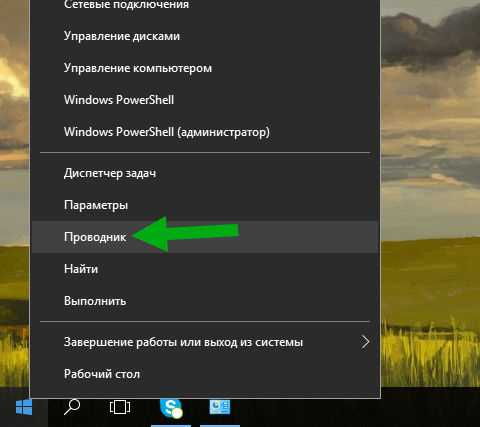
Потом открываю системный диск C, и в правом верхнем углу пишу слово DriverPack и начинаю ждать (чтобы нашелся весь-весь мусор то проверьте что у вас включено отображение скрытых файлов):

ВАЖНО! Так ребята, я ищу мусор по слову DriverPack, потому что мне вообще ничего не нужно что связано с DriverPack, понимаете? Если у вас стоит DriverPack Solution, а вы хотите удалить только остатки DriverPack Cloud, то ищите мусор именно по такому полному названию проги, то есть ищите не по DriverPack, а по DriverPack Cloud! Надеюсь понятно обьяснил…
Вот так ребята, в самой винде есть технологии для поиска остатков. Пришлось подождать немного, пока поиск окончится. В итоге вот что нашлось:
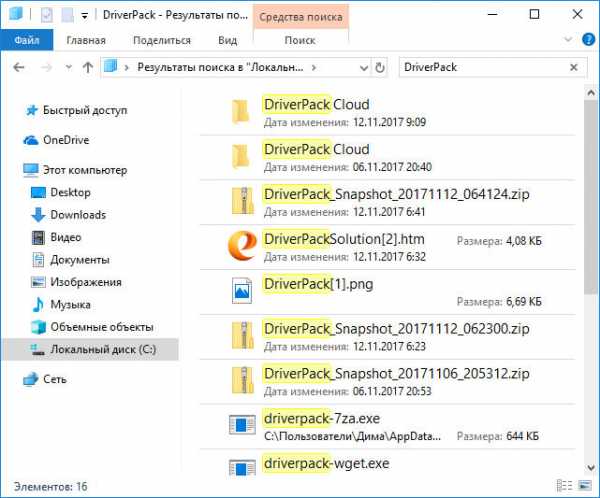
Прокрутил в конец, чтобы увидели всё:
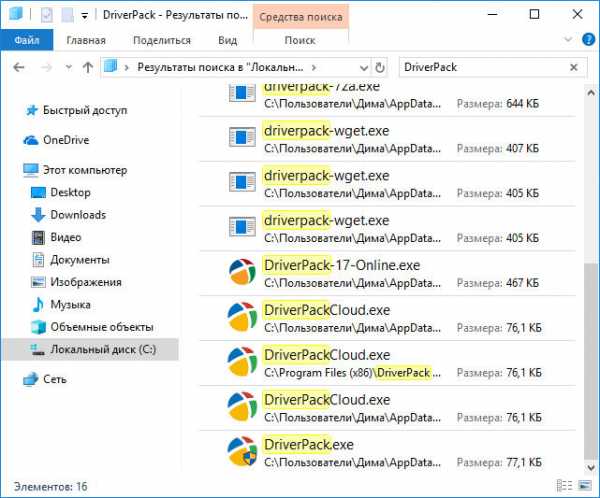
Когда я это все увидел, знаете что я сделал? Я посмотрел в трей, нет лит там иконки? Посмотрел в окно Программы и компоненты, нет ли там проги DriverPack Cloud? Мне показалось что я ее не удалял…. Ладно, что теперь нужно делать то? Теперь ребята это все добро нужно удалить по-хорошему, а если оно не захочет, то придется по-плохому…
ВАЖНО! Слово DriverPack может быть и в имени файла/папки которые вообще не относятся к проге DriverPack. Ну мало ли! Поэтому смотрите внимательно что удаляете! Или чтобы быть спокойными, ищите не по DriverPack, а по DriverPack Cloud, тогда точно лишнего не удалите, но зато мусора найтись может меньше….
Итак, я выделил все файлы и нажал потом правой кнопкой, в менюхе выбрал Удалить:
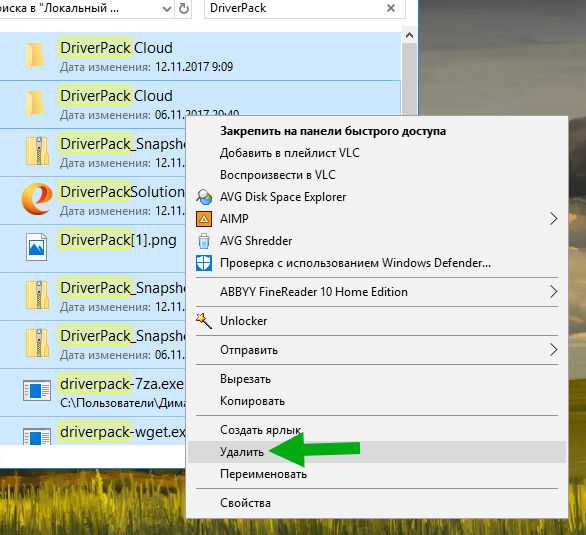
Появилось такое окошко, поставил галочку и нажал Продолжить:
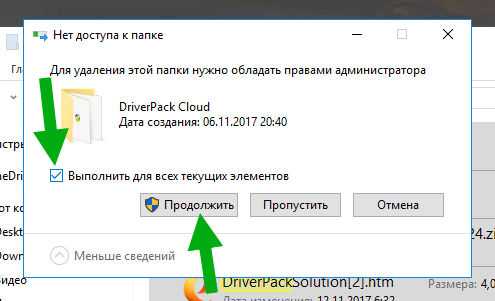
Потом появилось похожее окошко, вот такое:
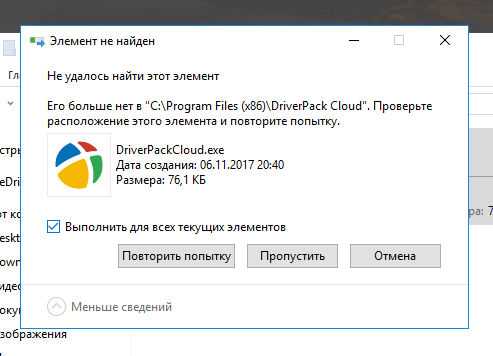
Но что тут говорится то? Пишет что не удалось найти обьект, что его типа нет. Наверно это потому что папка с этим обьектом только что была удалена. Короче неважно. Поставил галочку, нажал кнопку Повторить попытку, потом окошко опять появилось, и тогда я снова поставил галочку и уже нажал Пропустить =) А что потом? Ну а потом я снова открыл системный диск и снова поискал файлы по слову DriverPack, и вот какие результаты:
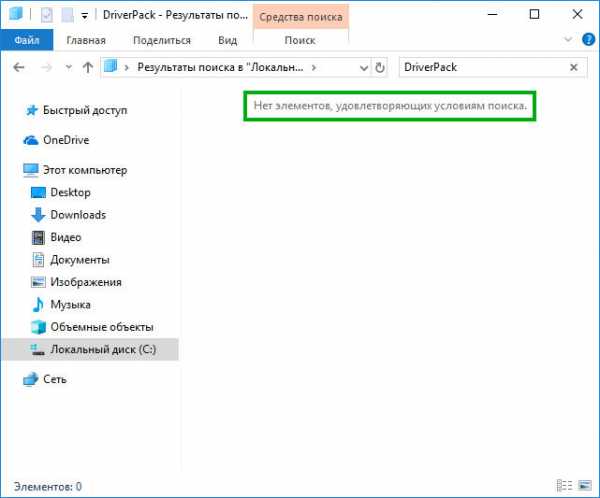
Видите? Вот так ребята должно быть и у вас!
Так, теперь второе, это мусор в реестре. Зажимаем кнопки Win + R, выскочит окошко Выполнить, туда кидаем команду:
regedit
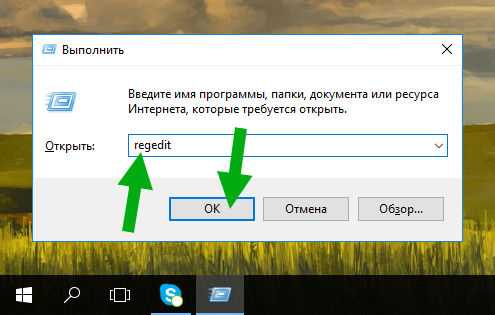
Нажали ОК, открылся редактор реестра =) Теперь по поводу поиска. Тут тоже самое, у вас есть выбор или искать по DriverPack или по DriverPack Cloud. В первом случае найдется наверно больше, а во втором лишнего точно не удалите. Я выбираю поиск по слову DriverPack, просто буду внимательно смотреть что удаляю, но зато почищу комп хорошо. Ну а вы уже смотрите сами, как вам лучше… Чтобы начать поиск, зажимаете кнопки Ctrl + F, появится окошко, туда я вставляю слово DriverPack и нажимаю Найти далее:
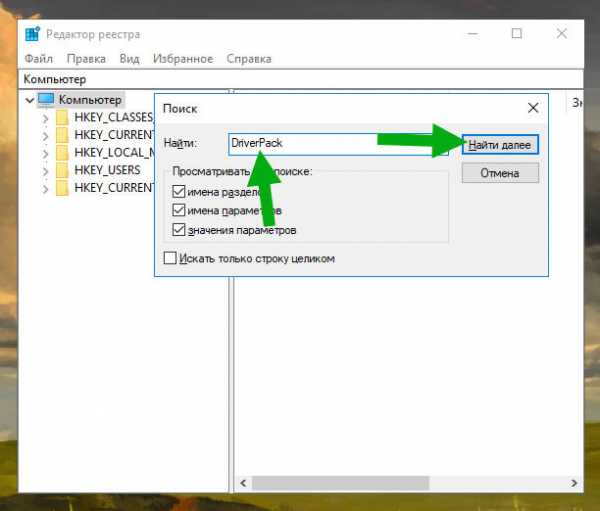
Начнется оно искаться. Теперь как удалить. У вас могут найтись данные двух типов это раздел и параметр (ну или ключ). И первое и второе удаляется одинаково, просто нажимаете правой кнопкой и выбираете пункт Удалить. Вот например нашелся параметр, удаляю:
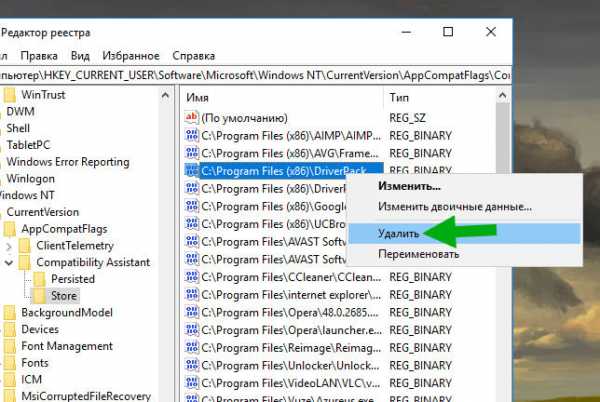
Потом еще будет такое сообщение, ну типа подтверждение, жмете короч Да:
Если вы нашли параметр и есть какие-то сомнения, то ли это или нет, ну это если ищите по слову DriverPack, то нажмите по нему два раза и вы поймете мусор это или нет. Вот смотрите, у меня нашелся такой параметр и я в нем сомневаюсь:
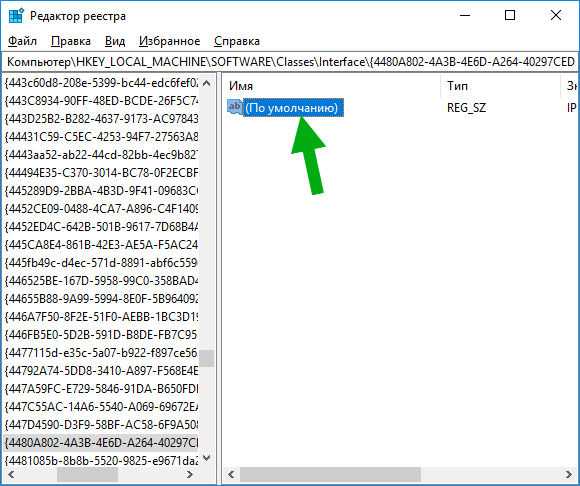
Я нажал по нему два раза мышкой и вот что внутри:
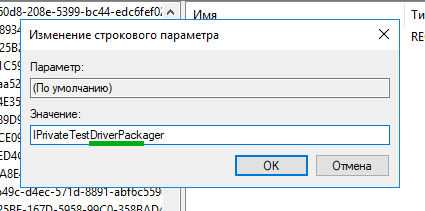
То есть видите? Тут есть упоминание DriverPack, но на самом деле это не относится к проге! Потому что тут написано не DriverPack, а DriverPackager, понимаете? Вот в чем прикол может быть, будьте внимательнее!
Ребята, я искал.. искал.. думал что найдется раздел. Но увы:
У меня раздел вообще не нашелся, такие дела. Не так уж и много мусора было в принципе =)
Ребята, на этом все, скажите честно, я вас немного утомил наверно, да? Ну извините. Я такой просто человек люблю комп и люблю чтобы в нем была чистота. Удачи вам, счастья вам и берегите себя, до новых встреч!
Удаление DriverPack Solution | DriverPack Forum
Инструкция по удалению программ и модулей DriverPack Solution
DriverPack Solution Lite
- Запустите оснастку "Установка и удаление программ".
Windows 8/7/Vista: "Панель управление -> Программы и компоненты" Windows XP: "Панель управление -> Установка и удаление программ" - Выберите пункт "DriverPack Solution Lite" и нажмите "Удалить".
- Программа удалена.
DriverPack Solution Updater
- Запустите оснастку "Установка и удаление программ".
Windows 8/7/Vista: "Панель управление -> Программы и компоненты" Windows XP: "Панель управление -> Установка и удаление программ" - Выберите пункт "DriverPack Solution Updater" и нажмите "Удалить".
- Программа удалена.
DriverPack Solution Full
Не требует удаления, так как работает без установки.
Удаление и удаление DriverPack Solution 11.8 R234 Шаг за шагом
Вам нужно удалить DriverPack Solution 11.8 R234, чтобы исправить некоторые проблемы? Вы ищете эффективное решение, чтобы полностью удалить его и полностью удалить все его файлы с вашего ПК? Не волнуйся! На этой странице представлены подробные инструкции о том, как полностью удалить DriverPack Solution 11.8 R234.
Возможные проблемы при удалении DriverPack Solution 11.8 R234
* DriverPack Solution 11.8 R234 не указан в списке «Программы и компоненты».
* У вас недостаточно прав для удаления DriverPack Solution 11.8 R234.
* Не удалось запустить файл, необходимый для завершения удаления.
* Произошла ошибка. Не все файлы были успешно удалены.
* Другой процесс, использующий файл, останавливает удаление DriverPack Solution 11.8 R234.
* Файлы и папки DriverPack Solution 11.8 R234 можно найти на жестком диске после удаления.
DriverPack Solution 11.8 R234 невозможно удалить из-за множества других проблем. Неполное удаление DriverPack Solution 11.8 R234 также может вызвать множество проблем. Итак, действительно важно полностью удалить DriverPack Solution 11.8 R234 и удалить все его файлы.
Как удалить DriverPack Solution 11.8 R234 Completley?
Метод 1. Удалите DriverPack Solution 11.8 R234 через «Программы и компоненты».
Когда в вашей системе устанавливается новая программа, эта программа добавляется в список «Программы и компоненты». Если вы хотите удалить программу, вы можете перейти в раздел «Программы и компоненты», чтобы удалить ее. Поэтому, если вы хотите удалить DriverPack Solution 11.8 R234, первое решение - удалить его через «Программы и компоненты».
Шагов:
а. Откройте «Программы и компоненты».
Windows Vista и Windows 7
Щелкните Пуск , введите удалить программу в поле Поиск программ и файлов и затем щелкните результат.
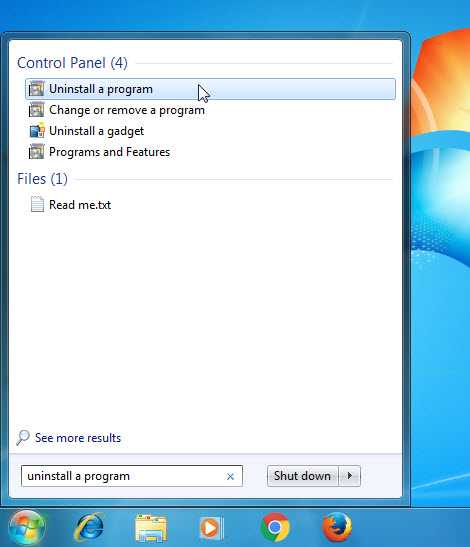
Windows 8, Windows 8.1 и Windows 10
Откройте меню WinX, удерживая вместе клавиши Windows и X , а затем щелкните Программы и компоненты .

г. Найдите в списке DriverPack Solution 11.8 R234, щелкните его, а затем щелкните Удалить , чтобы начать удаление.
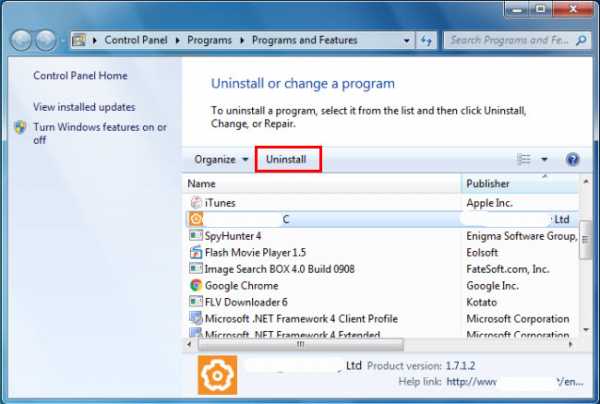
Метод 2. Удалите DriverPack Solution 11.8 R234 с помощью файла uninstaller.exe.
Большинство компьютерных программ имеют исполняемый файл с именем uninst000.exe или uninstall.exe или что-то в этом роде. Вы можете найти эти файлы в папке установки DriverPack Solution 11.8 R234.
Шагов:
а. Перейдите в папку установки DriverPack Solution 11.8 R234.
г. Найдите файл uninstall.exe или unins000.exe.
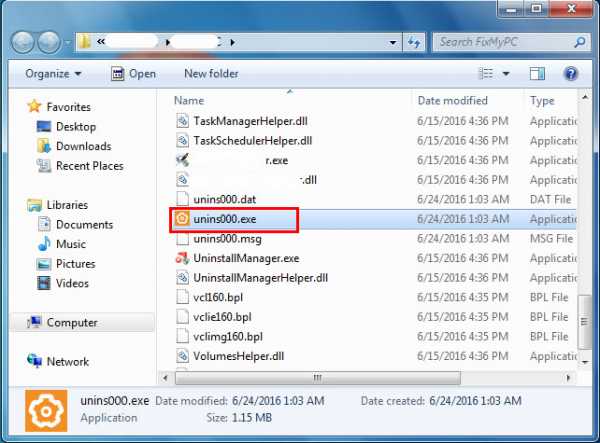
г. Дважды щелкните программу удаления и следуйте указаниям мастера, чтобы удалить DriverPack Solution 11.8 R234.
Метод 3. Удалите DriverPack Solution 11.8 R234 через восстановление системы.
System Restore - это утилита, которая поставляется с операционными системами Windows и помогает пользователям компьютеров восстановить систему до предыдущего состояния и удалить программы, мешающие работе компьютера.Если вы создали точку восстановления системы перед установкой программы, вы можете использовать Восстановление системы, чтобы восстановить вашу систему и полностью удалить нежелательные программы, такие как DriverPack Solution 11.8 R234. Перед восстановлением системы вам следует сделать резервную копию ваших личных файлов и данных.
Шагов:
а. Закройте все открытые файлы и программы.
г. На рабочем столе щелкните правой кнопкой мыши Компьютер и выберите Свойства .Откроется системное окно.
г. В левой части окна системы щелкните Защита системы . Откроется окно свойств системы.
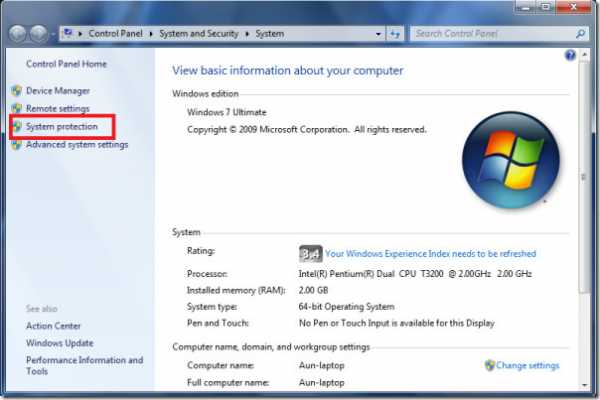
г. Щелкните Восстановление системы , откроется окно «Восстановление системы».
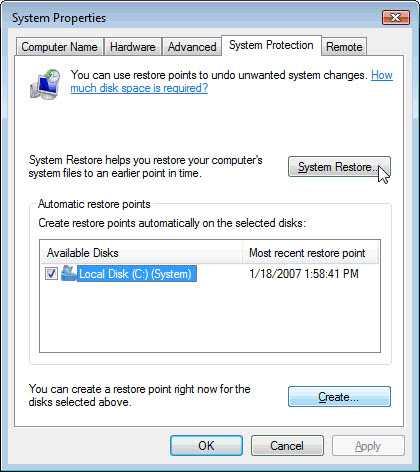
эл. Выберите Выберите другую точку восстановления и нажмите Далее .
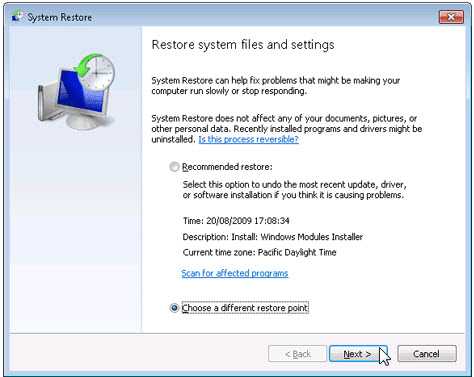
ф. Выберите дату и время из списка, а затем щелкните Далее . Вы должны знать, что все программы и драйверы, установленные после выбранной даты и времени, могут работать некорректно и, возможно, потребуется переустановка.
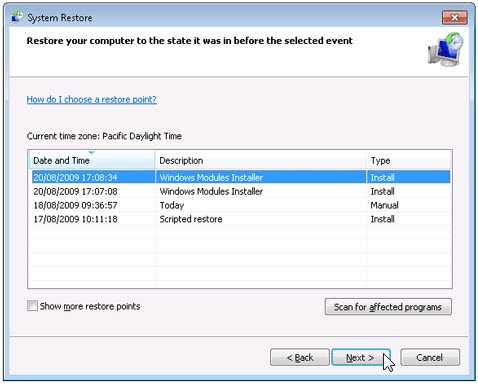
г. Нажмите Готово , когда появится окно «Подтвердите точку восстановления».

ч. Щелкните Да , чтобы подтвердить еще раз.
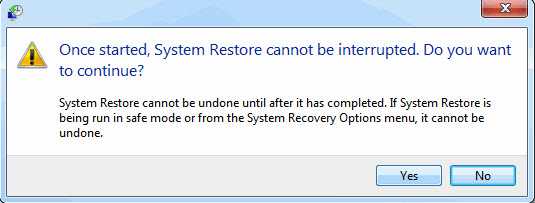
Метод 4. Удалите DriverPack Solution 11.8 R234 с антивирусом.
В настоящее время компьютерные вредоносные программы выглядят как обычные компьютерные приложения, но их гораздо труднее удалить с компьютера. Такие вредоносные программы попадают в компьютер с помощью троянов и шпионского ПО. Другие компьютерные вредоносные программы, такие как рекламное ПО или потенциально нежелательные программы, также очень трудно удалить. Обычно они устанавливаются в вашей системе в комплекте с бесплатным программным обеспечением, таким как запись видео, игры или конвертеры PDF.Они могут легко обойти обнаружение антивирусных программ в вашей системе. Если вы не можете удалить DriverPack Solution 11.8 R234, как и другие программы, то стоит проверить, является ли это вредоносным ПО или нет. Нажмите и загрузите этот инструмент обнаружения вредоносных программ для бесплатного сканирования.
Метод 5. Переустановите DriverPack Solution 11.8 R234 для удаления.
Если файл, необходимый для удаления DriverPack Solution 11.8 R234, поврежден или отсутствует, удалить программу будет невозможно.В таких обстоятельствах переустановка DriverPack Solution 11.8 R234 может помочь. Запустите установщик либо на исходном диске, либо в файле загрузки, чтобы переустановить программу снова. Иногда установщик также может позволить вам восстановить или удалить программу.
Метод 6. Используйте команду удаления, отображаемую в реестре.
Когда программа установлена на компьютере, Windows сохранит ее настройки и информацию в реестре, включая команду удаления для удаления программы.Вы можете попробовать этот метод для удаления DriverPack Solution 11.8 R234. Пожалуйста, внимательно отредактируйте реестр, потому что любая ошибка может привести к сбою вашей системы.
Шагов:
а. Удерживайте клавиши Windows и R , чтобы открыть команду «Выполнить», введите в поле regedit и нажмите «ОК».
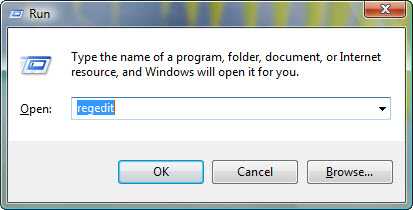
г. Перейдите в следующий раздел реестра и найдите один из DriverPack Solution 11.8 R234:
HKEY_LOCAL_MACHINE \ SOFTWARE \ Microsoft \ Windows \ CurrentVersion \ Удалить
г. Дважды щелкните значение UninstallString и скопируйте его Value Data .
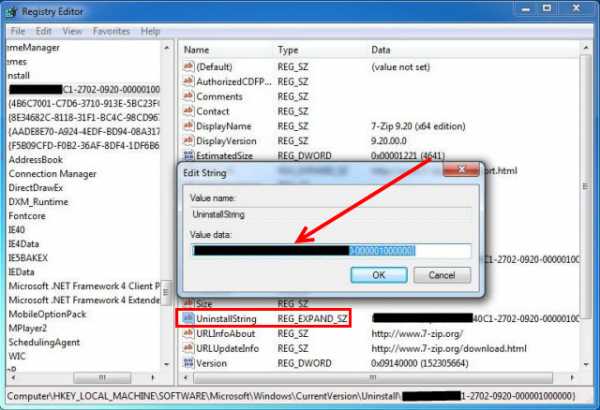
г. Удерживайте клавиши Windows и R , чтобы открыть команду «Выполнить», вставьте данные значения в поле и нажмите ОК .
эл. Следуйте инструкциям мастера, чтобы удалить DriverPack Solution 11.8 R234.
Метод 7. Удалите DriverPack Solution 11.8 R234 с помощью стороннего деинсталлятора.
Ручное удаление DriverPack Solution 11.8 R234 требует компьютерных знаний и терпения. И никто не может обещать, что удаление вручную приведет к полному удалению DriverPack Solution 11.8 R234 и всех его файлов. А неполная деинсталляция приведет к появлению множества бесполезных и недействительных элементов в реестре и плохо скажется на производительности вашего компьютера.Слишком много бесполезных файлов также занимают свободное место на жестком диске и замедляют скорость вашего ПК. Поэтому рекомендуется удалить DriverPack Solution 11.8 R234 с помощью доверенной сторонней программы удаления, которая может просканировать вашу систему, идентифицировать все файлы DriverPack Solution 11.8 R234 и полностью удалить их. Загрузите этот мощный сторонний деинсталлятор ниже.
.[DriverPack] Как удалить DriverPack
Цель этой статьи - помочь вам бесплатно удалить потенциально нежелательную программу DriverPack. Наше руководство также покажет вам, почему этот инструмент вообще не решает проблемы с ПК.
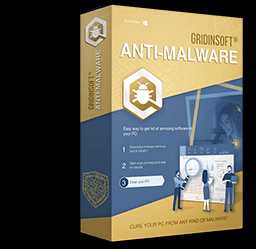
GridinSoft Anti-Malware
Удаление рекламного ПО и ПНП вручную может занять несколько часов и при этом повредить ваш компьютер. Я рекомендую вам скачать GridinSoft Anti-Malware для удаления угроз. Позволяет завершить сканирование и вылечить ваш компьютер в течение пробного периода.
Что такое DriverPack?
DriverPack by DriverPack Solution можно правильно обозначить как нежелательную программу.
DriverPack - это нежелательная программа, дополнительно сокращенная как PUP или PUA. Его создатели утверждают, что приложение проверяет компьютер на наличие новых драйверов, находит решения для повышения производительности системы, выявляет проблемы, связанные с системным программным обеспечением, а также оптимизирует запуск / удаление, а также пользовательские элементы. Как только сканирование с помощью DriverPack будет завершено, будет предоставлен подробный отчет о количестве обнаруженных проблем.Тем не менее, программа утверждает, что лицензионная версия должна быть приобретена, чтобы устранить проблемы. Я действительно чувствую, что многие ошибки, обнаруженные этим инструментом, просто выдуманы и не представляют собой никаких проблем.
Еще раз очень сомневаюсь, что отчеты DriverPack заслуживают доверия. Я думаю, что программа скорее предлагает какие-то вымышленные детали. Например, на скриншоте выше показано, что DriverPack распознает некоторые записи реестра Windows как среднюю степень серьезности, однако этот доступ является частью жизненно важного обновления Google.Очевидно, что они никоим образом не вызовут никаких проблем с безопасностью.
Проблема с некоторыми предполагаемыми очистителями реестра компьютеров заключается в том, что нет никакой проверки, что устранение выявленных проблем с их помощью в основном улучшит функциональность системы. В дополнение к этому, компания Microsoft недавно предложила, чтобы определенные оптимизаторы реестра Windows вместо этого вызывали множество «серьезных проблем» при внесении изменений в реестр, следовательно, было рекомендовано, чтобы люди не использовали эти приложения псевдобезопасности.
Наконец, это приложение отмечено многими авторитетными антивирусными сканерами как ПНП. Это веский фактор, чтобы вы не доверяли приложению DriverPack, независимо от того, насколько положительно оно может быть описано на его сайте.
Техническое описание DriverPack.
| Имя | DriverPack |
| Продавец | Решение DriverPack |
| Тип | Потенциально нежелательная программа |
| Имя обнаружения | PUA: Win32 / DriverPack |
| Краткое описание | Потенциально нежелательная программа.Разработано DriverPack Solution и ориентировано на ОС Windows. |
| Метод распределения | Наборы рекламного ПО |
| Сайтов | др.су |
Типичные каналы проникновения DriverPack.
Есть возможность скачать DriverPack прямо с его основных веб-сайтов, тем не менее, я очень сомневаюсь, что это будет ваш выбор. Обычно приложение распространяется с помощью навязчивой рекламы, создаваемой каким-либо рекламным ПО, или путем упаковки с различными другими бесплатными программами, тогда как информация о дополнительном программном приложении обычно не раскрывается полностью.
Таким образом, необходимо, чтобы вы полностью изучили лицензионное соглашение, а также этапы установки в процессе установки любой бесплатной программы, загружаемой и устанавливаемой в Интернете.
Если у вас есть выбор между установкой «Расширенная» или «Выборочная», убедитесь, что вы используете эту опцию, чтобы предотвратить неавторизованную установку.
В случае, если лицензионное соглашение или мастер установки указывает, что предлагается какая-либо панель инструментов или другое рекламное ПО, необходимо немедленно завершить всю установку, чтобы обеспечить безопасность вашего компьютера.
Несмотря на то, что DriverPack может исправлять некоторые ошибки, принимая во внимание тот факт, что он помечает некоторые элементы, которые я считаю безопасными, и после этого советует вам произвести оплату за их удаление.
Я предпочитаю не советовать вам использовать DriverPack PUP.
Если вы уверены, что это не та утилита, которая вам нужна на вашем ПК, смело обращайтесь к приведенной ниже инструкции по удалению, чтобы удалить ее совершенно бесплатно.
Как удалить приложение DriverPack?
Нежелательное приложение часто поставляется с другими вирусами и шпионским ПО.Эти угрозы могут украсть учетные данные или зашифровать ваши документы с целью выкупа.
Причины, по которым я бы рекомендовал GridinSoft
Нет лучшего способа распознавать, удалять и предотвращать угрозы для ПК, чем использовать антивирусное программное обеспечение от GridinSoft.
Загрузите GridinSoft Anti-Malware.
Вы можете загрузить GridinSoft Anti-Malware, нажав кнопку ниже:
Запустите установочный файл.
По завершении загрузки установочного файла дважды щелкните файл install-antimalware-fix.exe для установки GridinSoft Anti-Malware в вашей системе.
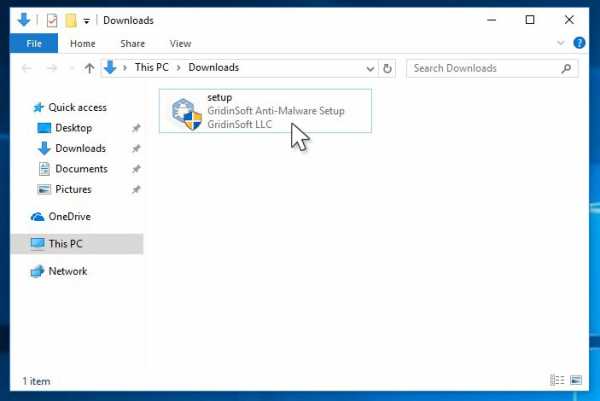
Контроль учетных записей пользователей с просьбой разрешить GridinSoft Anti-Malware вносить изменения в ваше устройство. Итак, вы должны нажать «Да», чтобы продолжить установку.
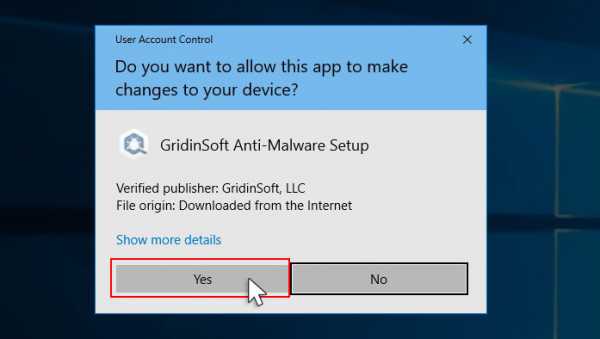
Нажмите кнопку «Установить».
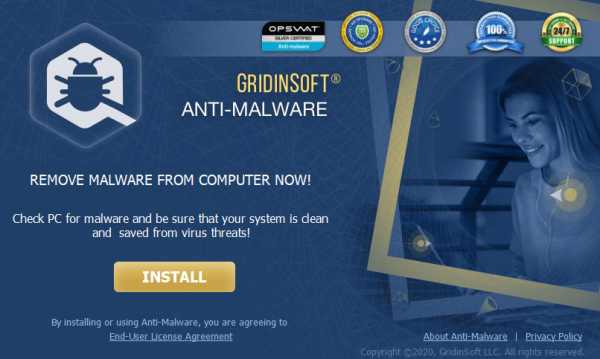
После установки Anti-Malware запустится автоматически.
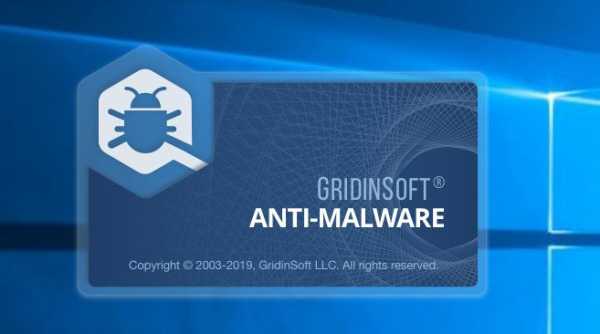
Дождитесь завершения сканирования Anti-Malware.
GridinSoft Anti-Malware автоматически начнет сканирование вашей системы на наличие файлов DriverPack и других вредоносных программ.Этот процесс может занять 20–30 минут, поэтому я предлагаю вам периодически проверять статус процесса сканирования.
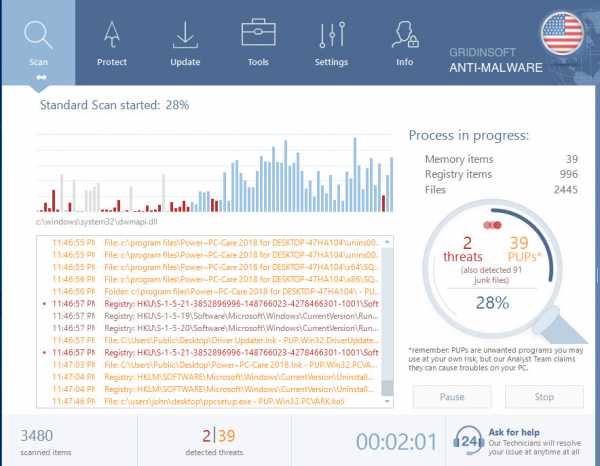
Щелкните «Очистить сейчас».
По завершении сканирования вы увидите список инфекций, обнаруженных GridinSoft Anti-Malware. Чтобы удалить их, нажмите кнопку «Очистить сейчас» в правом углу.
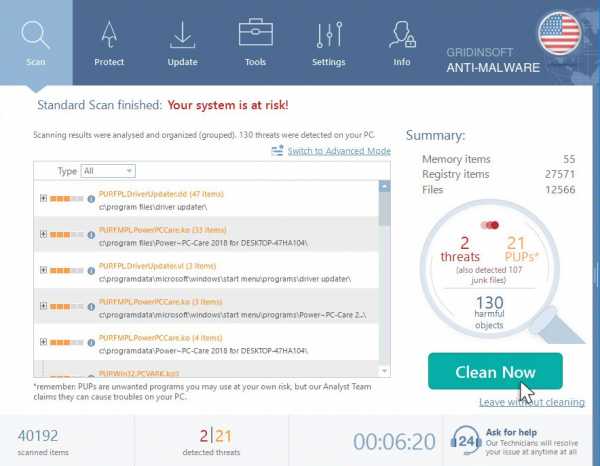
Вы защищены?
GridinSoft Anti-Malware просканирует и очистит ваш компьютер бесплатно в течение пробного периода. Бесплатная версия предлагает защиту в реальном времени в течение первых 2 дней.Если вы хотите быть полностью защищены в любое время - я могу порекомендовать вам приобрести полную версию:
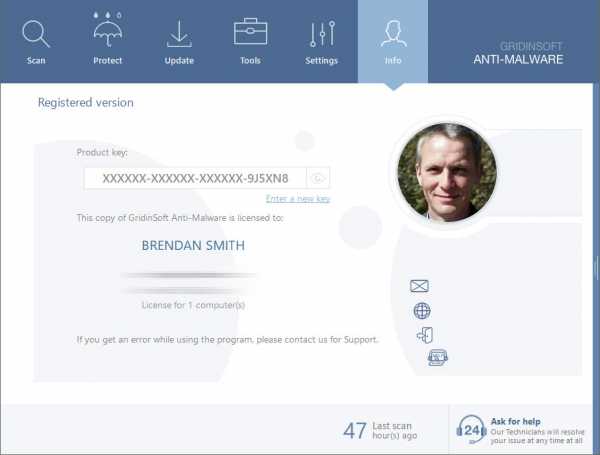
Полная версия GridinSoft Anti-Malware
Если руководство не помогло вам удалить DriverPack , вы всегда можете попросить меня в комментариях за помощью.
.Как удалить оставшиеся файлы после удаления
12

Обычно мы удаляем программу из Панели управления, но знаете ли вы, что не удаляет программу полностью. Есть папки и файлы, а также неиспользуемые ключи реестра, которые были созданы программой, но теперь они бесполезны, поскольку она удалена.
Чтобы удалить оставшиеся файлы программного обеспечения, вам понадобится расширенный инструмент удаления.Такие инструменты находят ненужные оставшиеся файлы после процесса удаления и полностью удаляют их.
[sws_pullquote_right] Важно удалить остатки, чтобы полностью удалить программу. [/ sws_pullquote_right]Лично я использую IObit Uninstaller. Хотя я получил его как модуль с Advanced SystemCare Ultimate, но его также можно загрузить как отдельную бесплатную программу.
Деинсталлятор IObit
Как и функция установщика Windows по умолчанию, перечислены все установленные программы.Первоначально запускается деинсталлятор программы. После этого вам будет предложено запустить «Мощное сканирование». Это сканирование ищет все оставшиеся элементы программы. При обнаружении отображается список файлов и ключей реестра.
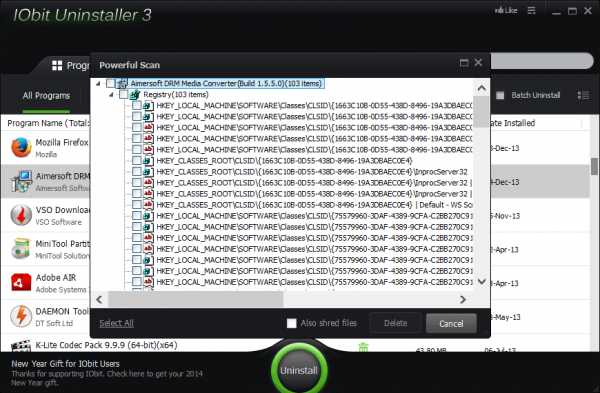
Выберите индивидуально или выберите все, чтобы удалить их одним щелчком мыши. Кроме того, их можно измельчить, если вы хотите удалить их без возможности восстановления. Не только программное обеспечение Windows, но и IObit Uninstaller также поддерживает удаление надстроек / расширений браузера и плагинов , а также обновлений Windows.
Если вы еще не используете его и думаете, что может быть много неиспользуемых ярлыков и ключей реестра программного обеспечения, которое вы удалили ранее, вы можете использовать инструмент Advanced SystemCare Ultimate в один клик для очистки и ускорения работы компьютера.
Заключение
Неиспользуемые файлы, ярлыки и записи реестра часто загромождают пространство и индекс компьютера, замедляя другие процессы. IObit Uninstaller - это универсальное решение, которое можно бесплатно загрузить и использовать.
[sws_button class = ”” size = ”sws_btn_medium” align = ”sws_btn_align_center” href = ”http: // www.iobit.com/advanceduninstaller.html "target =" _ blank "label =" Загрузить IObit Uninstaller "template =" sws_btn_green "textcolor =" "fontweight =" normal "bgcolor =" "bgcolorhover =" "glow =" sws_btn_glow "btnwidth =" ”Textalign =” center ”] [/ sws_button]П.С. Я считаю его одним из обязательных программ на ПК с Windows.
.Как удалить остатки ПО в Windows?
«Если у вас есть время, чтобы наклониться, у вас есть время и убрать»
Ray Kroc
Почему вы должны содержать компьютер в чистоте?
Мы уверены, что компьютер - это среда, которую нужно содержать в чистоте и порядке, иначе он может развалиться из-за небрежности. Действительно, мусор делает ваш компьютер медленным, невосприимчивым и даже уязвимым для множества угроз. Таким образом, если ваша машина кажется подозрительно вялой и ведет себя странно, скорее всего, она забита беспорядком.
Почему ваш компьютер загроможден?
Но откуда этот мусор? Как ни удивительно это звучит, ваша программа генерирует их. Дело в том, что нежелательные программы, которые вы удаляете, не исчезают в воздухе: их остатки остаются и засоряют вашу операционную систему, что превращает ваш компьютер в полный беспорядок.
Безусловно, такой исход нежелателен, ведь ваш компьютер не помойка. Таким образом, важно знать, как удалить остатки приложений с вашего компьютера.Хорошая новость в том, что вы попали в нужное место: мы поможем вам избавиться от лишнего мусора и повысить его производительность.
П.С. Если вы не хотите читать статью полностью, вы можете просто посмотреть короткое видео с быстрым исправлением здесь:
Способы удаления остатков приложений с ПК
Начнем с того, что есть два основных способа удалить программный мусор с вашего компьютера. Во-первых, вы можете использовать специальное программное обеспечение для автоматизации процесса. Другой способ - очистить вручную.
Используйте специальный инструмент
Такой подход сэкономит вам много времени и усилий, поскольку тщательная очистка требует навыков, точности и большого количества ресурсов. Поэтому мы рекомендуем вам найти надежный сторонний инструмент для этой цели. Например, вы можете использовать Auslogics BoostSpeed: эта мощная утилита проверит вашу Windows на наличие нежелательной почты, проблем с реестром, проблем со снижением скорости и уязвимостей, а затем настроит вашу ОС для максимальной производительности.
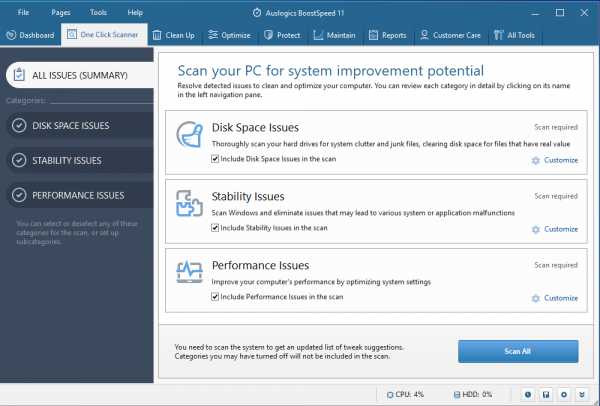
Удалите остатки программного обеспечения с ПК вручную
Если вы хотите взять дело в свои руки, вы можете очистить свою систему самостоятельно.Вот наше подробное руководство по удалению остатков программного обеспечения:
Шаг 1. Используйте Панель управления для удаления программы
- Откройте меню «Пуск» и найдите пункт «Панель управления».
- Щелкните Панель управления. Перейдите в "Программы".
- Щелкните «Программы и компоненты».
- Найдите программу, которую вы хотите удалить.

- Щелкните Удалить. Дождитесь завершения процесса удаления.
- Получите все готово, чтобы продолжить и выйти из панели управления.
Шаг 2. Проверьте папки Program Files и AppData
- Нажмите клавишу с логотипом Windows + сочетание клавиш S на клавиатуре.
- Введите% programfiles% в поле поиска.
- Откроется папка Program Files.
- Посмотрите, есть ли там какие-либо папки с названием удаленного программного обеспечения. Удалите такие папки.
- Вставьте% appdata% в поиск. Вы попадете в папку AppData.
- Повторите шаг 4 из этого списка.
Шаг 3. Очистите реестр Windows
Имейте в виду, что вы должны быть очень осторожны при изменении реестра, так как одного неверного шага достаточно, чтобы ваша система вышла из строя. Поэтому мы настоятельно рекомендуем вам использовать надежную утилиту для работы с реестром. Например, Auslogics Registry Cleaner - это бесплатный инструмент, который удалит все оставшиеся ключи и записи из системного реестра, чтобы вы могли пользоваться заметно более быстрым компьютером.
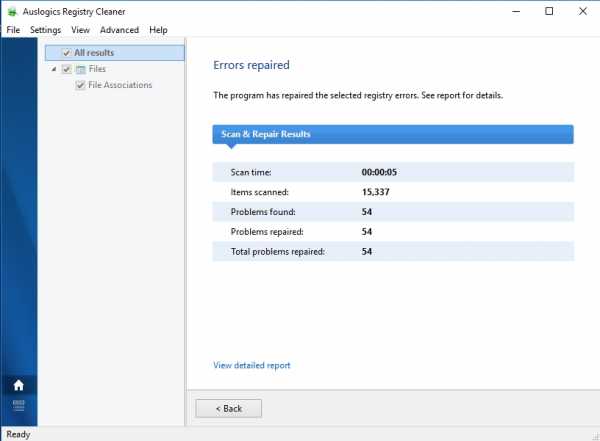
Тем не менее, если вы все же хотите отредактировать реестр самостоятельно, обязательно сделайте резервную копию всех ваших важных данных - на всякий случай.Сохранение файлов на внешнем запоминающем устройстве или перенос их на другой компьютер - один из самых простых способов предотвратить безвозвратную потерю данных.
Вам также следует сделать резервную копию вашего реестра - вы знаете, что не всегда все идет по плану. Вот как можно сделать резервную копию реестра:
- Нажмите одновременно логотип Windows и клавиши S.
- Введите «regedit.exe» (без кавычек) в поиск. Затем нажмите Enter.
- Как только вы войдете в редактор реестра, выберите то, что вы хотите создать резервную копию.
- Щелкните "Файл". Затем выберите Экспорт.
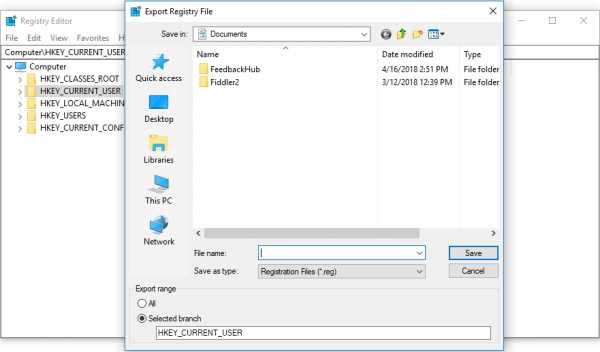
- Вы должны дать файлу резервной копии имя.
- Выберите место, в которое вы хотите сохранить файл.
Чтобы восстановить реестр, сделайте следующее:
- Зайдите в редактор реестра и нажмите «Файл».
- Выберите опцию Импорт. Найдите и восстановите файл резервной копии.
Теперь пора удалить ненужные ключи из реестра Windows:
- Откройте редактор реестра.
- Найдите следующие ключи:
- HKEY_CURRENT_USER \ Программное обеспечение
- HKEY_LOCAL_MACHINE \ ПРОГРАММНОЕ ОБЕСПЕЧЕНИЕ
- HKEY_USERS \ .DEFAULT \ Программное обеспечение
- Если на вашем компьютере установлена 64-разрядная версия Windows, вам также необходимо проверить ключ HKEY_LOCAL_MACHINE \ SOFTWARE \ Wow6432Node.
- Изучите ключи, упомянутые выше, и посмотрите, сможете ли вы найти какие-либо ключи с именем программы, которую вы удалили. Удалите такие ключи.
При попытке удалить ключ в редакторе реестра может появиться следующее сообщение: «Невозможно удалить ключ: ошибка при удалении ключа».Не волнуйтесь, с этим легко справитесь. Что вам нужно сделать, так это стать владельцем соответствующего ключа, и мы покажем вам, как это сделать:
- Щелкните правой кнопкой мыши ключ, который не удалось удалить, и выберите «Разрешения».
- Затем выберите опцию Advanced.
- Если вы пользователь Windows 7:
- Перейдите на вкладку Владелец.
- Найдите раздел «Сменить владельца на:» и выберите свое имя пользователя.
- Кроме того, установите флажок «Заменить владельца подконтейнеров и объектов».
- Нажмите Применить и ОК, чтобы сохранить изменения.
- Те, кто работает с Windows 10:
- Перейдите в раздел «Владелец» и нажмите «Изменить».
- В окне «Выбор пользователя или группы» перейдите к области «Введите имя объекта для выбора» и введите свое имя пользователя.
- Обязательно нажмите кнопку Проверить имена. Затем нажмите ОК.
- Откроется окно «Разрешения для отображения». На вкладке «Безопасность» перейдите в поле «Группа или имена пользователей» и выберите свое имя пользователя из списка.
- Перейдите в раздел "Разрешения для администраторов". Установите флажок Разрешить полный доступ.
- Нажмите Применить и ОК, чтобы сохранить изменения.
Теперь вы можете удалить ключ реестра, владельцем которого вы стали.
Шаг 4. Удалите временные файлы, оставшиеся на вашем компьютере
Для этого необходимо очистить папки Temp:
- Откройте окно поиска, нажав сочетание клавиш с логотипом Windows + S.
- Введите "% temp%" (без кавычек) в поиск.Нажмите Ввод. Очистите папку.
- Затем введите «temp» (без кавычек) в строку поиска. Нажмите Enter. Очистите и эту папку.
- Вот и все. В вашей системе не осталось следов удаленного ПО.
Наши советы оказались полезными?
Ждем ваших отзывов!
Нравится ли вам этот пост? 🙂
Оцените, поделитесь или подпишитесь на нашу рассылку новостей
40 голосов, в среднем: 4.78 из 5
Загрузка ... .DriverPack Notifier версии 2.0 от DriverPack Solution
Руководство по удалению DriverPack Notifier с вашего ПК
DriverPack Notifier - это программное приложение. На этой странице содержится подробная информация о том, как удалить его с вашего ПК. Он был создан для Windows компанией DriverPack Solution. Более подробную информацию о DriverPack Solution можно найти здесь. Обычно программа DriverPack Notifier находится в папке C: \ Program Files \ DriverPack Notifier, в зависимости от выбора пользователя во время установки.Полная командная строка для удаления DriverPack Notifier: C: \ Program Files \ DriverPack Notifier \ Uninstall.exe. Помните, что если вы введете эту команду в Start / Run Note, вы можете получить уведомление о правах администратора. Главный исполняемый файл приложения имеет размер 252,50 КБ (258560 байт) на диске и называется DriverPackNotifier.exe.DriverPack Notifier содержит следующие исполняемые файлы. Они занимают на диске 904,23 КБ (925936 байт).
- DriverPackNotifier.exe (252,50 КБ)
- Uninstall.exe (252,50 КБ)
- wget.exe (399,23 КБ)
Эта веб-страница посвящена только DriverPack Notifier версии 2.0. Вы можете найти здесь несколько ссылок на другие выпуски DriverPack Notifier:
... щелкните, чтобы просмотреть все ...После процесса удаления приложение оставляет остатки на ПК. Часть_Некоторые из них показаны ниже.
Папки, оставшиеся после удаления DriverPack Notifier:
- C: \ Program Files (x86) \ DriverPack Notifier
- C: \ Users \ UserName \ AppData \ Roaming \ DriverPack Notifier
Файлы, указанные ниже, были остается на вашем диске при удалении DriverPack Notifier:
- C: \ Program Files (x86) \ DriverPack Notifier \ bin \ Tools \ icons \ blank.gif
- C: \ Program Files (x86) \ DriverPack Notifier \ bin \ Tools \ icons \ close.png
- C: \ Program Files (x86) \ DriverPack Notifier \ bin \ Tools \ icons \ drp.png
- C : \ Program Files (x86) \ DriverPack Notifier \ bin \ Tools \ icons \ file-icon.png
- C: \ Program Files (x86) \ DriverPack Notifier \ bin \ Tools \ icons \ gliph-battery.png
- C : \ Program Files (x86) \ DriverPack Notifier \ bin \ Tools \ icons \ gliph-battery-failure.png
- C: \ Program Files (x86) \ DriverPack Notifier \ bin \ Tools \ icons \ gliph-celcium.png
- C: \ Program Files (x86) \ DriverPack Notifier \ bin \ Tools \ icons \ gliph-chipset.png
- C: \ Program Files (x86) \ DriverPack Notifier \ bin \ Tools \ icons \ gliph-cooler. png
- C: \ Program Files (x86) \ DriverPack Notifier \ bin \ Tools \ icons \ gliph-dangerous.png
- C: \ Program Files (x86) \ DriverPack Notifier \ bin \ Tools \ icons \ gliph-fire. png
- C: \ Program Files (x86) \ DriverPack Notifier \ bin \ Tools \ icons \ gliph-harddrive.png
- C: \ Program Files (x86) \ DriverPack Notifier \ bin \ Tools \ icons \ gliph-phone.png
- C: \ Program Files (x86) \ DriverPack Notifier \ bin \ Tools \ icons \ gliph-ram.png
- C: \ Program Files (x86) \ DriverPack Notifier \ bin \ Tools \ icons \ gliph-security. png
- C: \ Program Files (x86) \ DriverPack Notifier \ bin \ Tools \ icons \ gliph-success.png
- C: \ Program Files (x86) \ DriverPack Notifier \ bin \ Tools \ icons \ gliph-tip. png
- C: \ Program Files (x86) \ DriverPack Notifier \ bin \ Tools \ icons \ gliph-tool.png
- C: \ Program Files (x86) \ DriverPack Notifier \ bin \ Tools \ icons \ gliph-usb.png
- C: \ Program Files (x86) \ DriverPack Notifier \ bin \ Tools \ icons \ loading.gif
- C: \ Program Files (x86) \ DriverPack Notifier \ bin \ Tools \ main.js
- C: \ Программные файлы (x86) \ DriverPack Notifier \ bin \ Tools \ notifier \ 64.png
- C: \ Program Files (x86) \ DriverPack Notifier \ bin \ Tools \ notifier \ notification.js
- C: \ Program Files (x86 ) \ DriverPack Notifier \ bin \ Tools \ notifier \ notifier.hta
- C: \ Program Files (x86) \ DriverPack Notifier \ bin \ Tools \ run.hta
- C: \ Program Files (x86) \ DriverPack Notifier \ bin \ Инструменты \ wget.exe
- C: \ Program Files (x86) \ DriverPack Notifier \ DriverPackNotifier.exe
- C: \ Program Files (x86) \ DriverPack Notifier \ Icon.ico
- C: \ Program Files (x86) \ DriverPack Notifier \ Uninstall .exe
- C: \ Users \ UserName \ AppData \ Roaming \ DriverPack Notifier \ bin \ Tools \ icons \ blank.gif
- C: \ Users \ UserName \ AppData \ Roaming \ DriverPack Notifier \ bin \ Tools \ icons \ close .png
- C: \ Users \ UserName \ AppData \ Roaming \ DriverPack Notifier \ bin \ Tools \ icons \ drp.png
- C: \ Users \ UserName \ AppData \ Roaming \ DriverPack Notifier \ bin \ Tools \ icons \ file -икона.png
- C: \ Users \ UserName \ AppData \ Roaming \ DriverPack Notifier \ bin \ Tools \ icons \ gliph-battery.png
- C: \ Users \ UserName \ AppData \ Roaming \ DriverPack Notifier \ bin \ Tools \ icons \ gliph-battery-failure.png
- C: \ Users \ UserName \ AppData \ Roaming \ DriverPack Notifier \ bin \ Tools \ icons \ gliph-celcium.png
- C: \ Users \ UserName \ AppData \ Roaming \ DriverPack Notifier \ bin \ Tools \ icons \ gliph-chipset.png
- C: \ Users \ UserName \ AppData \ Roaming \ DriverPack Notifier \ bin \ Tools \ icons \ gliph-cooler.png
- C: \ Users \ UserName \ AppData \ Roaming \ DriverPack Notifier \ bin \ Tools \ icons \ gliph-dangerous.png
- C: \ Users \ UserName \ AppData \ Roaming \ DriverPack Notifier \ bin \ Tools \ icons \ gliph-fire.png
- C: \ Users \ UserName \ AppData \ Roaming \ DriverPack Notifier \ bin \ Tools \ icons \ gliph-harddrive.png
- C: \ Users \ UserName \ AppData \ Roaming \ DriverPack Notifier \ bin \ Tools \ icons \ gliph-phone.png
- C: \ Users \ UserName \ AppData \ Roaming \ DriverPack Notifier \ bin \ Tools \ icons \ gliph-ram.png
- C: \ Users \ UserName \ AppData \ Roaming \ DriverPack Уведомитель \ bin \ Tools \ icons \ gliph-security.png
- C: \ Users \ UserName \ AppData \ Roaming \ DriverPack Notifier \ bin \ Tools \ icons \ gliph-success.png
- C: \ Users \ UserName \ AppData \ Roaming \ DriverPack Notifier \ bin \ Tools \ icons \ gliph-tip.png
- C: \ Users \ UserName \ AppData \ Roaming \ DriverPack Notifier \ bin \ Tools \ icons \ gliph-tool.png
- C: \ Users \ UserName \ AppData \ Roaming \ DriverPack Notifier \ bin \ Tools \ icons \ gliph-usb.png
- C: \ Users \ UserName \ AppData \ Roaming \ DriverPack Notifier \ bin \ Tools \ icons \ loading.gif
- C: \ Users \ UserName \ AppData \ Roaming \ DriverPack Notifier \ bin \ Tools \ main.js
- C: \ Users \ UserName \ AppData \ Roaming \ DriverPack Notifier \ bin \ Tools \ notifier \ 64.png
- C: \ Users \ UserName \ AppData \ Roaming \ DriverPack Notifier \ bin \ Tools \ notifier \ notification. js
- C: \ Users \ UserName \ AppData \ Roaming \ DriverPack Notifier \ bin \ Tools \ notifier \ notifier.hta
- C: \ Users \ UserName \ AppData \ Roaming \ DriverPack Notifier \ bin \ Tools \ run.hta
- C: \ Users \ UserName \ AppData \ Roaming \ DriverPack Notifier \ bin \ Tools \ update.js
- C: \ Users \ UserName \ AppData \ Roaming \ DriverPack Notifier \ bin \ Tools \ wget.exe
- C: \ Users \ UserName \ AppData \ Roaming \ DriverPack Notifier \ DriverPackNotifier.exe
- C: \ Users \ UserName \ AppData \ Roaming \ DriverPack Notifier \ Icon.ico
- C: \ Users \ UserName \ AppData \ Roaming \ DriverPack Notifier \ temp \ ps.kgzbfn9n.4sv60.cmd.txt
- C: \ Users \ UserName \ AppData \ Roaming \ DriverPack Notifier \ temp \ ps.kgzbfn9n.4sv60.stderr.log
- C: \ Users \ Имя пользователя \ AppData \ Roaming \ DriverPack Notifier \ temp \ ps.kgzbfn9n.4sv60.stdout.log
- C: \ Users \ UserName \ AppData \ Roaming \ DriverPack Notifier \ temp \ ps.kgzbts18.xes0w.cmd.txt
- C: \ Users \ UserName \ AppData \ Roaming \ DriverPack Notifier \ temp \ ps.kgzbts18.xes0w.stderr.log
- C: \ Users \ UserName \ AppData \ Roaming \ DriverPack Notifier \ temp \ ps.kgzbts18.xes0w.stdout.log
- C: \ Users \ UserName \ AppData \ Roaming \ DriverPack Notifier \ temp \ ps.kgzbwguo.6jape.cmd.txt
- C: \ Users \ UserName \ AppData \ Roaming \ DriverPack Notifier \ temp \ ps.kgzbwguo.6jape.stderr.log
- C: \ Users \ UserName \ AppData \ Roaming \ DriverPack Notifier \ temp \ ps.kgzbwguo.6jape.stdout.log
- C: \ Users \ UserName \ AppData \ Roaming \ DriverPack Notifier \ temp \ ps.kh3cjcrd.y31gk.cmd.txt
- C: \ Users \ UserName \ AppData \ Roaming \ DriverPack Notifier \ temp \ ps.kh3cjcrd.y31gk.stderr.log
- C: \ Users \ UserName \ AppData \ Roaming \ DriverPack Notifier \ temp \ ps.kh3cjcrd.y31gk.stdout.log
- C: \ Users \ UserName \ AppData \ Roaming \ DriverPack Notifier \ temp \ ps.kh6nxrhp.o4zu5.cmd.txt
- C: \ Users \ UserName \ AppData \ Roaming \ DriverPack Notifier \ temp \ ps.kh6nxrhp.o4zu5.stderr.log
- C: \ Users \ UserName \ AppData \ Roaming \ DriverPack Notifier \ temp \ ps.kh6nxrhp.o4zu5.stdout.log
- C: \ Users \ UserName \ AppData \ Roaming \ DriverPack Notifier \ Uninstall.exe
- C: \ Users \ UserName \ AppData \ Roaming \ DRPSu \ PROGRAMS \ DriverPack-Notifier.exe
Реестр, который не очищается:
- HKEY_LOCAL_MACHINE \ Software \ Microsoft \ Windows \ CurrentVersion \ Uninstall \ DriverPack Notifier
Способ удаления DriverPack Notifier с помощью Advanced Uninstaller PRO
DriverPack Notifier - это программа, предлагаемая компанией DriverPack Solution.Некоторые пользователи компьютеров предпочитают удалить это приложение. Иногда это легче сказать, чем сделать, потому что удаление вручную требует определенных навыков ручного удаления программ Windows. Одним из лучших ПРОСТОЙ решений для удаления DriverPack Notifier является использование Advanced Uninstaller PRO. Вот как это сделать:1. Если в вашей системе Windows нет Advanced Uninstaller PRO, установите его. Это хорошо, потому что Advanced Uninstaller PRO - один из лучших деинсталляторов и общих инструментов для оптимизации вашего ПК с Windows.
ЗАГРУЗИТЬ СЕЙЧАС
- перейдите по ссылке для скачивания
- загрузите программу, нажав зеленую кнопку ЗАГРУЗИТЬ
- установите Advanced Uninstaller PRO
3. Нажмите кнопку «Общие инструменты»

4. Нажмите кнопку «Удалить программы»
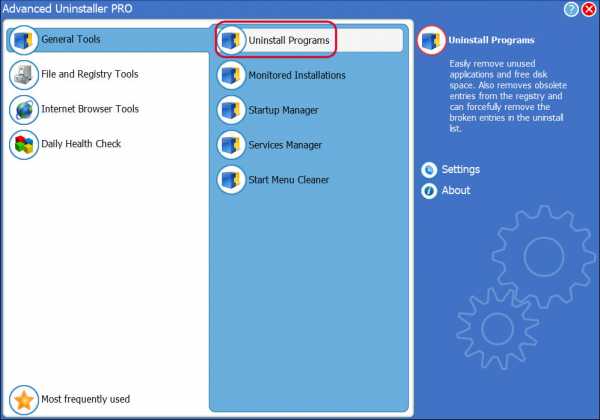
5.Список приложений, существующих на вашем ПК, будет доступен вам.
6. Прокрутите список приложений, пока не найдете DriverPack Notifier, или просто активируйте функцию поиска и введите «DriverPack Notifier». Если оно установлено на вашем ПК, приложение DriverPack Notifier будет найдено очень быстро. Обратите внимание, что когда вы щелкаете DriverPack Notifier в списке программ, вам будет показана следующая информация о программе:
- Оценка в звездах (в левом нижнем углу).Звездный рейтинг объясняет мнение других пользователей о DriverPack Notifier, которое варьируется от «Настоятельно рекомендуется» до «Очень опасно».
- Мнения других пользователей - Нажмите кнопку «Прочитать отзывы».
- Техническая информация о программе, которую вы хотите удалить, нажав кнопку «Свойства».
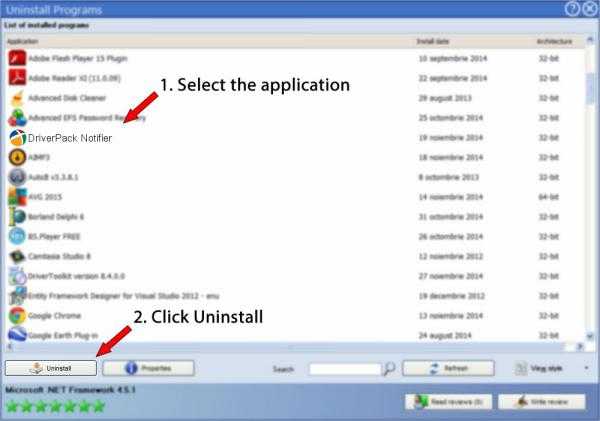
8. После удаления DriverPack Notifier Advanced Uninstaller PRO попросит вас запустить очистку. Щелкните Далее, чтобы продолжить очистку. Все оставленные элементы DriverPack Notifier будут обнаружены, и вы сможете их удалить. Удалив DriverPack Notifier с помощью Advanced Uninstaller PRO, вы будете уверены, что на вашем компьютере не останутся записи реестра, файлы или каталоги Windows.
Ваша система Windows останется чистой, быстрой и способной решать новые задачи.
Географическое распределение пользователей
Пользователи, установившие DriverPack Notifier:
- 10.0
- Windows 7 (6.1)
- Windows 8.1 (6.3)
- Windows 8 (6.2)
- Windows XP (5.1)
- Windows Vista (6.0)
- Windows Server 2003 (5.2)
Программное обеспечение Приложение
Заявление об ограничении ответственности
Приведенный выше текст не является рекомендацией по удалению DriverPack Notifier от DriverPack Solution с вашего ПК, мы не говорим, что DriverPack Notifier от DriverPack Solution не подходит для вашего ПК.Этот текст просто содержит подробные инструкции о том, как удалить DriverPack Notifier, если вы захотите. Приведенная выше информация содержит записи реестра и диска, которые Advanced Uninstaller PRO обнаружил и классифицировал как «остатки» на компьютерах других пользователей.Последнее обновление: 2016-06-18 20: 35: 12.583
.Как удалить остатки приложений на Mac
Вы найдете нужное приложение в папке «Приложения», переместите его в корзину, а затем очистите папку «Корзина». Процесс прост и быстр, но есть загвоздка.
Если вы обычно удаляете приложения на Mac именно так, велика вероятность, что ваш MacBook забит остатками программного обеспечения - кешами, журналами или файлами регистров.
Дело в том, что большинство приложений создают дополнительные файлы и папки, которые остаются на вашем Mac даже после удаления самого приложения.Такие файлы и папки называются «остатками», и, хотя в небольших количествах они могут показаться неважными, при накоплении с течением времени они могут замедлить работу вашего Mac и помешать его работе на полную мощность.
Вот почему все пользователи Mac должны знать, как полностью удалить приложение Mac (читайте: «как удалить остатки приложений на Mac»). Чтобы овладеть этим искусством, нужно знать ответы на три вопроса.
Как найти остатки программного обеспечения на вашем Mac?
Чтобы удалить остатки приложений на Mac, сначала нужно их найти.Обычно остатки находятся в папке Library .
Плохая новость заключается в том, что если вы все еще не используете OS X 10.7 или более раннюю версию, вы не сможете увидеть Library (эта папка была скрыта от глаз в более новых выпусках ОС). Хорошая новость заключается в том, что для доступа к нему можно использовать простой трюк.
1. Откройте Finder и найдите раздел Go в верхнем меню.
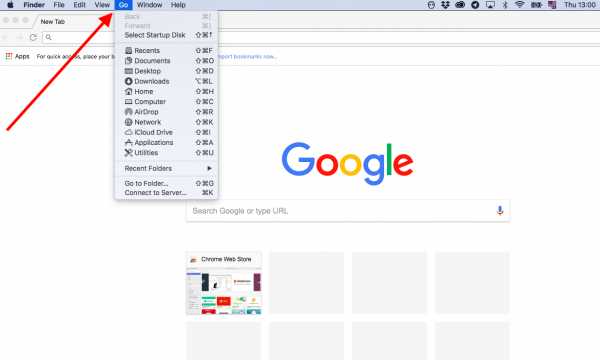
2. Найдите Перейти к папке в раскрывающемся меню, щелкните по ней.
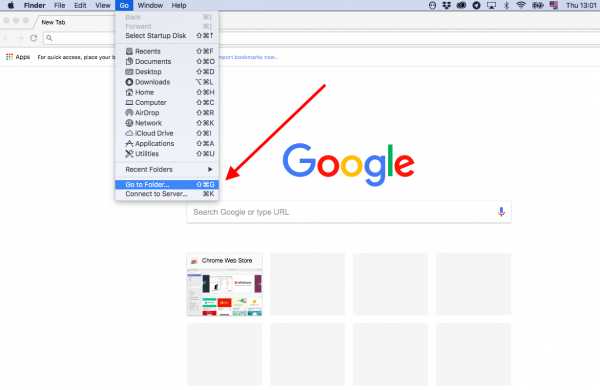
3. Введите ~ / Library во всплывающем окне и нажмите Перейти .
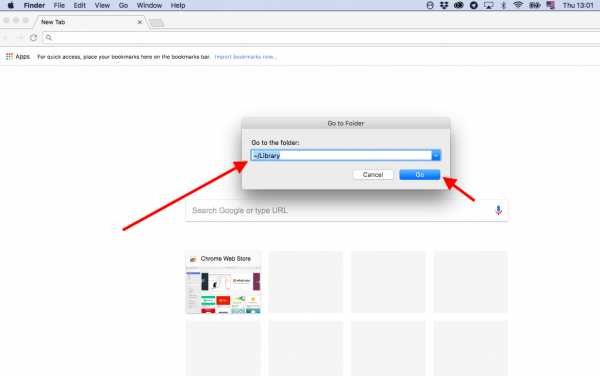
Если вы внимательно следуете инструкциям, откроется папка библиотеки.
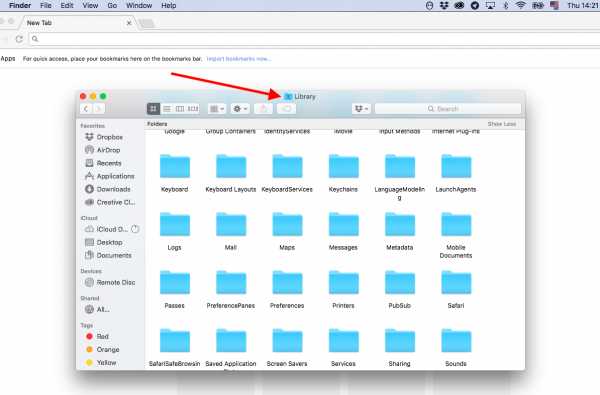
Молодец! Вы уже на полпути.
Теперь вам нужно найти остатки приложений, которые вы хотите полностью удалить. Вот как это можно сделать:
1. Введите имя приложения, для которого вы хотите найти остатки, в поле Search , и вы увидите все файлы и папки, содержащие имя приложения.
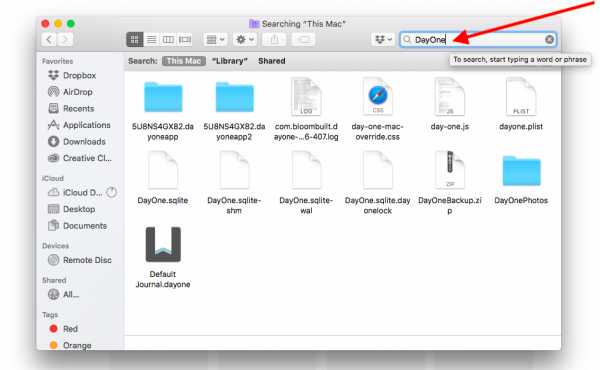
2. Убедитесь, что вы ищете в папке Library (при поиске в This Mac вы не увидите все нужные скрытые файлы).
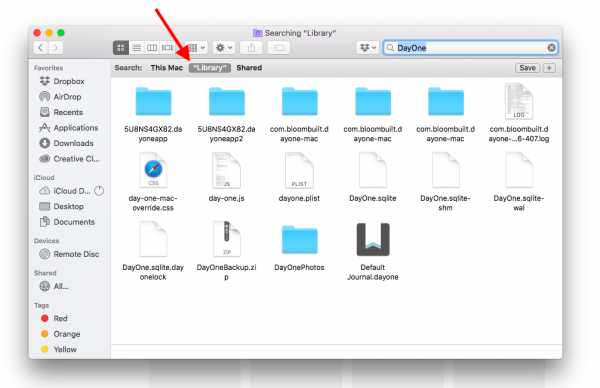
3. Файлы, которые вы видите, - это именно то, что вы искали - остатки. Выделите их все и переместите в папку «Корзина».
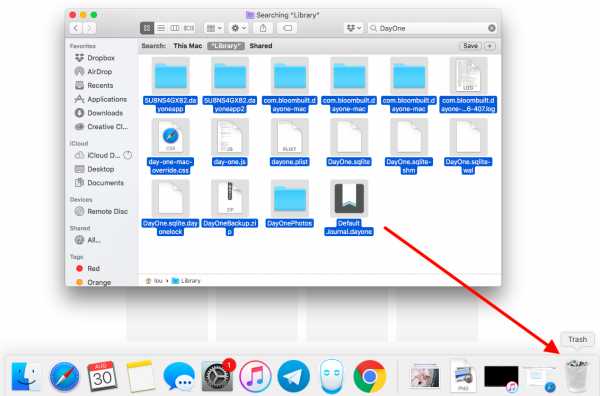
Как удалить остатки программного обеспечения на Mac?
После того, как вам удалось вручную найти остатки, все, что вам нужно сделать, это выбрать все эти папки и файлы и переместить их в корзину.И вуаля, теперь приложение полностью удалено!
Можете ли вы оптимизировать и ускорить процесс удаления остатков?
Хотя поиск остатков вручную не является ракетной наукой, со временем это может стать немного надоедливым. Особенно, если вы часто устанавливаете и удаляете приложения.
Хорошая новость в том, что есть способ автоматизировать этот процесс. Существуют инструменты, предназначенные для оптимизации производительности Mac, и большинство из них предлагают очистку остатков как часть своего набора функций.
Здесь, в MacKeeper, у нас есть функция под названием Smart Uninstaller, и она служит именно этой цели - гарантировать, что ваш Mac очищен от остатков программного обеспечения, которые занимают место на диске и замедляют работу Mac.
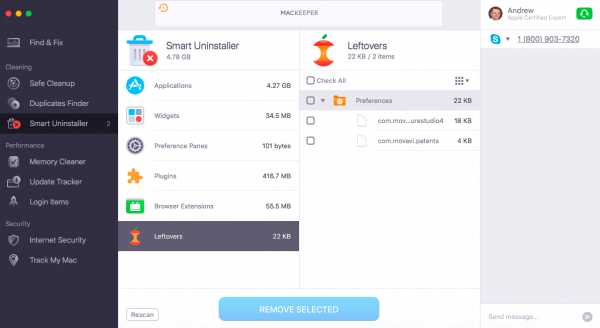
Если MacKeeper установлен на вашем Mac, вам не нужно будет вручную искать и удалять остатки приложений.
Заключительный вывод
Чтобы максимально использовать возможности вашего Mac, вы должны хорошо о нем заботиться. Одна из самых простых вещей, которую вы можете сделать, - убедиться, что ваше дисковое пространство не загромождено остатками.Теперь вы знаете, как полностью удалить приложения на Mac, и даже знаете, как это делать двумя разными способами: вручную и с помощью программного обеспечения. Да пребудет с вами оптимальная производительность Mac!
Написано
Руслана Лищук
Огромный поклонник и поклонник Mac.Эксперт по Mac вопросы и советы
.