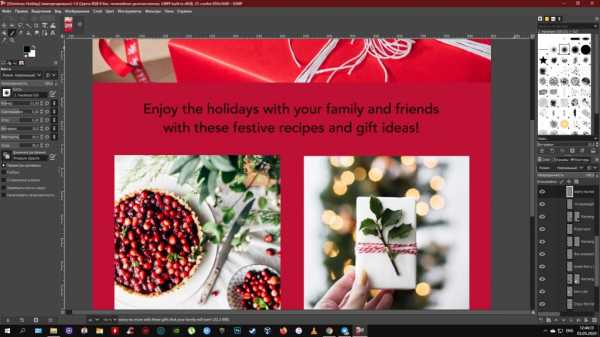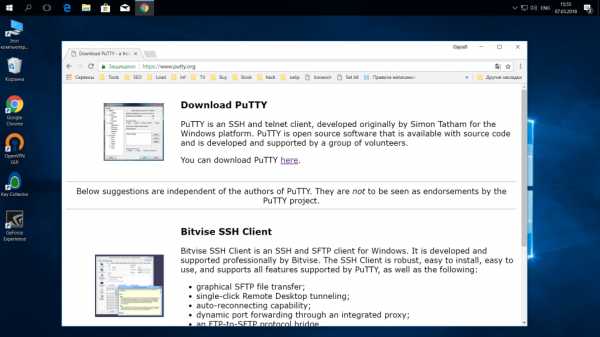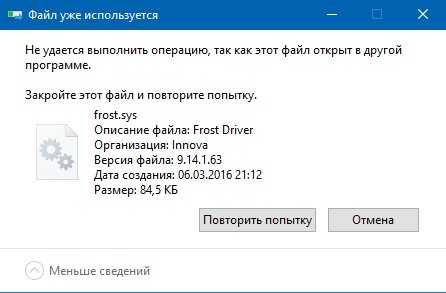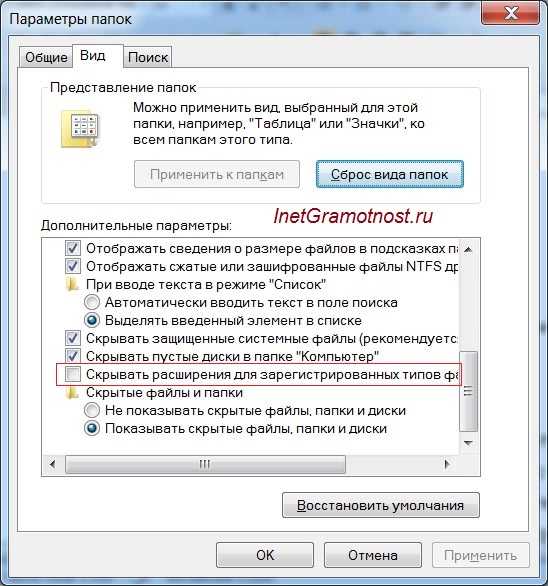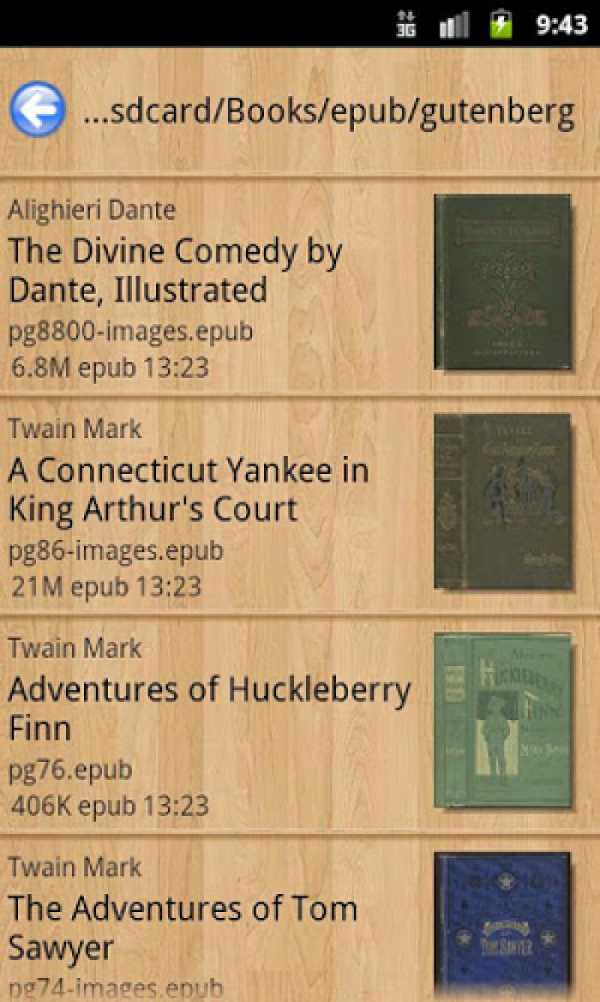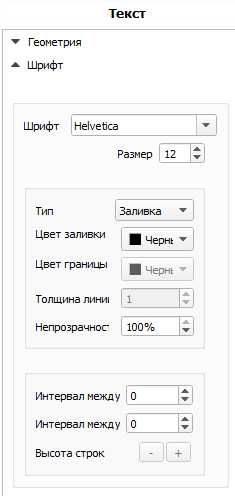Как распечатать pdf файл с двух сторон листа
Как сделать двухстороннюю печать в pdf?
Выполнять двустороннюю печать в pdf проще всего на принтере, который поддерживает данную функцию. Если же ваш принтер способен осуществлять распечатку только в одностороннем формате, тогда работы прибавится. В этом материале мы подробно расскажем о двух вариантах распечатки документов в формате пдф.
Способ №1: если принтер производит двустороннюю печать
- Открываем документ pdf с помощью специальной программы Adobe Reader DC/Adobe Acrobat DC.
- Переходим в окошко «Печать» и находим закладку «Печать на двух сторонах».
- Если она отсутствует (в некоторых случаях этот параметр не отображается в диалоговом окне), открываем «Свойства», выбираем опцию «Макет» и здесь ищем нужную закладку «Печать с обеих сторон» (называться может по-разному, но суть не меняется).
- Подтверждаем задание кнопкой «Ок» и отправляем на печать.
Способ №2: если принтер не имеет функции дуплексной печати
- В программе просмотра PDF документов заходим в раздел «Печать», выбираем нужное устройство и открываем окошко с его «Свойствами».
- Заходим в закладку «Дополнительные параметры» и указываем в соответствующем поле четные или нечетные страницы. Отправляем на печать.
- Распечатанные листы переворачиваем, укладываем в лоток и опять заходим в «Дополнительные параметры». Теперь указываем нечетные номера страничек. В результате получится двусторонняя распечатка, выполненная вручную.
Чтобы не ошибиться с направлением листов в лотке при повторной печати, обязательно проведите тестовую распечатку.
Какие услуги мы хотим Вам предложить
Статья о том, как сделать двухстороннюю печать в pdf, написана при поддержке специалистов копировального центра Printside.ru
двусторонняя печать, 2 страницы на листе и другие варианты
Из этого материала Вы узнаете, как распечатать пдф файл на принтере в домашних условиях без помощи специалиста. Рассказываем о разных тонкостях: вывод документа на 2 стороны в автоматическом режиме, двух страниц на листе, части текста, снятие защиты с файла и многое другое.
Дополнительно представлена информация по устранению возможных проблем и ошибок во время работы. А именно: печать иероглифов вместо текста, обрезка части листа, сохранение вместо распечатки и тому подобные случаи.
Какой программой просмотра Вы пользуетесь?Poll Options are limited because JavaScript is disabled in your browser.Adobe Acrobat 61%, 40 голосов
40 голосов 61%
40 голосов - 61% из всех голосов
Foxit 21%, 14 голосов
14 голосов 21%
14 голосов - 21% из всех голосов
PDF24 14%, 9 голосов
9 голосов 14%
9 голосов - 14% из всех голосов
-
ABBYY 3%, 2 голоса
2 голоса 3%
2 голоса - 3% из всех голосов
Soda 2%, 1 голос
1 голос 2%
1 голос - 2% из всех голосов
Всего голосов: 66
28.05.2020
×
Вы или с вашего IP уже голосовали.Содержание статьи:
Можно ли распечатать документ такого типа?
Практически любой pdf документ может быть напечатан на обычном принтере. Единственной «преградой» для таких действий можно рассматривать только какие-либо сторонние проблемы или установленная защита на файл. Как устранить такие неисправности рассказано более подробно в последнем разделе этой статьи.
Варианты вывода на принтер
Все последующие действия протестированы в самой популярной программе для работы с пдф форматом — Adobe Acrobat Reader DC.
Стандартный
- Через пункт меню «Файл» зайдите в раздел «Печать», кликните на иконку «Принтер» в верхней панели инструментов или нажмите комбинацию CTRL+P на клавиатуре.
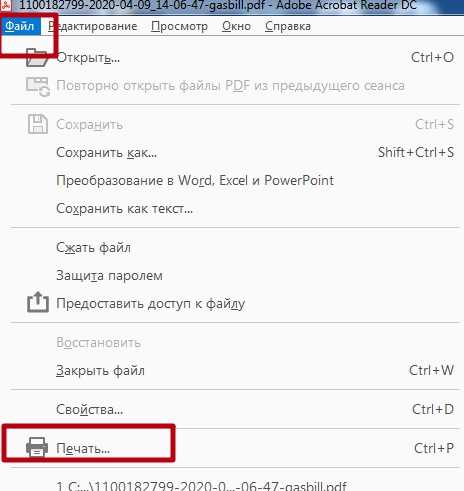
- Укажите с каким принтером работать, если их используется на одном ПК несколько. Такой вариант характерен для офисов. В домашних условиях зачастую к выбору доступна только одна модель.
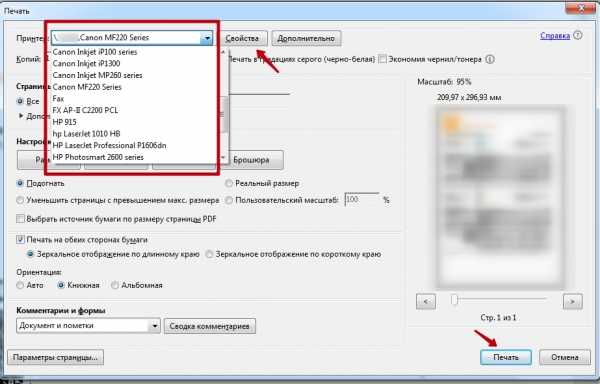
- Если нужно несколько идентичных копий, то их число введите тут же в окне ниже.
- Для перехода в индивидуальные настройки печатающей техники нажмите кнопку «Свойства».
- Кликните мышкой по кнопке «Print» или «Печать».
Двусторонняя печать
Активировать такой вариант распечатывания можно двумя способами:
- В окне ниже настроек размера и обработки страниц есть надпись «Печатать на обеих сторонах бумаги». Именно ее нужно отметить, используя левую клавишу мышки. Там же сразу укажите требуемое зеркальное отображение. Оно может быть по длинному или короткому краю. Для альбомного листа соответственно переворот вверх/вниз и влево/вправо, для книжного — наоборот.
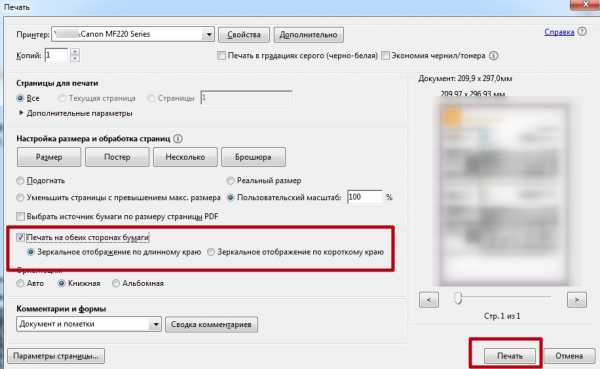
- Сразу после выбора принтера справа нажмите на кнопку «Свойства». В новом окне переходим на закладку «Окончательная обработка» (зависимо от модели надпись может быть другой). Выбираем стиль печати «Двухсторонняя». Когда вернемся в предыдущее окно, то увидим, что появилась отметка напротив ярлыка из первого способа.
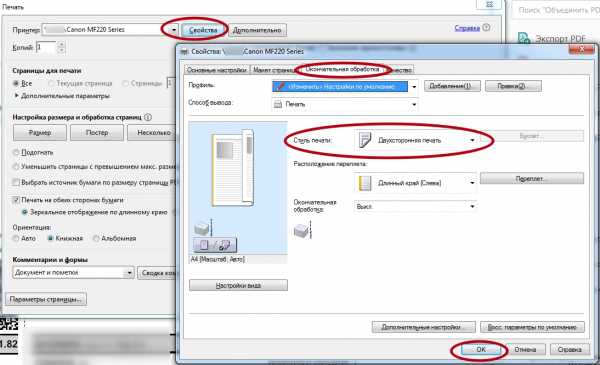
В английской версии программы Adobe Acrobat порядок действий аналогичен. Только подписи будут «латиницей».
По две страницы на листе
Найдите раздел «Настройка размера и обработка страниц». Он находится по центру слева. Третья кнопка «Несколько» активирует нужный нам режим. Кликните по ней. А также укажите, сколько пдф страниц нужно уместить на одном реальном листе бумаги. Еще одна доступная опция — «Порядок страниц».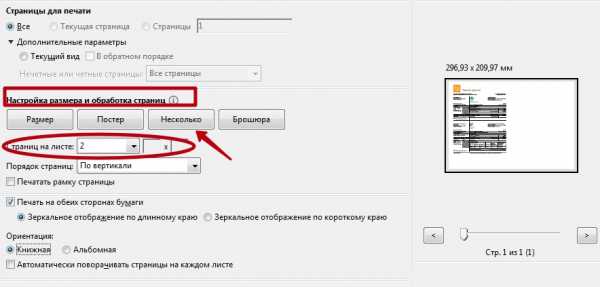
На нескольких листах
Для разбивки одного большого, в плане размера формата (например А3), документа используйте раздел «Постер». Нажмите на соответствующую кнопку. Установите масштаб сегмента и наложение. Справа в предварительном просмотре сразу сможете увидеть внесенные изменения. Для удобства вырезки в дальнейшем отметьте пункт «Метки».
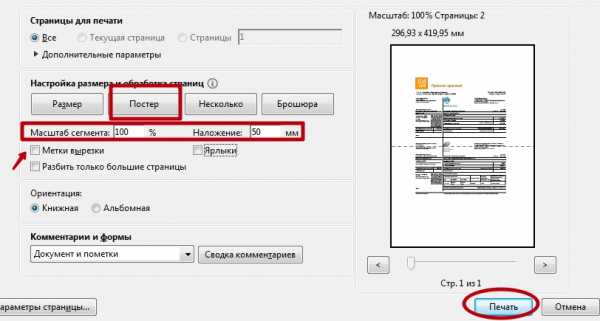
Выделенный фрагмент или часть страниц
Если все данные на странице pdf не нужны, то для получения только определенного фрагмента (части области с текстом или изображением) существует отдельный «инструмент». Будем использовать оснастку «Снимок».
Действуйте по такой инструкции:
- Перейдите в раздел меню «Редактирование».
- Там найдите ярлык «Сделать снимок».
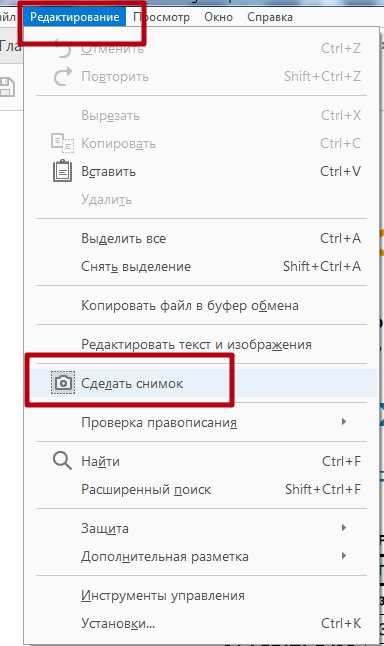
- Выделите нужный фрагмент прямоугольником, используя мышку (зажав левую клавишу).
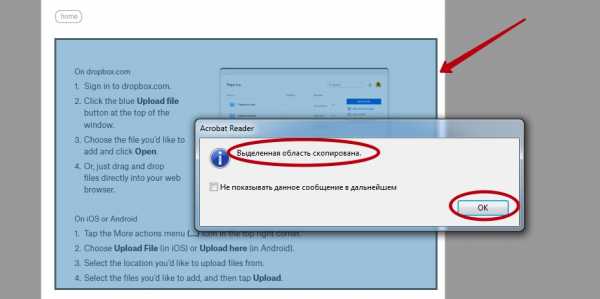
- Потом перейдите в раздел «Файл», а оттуда в «Печать».
- В разделе «Страницы для печати» отметьте пункт «Выбранные изображения».

Сразу несколько документов (файлов): пакетная печать
- Откройте папку, в которой хранятся нужные файлы. А при необходимости соберите их в одном месте. Нужные выделите мышкой, зажав левую кнопку или отмечайте удерживая клавишу CTRL.
- Правой вызовите контекстное меню, а в нем нажмите по пункту «Печать».
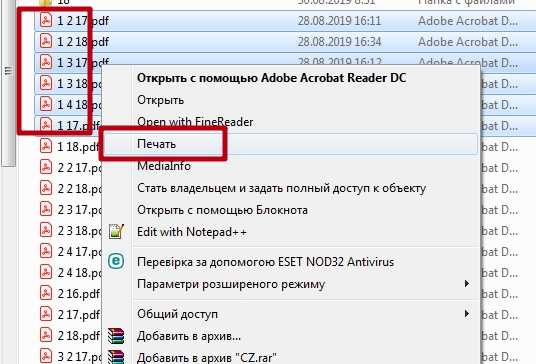
- Документы по очереди будут автоматически открыты и распечатаны на принтере.
Используйте такой вариант, только если уверены в правильности ранее указанных настроек печати.
Используем черно-белую гамму
Если свое цветное изображение в pdf Вы хотите распечатать в черно-белых оттенках, то для таких целей используйте опцию «В градациях серого (черно-белая)».
Разные форматы
Для выбора формата печати используйте варианты из меню, доступного по нажатию на кнопку «Размер». Пользователю предлагаются такие опции.
- «Подогнать» — документ, который незначительно больше или меньше выбранного размера будет уменьшен или увеличен, чтобы вместить всю информацию на одном листе бумаги.
- «Уменьшить страницы с превышением максимального размера» — аналогично «подгонке» только в сторону «обрезки» габаритов.
- «Выбрать источник по размеру документа PDF» — автоматический подбор формата бумаги под текущий файл пдф.
- «Пользовательский масштаб» — можно увеличить или уменьшить область печати относительно реального размера.
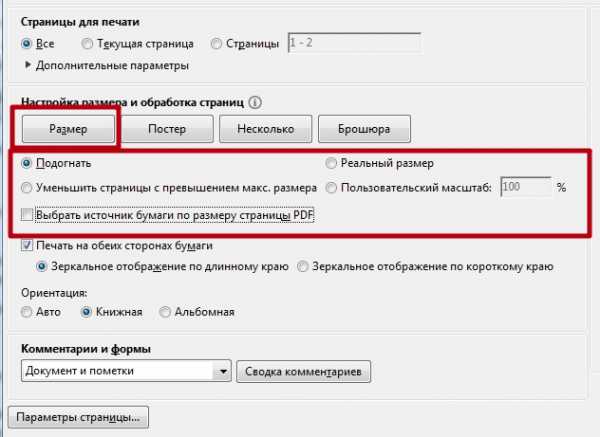
Брошюры
Acrobat Reader, как и тот же Ворд, имеет возможности распечатывать документы в виде брошюры. В результате Вы получите полноценную книгу собственного производства. Для этого следует использовать кнопку «Брошюра» в разделе «Настройка и обработка страниц» окна «Печать».

Для пользователя доступна настройка таких опций: «Диапазон брошюры», «Листы с по», «Корешок».
Комментарии
Комментарии, которые есть в некоторых документах, тоже можно распечатать. Если это актуально для Вас, то перейдите вниз окна к разделу «Комментарии и формы». Выберите нужный вариант из списка и нажмите кнопку «Сводка». Дайте согласие на включение текста комментариев в печатаемый документ.
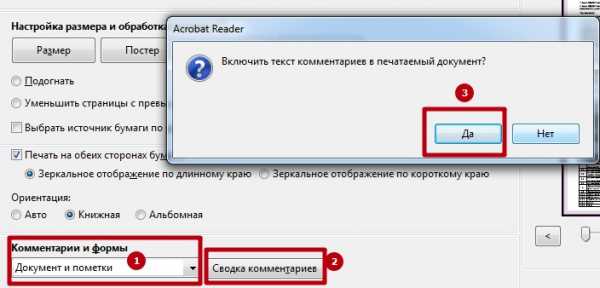
Большие файлы
Если перед Вами стоит задача напечатать большую книгу или любой другой документ с не одной сотней страниц, то такой документ будет занимать много места на диске. А при печати он должен быть помещен в оперативную память компьютера или ноутбука и самого принтера. В зависимости от мощностей ПК и печатающего устройства могут быть проблемы. Если, когда «оперативки» не хватает в «компе», случаи редкие, то со встроенной памятью принтера проблемы бывают чаще.
Единственное решение — разбивка большого пдф файла на несколько более мелких. С такой задачей быстро и просто справится любой онлайн-сервис для таких целей.
Картинкой
Все чаще используется такая функция программы, как «Печатать, как изображение». Это быстрое решение проблемы с обрезанием листа или выводом иероглифов вместо букв кириллицы. Как активировать опцию показано ниже на рисунке. «Спрятана» она в меню «Дополнительно».
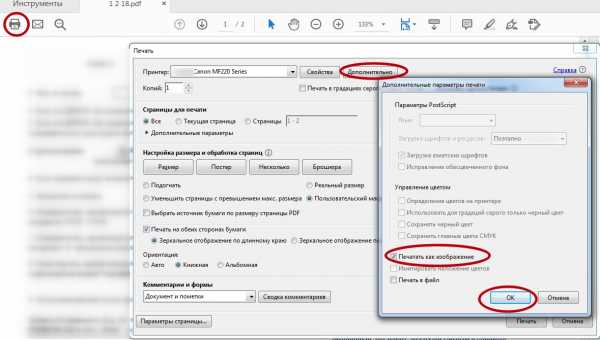
Возможные проблемы
Документ защищен от печати: как снять запрет и разблокировать
Быстрым и простым решением было бы указать нужный пароль и таким образом снять защиту. Узнать его можно у автора документа, предварительно связавшись с ним любым удобным способом. Но сделать так не всегда возможно. Если связи с владельцем нет, то попробуйте применить специальные утилиты для снятия пароля. К примеру: PDFUnlocker, PDF Password Security.
На некоторые файлы владельцы или операционная система Windows автоматически могут наложить только защиту без требования указания каких-либо дополнительных паролей. Если Вы уверены в безопасности документа, то смело можете снимать защищенный режим.
Короткая инструкция по снятию запрета:
- Перейдите в главной панели вверху на закладку «Редактирование».
- Потом кликните по «Установки» в конце списка.
- В новом окне найдите категорию «Защита», а в ней уберите отметку напротив «Включить защищенный режим при запуске».

- Перезапустите программу и снова откройте нужный файл.
Печать документа невозможна: произошла ошибка
Несколько разных вариантов решения неисправности:
- Попробуйте отправить на печать документ с опцией «как изображение». Подробней о ее включении читайте в разделе 2.12 этой статьи ниже.
- Закройте документ, а затем переименуйте файл и снова откройте.
- Переустановите программу или используйте любую другую.
Обрезает страницу
Если принтер не выводит документ в нормальном виде на листе, а обрезает часть текста или изображения, то причин такого его «поведения» может быть несколько. Рассмотрим основные из них.
- Формат бумаги в лотке не соответствует указанному в настройках.
- Размер печатной области больше чем А4.
- Проблемы с драйвера принтера.
- Требуется обновление Acrobat Reader к последней версии.
Способы решения:
- Смените формат на А4 (в 98% случаев нужен используется именно он).
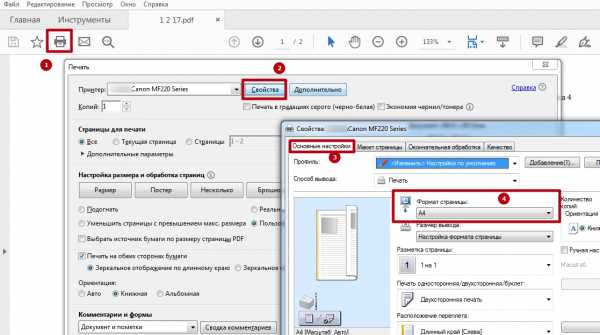
- Выполните «подгонку» или сделайте уменьшение за счет пользовательского масштаба.
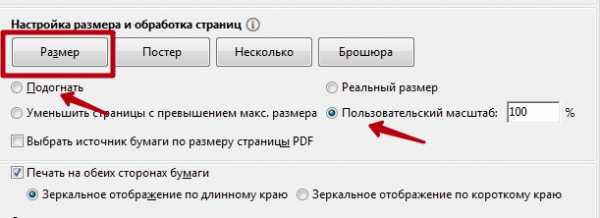
- Переустановите драйвер своего «печатника».
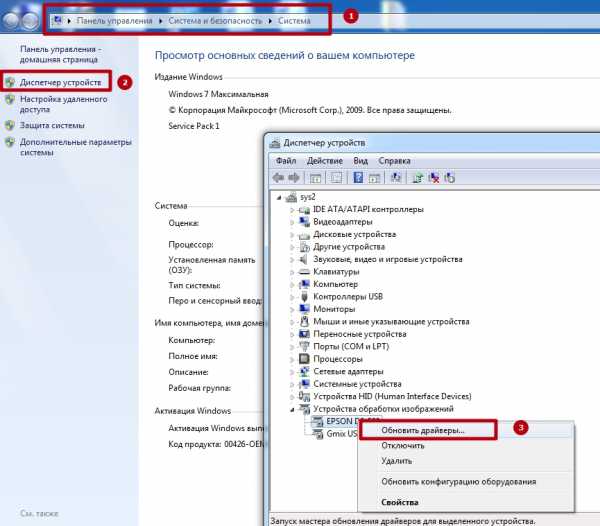
- Скачайте свежую версию на сайте компании Adobe.
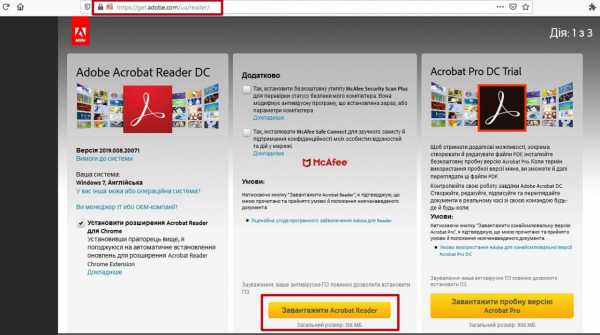
Печатает иероглифы вместо букв
Причины неисправности и способы исправления:
- Временные неполадки. Перезагрузите ПК и принтер. Выключите на 15–30 секунд и снова включите.
- Выполните печать с настройкой «Как изображение».
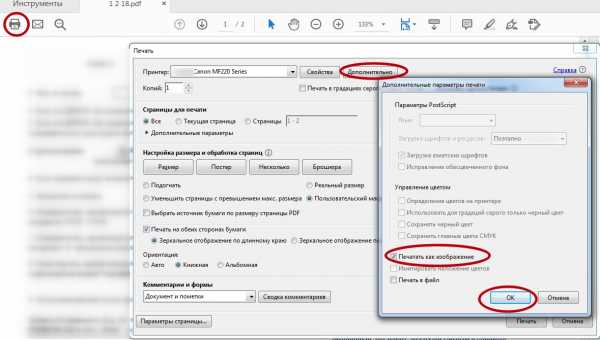
- Сбой в реестре. Откройте реестр системы через «Пуск -> Выполнить -> regedit.exe». В нем найдите ветку «HKEY_LOCAL_MACHINE\SOFTWARE\Microsoft\Windows NT\CurrentVersion\FontSubstitutes» и параметры «Courier,0»="Courier New,204" и «Arial,0»="Arial,204" и удалите. Сделайте перезагрузку.
- Adobe Reader нуждается в обновлении или установлена английская версия без нужных шрифтов или библиотек. Зайдите на сайт компании «Адобе» и скачайте последнюю русифицированную версию программы.
А также если есть проблемы с отображением русских букв нелишним будет проверить свой ПК или ноутбук антивирусной программой. После восстановите системные файлы вызовом «sfc /scannow» в командной строке.
Нет кнопки «Print»
Кнопка «Печать» в окне ПК или ноутбука может отсутствовать по причине «низкого» разрешения экрана «девайса». Минимальные требования 1024×768. Выхода есть два:
- После внесения всех нужных настроек просто нажмите клавишу «Enter».
- Потяните ползунок в нижней части окна «Acrobat Reader» вправо или влево, либо мышкой «сверните» панель задач «Виндовс». В некоторых случаях есть возможность прокрутить окно «Печать».
Сохраняет страницу
Если после нажатия на кнопку «Print» принтер «молчит», а программа предлагает сохранить файл, то, скорее всего, настроен режим «Печать в файл» или указано «виртуальное» устройство для вывода. А потому внимательно посмотрите в окне выбора и укажите правильный вариант.

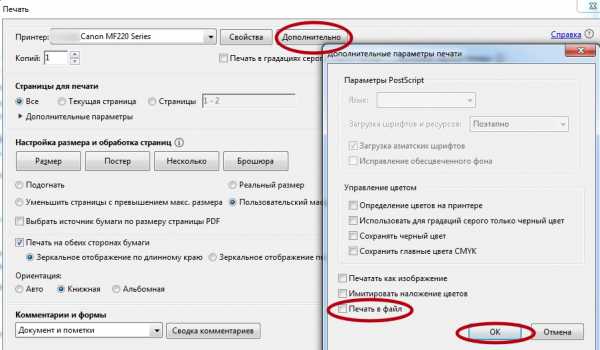
Как убрать поля
Просто убрать или уменьшить поля в своем пдф документе не получится. В бесплатной версии Acrobat Reader функция недоступна.
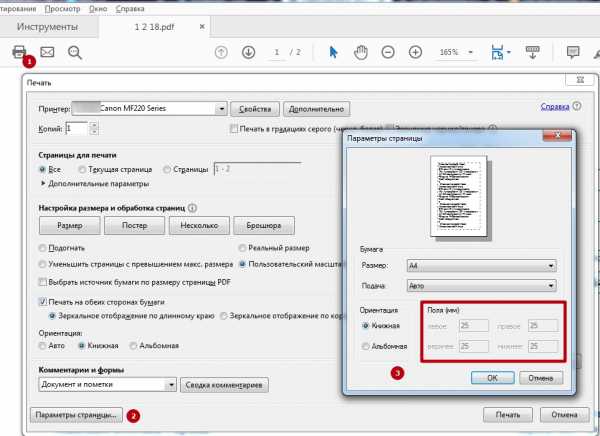
Можно попробовать получить недельную пробную, а главное, бесплатную подписку. Справа в окне программы найдите строку поиска дополнительных инструментов. Введите фразу «поля» и кликните по ярлыку «Установить поля страницы». Дальше действуйте по подсказкам на сайте «Adobe».
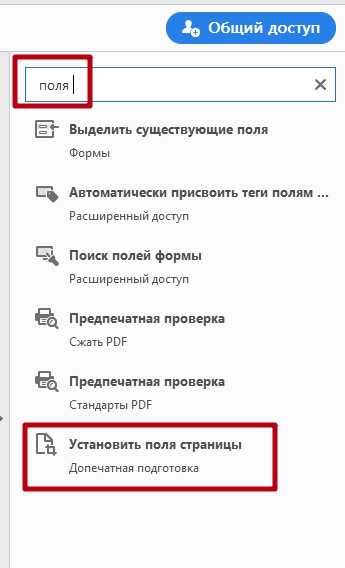
Но, как вариант, можно воспользоваться опцией «Пользовательский масштаб». Увеличивайте процент насколько это нужно, чтобы получить нужный результат размещения текста на листе бумаги.
Обзор других программ (ПринтКондуктор)
- Сначала нужно скачать и установить программу. Наберите в поисковике ее название и переходите на официальный сайт, где всегда найдете последнюю актуальную версию.
- Нужный файл, или несколько, откройте кнопкой в левом верхнем углу или перетащите в правую часть окна.
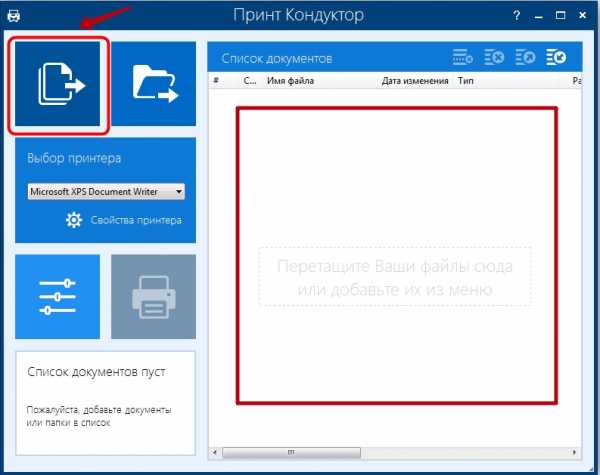
- После этого название файла и другие данные будут отображены в списке.
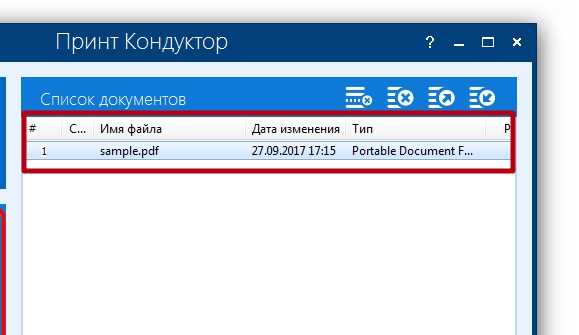
- Слева в выпадающем перечне нужно указать принтер, на который файл будет отправлен.
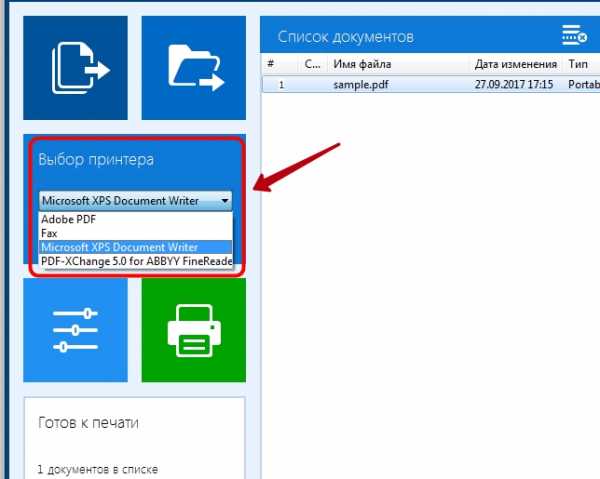
- Ниже также есть меню (кнопка эквалайзера), которое позволяет сделать некоторые настройки. Среди них: диапазон страниц документа, ориентация, «цветность» и другое.
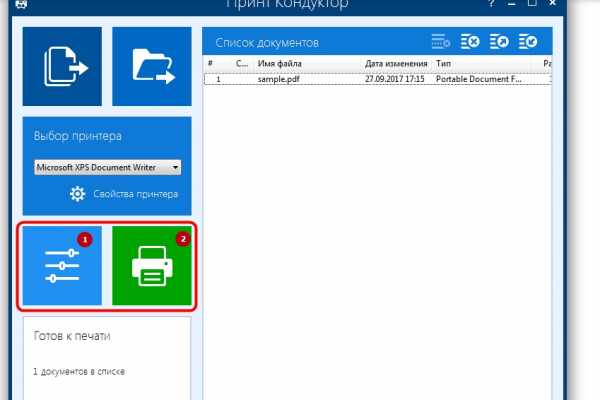
- Для запуска печати нажмите на кнопку зеленого цвета с принтером.
СТАТЬЯ БЫЛА ПОЛЕЗНОЙ?
Отлично!
В знак благодарности расскажите о статье своим друзьям и знакомым в социальных сетях. Используйте кнопки для слева или внизу страницы. Это не занимает более 15 секунд. Спасибо!
Play Again!
Основные задачи печати файлов PDF в Acrobat и Reader
Подогнать Уменьшение или увеличение каждой страницы по размеру области печати выбранного формата бумаги. Для принтеров PostScript® область печати определяется PPD-файлом.
Реальный размер Печать страниц без масштабирования. Страницы или выделенные области, не соответствующие размеру бумаги, будут обрезаться. Этот параметр можно установить по умолчанию с помощью установок печати Не задано. См. Создание установок печати.
Уменьшить страницы с превышением макс. размера Уменьшение (но не увеличение) больших страниц по размеру области печати выбранного формата бумаги. Если выбранная область больше области печати бумаги, она масштабируется, чтобы уместиться в область печати. Этот параметр всегда выбран при печати в режиме N-up. Этот параметр можно установить по умолчанию с помощью установок печати По умолчанию. См. Создание установок печати.
Пользовательский масштаб Изменение размера страницы в соответствии с указанным масштабом.
Выбрать источник бумаги по размеру страницы PDF (Windows) Использование размера страницы PDF, чтобы задать параметры выходного лотка принтера, а не страницы. Этот параметр удобно использовать для печати документов PDF, которые содержат различные размеры страниц для принтеров, имеющих лотки вывода разных размеров.
Печать брошюр и портфолио в формате PDF, Adobe Acrobat
Брошюра – это документ, состоящий из нескольких страниц, листы которого упорядочены таким образом, чтобы при их сложении пополам получился правильный порядок страниц. Сшиваемые брошюры могут быть рассчитаны на двустороннюю печать, где две следующие друг за другом страницы, напечатанные на обеих сторонах, складываются и сшиваются по сгибу. Первая страница распечатывается на том же листе, что и последняя страница. Вторая страница распечатывается на том же листе, что и предпоследняя страница, и т. д. Каждая страница автоматически центрируется на листе, а большие страницы масштабируются (сжимаются) до размеров области печати. В результате после складывания и сшивания листов получается книга с правильной нумерацией страниц.
Для печати брошюр принтер должен поддерживать автоматическую или ручную дуплексную печать (печать на обеих сторонах бумаги). Ручная дуплексная печать включает два отдельных этапа: печать на лицевой стороне листа и печать на обратной стороне. Сведения о поддержке двусторонней печати принтером можно получить в руководстве пользователя или у изготовителя принтера.
Как распечатать файл формата PDF на одном листе и с двух сторон
В своей работе пользователи персональных компьютеров часто пользуются различными форматами, в которых закодирована та или иная информация. К примеру, текстовые документы Word зашифрованы в формате *txt. Фотографии и другие изображения обозначаются аббревиатурой PDF, JPG, PNG. Работать с этими форматами не сложно. Сложности возникают при необходимости переноса изображения на бумагу. Как напечатать документ в формате PDF на бумажный носитель, расскажут профессионалы.
О чём пойдет речь:
Используем Adobe Acrobat
Этот инструмент можно скачать с официального ресурса разработчиков совершенно бесплатно. Также в сети интернет можно найти и другие специализированные программы, но Adobe Acrobat является самым популярным. Итак, чтобы напечатать PDF файл его нужно открыть в программе.

PDF файл
Затем пошаговые действия выглядят следующим образом:
- Открыть меню Файл.
- Выбрать – Печать.
- На экране появится окно с настройками и выбором печатающего устройства.
- Пользователь выбирает подходящую модель принтера.
- Проверяем правильно ли подключено устройство и имеется ли бумага в специальном отсеке.
- В специальном окошке указываем номера страниц или их количество, которое нужно напечатать.
- Определяем другие параметры: цветность, режим, двухстороннее либо одностороннее воспроизведение.
После указания настроек, оцениваем правильность и внешний вид макета документа. Если пользователя все устраивает, нажимаем клавишу «Print». Эти несложные действия позволят распечатать формат PDF с помощью программы Adobe Acrobat.

О дополнительных опциях
Приложение Adobe Acrobat позволяет выбрать ряд дополнительных возможностей, которые значительно улучшат качество, отображаемой информации. При необходимости распечатать документ на двух и более листах, предварительно разбив его на фрагменты, выбираем опцию «Постер». Информация будет распечатана фрагментарно на листах, исходящих последовательно друг за другом.

Adobe Acrobat
Если нужно напечатать на одном полотне бумаги 2-3 страницы, следует выбрать опцию «Несколько», ввести число листочков и вариант их расположения. Чтобы распечатать PDF, как книгу нужно нажать на кнопку под аналогичным названием в окне с настройками. В этом режиме листы будут печататься пошагово, с правильным размещением информации удобной для сшивания.
Чтобы напечатать документ PDF не полностью, а фрагментарно, нужно выбрать подходящий фрагмент, нажимаем кнопку «Сделать снимок», выделяем прямоугольником нужный кусок текста. Далее выбираем последовательно Файл-Печать — Добавочные параметры — Предпочтённые фрагменты.
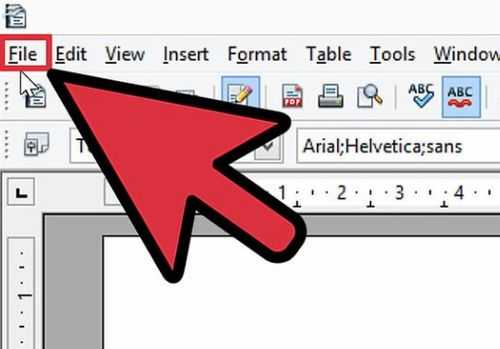
PDF файл в виде изображения
Чтобы создать красивую книгу, любую печатную информацию можно распечатать в виде изображений. Для этого выбираем файл PDF, в окне параметров Файл-Печать и выбираем специальную возможность:
- В подменю «Дополнительно» ставим галочку напротив пункта «Печать в виде изображения».
- Выбираем цвет, расположение, разрешение и прочие опции.
- Выходим в главное окно и нажимаем Печать – Ок.
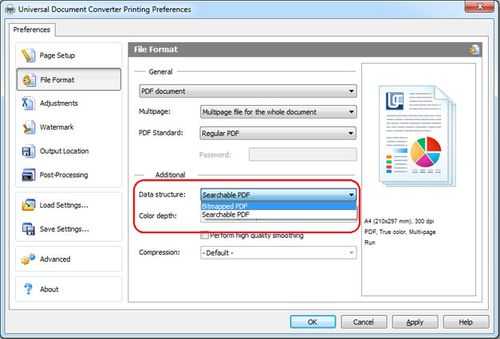
Защищенные файлы
В случае с документацией 1С часто встречаются запароленные файлы. Это связано со спецификой информации, которая отображена в документах. Но даже такие документы требуют распечатки на бумажный носитель. Как распечатать защищенный PDF документ с информацией 1С? Для начала нужно понять, что представляет собой защита документа. По сути, это обычный пароль, который ставит автор документа.
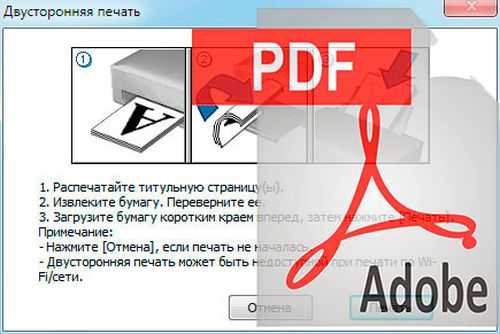
Для распечатывания сначала нужно ввести комбинацию из цифр и букв, а после осуществлять стандартную инструкцию. Если же пароль неизвестен нужно скачать одну из специальных программ, которая расшифровывает файлы PDF. Затем, открыв документ при помощи приложения, пользователь получает полный доступ без каких-либо ограничений.
В заключении
Распечатать файл PDF совсем несложно. Современное программное обеспечение позволяет не только создавать красочные документы на компьютере, но и распечатывать их на бумажных носителях. И даже в случае защищенной информации, можно воспользоваться специальными программами, которые разблокируют и предоставят полный доступ к файлам PDF. Используя данный формат, пользователи имеют возможность создавать презентации, книги, брошюры и другие красочные печатные материалы.
Печать PDF файлов | ManyProg
Для того, чтобы распечатать PDF файл, существует множество способов. Вы можете напрямую отправить PDF документ на печать, даже не открывая его и не просматривая в какой-нибудь программе, но в результате вы рискуете получить совсем не тот вид бумажного документа, который бы вам хотелось. Приложение Adobe Reader позволяет выполнять тонкую настройку печати PDF файлов и получать распечатанные документы нужного качества и размера.
Печать PDF
Как распечатать PDF на нескольких листах
Как распечатать несколько страниц PDF на одной
Как распечатать PDF в виде книги
Как в PDF распечатать выделенную область
Принтер не печатает PDF файлы
Печать PDF
Печать документов PDF при помощи Adobe Acrobat Reader – самый распространенный способ распечатки файлов этого типа. В простейшем случае для этого достаточно выполнить всего несколько действий.
- Откройте документ. В главном меню программы выберите пункт «Файл» и нажмите «Печать».
- В появившемся окне выберите принтер, масштаб, ориентацию листа, укажите количество распечатываемых страниц и другие параметры. Нажмите кнопку «Печать».
Иногда при распечатке фалов PDF возникают проблемы. Причин может быть несколько, но, прежде всего, следует обратить внимание на защиту файла. Возможно, владелец документа защитил его от печати и других манипуляций с документом. В этом случае распечатать документ без знания пароля будет невозможно.
Как распечатать PDF на нескольких листах
Печать PDF на нескольких листах может пригодиться, например, в том случае, если вы хотите распечатать чертеж формата А1, но в наличии имеется только стандартный принтер с размером бумаги А4. Или, например, когда у вас есть карта местности в формате PDF и ее надо увеличить и распечатать на листах формата А4, которые потом будут склеены.
Разбить файл PDF на несколько листов можно с помощью кнопки «Постер» в настройках печати. .
На рисунке видно, что документ при печати будет разделен на 8 частей. Если поставить опцию «Метки вырезки», напечатанные листы будут помечены в тех местах, где их следует склеивать.
Как распечатать несколько страниц PDF на одной
Печать нескольких страниц PDF на одной странице может использоваться в целях экономии бумаги или для создания карманных вариантов документов PDF. Для того, чтобы это сделать, необходимо открыть файл в программе Adobe Acrobat Reader и в меню «Файл» выбрать пункт «Печать». В настройках печати следует нажать на кнопку «Несколько».
В результате этих действий в окне «Печать» появятся дополнительные опции, определяющие параметры страниц, расположенных на одном листе.
- «Страниц на листе». Эта опция определяет количество страниц, которые будут размещены на одном листе бумаги при печати. Их количество можно задать вручную или выбрать из предложенного.
- «Порядок страниц». При помощи этой опции можно указать порядок размещения страниц на листе. Они могут располагаться друг за другом по горизонтали или друг за другом по вертикали. Программа позволяет разместить их и в обратном порядке. Результат этих манипуляций можно увидеть сразу в окне предварительного просмотра в правой части окна печати.
- «Печатать рамку печати». При выборе этой опции каждая страница на листе будет обведена в рамку.
- «Печать на обеих сторонах бумаги» определяет параметры двухсторонней печати документа. Эту опцию часто используют в целях экономии бумаги.
Чтобы напечатать документ с выбранными параметрами нажмите кнопку «Печать».
Как распечатать PDF в виде книги
В последних версиях Adobe Reader появилась удобная возможность печати файлов PDF в виде книги. Раньше для этой цели приходилось применять специальные плагины или программы. Для того, чтобы напечатать PDF в виде книги, выберите опцию «Печать» и в окне параметров печати нажмите кнопку «Брошюра».
Под кнопками настройки размера и обработки страниц появятся опции для установки параметров печати книги.
- «Диапазон брошюры». Этот раздел определяет, с какой стороны листа бумаги будет производиться печать. При наличии принтера с двухсторонней печатью достаточно выбрать опцию «Обе стороны». Если принтер печатает только с одной стороны листа, следует выбрать пункт «Только лицевая сторона» и напечатать только лицевые стороны страниц. Затем нужно перевернуть напечатанные страницы, поместить их в принтер, в настройках печати снова нажать кнопку «Брошюра» и в разделе «Диапазон брошюры» выбрать пункт «Только тыльная сторона».
- «Листы с» . Здесь Adobe Reader автоматически определяет номер первого и последнего листа книги.
- «Корешок». Если текст будет читаться слева направо, корешок книги должен быть расположен слева.
Как в PDF распечатать выделенную область
Как быть в том случае, если нужно распечатать не весь лист PDF, а только часть его? Например, это может потребоваться, когда нужно распечатать не весь чертеж, а только его часть в увеличенном виде. Сделать это несложно при помощи нескольких дополнительных опций Adobe Acrobat Reader.
- Откройте документ.
- Увеличьте масштаб просмотра документа так, чтобы на экране осталась только часть документа, которую нужно распечатать.
Нажмите кнопку «Печать» и войдите в параметры печати. Выберите раздел «Дополнительные параметры» и отметьте опцию «Текущий вид». Обратите внимание, что в окне предварительного просмотра теперь будет виден не весь документ, а только нужный фрагмент его.
- Нажмите кнопку «Размер» и отметьте опцию «Подогнать». .
- Нажмите кнопку «Печать».
Принтер не печатает PDF файлы
Как показывает практика, проблемы с печатью PDF файлов не так уж редки. Зачастую это связано с настройками принтера. В других случаях PDF файл может быть защищен от печати автором этого документа. Чтобы проверить это, откройте файл в программе Adobe Acrobat зайдите в раздел «Редактирование», выберите пункт «Защита» и зайдите в «Параметры защиты».
В открывшемся окне убедитесь, что печать документа разрешена.
Если установлен запрет печати, без знания пароля распечатать документ будет невозможно.
Другая проблема печати файлов PDF связана с тем, что напечатанный документ содержит некорректные символы. Причиной этого является то, что программа не может распознать используемые в документе шрифты или же некоторые элементы файла PDF повреждены. Для того, чтобы напечатать такой документ, следует отправить его на печать в качестве изображения. Делается это так.
- Откройте документ в Adobe Acrobat, нажмите кнопку «Печать» и зайдите в параметры печати.
- Нажмите кнопку «Дополнительно».
- В появившемся окне выберите опцию «Печатать как изображение» и нажмите «ОК».
- Нажмите кнопку «Печать».
Иногда проблема с печатью PDF файлов решается сохранением файла под другим именем. Рекомендуется при этом сделать имя файла максимально простым, не содержащим специальных символов, пробелов, заглавных букв и т.д.
Иногда печать документа невозможна по причине того, что файл PDF зашифрован или установлена защита на печать файла. Если вы забыли нужный пароль к документу, снять защиту с PDF можно при помощи специальных программ.
Как напечатать двусторонний PDF-файл на лучшем PDF-принтере

2020-09-09 17:54:41 • Отправлено в: Практическое руководство • Проверенные решения
Часто возникает необходимость распечатать файлы PDF на обеих сторонах страницы, что обычно называется «двусторонняя печать» или «двусторонняя печать». Если вам нужен для двусторонней печати PDF , вам потребуется специальное программное обеспечение (и оборудование) для выполнения этого требования.На рынке доступно множество принтеров PDF, которые позволят вам настроить параметры двусторонней печати. Здесь будет лучший PDF-принтер - PDFelement для простой печати двусторонних PDF-файлов.
PDFelement позволяет пользователям печатать PDF (печать двустороннего PDF, печать PDF с примечаниями и аннотациями, печать PDF с буклетом), редактировать текст, водяные знаки, графику, цифровые подписи и почти все остальные элементы документа PDF. Он также позволяет конвертировать файлы PDF в множество других типов файлов, в том числе самые популярные файлы Microsoft Office.
Самый простой способ печати двустороннего PDF-файла
Вот как можно напечатать двусторонний PDF-файл с помощью PDFelement
Шаг 1. Откройте PDF-файл для печати
Запустите PDFelement на своем компьютере. Откройте PDF-файл, который хотите распечатать. Для этого вы можете перетащить файл прямо в PDFelement. Кроме того, вы можете перейти в «Файл», а затем выбрать «Открыть» для выбора PDF-файла, который вы хотите распечатать.
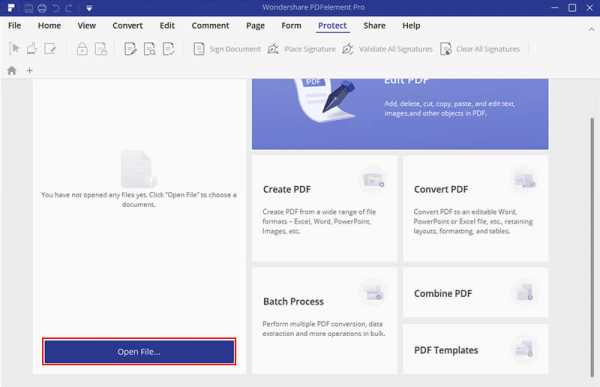
Шаг 2. Настройка свойств печати
Теперь снова нажмите «Файл» и на этот раз выберите «Печать».В меню «Печать» установите параметры печати в соответствии с вашими требованиями. Если вы нажмете «Свойства принтера», вы можете установить ориентацию печати, порядок страниц, количество страниц на листе, а также некоторые дополнительные настройки.
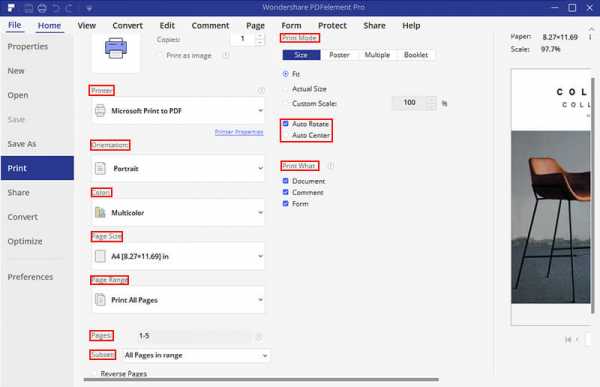
Шаг 3. Печать двустороннего PDF-файла
В раскрывающемся списке параметров «Режим печати» щелкните «Несколько», а затем выберите «2 страницы на листе». Щелкните «Печать», чтобы отправить команду на принтер.
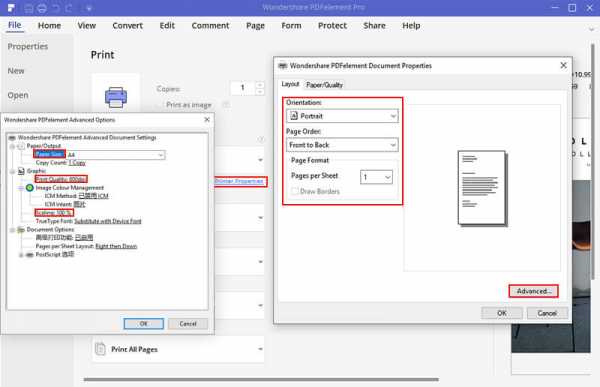
Полезные советы по печати двустороннего PDF-файла
Вы можете сыграть значительную роль в защите окружающей среды, печатая на обеих сторонах листа.Попробуйте подумать - подумайте о документе, для которого нужно напечатать 1000 страниц, если вы печатаете только на одной стороне. Один и тот же документ займет всего 500 страниц, если вы будете печатать на обеих сторонах каждой страницы.
Вместе с тем, ваши документы будут занимать меньше места, вам нужно будет покупать меньше бумаги для печати, и вы в конечном итоге сэкономите деревья. Такой вариант - беспроигрышный вариант. Ниже приведены шаги, которые необходимо выполнить, если вы хотите настроить принтер для печати на обеих сторонах бумаги.
Самое важное здесь то, что у вас должен быть принтер, поддерживающий двустороннюю печать, чтобы печатать на обеих сторонах страницы. Вы можете уточнить у производителя, поддерживает ли ваша модель принтера печать на каждой стороне страницы. Обычно после установки требуется определенная плата или микросхема, поддерживающая эту функцию. Компании, поддерживающие двустороннюю печать, обычно рекламируют ее, поэтому рекомендуется проверить подробности в руководстве пользователя.
При покупке принтера убедитесь, что вы покупаете модель, поддерживающую двустороннюю печать, потому что только эти принтеры могут печатать двусторонние страницы.Это будет не только рентабельным решением, но также поможет вашей среде и рабочему столу (уменьшив беспорядок).
Здесь также важно упомянуть, что вы можете печатать двусторонние PDF-файлы без двустороннего принтера. Однако для этого вам придется вручную вставлять страницу в принтер после каждой печати. Это может показаться прекрасным, если вы хотите распечатать несколько страниц, но если у вас есть сотни страниц для печати, задача может оказаться очень утомительной с ручным принтером.
Загрузите или купите PDFelement бесплатно прямо сейчас!
Загрузите или купите PDFelement бесплатно прямо сейчас!
Купите PDFelement прямо сейчас!
Купите PDFelement прямо сейчас!
.
Печать на обеих сторонах листа бумаги (дуплекс) в Publisher
Узнайте, поддерживает ли ваш принтер двустороннюю печать
Обычно вы можете узнать, поддерживает ли ваш принтер двустороннюю печать, просмотрев информацию, прилагаемую к принтеру, или посмотрев на свойства принтера.
Чтобы посмотреть свойства вашего принтера:
-
Щелкните Файл > Печать .
-
В списке Принтер выберите нужный принтер, затем щелкните Свойства принтера .
-
Если вы видите параметры «двусторонняя печать», «двусторонняя печать» или что-то подобное, ваш принтер поддерживает двустороннюю печать.
Распечатать публикацию на принтере, поддерживающем двустороннюю печать
Для печати на обеих сторонах листа бумаги выполните следующие действия:
-
Щелкните Файл > Печать .
-
В списке Printer выберите принтер, который вы хотите использовать.
-
В настройках выберите Печать на обеих сторонах - Перевернуть листы по длинному краю или Печать на обеих сторонах - Перевернуть листы по длинному краю .
Распечатать публикацию на принтере, который не поддерживает двустороннюю печать
Многие принтеры поддерживают двустороннюю печать, но не все они поддерживают возможность двусторонней печати одинаково.В некоторых настольных принтерах выбор двусторонней печати означает, что принтер печатает все копии первой стороны страницы, затем делает паузу и просит вас перевернуть только что напечатанные листы и вернуть их в принтер. Затем он распечатывает все копии второй стороны.
Чтобы вручную печатать на обеих сторонах листа, выполните следующие действия:
-
Щелкните Файл > Печать .
-
В списке Printer выберите принтер, который вы хотите использовать.
-
Распечатайте первую страницу, набрав 1 в поле Pages , затем щелкните Print .
-
Когда будет напечатана первая сторона, переверните лист и снова вставьте его в принтер. Распечатайте другую сторону, набрав 2 в поле страниц.
Примечание: Если ваш принтер не поддерживает двустороннюю печать, и если вы используете слияние почты для слияния адреса или другой информации в публикации, вам необходимо создать два отдельных файла Publisher, по одному для каждой стороны публикации, перед вы печатаете.
Узнайте, поддерживает ли ваш принтер двустороннюю печать
Обычно вы можете узнать, поддерживает ли ваш принтер двустороннюю печать, просмотрев информацию, прилагаемую к принтеру, или посмотрев на свойства принтера.
Чтобы посмотреть свойства вашего принтера:
-
В меню Файл щелкните Печать .
-
В диалоговом окне Печать в списке Имя принтера выберите принтер, который вы хотите использовать.
-
Щелкните вкладку «Сведения о принтере » .
-
Проверьте, включен ли Duplex: Да указан в списке функций .Если вы видите Дуплекс: Да , принтер поддерживает двустороннюю печать.
Распечатать публикацию на принтере, поддерживающем двустороннюю печать
Для печати на обеих сторонах листа бумаги выполните следующие действия:
-
В меню Файл щелкните Печать .
-
В диалоговом окне Печать в списке Имя принтера выберите принтер, который вы хотите использовать.
-
Щелкните вкладку Параметры публикации и бумаги .
-
В разделе Параметры двусторонней печати щелкните стрелку и выберите нужный вариант.
-
Выберите нужный вариант двусторонней печати.
-
Щелкните Печать .
Распечатать публикацию на принтере, который не поддерживает двустороннюю печать
Многие принтеры поддерживают двустороннюю печать, но не все они поддерживают возможность двусторонней печати одинаково. В некоторых настольных принтерах выбор двусторонней печати означает, что принтер печатает все копии первой стороны страницы, затем делает паузу и просит вас перевернуть только что напечатанные листы и вернуть их в принтер.Затем он распечатывает все копии второй стороны.
Чтобы вручную печатать на обеих сторонах листа, выполните одно из следующих действий:
-
Распечатайте каждую страницу отдельно, а затем скопируйте страницы на копировальный аппарат, поддерживающий двустороннее копирование.
-
Отобразите сторону публикации, которую нужно напечатать в первую очередь. В диалоговом окне Печать в разделе Диапазон страниц щелкните Текущая страница .Когда будет напечатана первая сторона, переверните лист, затем снова вставьте его в принтер и напечатайте на другой стороне.
-
Используйте мастер настройки двусторонней печати для настройки двусторонней печати.
Примечание: Если ваш принтер не поддерживает двустороннюю печать, и если вы используете слияние почты для слияния адреса или другой информации в публикации, вам необходимо создать два отдельных файла Publisher, по одному для каждой стороны публикации, перед вы печатаете.
Используйте мастер настройки двусторонней печати
Мастер настройки двусторонней печати - это мастер из шести шагов, который поможет вам правильно печатать двусторонние публикации. Эти шаги включают определение того, как ваш принтер принимает бумагу, и запуск теста, чтобы убедиться, что ваша публикация напечатана так, как вы ожидаете. После того, как вы запустите мастер, он автоматически будет использовать настройки принтера для всех ваших задач двусторонней (дуплексной) печати.
Примечание. Перед печатью двусторонней публикации необходимо запустить мастер для каждого нового устанавливаемого принтера.
-
В меню Файл щелкните Печать . Убедитесь, что вы выбрали принтер, который хотите настроить.
-
В диалоговом окне Печать щелкните вкладку «Сведения о принтере » , а затем щелкните Расширенная настройка принтера .
-
В диалоговом окне Advanced Printer Setup щелкните вкладку Printer Setup Wizard , а затем щелкните Two-Sided Printing Setup Wizard .
-
Убедитесь, что на первом шаге указан принтер, который вы хотите настроить, а затем щелкните Далее . Если нет, вернитесь к шагу 1 и выберите правильный принтер.
-
Мастер укажет способ, которым ваш принтер принимает бумагу для печати. Щелкните Далее .
-
Щелкните Сторона печати 1 , возьмите только что напечатанную страницу и поместите ее в принтер напечатанной стороной вверх так, чтобы стрелка указывала в направлении подачи.
-
Щелкните Сторона печати 2 , а затем щелкните Далее .
-
Щелкните параметр, который указывает, насколько успешной была пробная печать. Если круг находился на той же стороне бумаги, что и числа, повторите шаги 1 и 2, но на шаге 2 поместите бумагу с цифрами и стрелкой напечатанной стороной вниз и стрелкой, указывающей в направлении, в котором она будет подавать. , а затем щелкните Далее .
-
Поднесите распечатанную страницу к свету и посмотрите, какой номер обведен кружком.Если он еще не выбран, щелкните изображение, которое отражает способ печати вашей страницы, а затем щелкните Далее .
-
Нажмите Готово .
После запуска мастера настройки двусторонней печати можно вручную распечатать двустороннюю публикацию.
Важно: Не изменяйте настройки принтера, установленные мастером установки двустороннего принтера, если вы не являетесь опытным пользователем.Изменение настроек может привести к тому, что задание на печать не будет выполнено.
.Печать на обеих сторонах листов
Печать на обеих сторонах листовПервая страница> Справочник по принтеру> Печать документов> Часто используемые методы печати> Печать на обеих сторонах листов
В этом разделе объясняется, как печатать на обеих сторонах каждой страницы с помощью драйвера принтера.
Для драйвера принтера PCL 6:
-
После создания документа откройте диалоговое окно [Параметры печати] в собственном приложении документа.
Откроется диалоговое окно [Параметры печати].
-
Чтобы использовать существующие предустановки в один щелчок, щелкните вкладку [Предустановки в один щелчок], а затем щелкните значок [2-сторонний] в поле [Список предварительных настроек в один щелчок:].
Если вы не хотите изменять пользовательскую настройку, которая уже зарегистрирована в драйвере принтера, измените настройки, такие как размер бумаги и исходный лоток, как требуется, а затем перейдите к шагу 8.
-
Щелкните вкладку [Подробные настройки].
-
В поле [Меню:] щелкните значок [Изменить].
-
В списке [2-сторонний:] выберите [Открыть слева] или [Открыть сверху].
-
При необходимости измените любые другие параметры печати.
-
Чтобы сохранить текущую настройку в списке предустановок в один клик, выберите значок [Незарегистрированный] в [Список предустановок в один клик:], а затем нажмите [Зарегистрировать текущие настройки ...]. Введите имя и комментарий, описывающий настройку, а затем щелкните [OK].
Новый зарегистрированный значок появляется с зарегистрированным именем в области [Список предустановок в один щелчок:].
-
Щелкните [OK], чтобы закрыть диалоговое окно [Printing Preferences].
-
Распечатайте документ, используя функцию печати в собственном приложении документа.
Для драйвера принтера PCL 5c:
-
После создания документа откройте диалоговое окно [Параметры печати] в собственном приложении документа.
Откроется диалоговое окно [Параметры печати].
-
В списке [Двусторонняя:], [Открывать слева], [Открывать сверху] или [Буклет].
-
При необходимости измените любые другие параметры печати.
-
Щелкните [OK], чтобы закрыть диалоговое окно [Printing Preferences].
-
Распечатайте документ, используя функцию печати в собственном приложении документа.
-
Эта функция также доступна с помощью драйвера принтера PostScript 3.Подробнее см. Приложение PostScript 3.
-
Если документ содержит страницы с разными размерами оригинала, страницы могут разорваться.
Печать на обеих сторонах листа (двусторонняя печать) в Word
Узнайте, поддерживает ли ваш принтер автоматическую двустороннюю печать
Чтобы узнать, поддерживает ли ваш принтер двустороннюю печать, вы можете проверить руководство по эксплуатации принтера или проконсультироваться с производителем принтера, либо вы можете сделать следующее:
-
Щелкните вкладку Файл .
-
Щелкните Печать .
-
В разделе Настройки щелкните Односторонняя печать . Если Печать на обеих сторонах доступен, ваш принтер настроен для двусторонней печати.
Примечания:
-
Если вы печатаете на комбинированном копировальном аппарате и принтере, и копировальный аппарат поддерживает двустороннее копирование, он, вероятно, поддерживает автоматическую двустороннюю печать.
-
Если у вас установлено более одного принтера, возможно, один из них поддерживает двустороннюю печать, а другой - нет.
Настройте принтер для печати на обеих сторонах листа бумаги
Если ваш принтер не поддерживает автоматическую двустороннюю печать, у вас есть два других варианта. Вы можете использовать ручную двустороннюю печать или распечатать четные и нечетные страницы отдельно.
Печать с использованием ручной двусторонней печати
Если ваш принтер не поддерживает автоматическую двустороннюю печать, вы можете распечатать все страницы, которые появляются на одной стороне бумаги, а затем, после запроса, переверните стопку и снова загрузите страницы в принтер.
В Word выполните следующие действия:
-
Щелкните вкладку Файл .
-
Щелкните Печать .
-
В разделе Параметры щелкните Односторонняя печать , а затем щелкните Двусторонняя печать вручную .
При печати Word предложит вам перевернуть стопку, чтобы снова подать страницы в принтер.
Примечание. Когда вы печатаете в режиме ручной двусторонней печати, вы можете запустить тест, чтобы определить правильный способ перезагрузки страниц для используемого вами принтера.
Печать четных и нечетных страниц
Для двусторонней печати можно также использовать следующую процедуру:
-
Щелкните вкладку Файл .
-
Щелкните Печать .
-
В разделе Настройки щелкните Печатать все страницы .Внизу галереи щелкните Только печатать нечетные страницы .
-
Нажмите кнопку Печать в верхней части галереи.
-
После того, как нечетные страницы будут напечатаны, переверните стопку страниц, а затем в разделе Параметры щелкните Печатать все страницы . Внизу галереи щелкните Только печатать четные страницы .
-
Нажмите кнопку Печать в верхней части галереи.
Примечание: Чтобы убедиться, что страницы печатаются в правильном порядке при печати нечетных или четных страниц, щелкните Файл , Параметры , Расширенный и в разделе Печать щелкните либо Печать на передней части листа для двусторонняя печать или Печать на обратной стороне листа для двусторонней печати .
Верх страницы
Узнайте, поддерживает ли ваш принтер автоматическую двустороннюю печать
Вы можете использовать следующие методы, чтобы определить, поддерживает ли конкретный принтер двустороннюю печать:
-
Обратитесь к руководству по эксплуатации принтера или проконсультируйтесь с производителем принтера.
-
В Microsoft Office Word нажмите кнопку Microsoft Office , щелкните Печать , щелкните Свойства , затем щелкните вкладки в диалоговом окне Свойства документа и просмотрите параметры. Параметры в диалоговом окне Document Properties различаются в зависимости от параметров и конфигурации вашего принтера. Если на любой из вкладок вы видите параметры для двусторонней печати, двусторонней печати или двусторонней печати, возможно, принтер поддерживает автоматическую двустороннюю печать.
Если ваш принтер поддерживает двустороннюю печать, следуйте инструкциям в руководстве к принтеру для создания двусторонних копий.
Примечания:
-
Если вы печатаете на комбинированном копировальном аппарате и принтере, и копировальный аппарат поддерживает двустороннее копирование, он, вероятно, поддерживает автоматическую двустороннюю печать.
-
Если у вас установлено более одного принтера, возможно, один из них поддерживает двустороннюю печать, а другой - нет.
Настройте принтер для печати на обеих сторонах листа бумаги
Если ваш принтер не поддерживает автоматическую двустороннюю печать, у вас есть два других варианта. Вы можете использовать ручную двустороннюю печать или распечатать четные и нечетные страницы отдельно.
Печать с использованием ручной двусторонней печати
Если ваш принтер не поддерживает автоматическую двустороннюю печать, вы можете установить флажок Двусторонняя печать вручную в диалоговом окне Печать .Microsoft Office Word напечатает все страницы, которые появляются на одной стороне бумаги, а затем предложит вам перевернуть стопку и снова подать страницы в принтер.
Печать четных и нечетных страниц
Для двусторонней печати можно также использовать следующую процедуру:
-
Нажмите кнопку Microsoft Office , а затем щелкните Печать .
-
В нижнем левом углу диалогового окна Печать в списке Печать выберите Нечетных страниц .
-
Щелкните ОК .
-
После печати нечетных страниц переверните стопку страниц, а затем в списке Печать выберите Четных страниц .
-
Щелкните ОК .
Примечание: В зависимости от модели принтера вам может потребоваться повернуть и изменить порядок страниц для печати другой стороны стопки.
Верх страницы
.Печать на обеих сторонах листов
Печать на обеих сторонах листовПервая страница> Справочник по принтеру> Печать документов> Часто используемые методы печати> Печать на обеих сторонах листов
В этом разделе объясняется, как печатать на обеих сторонах каждой страницы с помощью драйвера принтера.
Для драйвера принтера PCL 6:
-
После создания документа откройте диалоговое окно «Параметры печати» в собственном приложении документа.
Откроется диалоговое окно [Параметры печати].
-
Чтобы использовать существующие предустановки в один щелчок, щелкните вкладку [Предустановки в один щелчок], а затем щелкните значок в поле [Список предварительных настроек в один щелчок:].
Если вы не хотите изменять пользовательскую настройку, которая уже зарегистрирована в драйвере принтера, измените настройки, такие как размер бумаги и исходный лоток, как требуется, а затем перейдите к шагу 8.
-
Щелкните вкладку [Подробные настройки].
-
В поле [Меню:] щелкните значок [Изменить].
-
В списке [2-сторонний:] выберите [Открыть слева] или [Открыть сверху].
-
При необходимости измените любые другие параметры печати.
-
Чтобы сохранить текущую настройку в списке предустановок в один клик, нажмите [Зарегистрировать текущие настройки ...]. Введите имя и комментарий, описывающий настройку, а затем щелкните [OK].
Новый зарегистрированный значок появляется в области [Список предустановок в один щелчок:].
-
Щелкните [OK], чтобы закрыть диалоговое окно настроек принтера.
-
Распечатайте документ, используя функцию печати в собственном приложении документа.
Для драйвера принтера PCL 5e:
-
После создания документа откройте диалоговое окно «Параметры печати» в собственном приложении документа.
Откроется диалоговое окно [Параметры печати].
-
Щелкните вкладку [Настройка], если она еще не выбрана.
-
В списке [Дуплекс:] выберите [Открыть слева] или [Открыть сверху].
-
При необходимости измените любые другие параметры печати.
-
Щелкните [OK], чтобы закрыть диалоговое окно настроек принтера.
-
Распечатайте документ, используя функцию печати в собственном приложении документа.
.
Печать на обеих сторонах листа (двусторонняя печать) в Word
Узнайте, поддерживает ли ваш принтер автоматическую двустороннюю печать
Чтобы узнать, поддерживает ли ваш принтер двустороннюю печать, вы можете проверить руководство по эксплуатации принтера или проконсультироваться с производителем принтера, либо вы можете сделать следующее:
-
Щелкните вкладку Файл .
-
Щелкните Печать .
-
В разделе Настройки щелкните Односторонняя печать . Если Печать на обеих сторонах доступен, ваш принтер настроен для двусторонней печати.
Примечания:
-
Если вы печатаете на комбинированном копировальном аппарате и принтере, и копировальный аппарат поддерживает двустороннее копирование, он, вероятно, поддерживает автоматическую двустороннюю печать.
-
Если у вас установлено более одного принтера, возможно, один из них поддерживает двустороннюю печать, а другой - нет.
Настройте принтер для печати на обеих сторонах листа бумаги
Если ваш принтер не поддерживает автоматическую двустороннюю печать, у вас есть два других варианта. Вы можете использовать ручную двустороннюю печать или распечатать четные и нечетные страницы отдельно.
Печать с использованием ручной двусторонней печати
Если ваш принтер не поддерживает автоматическую двустороннюю печать, вы можете распечатать все страницы, которые появляются на одной стороне бумаги, а затем, после запроса, переверните стопку и снова загрузите страницы в принтер.
В Word выполните следующие действия:
-
Щелкните вкладку Файл .
-
Щелкните Печать .
-
В разделе Параметры щелкните Односторонняя печать , а затем щелкните Двусторонняя печать вручную .
При печати Word предложит вам перевернуть стопку, чтобы снова подать страницы в принтер.
Примечание. Когда вы печатаете в режиме ручной двусторонней печати, вы можете запустить тест, чтобы определить правильный способ перезагрузки страниц для используемого вами принтера.
Печать четных и нечетных страниц
Для двусторонней печати можно также использовать следующую процедуру:
-
Щелкните вкладку Файл .
-
Щелкните Печать .
-
В разделе Настройки щелкните Печатать все страницы .Внизу галереи щелкните Только печатать нечетные страницы .
-
Нажмите кнопку Печать в верхней части галереи.
-
После того, как нечетные страницы будут напечатаны, переверните стопку страниц, а затем в разделе Параметры щелкните Печатать все страницы . Внизу галереи щелкните Только печатать четные страницы .
-
Нажмите кнопку Печать в верхней части галереи.
Примечание: Чтобы убедиться, что страницы печатаются в правильном порядке при печати нечетных или четных страниц, щелкните Файл , Параметры , Расширенный и в разделе Печать щелкните либо Печать на передней части листа для двусторонняя печать или Печать на обратной стороне листа для двусторонней печати .
Верх страницы
Узнайте, поддерживает ли ваш принтер автоматическую двустороннюю печать
Вы можете использовать следующие методы, чтобы определить, поддерживает ли конкретный принтер двустороннюю печать:
-
Обратитесь к руководству по эксплуатации принтера или проконсультируйтесь с производителем принтера.
-
В Microsoft Office Word нажмите кнопку Microsoft Office , щелкните Печать , щелкните Свойства , затем щелкните вкладки в диалоговом окне Свойства документа и просмотрите параметры. Параметры в диалоговом окне Document Properties различаются в зависимости от параметров и конфигурации вашего принтера. Если на любой из вкладок вы видите параметры для двусторонней печати, двусторонней печати или двусторонней печати, возможно, принтер поддерживает автоматическую двустороннюю печать.
Если ваш принтер поддерживает двустороннюю печать, следуйте инструкциям в руководстве к принтеру для создания двусторонних копий.
Примечания:
-
Если вы печатаете на комбинированном копировальном аппарате и принтере, и копировальный аппарат поддерживает двустороннее копирование, он, вероятно, поддерживает автоматическую двустороннюю печать.
-
Если у вас установлено более одного принтера, возможно, один из них поддерживает двустороннюю печать, а другой - нет.
Настройте принтер для печати на обеих сторонах листа бумаги
Если ваш принтер не поддерживает автоматическую двустороннюю печать, у вас есть два других варианта. Вы можете использовать ручную двустороннюю печать или распечатать четные и нечетные страницы отдельно.
Печать с использованием ручной двусторонней печати
Если ваш принтер не поддерживает автоматическую двустороннюю печать, вы можете установить флажок Двусторонняя печать вручную в диалоговом окне Печать .Microsoft Office Word напечатает все страницы, которые появляются на одной стороне бумаги, а затем предложит вам перевернуть стопку и снова подать страницы в принтер.
Печать четных и нечетных страниц
Для двусторонней печати можно также использовать следующую процедуру:
-
Нажмите кнопку Microsoft Office , а затем щелкните Печать .
-
В нижнем левом углу диалогового окна Печать в списке Печать выберите Нечетных страниц .
-
Щелкните ОК .
-
После печати нечетных страниц переверните стопку страниц, а затем в списке Печать выберите Четных страниц .
-
Щелкните ОК .
Примечание: В зависимости от модели принтера вам может потребоваться повернуть и изменить порядок страниц для печати другой стороны стопки.
Верх страницы
.