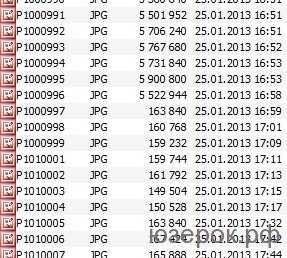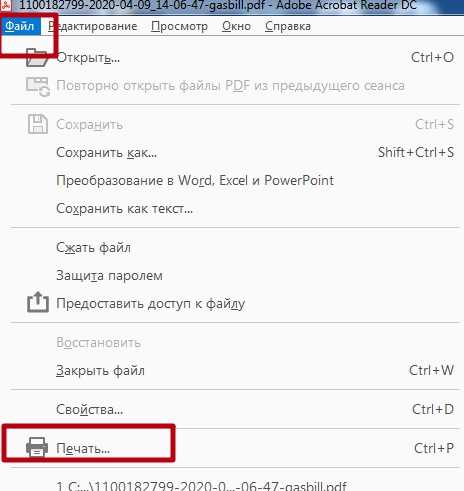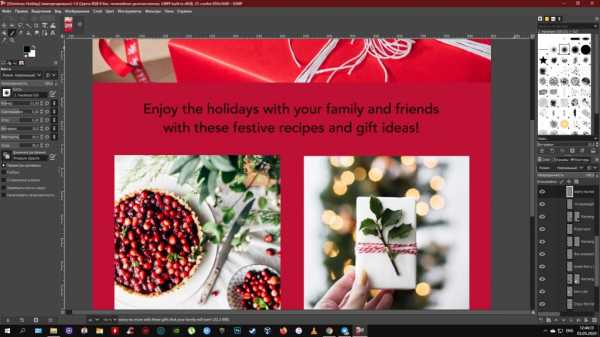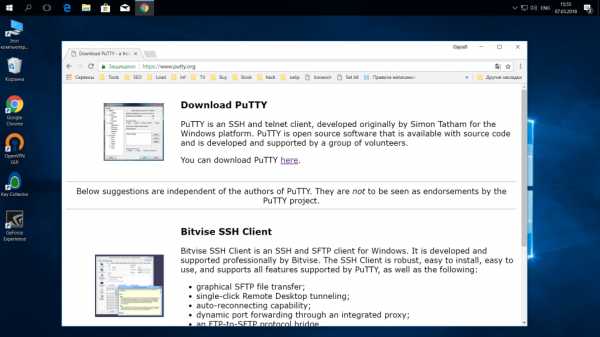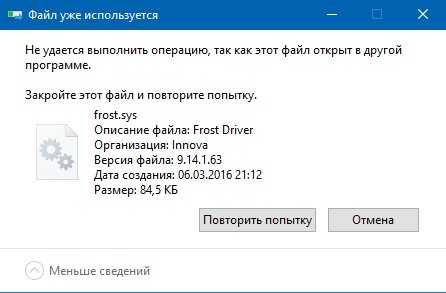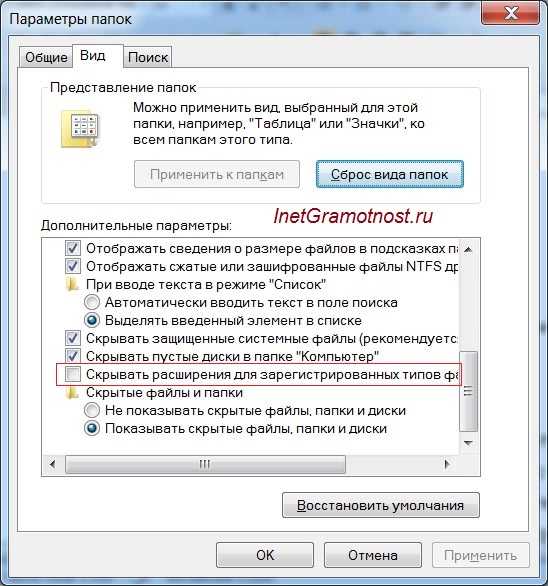Как восстановить файлы реестра
Восстановление реестра Windows — 3 способа
Восстановление реестра из автоматически создаваемой резервной копии поможет восстановить работу операционной системы Windows, в случае возникновения неполадок в работе компьютера. Это один из способов решения проблем при сбоях Windows.
Реестр Windows (системный реестр) — древовидная иерархическая база данных настроек и параметров операционной системы. От настроек реестра зависит работа операционной системы, программ, оборудования компьютера.
В результате действий стороннего программного обеспечения или вирусов, происходят изменения в реестре Windows, из-за этого нарушается работа операционной системы. Поэтому пользователю необходимо восстановить нормальное функционирование своего ПК.
Способы восстановления реестра Windows
Если на компьютере начинают происходят сбои и неполадки, появляются ошибки, необходимо решить проблему: выполнить восстановление системы. Для пользователя доступны несколько способов восстановления всей системы или отдельных компонентов Windows.
В зависимости от характера неполадок Windows, можно использовать следующие способы решения проблем:
- Восстановление Windows из заранее созданной резервной копии системы.
- Восстановление с помощью ранее созданной точки восстановления Windows.
- Восстановление реестра Windows.
- Проверка и автоматическое восстановление системных файлов Windows.
В первых двух случаях потребуется обязательное наличие резервного образа системы или точек восстановления Windows. После восстановления, будет восстановлен системный реестр в состоянии, на момент создания резервной копии Windows или точки восстановления системы.
Если, резервной копии ОС нет в наличии, а создание контрольных точек восстановления Windows было отключено в настройках системы, восстановить систему этими способами не получится. Потому что нет резервных файлов для восстановления.
Автоматическое восстановление системных файлов не всегда приведет к решения проблемы сбоев в работе Windows, потому что на ПК могут быть другие причины неполадок.
Вам также может быть интересно:
Восстановление системного реестра можно выполнить из заранее созданной резервной копии реестра, или с помощью резервной копии реестра, создаваемой автоматически системными средствами.
Восстановление реестра из заранее созданной резервной копии
Данный способ не очень распространен из-за того, что пользователи, обычно, не делают резервные копии реестра, предпочитая другие способы резервного копирования.
Недостаток этого варианта в том, что в наличии может быть старая копия реестра. После завершения процесса восстановления, на компьютере могут возникнуть конфликты между старыми параметрами системы и недавно созданными, которых не было на момент создания резервной копии.
Пользователю необходимо заранее создать резервную копию реестра. Об этом прочитайте подробную статью на моем сайте.
Запустите восстановление системного реестра из работающей операционной системы Windows:
- Выберите на компьютере резервную копию реестра.
- Щелкните правой кнопкой мыши по файлу с расширением «.reg», в контекстном меню выберите «Слияние».

После перезагрузки, системный реестр будет восстановлен в том состоянии, в котором он был во время создания резервной копии.
Автоматическое создание архивной копии реестра в Windows
Планировщик заданий Windows один раз в 10 дней автоматически создает резервную копию реестра в папке «RegBack», расположенной по пути:
C:\Windows\System32\config\RegBack
В папке «RegBack» находятся файлы реестра: «DEFAULT», «SAM», «SECURITY», «SOFTWARE» и «SYSTEM».
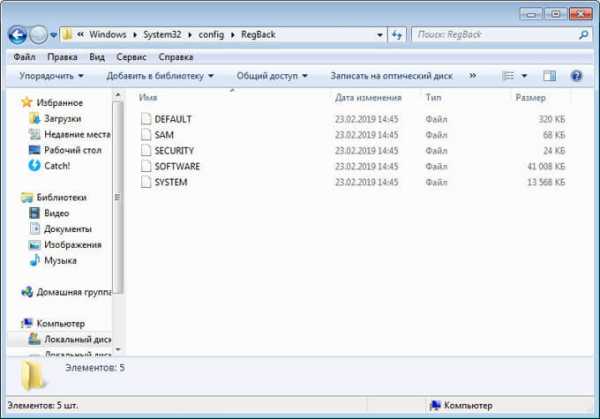
Оригинальные файлы реестра расположены в папке «config», находящейся по пути:
C:\Windows\System32\config
При возникновении проблем в работе Windows, поврежденные файлы реестра следует заменить резервными копиями, созданными автоматически.
Восстановление реестра из среды восстановления Windows RE — 1 способ
В запущенной операционной системе Windows вы не сможете заменить файлы реестра из резервной копии из-за того, что система работает, вам откажут в доступе.
Для замены файлов реестра необходимо загрузить на компьютере среду восстановления Windows. Также запуск WinRE необходим в случае невозможности загрузки системы. Запустить среду восстановления Windows RE можно несколькими способами, которые описаны в статье на моем сайте.
Этим способом выполняется восстановление реестра Windows 7, Windows 8, Windows 8.1, Windows 10 до версии 1709 включительно. Чтобы узнать о том, что делать обладателям самых последних версий операционной системы Windows 10, прочитайте эту статью до конца.
Войти в Windows RE можно из работающей операционной системы, или загрузиться с внешнего носителя: Диска восстановления Windows, с загрузочной флешки Windows, или с DVD диска, на который записан дистрибутив Windows.
В среде восстановления нам понадобиться командная строка. Интерфейс среды восстановления немного отличается в разных системах. В окне выбора инструментов, нажмите на системное средство «Командная строка».
Если вы используете загрузочную флешку или установочный диск Windows, в программе установки Windows, во втором окне выберите «Восстановление системы», а затем, среди предложенных инструментов, командную строку.
Сначала нам необходимо узнать имя диска, на котором установлена операционная система, потому что в среде восстановления, имя (буква) системного диска не всегда совпадает с именем, отображаемом на работающем компьютере.
- В окне интерпретатора командной строки введите команду «diskpart» (без кавычек), а затем нажмите на клавишу «Enter».
- Введите команду «list volume» (без кавычек) для показа всех дисков компьютера.
В данном случае системный диск «С:» имеет одинаковую букву на ПК и в среде восстановления Windows RE.

- Для выхода из утилиты «Diskpart», введите команду «exit» (без кавычек).
Запустите восстановление реестра из архивной копии:
- Выполните команду для копирования файлов системного реестра с заменой поврежденных файлов:
xcopy c:\windows\system32\config\regback c:\windows\system32\config
В этой команде указан диск «С:». Если в среде восстановления на вашем компьютере системный диск отображается под другой буквой, вместо «С:» введите соответствующую букву в обоих частях этой команды.
- В ответе на вопрос введите «a», после этого произойдет замена файлов реестра.
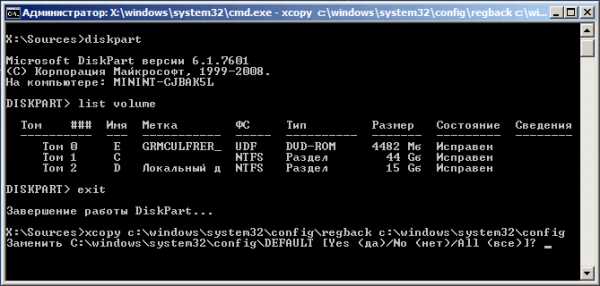
Закройте окно командной строки, выйдите из среды восстановления WinRE, выполните перезагрузку Windows на компьютере.
Восстановление реестра с помощью Windows RE — 2 способ
В первом случае мы восстановили файлы реестра из резервной копии с помощью выполнения команды. Вторым способом можно сделать тоже самое копированием файлов.
- В среде восстановления WinRE запустите командную строку.
- В окне командной строки введите команду «notepad» (без кавычек), для запуска программы Блокнот.
- В окне Блокнота войдите в меню «Файл», выберите «Открыть…».
- В открывшемся окне войдите поочередно в папки «Windows», «System32», «config».
- В опции «Тип файлов» выберите «Все файлы». В папке вы увидите файлы реестра: «DEFAULT», «SAM», «SECURITY», «SOFTWARE», «SYSTEM».
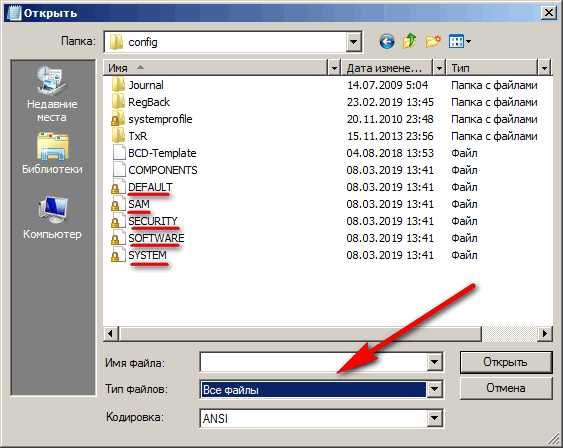
- Добавьте расширение «.old» или «.bak» к именам файлов для их переименования.
- Выделите файл, кликните по нему правой кнопкой мыши, в контекстном меню выберите «Переименовать», добавьте расширение к имени файла.
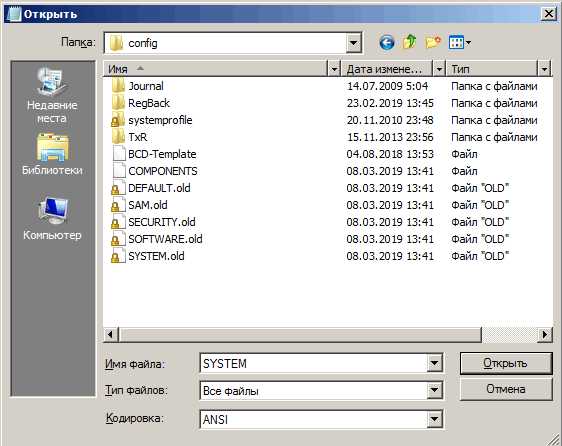
- Войдите в папку «RegBack», выделите файл.
- С помощью сочетания клавиш клавиатуры «Ctrl» + «C» скопируйте файл из папки «RegBack».
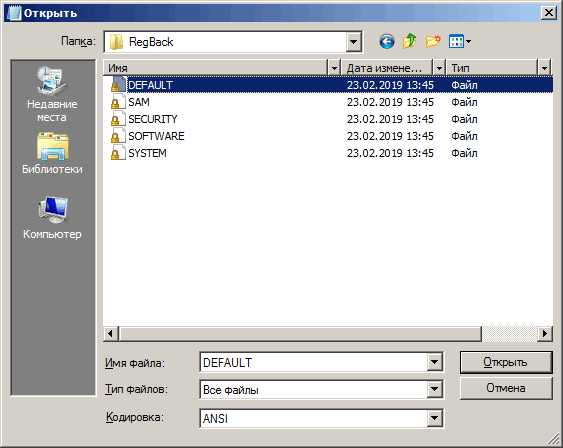
- Откройте папку «config», вставьте туда скопированный файл, с помощью клавиш «Ctrl» + «V».
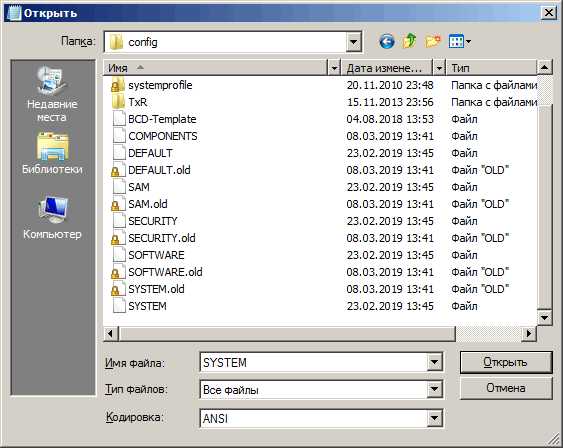
Выйдите из среды восстановления, перезагрузите компьютер.
Восстановление реестра Windows 10 — 1 способ
В операционной системе Windows 10, начиная с версии 1803 перестала работать автоматическое создание резервной копии реестра. В Планировщике заданий Windows функция создания резервной копии работает, но в папке «RegBack» файлы реестра отсутствуют.
В окне Планировщика заданий пройдя по пути: «Библиотека планировщика заданий» → «Microsoft» → «Windows» → «Registry», можно увидеть, что здесь было запланировано задание архивации реестра «RegIdleBackup».
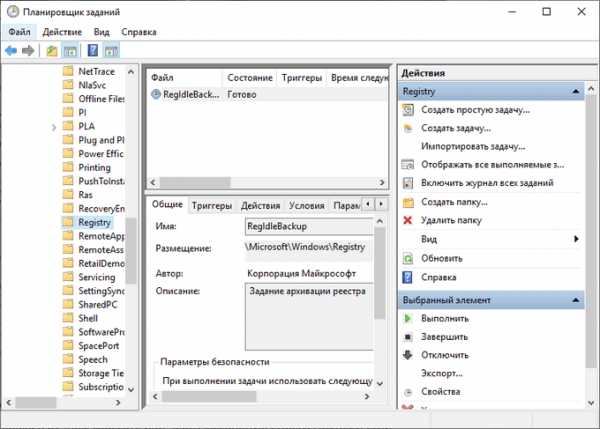
Самостоятельное изменение времени запуска задания ни к чему не приводит, сохранение реестра не происходит, папка «RegBack» пустая.
Это вызывало недоумение, пользователи думали, что это ошибка системы. Спустя некоторое время Майкрософт разъяснила причину, по которой она намеренно отключила резервное копирование реестра.
Это сделано для экономии места на системном диске, потому что значительному количеству пользователей не хватает свободного места для получения «больших» обновлений ОС. Спорное решения для экономии 100-150 МБ дискового пространства, в зависимости от размера системного реестра.
Что делать пользователям Windows 10? Самостоятельно создайте задание «MyRegIdleBackup» для автоматического создания копий реестра по расписанию. В результате, будет создана папка «MyRegBack», расположенная в папке «config», в которую еженедельно будут сохранятся архивные копии файлов реестра.
- Запустите командную строку от имени администратора.
- В окне интерпретатора командной строки выполните команду:
md %WinDir%\system32\config\MyRegBack & schtasks /create /ru system /sc weekly /st 19:00:00 /tn "MyRegIdleBackup" /tr "cmd /c del /f /q %WinDir%\system32\config\MyRegBack & cd /d %WinDir%\system32\config\MyRegBack & reg save HKLM\SAM SAM & reg save HKLMSECURITY SECURITY & reg save HKLM\SOFTWARE SOFTWARE & reg save HKLM\SYSTEM SYSTEM & reg save HKU\.DEFAULT DEFAULT"
В этой команде можно поменять время (сейчас 19:00) на более удобное, и папку для сохранения резервных файлов.
Для восстановления реестра из среды восстановления, описанным выше способом, необходимо использовать команду:
xcopy c:\windows\system32\config\myregback c:\windows\system32\config
Если в Windows RE на вашем компьютере системный диск имеет другое имя (не «С:»), замените имя на свою букву диска в этом коде. Файлы реестра копируются из папки «MyRegBack».
Восстановление реестра Windows 10 — 2 способ
Следующий способ предполагает применение изменений в реестре. Выполните следующие действия:
- Запустите редактор реестра (в строке поиска введите «regedit»).
- В окне «Редактор реестра» перейдите по пути:
HKEY_LOCAL_MACHINE\SYSTEM\CurrentControlSet\Control\Session Manager\Configuration Manager
- Кликните правой кнопкой мыши по разделу «Configuration Manager», в контекстном меню выберите «Создать», затем «Параметр DWORD (32 бита)».
- Присвойте имя параметру: «EnablePeriodicBackup».
- Щелкните по параметру правой кнопкой мыши, выберите «Изменить…».
- В окне «Изменение параметра DWORD (32 бита)», в поле «Значение» установите «1».
- Перезагрузите ПК.
Можно воспользоваться готовыми файлами реестра, которые можно скачать отсюда. Распакуйте архив с двумя файлами с расширением «reg».
Для включения резервного копирования в Windows 10 запустите файл «enable-periodic-registry-backup.reg». Если потребуется отключить резервное копирование реестра, запустите файл «disable-periodic-registry-backup.reg».
После периодического большого обновления Windows 10 понадобится снова применить описанные изменения на компьютере, для включения функции резервного копирования реестра.
Выводы статьи
В случае появления неполадок в работе операционной системы Windows, пользователь может выполнить восстановление реестра из заранее созданной архивной копии, или из архивной копии, автоматически созданной системным средством. Чаще всего восстановление выполняется из среды восстановления Windows RE, при помощи командной строки, выполнением команды или ручным копированием файлов.
Похожие публикации:
https://vellisa.ru/restore-windows-registryВосстановление реестрВосстановление реестра Windows 10 | remontka.pro
  windows | для начинающих
Если по той или иной причине в Windows 10 возникли проблемы с записями в реестре или с самими файлами реестра, система располагает простым и обычно работающим способом выполнить восстановление реестра из автоматически создаваемой резервной копии. См. также: Все материалы про восстановление Windows 10.
В этой инструкции подробно о том, как восстановить реестр из резервной копии в Windows 10, а также о других вариантах решения проблем с файлами реестра при их возникновении, если обычный способ не работает. И заодно информация о том, как создать собственную копию реестра без сторонних программ.
Как восстановить реестр Windows 10 из резервной копии
Резервная копия реестра Windows 10 автоматически сохраняется системой в папке C:\ Windows \ System32\ config\ RegBack\
Сами же файлы реестра находятся в C:\ Windows \ System32\ config\ (файлы DEFAULT, SAM, SOFTWARE, SECURITY и SYSTEM). Важно: не используйте способ в версиях 1803, 1903 и новее, если не включали сохранение копии реестра — к сожалению, начиная с Windows 10 версии 1803 файлы реестра по умолчанию не сохраняются автоматически в указанной папке (но там могут находиться пустые файлы, заменять которыми реестр не нужно). Но вы можете включить их сохранение на будущее (см. Как включить создание резервной копии реестра в папке RegBack).
Соответственно, для восстановления реестра, достаточно скопировать файлы из папки RegBack (там они обычно обновляются после обновлений системы, затрагивающих реестр) в папку System32\ Config.
Сделать это можно и простыми средствами системы, при условии, что она запускается, но чаще это не так, и приходится использовать другие пути: обычно, производить копирование файлов с помощью командной строки в среде восстановления Windows 10 или загрузившись с дистрибутива с системой.
Далее будет предполагаться, что Windows 10 не загружается и мы выполняем шаги для восстановления реестра, которые будут выглядеть следующим образом.
- Если вы можете попасть на экран блокировки, то на нем нажмите по кнопке питания, изображенной справа внизу, а затем, удерживая Shift, нажмите «Перезагрузка». Загрузится среда восстановления, выберите «Поиск и устранение неисправностей» — «Дополнительные параметры» — «Командная строка».
- Если экран блокировки недоступен или вы не знаете пароля учетной записи (который придется ввести в первом варианте), то загрузитесь с загрузочной флешки Windows 10 (или диска) и на первом экране установки нажмите клавиши Shift+F10 (или Shift+Fn+F10 на некоторых ноутбуках), откроется командная строка.
- В среде восстановления (и командной строке при установке Windows 10) буква системного диска может отличаться от C. Чтобы выяснить, какая буква диска назначена системному разделу, введите по порядку команды diskpart, затем — list volume, и exit (в результатах выполнения второй команды отметьте для себя, какую букву имеет системный раздел). Далее, для восстановления реестра используйте следующую команду
- Xcopy c:\windows\system32\config\regback c:\windows\system32\config (и подтвердите замену файлов, введя латинскую A).
По завершении выполнения команды, все файлы реестра будут заменены своими резервными копиями: вы можете закрыть командную строку и перезагрузить компьютер, чтобы проверить, была ли восстановлена работоспособность Windows 10.
Дополнительные способы восстановления реестра
Если описываемый способ не работает, а какого-то стороннего ПО для создания резервных копий использовано не было, то из возможных решений остаются лишь:
Помимо прочего, на будущее вы можете создать собственную резервную копию реестра. Для этого достаточно выполнить следующие простые шаги (нижеописанный способ — не самый лучший и есть дополнительные, см. Как создать резервную копию реестра Windows):
- Запустите редактор реестра (нажмите Win+R, введите regedit).
- В редакторе реестра, в левой панели выберите «Компьютер», кликните по нему правой кнопкой мыши и выберите пункт меню «Экспортировать».
- Укажите место сохранения файла.
Сохраненный файл с расширением .reg и будет вашей резервной копией реестра. Чтобы внести данные из него в реестр (точнее, объединить с текущим содержимым), достаточно просто дважды кликнуть по нему (к сожалению, скорее всего, часть данных не смогут быть внесены). Однако, более разумным и эффективным способом, наверное, является включение создания точек восстановления Windows 10, которые будут содержать, в том числе, и работающий вариант реестра.
А вдруг и это будет интересно:
Как восстановить реестр Windows 7
Реестр представляет собой огромное хранилище данных, в котором располагаются всевозможные параметры, позволяющие стабильно работать ОС Виндовс 7. При внесении некорректных изменений в системную базу данных или повреждении каких-либо секторов реестра (например, при спонтанном выключении Вашего компьютера) возможно появление разного рода неисправностей в работе системы. В данном материале разберемся, как восстановить системную базу данных.
Восстанавливаем реестр
Сбои в работе ПК возможны и после установки программных решений, которые требуют совершения изменений в системной базе данных. Также бывают ситуации, когда юзер случайно удаляет целый подраздел реестра, что приводит к нестабильной работе ПК. Чтобы устранить подобные проблемы, необходимо произвести восстановление реестра. Рассмотрим, как это можно сделать.
Способ 1: Восстановление системы
Проверенный временем метод устранения неполадок в реестре — это восстановление системы, он подойдет, если у вас имеется точка восстановления. Также стоит отметить, что будут удалены различные данные, которые были сохранены недавно.
- Для совершения данной операции переходим в меню «Пуск» и перемещаемся во вкладку «Стандартные», в ней открываем «Служебные» и кликаем по надписи «Восстановление системы».
- В открывшемся окошке ставим точку в варианте «Рекомендуемое восстановление» или выбираем дату самостоятельно, указав пункт «Выбрать другую точку восстановления». Необходимо указать дату, когда не было проблем с реестром. Жмём по кнопочке «Далее».
После данной процедуры произойдет процесс восстановления системной базы данных.
Читайте также: Как создать точку восстановления в Windows 7
Способ 2: Обновление системы
Для выполнения данного метода понадобится загрузочная флешка или диск.
Урок: Инструкция по созданию загрузочной флешки на Windows
Вставив диск для установки (или флеш-накопитель), запускаем установочную программу Виндовс 7. Запуск производится из системы, которая находится в работающем состоянии.
Произойдет перезапись системной директории Виндовс 7 (в ней располагается реестр), настройки пользователя и конфиденциальные личные параметры окажутся нетронутыми.
Способ 3: Восстановление на этапе загрузки
- Производим загрузку системы с диска для установки или загрузочной флешки (урок по созданию такого носителя был приведен в предыдущем способе). Настраиваем BIOS так, чтобы загрузка производилась с флеш-накопителя или привода CD/DVD (устанавливаем в пункте «First Boot Device» параметр «USB-HDD» или «СDROM»).
Урок: Настраиваем BIOS для загрузки с флешки
- Производим перезапуск ПК, сохранив настройки БИОС. После появление экрана с надписью «Press any key to boot from CD or DVD…» жмём Enter.
Ожидаем загрузку файлов.
- Выбираем необходимый язык и жмём по кнопочке «Далее».
- Нажимаем по кнопке «Восстановление системы».
В представленном перечне выбираем «Восстановления запуска».
Есть вероятность, что «Восстановление запуска» не поможет исправить неполадку, тогда останавливаем выбор на подпункте «Восстановление системы».
Способ 4: «Командная строка»
Выполняем процедуры, которые были описаны в третьем способе, только вместо восстановления кликаем по подпункту «Командная строка».
- В «Командной строке» набираем команды и жмём Enter.
cd Windows\System32\ConfigПосле вводим команду
MD Tempи щелкаем по клавише Enter. - Производим создание резервных копий файлов, выполнив определенные команды и нажав Enter после их ввода.
сopy BCD-Template Tempcopy COMPONENTS Tempcopy DEFAULT Tempcopy SAM Tempcopy SECURITY Tempcopy SOFTWARE Tempcopy SYSTEM Temp - Поочередно набираем и жмем Enter.
ren BCD-Template BCD-Template.bakren COMPONENTS COMPONENTS.bakren DEFAULT DEFAULT.bakren SAM SAM.bakren SOFTWARE SOFTWARE.bakren SECURTY SECURITY.bakren SYSTEM SYSTEM.bak - И завершающий перечень команд (не забываем нажимать Enter после каждой).
copy C:\Windows\System32\Config\Regback\BCD-Template C:\Windows\System32\Config\BCD-Templatecopy C:\Windows\System32\Config\Regback\COMPONENTS C:\Windows\System32\Config\COMPONENTScopy C:\Windows\System32\Config\Regback\DEFAULT C:\Windows\System32\Config\DEFAULTcopy C:\Windows\System32\Config\Regback\SAM C:\Windows\System32\Config\SAMcopy C:\Windows\System32\Config\Regback\SECURITY C:\Windows\System32\Config\SECURITYcopy C:\Windows\System32\Config\Regback\SOFTWARE C:\Windows\System32\Config\SOFTWAREcopy C:\Windows\System32\Config\Regback\SYSTEM C:\Windows\System32\Config\SYSTEM - Вводим
Exitи жмём Enter, произойдет перезапуск системы. При условии, что всё было сделано правильно, Вы должны наблюдать подобный экран.
Способ 5: Восстановление реестра из резервной копии
Эта методика подойдет для пользователей, которые имеют резервную копию реестра, созданную через «Файл» – «Экспорт».
Итак, если у Вас имеется данная копия, выполняем следующие действия.
- Нажав сочетание клавиш Win+R, открываем окошко «Выполнить». Набираем
regeditи жмём «ОК». - Щелкаем по вкладке «Файл» и выбираем «Импорт».
- В открывшемся проводнике находим копию, которую создали ранее для резерва. Жмём «Открыть».
- Дожидаемся копирования файлов.
Подробнее: Как открыть редактор реестра в Windows 7
После того, как файлы скопировались, реестр будет восстановлен в рабочее состояние.
Применяя данные методы, Вы сможете произвести процесс восстановления реестра в рабочее состояние. Также хочется отметить, что время от времени необходимо создавать точки восстановления и резервные копии реестра.
Мы рады, что смогли помочь Вам в решении проблемы.Опишите, что у вас не получилось. Наши специалисты постараются ответить максимально быстро.
Помогла ли вам эта статья?
ДА НЕТКак восстановить реестр операционной системы Windows - Starus Recovery
Если посреди “ясной погоды” ваш компьютер стал тормозить или вовсе отказывается запускаться, первое на что следует обратить внимание — реестр Windows. Это один из важнейших и ключевых элементов работы операционной системы, от которого зависит функционирование большинства установленных программ. В связи с этим любая реестровая ошибка может поставить под угрозу работу всего компьютера. Но обо всем по порядку. Давайте сперва разберем что же такое этот реестр.
Содержание статьи:
Что такое реестр Windows
Реестр — это база данных компьютера. Он хранит в себе информацию с настройками и параметрами, необходимыми для корректной работы программного и аппаратного обеспечения. Например, для каждой программы существует своя реестровая ветка, которая содержит данные о местоположении софта, его версии и способе запуска.
Причины повреждения реестра
Возникновение каждой ошибки имеет за собой определенную цепочку событий, которая вызвала ее. Неважно в чем именно произошел сбой — повредился реестр или вредоносная программа поразила драйвер. Всему есть причина и следствие.
5 распространенных причин повреждения реестра:
1. Запись отсутствующего программного обеспечения.
Уровень угрозы: низкий.
Появляется вследствие удаления программы, которая после стирания оставляет за собой некоторые фрагменты кода. Несмотря на то, что многие программы по чистке реестра смело назовут такую запись опасной, она не представляет высокой угрозы и занимает в памяти компьютера не больше нескольких килобайт.
2. Дубликаты.
Уровень угрозы: низкий.
Данный феномен возникает вследствие повторной установки программного обеспечения. Ключ может храниться как в двух экземплярах, так и в большом количестве. Программы по чистке реестра утверждают, что избыток дубликатов придет к снижению производительности приложения, однако на деле это не критично.
3. Высокая фрагментация реестра.
Уровень угрозы: средне-низкий.
Не является серьезной проблемой, поскольку это явление весьма похоже на ситуацию с дубликатами. Только в отличие от многократно повторяющихся записей, здесь мы наблюдаем их “разбросанностью” по веткам.
4. Ошибки при отключении питания.
Уровень угрозы: средний.
Не стоит недооценивать важность корректного выключения компьютера. Если вы привыкли при завершении работы нажимать на “большую красную кнопку” в системном блоке, то рано или поздно наверняка столкнетесь с реестровой ошибкой. Каждый раз при выключении компьютера, Windows сохраняет текущее состояние реестра в системную память. Если же питание пропало внезапно посреди работы важного процесса, вероятно при включении ПК, Windows уведомит вас об ошибке.
5. Вредоносное программное обеспечение и вирусы.
Уровень угрозы: высокий.
Любое заражение вирусом подразумевает или внедрение опасного для системы ключа или модификацию уже существующих программ. Каждое из этих изменений способно привести к катастрофическим для компьютера последствиям.
Как избежать повреждений реестра
Самый простой ответ на этот вопрос — постараться не допустить ситуаций, описанных выше. Тем не менее, мы не всегда можем уследить за каждым нюансом. Бывает, что забываем об этом, а случается так, что просто нет лишнего времени. Однако существует способ, который с гарантией в 99% помогает избежать всех возможных повреждений.
1. С помощью комбинации клавиш Windows + R запустите утилиту Выполнить и введите команду regedit. Нажмите Enter.
2. Перед вами откроется окно Редактор реестра.
3. Щелкните по клавише Файл и выберите параметр Экспорт.
4. Сохраните текущее состояние регистра в удобную для вас папку.
5. Теперь вы всегда можете восстановить регистр просто загрузив созданный недавно файл.
В этой статье мы рассмотрим 4 способа восстановления реестра, которые которые помогут вам в исправлении как текущих ошибок, так и возможных повреждений в будущем.
Восстановление реестра Windows
Способ №1. Восстановление с помощью резервной копии
Мы редко думаем о последствиях наших действий, поэтому первый способ используется довольно редко. Главная причина этому — необходимая предусмотрительность. Если вы не сделали резервную копию реестра перед установкой программы, вызвавшей сбой, то данный способ теряет всякую эффективность. Тем не менее, как вводный курс в сферу восстановления реестр, его необходимо рассмотреть.
1. Откройте папку в которой лежит резервная копия реестра Windows.
2. Щелкните правой кнопкой по файлу и выберите параметр Слияние.
3. Готово. Регистр восстановлен к рабочему состоянию.
Дополнительно:
Планировщик заданий Windows автоматически создает копию реестра операционной системы раз в 10 дней. Поэтому, если вы уверены, что 10 дней назад реестр был в полном порядке, загрузите автоматически созданное сохранение. Найти его можно по следующему пути:
C:\Windows\System32\config\RegBack
Здесь вы можете восстановить любой тип ключей:
- Default.
Восстанавливает настройки по умолчанию для новых пользователей. - Security.
Восстановление настроек безопасности Windows. - Software.
Восстановление настроек программного обеспечения. - System.
Восстановление системных настроек. - SAM (Security Accounts Manager).
Восстановления хеша паролей.
Способ №2. Восстановление с помощью Windows RE (командная строка)
Вы не сможете реализовать данный способ в запущенной операционной системе. Несмотря на то, что в нем задействована командная строка, вам потребуется особый режим компьютера — запуск среды восстановления Windows (Windows RE).
Как запустить среду восстановления Windows:
1. Откройте Настройки Windows с помощью клавиш Windows + I.
2. Перейдите в раздел Обновление и безопасность.
3. Откройте подраздел Восстановление.
4. Найдите пункт Особые варианты загрузки и щелкните по клавише Перезагрузить сейчас.
Исправление ошибок реестра:
Сначала нужно узнать точную букву диска на котором установлена операционная система. Это может странно звучать, но в среде восстановления имя системного диска может отличаться от имени устройства в рабочем компьютере.
Как только ПК запустится в режиме восстановления Windows, найдите инструмент запуска командной строки и выполните следующее:
1. В окне командной строке введите команду diskpart.
2. Теперь введите команду list volume. Она позволит отобразить список подключенных к компьютеру дисков.
Итак, мы определились, с тем, что буква диска в diskpart среды восстановления идентична букве диска в рабочем состоянии. На этом этапе нам нужно восстановить реестр из резервной копии:
Еще раз откройте командную строку и введите команду xcopy c:\windows\system32\config\regback c:\windows\system32\config
Пусть вас не смущает длина команды — она правильная и все работает, пишется в одну строку.
Если же буквы системных дисков в diskpart отличались, просто замените букву с: на нужную. Например:
xcopy d:\windows\system32\config\regback d:\windows\system32\config
Закройте командную строку и выйдите из средства восстановления Windows.
Способ №3. Восстановление с помощью Windows RE (копирование файлов)
Если во втором способе мы восстанавливали реестр с помощью резервной копии, то в этом мы сделаем копирование нужных файлов.
1. Откройте Настройки Windows с помощью клавиш Windows + I.
2. Перейдите в раздел Обновление и безопасность.
3. Откройте подраздел Восстановление.
4. Найдите пункт Особые варианты загрузки и щелкните по клавише Перезагрузить сейчас.
5. После перезапуска откройте командную строку.
6. Введите команду notepad.
7. В открывшемся меню блокнота войдите в меню Файл, щелкните Открыть и перейдите по следующему пути: Windows > System32 > config. В опции Тип файла выберите Все файлы.
8. Измените формат файлов DEFAULT, SAM, SECURITY, SOFTWARE и SYSTEM на .old или .bak.
9. Перейдите в папку RegBack.
10. По очереди скопируйте каждый файл из папка RegBack и вставьте их в папку config. Сделать это можно комбинацией клавиш Ctrl + C — Ctrl + V.
Покиньте среду восстановления и перезапустите компьютер.
Способ №4. Восстановление реестра в Windows 10
Начиная с версии 1803, в операционной системе Windows больше не создаются резервные копии реестра. Даже не смотря на то, что в “Планировщике заданий” все еще присутствует эта функция — она больше не реализуется.
В сложившейся ситуации единственное что мы можем сделать — принудительно заставить Windows делать копии реестра. Выполняется это следующим образом:
1. Запустите командную строку от имени администратора.
2. Введите команду md %WinDir%\system32\config\RegBack & schtasks /create /ru system /sc daily /st 16:00:00 /tn «RegIdleBackup» /tr «cmd /c del /f /q %WinDir%\system32\config\RegBack & cd /d %WinDir%\system32\config\RegBack & reg save HKLM\SAM SAM & reg save HKLM\SECURITY SECURITY & reg save HKLM\SOFTWARE SOFTWARE & reg save HKLM\SYSTEM SYSTEM & reg save HKU\.DEFAULT DEFAULT»
При желании, вы всегда можете изменить время создания резервной копии с 16:00 на любое удобное вам.
Восстановить реестр из резервной копии, созданной таким образом, можно через среду восстановления Windows способом, описанным выше.
Напоминаем команду:
xcopy c:\windows\system32\config\regback c:\windows\system32\config
В большинстве случаев восстановить реестр можно только с помощью среды восстановления Windows и командной строки. Однако, к сожалению, это невозможно при отсутствии необходимых файлов бэкапа. Поэтому, во избежание неприятных ситуаций, постарайтесь позаботиться об их автоматическом или ручном своевременном создании.
Надеемся, статья была для вас полезной и помогла разобраться в теме восстановления реестра.
Похожие статьи про восстановление данных:
Дата:
Теги: Windows, Восстановление файлов, Как восстановить, Компьютер, обновление
Восстановление файлов системного реестра в Windows 10
В Windows 10 предусмотрена возможность восстановления системного реестра, если он вдруг по каким-то причинам будет поврежден. Сделать это можно с помощью резервной копии, созданной автоматически, а также, другими способами. Давайте разберемся, как выполнить данную процедуру. Помимо этого, мы опишем ручное резервирование системных фалов реестра, причем, без помощи сторонних программ и утилит.
Восстановление реестра из резервной копии
ОС Windows 10 время от времени создает копии реестра (данная процедура выполняется каждый раз перед очередным обновлением) и хранит их в папке “System32\config\RegBack” в каталоге с операционной системой. А сами файлы реестра хранятся по адресу “System32\config” в том же каталоге.
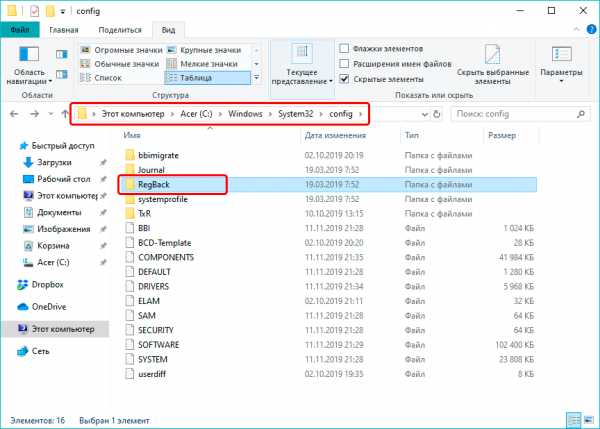
Примечание: для доступа к данным папкам нужны администраторские права.
Обычно для того, чтобы восстановить реестр вручную, нужно скопировать данные из каталога “config\RegBack” в директорию “config” (с заменой, если требуется).
Данная процедура выполнима, если операционная система может быть запущена, и можно попасть в даную папку с помощью Проводника. Однако довольно часто пользователь не имеет такой возможности. В этом случае нужно воспользоваться командной строкой (загруженной из среды восстановления) для копирования данных или загрузочной флешкой (диском) с установочными файлами операционной системы.
Давайте разберем случай, когда Windows отказывается запускаться. План действий следующий:
- Для начала нужно запустить Командную строку.
- В случае, если мы можем попасть в окно блокировки, все что нужно сделать – нажать на кнопку перезагрузки ПК с зажатой клавишей Shift.
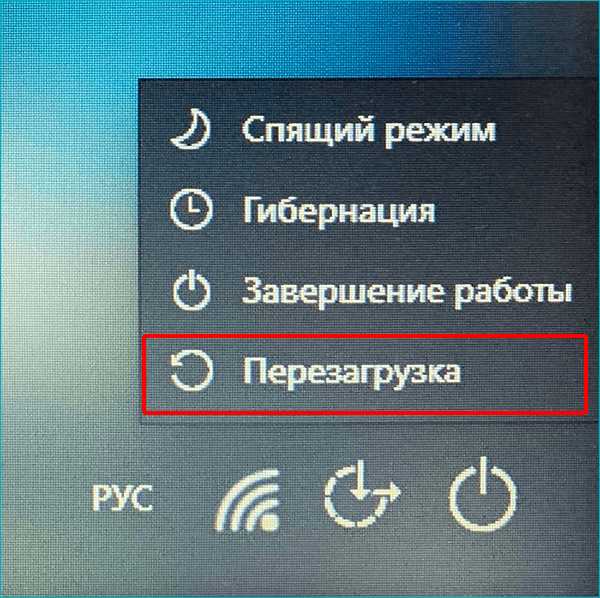
- Появится среда восстановления, где мы поочередно выбираем: “Поиск и устранение неисправностей” – “Дополнительные параметры” – “Командная строка”.
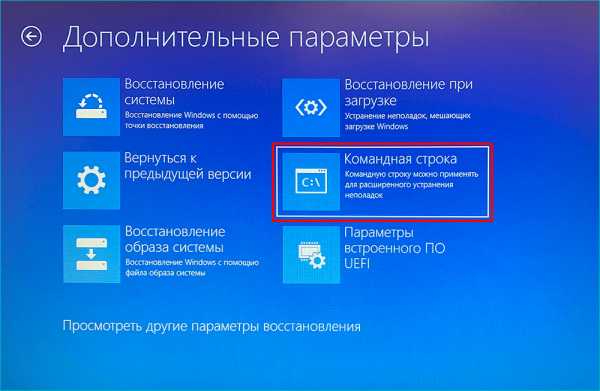
- При наличии проблем с загрузкой экрана блокировки или, если вы не помните пароль от учетной записи (понадобится при открытии командной строки из среды восстановления), нужно запустить систему с загрузочной флешки (диска). На первом появившемся экране жмем комбинацию клавиш Shift+F10 (на некоторых ноутбуках – Shift+Fn+F10).
- В случае, если мы можем попасть в окно блокировки, все что нужно сделать – нажать на кнопку перезагрузки ПК с зажатой клавишей Shift.
- Командная строка запущена. Теперь нужно определить буквенную метку системного диска. Тут нужно учитывать, что в отличие от обычного режима, он может обозначаться другой буквой (не C, как мы привыкли в большинстве случаев).
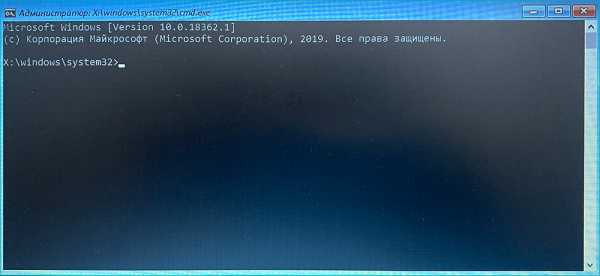
- По очереди выполняем команды ниже (после набора каждой из них жмем Enter):
- diskpart – запускает утилиту, позволяющую работать с жесткими дисками.
- list volume – выводит информацию обо всех дисках ПК (определяем системный по объему и метке, в нашем случае – это диск C).
- exit – выход из утилиты.
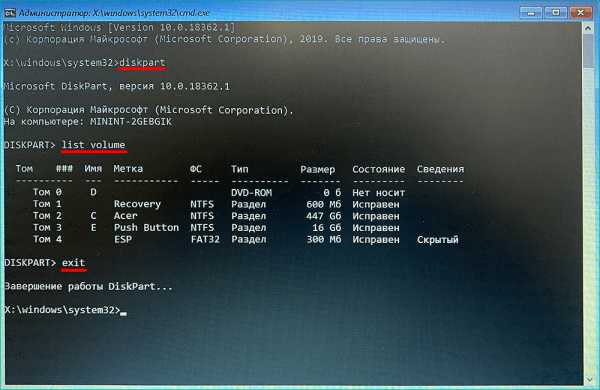
- Теперь нужно восстановить файлы реестра из резервной папки. Для этого вводим команду ниже и жмем клавишу Enter:
xcopy C:\windows\system32\config\regback C:\windows\system32\config.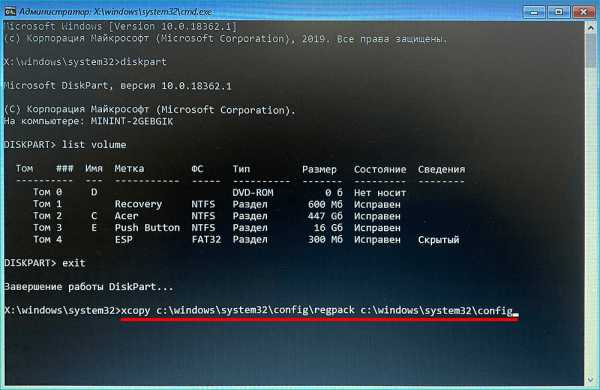 Примечание: Вместо буквы “C” следует указать обозначение вашего системного диска, если оно отличается от нашего.
Примечание: Вместо буквы “C” следует указать обозначение вашего системного диска, если оно отличается от нашего. - Для подтверждения выполнения операции нажимаем английскую букву A.
- В результате системные файлы будут восстановлены из резервной копии, хранящейся в папке “RegPack”.
- После этого командную строку можно закрывать, перезагружать компьютер и проверять результат.
Прочие методы восстановления реестра
Помимо рассмотренного выше способа можно также попробовать следующие меры:
Чтобы вручную создать копию системного реестра, воспользуемся Редактором реестра:
- Открываем редактор любым удобным способом:
- через строку поиска
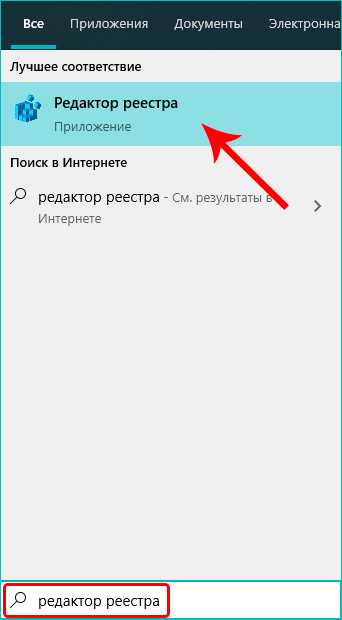
- Через окно “Выполнить” (вызывается нажатием Win+R), в котором выполняем команду “regedit”.
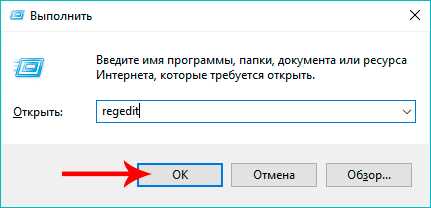
- через строку поиска
- Правой кнопкой мыши щелкаем по пункту “Компьютер” и в открывшемся меню выбираем команду “Экспортировать”.
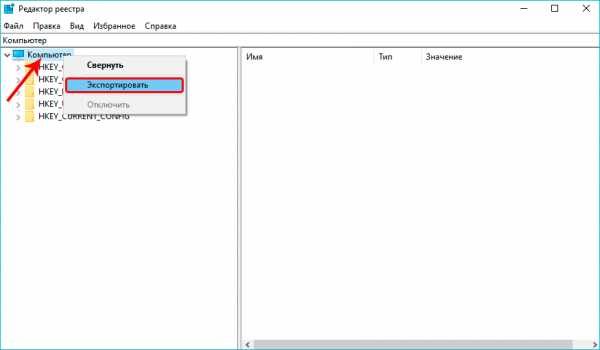
- Выбираем папку для сохранения копии, задаем имя и жмем кнопку “Сохранить”.
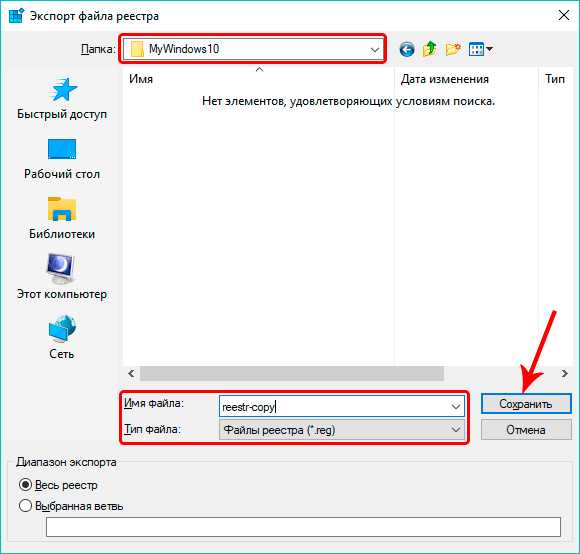
- Все готово. В дальнейшем, чтобы выполнить восстановление, нужно выполнить данный файл и дать согласие на внесение изменений в систему.
Заключение
Итак, мы только что рассмотрели, каким образом можно восстановить системный реестр. Ручное восстановление данных нельзя назвать самым эффективным методом, так как не все изменения отражаются в системном реестре. И если есть возможность, лучше воспользоваться откатом системы или возвратом в исходное состояние (без потери данных пользователя).
Как восстановить реестр, когда Windows не загружается – Вадим Стеркин
Едва мы закончили пятичасовой чай, как внизу раздался шум, и спустя минуту в дверях появилась миссис Хадсон. «К вам посетители, мистер Холмс», — объявила она, подняв глаза к потолку. В комнату вошли двое мужчин, в одном из которых я с удивлением узнал сэра Брайбанта, члена нижней палаты парламента, известного своей непримиримой борьбой с коррупцией.
История сэра Брайбанта
Пожав руку Холмсу и сдержанно кивнув мне, наш гость опустился в кресло. Его помощник, повинуясь невидимому жесту, достал из сумки ноутбук и положил на стол.
«Любимая игрушка моего внука… сломалась вчера», — пояснил парламентарий, с раздражением глядя на шикарный 18-дюймовый Alienware.

— Расскажите, что случилось.
— Система не загружается. Я точно не знаю, но он ставил какие-то игры, драйвера, черт знает что!
Холмс провел пальцем по крышке ноутбука и перевел взгляд на посетителя:
— Сэр, вы осведомлены о стоимости моих услуг?
— «Я понял вас, мистер Холмс», — кивнул гость. «Но дело не в деньгах. Сегодня мой внук летит на отдых в Ниццу со своей мамашей. Без этого ноутбука он сведет ее с ума, а она – меня. Это я вам гарантирую!»
— И во сколько вылет?
Наш гость посмотрел на часы и поднялся с кресла.
«Они заедут сюда по дороге в аэропорт, примерно через час», — он протянул руку Холмсу и с выражением глубокого уважения произнес, – «Я очень рассчитываю на вас, детектив!»
Холмс не колеблясь пожал протянутую руку так, что сэр Брайбант заметно поморщился.
Едва за посетителями закрылась дверь, как Холмс повернулся ко мне:
— Что вы об этом думаете, Ватсон?
— Безусловно, борьба с коррупцией приносит свои плоды, судя по пиджаку Kiton, бриллиантовым запонкам, швейцарскому хронометру и Vertu в нагрудном кармане…
— Браво, Ватсон! Жаль, это нисколько не приближает нас к решению проблемы.
Холмс поднял крышку ноутбука и включил питание.
Сбой шрифтов и черный экран
Система начала нормально загружаться, и мы с удивлением переглянулись. Однако на экране приветствия нас ждал сюрприз, который выглядел примерно так:
Сбой шрифтов мы созерцали буквально несколько секунд, после чего экран стал черным, а жесткий диск полностью прекратил активность.
— Ватсон, что скажете теперь?
— Очевидна проблема со шрифтами, наверное, после установки игры. А вот почему появляется черный экран, пока трудно сказать. Но думаю, что надо вернуть параметры реестра к рабочему состоянию, а там видно будет.
— И какой ход вы хотите сделать первым?
— Нужно попробовать откатиться к последней удачной конфигурации.
Холмс кивнул и жестом пригласил меня заняться делом.
Загрузка в последнюю удачную конфигурацию
Я перезапустил систему, нажал F8 при загрузке и оказался в сервисном меню.
Однако загрузка в последнюю удачную конфигурацию никаких дивидендов не принесла – мы увидели ту же картину.
«Этот способ действительно хорош, когда система не загружается после установки нового драйвера или устройства, либо изменениях в конфигурации служб», — философски заметил Холмс и потянулся за трубкой.
Я бы с удовольствием выслушал его рассказ о последней удачной конфигурации, но сейчас у нас не было времени!
— Теперь попробуем откатиться на точку восстановления системы?
— Да, это должно решить такую проблему.
Возврат к точке восстановления системы из Windows RE
Я выключил питание и собрался включить его, чтобы нажатием F8 опять отобразить меню дополнительных вариантов загрузки и войти в среду восстановления на этот раз.
Но Холмс внезапно остановил меня:
— Ватсон, для входа в среду восстановления вам понадобится пароль администратора. Вы его знаете?
Он открыл ящик стола, пошарил в нем и протянул мне легкую белую флэшку Transcend. «При загрузке в Windows RE с установочного диска или флэшки пароль не требуется», — подмигнул детектив.
Я загрузился в Windows RE, выбрал «Восстановление системы», но и там нас ждало разочарование – точек восстановления не оказалось!
— А вы знаете, Ватсон, что по статистике, люди с отключенным восстановлением системы в 7 раз чаще обращаются за помощью, чем те, у кого оно включено?
Холмс всегда поражал меня энциклопедическими знаниями в самых необычных областях, но сейчас было не до этого.
— Что будем дальше делать? Осталось всего полчаса!
— Это элементарно, Ватсон! У нас уже открыто все, что нужно для решения проблемы!
Восстановление разделов реестра из резервной копии
Не покидая среду восстановления, Холмс открыл командную строку. Он быстро набрал в ней notepad и нажал Enter.
В окне блокнота он нажал Ctrl + O, ловко определился с буквой системного диска и перешел в папку Windows\System32\Config. Затем Холмс ввел в поле «Имя файла» звездочку и нажал Enter, чтобы отобразить все файлы в папке.
Увеличить рисунок
«Файлы без расширений — это кусты реестра», — пояснил он, — «А в папке RegBack – их резервные копии!»
Холмс поочередно переименовал файлы SYSTEM и SOFTWARE, нажимая клавишу F2 и добавляя расширение .bad. «Думаю, этих двух кустов реестра, отвечающих за систему и программы, нам хватит для восстановления нормальной работы Windows», — прокомментировал детектив.
Затем он сочетаниями клавиш Ctrl + C и Ctrl + V скопировал резервные копии этих файлов из папки RegBack в папку config.
«Вот и все! Давайте попробуем загрузиться, Ватсон!», – уверенно провозгласил Холмс.
Он вышел из среды восстановления и перезапустил систему. Спустя несколько секунд перед нами предстал нормальный экран приветствия, приглашающий ввести пароль учетной записи SuperMegaAdmin.
— Ватсон, надо бы проверить, нормально ли работает профиль этого мега-админа. Сможете сбросить пароль администратора?
— Без проблем, Холмс!
Как Windows создает резервную копию реестра
Через пару минут я успешно вошел в учетную запись, что давало нам основание считать дело закрытым.
— Все отлично работает, Холмс! Но откуда взялись файлы в папке RegBack? Ведь восстановление системы было отключено.
— Это элементарно, Ватсон! Планировщик заданий отвечает не только за создание точек восстановления по расписанию, но и делает резервную копию разделов реестра каждые 10 дней.
Увеличить рисунок
Я не смог удержаться от вопроса, как бы мы решали проблему при отключенном планировщике или этом задании.
«Это была бы другая история, друг мой», — пожал плечами детектив. «Возможно, в этом случае сэру Брайбанту пришлось бы лечь в психиатрическую клинику, как он и гарантировал», — с усмешкой добавил он и закрыл крышку ноутбука.
Холмс отключил флэшку и небрежно бросил ее в ящик стола.
«В Windows 7 заложены хорошие инструменты восстановления, не правда ли, Ватсон? Но все-таки этот инструмент мне намного приятнее держать в руках!», — подмигнул он, бережно доставая из футляра скрипку.
После выхода первой истории о Шерлоке Холмсе вы просили продолжения. Поэтому я решил облечь в эту форму рассказ о том, как восстановить реестр, если система не загружается, выделив три способа:
Возможно, кое-кто предпочел бы видеть в таком случае обычные сухие пошаговые инструкции, без лирики. Из ваших комментариев я надеюсь узнать, в правильном ли направлении я двигаюсь :)
Важно! Описанная в рассказе функция резервного копирования реестра перестала работать в Windows 10 начиная с версии 1803. Ее можно включить вручную, но я предпочитаю и рекомендую более надежный путь↓
Обходной путь — создание запланированного задания для копирования в заданную папку. В командной строке от имени администратора эта команда создает задание MyRegIdleBackup, которое еженедельно копирует кусты реестра в папку C:\MyRegBack (можете заменить папку на любую другую в коде — OneDrive как вариант, но не внутри Windows, иначе после обновления до новой версии папку придется пересоздавать вручную).
md C:\MyRegBack & schtasks /create /ru system /sc weekly /st 12:00:00 /tn "MyRegIdleBackup" /tr "cmd /c del /f /q C:\MyRegBack & cd /d C:\MyRegBack & reg save HKLM\SAM SAM & reg save HKLM\SECURITY SECURITY & reg save HKLM\SOFTWARE SOFTWARE & reg save HKLM\SYSTEM SYSTEM & reg save HKU\.DEFAULT DEFAULT"
Обсуждение завершено.
Как восстановить реестр из секретной резервной копии в Windows 10 • Pureinfotech
В Windows 10 никогда не рекомендуется редактировать реестр, поскольку база данных содержит низкоуровневые настройки, необходимые для правильной работы операционной системы и определенных приложений.
Однако иногда вам может потребоваться изменить реестр, чтобы изменить определенные системные настройки, и если вы забыли создать резервную копию или во время установки ошибочного обновления реестр поврежден, вы все равно можете восстановить Windows 10 с помощью секретного реестра. резервное копирование.
Вы, вероятно, не знали, но Windows 10 хранит резервную копию рабочего реестра для целей восстановления, которую вы можете использовать для ручного восстановления рабочего состояния компьютера, когда у вас нет резервной копии.
В этом руководстве вы узнаете, как вручную восстановить предыдущую версию реестра из автоматической резервной копии в Windows 10.
Важно: Windows 10 больше не создает автоматические резервные копии кустов реестра, чтобы уменьшить нагрузку на систему. . Если вы хотите создать резервную копию этой функциональности, вы должны повторно включить ее вручную , выполнив следующие действия.Также помните, что изменение системных файлов может еще больше навредить установке, если оно будет выполнено неправильно. Предполагается, что вы знаете, что делаете, и что ранее вы создали полную резервную копию своего компьютера. Используйте эти шаги на свой страх и риск.Восстановить реестр вручную в Windows 10
Чтобы вручную восстановить реестр в Windows 10, выполните следующие действия:
-
Запустите компьютер с расширенными параметрами запуска.
-
Щелкните Устранение неполадок .
-
Щелкните Дополнительные параметры .
-
Нажмите Командная строка .
-
Когда ваше устройство запускается в командной строке, оно запускается с
X: \ Windows \ System32. Теперь вам нужно перейти к букве диска, на котором установлена Windows. Хотя операционная система установлена наC: \, при загрузке компьютера в режиме восстановления эта буква диска может измениться на другую. Однако в большинстве случаев буква диска -D: \.Введите следующую команду, чтобы войти в правильный диск, на котором установлена Windows 10, и нажмите Введите :d: \
-
Введите следующую команду, чтобы убедиться, что вы находитесь на правильном диске, и нажмите Введите :
dir
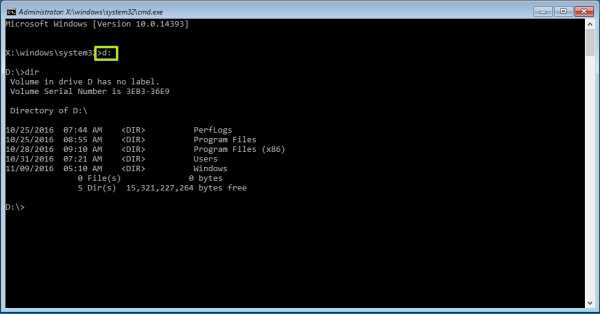 Командная строка в расширенном запуске
Командная строка в расширенном запуске Если вы видите папку Windows , значит, вы выбрали правильную букву диска, если нет, вернитесь к шагу № 5 и попробуйте другую букву.
-
Введите следующую команду, чтобы войти в папку System32, и нажмите Введите :
cd d: \ windows \ system32
Измените D в команде на правильную букву диска для вашего сценария.
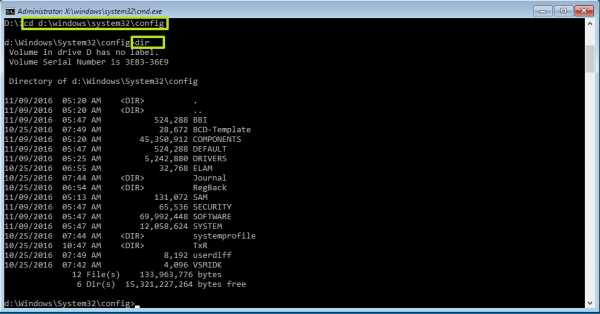 Папка конфигурации Windows 10
Папка конфигурации Windows 10 -
Введите следующую команду, чтобы создать папку для временного резервного копирования файлов в папке конфигурации, которая также хранит копию реестра, и нажмите Введите :
mkdir configBak
-
Введите следующую команду для создания временной резервной копии файлов в папке config и нажмите Введите :
copy config configBak
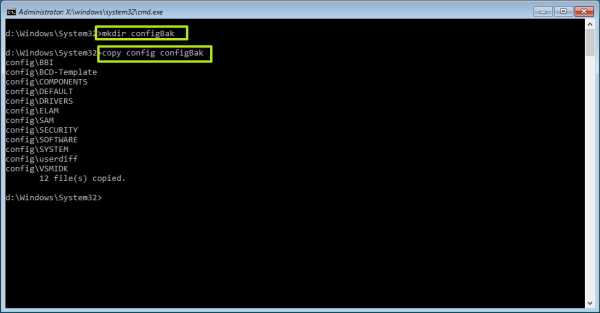 Создание резервной копии реестра в Windows 10
Создание резервной копии реестра в Windows 10 -
Введите следующую команду, чтобы перейти внутрь RegBack , который содержит резервную копию реестра, и нажмите Введите :
cd config \ RegBack
-
Введите следующую команду для проверки содержимого RegBack и нажмите Введите :
dir
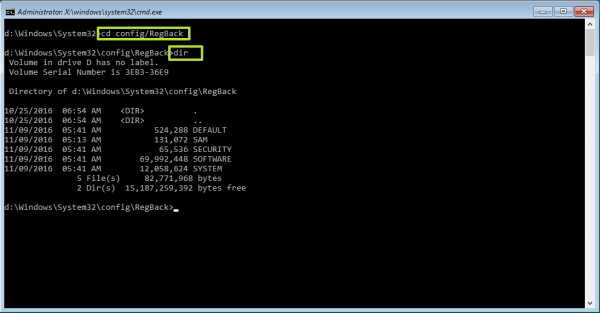 Содержимое папки RegBack
Содержимое папки RegBack Предупреждение: После запуска
d ir, размер файлов (SYSTEM, SOFTWARE, SAM, SECURITY, DEFAULT) должен быть аналогичен тем, которые вы видите на скриншоте.Если какой-либо из файлов показывает 0 , выполните НЕ , продолжайте как , вы не сможете восстановить установку Windows 10, и ваше устройство может перестать загружаться . -
Введите следующую команду, чтобы скопировать файлы из папки RegBack в папку config и нажмите Введите и Y для каждого вопроса для подтверждения:
copy * .. \ *
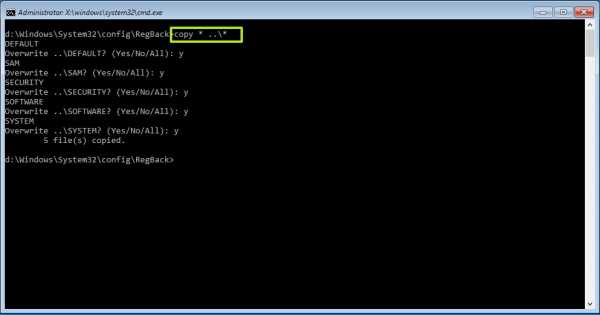 Восстановление реестра из резервной копии в Windows 10
Восстановление реестра из резервной копии в Windows 10 -
Нажмите кнопку Закрыть (X) в правом верхнем углу.
После выполнения этих шагов компьютер перезагрузится, и Windows 10 сможет правильно запуститься.
Мы сосредоточили это руководство на Windows 10, но концепция также должна работать на Windows 8.1 и Windows 7.
Мы можем получать комиссию за покупки, используя наши ссылки, чтобы продолжать предлагать бесплатный контент. Информация о политике конфиденциальности.
Все содержимое этого сайта предоставляется без каких-либо гарантий, явных или подразумеваемых. Используйте любую информацию на свой страх и риск .Всегда делайте резервную копию вашего устройства и файлов перед внесением каких-либо изменений. Информация о политике конфиденциальности.
.Как сделать резервную копию и восстановить реестр Windows
Реестр Windows - это база данных, которая содержит важные машинно-зависимые настройки и информацию практически обо всем на вашем компьютере - настройках, приложениях, пользователях, подключенных устройствах и т. Д. Реестр содержит два основных элемента: ключи и значения. Операционная система Windows постоянно обращается к реестру; например, чтобы открыть программу, установить новое программное обеспечение или сменить оборудование, Windows должна проверить значения определенных ключей.
Файл реестра может быть поврежден из-за вредоносных программ или проблем, что может привести к снижению производительности или даже к сбою операционной системы. Чтобы гарантировать восстановление после повреждения, вам следует регулярно создавать резервные копии ваших файлов reg. Итак, давайте узнаем, как сделать резервную копию всего реестра и восстановить реестр в Windows.
Создание резервной копии реестра Windows
Резервное копирование реестра Windows с помощью Regedit
Регулярно выполняйте резервное копирование реестра, а также перед попыткой изменить, создать или удалить параметры реестра или кусты или установить новые системные драйверы, чтобы вы могли вернуться на заведомо исправную версию, если что-то пойдет не так.Для создания резервной копии выполните следующие действия:
- Нажмите одновременно кнопки Windows и R , чтобы открыть окно «Выполнить».
- Введите «regedit», чтобы открыть редактор реестра, и нажмите . Введите .
- Щелкните Файл> Экспорт .
- В диалоговом окне введите имя файла резервной копии (например, «rgbkp2018»), выберите место, куда вы хотите экспортировать файл реестра, и нажмите Сохранить , чтобы создать и сохранить резервную копию.
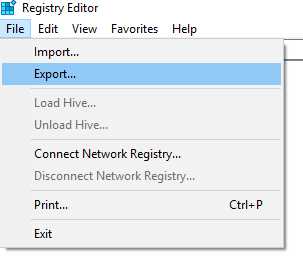
Резервное копирование реестра Windows с помощью командной строки
Вы можете экспортировать записи реестра, введя reg export и определенный корневой раздел реестра в командной строке. Чтобы экспортировать несколько ключей, вы можете использовать следующий сценарий:
reg export HKCR C: \ RegBack \ HKCR.Reg / y reg экспорт HKCU C: \ RegBack \ HKCU.Reg / y reg экспорт HKLM C: \ RegBack \ HKLM.Reg / y reg экспорт HKU C: \ RegBack \ HKU.Reg / y reg export HKCC C: \ RegBackHKCC.Reg / y
Вы также можете автоматически создавать резервную копию реестра с помощью стороннего программного обеспечения для очистки реестра, например CCleaner Registry Cleaner; вы можете найти больше о лучших бесплатных инструментах в статье «Как выполнить восстановление реестра Windows.”
Восстановление реестра Windows
Вы можете восстановить реестр несколькими способами. Вот наиболее распространенные методы:
- Из безопасного режима
- Из командной строки
- Использование восстановления системы
- Использование автоматического восстановления
- Использование средства проверки системных файлов
- Путем перезагрузки ПК
- Использование команды DISM
- По переустановка Windows с нуля
Как восстановить резервную копию реестра из безопасного режима
Это самый простой метод.Сначала загрузите Windows в безопасном режиме, нажав кнопку F8 при включении компьютера. Когда вы загружаетесь в безопасном режиме, Windows загружает минимальную среду, которая помогает обеспечить стабильную работу системы и защитить важные файлы и драйверы от повреждения. После загрузки в безопасном режиме выполните следующие команды:
- Нажмите одновременно кнопки Windows и R , чтобы открыть окно «Выполнить».
- Введите «regedit» и нажмите . Введите .
- Щелкните Файл> Импорт , чтобы импортировать файл реестра.
- В диалоговом окне «Импорт реестра» перейдите в папку, в которой вы сохранили файл резервной копии, и нажмите Открыть .
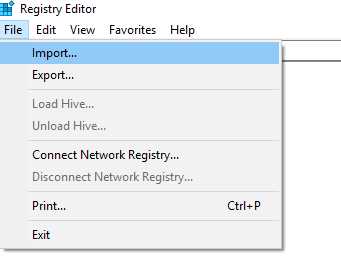
В качестве альтернативы, более быстрый способ - перейти к месту с резервной копией, щелкнуть файл правой кнопкой мыши и выбрать Объединить . Файл будет автоматически импортирован в ваш реестр.
Как восстановить реестр из командной строки
В некоторых ситуациях система Windows не загружается в безопасном режиме, поэтому вам нужно вручную восстановить реестр из командной строки.Для этого вам понадобится исходный диск с ОС Windows или ISO-образ на загрузочной флешке с операционной системой Windows.
Нажмите кнопку F8 перед запуском Windows и выберите Восстановить мой компьютер . Если F8 не работает, загрузитесь с компакт-диска или флэш-накопителя, выбрав компакт-диск или флэш-накопитель в качестве основного загрузочного устройства в BIOS, и войдите в режим восстановления Windows оттуда. После загрузки установки ОС Windows перейдите в Восстановление системы и выберите командную строку.
Мы предполагаем, что ваш каталог Windows расположен на диске C. Введите эти команды, чтобы изменить рабочий каталог на каталог с вашей резервной копией:
Cd / d C: \ windows \ System32 \ config xcopy *. * C: \ RegBack \ cd RegBack dir
Затем замените текущие настройки реестра на настройки из резервной копии, используя следующие команды:
copy / y software .. копировать / у системы .. copy / y sam ..
Обратите внимание, что две точки являются частью команды.
После завершения этого процесса перезагрузите компьютер.
Как восстановить реестр Windows с помощью функции восстановления системы
Вы также можете восстановить реестр компьютера с помощью точки восстановления системы Windows. Если на вашем компьютере включено восстановление системы, точки восстановления будут созданы автоматически при внесении в систему серьезных изменений, таких как установка новых драйверов. Вы также можете создавать точки восстановления вручную.
- Чтобы открыть окно восстановления системы, щелкните меню «Пуск» и введите «восстановить» в поле поиска.
- Выберите Восстановление системы из списка результатов.
- Выберите точку восстановления. Windows выберет самую последнюю точку восстановления. Если повреждение реестра существует некоторое время, щелкните Показать дополнительные точки восстановления , чтобы увидеть более ранние. Каждая точка восстановления будет иметь отметку времени, а также краткое описание того, почему была создана точка восстановления.
- Щелкните Сканировать на наличие уязвимых программ , чтобы просмотреть все программы и драйверы, которые будут удалены с компьютера, а также все программы, которые, вероятно, не будут работать правильно, если вы продолжите восстановление.Восстановление системы не повлияет на ваши личные файлы.
- Щелкните Далее , а затем Завершить , чтобы начать процесс восстановления. Это может занять несколько минут. Ваш компьютер перезагрузится после завершения восстановления.
Как восстановить реестр с помощью автоматического восстановления
Более новые версии Microsoft Windows, начиная с Windows XP, включают функцию автоматического восстановления. Когда вы запускаете автоматическое восстановление, оно пытается исправить поврежденные ключи реестра и восстановить недействительные ключи.В Windows 10 выполните следующие действия (обратите внимание, что в Windows XP, Windows Vista и Windows 7 действия могут быть разными):
- Откройте настройки
- Перейдите в раздел Обновление и безопасность и нажмите
- На панели Advanced Startup щелкните Перезагрузить сейчас .
- После перезагрузки компьютера на экране Выберите вариант нажмите Устранение неполадок .
- На экране Advanced Options щелкните Automated Repair.
- Выберите учетную запись и войдите в систему, когда будет предложено сделать это.
- Начнется автоматический ремонт. Ваш компьютер может перезагрузиться во время этого процесса.
Как восстановить реестр с помощью средства проверки системных файлов
Другой способ исправить поврежденный реестр - запустить средство проверки системных файлов:
- Запустите cmd.exe с правами администратора.
- В командном окне введите «sfc / scannow » и нажмите Введите .
- Дождитесь завершения сканирования и при необходимости перезагрузите компьютер.
Как восстановить реестр путем перезагрузки компьютера
Windows 10 позволяет перезагрузить компьютер и оставить все файлы нетронутыми. Эта опция полностью обновляет ваши системные файлы и может помочь с восстановлением реестра после сбоя системы. Вот шаги, которые необходимо выполнить:
- Перейдите в Настройки и нажмите Обновление и безопасность .
- Выберите
- В разделе Reset This PC щелкните Get Started и затем щелкните Keep My Files .
- Дважды щелкните Далее , а затем щелкните Готово .
Выполните восстановление реестра с помощью команды DISM
- Запустите cmd.exe с правами администратора.
- Выполните следующую команду: DISM / Online / Cleanup-Image / ScanHealth
- Дождитесь завершения процесса сканирования.
Переустановка Windows с нуля
Если эти методы не устранили проблемы с реестром, вам, вероятно, придется переустановить Windows с нуля, что приведет к сбросу реестра до заводских настроек.
Заключение
Резервное копирование реестра следует выполнять регулярно и перед любыми серьезными изменениями, чтобы вы могли восстановить его, если установка программы, драйвера или устройства вызывает проблемы. Также важно отслеживать изменения в записях реестра, чтобы быстро обнаружить повреждение реестра. В частности, вредоносные программы часто изменяют ключи запуска реестра, поэтому он запускается автоматически после каждой перезагрузки. Вы можете узнать больше об отслеживании изменений реестра Windows Server в этом руководстве по обнаружению изменений элементов автозагрузки в реестре Windows.
Джефф - директор по разработке глобальных решений в Netwrix. Он давний блоггер Netwrix, спикер и ведущий. В блоге Netwrix Джефф делится лайфхаками, советами и приемами, которые могут значительно улучшить ваш опыт системного администрирования.
.Как сделать резервную копию и восстановить реестр в Windows
Windows 10, 8.1 или 8
Создайте резервную копию реестра вручную или создайте точку восстановления системы.
-
В меню Пуск введите regedit.exe в поле поиска и нажмите Enter. Если вам будет предложено ввести пароль администратора или подтверждение, введите пароль или предоставьте подтверждение.
-
В редакторе реестра найдите и щелкните раздел или подраздел реестра, для которого требуется создать резервную копию.
-
Щелкните File > Export .
-
В диалоговом окне Export Registry File выберите место, в которое вы хотите сохранить резервную копию, а затем введите имя файла резервной копии в поле File name .
-
Щелкните Сохранить .
-
В меню Start введите , создайте точку восстановления .
-
Выберите Создайте точку восстановления из результатов поиска.
-
Выберите Создать , а затем следуйте инструкциям по созданию точки восстановления.
После того, как вы создали резервную копию информации, восстановите ее, используя метод, который вы использовали.
-
В меню Пуск введите regedit.exe и нажмите Enter. Если вам будет предложено ввести пароль администратора или подтверждение, введите пароль или предоставьте подтверждение.
-
В редакторе реестра щелкните File > Import .
-
В диалоговом окне Import Registry File выберите место, в котором вы сохранили резервную копию, выберите файл резервной копии и нажмите Open .
-
Из Запустите , введите , создайте точку восстановления .
-
Выберите Создайте точку восстановления из результатов поиска.
-
Выберите Восстановление системы .
Windows 7
Создайте резервную копию реестра вручную или создайте точку восстановления.
-
Щелкните Start , введите regedit.exe в поле поиска и нажмите клавишу ВВОД. Если вам будет предложено ввести пароль администратора или подтверждение, введите пароль или предоставьте подтверждение.
-
В редакторе реестра найдите и щелкните раздел или подраздел реестра, для которого требуется создать резервную копию.
-
Щелкните File > Export .
-
В диалоговом окне «Экспорт файла реестра» выберите место, в котором вы хотите сохранить резервную копию, а затем введите имя файла резервной копии в поле Имя файла .
-
Щелкните Сохранить .
-
Щелкните правой кнопкой мыши кнопку Start , затем выберите Control Panel > System and Maintenance > System .
-
На левой панели выберите Защита системы .
-
Перейдите на вкладку Защита системы , а затем выберите Создать .
-
В диалоговом окне Защита системы введите описание и выберите Создать .
Восстановите информацию в зависимости от того, какой метод резервного копирования вы использовали.
-
Щелкните правой кнопкой мыши кнопку Start , затем выберите Control Panel > System and Maintenance > Backup and Restore .
-
Выберите Восстановить мои файлы или Восстановить файлы всех пользователей .
-
В поле Import Registry File выберите место, в котором вы сохранили резервную копию, выберите файл резервной копии и нажмите Open .
Полное руководство по резервному копированию и восстановлению реестра Windows 10
Прочтите о , создающем и восстанавливающем реестр Windows из командной строки . Утилиты для работы с реестром и того, как командная строка может помочь вам справиться с восстановлением реестра. Операционная система Windows 10 имеет встроенную базу данных системных настроек и программ, известную как реестр. Неопытным пользователям не рекомендуется вносить какие-либо изменения в реестр, удалять или добавлять настройки, так как это может привести к сбоям системы и необходимости восстановления реестра Windows 10.
Многочисленные ошибки реестра и некорректная работа также могут стать причиной выхода системы из строя и даже остановки загрузки.
Содержание:
Что делать, если реестр Windows 10 удален или поврежден?
Восстановить данные, утерянные из-за повреждения или удаления реестра
Повреждение реестра Windows 10 может привести к потере важных данных.
Восстановление реестра Windows, поврежденных или перезаписанных системных файлов, ошибок файловой системы или плохих секторов жесткого диска - это лишь некоторые из факторов, которые могут вызвать потерю данных.
Восстановление реестра Windows восстановит работоспособность операционной системы, но может привести к потере пользовательских файлов. Не всегда возможно восстановить работоспособность Windows без чистой установки операционной системы или перезагрузки компьютера, что также может привести к потере файлов.
Скачайте бесплатно и просканируйте свой компьютер с помощью Hetman Partition Recovery .Узнайте о функциях программы и пошаговом руководстве.
Как создать резервную копию реестра Windows 10
- Запустить строку «Выполнить» (комбинация клавиш Win + R ).
-
Введите команду regedit и нажмите Введите .
-
В открывшемся окне редактора реестра выберите меню Файл / Экспорт .
-
Укажите путь к месту, где хранится файл резервной копии реестра с файлом .reg расширение необходимо сохранить и нажмите Сохранить .
- Теперь резервная копия реестра сохранена.
Как восстановить реестр из резервной копии
Способ I:
- Запустить строку «Выполнить» (комбинация клавиш Win + R ).
-
Введите команду regedit и нажмите Введите .
-
В открывшемся окне редактора реестра выберите меню Файл / Импорт .
-
Укажите путь к месту, где хранится ранее сохраненный файл реестра резервной копии с расширением .reg , и нажмите Сохранить .
- Перезагрузите компьютер, чтобы завершить процесс восстановления резервной копии реестра.
Метод II:
- Дважды щелкните файл .reg (это файл, содержащий ранее сохраненную резервную копию реестра).
- Подтвердите свое решение отредактировать реестр.
- Перезагрузите компьютер.
Метод III:
- Щелкните правой кнопкой мыши файл резервной копии реестра.
- Выбрать Объединить .
- Перезагрузите компьютер.
Если компьютер не загружается из-за повреждения реестра, загрузите его в безопасном режиме и восстановите реестр одним из описанных выше способов.
Как восстановить реестр с помощью командной строки Windows 10
Восстановление реестра с помощью командной строки актуально, когда компьютер не загружается из-за поврежденного реестра.
Для этого:
- Загрузите компьютер с помощью диска восстановления системы.
-
В окне Выберите действие выберите Устранение неполадок / Командная строка .
Примечание . Резервная копия реестра хранится в папке C: \ Windows \ System32 \ config \ RegBack. Чтобы восстановить реестр из командной строки , вам необходимо скопировать содержимое этой папки в C: \ Windows \ System32 \ config (папка с файлами реестра).
-
Скопируйте резервные файлы реестра из папки RegBack в папку config , используя следующие команды в командной строке:
Xcopy c: \ windows \ system32 \ config \ regback c: \ windows \ system32 \ config
Введите каждую команду в командной строке одну за другой и нажмите Введите после каждой команды.
Когда вы введете последнюю команду, exit , окно командной строки закроется. Перезагрузите компьютер.
Программа для восстановления реестра
Существует множество программ для доступа к реестру Windows 10 и управления им. Такие программы могут помочь вам найти и исправить ошибки реестра. Как правило, они сканируют реестр на предмет неверных путей и типов файлов, элементов управления, устаревших записей и неправильных шрифтов, устаревших элементов меню «Пуск», неиспользуемых расширений файлов, ошибок запуска программы и перечисляют все обнаруженные проблемы.
С помощью программного обеспечения для восстановления реестра вы можете исправить ошибки и, следовательно, восстановить операционную систему в нормальное состояние.
В операционных системах Windows 10 также есть своя утилита для этих целей - Regedit.exe
Для запуска Regedit.exe:
- Запустить строку «Выполнить» (комбинация клавиш Win + R ).
-
Введите команду regedit и нажмите Введите .
Восстановили ли вы реестр операционной системы Windows 10? Оставляйте отзывы и задавайте вопросы в комментариях.
.Операции резервного копирования и восстановления реестра под VSS - приложения Win32
- 7 минут на чтение
В этой статье
Служба реестра Windows поддерживает модуль записи VSS, называемый модулем записи реестра, который позволяет запрашивающим лицам выполнять резервное копирование системного реестра, используя данные, хранящиеся на томе теневого копирования.Дополнительные сведения о средстве записи реестра см. В разделе Встроенные средства записи VSS.
Модуль записи реестра выполняет резервное копирование и восстановление реестра на месте. Кроме того, средство записи реестра сообщает только о системных кустах; он не сообщает о пользовательских ульях.
Windows Server 2003: Модуль записи реестра использует промежуточный файл репозитория (также известный как spit-файл) для хранения данных реестра. Кроме того, средство записи реестра сообщает о кустах системы и кустах пользователей.
Идентификатор записи для модуля записи реестра: AFBAB4A2-367D-4D15-A586-71DBB18F8485.
Windows XP: Нет средства записи реестра. Данные реестра сообщаются модулем записи состояния загрузки, идентификатор записи которого - F2436E37-09F5-41AF-9B2A-4CA2435DBFD5.
Примечание
Microsoft не предоставляет разработчикам или ИТ-специалистам техническую поддержку для восстановления состояния системы в режиме онлайн в Windows (все версии). Для получения информации об использовании API-интерфейсов и процедур, предоставляемых Microsoft, для восстановления состояния системы через Интернет, см. Ресурсы сообщества, доступные в Центре сообщества MSDN.
Примечание
Следующая информация относится только к Windows Server 2003 и Windows XP.
Резервное копирование реестра
с использованием VSS
Модуль записи реестра будет экспортировать и сохранять активные файлы реестра в местах, определенных ключом HKEY_LOCAL_MACHINE \ System \ CurrentControlSet \ Control \ hivelist .
Имена значений в этой записи реестра определяют куст реестра, который нужно сохранить, а данные значения предоставляют файл, содержащий файл (файл куста).Файлы куста указываются в следующем формате: \ Device \ HarddiskVolumeX \ путь \ имя файла .
Например, в разделе HKEY_LOCAL_MACHINE \ System \ CurrentControlSet \ Control \ hivelist вы можете увидеть \ REGISTRY \ MACHINE \ SOFTWARE = \ Device \ HarddiskVolume1 \ Windows \ System32AR \ config.
Модуль записи реестра обеспечивает сохранение файлов кустов на диск до их теневого копирования.
При резервном копировании кустов реестра запрашивающая сторона заменяет \ Device \ HarddiskVolumeX строкой объекта устройства теневой копии тома.
Восстановление реестра с использованием API Win32, отличного от VSS
Для восстановления в оперативном режиме (в безопасном режиме или в полной операционной системе) необходимо сохранить разделы в разделе реестра HKEY_LOCAL_MACHINE \ SYSTEM \ CurrentControlSet \ Control \ Session Manager \ PendingFileRenameOperations .
Функции MoveFileEx и MoveFileTransailed используют этот раздел реестра для хранения информации о файлах, которые были переименованы с помощью значения MOVEFILE_DELAY_UNTIL_REBOOT в параметре dwFlags .
Чтобы сохранить содержимое раздела реестра PendingFileRenameOperations , ваше приложение резервного копирования должно вызвать функцию RegLoadKey для подключения файла реестра, который необходимо восстановить, в активный реестр. Затем ваше приложение резервного копирования может использовать различные функции реестра для копирования требуемых ключей и значений в загруженный куст.После завершения копирования должны быть вызваны функции RegFlushKey и RegUnloadKey .
Для автономного восстановления (в среде восстановления Windows или Windows PE) нет необходимости соблюдать раздел реестра PendingFileRenameOperations .
Восстановление реестрас использованием API-интерфейсов Win32, отличных от VSS, в Windows Server 2003
Примечание
Следующая информация относится только к операциям восстановления, связанным с аварийным восстановлением (также известным как восстановление с нуля), которые выполняются в Windows Server 2003.
При восстановлении реестра приложению резервного копирования необходимо переместить некоторые подразделы из текущего реестра в реестр, который необходимо восстановить.
Для этого приложение резервного копирования может вызвать RegLoadKey , чтобы подключить файл реестра, который нужно восстановить, в текущий активный реестр. Затем он может использовать различные функции реестра для копирования желаемых ключей и значений в загруженный куст. После завершения копирования вызываются RegFlushKey и RegUnloadKey .
Существует раздел реестра, который указывает приложению восстановления (инициатору запроса) ключи реестра в HKEY_LOCAL_MACHINE \ SYSTEM , которые не должны быть перезаписаны во время восстановления:
HKEY_LOCAL_MACHINE \ System \ CurrentControlSet \ Control \ BackupRestore \ KeysNotToRestore
Часть процесса восстановления состояния системы включает восстановление ранее созданного реестра.
Приложения резервного копирования должны проявлять особую осторожность при восстановлении куста HKEY_LOCAL_MACHINE \ SYSTEM , потому что в процессе установки временной версии операционной системы Windows будут установлены ключи во вновь установленном системном кусте, значения которых должны сохраниться после операции восстановления.
Например, если в заменяемой системе используется сетевая карта, отличная от исходной системы, восстановление исходных ключей для предыдущей карты приведет к непредсказуемым результатам. Это связано с тем, что служба Plug and Play обнаружила и разместила в реестре соответствующие записи службы и драйверов. Эти значения должны быть сохранены для правильной загрузки после восстановления системы.
В этом разделе описывается, как приложения резервного копирования могут обнаружить, какие ключи и файлы должны быть сохранены при выполнении восстановления куста HKEY_LOCAL_MACHINE \ SYSTEM .В некоторых случаях это будет включать программное копирование ключей из вновь установленного установочного куста в восстанавливаемый куст. В других случаях гарантировать, что ключи реестра продукта не заменены, так же просто, как указать такие ключи в файле конфигурации продукта INF.
Ключи (и ключевые данные), которые необходимо сохранить, перечислены в улье HKEY_LOCAL_MACHINE \ SYSTEM под
HKEY_LOCAL_MACHINE \ SYSTEM \ CurrentControlSet \ Control \ BackupRestore \ KeysNotToRestore
как наборы строк REG_MULTI_SZ (в этом документе они называются ключевыми строками ).
Приложение резервного копирования (инициатор запроса) должно проверять значения этих ключей в активном реестре и во вновь восстановленном реестре, потому что любое приложение или служба может добавлять значения в любое время.
Как ключевые строки должны интерпретироваться приложениями резервного копирования, определяется их конечным символом:
-
Ключевые строки, заканчивающиеся обратной косой чертой ('\'), интерпретируются как подключи. При обнаружении такой подстроки приложение резервного копирования должно сохранить все данные и все подчиненные ключи.
Например, следующее указывает, что все подчиненные ключи и данные должны быть сохранены во время операции восстановления:
HKEY_LOCAL_MACHINE \ SYSTEM \ CurrentControlSet \ Services \ dmio \ информация загрузки \
С этой целью этот ключ и все подчиненные ключи и данные должны быть скопированы из существующего реестра (то есть из реестра, созданного при установке Windows) во вновь восстановленный реестр. Это называется операцией замены ключа на . Эта операция заменяет соответствующий ключ в восстановленном реестре.
-
Строки ключей, завершающие символы которых представляют собой звездочку ('*'), указывают на то, что все подключи должны быть объединены. Например, строка ключа:
HKEY_LOCAL_MACHINE \ SYSTEM \ CurrentControlSet \ Services \ *
указывает, что ключ служб в существующем реестре (например, созданный при установке Windows) должен быть объединен с восстановленным реестром. Это называется операцией слияния ключей , и если подключ существует как в существующем, так и в восстановленном кустах, ключ в восстановленном каталоге сохраняется со следующими исключениями:
- Если подключ в существующем улье содержит значение с именем "start", а подключ в восстановленном - нет.
- Если подключ как в существующем, так и в восстановленном улье содержит значение с именем «start», а его числовое значение в существующем улье меньше.
Значение «start» в реестре указывает, когда служба или драйвер запускается, и может иметь числовое значение от 0 до 4. Чем ниже значение, тем раньше в процессе загрузки запустится служба.
Если этот ключ существует как в существующем, так и в восстановленном каталоге, необходимо проверить значение ключа запуска в каждом кусте.Если значение в существующем кусте ниже, чем значение в восстановленном каталоге, меньшее значение необходимо сохранить.
Еще раз, этот ключ используется, чтобы определить, должна ли служба или драйвер запускаться во время загрузки, в системное время, вручную, автоматически или отключаться. Меньшее значение представляет более раннее время начала. Более раннее время запуска должно быть применено к новому реестру, чтобы гарантировать, что служба или драйверы запускаются правильно при следующей загрузке.
-
Строки ключей, завершающие символы которых не являются ни обратной косой чертой, ни звездочкой, интерпретируются как сохраняемые значения реестра.
Например, строка ключа:
HKEY_LOCAL_MACHINE \ SYSTEM \ CurrentControlSet \ Control \ Session Manager \ PendingFileRenameOperations
Механизм программного сохранения ключей включает API реестра Win32. Например, один алгоритм перечислен ниже:
-
Восстановите файл куста системы из резервной копии в файл. В этом примере пусть будет имя System.reg.
-
Используйте RegLoadKey для загрузки системы.reg в HKEY_LOCAL_MACHINE под временным именем. Например, одно такое имя может быть
HKEY_LOCAL_MACHINE \ TMP_SYSTEM
-
Перечислить значения в подразделе KeysNotToRestore из обеих копий реестра и создать надмножество списков. Скопируйте каждый такой ключ из существующего
HKEY_LOCAL_MACHINE \ SYSTEM
ключ в
HKEY_LOCAL_MACHINE \ TMP_SYSTEM
ключ в соответствии с семантикой, описанной выше.
-
По завершении используйте точки входа RegFlushKey и RegUnloadKey для сохранения
HKEY_LOCAL_MACHINE \ TMP_SYSTEM
вернуться к System.reg.
-
Наконец, используйте RegReplaceKey , чтобы указать, что System.reg заменяет
HKEY_LOCAL_MACHINE \ SYSTEM
файл куста, SYSTEM.
-
.
рег восстановить | Документы Microsoft
- 2 минуты на чтение
В этой статье
Записывает сохраненные подразделы и записи обратно в реестр.
Синтаксис
reg restore <имя ключа> <имя файла> Параметры
| Параметр | Описание |
|---|---|
<имя> | Задает полный путь к восстанавливаемому подразделу.Операция восстановления работает только с локальным компьютером. Имя ключа должно включать действительный корневой ключ. Допустимые корневые ключи для локального компьютера: HKLM , HKCU , HKCR , HKU и HKCC . Если имя раздела реестра содержит пробел, заключите имя раздела в кавычки. |
<имя файла> | Задает имя и путь к файлу с содержимым, которое нужно записать в реестр. Этот файл должен быть создан заранее с помощью команды reg save и должен иметь расширение.расширение hiv. |
| /? | Отображает справку в командной строке. |
Примечания
-
Перед редактированием каких-либо записей реестра необходимо сохранить родительский подраздел с помощью команды reg save . Если редактирование не удалось, вы можете восстановить исходный подключ с помощью операции reg restore .
-
Возвращаемые значения для операции reg restore :
Значение Описание 0 Успех 1 Отказ
Примеры
Чтобы восстановить файл с именем NTRKBkUp.hiv в ключ HKLM \ Software \ Microsoft \ ResKit и перезапишите существующее содержимое ключа, введите:
reg восстановить HKLM \ Software \ Microsoft \ ResKit NTRKBkUp.hiv