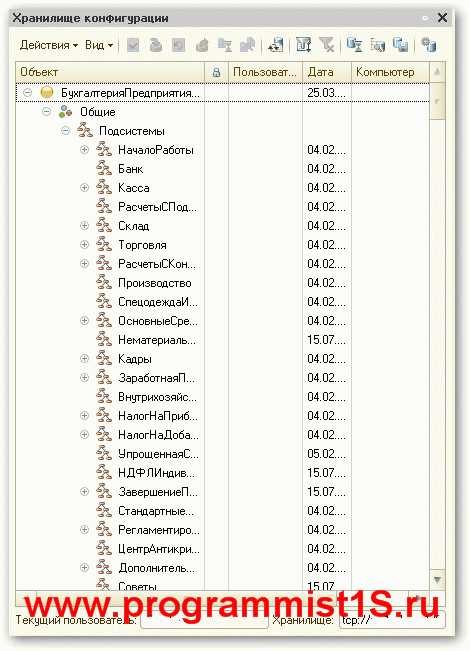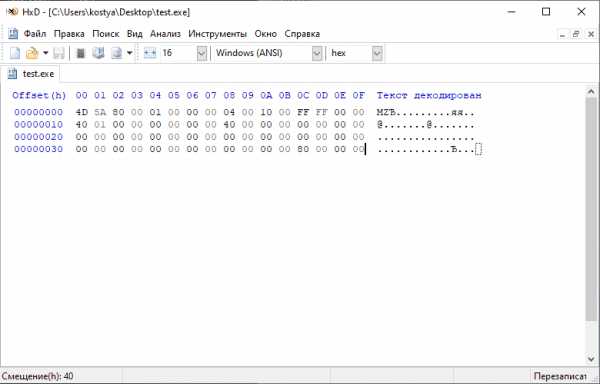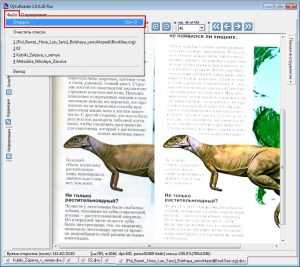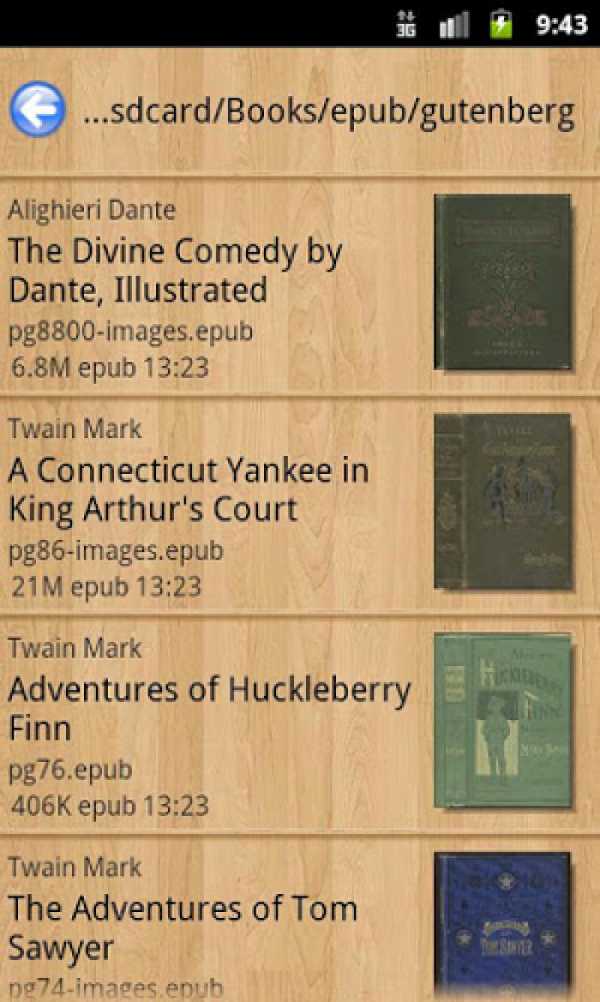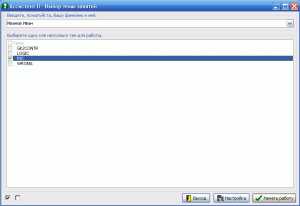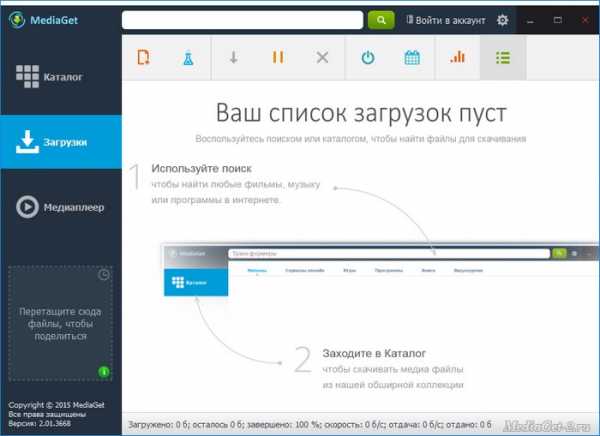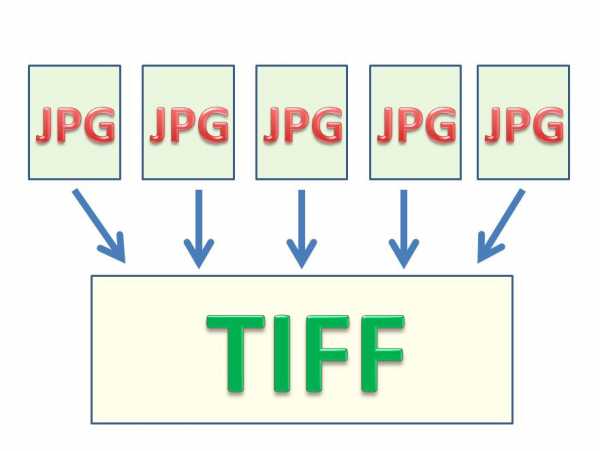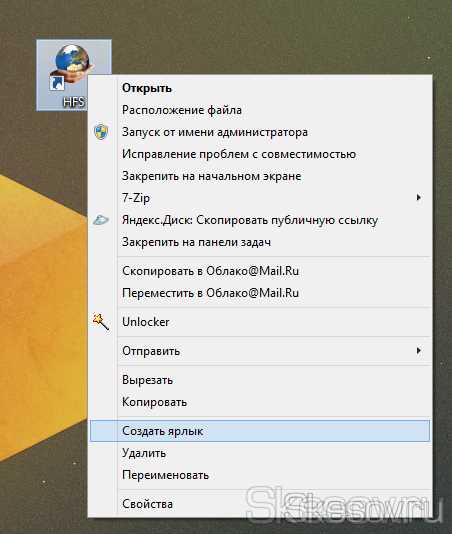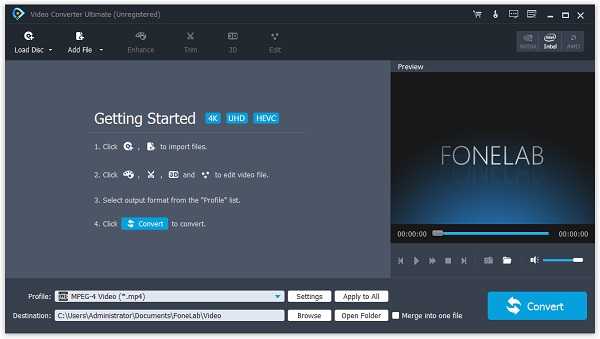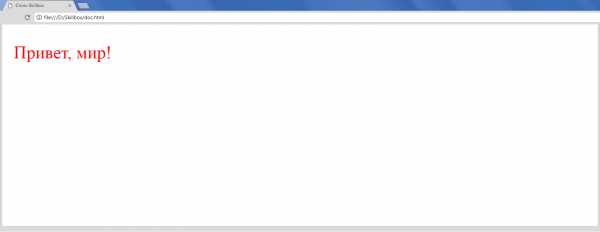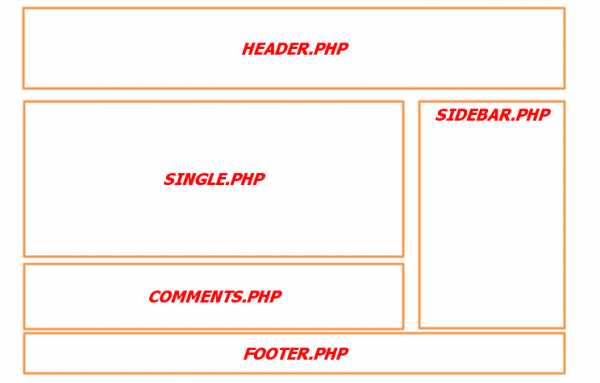Veeam backup как восстановить файл
Как восстановить отдельный файл в Veeam Backup & Replication 7
Все привет, сегодня хочу рассказать, как восстановить отдельный файл в Veeam Backup & Replication 7. Ранее мы с вами создали задание резервного копирования одной виртуальной машины с Windows Server 2012 R2. Предположим, что нам нужно восстановить из резервной копии один файл, а не целую виртуальную машину, или отдельное письмо, таких вариантов в реальных ситуациях может быть очень много и встречаются они очень часто. Люди постоянно, что-то теряют, удаляют или ломают. В Veeam Backup & Replication 7 и других версиях выше - это возможно и делается очень просто, вы как системный инженер должны уметь пользоваться этой функциональностью. Я думаю, что данный продукт еще ни раз изменит вашу жизнь в лучшую и удобную сторону.
Как восстановить отдельный файл в тоже место
Открываем Veeam Backup & Replication 7, переходим в меню Files и выбираем пункт Microsoft Windows.
Далее Выбираем This Server. Находим на нужном диске файлы с резервной копией и выбираем точку восстановления, она имеет расширение vbk.
нажимаем Open, для открытия резервной копии.
Ждем некоторое время монтирование образа.
Снизу нажимаем кнопку Restore-Guest files (Windows), восстановить файлы гостевой системы
С помощью проводника выбираем нужный файл и жмем restore, для начала процедуры.
Указываем учетные данные для доступа к серверу куда будите восстанавливать данные, вы должны быть на нем администратором, иначе получите ошибку с отказом.
Все начнется восстановление, сам процесс зависит от размера данных, если это папка то еще и от количества.
Как восстановить отдельный файл в другое место
После того как вы выбрали file который следует восстановить вы жмете Copy To, то есть скопировать в другое место, удобно если вы хотите сохранить и текущую версия и сравнить ее со старой.
Указываете место куда следует сохранить данные, затем нажимаете ок.
Я задам корень локального диска С.
Все видим, файл успешно восстановлен.
Вот так вот просто восстановить отдельный файл в Veeam Backup & Replication 7, данные действия интуитивно понятны, даже если вы это делаете первый раз, все как говорится для людей.
Материал сайта pyatilistnik.org
Возможности восстановления физических машин из бэкапов с помощью Veeam Endpoint Backup FREE / Блог компании Veeam Software / Хабр
«Уж сколько раз твердили миру», что резервное копирование как самоцель не имеет практического смысла – а имеет оно таковой, конечно же, если из резервной копии возможно быстро, корректно и легко восстановиться. Поэтому темой моего сегодняшнего поста, в продолжение предыдущего, станет восстановление физической машины из резервной копии, созданной с помощью Veeam Endpoint Backup FREE.Как вы, наверное, уже предположили, опции восстановления тесно связаны с настройками резервного копирования: само собой разумеется, восстановить машину целиком не получится, если были забэкаплены, скажем, только пользовательские папки.
Рассмотрим же эти опции более подробно, для чего добро пожаловать под кат.
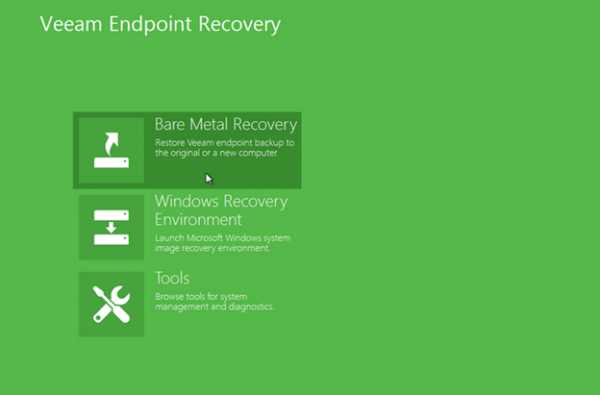
Эту возможность можно использовать вне зависимости от того, какой режим бэкапа был применен. Отрадно, что ради восстановления пары-тройки файлов вам не придется поднимать из бэкапа машину целиком. (Что-то это мне напоминает… как, думаю, и всем пользователям Veeam Backup & Replication, котрым с его помощью доводилось восстанавливать отдельно взятые файлы.)
Итак, как можно запустить восстановление файлов:
- Идём в меню Start, выбираем Veeam > Tools > File Level Restore и запускаем его.
- В системном трее находим иконку нашего приложения, кликаем по ней правой кнопкой и выбираем команду Restore – Individual files.
Оба этих способа перекинут нас на шаг мастера, посвященный выбору точки восстановления.
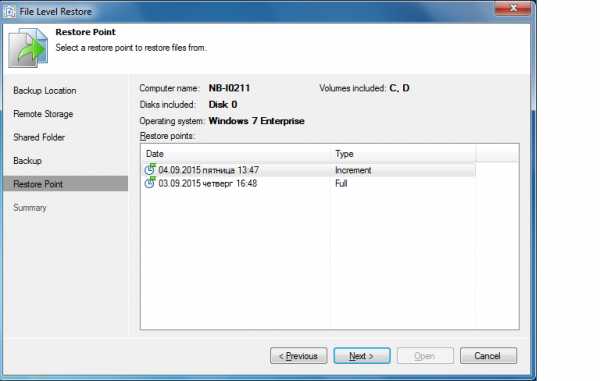
Примечание: При необходимости можно перейти на предыдущий шаг Backup Location и там указать, где находится нужный бэкап. Это удобно, например, если нужный файл находится в бэкапе другой машины.
Можно пойти иным путем: открыть панель управления Veeam Endpoint Backup Control Panel и выбрать нужный бэкап на диаграмме, где все они представлены графически в виде прямоугольников. Изучив информацию о выбранном бэкапе и убедившись, что это именно с него мы хотим восстанавливаться, нажмём на кнопку
Restore files.
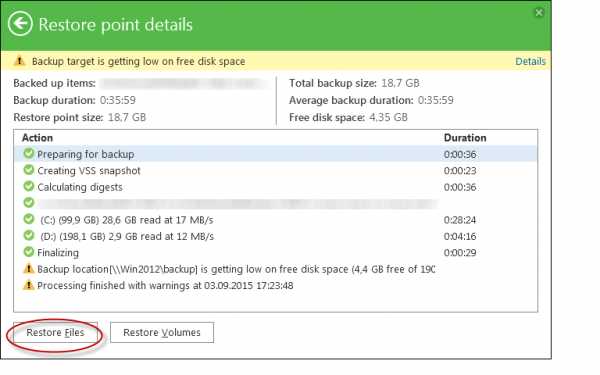
Что произойдет потом?
После того, как вы нажали Restore files (или прошли по шагам мастера и нажали Open), файл резервной копии будет смонтирован на файловую систему вашей в данный момент работающей машины, в папку C:\VeeamFLR, и вы сможете просмотреть содержимое бэкапа с помощью браузера Veeam Backup Browser (или браузера Windows).
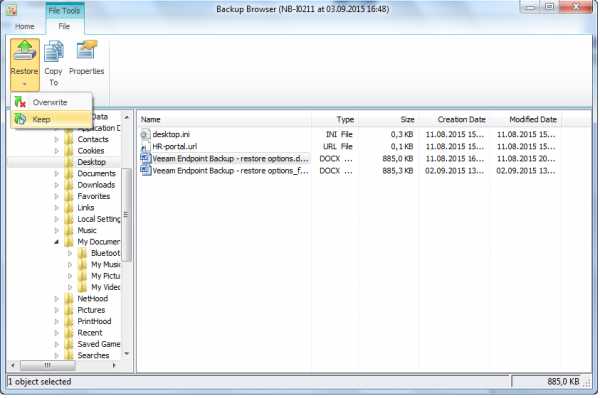
Браузер Veeam Backup Browser поддерживает следующие опции при восстановлении:
- Overwrite — файл будет восстановлен в исходное местоположение; если таковой файл там уже имеется, он будет перезаписан файлом из бэкапа.
- Keep — файл будет восстановлен в исходное местоположение с префиксом Restored –, имеющийся в исходном месте файл не будет перезаписан.
- Copy To — файл можно скопировать в другое местоположение, дополнительно можно указать, нужно ли сохранить при этом настройки прав (галка Preserve permissions and ownership).
Полезно: Можно выбрать для восстановления сразу несколько файлов\папок, нажав CTRL+SHIFT.
Сразу обращаю ваше внимание на то, что такое восстановление будет возможно только если при бэкапе вы выбрали опцию Entire PC (бэкап всей машины) или Volume Level Backup (бэкап тома).
Очевидно, что результатом восстановления будет весь том.
Для запуска процесса есть аналогичные способы: выбрать Veeam > Volume Restore в меню Start, либо кликнуть правой кнопкой по иконке в трее и выбрать команду Restore – Entire Volumes, либо открыть интерфейс приложения, выбрать нужный бэкап и кликнуть Restore volumes.
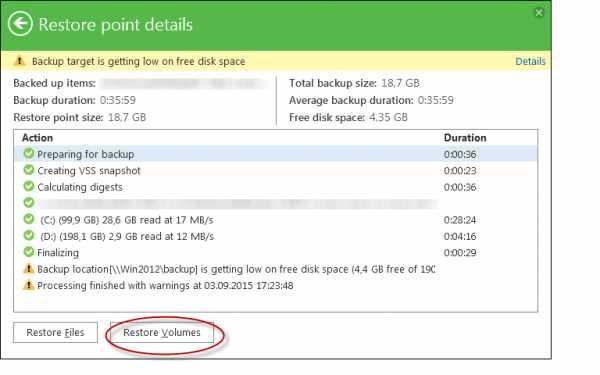
Аналогично файлу, том можно восстановить в исходное либо в новое местоположение. В первом случае исходный том будет перезаписан. Во втором случае можно разместить том либо на свободном месте диска, либо на месте уже имеющихся томов, заместив их (т.е. данные будут перезаписаны взятыми из бэкапа).
Обращаю ваше вниманин на ряд ограничений для восстановления тома, которые будут иметь место при восстановлении без использования Veeam Recovery Media:
- Системный том нельзя восстановить в исходное местоположение.
- Нельзя восстановить том на другой, содержащий файл подкачки.
- Нельзя восстановить том на другой, содержащий файл резервной копии, из которой происходит восстановление.
Указанные ограничения можно обойти, использовав восстановление с ранее созданного загрузочного носителя Veeam Recovery Media (о котором было рассказано здесь) и запустив мастер восстановления «на голое железо» Veeam Bare Metal Recovery для восстановления тома (подробнее об этом чуть позже). Шаги мастера достаточно просты; в зависимости от местонахождения бэкапа вы выбираете удаленную СХД или сервер Veeam Backup & Replication и получаете возможность маппирования диска туда. Выбираете тома, которые хотите восстановить — по умолчанию, они будут восстановлены в исходное местоположение (чтобы задать другое, кликните на Customize disk mapping, затем укажите, куда должны быть восстановлены тома).

Важно! Если вы указываете местоположение вручную, будьте внимательны, чтобы не стереть имеющиеся тома. (Собственно, данные затираются непосредственно во время восстановления, так что если вы передумаете насчет маппирования на этом этапе, то достаточно нажать Cancel или закрыть окно мастера, чтобы невзначай ничего не произошло.)
Для ручного маппинга диска есть следующие опции:
- Apply Backup Layout — разметить как в бэкапе; диск будет размечен так же, как был на момент создания бэкапа.
- Apply Disk Layout — разметить как диск; будут использованы текущие настройки разметки другого диска (который вы укажете).
- Erase — стереть; текущие настройки разметки диска будут удалены.
Далее можно переходить к восстановлению.
Как было сказано выше, с помощью ранее созданного загрузочного носителя вы можете обойти некоторые ограничения при восстановлении тома. Но, разумеется, его предназначение не только в этом, а в том, чтобы обеспечить восстановление вашей машины из хранящейся на нем резервной копии.
Напомню, что для создания такого носителя используется специально предназначенный мастер Create Recovery Media. В зависимости от того, какой тип носителя вы выберете, вам может понадобиться поменять приоритет загрузки ОС, указав в соответствующих настройках BIOS, что загрузку следует выполнять с данного носителя. Если все сделано правильно, то после перезагрузки машины (до запуска ОС) вам будет предложено нажать любую клавишу для загрузки с Veeam Recovery Media.
Теперь посмотрим, какие опции предлагает нам Veeam Endpoint Recovery в появившемся окне.
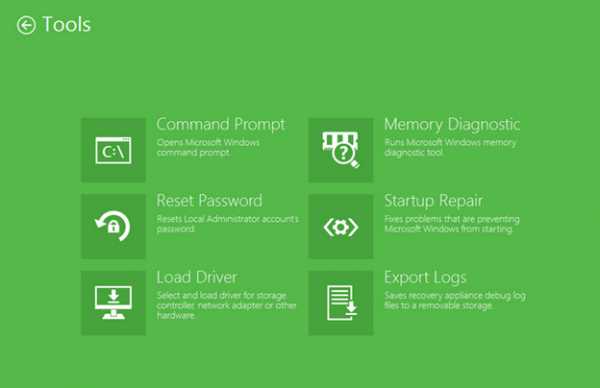
Инструментарий
Начнем в обратном порядке, то бишь с опции Tools – а вдруг все-таки можно починиться, не прибегая к радикальному методу «Восстановление на голое железо»?
Вот что у нас тут есть:
- Command Prompt — ну, это и так понятно.
- Reset Password — полезная вещь, позволяет вместо забытого пароля локального админа установить пустой. Если админская учетка была деактивирована, ничего страшного – утилитка может ее включить обратно, чтобы дать вам возможность залогиниться. Само собой, пароль надо будет поменять, а после того, как вы проделаете необходимые манипуляции, вернуть учетку в прежний вид (то есть деактивировать ее).
Важно! Данная утилита не работает на домен-контроллере. - Load driver — для доступа к сетевой СХД или выделенной СХД, хранящей резервные копии, нужен соответствующий драйвер для ОС — ровно то же требуется и для работы с Recovery Media. Если при создании носителя была выбрана опция Include hardware drivers from this computer, то драйверы будут загружены автоматически. Также можно использовать данную утилиту для загрузки дополнительных драйверов в случае необходимости.
- Memory diagnostics (утилита Microsoft) — проверка памяти вашей машины и диагностика потенциальных проблем. Подробнее см. http://technet.microsoft.com/en-us/magazine/2008.09.utilityspotlight.aspx
- Startup repair (утилита Microsoft) — может помочь с починкой неполадок при старте Microsoft Windows (например, отсутствующие или поврежденные системные файлы или загрузочный сектор). Подробнее см. http://windows.microsoft.com/en-us/windows7/products/features/startup-repair
- Export Logs — экспорт журналов работы приложения на внешнюю СХД; очень рекомендуется иметь файлы журналов на случай обращения в службу техподдержки Veeam.
Среда восстановления Windows
Данная среда является частью установочного пакета Windows. Если у вас имеется системный имидж Microsoft, то его можно использовать для восстановления, воспользовавшись Veeam Recovery Media для его запуска. (А можно запустить и обычным образом; подробнее см. windows.microsoft.com/en-us/windows/restore-computer-from-system-image-backup#1TC=windows-7 )
Восстановление «на голое железо»
После запуска с нашего носителя нажимаем на значок Bare Metal Recovery и проходим по шагам мастера:
Вернемся немножко назад (к моменту создания резервной копии) и поговорим и о том, что собой представляют бэкап по требованию и бэкап по расписанию, а также выясним, кто такой отдельно стоящий полный бэкап (standalone full backup).
Бэкап по расписанию
Выполняется автоматически согласно расписанию задания резервного копирования, чьи настройки вы указываете в мастере Сonfigure backup wizard: они могут включать в себя расписание периодического запуска и\или триггеры старта.
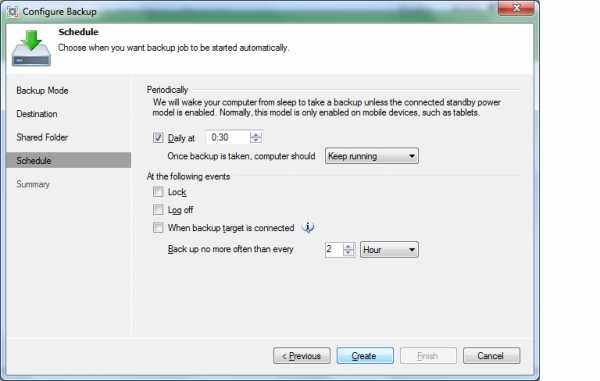
При первом проходе задания будет создан полный бэкап, а при последующих – инкременты; созданные точки восстановления будут храниться и удаляться в соответствии с заданным сроком хранения.
Создание резервных копий будет функционировать до тех пор, пока будет в рабочем состоянии выбранное место их хранения. Что касается повторных запусков (в случае возможной ошибки при выполнении задания), то логика такова: после любого сбоя задание будет пытаться повторно стартвать каждые 10 минут на протяжении ближайших 23 часов, после чего прекратит это делать, выдав сообщение об ошибке.
В хранилище резервных копий будут находиться вот такие файлы:
- .VBM – файл метаданных, который хранит всю информацию о цепочке бэкапов
- .VBK – файл полной резервной копии
- .VIB – файл инкремента
Бэкап по требованию
Бэкап по требованию удобен, например, когда вам нужно установить новый софт или проапгрейдить систему. Запускается он из интерфейса Veeam Endpoint Backup нажатием кнопки Backup Now.
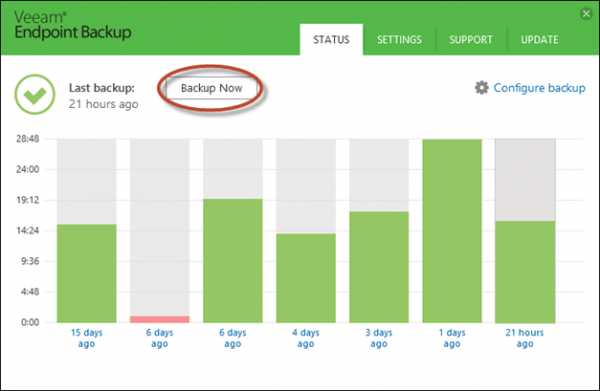
В результате в цепочке резервных копий создается новый инкрементальный бэкап (исключение – первый запуск, когда создается полный бэкап как начало цепочки).
Заметим, что, в отличие от бэкапа по расписанию, такой бэкап не будет рестартовать в случае ошибки.
Отдельный полный бэкап
Создает полную резервную копию, но она не будет частью цепочки и, соответственно, не подпадет под политику хранения.
Чтобы запустить создание такого бэкапа, нужно кликнуть правой кнопкой мыши по иконке в трее и выбрать команду Backup > Standalone full backup. Такой процесс тоже не будет рестартовать в случае ошибки. После завершения файл резервной копии сохраняется туда же, куда и цепочка, но в отдельную подпапку. В ней вы найдете файлы .VBM и .VBK — при необходимости из них можно будет восстановиться (не забудьте перенести и эту папку с отдельным бэкапом, если будете перекладывать папки с резервными копиями).
А теперь посмотрим, что нам дает интеграция Veeam Endpoint Backup FREE с Veeam Backup & Replication в плане дополнительных возможностей восстановления.
Восстановление файлов
Из консоли Veeam Backup & Replication очень удобно восстанавливать файлы и папки из нашего бэкапа, задействуя механизм FLR (file-level restore, то есть восстановление на уровне файлов), подробно описанный в документации. Есть только одно ограничение — нельзя восстанавливать в исходное местоположение, но можно использовать команду Copy To в Backup Browser и скопировать нужные файлы в новое место.
Восстановление объектов приложений с помощью Veeam Explorers
Если вы бэкапите сервер Active Directory, SharePoint, Exchange или SQL с помощью Veeam Endpoint Backup FREE, то из такого бэкапа можно восстанавливать объекты соответствующего приложения: просто запустите восстановление на уровне файлов из консоли Veeam Backup & Replication, а затем из браузера Backup Browser – соответствующий инструмент Veeam Explorer.
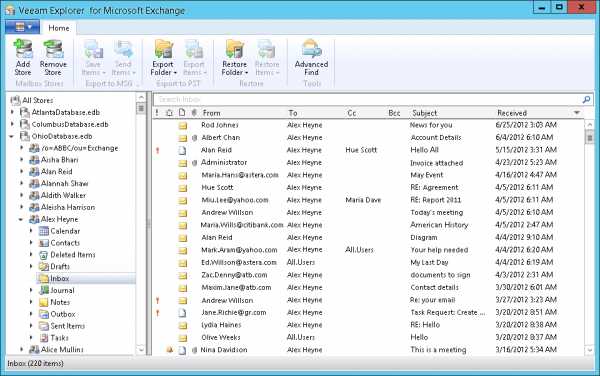
Подробнее о том, как это делается, можно узнать, например, здесь.
Экспорт дисков
Любой диск из бэкапа, созданного Veeam Endpoint Backup, можно экспортировать в файл VMDK, VHD или VHDX с помощью консоли Veeam Backup & Replication, выбрав в меню Home команду Restore > Endpoint > Export disk contents as virtual disks.
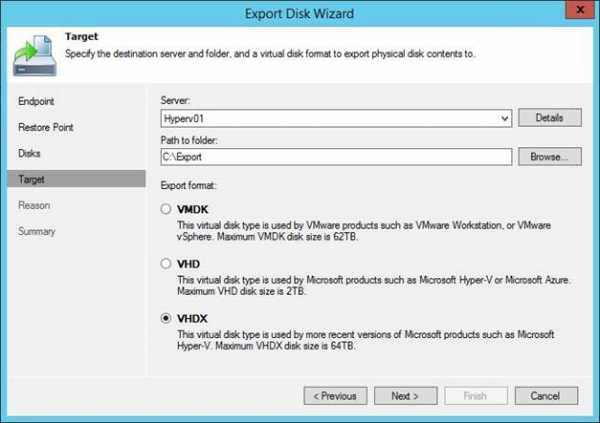
Следует понимать, что это не будет восстановлением P2V, так что при попытке загрузиться с такого диска в виртуальной среде возможны ошибки из-за наличия физических драйверов. Однако есть и более практичные сценарии – например, аттач диска к ВМ. Но и здесь нужно помнить о нескольких моментах:
- Диск VMDK можно восстановить на СХД (datastore) в «тонком» формате (thin provisioned), тогда как восстановление на сервер сохранит диск в виде «толстого» (thick provisioned).
- Диски VHD/VHDX всегда восстанавливаются как динамические.
Напоминаю, что недавно вышла версия 1.1 решения Veeam Endpoint Backup FREE, которая поддерживает Windows 10. Решение доступно по ссылке http://www.veeam.com/ru/endpoint-backup-free-download.html.
Описание продукта можно найти на страничке http://www.veeam.com/ru/endpoint-backup-free.html.
Статья на Хабре с обзором решения Veeam Endpoint Backup FREE: http://habrahabr.ru/company/veeam/blog/255729/
Статья на Хабре о резервном копировании физических машин с помощью Veeam Endpoint Backup FREE: http://habrahabr.ru/company/veeam/blog/261481/
Восстановление из резервной копии с помощью Veeam Agent for Linux / Блог компании Veeam Software / Хабр
Конечная цель создания резервной копии – обеспечить возможность восстановления данных в случае сбоя, и сегодня я вкратце расскажу, как с этим способен справиться новый Veeam Agent for Linux. Возьмем в качестве «подопытного кролика» тот же бэкап, создание которого было описано в предыдущем посте, и посмотрим, как из него можно восстановиться. За сим добро пожаловать под кат.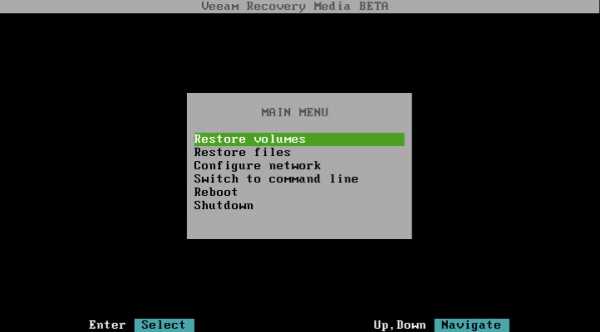
Как вы помните, Veeam Agent for Linux успешно сохранил бэкап на сервер NFS. Запустим уже знакомый нам UI, введя команду
veeamСверим часы, то есть данные о последней сессии задания резервного копирования:
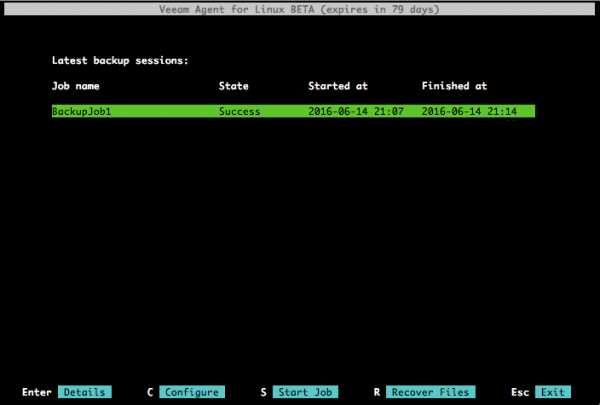
Внизу, в списке команд теперь появилась команда R (Recover Files) – восстановить файлы. По ней будет выведена информация о имеющихся в наличии резервных копиях: какой хост был в работе, какое задание создало бэкап, сколько получилось точек восстановления (в нашем случае – одна) и в какое время.
Дважды нажимаем Enter, и выбранный бэкап монтируется на файловую систему нашего хоста в папку /mnt/backup:
Почему мы решили ограничиться этой операцией? Просто подумали, что у пользователей обычно есть свои предпочтения в работе с файлами, и ни к чему изобретать велосипед. Так что после того, как прошло монтирование, вы можете задействовать привычный для вас способ – например, командную строку или популярный Midnight Commander (mc):
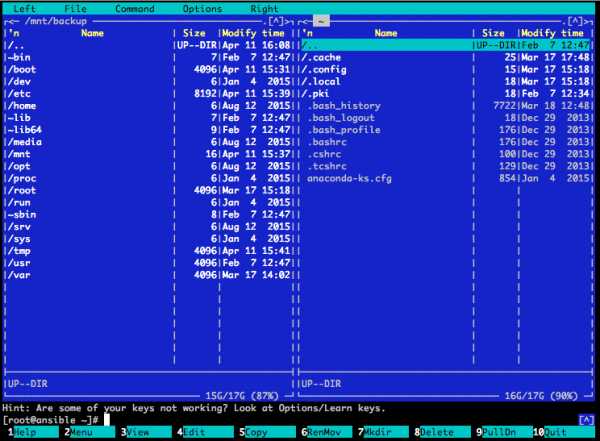
Теперь рассмотрим, как выполняется восстановление тома целиком. Для начала выполняем загрузку машины с использованием Veeam Recovery Media (скачивается вместе с установочным пакетом решения Veeam Agent for Linux). Он запускается, используя файл ISO.
Veeam Recovery Media открывает нам графический интерфейс с вот таким набором команд:
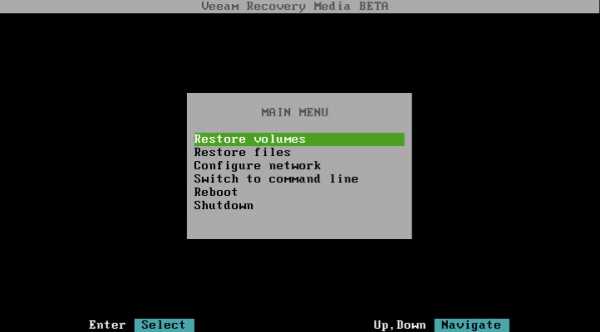
Здесь есть возможность восстановления томов (Restore volumes), восстановления файлов (Restore files), настроек сети (Configure network), перехода к командной строке (Switch to command line), а также перезагрузки (Reboot) и выключения (Shutdown).
Если, как в нашем примере (и как рекомендовано!), бэкап хранится вовсе не на локальной машине, а на сетевой СХД, то нужно до начала процедуры восстановления убедиться в наличии доступа к месту хранения бэкапа, а в ходе самой процедуры — выполнить настройку параметров сети. Можно задать настройки вручную. Для этого:
- В данном меню выбираем пункт Configure network, затем выбираем в списке нужный сетевой адаптер, который будет использоваться для соединения с СХД, и жмем Enter.
- В диалоге Configure adapter (настроить адаптер) выбираем Manual (ручная настройка) и жмем Enter.
- В диалоге Adapter settings (параметры адаптера) указываем требуемое: IP-адрес, маску подсети, шлюз по умолчанию, сервер DNS
- Кликаем Apply (применить) и жмём Enter.
Если вы работаете с сервером DHCP, то нужные настройки Veeam Agent for Linux сделает автоматически – если в диалоге Configure adapter выбрать Auto.
- Продолжаем восстанавливать том: выбираем соответствующую операцию из списка команд — это Restore volumes.
- Далее на шаге Select Backup Location нужно указать местонахождение нашего бэкапа. Для нашего примера нужно выбрать опцию добавления шары Add shared folder…
- Затем на шаге Mount Shared Folder указываем, что у нас это NFS:
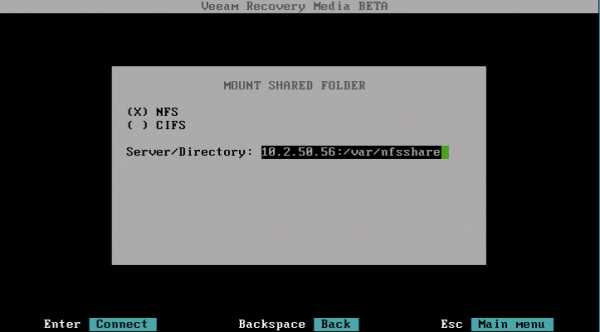
- В поле Server/Directory вводим имя сетевой шары, в которой лежат файлы бэкапа. Veeam Agent for Linux смонтирует ее в папку /media на файловой системе нашего recovery image и отобразит содержимое смонтированного тома. На шаге Browse for Backup Files вы сможете выбрать нужную точку восстановления, чтобы импортировать ее:
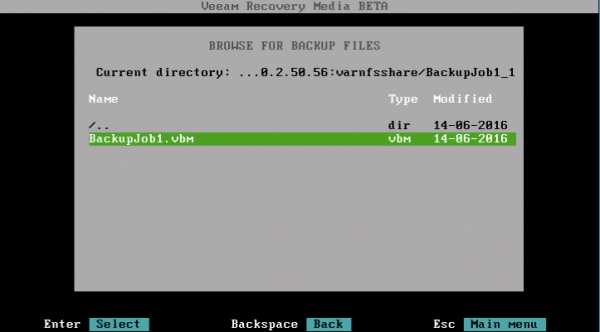
Полезно: Если ваши бэкапы хранятся на одном из локальных устройств, то на шаге Select Backup Location вы, естественно, выберете опцию Mount local disk. При этом можно будет выполнять монтирование многократно — для нескольких устройств, на которых живут файлы резервных копий. Для этого нужно вернуться на шаг выбора местонахождения бэкапа Select Backup Location и опять выбрать опцию Mount local disk. - На шаге Backup выбираем нужный бэкап и в нём — точку восстановления.
- Затем на шаге Disk Mapping можно просмотреть, какие тома имеются у машины в продакшене (то есть у локального хоста – Current System) и в бэкапе. Veeam Agent for Linux отобразит для выбранного тома подробную информацию, включая тип раздела, файловую систему, местоположение точки монтирования, размер тома, а также выведет список доступных команд:
- Restore volume from (восстановить том) – восстановить данный том из бэкапа.
- Delete partition (удалить раздел) — позволяет переразметить диск перед восстановлением тома. После удаления раздела можно будет создать новый и замапить на него том из бэкапа.
- [для восстановления томов LVM] Create LVM physical volume (создать физический том LVM)— создать физический том LVM на выбранном разделе и добавить его в уже существующую группу томов (volume group, VG), либо создать новую группу. Это позволит восстановить логические тома LVM или группы томов в выбранную VG.
- Close (закрыть) — закрыть диалог и выбрать другой том.
Здесь мы выбираем Restore volume from и жмем Enter. - В панели Current system в поле Restore напротив выбранного тома появится имя того, с которого будем восстанавливаться:
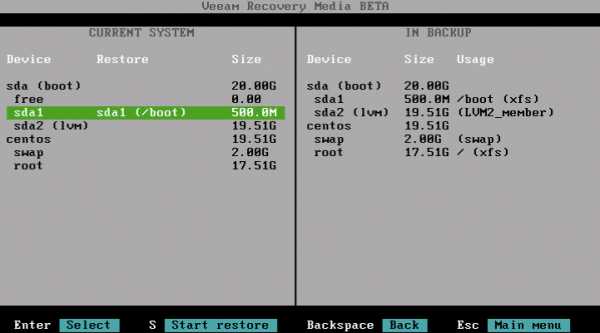
- Подтверждаем выбор (будьте внимательны, оплошность может дорого обойтись, поскольку данные будут перезаписаны теми, что в бэкапе!), нажимаем (Start restore).
- Cмотрим краткую сводку, подтверждаем выбор ещё раз и наблюдаем за прогрессом:
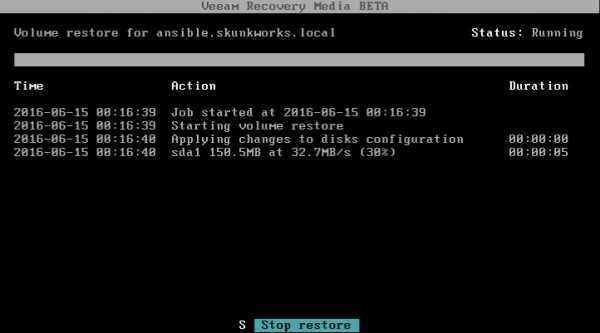
После завершения процесса мы заканчиваем работу с Veeam Recovery Media:
- Нажимаем Esc для возврата в главное меню.
- Отключаем носитель с recovery image.
- В главном меню выбираем Reboot и жмем Enter.
- Ждем старта ОС.
Вот, в общем-то, и весь рассказ о том, как происходит восстановление с помощью Veeam Agent for Linux.
Полезные ссылки
UPD: Обратите внимание — по ссылке для скачивания с 1 сентября выдается бета#2. Инструкцию по скачиванию и пароль можно по-прежнему найти на форуме по продукту.
Решение Veeam для бэкапа и восстановления виртуальных машин на платформе Nutanix AHV. Часть 2 / Блог компании Veeam Software / Хабр
Приветствую всех в новом, 2019 году!Для начала бросим взгляд назад, то есть на первую часть обзора интегрированного решения Veeam Availability for Nutanix AHV — в ней шел рассказ о том, как развернуть и настроить компоненты. Теперь можно приступить и к настройке резервного копирования, а также познакомиться с вариантами восстановления.
В сегодняшней статье я расскажу про:

Итак, добро пожаловать под кат.
Для работы с репозиторием Veeam backup пользователю нужно предоставить соответствующие пермиссии. Для этого можно задействовать security principals — учетные записи пользователей или групп Active Directory. Пользователи с правами доступа смогут как сохранять бэкапы в репозитории, так и выполнять восстановление из этих бэкапов.
Посему делаем следующее:
- В консоли Veeam Backup & Replication открываем представление Backup Infrastructure.
- В панели Inventory (слева) кликаем по узлу Backup Repositories.
- В правой панели кликаем правой кнопкой на репозитории и выбираем в открывшемся меню команду Access Permissions. (Если эта команда недоступна при попытке вызвать ее таким способом, то попробуйте нажать и удерживать клавишу [CTRL], когда будете кликать правой кнопкой.)
- В диалоге Access Permissions укажем, кто будет обладать правами доступа к репозиторию.
- Allow to everyone — любой пользователь сможет сохранять бэкапы в этот репозиторий. Эффект такой же, как от выдачи прав группе Everyone в Windows (Anonymous — анонимные пользователи — исключаются).
- Allow to the following accounts or groups only — доступ к репозиторию будут иметь только указанные пользователи или группы. Клкаем Add и добавляем нужные учетки.
- Если вы хотите, чтобы бэкапы при сохранении в репозиторий защищались шифрованием, то можно зачекать галочку Encrypt backups stored on this repository и указать вид пароля.
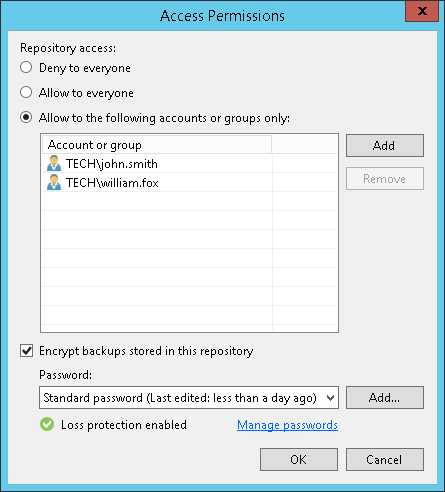
Более подробно о настройке прав доступа можно почитать в разделе документации (на англ. языке).
После логина (см. Часть 1) в веб-консоли прокси пройдемся по основным элементам интерфейса.
Вкладка Dashboard
На вкладке Dashboard отображается статус виртуальных машин, статус заданий резервного копирования, состояние репозитория, сервера Veeam backup, а также последние данные из журналов событий.

Статистику по защищенным ВМ показывает виджет Protection Status, где отображаются:
- Общее количество ВМ в кластере Nutanix AHV, добавленном в инфраструктуру нашего прокси.
- Количество защищенных ВМ (тех, которые бэкапятся с Veeam) – зеленым цветом, а черным – количество незащищенных ВМ (не включенных в задания бэкапа)
Статистику по репозиторию показывает виджет Repository Status, в котором используются вот такие обозначения:
- Low on space — заканчивается свободное место
- Out of space — свободного места нет
- Ok — места достаточно
Данные о работе заданий резервного копирования показывает виджет Backup Jobs: зеленым указано количество работающих в данный момент заданий, черным – заданий в статусе ‘Idle’ («ничегонеделания»).
Данные о состоянии сервера Veeam backup показывает виджет Backup Server Status.
Вкладка Backup Jobs
Здесь можно управлять заданиями резервного копирования:
- С помощью команды Add можно запустить мастер создания нового задания. Подробнее о нем расскажу чуть ниже.
- Для редактирования, естественно, выбираем задание и жмем Edit, а для удаления — Delete.
- Для запуска задания нажимаем Start.
Примечание: Если это первый запуск, то будет создана полная резервная копия, а если не первый, то создастся инкремент. - Если нужно принудительно создать полный бэкап и сохранить его в имеющуюся цепочку, то жмем Active Full.
- Можно фильтровать список заданий по статусу (кликаем Status).
Вкладка Protected VMs
На ней отображаются виртуальные машины из кластера Nutanix AHV, для которых есть бэкап в репозитории. Можно выбрать нужную машину из списка и затем выполнить ее восстановление, нажав Restore, либо восстановить виртуальный диск, нажав Disk Restore.

Вкладка Events
Ну и на вкладке Events выводятся события из журналов. Если вы устранили причину какой-то ошибки, то можно выбрать соответствующую запись и кликнуть Reslove.
Наконец-то можно осваивать настройку заданий резервного копирования ВМ на Nutanix AHV. Итак, приступим.
Мы будем настраивать его с помощью мастера:
- В консоли нашего решения идем на вкладку Backup Jobs и нажимаем Add в панели инструментов.
- На шаге мастера General Settings указываем имя и описание для нового задания.
- На шаге Assign VMs выбираем виртуальные машины для бэкапа: сначала нажимаем Add, затем в диалоге Add new зачекиваем галки возле нужных ВМ. Снова кликаем Add.
- Если вы хотите добавить не отдельные ВМ, а защищаемый домен, то в диалоге надо зачекать галку Dynamic mode. Затем надо выбрать домен и кликнуть Add.
- (необязательно) Чтобы при работе с доменом исключить отдельные ВМ из обработки, нажмите Exclusions и в поле VM name contains введите нужный фильтр.
Примечание: Можно использовать символы * и?. Несколько фильтров подряд указать нельзя.

- Нажимаем Confirm и идем дальше.
- На шаге Backup Destination указываем репозиторий, куда будут сохраняться бэкапы – его мы выбираем из списка Backup repository.
Примечание: В списке видны только репозитории, добавленные в инфраструктуру резервного копирования. - Если нужно, то дополнительно укажем, сколько дней сохранять бэкапы тех ВМ, которые уже не входят в задания резервного копирования. Для этого кликнем Advanced, зачекаем галочку Remove deleted VMs data after (удалять данные таких ВМ по истечении) и укажем, через сколько дней можно удалить бэкапы. Снова нажмем Add.
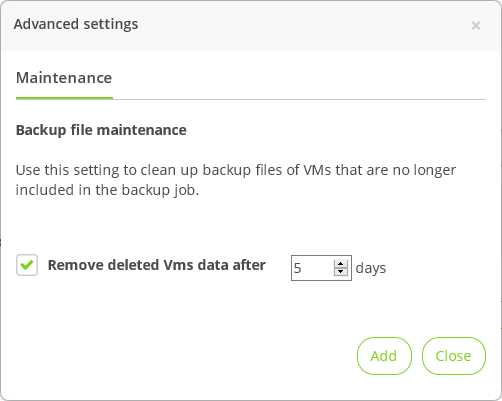
- На шаге Configure Schedule задаем расписание запуска задания. Чтобы запуск был автоматическим, нужно зачекать галку Run the job automatically. Далее выбираем, с какой периодичностью запускать задание – здесь все по аналогии с Veeam Backup & Replication: ежедневный запуск, раз в месяц либо с иным интервалом. Также укажем число точек восстановления, которые надлежит хранить в репозитории. Когда это число будет превышено, самая старая точка будет удалена.
- На шаге Review Summary проверяем настройки. При необходимости включаем опцию запуска сразу после завершения шагов мастера — Run backup job when I click Finish. Нажимаем Finish – задание готово к работе.
Полезно: Политики и резервные копии, создаваемые Veeam Availability for Nutanix AHV, отображаются в консоли Veeam Backup & Replication. Там же можно настроить задания переноса резервных копий и архивирования на магнитную ленту.
В ходе процесса восстановления прокси берет данные диска ВМ из бэкапа, копирует их на исходную датастору и затем регистрирует восстановленную машину на ноде кластера Nutanix AHV.
Примечание: При планировании восстановления нужно учитывать ограничения, существующие на данный момент (см. ниже).
Восстанавливаем машину целиком
Для этого нам понадобится мастер восстановления:
- Идем на вкладку Protected VMs и там кликаем Restore. Затем идем по шагам мастера.
- На шаге Virtual Machines нажимаем Add и выбираем машину, которую хотим восстановить. По умолчанию процесс возьмет последнюю созданную точку восстановления. Можно выбрать другую точку или снапшот – для этого надо кликнуть Point, выбрать нужное из списка, затем кликнуть ОК.

Полезно: Восстановление из снапшота быстрее, чем из бэкапа. Однако из снапшота можно восстановиться, только если у машины есть хотя бы один успешно созданный бэкап.
- На шаге Restore Mode выбираем режим восстановления – в исходное местоположение или в новое.
Примечание: Если вы хотите восстановить ВМ в исходный кластер, а исходная машина при этом все еще работает там же, то вам надо будет подтвердить, собираетесь ли вы заместить ее версией из бэкапа.
- На шаге VM name можно дать новое имя восстанавливаемой машине – для этого кликаем Rename VM и вводим новое имя, при желании добавляя префикс или суффикс. А можно и оставить с прежним именем.
- (если восстанавливаете в исходное место) на шаге Select Container выбираем контейнер, куда будет сохранена ВМ – для этого сначала выбираем диск, затем нажимаем кнопку Container. Выбираем нужный контейнер и кликаем Add.
- Затем на шаге Reason можно ввести комментарий (указать причину восстановления, и пр.).
- Завершаем работу с мастером на шаге Summary, проверив настройки и нажав кнопку Finish.
Восстанавливаем диск ВМ
Для этого вида восстановления действуют те же ограничения, что и для восстановления ВМ, а также еще вот такое: если вы хотите восстановить диск, который в настройках ВМ был помечен как загрузочный, имейте в виду, что эта настройка будет сброшена, и вам придется заново пометить его уже после восстановления.
Процедура восстановления идентична описанной выше: на вкладке Protected VMs надо кликнуть Disk Restore, а затем пройти по шагам мастера.
Нужно будет выбрать машину, чьи диски вы будете восстанавливать, потом указать требуемую точку восстановления.
Затем на шаге Disk Mapping выбрать машину, к которой будут приаттачены восстановленные диски. Здесь можно изменить настройки маппирования, кликнув Remap disk и задав контейнер, тип подключения и адрес.
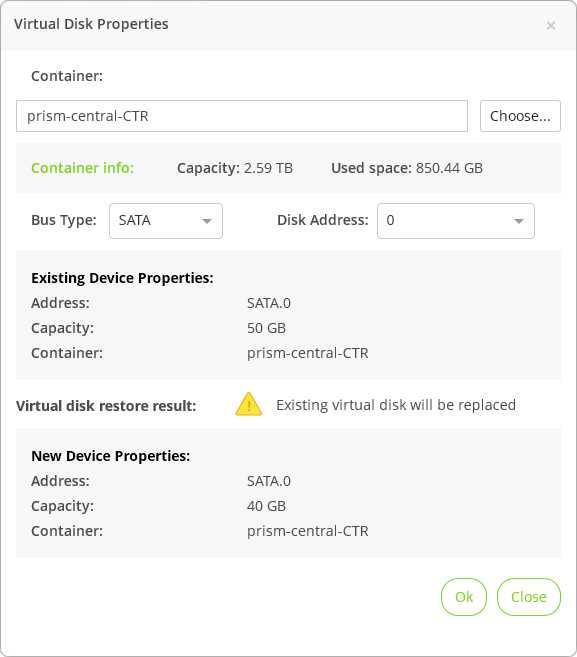
Другие варианты восстановления
Можно использовать разнообразные возможности восстановления, доступные в консоли Veeam Backup & Replication:
- Экспорт в формат виртуального диска
- Восстановление файлов гостевой ОС
- Восстановление объектов приложений
- Восстановление в облако Microsoft Azure
- Восстановление в ВМ на платформе Hyper-V
Более подробно об этих операциях можно почитать, например, тут.
Работа с кластерами Nutanix AHV
- Некоторые из обращений к Nutanix API могут не срабатывать из-за ошибки AHV 5.5.x API. Если это случается, то, как правило, при большом числе одновременно работающих заданий бэкапа.
Производитель готовит обновление, которое должно справиться с этой проблемой. - Ограничения для Nutanix CVM:
- Резервное копирование для Nutanix CVM не поддерживается.
- Если увеличить число параллельно обрабатываемых задач, то задания резервного копирования, возможно, будут завершаться с ошибкой вследствие ресурсных ограничений CVM, так как для CVM на каждой ноде кластера требуются дополнительные ресурсы.
Резервное копирование
- Создание бэкапов с учетом работы приложений возможно только для тех машин, которые удовлетворяют условиям, описанным в документации. В противном случае будет создан только крэш-консистентный бэкап.
Заметим, что прокси не участвует в процессинге гостевой ОС. Создание снапшота с учетом работы приложений происходит на стороне Nutanix AHV.Кроме того, Nutanix AHV не выполняет транкейт данных. Для этой операции вы можете использовать pre-freeze и post-thaw скрипты или задействовать Veeam Agent for Linux либо Veeam Agent for Windows. Для них можно активировать выданную вам лицензию (см. Часть 1).
- Для машин с включенным NearSync снапшоты созданы не будут из-за ограничений Nutanix NearSync. Подробнее см. документацию.
- При резервном копировании будет создаваться бесконечно-инкрементальная цепочка бэкапов для каждой ВМ. Если задание резервного копирования обрабатывает несколько ВМ, то в репозитории будут сохраняться соответствующие цепочки бэкапов, по одной для каждой ВМ.
- Настройки сжатия, дедупликации и размера блоков являются встроенными для заданий резервного копирования и не могут быть изменены. Значения у них таковы:
- размер блока — 1 МБ;
- метод сжатия — LZ4;
- дедупликация — включена.
- Технология быстрого клонирования (fast cloning) на репозиториях с файловой системой ReFS не поддерживается.
- Настройки шифрования на репозитории можно задать в консоли Veeam Backup & Replication.
- Настройки местоположения согласно GDPR в заданиях резервного копирования не будут поддержаны.
- Также не будет выполняться проверка health check файлов резервных копий.
Ограничения для защищаемых доменов
- В настройках задания резервного копирования можно добавить только 1 защищаемый домен. Если нужно добавить несколько доменов, создайте несколько заданий.
- Неактивные защищаемые домены не отображаются в задании резервного копирования.
- Если защищаемый домен был указан как исходный для задания резервного копирования, то это задание будет обрабатывать только ВМ из этого домена. Отдельные группы томов, добавленные в такой домен, не будут бэкапиться заданием резервного копирования.
Ограничения для цепочки бэкапов
- Одна цепочка создается для одной виртуальной машины. Если в задание входит несколько ВМ, то будет создано по отдельной цепочке для каждой ВМ.
- Сжатие и дедупликация будут применяться всегда.
- Цепочка является бесконечно-инкрементальной, но можно в любой момент создать активный полный бэкап. Подробнее о методах построения цепочек см. здесь.
Восстановление виртуальных машин и дисков
- Текущая версия решения не поддерживает восстановление из одного кластера Nutanix в другой.
- Поменять сетевые настройки ВМ в ходе восстановления не получится. Это можно будет сделать только после восстановления, через «родные» Prism Element или Prism Central.
- При попытке восстановления с AOS 5.6 на AOS 5.1 возникает ошибка “Cannot construct Map key of type com.nutanix.prism.dto.uhura.VmConfigDTO$VmFeature from String «VGA_CONSOLE»” вследствие известной проблемы с совместимостью в AHV 5.6.
- Параллельное восстановление нескольких ВМ\дисков не поддерживается.
- При наличии у исходной ВМ предпочтительного хоста (affinity) может возникнуть ситуация, когда этот хост не доступен в ходе восстановления (либо исходная ВМ находилась во время бэкапа в другом кластере). В таком случае необходимо после восстановления ВМ настроить предпочтительный хост вручную до того, как вы ее запустите.
бэкап на уровне файлов, поддержка BitLocker, использование платных соединений / Блог компании Veeam Software / Хабр
В посте про резервное копирование физических машин рассматривались различные режимы бэкапа, реализованные в Veeam Endpoint Backup FREE. В продолжение темы сегодня я расскажу чуть подробнее о выборе папок и файлов для бэкапа в методе File level backup, а также о поддержке BitLocker и о настройке использования платного соединения. За всем этим добро пожаловать под кат.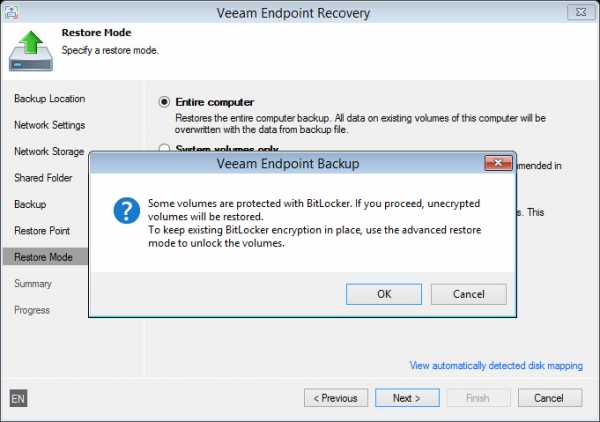
После того, как при настройке резервного копирования вы выбрали режим File level backup, мастер предложит вам конкретизировать, какие именно файлы вы хотите бэкапить:
- Operating System – в бэкап будут включены все данные, относящиеся к ОС: системный том, личные файлы и раздел System Reserved. Резервное копирование будет выполняться на уровне тома.
- Personal Files – в бэкап войдут папки из профиля пользователя ОС: пользовательские настройки, загрузки, документы и др.(разумеется, если к ним ведут корректные пути). Резервное копирование будет выполняться на уровне файлов.
Можно выбрать том, папку или любое их сочетание.
Примечание: Если выбрать весь том, а потом под ним снять галки у папок, которые не нужно бэкапить, то резервное копирование с такими настройками пойдет быстрее, чем если выбрать множество папок (ибо будет использоваться копирование на уровне тома с исключениями).
Заметим, что в список исключений по умолчанию попадают папки с временными файлами, корзина Recycle Bin, системный пэйдж-файл Microsoft Windows pagefile, файл гибернации hibernation file, а также файлы снапшотов VSS snapshot files из папки System Volume Information.
На картинке приведен пример выбора конкретной папки, которую надо бэкапить (папка My Data). Допустим, что из подпапки Drafts мы хотим бэкапить черновики документов только по будущим версиям Veeam Endpoint Backup.
Поскольку этот бэкап будет идти на уровне файлов, можно применить фильтры для файлов, которые следует включить в\исключить из бэкапа. Возможности у них достаточно гибкие: можно указать имя файла (полностью или частично, используя символ *), расширение, а также имя, содержащее ? (заменяет какой-либо символ в имени) – или сочетать эти фильтры.
Важно! Исключающий фильтр имеет приоритет над включающим.
Идём на шаг Files мастера настройки бэкапа, нажмем там кнопку Advanced и зададим нужные маски:
- Сперва выберем для бэкапа все документы Microsoft Word из папки Drafts.
- При этом нам не надо бэкапить документы для релизной версии — исключаем все файлы с именами, содержащими v1 и completed.
- Исключим из бэкапа документ с правками для сетапа ранней версии, чей номер заканчивается какой-то цифрой (не помню ее точно, использую символы ? и *).
- Ну и файлы формата .avi тоже исключим, чтобы не утяжеляли наш бэкап.
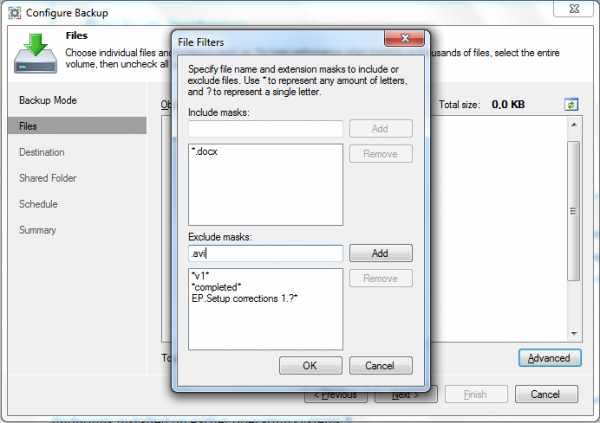
После резервного копирования с такими настройками файлы, подходящие под маску включающего фильтра, должны попасть в бэкап (если только они не подпадают под исключающий фильтр), а все исключения – остаться на диске:
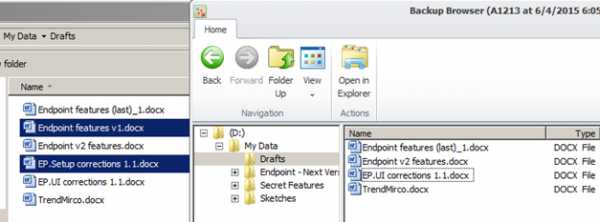
Современные устройства все чаще поддерживают шифрование данных с BitLocker в качестве настройки по умолчанию (например, у планшетника Microsoft Surface таким образом защищен системный том). Команда инженеров, работающая над Veeam Endpoint Backup, не осталась в стороне и реализовала поддержку томов, защищенных с помощью BitLocker.
В большинстве случаев вы даже не заметите, что на томе включен BitLocker, и Veeam Endpoint Backup никак не даст вам это почувствовать. Однако возможны ситуации, когда BitLocker включен на исходном и на целевом томе. Что делать в этом случае, как выполнить резервное копирование?
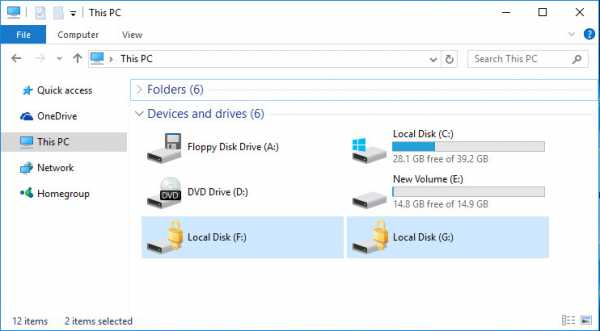
Первое, что приходит в голову – разблокировать исходный и целевой том вручную командой Unlock, введя пароль. Но можно использовать и встроенную функцию авто-разблокировки:

Если вы настраиваете бэкап исходных томов, находящихся под защитой BitLocker, Veeam Endpoint Backup выдаст соответствующее сообщение, спрашивая, хотите ли вы разблокировать том прямо сейчас:
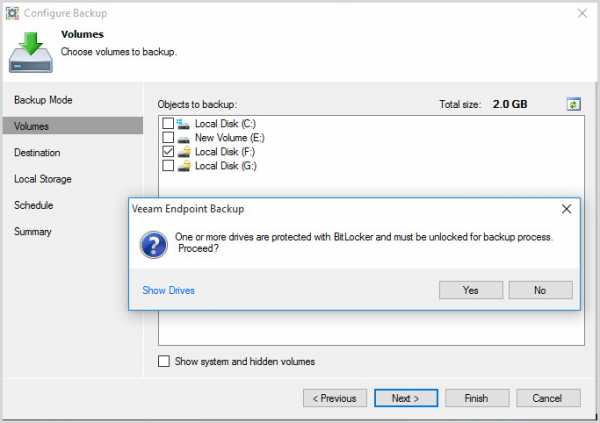
Примечание: Если вы решили отложить разблокировку «на потом» и благополучно забыли это сделать, то в ходе выполнения задания бэкапа будет выдано сообщение об ошибке: “Volume X is protected by BitLocker and must be unlocked…”
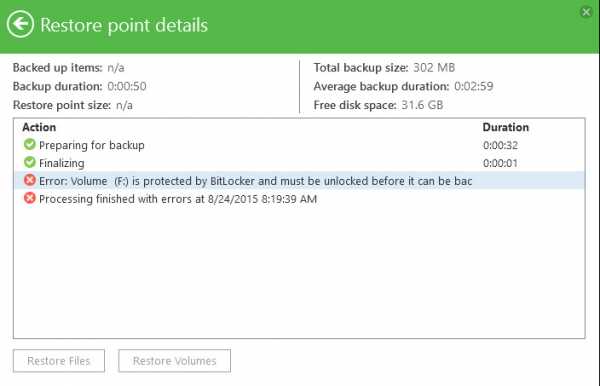
Аналогичные действия нужно выполнить и при восстановлении данных на уровне файла или на уровне тома:
- Разблокировать репозиторий, где хранится бэкап
- Разблокировать целевую папку
- Если Windows запросит пароль для разблокировки целевого местоположения, то ввести его, разблокировав том вручную (как говорилось выше)
А как быть в случае восстановления «на голое железо»? Понятно, что если том защищен с помощью BitLocker, то так запросто получить доступ к файлам резервных копий или использовать такой том как место восстановления не выйдет. Более того, не удастся и разблокировать том с применением утилиты Windows. В такой ситуации вам поможет аналогичная функция авто-разблокировки, имеющаяся на носителе Veeam Recovery Media. Вот что можно сделать:
- Решительно разблокировать исходный том, защищенный BitLocker — если какой-либо том находится под защитой BitLocker, то при работе с мастером восстановления на первом же шаге Backup Location (местоположение бэкапа) при выборе этого тома вы увидите ссылочку Unlock drive.
Нажмите эту ссылку и в открывшемся окне разблокируйте нужный том, выбрав его и введя пароль. Если вы не знаете или забыли пароль, обратитесь к советам производителя: Microsoft BitLocker Frequently Asked Questions (FAQ).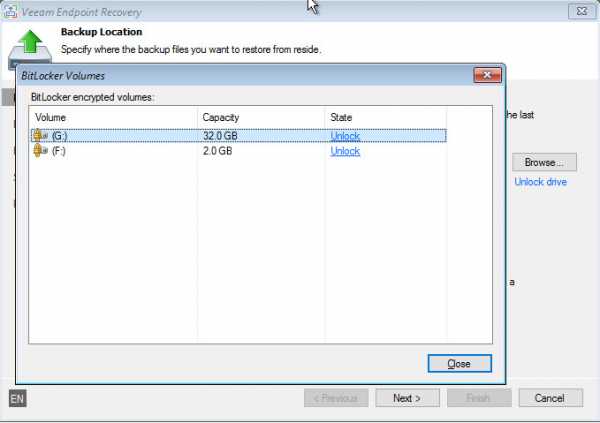
- Разблокировать или перезаписать том, защищенный BitLocker — на шаге выбора режима восстановления Restore Mode Veeam Endpoint Backup сообщит вам о двух вариантах действий: можно восстановить том из бэкапа без шифрования, сняв имеющуюся защиту (для этого нажмите ОК) или вручную разблокировать исходные тома, а затем перезаписать их томами, взятыми из резервной копии (для этого нажмите Cancel).
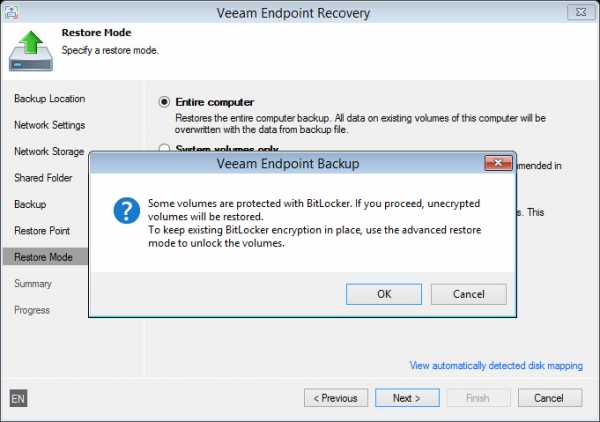
Если вы хотите оставить шифрование BitLocker в действии, нажимайте Cancel и затем переходите к ручному восстановлению: нажмите Customize disk mapping и кликните на Unlock для тома, который вы собираетесь перезаписать.
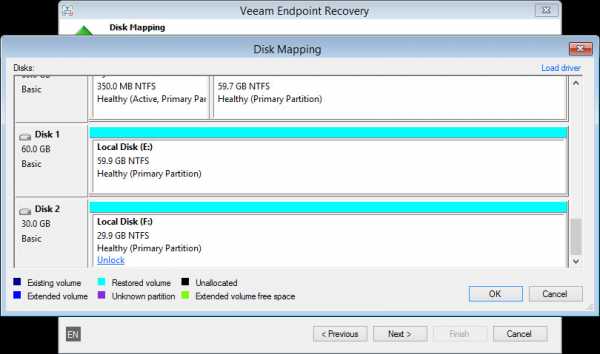
У Veeam Endpoint Backup есть опция, которая позволяет автоматически приостановить резервное копирование (по требованию или по расписанию), если используется платное сетевое соединение — это поможет избежать денежных трат, к примеру, если вы находитесь в роуминге. Для этого нужно пойти на вкладку Settings в консоли Veeam Endpoint Backup и зачекать там галочку Disable backup over metered connection.

Важно! Поскольку распознавание платных сетевых подключений реализовано, начиная с Windows 8, данная опция доступна только для машин, работающих на ОС Windows 8 и старше.
Как это устроено?
Каждый раз, когда Microsoft Windows обнаруживает подключение к сети сотовой связи, такое подключение маркируется как платное.
При этом следует помнить, что если вы используете смартфон в качестве портативной точки доступа, такие соединения не будут отмечены как платные. Чтобы поменять эту настройку производителя, выберите Network > Connections, а затем кликните правой кнопкой по нужному соединению и выберите Set as metered connection.
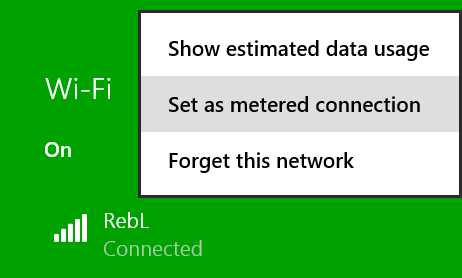
За подробной информацией можно обратиться к производителю:http://windows.microsoft.com/en-US/windows-8/metered-internet-connections-frequently-asked-questions.
Конечно, даже если вы подключены к платной сети, это не повод насовсем отказаться от сохранения бэкапа – и при наличии metered connection всегда можно запустить бэкап по требованию: нажать Backup Now, подтвердить свое решение и использовать платное подключение для передачи данных при бэкапе.
На днях вышла версия 1.1.2 решения Veeam Endpoint Backup FREE, в которой реализована поддержка работы через командную строку (подробнее см. здесь) – это дает, в частности, более гибкие возможности шедулинга и помогает облегчить жизнь тем, кто использует это решение для бэкапа серверов.
Скачать новейшую версию можно по этой ссылке: http://www.veeam.com/ru/endpoint-backup-free-download.html
Также рекомендую к просмотру предыдущие серии:
запуск виртуальных машин из резервных копий, внутри тестовой среды, и гранулярное восстановление файлов / Блог компании Veeam Software / Хабр
По законодательным требованиям США публичные компании обязаны высылать свои квартальные отчеты членам Совета Директоров в определенные сроки. Но бывают и эксцессы. Например, в одной публичной компании в последний день предоставления отчетности за 3 квартал 2004 года, внезапно упал почтовый сервер. То есть отчет был готов, но CEO не мог его отправить через доверенный почтовый сервер. Падение произошло утром в пятницу, а сервер удалось восстановить и сделать доступным для работы пользователей только к утру понедельника. Требования закона были нарушены. Поэтому важнейшим параметром любого продукта резервного копирования является время восстановления – RTO (Recovery Time Objective). Именно этот параметр кардинально улучшает технология vPower.Технология vPower интегрирована в Veeam Backup & Replication, начиная с версии 5.0. В 2010 году Veeam подал заявку на получение патента; сейчас vPower поддерживает два самых распространенных на рынке гипервизора – VMware vSphere и Windows Server Hyper-V.
Что делает vPower?
vPower позволяет запускать виртуальные машины (ВМ) прямо из сжатого и дедуплицированного файла резервной копии – без предварительного извлечения ВМ во временное хранилище. На основе этого решения команда R&D Veeam’а смогла реализовать функции, благодаря которым Veeam Backup & Replication популярен среди пользователей:
- Instant VM Recovery, или Мгновенное восстановление виртуальных машин, позволяет в течение пары минут восстановить «упавшую» ВМ из резервной копии, благодаря чему сильно сокращается время простоя рабочей среды и ущерб от него. Пока ВМ работает из резервной копии с небольшой потерей производительности, у вас есть время, чтобы разобраться в причинах сбоя и исправить ошибку, а потом спокойно копировать ВМ из хранилища резервных копий в рабочую среду. Посмотрите это 3-минутное видео (на английском), чтобы увидеть, как работает Instant VM Recovery.

Рис. 1. Instant VM Recovery (Мгновенное восстановление виртуальных машин)
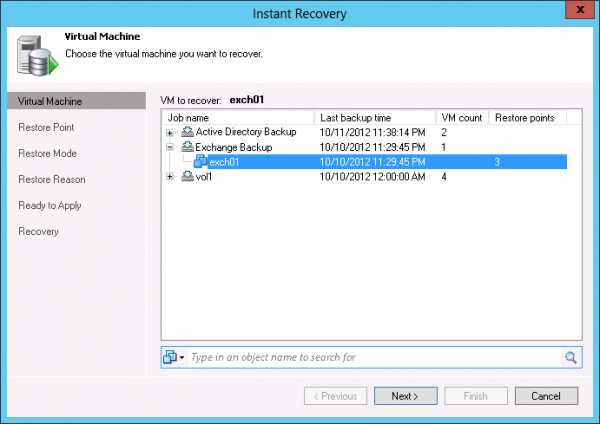
Рис. 2. Instant VM Recovery (Мгновенное восстановление виртуальных машин): Выбор ВМ
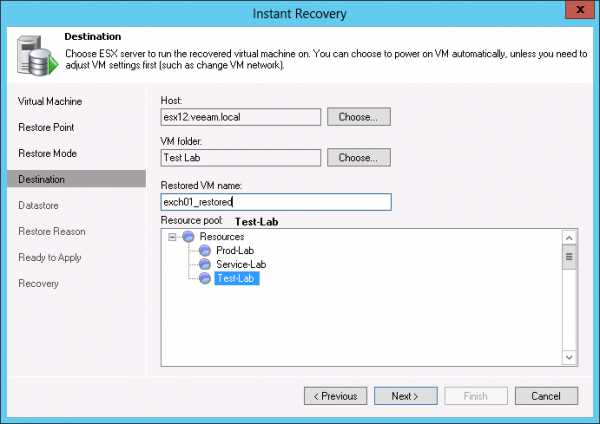
Рис. 3. Instant VM Recovery (Мгновенное восстановление виртуальных машин): Выбор места, куда восстанавливается ВМ
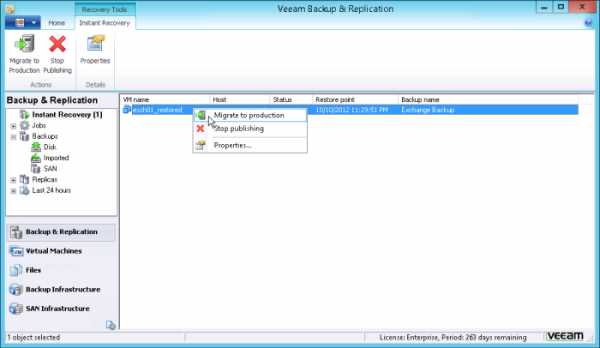
Рис. 4. Instant VM Recovery (Мгновенное восстановление виртуальных машин): Настройка миграции восстановленной ВМ в рабочую среду
- SureBackup – позволяет автоматически проверить надежность каждой резервной копии в специальной изолированной среде, т.е. проверить будет ли ВМ работать после восстановления из резервной копии. Про технологию SureBackup мы подробно писали в предыдущем посте. Также можно посмотреть это 2-минутное видео (на английском).
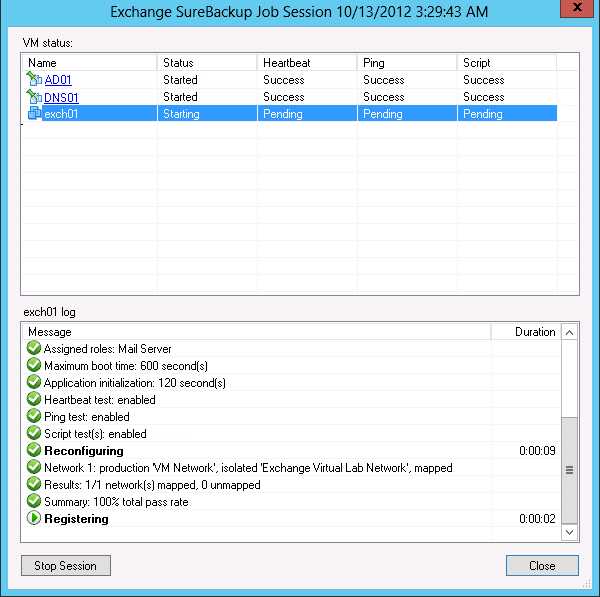
Рис. 5. SureBackup: отчет об автоматической проверке резервной копии на восстанавливаемость
- Multi-OS File-Level Recovery, или Универсальное восстановление файлов, позволяет восстановить файл любой гостевой операционной системы или файловой системы прямо из резервной копии ВМ на уровне образа или реплики. При этом Вам не нужно восстанавливать или запускать саму ВМ.
Таблица 1. Универсальное восстановление файлов: Список поддерживаемых гостевых операционных систем и файловых систем
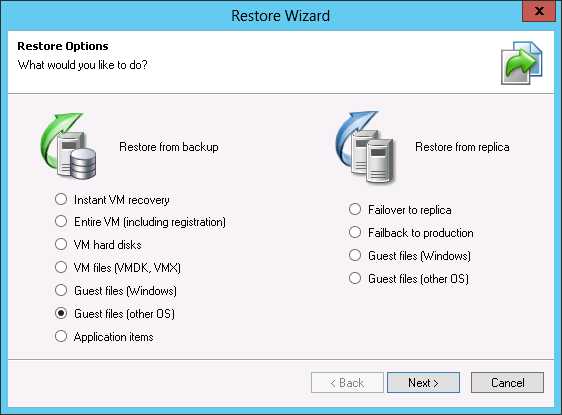
Рис. 6. Multi-OS File-Level Recovery (Универсальное восстановление файлов)

Рис. 7. Multi-OS File-Level Recovery (Универсальное восстановление файлов): выбор ВМ
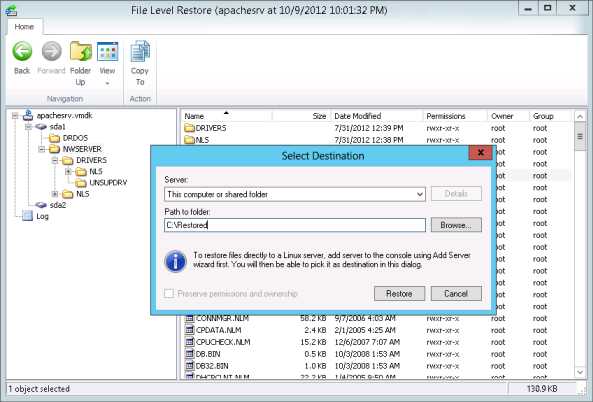
Рис. 8. Multi-OS File-Level Recovery (Универсальное восстановление файлов): Сохранение восстановленных файлов
- U-AIR (Universal Application‑Item Recovery, или Универсальное восстановление объектов приложений) позволяет восстановить отдельные объекты из любых виртуализированных приложений, например, Active Directory или Microsoft SQL.
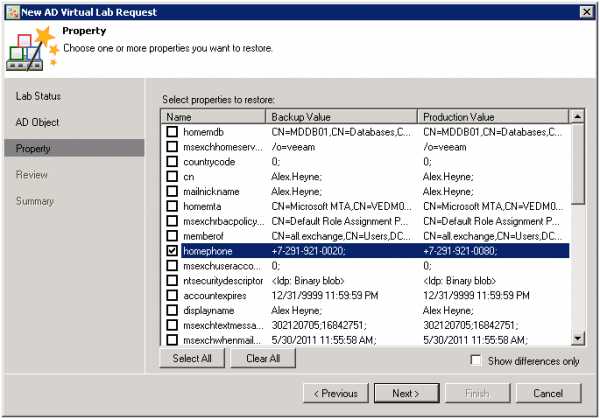
Рис. 9. Universal Application‑Item Recovery (Универсальное восстановление объектов приложений): Восстановление атрибутов объектов Active Directory
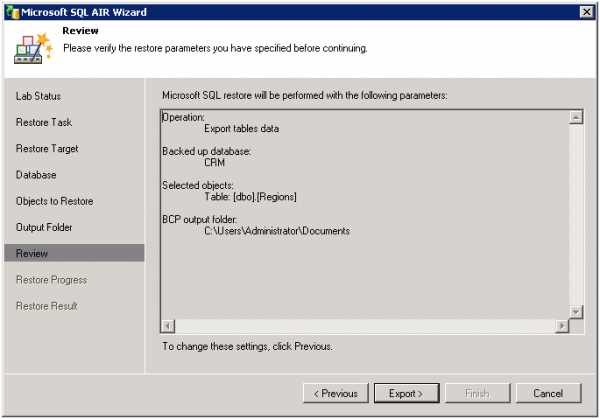
Рис. 10. Universal Application‑Item Recovery (Универсальное восстановление объектов приложений): Восстановление таблиц из резервной копии Microsoft SQL Server
Для Microsoft Exchange Veeam выпустил отдельный инструмент, встроенный в Veeam Backup & Replication, начиная с версии 6.5, — Veeam Explorer for Microsoft Exchange, который позволяет восстанавливать удаленные письма, заметки, контакты, т.д. из резервной копии ВМ с помощью пары кликов.
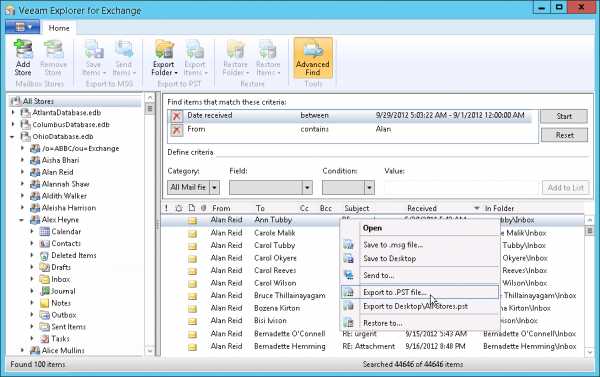
Рис. 11. Veeam Explorer for Microsoft Exchange: Восстановление объектов из резервной копии Microsoft Exchang
Подробнее про U-AIR и Veeam Explorer for Microsoft Exchange можно прочитать в одном из наших предыдущих постов про гранулярное восстановление объектов.
Что в итоге?
В итоге получается, что vPower отвечает насущным потребностям компании любого размера, если эта компания хотя бы немного заботится о резервном копировании своих данных:
- Мгновенное восстановление ВМ позволяет восстановить работу пользователей в течение пары минут;
- Автоматическая проверка резервных копий дает администраторам уверенность в восстанавливаемости каждой ВМ без затрат времени;
- Технология U-AIR поможет быстро восстановить объекты любого приложения;
- vPower разрешает многие проблемы, связанные с резервным копированием, выполняя быстрое одношаговое восстановление отдельных файлов или ВМ.
Все это возможно благодаря функции запуска ВМ прямо из хранилища резервных копий и восстановления объектов из .VMDK файлов.
Восстановление файлов в исходное расположение
В этом сценарии восстановления Veeam Backup Enterprise Manager извлечет файл из резервной копии и восстановит его на исходной производственной машине. Восстановление файлов гостевой ОС в исходное расположение - наиболее безопасный метод восстановления файлов, поскольку пользователь, инициирующий операцию восстановления файла в веб-интерфейсе Veeam Backup Enterprise Manager, не может получить доступ к самому файлу.
| Важно! |
| Этот тип восстановления возможен только в том случае, если исходная машина включена и находится в исходном месте. |
Чтобы восстановить файл в исходное местоположение:
- Найдите нужный файл, используя возможности обзора или поиска Veeam Backup Enterprise Manager. Также возможен множественный выбор. Дополнительные сведения см. В разделах «Просмотр резервных копий машин для файлов гостевой ОС» или «Поиск резервных копий машин для файлов гостевой ОС».
- Нажмите «Восстановить» и выберите способ восстановления выбранных файлов:
- Если вы выберете «Перезаписать», файл из резервной копии заменит исходный файл на целевой машине.
- Если выбрать «Сохранить», файл из резервной копии будет восстановлен рядом с исходным файлом на целевой машине; файл из резервной копии машины будет иметь префикс Restored в имени файла.
- В открывшемся окне нажмите Да.
Veeam Backup Enterprise Manager запустит операцию восстановления и отобразит ход и результат операции в представлении истории восстановления файлов.
| Важно! |
| По умолчанию восстановление гостевого файла в исходное расположение выполняется с использованием учетной записи, указанной в задании резервного копирования для доступа к гостевой ОС.Если у него недостаточно прав для доступа к целевой машине, вам будет предложено ввести учетные данные. При необходимости укажите учетную запись пользователя и пароль. Дополнительные сведения см. В разделе Учетные данные гостевой ОС. |
.
Как восстановить виртуальную машину с помощью Veeam Backup & Replication (Enterprise) - статьи
В этой статье рассматривается использование приложения Veeam Backup & Replication для восстановления виртуальной машины, работающей в среде HPC (Hosted Private Cloud).
Предварительные требования
Темы
Восстановление всей виртуальной машины (Linux и Windows)
Для начала на вкладке Home нажмите кнопку Restore , а затем выберите резервную копию VMware vSphere... вариант.
Во всплывающем окне «Мастер восстановления» выберите вариант Вся ВМ (включая регистрацию) , а затем нажмите кнопку Далее .
В первом разделе «Виртуальные машины» во всплывающем окне «Мастер полного восстановления ВМ» нажмите кнопку Добавить виртуальную машину и затем выберите вариант Из резервной копии ... .
Во всплывающем окне «Браузер резервных копий» выберите соответствующую точку восстановления.
Сделав выбор, нажмите кнопку Добавить , чтобы вернуться в окна «Мастер восстановления».
Затем нажмите кнопку Далее .
В следующем разделе «Режим восстановления» выберите место для восстановления виртуальной машины. Для целей этой статьи мы выберем вариант Восстановить в исходное местоположение .
Примечание: Если теги ВМ не используются в вашей среде vSphere, то параметр «Восстановить теги ВМ» может быть снят.Если вы хотите узнать больше о тегах виртуальных машин, обратитесь к Руководству пользователя для VMware vSphere, предоставленному Veeam.
Затем нажмите кнопку Далее .
В следующем разделе «Причина» вы можете объяснить, почему вы выполняете восстановление.
Затем нажмите кнопку Далее .
Примечание: Если виртуальная машина включена, вы получите следующее уведомление:
Нажмите кнопку OK , чтобы продолжить.
Кроме того, вы получите следующее уведомление:
Когда виртуальная машина восстанавливается в место назначения, где она уже существует, Veeam удаляет ее, а затем выполняет восстановление.
Нажмите кнопку ОК , чтобы продолжить.
В последнем разделе «Сводка» вы можете установить флажок Включить целевую виртуальную машину после восстановления , который автоматически включит виртуальную машину после завершения восстановления.
Наконец, нажмите кнопку Finish , чтобы выполнить восстановление.
Вы увидите, как выполняется восстановление.
Поздравляем! Вы успешно восстановили виртуальную машину.
Восстановление гостевых файлов - ТОЛЬКО для Microsoft Windows
Предупреждение: Чтобы продолжить восстановление гостевого файла, виртуальная машина Microsoft Windows должна иметь возможность связываться с устройством Veeam Backup & Replication по сети.
Для начала на вкладке Home нажмите кнопку Restore , а затем выберите резервную копию VMware vSphere... вариант.
Во всплывающем окне «Мастер восстановления» выберите вариант Гостевые файлы (Microsoft Windows) , а затем нажмите кнопку Далее .
Во всплывающем окне «Восстановление на уровне файлов» выберите виртуальную машину, на которой вы хотите выполнить восстановление, а затем нажмите кнопку Next .
В следующем разделе «Точка восстановления» выберите резервную копию, из которой вы хотите извлечь данные, а затем нажмите кнопку Далее .
В последнем разделе «Сводка» просмотрите информацию и нажмите кнопку Завершить .
Окно «Восстановление на уровне файлов» закроется, но вскоре после этого появится всплывающее окно «BACKUP BROWSER».
Перейдите в браузере и выберите файл или файлы, которые вы хотите восстановить. После того, как вы выбрали файл (ы), щелкните один из них правой кнопкой мыши, наведите указатель мыши на Восстановить и затем выберите опцию Сохранить .
«Восстановить файлы в... »всплывающее окно отображает ход восстановления. После завершения процесса файл был восстановлен, и вы можете закрыть окно« BACKUP BROWSER ».
Заключение
Если вы не можете восстановить данные из резервной копии, это бесполезно. Прочитав эту статью, вы должны иметь четкое представление о том, как восстановить всю ВМ или отдельный файл с помощью Veeam Backup & Replication.
.Использование портала самостоятельного восстановления файлов для восстановления гостевых файлов машины
Veeam Backup Enterprise Manager упрощает делегирование возможностей восстановления: вместо назначения нескольких ролей и точной настройки области восстановления администратор Enterprise Manager может предоставить пользователям с правами локального администратора на компьютере под управлением Windows ссылку на портал самостоятельного восстановления файлов. - веб-интерфейс, отображающий элементы управления для восстановления защищенных машин на уровне файлов.
Эта возможность поддерживается процессом выполнения Veeam, который выполняет индексацию гостевой системы, а также определяет локальные административные учетные записи. Связь с веб-страницей самообслуживания осуществляется по протоколу HTTPS. В частности, такие возможности делегирования и веб-портал самообслуживания могут использоваться в корпоративных развертываниях для повышения уровня поддержки 1-й линии для выполнения восстановления на месте без административного доступа.
С учетом ограничений
| Примечание: |
| Учтите следующее:
|
Чтобы предоставить учетной записи пользователя возможность доступа к пользовательскому интерфейсу и функциям портала самостоятельного восстановления файлов, убедитесь, что выполнены следующие предварительные условия:
- Учетная запись принадлежит доверенному домену или тому же домену, что и предприятие Сервер диспетчера (для разрешения учетной записи пользователя в SID).Пользователи из ненадежных доменов не могут использовать самовосстановление.
- Учетная запись имеет права локального администратора для требуемой гостевой ОС машины, права локального пользователя недостаточны.
| Важно! |
| Пользователь портала самообслуживания восстановления файлов имеет доступ только к точкам восстановления, созданным после того, как пользователю были назначены права локального администратора. Точки восстановления машины будут оставаться доступными для самовосстановления учетной записи пользователя, права локального администратора которого были отозваны после создания точки восстановления, до тех пор, пока не будет создана следующая точка восстановления (тогда этот пользователь больше не сможет получить доступ к гостевым файлам). |
Просмотр файлов гостевой ОС через портал самообслуживания
Для доступа к гостевым файлам в резервной копии машины:
- Запустите портал самостоятельного восстановления файлов, щелкнув его значок в списке приложений или на рабочем столе ; Или же в адресной строке веб-браузера введите соответствующий URL-адрес, например:
| https: // enterprise_manager_host: 9443 / selfrestore |
- Введите учетные данные для входа.Используйте формат DOMAIN \ USERNAME, чтобы указать имя пользователя. Откроется вкладка Файлы. По умолчанию он отображает файлы гостевой ОС по состоянию на последнюю точку восстановления машины, на которую вы вошли с правами локального администратора.
- Чтобы просмотреть гостевые файлы для более ранней точки восстановления, щелкните значок календаря и выберите точку восстановления. Чтобы просмотреть гостевые файлы другого компьютера (если они доступны вам), используйте поле «Поиск» или ссылку «Выбрать из списка».
- Вы можете выполнять все операции, поддерживаемые Veeam Backup Enterprise Manager над гостевыми файлами машины.Дополнительные сведения о просмотре, поиске и восстановлении файлов см. В разделах «Просмотр резервных копий машин для файлов гостевой ОС», «Поиск резервных копий машин для файлов гостевой ОС», «Восстановление файлов в один клик».
Если файлы гостевой ОС не видны пользователю, проверьте следующие причины:
- Сервер резервного копирования Veeam, управляющий соответствующим заданием, не был добавлен в Enterprise Manager. Дополнительные сведения о том, как добавить сервер резервного копирования Veeam, см. В разделе Добавление серверов резервного копирования Veeam.
- Последние данные задания резервного копирования еще не были получены с сервера резервного копирования Veeam (по умолчанию интервал времени - каждые 15 минут).Дополнительные сведения о том, как запустить сбор данных вручную, см. В разделе Сбор данных с серверов резервного копирования.
- Параметр «Включить индексирование гостевой файловой системы» был отключен в задании резервного копирования машины. Измените настройку задания и перезапустите задание с включенным индексированием.
- При создании точки восстановления машины пользователю не были назначены права локального администратора. Для доступа к файлам гостевой ОС пользователь должен входить в группу локальных администраторов гостевой ОС.
Если вы не можете найти свой компьютер в окне «Выбрать из списка», вы можете выбрать параметр «Я не вижу свой компьютер», чтобы восстановить область безопасности для своей учетной записи.После завершения это действие покажет машины, которые были добавлены в вашу область безопасности.
Страница обновлена 21.07.2020
.Как восстановить элементы приложения резервного копирования Veeam Agent из репозитория Cloud Connect
Для достижения этой цели вы можете рассмотреть один из двух нижеприведенных вариантов, основанных на использовании дополнительного «арендатора» сервера резервного копирования и репликации, который можно развернуть непосредственно на машине агента, если у вас его нет в вашей инфраструктуре.Восстановление с помощью мастера восстановления на уровне файлов
1. Сначала вам нужно перейти на сервер резервного копирования и репликации и добавить того же поставщика услуг, которого вы используете в Veeam Agent, используя ту же учетную запись, которую вы настроили в агенте.Вы можете легко проверить настройки подключения в конфигурации задания агента:
Добавьте того же поставщика услуг в представлении «Инфраструктура резервного копирования» консоли резервного копирования:
2. После добавления поставщика в Резервное копирование и репликацию, повторно просканируйте провайдера и его репозиторий.
Сразу после этого вы увидите резервную копию агента в узле «Домашняя страница> Резервные копии> Облако».
3. На этом шаге невозможно запустить восстановление приложения напрямую.«Восстановить элементы приложения» будет неактивным. Это нормальное поведение для резервного копирования агента.
Однако приведенный ниже метод поможет обойти это.
Все, что нам нужно, это запустить восстановление на уровне файлов, а затем вручную открыть проводник необходимых приложений.
Запустите браузер резервного копирования:
Перейдите в папку, в которой хранится база данных приложения, из которой вы хотите восстановить, например mdf -файл некоторой базы данных SQL:
Дважды щелкните элемент.Через мгновение Backup & Replication автоматически подключит базу данных через Veeam SQL Explorer, где вы можете легко использовать все функции восстановления элементов приложения:
Восстановление через резервную копию Импорт
Иногда описанный выше метод невозможен из-за некоторых обстоятельств, например если по какой-либо причине мы не можем подключиться к поставщику услуг с помощью резервного копирования и репликации.В этом случае есть более простой способ.
Все, что вам нужно, - это скопировать точки восстановления Veeam Agent из облачного репозитория и импортировать их в резервное копирование и репликацию клиента.
Вы можете скопировать точки восстановления вручную или использовать задание копирования файлов для резервного копирования и репликации:
После копирования резервной копии можно свободно импортировать резервную копию и начать восстановление элемента приложения.
Поскольку импортированная резервная копия находится в локальном репозитории, отличном от облачного, восстановление приложения будет доступно напрямую:
Шаг 1. Запустите мастер восстановления гостевых файлов
Чтобы запустить мастер восстановления гостевого файла, выполните одно из следующих действий:
- На вкладке «Домашняя страница» щелкните «Восстановить»> VMware vSphere> Восстановить из резервной копии> Восстановление гостевых файлов> Linux и другие.
- Откройте главный экран. На панели инвентаризации выберите Резервные копии. В рабочей области разверните необходимую резервную копию и выполните одно из следующих действий:
- Щелкните виртуальную машину, файлы которой вы хотите восстановить, и щелкните Гостевые файлы> Linux и другие на ленте.
- Щелкните правой кнопкой мыши виртуальную машину, файлы которой вы хотите восстановить, и выберите Восстановить гостевые файлы> Linux и другие.
- Дважды щелкните файл VBK или VBM (например, в проводнике Microsoft Windows). В открывшемся окне выберите виртуальную машину и нажмите «Восстановить»> «Гостевые файлы» (Linux и другие).
Вы можете использовать эту опцию, если вы выполняете восстановление на резервном сервере. Вы не можете использовать эту опцию, если вы выполняете восстановление удаленно через консоль Veeam Backup & Replication.
.
Слишком много точек восстановления - задание резервного копирования
Чаще всего это происходит при традиционном прямом инкрементальном режиме и редко - при прямом-инкрементальном-постоянном и обратном инкрементальном, редко возникает эта проблема. Традиционный прямой инкрементальный запуск происходит, когда в задании включен параметр «Синтетический» или «Активное полное заполнение» или когда активное заполнение создается вручную через контекстное меню задания.Наиболее частые причины:
C1. Ожидаемый эффект от того, как удержание выполняется с помощью традиционного прямого инкрементального.Чтобы глубже понять это, необходимо прочитать следующие статьи:
C2. Недостаточно свободного места для создания новой полной резервной копии. Это часто вызвано неправильным пониманием количества точек полного восстановления, которые необходимо поддерживать заданию. Для задания, для которого настроена еженедельная полная точка восстановления, вам потребуется 1 полная точка на каждые 7 точек восстановления, установленных для хранения, плюс 1. Задание, настроенное для 14 точек восстановления, будет иметь максимум 3 точки полного восстановления. при условии, что работа выполняется ежедневно.C3. Не удается обработать преобразование / слияние или не удается создать синтетический полный. Часто это происходит из-за:
- Из-за низкой производительности ввода-вывода хранилища. Обычное решение - переключиться на использование периодической активной полной опции.
- Недостаточно свободного места для служебных данных для выполнения задач этого типа.
Примечание: Если синтетическое полное резервное копирование завершилось неудачно и повторная попытка началась в день, когда синтетическое полное резервное копирование не запланировано, начнется сеанс задания, определив, что нет дополнительных задач виртуальной машины для повторной попытки и что синтетическое полное резервное копирование не выполняется. по расписанию, а затем остановитесь.Этот пустой сеанс задания будет отмечен как успешный, поскольку ошибок не было.
C4. Задание не выполнило полную операцию или операцию преобразования, как планировалось. Часто это происходит из-за:
- В этот день работа отключена.
- Сеанс инкрементного задания длился более 24 часов, поэтому задание не запускалось в запланированный день. Например, полное выполнение запланировано на субботу, но добавочный сеанс, начавшийся в пятницу, длился более 24 часов, поэтому следующий сеанс задания не начался до воскресенья.
- Программное обеспечение Veeam Backup & Replication было установлено в ОС, которая была настроена на переход в спящий режим после определенного периода времени, в результате которого ОС переходила в спящий режим во время выполнения задания.
- Задания настроены на последовательное выполнение, а предыдущее задание выполнялось после полуночи, поэтому это задание не запускалось в запланированный день для заполнения. Например, полное выполнение запланировано на субботу, но задание запланировано для запуска после завершения предыдущего задания, поэтому оно не запускается до воскресенья.
C6. Антивирус не позволяет Veeam удалять или изменять существующие файлы резервных копий.