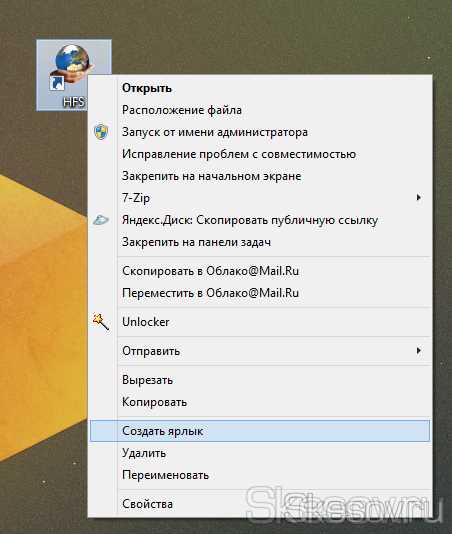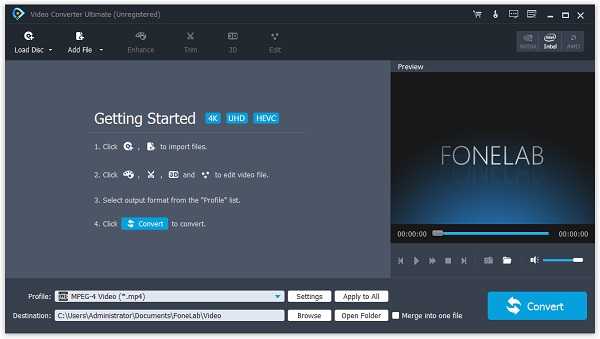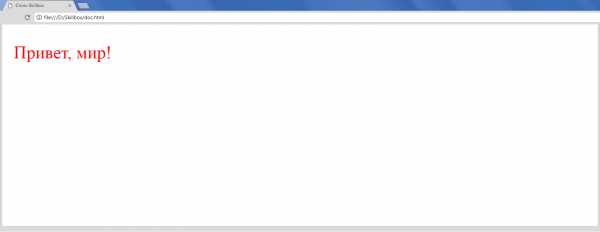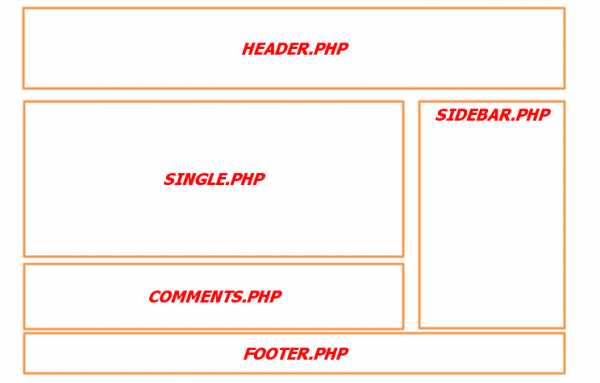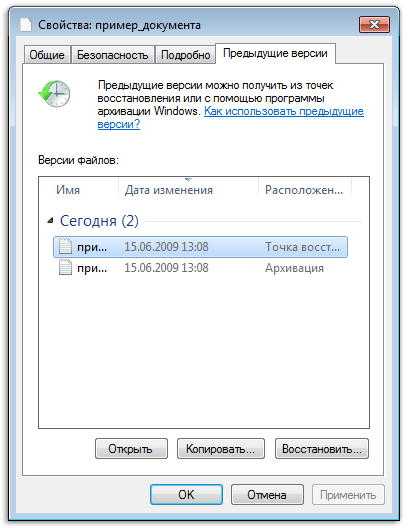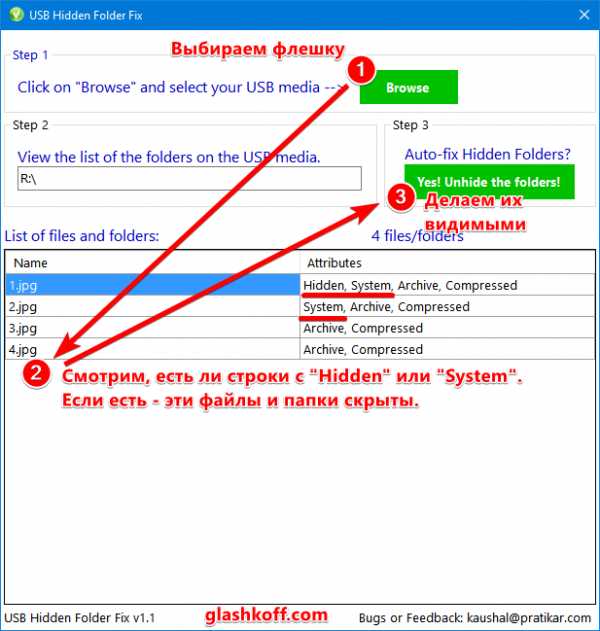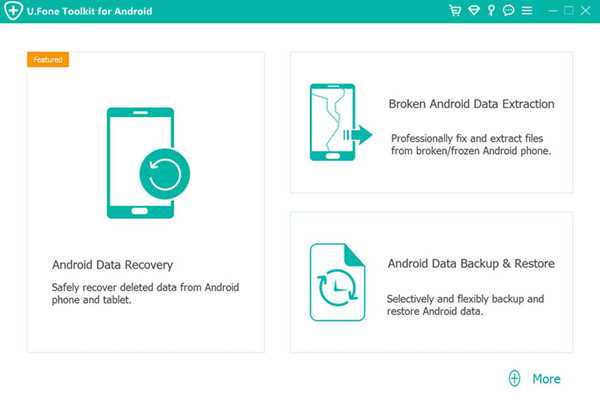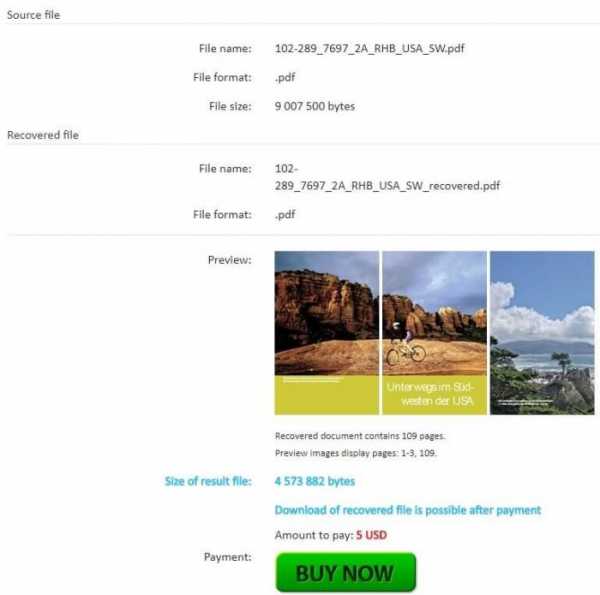Tiff файл как создать
Чем создать TIFF файл? Программы для создания TIFF файлов
TIFF
Рассмотрим основные варианты, с помощью которых можно создать файл формата TIFF (Tagged Image File Format). Зачастую выполнение данной задачи не потребудет каких-либо особых хитростей, просто скачайте CorelDRAW (для операционной системы Windows) - интерфейс программы не сложный, да и скачать ее вы можете бесплатно. Если же вы пользуетесь операционной системой Mac - скачайте Adobe Photoshop как основную для данной платформы.
Вооружившись программой с правильным функционалом, вы наверняка не испытаете проблем с созданием файла TIFF. Мы собрали в общий список все программы походящие под данную задачу для ОС Windows, Mac и сделали удобную таблицу:
Программы для создания TIFF файлов
Чем создать TIFF в Windows? Mac Другие программы для формата TIFF
Общее описание расширения TIFF
Формат TIFF (с англ. Tagged Image File Format) представляет из себя формат, содержащий растровые графические изображения. Применяется такой формат файла в процессе сканирования, а также распознавания текста. Зачастую, данные файлы формата используют при передаче факсов. Файл в формате TIFF поддерживают разнообразные приложения, направленные на работу с графикой.
Узнать подробнее что такое формат TIFF
Знаете другие программы, которые могут создать TIFF? Не смогли разобраться как создать файл? Пишите в комментариях - мы дополним статью и ответим на ваши вопросы.
Конвертирование изображения в TIFF
Ошибка: количество входящих данных превысило лимит в 3.
Чтобы продолжить, вам необходимо обновить свою учетную запись:
Ошибка: общий размер файла превысил лимит в 100 MB.
Чтобы продолжить, вам необходимо обновить свою учетную запись:
Ошибка: общий размер файла превысил абсолютный лимит в 8GB.
Для платных аккаунтов мы предлагаем:
Премиум-пользователь
- Вплоть до 8GB общего размера файла за один сеанс конвертирования
- 200 файлов на одно конвертирование
- Высокий приоритет и скорость конвертирования
- Полное отсутствие рекламы на странице
- Гарантированный возврат денег
Купить сейчас
Бесплатный пользователь
- До 100 Мб общего размера файла за один сеанс конвертирования
- 5 файлов на одно конвертирование
- Обычный приоритет и скорость конвертирования
- Наличие объявлений
Мы не может загружать видео с Youtube.
Как сделать многостраничный TIF файл
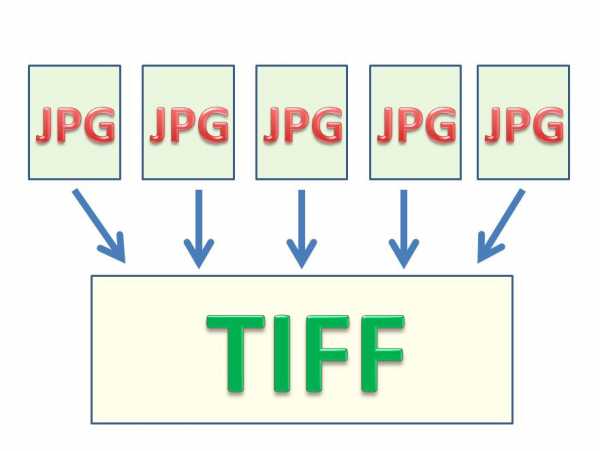
Кроме обычных форматов графических файлов (с расширением jpg, png, bmp и т.д.), которые обычно содержат в себе одну страницу графического файла, существуют также форматы графических файлов, которые поддерживают многостраничные изображения. Одним из них является формат с расширением tiff (Tagged Image File Format). Существует как трёхбуквенное расширение данного формата файла tif, так и четырёхбуквенное tiff. На самом деле это один и тот же формат файла, который, будучи в оригинале четырёхбуквенным, стал трёхбуквенным потому, что у ранних версий Windows было обязательное требование, чтобы все расширение файлов этой операционной системы были трёхзначными.
Мне по работе иногда необходимо собрать несколько графических файлов в один файл, например, когда я сканирую несколько страниц одного общего документа (протоколы, акты и прочее). В этом случае надо объединить эти отсканированные страницы в один многостраничный графический файл, чтобы затем отправить всем участникам протокола этот файл для ознакомления и работы. И отправлять им множество файлов отдельных страниц протокола не является лучшим решением.
Также иногда необходимо отсканировать несколько страниц какой-либо книги, или небольшую брошюру, и затем свести все эти отдельные файлы страниц в один файл на компьютере. Для решения таких задач я обычно использую маленькую, но очень мощную и удобную программу IrfanView. Я уже описывал кратко её возможности в статье «Полезные программы для компьютера»
Скачивание и установка IrfanView
Программа IrfanView является бесплатной графической программой, небольшой по размеру, но имеющей очень мощный функционал. Учитывая, что при этом она также поддерживает русский язык, она стала для меня одной из самых необходимых на компьютере для просмотра и редактирования фотографий. По сути, в симбиозе со встроенным в Windows Paint’ом, это маленький аналог Фотошопа.
Скачать IrfanView можно с официального сайта этой программы, либо по прямой ссылке можете скачать версию 4.38:
1) Перейти на официальный сайт IrfanView (откроется в новом окне)
2) Скачать IrfanView 4.38 по прямой ссылке
Если вы выбрали первый способ, то на официальном сайте нажимаем на ссылку, указанную на скриншоте ниже (сайт англоязычный, поэтому я показал ниже, как скачать самую свежую версию программы):
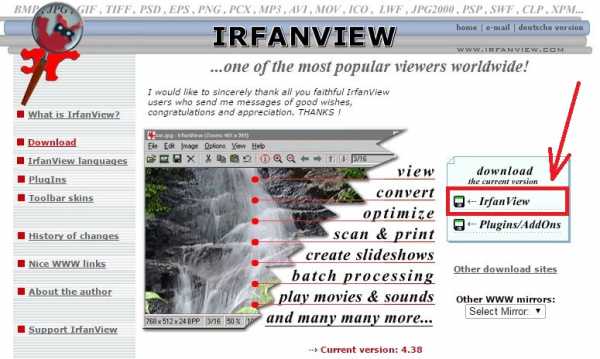
Вас переносит на страницу скачивания программы, на которой необходимо нажать большую зелёную кнопку «Download Now» («Скачать сейчас»).

После скачивания устанавливаем программу (просто нажимаем «Далее», или «Next» на предложения установки программы). Значок программы напоминает красную распластавшуюся кошку:
Русификация программы IrfanView
Русский язык для интерфейса программы можно скачать с того же сайта, в левом меню «IrfanView languages»
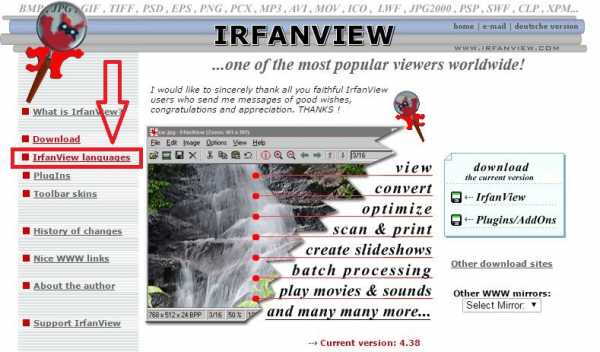
Затем находим в списке русский язык и скачиваем Installer:
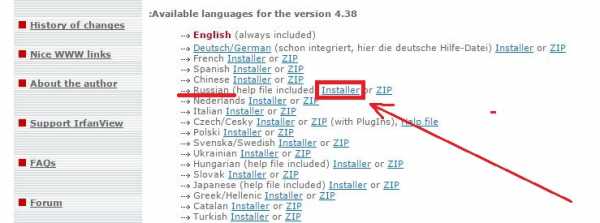
Затем устанавливаем скачанный файл, и IrfanView становится программой на русском языке, как показано ниже.
Если по какой-то причине программа не перешла на русский язык автоматически, то зайдите в меню «Options», далее «Change language», и затем выберите русский язык, и нажмите «ОК»:
Создание многостраничного tif файла
Итак, программа установлена, русифицирована, и теперь можно перейти непосредственного к созданию многостраничного tif файла, состоящего из нескольких последовательных изображений.
У меня есть семь страниц только что отсканированной брошюры, которые мне необходимо свести в один графический файл tif. Пока что они все находятся по отдельности и выглядят так:
Открываем IrfanView, заходим в пункт меню «Сервис», далее «Многостраничные изображения», затем «Создать многостраничный файл TIFF»:
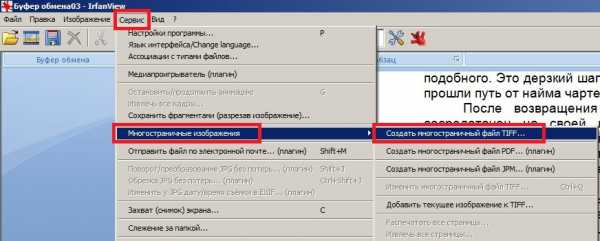
Открывается новое окно, в котором мы будем создавать наш многостраничный tiff из наших отдельных файлов.

Нажимаем справа самую верхнюю кнопку «Добавить изображения», находим и выделяем мышкой все файлы, которые нам необходимо объединить (в нашем примере это 7 файлов), при этом желательно предварительно эти файлы пронумеровать в правильной последовательности, чтобы в созданном многостраничном файле они шли в правильном порядке. У меня после добавления эти файлы выглядят вот так:

Также я рекомендую войти в пункт меню справа «Параметры сохранения» и выбрать сжатие файлов TIFF при сохранении JPEG или ZIP, чтобы в итоге файл получился не очень большой по размеру:

Далее через кнопку «Обзор» указываем папку для сохранения создаваемого файла, и ниже можем сразу задать имя получаемого файла (только не меняйте расширение tif). Также можно воспользоваться возможностью сортировки исходных файлов, но если вы их изначально правильно пронумеровали, то в этом нет необходимости.
После всех приготовлений нажимаем снизу слева кнопку «Создать файл TIF»:

В итоге у вас создаётся многостраничный файл tif (в нашем примере создался семистраничный файл «Брошюра.tif»).
Открываем полученный файл «Брошюра.tif», и видим, что в нём ровно 7 страниц. Перелистывать страницы многостраничного файла можно либо указанными на скриншоте ниже кнопками, либо комбинациями клавиш «Ctrl» + «Page Down» (следующая страница), либо «Ctrl» + «Page Up» (предыдущая страница).
Итак, сегодня мы скачали и установили замечательную программу IrfanView, русифицировали её, а также научились создавать многостраничные файлы tiff. Если у вас появятся дополнительные вопросы, прошу задавать их в комментариях.
Как создавать многостраничные файлы TIFF
Многостраничные отсканированные документы часто сохраняют в формате PDF. Такой документ потом сложно отредактировать, например, убрать артефакты, скорректировать баланс яркости, цвета и тому подобное. Гораздо практичнее хранить такие файлы в исходном формате графического файла, например, TIFF. При этом вместо десятков файлов на каждую отдельную страницу можно так же получить один единый файл TIFF. Для этого необходимо создать многостраничный файл TIFF.

Чтобы объединить много изображений в одном файле, удобно воспользоваться программой для просмотра фото IrfanViewer. По сравнению с другими утилитами, такими как ACDSee, Picasa, FastStone Image Viewer и т.п., IrfanViewer имеет много преимуществ.
Підписуйтесь на наш канал у Telegram: https://t.me/techtodayua
Во-первых, он очень маленький – меньше 10 мегабайт. Поэтому быстро работает на любом ПК. Он имеет богатые возможности – в нем есть почти все инструменты графического редактора, кроме функций рисования. В нем можно править цветовой баланс, накладывать эффекты, менять масштаб, корректировать отдельные каналы цвета и многое другое. Доступны также функции автоматического улучшения изображения – IrfanViewer сам подберет нужную яркость и контрастность. Еще программа умеет делать скриншоты (как нажатием кнопки, так и автоматически), а также выполнять пакетные действия над многими файлами.
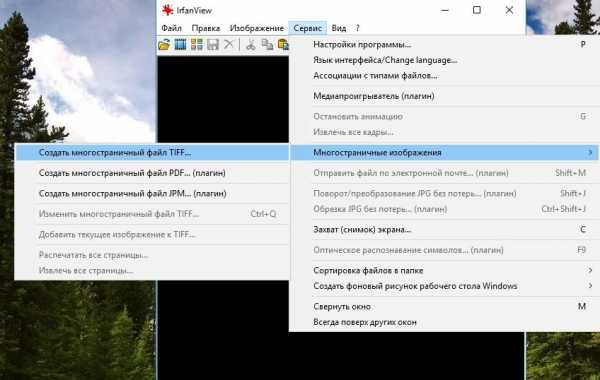
Чтобы создать многостраничный TIFF, зайдите в меню «Сервис» и раскройте подменю «Многостраничные изображения». Нажмите на кнопку «Создать многостраничный файл TIFF».
В появившемся окне выберите файлы, которые нужно объединить, и укажите дополнительные параметры. В этом окне можно выполнить базовую обработку изображений, например, перевести цветные скан-копии в оттенки серого, настроить сжатие для меньшего размера исходного файла и тому подобное.
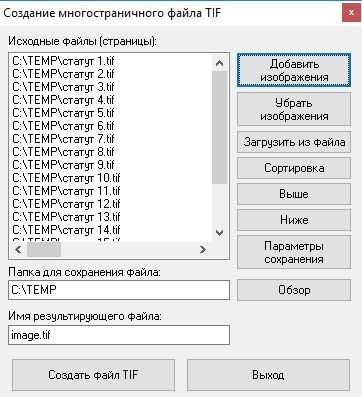
Страницы в многостраничном TIFF отображаются в том же порядке, в котором они идут в окне «Создание многостраничного файла TIFF». Можно выбрать стандартную сортировку – по дате, по имени, по размеру и тому подобное. А потом вручную перемещать файлы кнопками «Выше» и «Ниже».
Скачать IrfanView можно с официального сайта www.irfanview.com.
Онлайн конвертер в TIFF (JPG в TIFF, GIF в TIFF, PDF в TIFF и др)
TIFF (Tagged Image File Format) — формат для хранения изображений с большой глубиной цвета. В основном используется при сканировании, отправке факсов, распознавании текста, в полиграфии, широко поддерживается графическими приложениями.
С помощью бесплатного онлайн конвертера изображений вы можете добиться требуемого результата с помощью доступных настроек имеющихся в формате TIFF, вы можете указать глубину цвета от 1 до 64 бит, в зависимости от глубины цвета указать тип компрессии - без потерь (LZW, FLATE) или с потерями, но максимальными возможностями сжатия (JPEG). Используйте дополнительные параметры конвертации для более тонкой настройки TIFF формата.
С помощью TIFF конвертера вы можете конвертировать различные графические форматы, например: JPG в TIFF, GIF в TIFF, BMP в TIFF и другие варинты.
Обратите внимание! В поле "настройки для формата TIFF" вы не видите часть настроек, это связано с тем, что они не доступны при указанном сочетании. Меняя глубину цвета и тип сжатия - вы получите доступ к разрешенным настройкам в выбранной комбинации.
Что такое формат TIFF
TIFF означает "Формат файла с метками" и является спецификацией для хранения изображений в электронном виде. В отличие от более популярного брата, JPEG, TIFF "без потерь", что означает, что каждый пиксел в оригинале (до его преобразования) сохраняется точно. В результате файлы сравнительно большие. В нашем конвертере вы можете включить сжатие "LZW", которое уменьшит размер файла, но не так сильно как в JPEG, так как данное сжатие без потери качества.
Формат используется для многих вещей (фотографии, сканы, спутниковые снимки). Вообще, думайте о нем как о большом, высококачественном изображении, где большая часть работы связана с многократным редактированием. Описываемый формат отлично подходит для этого, так как позволяет сохранять данные снова и снова и каждый раз, когда вы что-то меняете и неизменяемые пиксели остаются неизменными.
В нашем конвертере вы можете увидеть очень много настроек формата, начиная от глубины цвета и выбора метода сжатия и до следования байт. Всё это позволяет использовать большое количество вариантов и функций сжатия. Такой широкий спектр возможных функций привел к шутке, что TIFF на самом деле означает "Тысячи несовместимых форматов файлов".
Когда используется JPEG, а когда TIFF?
- JPEG для Web
- TIFF для печати, офсетной печати, журнальной офсетной печати.
Формат TIFF (.tiff) сохраняет все данные изображения и цвета. В результате получится очень большой файл. При сохранности всех исходных данных целостность изображения обеспечивается точечно.
Есть еще кое-что, о чем следует помнить, TIFF не может быть просмотрен в веб-браузере.
Формат JPEG (.jpg) сжимает изображение и цветовые данные. Сжатие делает файл меньше, идеально подходит для веба. Однако чем больше вы сжимаете, тем больше ухудшается качество.
Компромисс между небольшим размером файла и плохо выглядящим изображением всегда, мало кому понравится если загрузка веб-страницы будет занимать пару минут.
Во что сохранять на цифровой камере JPEG, TIFF или RAW?
Если это относится к цифровой фотографии, в зависимости от используемой камеры вы можете выбрать один из этих трех форматов. Они в основном одинаковые, но то, как сохранит ваша камера, немного отличается.
В этом случае, оптимальным вариантом будет снимать сразу в два формата: JPEG и RAW. В этом случае один снимок камера создает два дубликата файлов. JPEG предназначен для беглого просмотра, электронной почты, интернета и т.д. RAW-файл является "цифровым негативом" (не *обработанным* камерой), он сохраняет все настройки на момент съемки и может быть обновлен/переработан позднее.
Какие преимущества и недостатки есть у TIFF
Одно из преимуществ, заключается в том, что в этом формате можно аккуратно хранить и сохранять большое количество изображений. И сохранять их целостность настолько, чтобы быть полезным для печати и подтверждения (при необходимости) документов.
Попробуйте отсканировать документы с помощью сканера, а затем скопировать их в редактор изображений. Затем сохраните его как PNG, GIF и JPG в качестве теста.
Как сделать отображение изображения в формате TIFF?
Это довольно сложный формат файлов для хранения растровых данных, вы можете прочитать спецификацию здесь: https://www.adobe.io/open/standards/TIFF.html
Отвечая на вопрос: если мы предполагаем, что растровое изображение внутри файла имеет достаточное разрешение, разница между просмотрами может заключаться в количестве отображаемых пикселей. Для быстрого предварительного просмотра Вы обычно не читаете все, а только некоторые данные и тем самым создаете изображение низкого разрешения. Часто изображения действительно содержат 72PPI версию изображения в файле, и самым быстрым способом предварительного просмотра является их извлечение и отображение в приложении. Для лучшего предварительного просмотра приложение должно считывать все данные из файла. Хитрость для ускорения масштабирования заключается в отображении сначала изображения с низким разрешением, и при увеличении пользователь читает пиксели только те, которые находятся внутри региона, который вы видите. Таким образом, количество пикселей, которое читает приложение, является по крайней мере постоянным на каждом уровне масштабирования.
Сегодня большинство приложений используют libTIFF, библиотеку C с открытым исходным кодом, которая позволяет декодировать TIFF файл.
Формат TIFF
 Здравствуйте, Друзья! В этой статье познакомимся с форматом TIFF. Коротко расскажу что это за формат, чем открыть tiff файлы и как с ними работать. Формат TIFF (Tagged Image File Format) — формат для растровых изображений. Особенностью (по крайней мере для меня) является то, что в одном TIFF-файле может хранится несколько изображений. При просмотре вы открываете один файл и внутри его листаете страницы (изображения/рисунки). Лично этим пока не пользовался, но на работе один раз столкнулся с этим форматом. Прислали 3 изображения в одном TIFF-файле. Оказалось очень удобно. Ничего не потеряется и пересылать нужно не 3 а 1 файл. Это как файлы в архиве, но для их просмотра не нужна распаковка.
Здравствуйте, Друзья! В этой статье познакомимся с форматом TIFF. Коротко расскажу что это за формат, чем открыть tiff файлы и как с ними работать. Формат TIFF (Tagged Image File Format) — формат для растровых изображений. Особенностью (по крайней мере для меня) является то, что в одном TIFF-файле может хранится несколько изображений. При просмотре вы открываете один файл и внутри его листаете страницы (изображения/рисунки). Лично этим пока не пользовался, но на работе один раз столкнулся с этим форматом. Прислали 3 изображения в одном TIFF-файле. Оказалось очень удобно. Ничего не потеряется и пересылать нужно не 3 а 1 файл. Это как файлы в архиве, но для их просмотра не нужна распаковка.
Открытие TIF-файла.
Самое простое решение это Средство просмотра фотографий Windows
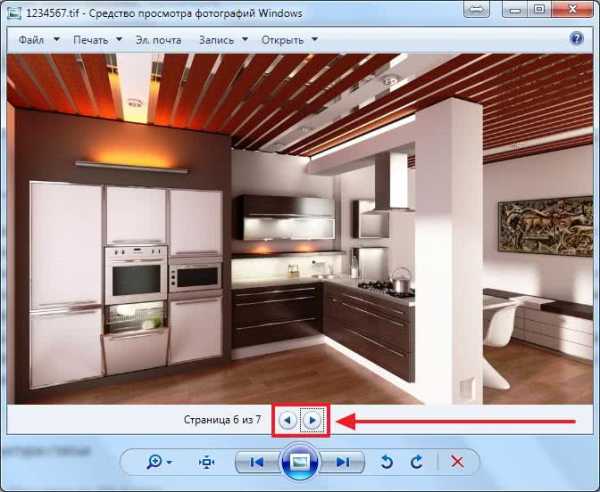
Внизу, чуть выше кнопок управления располагаются кнопки для смены страниц (изображений). Можно удобно открыть и просмотреть TIFF-файл.
Права на формат TIFF принадлежат Adobe, поэтому скорее всего большинство продуктов этого гиганта открывают формат TIFF.
Еще открыть TIF-файлы можно с помощью свободно распространяемых программ:
- FastStone Image Viewer
- STDU Viewer
- IrfanView
- Google Picasa
- XnView
На последней остановимся подробнее так как мы его будем использовать в работе.
Скачать можно и нужно с официального сайта http://www.xnview.com/en/xnview/#downloads
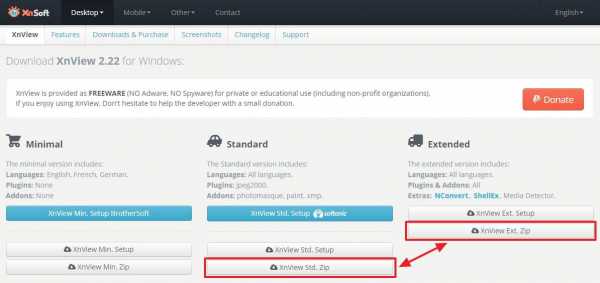
Мне нравится использовать портативные версии. Скачиваю или Standart или Extended так как у них All Language. (есть русский язык).
Распаковываем

Заходим в распакованную папку и запускаем XnView.exe

В окошке с предупреждением системы безопасности жмем «Запустить»
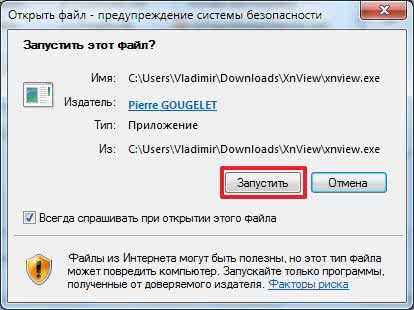
Закрываем «Совет дня»
Идем в меню «Файл > Открыть…» и выбираем TIFF-файл.
Если файл многостраничный, то появится информационное окошко с подсказкой, как листать эти самые страницы
Открытый TIFF-файл в XnView выглядит следующим образом. Листать странички можно клавишами Page UP и Page Down на клавиатуре или кнопки в панели инструментов показанные на рисунке ниже

XnView при необходимости можно сохранить любой рисунок в формате TIFF.
Переходим «Файл > Сохранить как…»
В открывшемся окошке выбираем расположение файла и задаем название. Выбираем в поле «Тип файла» — TIF и жмем «Сохранить»
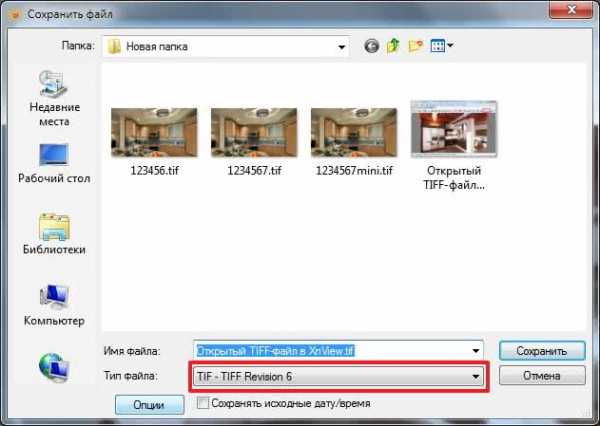
Если нажать кнопку «Опции», то будут доступны различные параметры сжатия. Как я понял LZW — сжатие без потерь информации. Не знаю кому это может понадобиться во время скоростного интернета и 64 ГБ флешек.
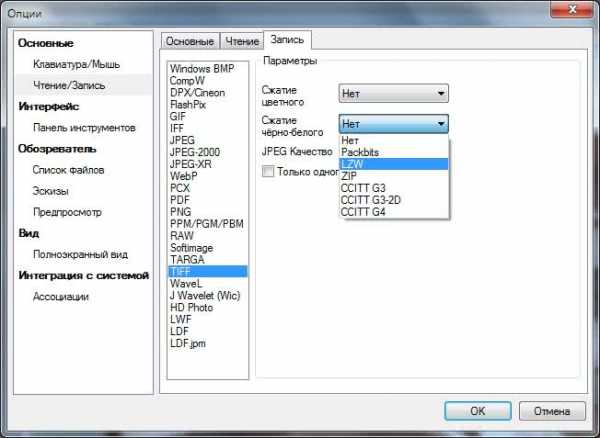
При сохранении JPG файла в формате TIFF размер увеличился с 80 КБ до 1 МБ. Больше чем на порядок. При сжатии многостраничного TIFF файла размером 10 МБ размер уменьшился приблизительно на 10%.
Рекомендуют сохранять в формате TIFF изображения для печати с четкими линиями и однотонной заливкой.
Создание многостраничного TIFF-файла?
Запускаем XnView. Переходим «Инструменты > Создать многостраничный файл…»

В открывшемся окошке выбираем формат: «TIFF Revision 6». Задаем Имя файла и папку расположения. Жмем вверху «Добавить…»
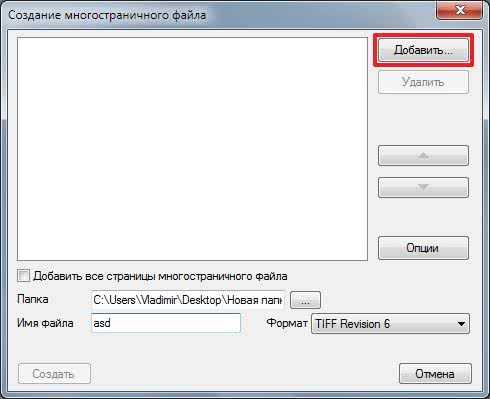
Зажав клавишу CTRL выбираем файлы и жмем «ОК»
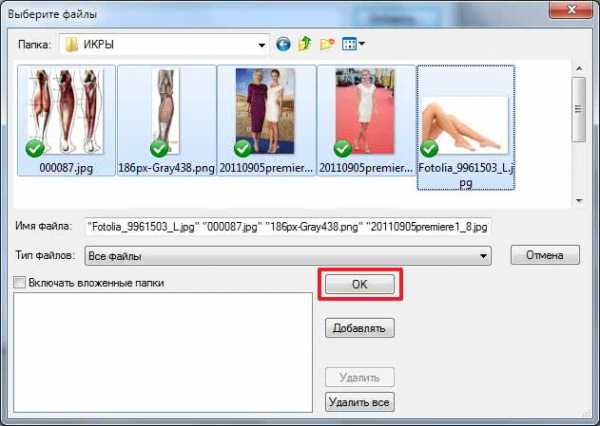
Файлы добавлены. Можно с помощью стрелочек изменить их расположение в TIFF файле. Кнопкой «Опции» открывается уже знакомое окошко, где можно выбрать сжатие при необходимости. Жмем «Создать»
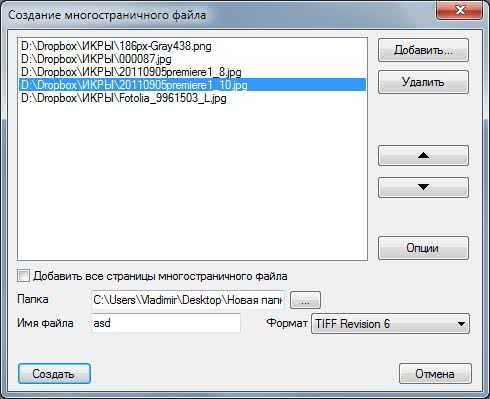
Файл создается моментально.
В программе XnView можно изменить TIFF-файл. Выбираем соответствующую опцию в меню «Инструменты > Многостраничный файл»

В открывшемся окошке сразу ставим галочку «Высококачественный эскиз» для более вменяемого отображения этих эскизов
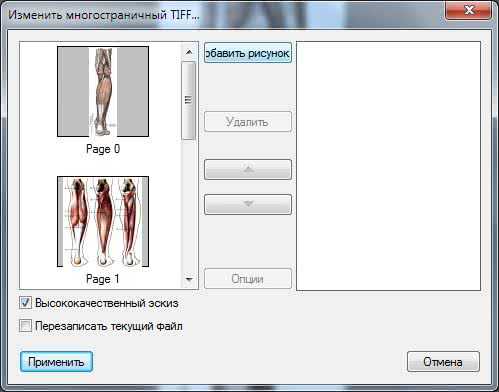
Жмем «Добавить рисунок» и вставляем нужный изображение в нужную страничку TIFF-файла
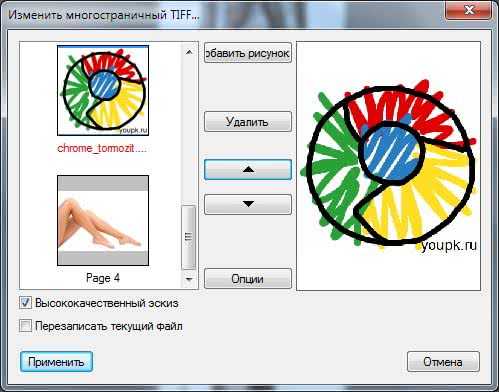
Изображения можно менять местами и удалять. Когда изменения внесены жмем «Применить» и сохраняем обновленный многостраничный файл в нужное место.
Разработка многостраничного TIFF?
У вас есть многостраничный TIFF-файл и нужно его разделить на отдельные файлы с изображениями. Открываем его в XnView и переходим по пути
«Инструменты > Многостраничный файл > Извлечь все в папку…»

Выбираем папку и формат файлов которые извлекутся. Жмем «ОК»
Через пару секунд файлы будут извлечены в указанную папку
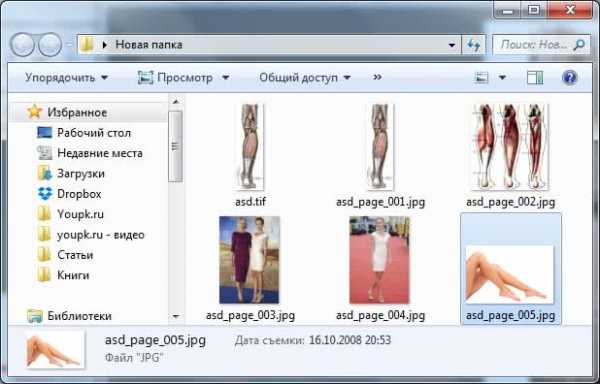
Если вам не нужно сохранять все файлы отдельно на диске можно выбрать «Извлечь все»

Каждое изображение из многостраничного TIFF-файла откроется в новой вкладке.
Можно поработать с нужным и сохранить его, а после, все закрыть.
Заключение
В начале хотел написать просто и коротко на тему «Чем открыть TIF-файл». Но так как формат TIFF открывается простым средством для просмотра изображения Windows, то статья получилась бы не интересная и мне не удалось вынести из нее ничего нового для себя. А так, чуть чуть разобрался с форматом TIFF и как работать с многостраничными файлами. Поэтому, если мне нужно будет кому-то отправить какие-то схемы или чертежи или просто рисунки в которых много однотонной заливки, то для удобства буду использовать многостраничные TIFF-файлы.
Благодарю, что поделились статьей в социальных сетях. Всего Вам Доброго!
С уважением, Антон Дьяченко
Создание высококачественных изображений TIFF из файла PDF
Недавно клиент попросил нас помочь ему получить изображение TIFF наилучшего качества из его документа PDF. Он хотел, чтобы его изображение TIFF было цветным, а также хотел, чтобы размер созданного им изображения TIFF был как можно меньше.
Ниже вы можете увидеть разницу в качестве первого созданного изображения TIFF и конечного результата. Текст на втором изображении выглядит более гладким и чистым.
Требования клиента к изображению в формате TIFF
Первым требованием клиента было поддержание качества исходного документа PDF.
Вторая просьба заказчика заключалась в том, чтобы размер файла был как можно меньше. Прискорбно, что изображения TIFF будут больше, чем файл PDF, из которого они созданы. Когда вы печатаете в изображение, разрешение (или точек на дюйм ), при котором TIFF Image Printer создает изображение, играет большую роль в конечном размере файла. Изображение TIFF, созданное с разрешением 200 dpi, обычно будет в 2–3 раза больше по размеру файла, а при 300 dpi изображение может быть в 3–5 раз больше.
Как мы это сделали
Чтобы получить качество вывода, необходимое заказчику, и чтобы размер файла был как можно меньше, разрешение изображений TIFF было установлено на 120 точек на дюйм. Это разрешение наиболее близко соответствует разрешению экрана, которое Adobe использует для отображения текста, а это означает, что созданное изображение будет максимально соответствовать тому, как выглядит PDF-файл при просмотре в Adobe.
Другой проблемой, влияющей на размер файла, была необходимость сохранения цвета в изображении.Чтобы сохранить цвет, но минимизировать размер файла, используется опция уменьшения цвета принтера TIFF Image Printer Уменьшить до оптимальной палитры . Этот параметр работает от страницы к странице и уменьшает количество цветов, необходимых для хранения изображения, не влияя на качество изображения. Количество цветов подсчитывается для каждой страницы, и для этой страницы создается соответствующий тип выходного файла: черно-белый (двухцветное изображение), 256 цветов, оттенки серого или истинный цвет.
Все сводится к тому, чтобы сбалансировать качество результатов и размер файла, чтобы получить изображения, которые соответствуют вашим потребностям.
Пошаговая инструкция
- Откройте PDF-документ в Adobe Reader и выберите File-Print или Ctrl + P , чтобы распечатать файл.
- В диалоговом окне «Печать» выберите TIFF Image Printer 10.0 , а затем нажмите кнопку Advanced .
- В диалоговом окне Advanced Print Setup установите флажок рядом с параметром Print As Image .
- Нажмите ОК , чтобы применить изменения.
- Вернитесь в диалоговое окно Печать , нажмите кнопку Свойства , чтобы настроить принтер изображений TIFF 10.0 объектов.
- На вкладке Бумага / Качество убедитесь, что вы печатаете в Цвет .
- Нажмите кнопку Advanced… в правом нижнем углу.
- В диалоговом окне «Расширение параметров принтера изображений TIFF» установите для параметра «Качество печати » значение 120 x 120 точек на дюйм и нажмите OK для сохранения изменений.
- Вернитесь в диалоговое окно TIFF Image Printer Document Properties и выберите вкладку Save .
- Установите Color Reduction на Уменьшите до оптимальной палитры . Эта опция сохраняет только те цвета, которые фактически используются в изображении. При сохранении меньшего количества цветов размер файла будет уменьшен.
- Вам также может потребоваться поэкспериментировать с выбранным методом сглаживания . В зависимости от исходного содержимого PDF-файла значение по умолчанию Halftone может не обеспечивать требуемого качества. Флойд-Стейнберг и Берк - распространенные альтернативы, которые могут создавать более четкие изображения.
- Щелкните OK , чтобы сохранить эти изменения и вернуться в диалоговое окно Adobe Print .
- Щелкните Печать , чтобы отправить документ PDF на принтер изображений TIFF 10.0
- Появится запрос Сохранить файл изображения . Если вы не видите это диалоговое окно, поищите новый значок на панели задач, поскольку он мог появиться за другим окном.
- Выберите имя файла и место для его сохранения.
- Нажмите «Сохранить», чтобы сохранить новое изображение TIFF.
И вот так мы получили именно тот файл TIFF, который искал клиент!
В PEERNET мы предлагаем различные программные решения для преобразования документов. Если вам нужен именно конвертер PDF в TIFF (как указано выше), попробуйте наш популярный принтер изображений TIFF.
.java - Как создать файл TIFF?
Переполнение стека- Около
- Товары
- Для команд
- Переполнение стека Общественные вопросы и ответы
- Переполнение стека для команд Где разработчики и технологи делятся частными знаниями с коллегами
- Вакансии
цель c - Как создать файл TIFF с метаданными
Переполнение стека- Около
- Товары
- Для команд
- Переполнение стека Общественные вопросы и ответы
- Переполнение стека для команд Где разработчики и технологи делятся частными знаниями с коллегами
- Вакансии Программирование и связанные с ним технические возможности карьерного роста
- Талант Нанимайте технических специалистов и создавайте свой бренд работодателя
Сохранение изображений в многостраничный файл TIFF или добавление изображений в существующий файл TIFF
Введение
В этой статье описывается способ сохранения изображений в многостраничном формате TIFF с применением сжатия CCITT4. Также объясняется, как добавлять изображения к существующим одностраничным или многостраничным файлам TIFF. Перед этим мы разберемся, что такое tiff и почему мы должны использовать формат TIFF.
Что такое TIFF?
T agged I mage F Ile F ormat (TIFF) - это широко используемый формат файлов для хранения изображений во многих приложениях обработки изображений.Используя TIFF, мы можем хранить несколько изображений либо как одну страницу, либо как многостраничный файл TIFF. Мы также можем добавлять новые изображения к существующим одностраничным или многостраничным файлам TIFF. Многие сжатия, такие как CCITT3, CCITT4, также применяются к файлам TIFF. Данные, относящиеся к изображению, такие как имя сканера, тип сжатия, количество бит на пиксель и имя главного компьютера, также хранятся в файлах TIFF с использованием тегов. Благодаря всем этим преимуществам файлы TIFF широко используются во многих приложениях.
Вы можете скачать образец кода.Пример кода, прилагаемый к этой статье, показывает следующие две вещи:
- Как сохранить несколько изображений в один многостраничный файл TIFF со сжатием CCITT4.
- Как добавить несколько изображений к существующим одностраничным или многостраничным файлам TIFF со сжатием CCITT4.
Причина сохранения изображений со сжатием CCITT4 заключается в том, что программисты изначально, играя с TIFF, обычно сталкиваются со многими проблемами при попытке сохранить изображения с использованием сжатия CCITT4.СЕТЬ. Наиболее частое сообщение об ошибке - «Неверный параметр». Наиболее вероятная причина этой ошибки заключается в том, что изображение, к которому вы пытаетесь применить сжатие CCITT4, не является двухтональным изображением. Сжатие CCITT4 применимо только к двухтональным изображениям. Итак, я дал код для преобразования изображения в двухтональное изображение. Код, приведенный в примере приложения, использует классы .NET GDI + для хранения изображений.
Как сохранить изображения в один многостраничный файл TIFF со сжатием CCITT4
Рассмотрим следующий экран:
Вы можете загрузить столько изображений, сколько хотите, нажав кнопку «Загрузить изображения».Все эти изображения будут показаны на панелях. Теперь вы можете нажать кнопку SaveAsMultipage. Откроется диалоговое окно сохранения файла, в котором вы можете указать имя файла и нажать кнопку «Сохранить». Если все изображения успешно сохранены, появится окно сообщения с сообщением «все изображения успешно сохранены». :)
Как добавить несколько изображений к существующим одностраничным или многостраничным файлам TIFF
Вы можете загрузить столько изображений, сколько хотите, нажав кнопку «Загрузить изображения». Все эти изображения будут показаны на панелях.Теперь вы можете нажать кнопку AddtoExistingFile. Откроется диалоговое окно открытия файла, в котором вы можете указать имя файла, выбрав любой файл TIFF в файловой системе и нажав кнопку «Сохранить». Если все изображения успешно сохранены, появится окно сообщения с сообщением «все изображения успешно сохранены».
Расшифровка кода
Все вышеуказанные операции выполняются с помощью следующих трех функций
-
public bool saveMultipage (изображение [] bmp, расположение строки, тип строки)Эта функция отвечает за получение массива изображений и за сохранение этих изображений в целевом месте в многостраничном формате файла TIFF.
-
public bool saveToExistingFile (строка имя_файла, изображение [] bmp, тип строки)Эта функция отвечает за добавление массива изображений в существующий файл TIFF, указанный параметром имени файла.
-
общедоступный Bitmap ConvertToBitonal (исходный растровый)Эта функция принимает объект
Bitmap, который является небитоновым изображением, и преобразует это изображение в растровое изображение. Это необходимо для применения сжатия CCITT4.Мы не можем применять сжатие CCITT4 к небитональным изображениям.
Расширение файла TIFF - Что такое файл .tiff и как его открыть?
Файл TIFF - это графический контейнер, в котором хранятся растровые изображения в формате файлов изображений с тегами (TIFF). Он содержит высококачественную графику, которая поддерживает глубину цвета от 1 до 24 бит и поддерживает сжатие с потерями и без потерь. Файлы TIFF также поддерживают несколько слоев и страниц.
Формат TIFF был выпущен в середине 1980-х как стандартный формат изображений для сохранения высококачественных цветных изображений на различных компьютерных платформах.Несмотря на то, что он получил широкое распространение, формат JPEG с годами превзошел его, поскольку был более эффективным и дружественным к сети. Теперь формат TIFF обычно используется для хранения фотографий для редактирования и печати. Файлы TIFF также часто имеют расширение .TIF.
Поскольку формат TIFF получил широкое распространение, существует большое количество программ, поддерживающих файлы TIFF. Вы можете использовать Microsoft Photos в Windows, которая поставляется вместе с операционной системой, чтобы открыть изображение TIFF.Если вы пользователь macOS, вы можете использовать Apple Preview, которая поставляется вместе с системой.
ПРИМЕЧАНИЕ: Формат TIFF был первоначально разработан компанией Aldus, которая объединилась с Adobe Systems в 1994 году.
.