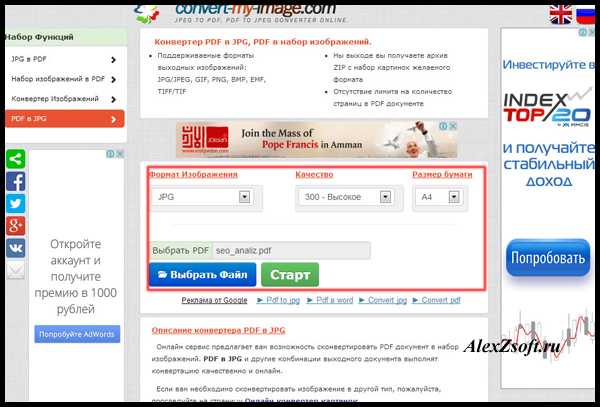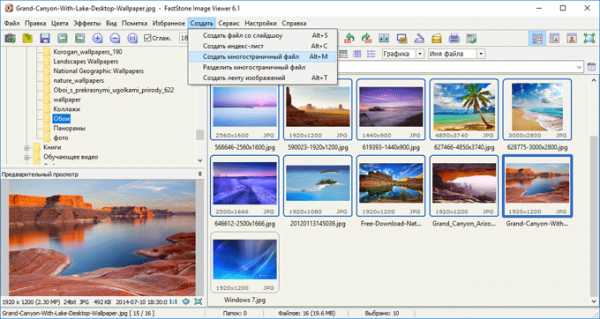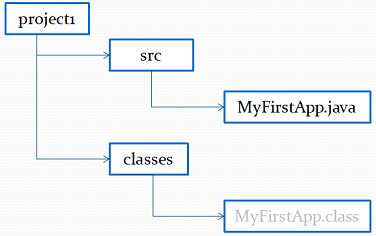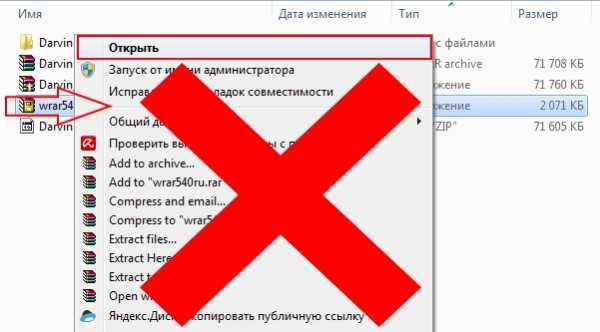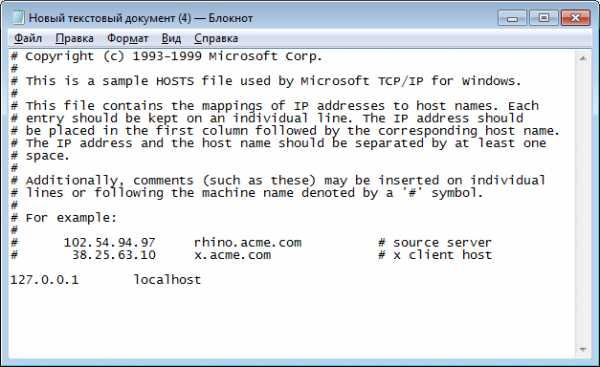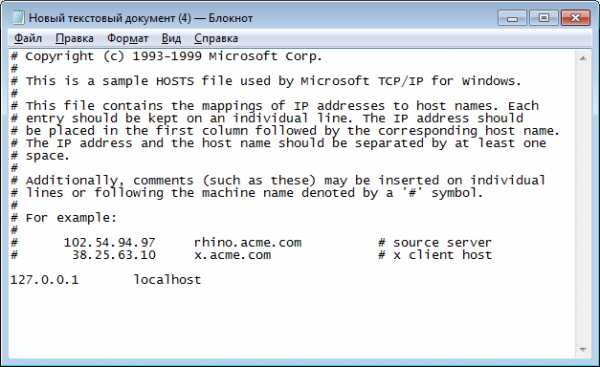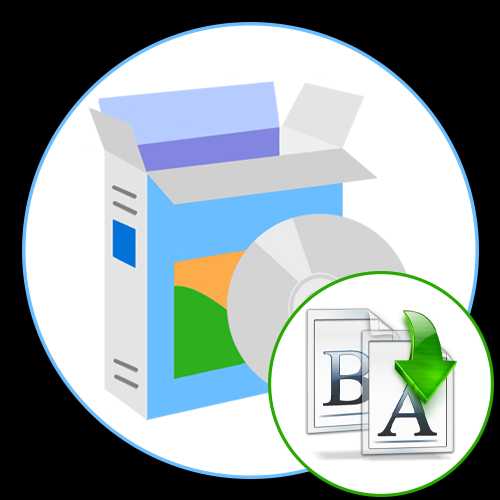Не удалось открыть файл так как у вас нет разрешения на его просмотр
(Решено) Не удалось открыть файл так как у вас нет разрешения на его просмотр: ru_mac — LiveJournal
Решение этой проблемы приведено в конце статьи. Проблема оказалась в OneDrive. Оставляю первоначальный пост без изменений, чтобы было видно, какие мучения могут подстерегать пользователей. Также см. пятый комментарий от меня — когда ещё я не нашёл решения.
=============================
Какой-то полтергейст творится!
Система Catalina последняя, диск APFS.
У меня есть папки с фотографиями, которым по 10-15 лет. И вот я заметил, что если копирую фотографию оттуда в другую папку, то этот файл в новой папке не отображает превьюшку фотографии, а при попытке открытия даёт «Не удалось открыть файл ***.jpg так как у вас нет разрешения на его просмотр».
В СТАРОЙ папке всё нормально, а в новой — не даёт отображаться!
Перелопатил весь интернет, ничего не помогает!
Не пробовал только это из-за боязни: « sudo chmod -R -a# 0 ~/ »
Не помогает: «sudo chown Моё_имя_пользователя /путь/имя файла»
Это решение не могу реализовать, т.к. не нахожу некоторых файлов:
https://www.stellarinfo.com/blog/fix-jpg-file-couldnt-opened-dont-permission-view-error/
В muComander файлы в старой папке имеют аттрибуты -rwx
А в новой папке эти же файлы имеют аттрибуты ----
Попытка изменить аттрибуты в Командере или с помощью Терминала ничего не даёт — они не меняются!
Я нашёл одно очень странно решение. Если эти файлы или папку скопировать в другой диск Mac OS Extended или exFat и быстро скопировать оттуда в нужное место, то файл не «портится». То есть права остаются мои.
Теперь самое странное! Постарайтесь, пожалуйста, вникнуть.
Предположим, у меня есть старая папка 2005-01-01. Я её копирую на временный диск, а потом оттуда снова копирую на старое место с заменой файлов (ну, чтобы избавиться от глючных разрешений). И это помогает НЕНАДОЛГО! То есть если файл оттуда взять сразу, то он будет доступен для просмотра. Если же подождать, а потом взять, то разрешения на просмотр теряется. Такое впечатление, что система восстанавливает глючные права на доступ.
Естественно, я тыкал в «свойства» файла. Там всё прекрасно (см. Скриншот)!
Проверку диска запускал - всё нормально.
Люди добрые, помогите, пожалуйста! Что же это такое?!
Все эти старые папки синхронизируются с OneDrive. Может быть это он что-то портачит. Ну мне вообще всё равно, кто это делает. Есть ли способ сделать моё моим?!?!?
=========
ДОПОЛНЕНИЕ!
РЕШЕНИЕ, которое я нашёл через трое суток! Оказывается, всё дело было в опции, которая по умолчанию включается в OneDrive: «Файлы по запросу».
Её надо выключить!!!
Пока она включена, некоторые (не все!) файлы при копировании в другое место будут недоступны для просмотра и будет твориться вся та катавасия, которую я описал, а также другие глюки, которые мне не хватило терпения описывать, а вам не хватит терпения читать!
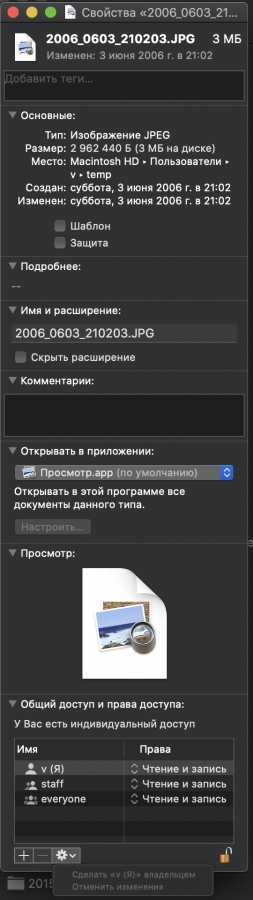
У вас нет разрешения на открытие этого файла
Порою после переустановки Windows выскакивает вот такое сообщение при открытии какого-либо файла. Обратитесь к владельцу файла или к администратору сети, чтобы получить разрешение.
Этого из-за того, что разрешения на работу с данным файлом были у предыдущего пользователя Windows и система их защитила, так как они находятся на системном диске с Windows. Для того, чтобы снять эту защиту с файлов надо нажать Правой Кнопкой Мыши на файл, который не открывается, затем выбрать Свойства, перейти во вкладку Безопасность и нажать Дополнительно.
Далее нажимаем Продолжить.
Далее нажать Добавить.
Далее нажать Выберите субъект.
Далее ввести имя пользователя под которым вы работаете в Windows (имя пользователя указано в папке C:Users (С:Пользователи)) для пользователей Windows 7 и Windows 8, а для пользователей Windows XP в папке C:Documents and Settings. Имя пользователя также задаётся при установке системы.
На картинке указано user, т.к. на тот момент моё имя пользователя было user.
Далее нажать на кнопку Проверить имена.
Далее поставить галочку на Полный доступ.
Далее нажать ОК и ОК.
После этого файл станет доступен на открытие, редактирование, удалении и так далее.
Вот видео урок на тему «У вас нет разрешения на открытие этого файла».
Также вас может заинтересовать другие уроки на эту тему:
Отсутствуют разрешения на открытие этого файла. Обратитесь к владельцу или администратору
Вопрос от пользователя
Здравствуйте!
Мне нужно отредактировать файл "hosts", но я не могу этого сделать, т.к. при открытии файла вижу ошибку: "Отсутствуют разрешения на открытие этого файла. Обратитесь к владельцу или администратору". Что можно сделать?
Систему полностью проверил антивирусом (Доктор Веб), вирусов не обнаружил...
Здравствуйте!
Ну в подавляющем большинстве случаев так происходит из-за некоторых настроек в Windows, вирусов и защитных программ, блокирующих доступ ко множеству системных файлов (например, антивирусов, как бы странно это не звучало).
Кстати, что касается Dr.Web - то его лечащая утилита CureIT часто блокирует доступ как раз-таки к файлу hosts.
Ниже, рассмотрю, как все исправить...
*
И так, что с ней делать (с ошибкой...)
Примерный вид ошибки, всплывающий при подобном, продемонстрирован на скриншоте ниже. Отмечу, что подобная ошибка может всплывать при редактировании любых файлов и программ.

Внешний вид ошибки
1) Разрешаем всем всё, через свойства файла
Кликните правой кнопкой мышки по файлу (который не хочет открываться), и в контекстном меню выберите свойства.
Далее откройте вкладку "Безопасность" (если будет кнопка "Дополнительно", как на скрине ниже - нажимайте на нее).

Свойства файла
После чего поставьте галочки во всех столбиках, разрешив и чтение, и запись, и изменение всем группам пользователей. Сохраните изменения.

Разрешаем все...
В большинстве случаев, ошибка должна исчезнуть...
2) Пробуем изменить доступ через командную строку
Идентичную* операцию можно проделать с помощью командной строки. Для этого, ее необходимо запустить от имени администратора.
Справка! Как запустить командную строку (в том числе от имени админа) - https://ocomp.info/kak-otkryit-komandnuyu-stroku.html
Далее необходимо воспользоваться следующей командой (на вопрос о том, уверены ли вы - ответить утвердительно):
cacls.exe C:\WINDOWS\system32\drivers\etc\hosts /C /G SYSTEM:F Все:F
Пример подобной операции представлен ниже.

Меняем права на файл через командную строчку
Для справки!
Команда CACLS используется для просмотра и изменения списков управления доступом (Access Control List - ACL) к файлам. CACLS считается несколько устаревшей, однако, тем не менее, работает до сих пор!
3) Проверяем программы безопасности (антивирусы, защитные утилиты)
Некоторые антивирусы и в особенности программы по борьбе с вредоносным ПО, могут блокировать доступ к некоторым системным файлам. Например, если касаться того же hosts - то к нему доступ блокируют очень многие утилиты (например, Malwarebytes, AVG, Panda (при активации макс. защиты), Доктор Веб и т.д.).
Попробуйте на время отключить или удалить подобный софт.

Malwarebytes на страже системы
Кстати, большинство антивирусов легко отключить на час-другой через иконку в трее.

Отключение антивируса Avast на 1 час
4) UAC... (Контроль учетных записей)
Еще один момент: при активации максимальной защиты UAC (это спец. модуль в Windows для контроля за всеми значимыми изменениями в системе) - может так стать, что часть файлов вы изменить не сможете (вообще, это бывает не так уж часто, т.к. ползунок выкручивается на максимум вручную, а значит вы бы были в курсе...).
Чтобы настроить "чувствительность" UAC - откройте панель управления Windows, затем раздел "Учетные записи пользователей", и еще раз одноименную вкладку (см. скрин ниже).

Учетные запись пользователей
После щелкните по ссылке "Изменить параметры контроля учетных записей".

Изменить параметры контроля учетных записей
Далее просто потяните ползунок вниз, снижая уровень контроля (режим: "никогда не уведомлять" - значит, что UAC не будет уведомлять вас об изменениях, выполненных вами или приложениями. Эта опция отключает UAC!).

Снижаем уровень контроля (после проверки - верните ползунок на прежнее место)
Сохраните изменения и проверьте работу системы. После устранения ошибки, восстановите параметры, которые изменили.
*
Дополнения по теме приветствуются...
Удачи!
Полезный софт:
- Видео-Монтаж
Отличное ПО для начала создания своих собственных видеороликов (все действия идут по шагам!).
Видео сделает даже новичок!
- Ускоритель компьютера
Программа для очистки Windows от мусора (ускоряет систему, удаляет мусор, оптимизирует реестр).
Другие записи:
У вас нет разрешения на просмотр этого объекта. Свойства безопасности -
Эта ошибка появляется в свойствах файла или папки глубоко внутри параметров безопасности, которые касаются прав доступа к файлам и владельца. В разделе разрешений может появиться следующее сообщение об ошибке:
У вас нет разрешения на просмотр свойств безопасности этого объекта, даже если вы являетесь администратором.
Чтобы попытаться стать владельцем объекта, включая разрешение на просмотр его свойств, нажмите «Изменить» выше.
Если вы хотите изменить права доступа к файлу или папке, которые вызывают проблемы, мы рекомендуем вам внимательно изучить оставшуюся часть статьи и опробовать все методы. Удачи!
Причины, по которым у вас нет разрешения на просмотр свойств безопасности этого объекта?
Список возможных причин этой проблемы довольно короткий и прямой. Путь к решению сильно зависит от того, что могло вызвать проблему для вас, поэтому мы рекомендуем сначала проверить этот список:
- Несколько других программа или услуга использует ваш файл или папку одновременно, не позволяя вам редактировать настройки разрешений. Если это так, простого перезапуска должно быть более чем достаточно для решения проблемы.
- Файл создан или является принадлежит учетной записи пользователя который больше не активен на твоем компьютере. Это можно легко решить в безопасном режиме.
- Вы не владелец. Приобретение права собственности на проблемный файл или папку может избавить от всех проблем с разрешениями.
Решение 1. Просто перезагрузите компьютер
Наиболее распространенной причиной этой проблемы является просто тот факт, что файл или папка, для которой вы хотите изменить разрешения, открыты в какой-то другой программе или используются какой-либо другой службой, и это невозможно прервать. Если это так, простой перезагрузки может быть достаточно для решения ваших проблем.
Просто нажмите кнопку меню «Пуск» на вашем компьютере, а затем кнопку питания. выберите Запустить снова из списка вариантов и посмотреть, если ваша проблема была решена.
Решение 2. Запустите компьютер в безопасном режиме и удалите старых пользователей
Другой возможный сценарий этой проблемы возникает, если файл был создан или принадлежит учетной записи пользователя, которая с тех пор была удалена. Иногда это все равно будет указывать файл как принадлежащий удаленной учетной записи пользователя, что также будет препятствовать изменению его настроек разрешения. Вы можете удалить учетную запись пользователя как владельца в безопасном режиме.
- Этот метод полезен для версии Windows, более старой, чем Windows 10. Используйте комбинацию клавиш Windows + R на клавиатуре, чтобы запустить диалоговое окно «Выполнить», и введите «MSCONFIGПеред нажатием OK.
- В окне System Configuration перейдите на вкладку Boot справа и установите флажок рядом с Безопасный ботинок запись. Нажмите OK и перезагрузите компьютер для загрузки в безопасном режиме.
- Если вы используете Windows 10 на вашем компьютере, есть другой способ доступа к безопасному режиму на вашем компьютере. Использовать Ключ Windows + I комбинация клавиш для открытия настройки или нажмите Стартовое меню и нажмите кнопку шестерни в левой нижней части.
- Нажмите на Обновить безопасность >> Восстановление и нажмите Перезагрузить сейчас опция в разделе Расширенный запуск. Ваш компьютер будет перезагружен, и вам будет предложено Настройки запуска экран.
- Нажмите на номер 4 ключа или F4, чтобы запустить компьютер в безопасном режиме в Windows 10.
- Теперь, когда вы успешно загрузились в безопасном режиме, щелкните правой кнопкой мыши файл или папку, и вы увидите проблемы, и выберите свойства из контекстного меню.
- Перейдите на вкладку «Безопасность» и нажмите кнопку «Дополнительно» в нижней части. Нажмите на Добавить кнопку в новом окне, которое появляется и нажмите Выберите принципала Кнопка сверху.
- Введите имя учетной записи, для которой вы хотите добавить разрешения, и нажмите Проверьте имена.
- В старом окне выберите Разрешать под Type и убедитесь, что это «Относится к: этой папке, подпапкам и файлам». Выберите разрешения, которые вы хотите добавить, и нажмите OK.
- Выберите старую учетную запись, которая была удалена, из списка «Записи разрешений», нажмите на нее один раз и нажмите Удалить кнопку и подтвердите любые диалоги.
- Откройте «msconfig» и снимите флажок рядом с «Безопасный режим» и перезагрузите компьютер.
Решение 3. Добавьте разрешения для всех прошедших проверку пользователей
Этот интересный метод включает в себя добавление пользователя с именем Authenticated Users для добавления разрешений, и он в основном позволит вам добавить разрешения, перекрывающие эту проблему. Это легко выполнить, и это помогло некоторым людям избавиться от проблемы, поэтому мы настоятельно рекомендуем вам попробовать это.
- Откройте запись библиотеки на вашем компьютере или откройте любую папку на вашем компьютере и нажмите на Этот ПК вариант из меню слева.
- Перейдите к папке или файлу, для которого вы хотите изменить настройки разрешений.
- Щелкните правой кнопкой мыши папку, щелкните свойства, а затем нажмите Вкладка «Безопасность». Нажмите на продвинутый кнопка. «Расширенные настройки безопасностиПоявится окно. Здесь вам нужно добавить еще одну запись разрешения в списке. Нажмите на добавлять кнопка.
- Нажмите синий Выберите принципала в верхней части страницы и нажмите кнопку «Дополнительно» в новом окне «Выбор пользователя или группы».
- Нажмите Найти сейчас сразу после этого и найдите Аутентифицированные пользователи Запись в результатах поиска внизу. Дважды щелкните, чтобы выбрать эту запись.
Выберите Authenticated Users из списка в качестве необходимой учетной записи - В старом окне выберите «Разрешить» в разделе «Тип» и убедитесь, что оно «относится To: Эта папка, подпапки и файлы ». Выберите разрешения, которые вы хотите добавить, и нажмите OK.
- Нажмите Хорошо еще раз, и ваша проблема должна быть решена.
Решение 4: взять на себя ответственность
Еще один замечательный метод решения этой проблемы заключается в полное владение это так, что вы можете свободно изменять и редактировать настройки разрешений. Приобретение прав владения в том же окне, что и окно, которое вы открыли в окне «Свойства», иногда приводит к некоторой ошибке, поэтому лучше использовать командную строку для той же работы. Следуйте инструкциям, которые мы подготовили ниже!
- Ищи «Командная строка”, Введя его прямо в меню« Пуск »или нажав кнопку поиска рядом с ним. Щелкните правой кнопкой мыши первую запись, которая появится в результате поиска, и выберите пункт контекстного меню «Запуск от имени администратора».
- Кроме того, вы также можете использовать комбинацию клавиш Windows Logo Key + R для вызова диалогового окна Run. Введите «cmd» в появившемся диалоговом окне и используйте комбинацию клавиш Ctrl + Shift + Enter для командной строки администратора.
- Введите следующие команды в окне и убедитесь, что вы нажимаете Enter после ввода каждой из них. Дождитесь сообщения «Операция успешно завершена» или чего-то подобного, чтобы узнать, что метод работает.
takeown / f "F: \ ProblemFolder" / a / r / d y icacls "F: \ ProblemFolder" / t / c / Грант Администраторы: F Система: F каждый: F
- «F: \ ProblemFolder”Является заполнителем для фактического местоположения файла. Если приведенные выше команды сообщают не об ошибках, то вам удалось изменить разрешения и владельца файла или папки!
У вас нет разрешения на открытие этого файла в Windows 10
Автор Белов Олег На чтение 7 мин. Просмотров 2.8k. Опубликовано
Если вы когда-либо пытались получить доступ к своим файлам и/или папкам в Windows и получили сообщение об ошибке « Доступ запрещен », или вы не можете получить доступ/изменить/сохранить или удалить файлы или папки, или просто можете не открывайте файл или папку после обновления или установки новой версии Windows, эта статья для вас.
В частности, это относится к вам, если вы столкнулись с сообщением об ошибке У вас нет разрешения на открытие этого файла в Windows 10 .
Это может быть проблема прав доступа к файлам и папкам, но существуют базовые права доступа, такие как полный доступ, изменение, чтение и выполнение, чтение и запись, в то время как права доступа к папкам те же самые, с дополнительным для просмотра содержимого папки.
Всякий раз, когда вы работаете с разрешениями для файлов и папок, вы должны учитывать, что чтение – это единственное разрешение для запуска сценариев, доступ для чтения – для доступа к ярлыкам и их целям, запись, но не удаление не позволяет пользователям удалять содержимое файла, в то время как полный контроль означает, что пользователь может удалять файлы независимо от разрешений на них.
Эти разрешения создаются путем объединения специальных разрешений в логических группах. Если доступ не предоставлен или запрещен, то пользователю отказано в доступе. Разрешения, установленные для родительских папок, заставляют все файлы и подпапки в нем наследовать разрешения.
Таким образом, существует много всего, что остается незамеченным, когда речь идет о совместном доступе к файлам и разрешениях, но ознакомьтесь с некоторыми проблемами и решениями, чтобы решить проблему.
ИСПРАВЛЕНИЕ: «У вас нет разрешения на открытие этого файла» в Windows 10
- Вы получаете сообщение об отказе в доступе
- Невозможно получить доступ, изменить, сохранить или удалить файлы/папки
- Не удается открыть файл/папку после обновления до более поздней версии Windows
1. Вы получаете сообщение об ошибке «Отказано в доступе»
Это может произойти либо из-за изменения владельца файла/папки, у вас нет соответствующих прав доступа, либо из-за того, что файл зашифрован. Когда файл отображается зеленым цветом, это означает, что кто-то зашифровал его, чтобы заблокировать доступ. Только тот, кто его зашифровал, может его расшифровать.
Если вы недавно выполнили обновление до более поздней версии Windows, возможно, изменилась некоторая информация об учетной записи, поэтому у вас больше не будет права собственности на некоторые файлы или папки. Чтобы решить эту проблему, станьте владельцем файла или папки , выполнив следующие действия:
- Нажмите правой кнопкой мыши папку, владельцем которой вы хотите стать, затем нажмите Свойства .

- Перейдите на вкладку Безопасность .

- Нажмите Дополнительно

- Нажмите Изменить . Если вас попросят ввести пароль администратора или подтверждение, введите пароль или предоставьте подтверждение.
- Введите имя человека, которому вы хотите передать право собственности, и нажмите Проверить имена . Отображается имя учетной записи для лица, которому вы назначаете владельца.
- Нажмите OK .
- Если вы хотите, чтобы этот человек был владельцем файлов и подпапок, содержащихся в этой папке, установите флажок Заменить владельца на подконтейнерах и объектах .
- Нажмите OK .
Если у вас нет соответствующих разрешений , проверьте разрешения для файла/папки, выполнив следующие действия:
- Нажмите правой кнопкой мыши файл или папку и выберите Свойства .
- Перейдите на вкладку Безопасность .

- В разделе Группы или имена пользователей нажмите свое имя, чтобы просмотреть имеющиеся у вас разрешения.

Чтобы открыть файл, вы должны иметь разрешение на чтение. Чтобы изменить разрешения для файла или папки, выполните следующие действия.
- Войдите в систему как администратор
- Нажмите правой кнопкой мыши файл или папку, а затем нажмите или нажмите Свойства .

- Перейдите на вкладку Безопасность .

- В разделе Группы или имена пользователей нажмите свое имя, чтобы просмотреть имеющиеся у вас разрешения.

- Нажмите Изменить , нажмите свое имя, установите флажки для необходимых разрешений и нажмите ОК .

- ТАКЖЕ ЧИТАЙТЕ: Исправлено: «Вам нужно разрешение на выполнение этого действия» в Windows 10, 8.1 или 7
Если файл или папка зашифрованы , вы не сможете открыть их без сертификата, который использовался для его шифрования. Вот как определить, зашифрован ли он:
- Нажмите правой кнопкой мыши файл или папку и выберите Свойства .
- Перейдите на вкладку Общие .

- Нажмите Дополнительно .

Если установлен флажок Шифровать содержимое для защиты данных , вам потребуется сертификат, который использовался для шифрования файла или папки, чтобы иметь возможность его открывать. В этом случае получите сертификат от лица, создавшего или зашифровавшего файл или папку, или попросите его расшифровать его.

2. Не удается получить доступ, изменить, сохранить или удалить файлы/папки
Это может произойти по нескольким причинам, в том числе из-за того, что файл зашифрован или поврежден, у вас нет соответствующих разрешений или изменилось право собственности на папку.
Вы можете использовать действия, описанные в решении 2, если файл зашифрован, или у вас нет соответствующих разрешений, или изменилось право собственности на папку.
Тем не менее, если файл/папка повреждены, возможно, у вас есть открытый файл, когда ваш компьютер выходит из строя или теряет питание. Большинство таких файлов не могут быть восстановлены, поэтому вы можете удалить их или восстановить из резервной копии.
Если ваш профиль пользователя поврежден, Windows может помешать вам получить доступ к файлам или папкам, поэтому вам нужно использовать новый профиль пользователя, сначала создав локальную учетную запись пользователя, которая, в свою очередь, создает профиль пользователя.
- ТАКЖЕ ЧИТАЙТЕ: исправлено: «У вас нет разрешения на сохранение в этом месте»
Вот как создать учетную запись локального пользователя:
- Нажмите Пуск и выберите Настройки .
- Нажмите Аккаунты .

- Выберите Семья и другие люди .

- Нажмите Добавить кого-то еще на этот компьютер .

- Заполните форму с именем пользователя и паролем. Ваша новая учетная запись пользователя будет создана.
- Нажмите Изменить тип аккаунта .
- Нажмите стрелку раскрывающегося списка, чтобы установить учетную запись на локальном уровне пользователя.
- Перезагрузите компьютер
Войдите в новую учетную запись, которую вы только что создали, и посмотрите, сможете ли вы получить доступ к файлу или папке.
- ТАКЖЕ ЧИТАЙТЕ: исправлено: Google Drive «Вам нужно разрешение для выполнения этого действия»
3. Не удается открыть файл/папку после обновления до новой версии Windows
Это происходит при смене владельца папки или при сохранении файлов в папке Windows.old из вашей предыдущей операционной системы. Но если вы не переформатировали жесткий диск, вы все равно сможете получить доступ к старым файлам из этой папки.
Инструкции по изменению владельца папки см. В предыдущих решениях выше. Чтобы проверить, хранятся ли файлы в папке Windows.old, вы можете запустить автоматическое исправление или исправить это самостоятельно, выполнив следующие действия для восстановления файлов:
- Нажмите Пуск и откройте Проводник , а затем нажмите Этот компьютер .

- Дважды щелкните диск, на котором установлена Windows (обычно диск C).
- Дважды щелкните папку Windows.old .

- Дважды щелкните папку Пользователи.

- Дважды нажмите свое имя пользователя.
- Откройте папки, содержащие файлы, которые вы хотите получить. Например, чтобы получить файлы в папке «Документы», дважды щелкните «Документы».
- Скопируйте нужные файлы из каждой папки и вставьте их в папку в Windows 10. Например, если вы хотите извлечь все из папки «Документы», скопируйте все файлы и папки из папки «Документы» в папке Windows.old и затем вставьте их в библиотеку документов в Windows 10.
- Повторите эти последние три шага для каждой учетной записи пользователя на вашем компьютере
Сообщите нам, помогло ли какое-либо из этих решений решить проблему с правами доступа к файлам на вашем компьютере, оставив комментарий ниже.
У вас нет прав доступа к этой папке или файлу
Если вы получаете сообщение . У вас нет разрешения на доступ к этой папке и вы не можете получить доступ к файлам или папкам из-за проблем с разрешениями, тогда в этом посте показано, как устранить проблемы с разрешениями файлов и папок. в Windows 10/8/7.
Некоторые из основных проблем, с которыми мы сталкиваемся в Windows 10/8/7, — это проблемы с разрешениями! Большинство из них считают это раздражающим. Вот несколько советов, которые помогут решить такие проблемы. В большинстве случаев вы можете столкнуться с трудностями при открытии файлов с внешнего жесткого диска после обновления до Windows. В таких случаях вы можете попытаться дать разрешение на эту папку.
У вас нет разрешения на доступ к этой папке
1 . В большинстве случаев для разрешения папки или для владельца указывается «Доверенный установщик», в таких случаях вы получите сообщение « У вас нет прав доступа к этой папке ».
Когда вы нажмете «Продолжить», появится сообщение «Доступ к файлу запрещен». Попробуйте снова.
В таких случаях вы можете вступить во владение папкой или файлом, чтобы открыть их или получить к ним доступ. Существуют различные способы получения права собственности. Самый простой способ — использовать ярлык «Взять в собственность» в контекстном меню.
Загрузите и используйте Ultimate Windows Tweaker, чтобы легко добавить его в контекстное меню правой кнопки мыши.
Одна важная вещь, которую вы должны помнить об этом, это то, что вы должны использовать это с умом. Причина, по которой я подчеркиваю этот момент, заключается в том, что я видел много ситуаций, когда люди пытались взять на себя ответственность за системные файлы или папки. Изменение разрешения может привести к сбою системы.
Например, вы можете увидеть папку «Документы и настройки» на диске C компьютера с Windows 7. Люди, которые обновились с Windows XP, могут не знать о «пользователях» вместо «Документ и настройки». Так что, если они попытаются получить к нему доступ и получат ошибку разрешения. Документ и настройки — это всего лишь точка соединения для совместимости со старыми программами. Всегда держитесь подальше от Windows, Program Files и т. д.
2. Допустим, вы дали разрешение, но его по-прежнему не удается открыть или изменить. Следующее, что я хотел бы сделать, это отключить контроль учетных записей или учетных записей пользователей. Иногда UAC может заблокировать разрешение. Обязательно включите его снова после внесения изменений.
Отключить контроль учетной записи пользователя
1) Нажмите кнопку «Пуск» и нажмите «Панель управления». Панель управления появляется
2) Выберите Большие значки с правой стороны под меню Вид по (если вы еще не находитесь в режиме просмотра Больших значков). Это отобразит функции панели управления в виде значков. Найдите и нажмите на учетные записи пользователей.
3) Появится панель учетных записей пользователей.
4) Выберите параметр «Изменить настройки контроля учетных записей». Откроется диалоговое окно «Настройки контроля учетных записей пользователей».
5) В настройках Windows UAC есть ползунок для переключения между различными уровнями уведомлений
6) Измените на Никогда не уведомлять .
Примечание . После выбора этого параметра потребуется перезагрузить компьютер.
Когда вы завершите задание, измените ползунок на « Уведомлять меня только тогда, когда программы пытаются внести изменения в мой компьютер ».

3. Если отключение этого UAC не сработало, выполните следующие действия: Включите учетную запись встроенного администратора . Встроенный администратор — это скрытая учетная запись администратора в Windows 7, которая создается при установке ОС. Там не будет никаких ограничений на этот счет. Обязательно отключите его после использования.
Включить встроенную учетную запись администратора
1) Нажмите кнопку «Пуск» в Windows и введите CMD
2) Щелкните правой кнопкой мыши CMD и выберите Запуск от имени администратора.
3) Откроется командная строка, затем введите
сетевой пользователь администратор/активный: да
Нажмите Enter и вы получите сообщение «Команда успешно выполнена».
Введите net user administrator и нажмите клавишу ВВОД.
Примечание. Пожалуйста, замените тег своими паролями, которые вы хотите установить для учетной записи администратора.
Чтобы отключить тип учетной записи администратора
сетевой пользователь администратор/активный: нет
4. Если это не помогло, значит, с вашей операционной системой что-то не так. Иногда настройки реестра могут быть испорчены. В этих случаях мы могли бы попытаться сбросить разрешения безопасности по умолчанию.
1) Нажмите кнопку «Пуск» в Windows и введите CMD
2) Щелкните правой кнопкой мыши CMD и выберите Запуск от имени администратора.
3) Откроется командная строка, затем введите
secedit/configure/cfg% windir% \ inf \ defltbase.inf/db defltbase.SDB/Verbose
Проверьте этот Microsoft KB313222 для получения дополнительной информации об этой команде.
Перезагрузите компьютер и проверьте его.
5. Если это не помогает, попробуйте запустить средство проверки системных файлов.
1) Нажмите кнопку «Пуск» в Windows и введите CMD
2) Щелкните правой кнопкой мыши CMD и выберите Запуск от имени администратора.
3) Откроется командная строка, введите SFC/SCANNOW и нажмите Enter.
6. Проверьте этот пост на Невозможно изменить Разрешения Файла или Папки в Windows.
7. Если ни один из вышеперечисленных шагов не помог, возможно, вы искали поврежденную операционную систему. Попробуйте запустить Ремонтную установку или Чистую установку .
Надеюсь, что-то поможет!
СОВЕТ . DropPermission — это бесплатная программа, которая может вас заинтересовать.
ios - Невозможно открыть файл ***. App, поскольку у вас нет разрешения на его просмотр
Переполнение стека- Около
- Продукты
- Для команд
- Переполнение стека Общественные вопросы и ответы
ios - Не удается получить файл, ошибка: файл не может быть открыт, потому что у вас нет разрешения на его просмотр
Переполнение стека- Около
- Продукты
- Для команд
- Переполнение стека Общественные вопросы и ответы
- Переполнение стека для команд Где разработчики и технологи делятся частными знаниями с коллегами
- Вакансии Программирование и связанные с ним технические возможности карьерного роста
- Талант Нанимайте технических специалистов и создавайте свой бренд работодателя
- Реклама Обратитесь к разработчикам и технологам со всего мира
- О компании
"Не удалось открыть файл, потому что вы не ...
Это серьезный недостаток, и Apple, похоже, совершенно не заинтересована в его устранении.
Давний пользователь Windows - теперь использует Mac в течение 3 лет - это было постоянная проблема - без решения, которое не включает в себя постоянную работу под капотом и повторение одних и тех же вещей снова и снова.
Я единственный пользователь своего Mac и, следовательно, являюсь администратором и должен иметь полные разрешения для У меня есть NAS в моей домашней сети - Windows обращается к нему без проблем (все разрешения на NAS правильно настроены).Может ли OS X справиться с этим должным образом - конечно, нет! Я постоянно натыкаюсь на кирпичную стену с разрешениями - говорю мне, что у меня нет нужных разрешений. OS X кажется счастливым изменить их случайным образом - то, что было для чтения и записи, теперь доступно только для чтения. Смешной. В таком случае мне, как администратору, не разрешено изменять их - мне говорят, что у меня нет необходимых разрешений для этого.
Это фундаментальная проблема, которую необходимо решить - у Apple не было за последние 3 года моего опыта, и я не ожидаю, что они решат их в будущем.Самая продвинутая ОС? Смехотворно.
Конечно, следование разнообразным темам требует, чтобы конечный пользователь либо возился с Терминалом, либо поигрался с Дисковой утилитой - и то и другое не работает с моими собственными файлами на моем собственном NAS!
.ios - Swift - файл не открывается, потому что у вас нет разрешения на его просмотр
Переполнение стека- Около
- Продукты
- Для команд
- Переполнение стека Общественные вопросы и ответы
- Переполнение стека для команд Где разработчики и технологи делятся частными знаниями с коллегами
- Вакансии Программирование и связанные с ним технические возможности карьерного роста
- Талант Нанимайте технических специалистов и создавайте свой бренд работодателя
- Реклама Обратитесь к разработчикам и технологам со всего мира
- О компании
swift - Ошибка выполнения расширения FinderSync: файл не удалось открыть, потому что у вас нет разрешения на его просмотр
Переполнение стека- Около
- Продукты
- Для команд
- Переполнение стека Общественные вопросы и ответы
- Переполнение стека для команд Где разработчики и технологи делятся частными знаниями с коллегами
- Вакансии Программирование и связанные с ним технические возможности карьерного роста
- Талант Нанимайте технических специалистов и создавайте свой бренд работодателя
- Реклама Обратитесь к разработчикам и технологам со всего мира
Операция не может быть завершена, потому что…
Я потратил более 3 часов на поиск решения аналогичной проблемы.
Я сохранял важную папку объемом 20 ГБ с 13 590 элементами с предыдущего 3-летнего MacBook Pro в качестве папки данных в моей Airport Time Capsule, которой тоже около 3 лет (я думаю, 2-го поколения), так как у меня было много проблем с MBP . Однако во время процесса мой MBP сломался, и передача была неполной. После перезапуска MBP папка, которую я скопировал в Time Capsule, отображается в виде текста светлого оттенка, и когда я нажимаю на эту папку, он показывает только значок папки, а не содержимое файлов и подпапок в этой папке, которые могут иметь был скопирован до сбоя.Поэтому я попытался удалить эту папку и получил стандартное сообщение. То же, что и здесь, в разделе информации, папка не заблокирована. Внизу под разделом «Общий доступ и разрешения» нет клавиши блокировки. И доступ выделен (неизвестен), персонал и все, у кого есть права на чтение и запись для всех трех. Я попытался выполнить некоторые из процедур, изложенных здесь и на других сайтах, но безуспешно.
Не могли бы вы помочь? Бесконечно благодарен.
.