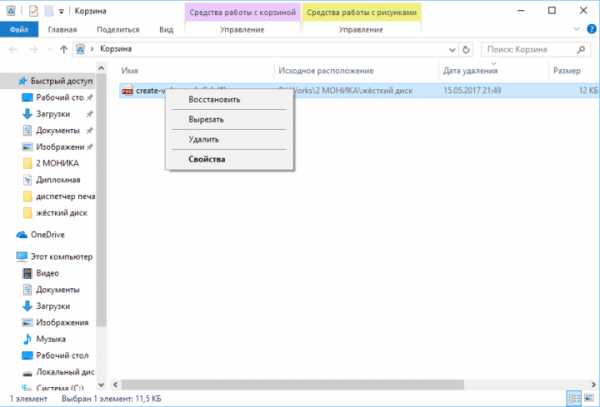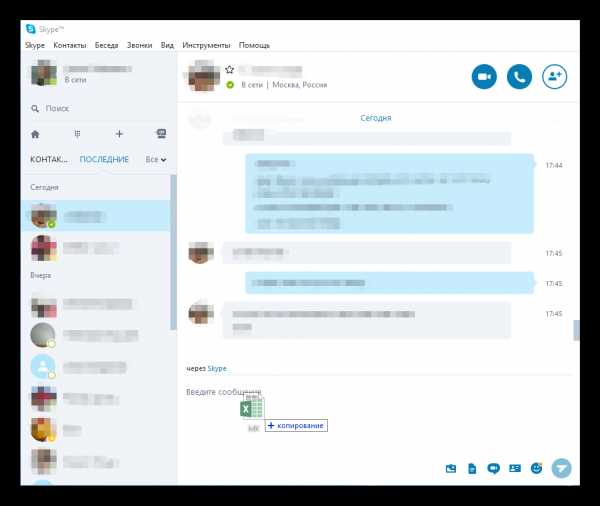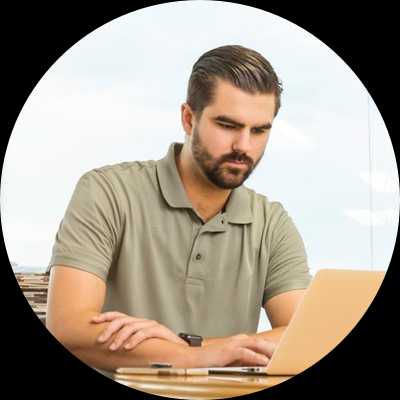Как узнать кто держит файл в windows
Как определить, какой процесс в Windows 10 не дает переименовать, переместить либо удалить файл или папку
Наверное, каждому из пользователей Windows хотя бы раз приходилось иметь дело с так называемыми неудаляемыми файлами и папками. Как правило, причиной невозможности удалить, переместить или хотя бы переименовать такой объект является использование его каким-то процессом, причём необязательно чтобы этот процесс был системным. Это может быть антивирус, архиватор или какой-нибудь редактор.
Обычно в окне с ошибкой прямо указывается, что за процесс препятствует дальнейшим действиям с объектом, но бывает и так, что вместо этого сообщается, что файл или папка открыты в другой программе. Это понятно, но вот в какой именно?
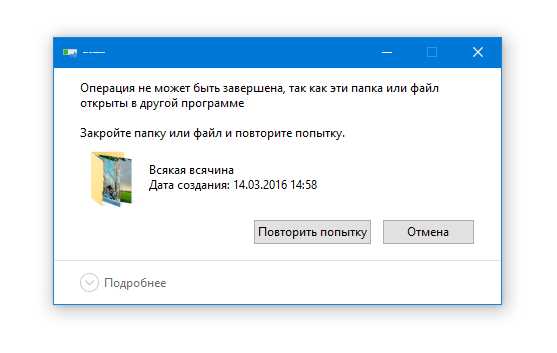
Так вот, определить её очень просто. Во всех популярных версиях Windows (начиная с 7) есть такая встроенная утилита как «Монитор ресурсов», предназначающаяся для контроля использования программных и аппаратных ресурсов. В её поле зрения попадают все процессы, в том числе и зависшие. Она то как раз и подскажет, что именно держит файл или папку.
Нажмите сочетание клавиш Win + R и выполните в открывшемся окошке команду resmon.
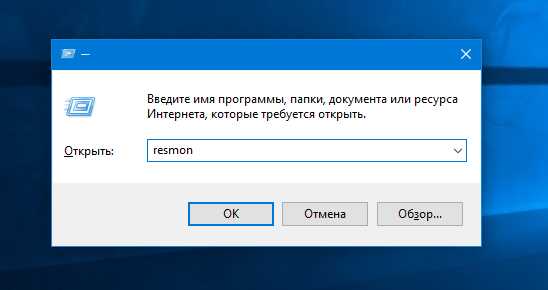
Откроется окно монитора ресурсов. Переключитесь в нём на вкладку «ЦП» и введите в поле «Поиск дескрипторов» название объекта, при удалении, перемещении или переименовании которого возникла ошибка. Результаты отобразятся тут же, чуть ниже. В нашем примере удалению папки «Всякая всячина» препятствовал архиватор WinRAR, но в самом окне с описанием ошибки об этом ничего не говорилось.
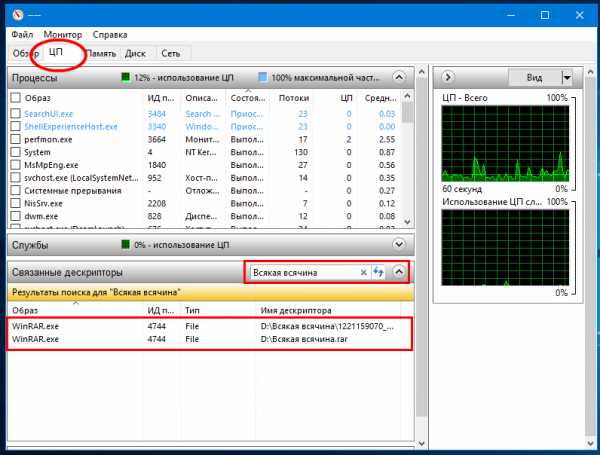
Вот так всё просто. Кстати, если удерживающий процесс не является критическим, его можно завершить прямо из окна монитора ресурсов.
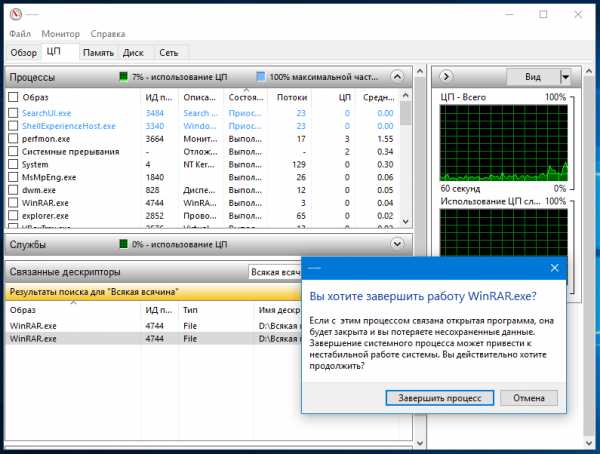
После этого проблемный файл, папка или другой объект легко смогут быть удалены обычным способом.
Как узнать какие процессы Windows используют файл?
- – Автор: Игорь (Администратор)
Иногда, при попытке удалить, переместить или переименовать файл, могут возникать различные окна с системными предупреждениями следующего вида:
- "Не удается удалить файл: отказано в доступе" / "Cannot delete file: Access is denied"
- "Обнаружена проблема общего доступа" / "There has been a sharing violation"
- "Исходный файл возможно используется" / "The source or destination file may be in use"
- "Файл используется другой программой или пользователем" / "The file is in use by another program or user".
- "Убедитесь, что диск не переполнен и не защищен от записи и что файл не используется в настоящее время" / "Make sure the disk is not full or write-protected and that the file is not currently in use"
Одним из лучших способов справиться с заблокированными файлами и каталогами - это воспользоваться бесплатной программой Process Explorer от Microsoft. Программа уже была описана в обзоре Лучшие бесплатные диспетчеры процессов, и вот как ее можно использовать для того, чтобы узнать какой процесс или какая DLL блокирует доступ к файлу. Вам потребуются права администратора.
Примечание: Как альтернативу, вы так же можете использовать монитор ресурсов Windows для поиска программ, блокирующих доступ к файлу.
Как узнать, какие программы использует файл в Windows 7?
В Windows 7 и выше, системное сообщение может содержать название программы, блокирующую доступ к файлу. В Windows XP, обычно, такой информации нет. В любом случае, есть простой способ, как можно найти программу:
Как определить, каким приложением занят файл – Вадим Стеркин
Я просматривал рабочий календарь, когда почтовая программа Outlook 2010 внезапно сообщила об ошибке и закрылась. После перезапуска она не смогла открыть OST-файл, и сегодня я расскажу, как решил эту проблему за три минуты.
При запуске программа выдавала такую ошибку:
На работе у меня ОС и программы с английским интерфейсом, поэтому я приведу эквивалентный текст ошибки из русской версии Office.
Выполнен выход из Microsoft Outlook без правильного закрытия файла данных Outlook. Необходимо перезапустить Microsoft Outlook. Если ошибка повторится, обратитесь в службу поддержки.
Сообщение не блистало информативностью, а запуск почтового клиента в безопасном режиме, удерживая нажатой клавишу Ctrl, ничего не менял.
Я открыл папку программы и запустил диагностическую утилиту scanpst.exe. Она не смогла исправить проблему, но задала конкретное направление для поиска.
Суть сообщения сводилась к тому, что OST-файл занят каким-то другим приложением, что и являлось препятствием для Outlook. Вы уже догадались, какую утилиту я запустил дальше?
В Process Explorer я нажал Ctrl + F и ввел в поиск .ost. В результатах немедленно отобразился «захватчик». Щелкнув по нему, я перешел в нижнюю панель Process Explorer и выбрал в контекстном меню команду Close Handle.
Увеличить рисунок
Это решило проблему! Почтовая программа запустилась нормально, и я вернулся к работе.
Что делать, если веб-камера используется другим приложением
В комментариях читатель Игорь задал вопрос, можно ли использовать Process Explorer, чтобы определить, какое приложение использует веб-камеру. Да, процесс аналогичный, но искать нужно:
#vid
Я в курсе, что существует Unlocker, но его надо было еще скачать, а утилита Process Explorer находилась под рукой. К тому же, мораль записи не только в этих двух программах. Ведь прежде чем применять их, нужно было выйти на причину проблемы.
Upd. 11-Мар-13. Хотелось бы дополнить заметку моментами, всплывшими в ее обсуждении:
- Если ничего нет под рукой, можно попытаться переименовать файл. Проводник может подсказать программу, использующую его.
- В Windows 7 и выше можно воспользоваться встроенной программой «Монитор ресурсов» (resmon), где на вкладке CPU есть поиск дескрипторов.
- Утилита NoVirus Thanks FileGovernor (описание)
- Утилита NirSoft OpenFilesView (работает с ограничениями на х64).
А вам приходилось использовать Unlocker или Process Explorer в подобных ситуациях? Напишите в комментариях, какую из утилит вы применяли и в чем была проблема!
Обсуждение завершено.
Как вы узнаете, какой процесс удерживает файл открытым в Windows?
Просто будьте очень осторожны с закрывающимися ручками; это даже более опасно, чем вы думаете, из-за повторного использования дескриптора - если вы закроете дескриптор файла, и программа откроет что-то еще, этот оригинальный дескриптор файла, который вы закрыли, может быть повторно использован для этого «чего-то еще». А теперь угадайте, что произойдет, если программа продолжит работу, думая, что она работает с файлом (чей дескриптор вы закрыли), когда фактически этот дескриптор файла теперь указывает на что-то другое.
Предположим, у службы поиска есть файл, открытый для индексации, но он временно застрял, и вы хотите удалить файл, поэтому вы (неразумно) принудительно закрываете дескриптор. Служба индекса поиска открывает свой файл журнала, чтобы записать некоторую информацию, и дескриптор удаленного файла повторно используется в качестве дескриптора файла журнала. Завершенная операция, наконец, завершается, и служба индекса поиска, наконец, подходит к закрытию того дескриптора, который у нее был открыт, но в конечном итоге невольно закрывает дескриптор файла журнала.
Служба индекса поиска открывает другой файл, скажем, файл конфигурации для записи, чтобы обновить некоторое постоянное состояние. Дескриптор файла журнала перерабатывается как дескриптор файла конфигурации. Служба индекса поиска хочет записать некоторую информацию, поэтому она записывает в свой файл журнала. К сожалению, дескриптор файла журнала был закрыт, и этот дескриптор повторно использовался для его файла конфигурации. Зарегистрированная информация попадает в файл конфигурации, повреждая его.
Между тем, другой дескриптор, который вы принудительно закрыли, был повторно использован как дескриптор мьютекса, который используется для предотвращения повреждения данных. Когда оригинальный дескриптор файла закрыт, дескриптор мьютекса закрывается и защита от повреждения данных теряется. Чем дольше служба работает, тем более поврежденными становятся ее индексы. В конце концов, кто-то замечает, что индекс возвращает неверные результаты. И когда вы пытаетесь перезапустить службу, она терпит неудачу, потому что ее файлы конфигурации были повреждены.
Вы сообщаете о проблеме компании, которая предоставляет службу индекса поиска, и они определяют, что индекс был поврежден, файл журнала загадочным образом прекратил запись, а файл конфигурации был перезаписан мусором. Некоторому плохому специалисту поручена безнадежная задача выяснить, почему служба портит свои индексы и файлы конфигурации, не зная, что источником повреждения является то, что вы принудительно закрыли дескриптор.
Как узнать какой процесс открыл и блокирует доступ к файлу в Windows?
Для того, чтобы узнать какой процесс открыл и блокирует доступ к файлу в Windows нам поможет программа Process Explorer. Эта прога отображает все работающие процессы и позволяет просмотреть загруженные DLL файлы и отрытые хэндлы для любого процесса.
Итак, для того чтобы узнать какой процесс блокирует файл, вам нужно:
1) скачать программу Process Explorer на сайте microsoft (размер около 1.5 Мб)
2) запустить Process Explorer, выбрать меню Find -> Find Handle or DLL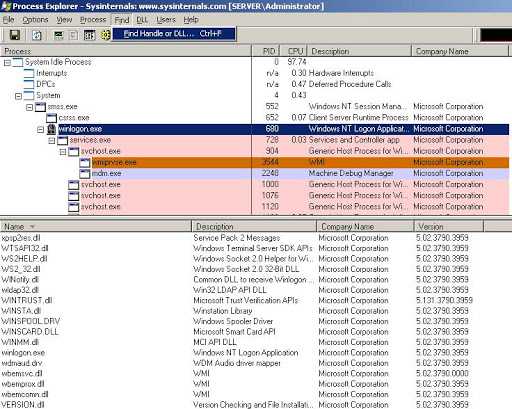
3) ввести имя заблокированного файла, который нужно найти. Будет показан список всех процессов, которые используют этот файл.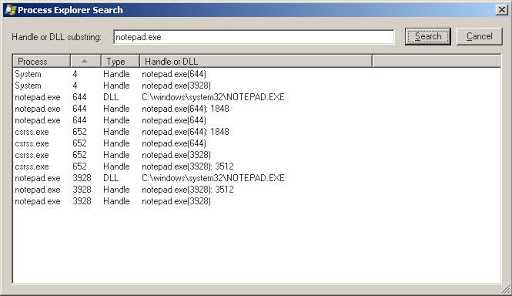
Если вам известны другие методы как узнать какой процесс блокирует доступ к файлу, пишите в комментариях.
Похожие записи:
Ярлыки: Windows, процесс, процесс блокирует файл Автор: Sergey LopatinКак узнать, какой процесс блокирует файл или папку в Windows
Как я могу узнать, какой процесс блокирует файл или папку в Windows? Например, при попытке удалить папку Windows сообщает следующее:
Операция не может быть завершена, так как эти папка или файл открыты в другой программе. Закройте папку или файл и повторите попытку.
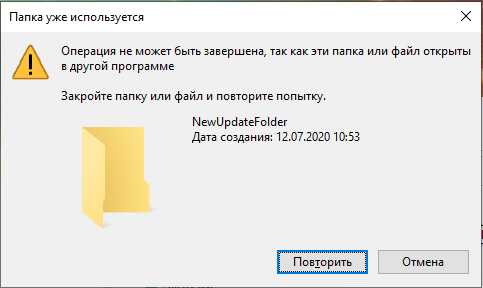
Такая же ошибка может возникнуть при переименовании или удаления как папки, так и файла. Но как узнать, какая программа или приложение в настоящее время использует его и не позволяет удалить файл или папку?
Имеется сразу несколько способов и программ чтобы найти процессы и программы, которые открыли файл.
1. Монитор ресурсов
Для поиска программы или процесса, открывшей файл, вы можете использовать Монитор ресурсов (Resource Monitor), который встроен в Windows 7, 8 и 10.
Откройте Монитор ресурсов, это можно сделать несколькими способами:
- В поле для поиска введите «Монитор ресурсов» или resmon.exe:
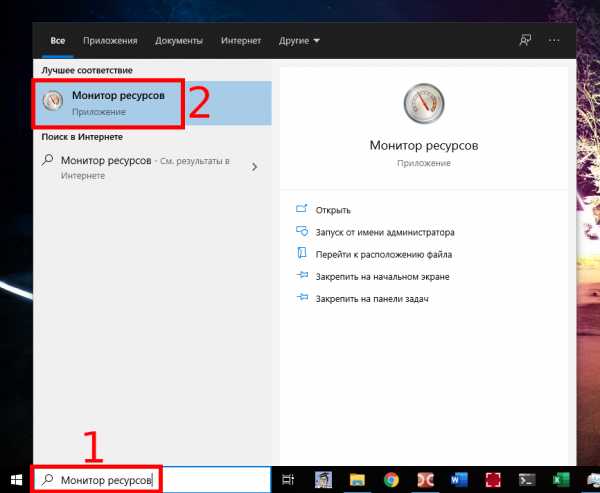
- Или в Диспетчере задач перейдите на вкладку «Производительность» и найдите кнопку «Открыть монитор ресурсов»:
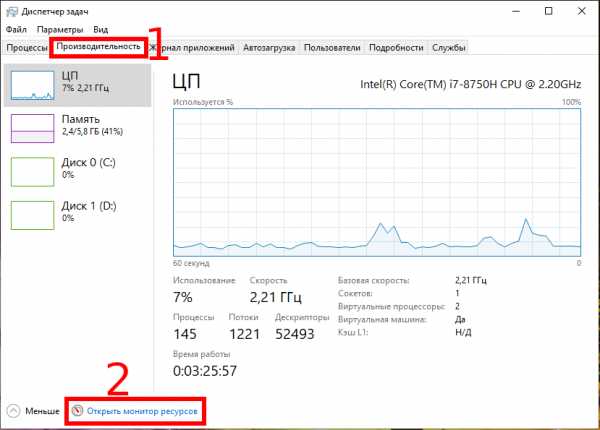
В Мониторе ресурсов перейдите на вкладку ЦП (CPU). Используйте поле поиска в разделе «Связанные дескрипторы»
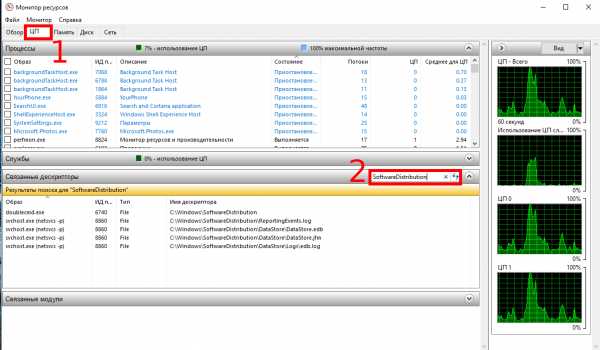
В результатах поиска в столбце «Образ» вы увидите, какая программа запустила процесс, блокирующий файл.
Здесь же вы можете кликнуть правой кнопкой мыши по любому найденному процессу и нажать «Завершить процесс», чтобы закрыть программу, блокирующую файл.
2. Process Explorer
Process Explorer — это официальная программа от Microsoft/SysInternals, которую можно скачать по ссылке: https://download.sysinternals.com/files/ProcessExplorer.zip
Описание программы на сайте Microsoft: https://docs.microsoft.com/ru-ru/sysinternals/downloads/process-explorer
Перейдите в Find → Handle or DLL.
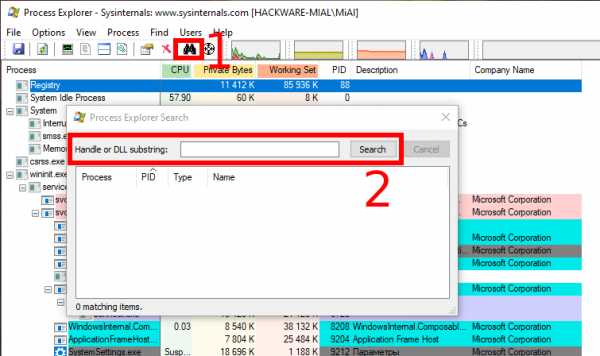
В текстовом поле "Handle or DLL substring:" введите путь до файла или папки. Будут показаны все процессы, которые имеют открытый обработчик на этот файл.
3. OpenedFilesView
OpenedFilesView это бесплатная программа не требующая установки, она покажет все открытые файлы, имеется возможность искать по имени или пути файла:
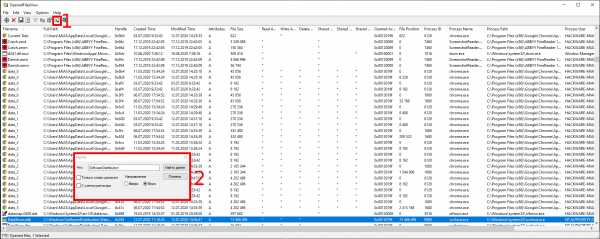
Сайт программы: https://www.nirsoft.net/utils/opened_files_view.html
4. LockHunter
LockHunter — это надёжная программа для разблокировки файлов.
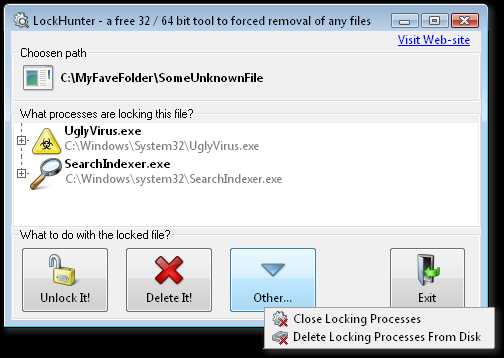
Это бесплатный инструмент для удаления файлов, заблокированных неизвестным процессом. LockHunter полезен для борьбы с вредоносными программами и другими программами, которые блокируют файлы без причины. В отличие от других подобных инструментов, он удаляет файлы в корзину, поэтому вы можете восстановить их, если удалили по ошибке.
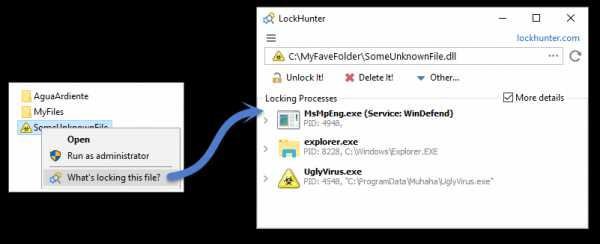
Ключевые особенности
- Показывает процессы, блокирующие файл или папку
- Предоставляет вам подробную информацию о процессе
- Позволяет разблокировать, удалить, скопировать или переименовать заблокированный файл
- Может удалить файл при следующей перезагрузке ОС
- Позволяет убить процесс блокировки
- Позволяет удалить процессы блокировки с жёсткого диска
- Может выгружать DLL из процессов
- Интегрируется в меню Проводника
- Он удаляет файлы в корзину, поэтому вы можете восстановить их, если удалили по ошибке
- Поддерживает как 32, так и 64 битную Windows
Сайт программы: https://lockhunter.com/
Связанные статьи:
Как я могу узнать, кто создал файл в Windows с помощью .NET?
Переполнение стека- Около
- Продукты
- Для команд
- Переполнение стека Общественные вопросы и ответы
- Переполнение стека для команд Где разработчики и технологи делятся частными знаниями с коллегами
- Вакансии Программирование и связанные с ним технические возможности карьерного роста
windows - Как сделать простой поиск файлов в cmd
Переполнение стека- Около
- Продукты
- Для команд
- Переполнение стека Общественные вопросы и ответы
- Переполнение стека для команд Где разработчики и технологи делятся частными знаниями с коллегами
Как узнать, какой процесс блокирует файл или папку в Windows 10
Если вы пытаетесь изменить / удалить какой-либо конкретный файл на своем компьютере, но появляется сообщение об ошибке « Действие не может быть завершено, потому что папка открыт в другой программе », вы не можете удалить / изменить файл, не остановив другую программу, которая его использует. Некоторые пользователи Windows 10 следуют процессам, описанным в этой статье, чтобы узнать, какой процесс «блокирует» файл на вашем компьютере, остановите процесс, и вы снова сможете изменить / удалить файл на своем компьютере.
Пример -
В конце концов, мы попытались удалить «Adobe» из папки Temp , и было получено сообщение об ошибке « Действие не может быть завершено, потому что файл открыт в Adobe Genuine Software Integrity Service ».
В обоих методах, описанных ниже, мы будем использовать этот случай.
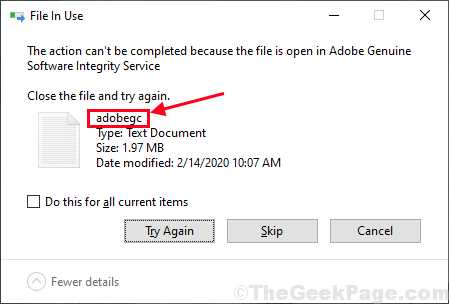
Метод-1 Использование монитора ресурсов для обнаружения и завершения процесса-
В окне монитора ресурсов вы можете определить, какое приложение или дескриптор службы содержит конкретный файл, так что вы можете легко завершить процесс оттуда.
1. Нажмите клавишу Windows + R , чтобы открыть окно Выполнить на вашем компьютере. В окне Run введите « resmon » и нажмите Enter .
На вашем компьютере откроется окно монитора ресурсов .
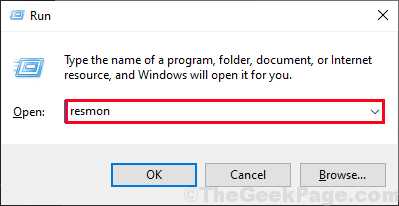
2. В ресурсе Monit
.Как узнать, какой процесс Windows использует файл
Вы когда-нибудь пытались удалить, переместить или переименовать файл только для того, чтобы получить предупреждение системы Windows с чем-то вроде одного из этих сообщений?
- «Невозможно удалить файл: доступ запрещен»
- «Произошло нарушение совместного использования»
- «Исходный или целевой файл может использоваться»
- «Файл используется другой программой или пользователем».
- «Убедитесь, что диск не заполнен, не защищен от записи и что файл в настоящее время не используется»
Один из лучших способов работы с заблокированными файлами или папками - использовать бесплатную программу Microsoft Process Explorer .Программа была описана в другой статье, и вот как с ее помощью узнать, какая программа, DLL или дескриптор использует файл или папку. Вам нужно будет запустить как администратор.
Как узнать какая программа использует файл
В Windows 7 или 8 системное сообщение может сказать вам, какая программа использует файл. Если это не так или вы используете Windows XP, есть простой способ найти программу:
- Откройте Process Explorer от имени администратора.
- На панели инструментов найдите значок прицела справа (выделен на рисунке ниже).
- Перетащите значок на открытый файл или заблокированную папку.
- Исполняемый файл, который использует файл, будет выделен в основном списке отображения Process Explorer.
Как узнать, какой дескриптор или DLL использует файл
- Откройте Process Explorer от имени администратора.
- Введите сочетание клавиш Ctrl + F .В качестве альтернативы щелкните меню «Найти» и выберите «Найти дескриптор или DLL».
- Откроется диалоговое окно поиска.
- Введите имя заблокированного файла или другого интересующего файла. Обычно достаточно частичных имен.
- Нажмите кнопку «Искать»,
- Список будет создан. Может быть несколько записей.
- Отдельный дескриптор в списке можно убить, выбрав его и нажав клавишу удаления. Однако при удалении дескрипторов необходимо соблюдать осторожность, поскольку это может привести к нестабильности.Часто просто перезагрузка освобождает заблокированный файл.
Process Explorer можно скачать здесь.
Похожая статья: Best Free Undeletable File Remover
Опубликуйте свой любимый совет! Знаете полезный технический совет или уловку? Тогда почему бы не опубликовать его здесь и не получить полную оценку? Щелкните здесь, чтобы сообщить нам свой совет.
Этот раздел советов поддерживает Вик Лори. Вик ведет несколько веб-сайтов с практическими рекомендациями, руководствами и учебными пособиями по Windows, в том числе сайт для изучения Windows и Интернета, а также сайт с советами по Windows 7.
Щелкните здесь, чтобы увидеть больше подобных вещей. Еще лучше получить технические советы, доставленные через ваш RSS-канал, или, как вариант, отправить RSS-канал по электронной почте прямо на ваш почтовый ящик.
.Как определить, какой процесс Windows блокирует файл или папку - Справочный центр GSX
Последнее обновление: . Автор: Поддержка GSX (Янн) .
При попытке удалить, переместить или переименовать файл или папку вы получаете предупреждающее сообщение Windows; Операционная система отказывается завершить операцию.
Эта статья помогает определить процесс, который в настоящее время обрабатывает файл или папку, над которыми вы пытаетесь выполнить операцию обслуживания.
Sysinternals Process Explorer | Окна
Симптомы
При попытке удалить, переместить или переименовать файл вы получаете системное предупреждение Windows:
- «Невозможно удалить файл: доступ запрещен».
- «Произошло нарушение совместного использования».
- «Возможно, используется исходный или целевой файл».
- «Файл используется другой программой или пользователем».
- «Убедитесь, что диск не заполнен, не защищен от записи и что файл в настоящее время не используется».
Как решить проблему
Один из самых простых способов работы с заблокированными файлами или папками - использовать Microsoft Sysinternals Process Explorer .
Определите, какая программа использует файл
С помощью Process Explorer найти программу очень просто:
- Открыть обозреватель процессов
- Запуск от имени администратора .
- На панели инструментов найдите значок прицела справа.
- Перетащите значок и отпустите его на открытый файл или заблокированную папку.
- Исполняемый файл, который использует файл, будет выделен в основном списке отображения Process Explorer.
Определите, какой дескриптор или DLL использует файл
- Открыть обозреватель процессов
- Запуск от имени администратора .
- Введите сочетание клавиш Ctrl + F .
- Или щелкните меню «Найти» и выберите «Найти дескриптор или DLL».
- Откроется диалоговое окно поиска.
- Введите имя заблокированного файла или другого интересующего файла.
- Частичных имен обычно достаточно.
- Нажмите кнопку «Искать».
- Список будет создан.
- Может быть несколько записей.
Снять блокировку файла или папки
Чтобы снять блокировку с файла, над которым вы пытаетесь выполнить операцию обслуживания, вам нужно будет убить соответствующий процесс. Отдельную программу или дескриптор в списке, предоставленном Process Explorer, можно убить с помощью:
- Выбор процесса / дескриптора / записи программы.
- Нажатие клавиши удаления.
Будьте осторожны при удалении дескрипторов, поскольку это может привести к нестабильному поведению и нестабильности.
Загрузки
Вы можете скачать Sysinternals Process Explorer здесь.
Была ли эта статья полезной?
144 из 370 нашли это полезным .найти | Документы Microsoft
- 2 минуты на чтение
В этой статье
Ищет строку текста в файле или файлах и отображает строки текста, содержащие указанную строку.
Синтаксис
найти [/ v] [/ c] [/ n] [/ i] [/ off [строка]] <строка> [[<диск>:] [<путь>] <имя файла> [...]] Параметры
| Параметр | Описание |
|---|---|
| / v | Отображает все строки, которые не содержат указанный . |
| / с | Подсчитывает строки, содержащие указанное значение , и отображает итог. |
| / п. | Перед каждой строкой стоит номер строки файла. |
| / я | Указывает, что поиск не чувствителен к регистру. |
| [/ вне [линия]] | Не пропускает файлы с установленным атрибутом offline. |
<строка> | Обязательно. Задает группу символов (заключенную в кавычки), которую вы хотите найти. |
[<диск>:] [<путь>] <имя файла> | Задает расположение и имя файла, в котором нужно искать указанную строку. |
| /? | Отображает справку в командной строке. |
Примечания
-
Если вы не используете / i , эта команда ищет именно то, что вы указали для , строка . Например, эта команда по-разному обрабатывает символы
aиA. Однако, если вы используете / i , поиск становится нечувствительным к регистру и обрабатываетaиAкак один и тот же символ. -
Если строка, которую вы хотите найти, содержит кавычки, вы должны использовать двойные кавычки для каждой кавычки, содержащейся в строке (например, "" Эта строка содержит кавычки "").
-
Если вы опускаете имя файла, эта команда действует как фильтр, принимая входные данные из стандартного источника ввода (обычно с клавиатуры, канала (|) или перенаправленного файла), а затем отображает любые строки, содержащие string .
-
Параметры и параметры командной строки для команды find можно вводить в любом порядке.
-
Вы не можете использовать подстановочные знаки ( * и ? ) в именах файлов или расширениях, которые вы указываете при использовании этой команды.Для поиска строки в наборе файлов, который вы указываете с помощью подстановочных знаков, вы можете использовать эту команду в команде для .
-
Если вы используете / c и / v в одной командной строке, эта команда отображает количество строк, которые не содержат указанную строку. Если вы укажете / c и / n в той же командной строке, find игнорирует / n .
-
Эта команда не распознает возврат каретки.Когда вы используете эту команду для поиска текста в файле, который включает возврат каретки, вы должны ограничить строку поиска текстом, который может быть найден между возвратами каретки (то есть строкой, которая вряд ли будет прервана возвратом каретки) . Например, эта команда не сообщает о совпадении строки налогового файла, если между словами налог и файл встречается возврат каретки.
Примеры
Чтобы отобразить все линии из Pencil.ad , которые содержат строку точилка для карандашей , введите:
найти точилку для карандашей.объявление Найти текст: «Ученые пометили свою статью только для обсуждения. Это не окончательный отчет». в файле report.doc введите:
найти "" Ученые пометили свою статью только для обсуждения. Это не окончательный отчет. "" Report.doc Для поиска набора файлов вы можете использовать команду find в команде for . Чтобы найти в текущем каталоге файлы с расширением .bat, содержащие строку PROMPT, введите:
для% f в (*.bat) найти PROMPT% f Для поиска на жестком диске и отображения имен файлов на диске C, содержащих строку CPU, используйте вертикальную черту (|) для направления вывода команды dir на команду find следующим образом:
dir c: \ / s / b | найти процессор Поскольку поиск find чувствителен к регистру, а dir производит вывод в верхнем регистре, вы должны либо ввести строку CPU в верхнем регистре, либо использовать опцию командной строки / i с find .