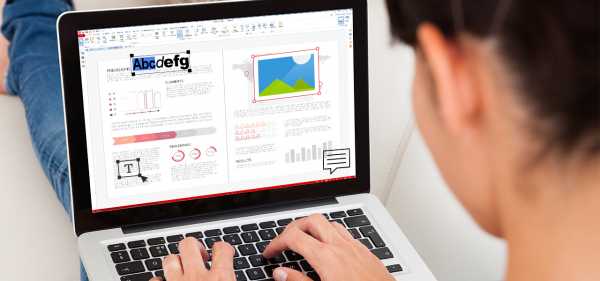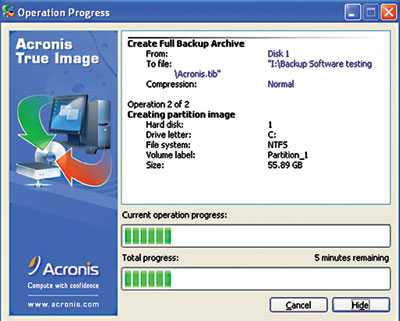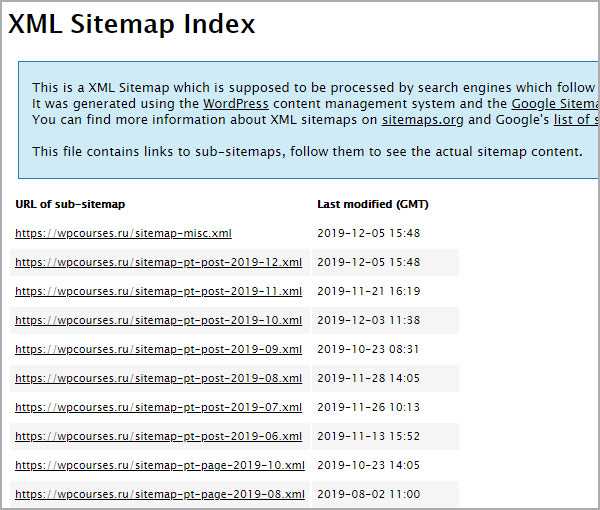Как восстановить удаленные файлы из корзины после очистки на mac
Как восстановить файлы после удаления на Mac OS |
Файл лежал месяц на рабочем столе, вчера удалили, а сегодня он позарез понадобился. Знакомая ситуация. Давайте рассмотрим, как на Mac OS можно восстановить файлы после удаления.
Для начала усвоим, что любой удаленный вами файл, даже при чистке корзины — остается на вашем жестком диске. И восстановить его можно. Но также мы рассмотрим встроенную утилиту позволяющую избежать таких ситуаций и всегда держать все под контролем.
Я же рекомендую использовать встроенную и удобную программу Mac OS X — Time Machine. Использование этой утилиты намного удобнее для восстановления удаленных или измененных файлов и папок.
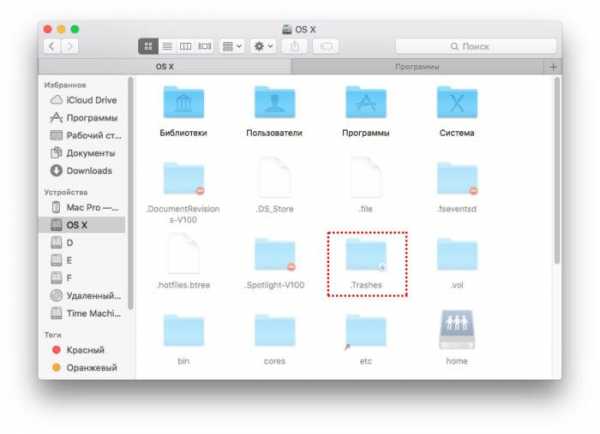
.Trashes — папка, которая хранит удаленные файлы на данном разделе жесткого диска
Папка .Trashes — это и есть та папка, в которой хранятся удаленные с данного раздела файлы и папки. Она скрыта от пользователя и что бы увидеть нужно ввести команду в терминал(Как это сделать можете прочитать здесь).
Но вот не задача видеть мы ее видим, а сделать напрямую ничего не можем. Далее мы рассмотрим способы восстановления…
Восстановление файлов из корзины
Первое куда попадает файл при удалении — это корзина. Если вас не раздражает ее наполнение и удаленные и вы ее не чистите после каждого удаления, то восстановить можно из нее.

Это был первый и самый доступный способ.
Утилита для восстановления файлов с жесткого диска

Если все же корзину почистили, а файлы были нужными нам поможет утилита для восстановления файлов с жесткого диска Disk Drill. Утилита позволяет восстанавливать файлы, которые прошли даже через корзину. Еще раз напомню, что файлы, которые удалены из корзины продолжают находится на жестком диске.
Программа имеет довольно простой интерфейс и с ней разберется любой пользователь, так же есть версии на русском языке.
В функции Disk Drill заложено несколько направлений рассмотрим их по порядку.
Восстановление данных
Восстановление удаленных данных является главным предназначением программы. Disk Drill позволяет восстанавливать данные не только с локальных дисков, но также и с флеш накопителей, внешних жестких дисков и даже подключенных к компьютеру мобильных устройств iOS устройств.
После установки программы запускаем поиск потерянных и удаленных данных. Примечательно, что программа может отображать файлы даже после быстрого форматирования разделов либо полностью жесткого диска.
Для начала, мы отформатировали нашу рабочую флешку в FAT32, затем скопировали на нее несколько файлов и удалили один из них.
После этого, был запущен процесс поиска утерянных (удаленных) данных.

Программа не только нашла удаленный файл, но также и тысячи других, «проживавших» на этом флеш накопителе файлов до форматирования! После глубокого форматирования в несколько проходов, файлы до форматирования могут не отображаться, и это тоже надо учитывать при работе!
Но мы надеемся. что вы каждый день глубокое форматирование не делаете. Поэтому после обнаружения, Вам остается только выделить интересующий вас файл и нажать восстановить. Файлы будут восстановлены на жесткий диск.
Восстановление данных с iOS устройств
Восстановление iOS в Disk Drill основано на резервном копировании iOS с помощью iTunes. Что бы ни было в резервном копировании, все можно восстановить: фото, видео, аудио и др.
Поддерживаются iPhone, iPad и iPod с установленными iOS 5 и выше.
Восстановление начинается со сканирования последнего бекапа устройства.
Для начала работы рекомендуется отключить Wi-Fi на устройстве и подключить к USB для ускорения восстановления.
После сканирования программа отобразит все найденные файлы, которые можно легко восстановить, нажав на соответствующую кнопку.
Duplicate Finder — поиск дубликатов файлов
Инструмент Duplicate Finder в Disk Drill проводит сканирование диска на дублирующиеся файлы и освободит дополнительное место. Его также удобно использовать для ваших онлайн хранилищ, таких как Dropbox и Google Drive. Очень удобно использовать, когда у вас большая библиотека фотографий, видео и музыки. Часто мы переносим файлы из папки в папку не удаляя дубликаты и все это накапливаясь отнимает место на жестком диске.
Как использовать Duplicate Finder:
- Перетащите или добавьте область для поиска дубликатов.
- Нажмите “Скан». Подождите. Посмотрите, сколько места можно восстановить.
- Выберите дубликаты для удаления, или используйте автовыбор. Нажмите «Удалить». Готово.
Мы протестировали данный инструмент и его результат оказался более чем впечатляющим. Судите сами:


Программа нашла 3404 дубликатов файлов общим объемом более 30Gb. Весьма неплохо.
Создание загрузочного диска восстановления
Для увеличения шансов восстановления или в случаях, когда системный раздел поврежден, Disk Drill позволяет создать загрузочный диск восстановления.
Для этого инструмента потребуется флешка или любой другой записываемый носитель не менее 2 Гб.
Как создать загрузочный диск восстановления:
- Выбрать диск — источник Восстановления из работающих на OS X 10.8.5+.
- Выбрать диск, который будет загрузочным.
- Перезагрузить ваш Мак, удерживая клавишу Option. Выбрать раздел «DiskDrill Boot» для безопасного восстановления данных.
Создание бекапа

Диски выходят из строя, это неизбежно. Disk Drill можно использовать для создания побайтовой копии, и восстановления данных из нее, а не из поврежденного диска.
Мы рекомендуем делать бекап для любого диска, который кажется нестабильным.
Как сделать бекап DMG:
- Выберите диск или раздел для бекапа.
- Выберите область хранения бекапа. Может понадобиться другой жесткий диск для бекапа. Нажмите «Сохранить».
- Подождите, пока будет создан бекап. Используйте в Disk Drill опцию «Присоединить образ диска», чтобы смонтировать образ диска.

Очистка диска
Модуль Чистки в Disk Drill поможет вам увидеть, куда делось свободное пространство на вашем жестком диске. Построив визуальную карту ваших файлов и папок, вы сможете быстро удалить ненужное.
Как использовать очистку диска:
- Выберите диск для визуализации. Нажмите «Скан».
- Подождите. Посмотрите построенную визуальную карту. Выберите конкретную папку, нажав на «Выбрать».
- Выберите необходимые файлы и папки. Нажмите «Удалить».

Как видно из скриншота, программа позволяет определить самые «загруженные» папки, раскрыв которые можно увидеть, какие именно файлы с наибольшим размером занимают место.
Для тех, кто уже знаком с программой сообщаем, что недавно разработчиками было выпущено большое обновление Disk Drill 3.
Что нового:
- Возможность восстановления данных с iPhone, iPad, iPod Touch
- Возможность восстановления данных с Android устройств (rooted or USB mass storage mode only)
- Новая бесплатная функция поиска дубликатов файлов
- Новая бесплатная функция создания загрузочной флешки
- ExFAT, EXT4 поддержка
- Работа с Mac OS 10.12 Sierra
- Новый интерфейс
Скачать Disk Drill с сайта разработчиков
Утилита для создания резервных копий Time Machine
Time Machine – это стандартная функция автоматического резервного копирования пользовательских файлов. Как и все сервисы Apple, Time Machine предельно проста в работе и настройке, но есть и неочевидные вещи, которые требуют разъяснения.
Первое, что стоит сделать для использования Time Machine создать для нее раздел на диске.
Finder — Переход — Утилиты — Дисковая утилита
Либо вызываем ее через ярлык в Launchpad.

Если у вас версия ниже 10.10, то окно утилиты выглядет иначе, но суть от этого не меняется. Следует заметить. что на разделы можно разбить только очищенный — отформатированный диск. Освободите логический диск и разбейте на 2 раздела. Объем раздела под Time Machine можете установить из ваших нужд и желаемого объема копируемых файлов. Например система EL Capitan с небольшим количеством установленных программ занимает у меня около 19ГБ на диске, отведя по утилиту 100Гб я обеспечил очень большое количество резервных копий до первого перезаписывания. Если на ваши нужды потребуется больше места утилита при включении сама укажет требуемый объем раздела под резервное копирование. Для примера я взял свой терабайтный диск с большим объемом видео, фото и других файлов. Time Machine уведомляет нас, что приблизительный размер полной резервной копии моего жесткого диска займет 276,34ГБ.

Я делаю резервные копии системы и только рабочих файлов, поэтому размер копии не превышает 40Гб.
Как включить Time Machine
Для включения переходим в основные настройки и жмем на Time Machine

Попадаем в следующее окно, но не торопимся и сразу не включаем.

Для выбора разделов и папок, которые будут копироваться нажимаем «Параметры»

С помощью плюсика добавляем папки и разделы. которые надо исключить из копирования.
Нажимаем «Сохранить», после этого начнется создание первой резервной копии, по продолжительности оно будет самое длинное, таже это зависит от общего объема копируемых файлов.
Восстановление файлов и папок Time Machine
Для восстановления файлов из резервной копии нажимаем на значок Time Machine на верхней панели — Войти в Time Machine
После чего открывается окно с резервными копиями
На EL Capitan оно выглядет вот так:

На более старых версиях:

В этом окне вам остается выбрать папку или файл, из любой по дате метки и нажать восстановить.
Во многих статьях пишут, что Time Machine забирает в автоматическом режиме много ресурсов и доля правды в этом есть. Она действительно при копировании замедляет работу графических, видео и 3D редакторов, в частности во время рэндера и это стоит учитывать, возможно даже на время отключать.
Вас могут заинтересовать:
Лучшие методы для восстановления удаленных файлов из пустой корзины на Mac
Как восстановить опустошенный мусор на Mac? Когда вы удалили файлы на своем Mac, вы все равно можете получить их из корзины с помощью символа «Отложить»Вариант. Если вы только что очистили корзину на Mac, удаленные файлы будут невидимы и могут быть восстановлены до тех пор, пока новые файлы не будут перезаписаны.
Не принимайте как должное, что вы можете восстановить пустой мусор на Mac. Вот сценарии, которые вы можете получить удаленные файлы с помощью терминала или Time Machine.
- Очистите корзину на Mac с помощью кнопки «Пустая корзина…»В Finder.
- Опция контекстного меню с Option + Shift + Command + Delete ключи.
- Нажмите "Удалить немедленно"для обхода корзины и непосредственного удаления файла.
- Выберите файлы из Trash и выберите «Очистить корзину".
1. Профессиональный метод восстановления удаленных файлов из опустошенного мусора
Есть ли способ с легкостью получить на Mac пустую корзину для всех сценариев? FoneLab Data Retriever это рекомендуемый метод, который вы должны принять во внимание. Это не только восстановление файлов из пустой корзины на Mac, но и потерянный жесткий диск, удаленный раздел, цифровая камера, флешка и многое другое.

- Восстановите удаленные файлы с жесткого диска Mac, карты памяти, USB-кабеля и т. Д.
- Получить фотографии, видео, документы и другие пустые файлы мусора на Mac.
- Обеспечьте режимы быстрого сканирования и глубокого сканирования для легкого извлечения файлов.
- Сохраните восстановленные данные в исходном состоянии без сохранения или изменения.
Загрузите и установите очищенное восстановление мусора на Mac. После этого запустите программу и выберите Mac Восстановление данных вариант. Если вам нужно извлечь файлы с внешнего жесткого диска, вам следует сначала подключить съемное устройство к Mac.

Выберите другой тип данных, например Фото товара, Аудио, Видео, Эл. адрес, Документ а так же Другое если вам нужно получить все типы файлов. Чтобы с легкостью получать файлы из пустой корзины на Mac, вы можете проверить Trash вариант вместо.

Нажмите Сканирование кнопка, чтобы получить файлы с Быстрое сканирование, Вы можете найти найденные файлы в разных категориях. Кроме того, вы также можете найти нужный тип файла, дату создания и дату изменения, чтобы вернуть удаленные файлы из корзины на Mac.

Как только вы получите нужные файлы, вы можете просмотреть файлы, прежде чем восстановить их на своем Mac. После этого нажмите Восстанавливать Кнопка для восстановления удаленных файлов из пустой корзины на Mac. Вы можете найти нужный файл на вашем Mac соответственно.
2. Методы 2 для восстановления удаленных файлов из пустой корзины на Mac
Если вы не хотите использовать дополнительную программу для извлечения очищенного мусора на Mac, вы можете узнать больше о том, как восстановить файлы с помощью Mac Terminal и Time Machine, как показано ниже.
1: восстановление удаленных файлов из пустой корзины на Mac с Mac Terminal
Нажмите искатель значок в док, выбрать Применение > коммунальные услуги > терминал, Дважды щелкните значок, чтобы запустить программу.
Введите cd.Trash командной строки и нажмите Вернуть кнопка. Теперь вы можете ввести мв [Имя файла]../, Затем нажмите Вернуть окна.
После этого вы можете ввести Выход и перейдите в окно Finder, вы можете ввести имя удаленных файлов и нажать Return.
Вы можете извлечь очищенную корзину на Mac, выбрать файлы и сохранить их в другом месте в целях безопасности.

2: восстановление удаленных файлов из пустой корзины на Mac с помощью Time Machine
Если у вас есть резервная копия удаленных файлов в Trash, вы можете запустить машина времени на вашем Mac. Убедитесь, что машина времени резервный диск подключен и включен.
Выберите и откройте папку, содержащую удаленные файлы, которые вы хотите восстановить. Вы можете открыть Trash папка для того, чтобы вернуть удаленные файлы из пустой корзины на Mac.
Выберите Enter машина времени из машина времени меню. Выберите объект и нажмите пространство панель для предварительного просмотра файла и убедитесь, что файлы те, которые вы хотите.
Нажмите восстановление Кнопка, чтобы извлечь выбранный файл из пустой корзины на Mac. Вы также можете дважды щелкнуть значок и сохранить файлы в другом месте.

Заключение
Если вы хотите восстановить очищенный мусор на Mac, FoneLab Data Retriever для Mac должен быть оптимальным и простым решением, которое предоставляет прямой метод прямого извлечения удаленных мусорных файлов. Конечно, вы также можете вернуть файлы с помощью Time Machine или Mac Terminal на Mac.
Статьи по теме:
Оставьте свой комментарий и присоединяйтесь к нашему обсуждению Please enable JavaScript to view the comments powered by Disqus.Mac Recycle Bin Recovery - Как восстановить удаленные файлы после очистки
Ваши недавно удаленные файлы будут в Mac Trash. Таким образом, вы можете положить удаленные файлы обратно в исходное место. Но что, если вы очистите корзину по ошибке? Можно ли отменить пустую корзину на Mac?
На самом деле, удаленные файлы все еще хранятся на вашем Mac, а затем заменяются новыми сохраненными файлами. Хотя вы не можете найти эти удаленные файлы из системы.
К счастью, программное обеспечение для восстановления данных Mac может помочь вам найти и восстановить удаленные файлы из пустой корзины без резервного копирования. Кстати, вы можете даже восстановить навсегда удаленные электронные письма на Mac, а также файлы других типов. Просто прекратите использовать диск, на котором находятся ваши удаленные файлы.
В противном случае вероятность восстановления Mac Recycle Bin значительно снизится.
1. Как правильно удалять файлы на Mac
Вот общие способы удаления файлов или папок на Mac. Некоторые удаленные файлы могут отсутствовать в Корзине. Но все эти удаленные файлы Mac можно восстановить. Вы можете восстановить удаленные файлы на Mac бесплатно разными методами.
- Перетащите файлы в Mac Trash напрямую.
- Press Опция, команда а так же Удалите файл ключи для окончательного удаления файлов.
- Выбирайте Удалить немедленно из Отправьте меню для удаления файла на Mac без корзины (только для новых macOS).
- Регулярно очищайте корзину на Mac, чтобы Mac работал быстро.
- Выбрать Очистить корзину из искатель список для удаления удаленных файлов из Mac Trash.
2. Как восстановить данные из корзины Mac
Это легко восстановить удаленные файлы из корзины Mac. Вы можете щелкнуть правой кнопкой мыши по файлу и выбрать Отложить решить проблему. Тогда как насчет восстановления пустой корзины на Mac? Вы можете получить полный Mac Trash Recovery учебник здесь.
Метод 1: лучший способ восстановить пустую корзину на Mac
FoneLab Data Retriever может показать вам все удаленные файлы, включая очищенную корзину Mac. Быстрое сканирование а так же Глубокий анализ Режимы также полезны. Вы можете сканировать удаленные файлы в пустых корзины на Mac быстрее, чем другие инструменты.
Благодаря широкой поддержке восстанавливаемых сценариев, типов файлов, форматов и дисков, вы можете выполнять очистку корзины из-под мусора на Mac без дополнительных ограничений.
Одним словом, вы можете восстановить опустошенную корзину и вернуть безвозвратно удаленные файлы с легкостью здесь.
- Восстановление фотографий, видео, документов, электронных писем, аудио и других файлов из пустой корзины на Mac.
- Восстановление удаленных или потерянных файлов из-за удаления, форматирования, вирусной атаки, сбоя системы Mac, проблемы с жестким диском и других сценариев.
- Поиск любого удаленного файла по имени, пути, расширению, размеру файла и дате создания / изменения.
- Достигните 95% успеха для восстановления корзины Mac.
Скачать и установить Trash Recovery программное обеспечение для Mac, найти Mac Восстановление данных и нажмите Start ниже. Вы будете в реальном интерфейсе для восстановления корзины на Mac.

Выберите тип файла, который вы хотите восстановить. Затем отметьте перед Trash в левом нижнем углу. Нажмите Сканирование начать быстрый процесс сканирования.

Проверяйте и просматривайте файлы во время сканирования выбранного тома диска. Если вы не можете найти удаленные файлы, вы можете нажать Глубокий анализ искать файлы в пустой корзине на Mac.

Выберите и отфильтруйте удаленные файлы. Нажмите Восстанавливать восстановить удаленные файлы из Trash на Mac. Помните, что вам лучше сохранить восстановленные файлы на новый диск в случае перезаписи данных, например, на внешний жесткий диск и многое другое.

Метод 2: Как восстановить удаленные файлы на Mac без программного обеспечения
Вы можете восстановить удаленные файлы на Mac с терминал, Это встроенная программа, которая позволяет пользователям запускать задачи с помощью командной строки Unix. Однако этот метод не подходит для отмены пустой корзины на Mac. Трудно вернуть удаленные файлы из пустой корзины на Mac.
Нажмите Прожектор значок в правом верхнем углу Mac, который выглядит как лупа. Ну, вы можете нажать команда а так же Пробел запустить Spotlight тоже.
Тип терминал и нажмите вводить запустить Терминальное приложение.
Тип mv filename ../ и нажмите вводить, Затем введите Выход двигаться дальше.
Войдите в искатель и найдите свой удаленный файл. Вы можете сохранить его в безопасном месте вручную.

Примечание. Если вы удалите файлы на внешнем жестком диске Mac, ваши удаленные файлы не попадут в корзину на Mac. Есть скрытый .Trashes папка. Таким образом, это разве что отменить пустой Mac Trash. Вы можете запустить Ретривер данных восстановить удаленные файлы с внешнего накопителя Trash.
Это все, что касается восстановления Mac Recycle Bin. Если вы хотите восстановить очищенную корзину на Mac, рекомендуется использовать FoneLab Data Retriever. Его можно загрузить и использовать бесплатно. Бесплатная пробная версия такая же, как и полная. Единственное отличие - серый Восстанавливать кнопка. Вы можете активировать его с помощью лицензионного ключа в зависимости от ваших потребностей.
Статьи по теме:
Оставьте свой комментарий и присоединяйтесь к нашему обсуждению Please enable JavaScript to view the comments powered by Disqus.Как восстановить удаленные файлы и папки на Mac
Независимо от того, почему вы потеряли или удалили файлы на Mac, в этой статье представлены лучшие решения для восстановления файлов Mac с программным обеспечением или без него. Читайте дальше и узнайте, как восстановить файлы и папки на Mac.
Как я могу восстановить удаленные файлы на Mac?
Я случайно удалил папку всей семьи на своем Macbook Pro. У меня есть много ценных семейных видео и фотографий в этой папке. Какое надежное программное обеспечение для восстановления файлов поможет мне восстановить удаленную папку на Mac?
Можно ли восстановить удаленный файл на Mac?
Да, это. Если вы сделали резервную копию папки с помощью Time Machine, вы можете восстановить удаленные папки из Time Machine. Если вы этого не сделали, вам не нужно слишком беспокоиться. Действительно, удаленная папка будет помечена, как недоступные данные на вашем Mac. Таким образом, если удаленная папка не была перезаписана новыми данными на вашем Mac, вы можете восстановить ее с помощью программного обеспечения Recoverit Mac File Recovery.
Как восстановить удаленные контакты на телефоне?
Как восстановить удаленные фотографии с SD-карты на Windows и Mac?
Как восстановить вкладки в Яндекс браузере
Как восстановить пароль в скайпе
Как восстановить удаленный файл с флешки
Часть 1. Лучшее программное обеспечение для восстановления удаленных папок для Mac
Recoverit Data Recovery Mac — это такая программа для восстановления папок, которая поможет вам легко восстановить удаленную папку на Mac, независимо от того, потеряны ли папки на вашем Mac из-за удаления, форматирования или даже повреждения. С его помощью вы можете легко восстановить практически все типы файлов из потерянной папки Mac, включая фотографии, аудиофайлы, видео, файлы документов, архивные файлы и многое другое. В настоящее время этот инструмент для восстановления данных полностью совместим с Macbook Air, Macbook Pro, iMac, Mac Mini и т.д.
Recoverit — лучшее программное обеспечение для восстановления удаленных файлов
Восстановление удаленных или потерянных папок и файлов из MacBook легко, безопасно и полностью.
Восстановление потерянных папок из-за случайного удаления, отформатированного жесткого диска, вирусной атаки или сбоя системы.Восстановление удаленных файлов и папок, таких как фотографии и документы во всех форматах с вероятностью успеха 96%.
Поддерживаемые ОС: Mac OS 10.14, 10.13, macOS 10.12, OS X 10.11, 10.10, 10.9, 10.8; Windows 10/8/7 / XP / Vista.
Видеоурок о том, как восстановить удаленные файлы и папки на Mac
Часть 2. Как восстановить удаленные папки и файлы на Mac даже из пустой корзины
Как восстановить навсегда удаленные файлы?
Загрузите и установите программное обеспечение Recoverit Mac Undelete на компьютер Mac. Пожалуйста, не устанавливайте приложение на раздел, из которого удалена ваша папка на вашем Mac.
Шаг 1 Выберите местоположение для удаленных файлов

Запустите программу восстановления данных Recoverit. Чтобы восстановить удаленные файлы на Mac, вам нужно выбрать место или жесткий диск, где ваша папка или файлы удалены или потеряны.
Шаг 2 Сканирование раздела или диска
Recoverit Mac File Recovery начнет сканирование выбранного раздела или жесткого диска для поиска удаленных файлов и папок на Mac. Во время сканирования вы можете проверить отсканированные файлы.
Шаг 3 Предварительный просмотр и восстановление удаленной папки с Mac
После сканирования вы можете выбрать восстановленные удаленные папки и просмотреть некоторые восстанавливаемые файлы, такие как фотографии, картинки и изображения. Затем вам просто нужно пометить папку или файлы, которые вы хотите восстановить, и нажать «Восстановить», чтобы сохранить их обратно на ваш Mac.
Примечание. Во избежание перезаписи данных не сохраняйте восстановленную папку или файлы обратно в исходный раздел.
Часть 3. Как восстановить удаленные файлы на Mac без программного обеспечения
Помимо программного обеспечения для восстановления данных Mac, мы также нашли еще 2 нативных решения для Mac, а именно Mac Trash и Time Machine. В отличие от Recoverit, они не всегда работоспособны и требуют много времени в долгосрочной перспективе. Но в некоторых случаях они действительно просты и оперативны. Давайте посмотрим, как они работают и почему им не удается восстановить удаленные файлы.
Что может привести к удалению файлов на Mac?
- Перетащите ненужные предметы в корзину в доке;
- Выберите файл и нажмите «Command-Delete», чтобы удалить файл;
- Выберите элемент в Корзине и выберите «Немедленно удалить»;
- Очистите корзину Mac для окончательного удаления файлов и папок;
- Используйте сочетания клавиш «Option + Command + Delete» для удаления файлов навсегда;
- Нажмите значок «Поиск» в Dock и выберите «Очистить корзину»;
- Настройте параметры предпочтения: «Удалить элементы из корзины через 30 дней»;
- Вирусный или системный сбой Mac может удалить ваши файлы.
Решение 1. Восстановите файлы из корзины на Mac
Самым простым способом восстановления удаленных файлов на Mac должно быть восстановление из Корзины, если файлы удаляются путем перетаскивания в Корзину с помощью «Удалить» или нажатия «Command-Delete». В противном случае Решение 1 не будет выполнимым способом помочь вам восстановить ваши окончательно удаленные файлы. В любом случае, у вас есть три варианта восстановления файлов из корзины .
- Вариант 1. Откройте «Корзина» и перетащите удаленные элементы из корзины.
- Вариант 2. Откройте «Корзина», выберите элементы, которые вы хотите восстановить, и выберите «Файл»> «Вернуть»
- Вариант 3: Откройте «Корзина», выберите и скопируйте элементы, вставьте их в безопасное и другое место.
Следуя инструкциям, вы можете вернуть удаленные файлы за минуту. Как легко и просто, правда? Однако, если вы удалили файлы навсегда и данные способы не помогают, используйте Time Machine или Recoverit Mac File Recovery.
Решение 2. Восстановление из резервной копии Time Machine
Time Machine — еще одна встроенная программа на Mac для резервного копирования и восстановления данных. Если у вас есть регулярные резервные копии файлов Mac, вы всегда можете восстановить их с Time Machine, что бы ваши файлы не удалялись и не терялись.
- Убедитесь, что диск резервного копирования Time Machine подключен и включен;
- Откройте папку, в которой хранятся удаленные файлы, и щелкните значок Time Machine;
- Используйте временную шкалу, прокрутите экран или используйте поле поиска, чтобы найти удаленные файлы;
- Выберите файлы, которые вы хотите восстановить, и нажмите «Пробел», чтобы сделать предварительный просмотр;
- Нажмите «Восстановить», чтобы восстановить файлы с Time Machine.
Восстановление файлов на mac с программным обеспечением
Когда вы поняли, что нужные вам файлы или папки удалены с вашего Mac или внешнего устройства, вы должны сначала проверить корзину или Time Machine Backup, что может сэкономить вам много времени и усилий. Если решения не работают, немедленно обратитесь к Recoverit Mac File Recovery. Это ваш последний способ восстановить потерянные или удаленные файлы на Mac. Он поддерживает восстановление данных Mac в любых ситуациях.
Примечание. Восстановление потерянных данных Mac под Mac OS X 10.13 (High Sierra)
Из-за требования macOS High Sierra (macOS 10.13) пользователи Mac не имеют доступа к встроенному системному диску из каких-либо приложений. Поэтому, если вам необходимо восстановить потерянные данные с системного диска под macOS 10.13, сначала отключите «Защита целостности системы».
Как отключить «Системную защиту целостности»?
Пожалуйста, следуйте инструкциям ниже.
- Шаг 1 Услышав сигнал запуска, перезагрузите Mac и одновременно удерживайте клавиши « Command + R », чтобы загрузить OS X в режим восстановления.
- Шаг 2 Когда появится экран « Утилиты OS X », вместо этого откройте меню « Утилиты » в верхней части экрана и выберите « Терминал ».
- Шаг 3 В окне « Терминал » введите « csrutil disable » и нажмите « Enter », затем перезагрузите Mac.
Заключение
Примерно так можно восстановить удаленные файлы на mac.
Интересные записи:
Как увеличить быстродействие компьютера
Как ускорить Андроид
Как восстановить удаленные контакты на телефоне
Как очистить жесткий диск
Как освободить оперативную память на телефоне
Как поставить пароль на Андроид
Как сбросить телефон до заводских настроек
Как восстановить удаленные файлы mac os
Узнайте, как перенести все файлы из резервной копии Time Machine на компьютер Mac.
Если для резервного копирования данных на компьютере Mac использовалось средство Time Machine, файлы можно восстановить из резервной копии. Это может потребоваться, если файлы удалены с компьютера Mac либо если очищен или заменен его жесткий диск (твердотельный накопитель), например, в процессе ремонта.
Восстановление данных из резервной копии Time Machine
Восстановление всех файлов
- Убедитесь, что диск резервного копирования с помощью Time Machine подключен и активен, а затем включите компьютер Mac.
- Если при запуске компьютера Mac открывается ассистент настройки и запрашивает сведения, например, о стране, клавиатуре и сети, перейдите к шагу 2.
- Если при запуске компьютера Mac открывается программа Finder, запустите Ассистент миграции из папки «Программы» > «Утилиты». В первом окне Ассистента миграции нажмите кнопку «Продолжить» и перейдите к шагу 2.
- Если компьютер Mac не запускается надлежащим образом или необходимо восстановить macOS, которая использовалась при создании резервной копии, следуйте инструкциям по восстановлению macOS и ваших файлов.
- Если будет предложено выбрать вариант переноса данных, выберите перенос с компьютера Mac, из резервной копии Time Machine или с загрузочного диска. Затем нажмите кнопку «Продолжить».

- Выберите резервную копию Time Machine и нажмите кнопку «Продолжить».

- Если будет предложено выбрать вариант из списка резервных копий, упорядоченных по дате и времени, сделайте это и нажмите кнопку «Продолжить».

- Выберите данные для переноса и нажмите кнопку «Продолжить», чтобы начать перенос. Экран компьютера Mac может отличаться.

- При большом объеме содержимого перенос может занять несколько часов. По окончании переноса перезагрузите компьютер Mac и войдите в перенесенную учетную запись, чтобы просмотреть находящиеся в ней файлы.
Восстановление macOS и файлов
Удалите все данные с жесткого диска, а затем восстановите их из резервной копии вместе с версией macOS, в которой выполнялось резервное копирование. Для этого выполните следующие действия.
- Убедитесь, что диск резервного копирования с помощью Time Machine подключен и активен.
- Включив компьютер Mac, сразу нажмите и удерживайте клавиши Command (⌘)-R, чтобы выполнить загрузку из раздела восстановления macOS.
- Когда откроется окно macOS «Утилиты», выберите вариант восстановления из резервной копии Time Machine.

- Нажмите кнопку «Продолжить» на этом и следующем экранах.
- В качестве источника восстановления выберите диск резервного копирования с помощью Time Machine и нажмите кнопку «Продолжить».
Если диск резервного копирования зашифрован, вам будет предложено его разблокировать. Введите пароль администратора, использовавшийся при настройке Time Machine, и нажмите кнопку «Продолжить».
- Выберите резервную копию и нажмите кнопку «Продолжить».

- Выберите жесткий диск на компьютере Mac (или другой целевой диск), на который будет перенесено содержимое резервной копии, и нажмите кнопку «Восстановить» или «Продолжить».
Если на компьютере Mac включена функция FileVault, вам будет предложено разблокировать диск. Введите пароль администратора компьютера Mac и нажмите кнопку «Восстановить».
- По завершении этого процесса перезагрузите компьютер Mac.
Автор: @DDR5.RU · Опубликовано 12/12/2016 · Обновлено 21/10/2017
Файл лежал месяц на рабочем столе, вчера удалили, а сегодня он позарез понадобился. Знакомая ситуация. Давайте рассмотрим, как на Mac OS можно восстановить файлы после удаления.
Для начала усвоим, что любой удаленный вами файл, даже при чистке корзины — остается на вашем жестком диске. И восстановить его можно. Но также мы рассмотрим встроенную утилиту позволяющую избежать таких ситуаций и всегда держать все под контролем.
Я же рекомендую использовать встроенную и удобную программу Mac OS X — Time Machine. Использование этой утилиты намного удобнее для восстановления удаленных или измененных файлов и папок.

.Trashes — папка, которая хранит удаленные файлы на данном разделе жесткого диска
Папка .Trashes — это и есть та папка, в которой хранятся удаленные с данного раздела файлы и папки. Она скрыта от пользователя и что бы увидеть нужно ввести команду в терминал(Как это сделать можете прочитать здесь).
Но вот не задача видеть мы ее видим, а сделать напрямую ничего не можем. Далее мы рассмотрим способы восстановления…
Восстановление файлов из корзины
Первое куда попадает файл при удалении — это корзина. Если вас не раздражает ее наполнение и удаленные и вы ее не чистите после каждого удаления, то восстановить можно из нее.

Это был первый и самый доступный способ.
Утилита для восстановления файлов с жесткого диска

Если все же корзину почистили, а файлы были нужными нам поможет утилита для восстановления файлов с жесткого диска Disk Drill. Утилита позволяет восстанавливать файлы, которые прошли даже через корзину. Еще раз напомню, что файлы, которые удалены из корзины продолжают находится на жестком диске.
Программа имеет довольно простой интерфейс и с ней разберется любой пользователь, так же есть версии на русском языке.
В функции Disk Drill заложено несколько направлений рассмотрим их по порядку.
Восстановление данных
Восстановление удаленных данных является главным предназначением программы. Disk Drill позволяет восстанавливать данные не только с локальных дисков, но также и с флеш накопителей, внешних жестких дисков и даже подключенных к компьютеру мобильных устройств iOS устройств.
После установки программы запускаем поиск потерянных и удаленных данных. Примечательно, что программа может отображать файлы даже после быстрого форматирования разделов либо полностью жесткого диска.
Для начала, мы отформатировали нашу рабочую флешку в FAT32, затем скопировали на нее несколько файлов и удалили один из них.
После этого, был запущен процесс поиска утерянных (удаленных) данных.

Программа не только нашла удаленный файл, но также и тысячи других, «проживавших» на этом флеш накопителе файлов до форматирования! После глубокого форматирования в несколько проходов, файлы до форматирования могут не отображаться, и это тоже надо учитывать при работе!
Но мы надеемся. что вы каждый день глубокое форматирование не делаете. Поэтому после обнаружения, Вам остается только выделить интересующий вас файл и нажать восстановить. Файлы будут восстановлены на жесткий диск.
Восстановление данных с iOS устройств
Восстановление iOS в Disk Drill основано на резервном копировании iOS с помощью iTunes. Что бы ни было в резервном копировании, все можно восстановить: фото, видео, аудио и др.
Поддерживаются iPhone, iPad и iPod с установленными iOS 5 и выше.
Восстановление начинается со сканирования последнего бекапа устройства.
Для начала работы рекомендуется отключить Wi-Fi на устройстве и подключить к USB для ускорения восстановления.
После сканирования программа отобразит все найденные файлы, которые можно легко восстановить, нажав на соответствующую кнопку.
Duplicate Finder — поиск дубликатов файлов
Инструмент Duplicate Finder в Disk Drill проводит сканирование диска на дублирующиеся файлы и освободит дополнительное место. Его также удобно использовать для ваших онлайн хранилищ, таких как Dropbox и Google Drive. Очень удобно использовать, когда у вас большая библиотека фотографий, видео и музыки. Часто мы переносим файлы из папки в папку не удаляя дубликаты и все это накапливаясь отнимает место на жестком диске.
Как использовать Duplicate Finder:
- Перетащите или добавьте область для поиска дубликатов.
- Нажмите “Скан». Подождите. Посмотрите, сколько места можно восстановить.
- Выберите дубликаты для удаления, или используйте автовыбор. Нажмите «Удалить». Готово.
Мы протестировали данный инструмент и его результат оказался более чем впечатляющим. Судите сами:


Программа нашла 3404 дубликатов файлов общим объемом более 30Gb. Весьма неплохо.
Создание загрузочного диска восстановления
Для увеличения шансов восстановления или в случаях, когда системный раздел поврежден, Disk Drill позволяет создать загрузочный диск восстановления.
Для этого инструмента потребуется флешка или любой другой записываемый носитель не менее 2 Гб.
Как создать загрузочный диск восстановления:
- Выбрать диск — источник Восстановления из работающих на OS X 10.8.5+.
- Выбрать диск, который будет загрузочным.
- Перезагрузить ваш Мак, удерживая клавишу Option. Выбрать раздел «DiskDrill Boot» для безопасного восстановления данных.
Создание бекапа

Диски выходят из строя, это неизбежно. Disk Drill можно использовать для создания побайтовой копии, и восстановления данных из нее, а не из поврежденного диска.
Мы рекомендуем делать бекап для любого диска, который кажется нестабильным.
Как сделать бекап DMG:
- Выберите диск или раздел для бекапа.
- Выберите область хранения бекапа. Может понадобиться другой жесткий диск для бекапа. Нажмите «Сохранить».
- Подождите, пока будет создан бекап. Используйте в Disk Drill опцию «Присоединить образ диска», чтобы смонтировать образ диска.

Очистка диска
Модуль Чистки в Disk Drill поможет вам увидеть, куда делось свободное пространство на вашем жестком диске. Построив визуальную карту ваших файлов и папок, вы сможете быстро удалить ненужное.
Как использовать очистку диска:
- Выберите диск для визуализации. Нажмите «Скан».
- Подождите. Посмотрите построенную визуальную карту. Выберите конкретную папку, нажав на «Выбрать».
- Выберите необходимые файлы и папки. Нажмите «Удалить».

Как видно из скриншота, программа позволяет определить самые «загруженные» папки, раскрыв которые можно увидеть, какие именно файлы с наибольшим размером занимают место.
Для тех, кто уже знаком с программой сообщаем, что недавно разработчиками было выпущено большое обновление Disk Drill 3.
Что нового:
- Возможность восстановления данных с iPhone, iPad, iPod Touch
- Возможность восстановления данных с Android устройств (rooted or USB mass storage mode only)
- Новая бесплатная функция поиска дубликатов файлов
- Новая бесплатная функция создания загрузочной флешки
- ExFAT, EXT4 поддержка
- Работа с Mac OS 10.12 Sierra
- Новый интерфейс
Утилита для создания резервных копий Time Machine
Time Machine – это стандартная функция автоматического резервного копирования пользовательских файлов. Как и все сервисы Apple, Time Machine предельно проста в работе и настройке, но есть и неочевидные вещи, которые требуют разъяснения.
Первое, что стоит сделать для использования Time Machine создать для нее раздел на диске.
Finder — Переход — Утилиты — Дисковая утилита
Либо вызываем ее через ярлык в Launchpad.

Если у вас версия ниже 10.10, то окно утилиты выглядет иначе, но суть от этого не меняется. Следует заметить. что на разделы можно разбить только очищенный — отформатированный диск. Освободите логический диск и разбейте на 2 раздела. Объем раздела под Time Machine можете установить из ваших нужд и желаемого объема копируемых файлов. Например система EL Capitan с небольшим количеством установленных программ занимает у меня около 19ГБ на диске, отведя по утилиту 100Гб я обеспечил очень большое количество резервных копий до первого перезаписывания. Если на ваши нужды потребуется больше места утилита при включении сама укажет требуемый объем раздела под резервное копирование. Для примера я взял свой терабайтный диск с большим объемом видео, фото и других файлов. Time Machine уведомляет нас, что приблизительный размер полной резервной копии моего жесткого диска займет 276,34ГБ.

Я делаю резервные копии системы и только рабочих файлов, поэтому размер копии не превышает 40Гб.
Как включить Time Machine
Для включения переходим в основные настройки и жмем на Time Machine

Попадаем в следующее окно, но не торопимся и сразу не включаем.

Для выбора разделов и папок, которые будут копироваться нажимаем «Параметры»

С помощью плюсика добавляем папки и разделы. которые надо исключить из копирования.
Нажимаем «Сохранить», после этого начнется создание первой резервной копии, по продолжительности оно будет самое длинное, таже это зависит от общего объема копируемых файлов.
Восстановление файлов и папок Time Machine
Для восстановления файлов из резервной копии нажимаем на значок Time Machine на верхней панели — Войти в Time Machine
После чего открывается окно с резервными копиями
На EL Capitan оно выглядет вот так:

На более старых версиях:

В этом окне вам остается выбрать папку или файл, из любой по дате метки и нажать восстановить.
Во многих статьях пишут, что Time Machine забирает в автоматическом режиме много ресурсов и доля правды в этом есть. Она действительно при копировании замедляет работу графических, видео и 3D редакторов, в частности во время рэндера и это стоит учитывать, возможно даже на время отключать.
Вас могут заинтересовать:
Комментарии не относящиеся к тематикам страниц, вводящие в заблуждение пользователей нашего ресурса, носящие рекламный и провокационный характер будут беспощадно удаляться. С уважением, администрация DDR5.RU.
Независимо от того, почему вы потеряли или удалили файлы на Mac, в этой статье представлены лучшие решения для восстановления файлов Mac с программным обеспечением или без него. Читайте дальше и узнайте, как восстановить файлы и папки на Mac.
Как я могу восстановить удаленные файлы на Mac?
Я случайно удалил папку всей семьи на своем Macbook Pro. У меня есть много ценных семейных видео и фотографий в этой папке. Какое надежное программное обеспечение для восстановления файлов поможет мне восстановить удаленную папку на Mac?
Можно ли восстановить удаленный файл на Mac?
Да, это. Если вы сделали резервную копию папки с помощью Time Machine, вы можете восстановить удаленные папки из Time Machine. Если вы этого не сделали, вам не нужно слишком беспокоиться. Действительно, удаленная папка будет помечена, как недоступные данные на вашем Mac. Таким образом, если удаленная папка не была перезаписана новыми данными на вашем Mac, вы можете восстановить ее с помощью программного обеспечения Recoverit Mac File Recovery.
Часть 1. Лучшее программное обеспечение для восстановления удаленных папок для Mac
Recoverit Data Recovery Mac — это такая программа для восстановления папок, которая поможет вам легко восстановить удаленную папку на Mac, независимо от того, потеряны ли папки на вашем Mac из-за удаления, форматирования или даже повреждения. С его помощью вы можете легко восстановить практически все типы файлов из потерянной папки Mac, включая фотографии, аудиофайлы, видео, файлы документов, архивные файлы и многое другое. В настоящее время этот инструмент для восстановления данных полностью совместим с Macbook Air, Macbook Pro, iMac, Mac Mini и т.д.
Recoverit — лучшее программное обеспечение для восстановления удаленных файлов
Восстановление удаленных или потерянных папок и файлов из MacBook легко, безопасно и полностью.
Восстановление потерянных папок из-за случайного удаления, отформатированного жесткого диска, вирусной атаки или сбоя системы.
Восстановление удаленных файлов и папок, таких как фотографии и документы во всех форматах с вероятностью успеха 96%.
Поддерживаемые ОС: Mac OS 10.14, 10.13, macOS 10.12, OS X 10.11, 10.10, 10.9, 10.8; Windows 10/8/7 / XP / Vista.
Видеоурок о том, как восстановить удаленные файлы и папки на Mac
Часть 2. Как восстановить удаленные папки и файлы на Mac даже из пустой корзины
Как восстановить навсегда удаленные файлы?
Загрузите и установите программное обеспечение Recoverit Mac Undelete на компьютер Mac. Пожалуйста, не устанавливайте приложение на раздел, из которого удалена ваша папка на вашем Mac.
Шаг 1 Выберите местоположение для удаленных файлов
Запустите программу восстановления данных Recoverit. Чтобы восстановить удаленные файлы на Mac, вам нужно выбрать место или жесткий диск, где ваша папка или файлы удалены или потеряны.
Шаг 2 Сканирование раздела или диска
Recoverit Mac File Recovery начнет сканирование выбранного раздела или жесткого диска для поиска удаленных файлов и папок на Mac. Во время сканирования вы можете проверить отсканированные файлы.
Шаг 3 Предварительный просмотр и восстановление удаленной папки с Mac
После сканирования вы можете выбрать восстановленные удаленные папки и просмотреть некоторые восстанавливаемые файлы, такие как фотографии, картинки и изображения. Затем вам просто нужно пометить папку или файлы, которые вы хотите восстановить, и нажать «Восстановить», чтобы сохранить их обратно на ваш Mac.
Примечание. Во избежание перезаписи данных не сохраняйте восстановленную папку или файлы обратно в исходный раздел.
Часть 3. Как восстановить удаленные файлы на Mac без программного обеспечения
Помимо программного обеспечения для восстановления данных Mac, мы также нашли еще 2 нативных решения для Mac, а именно Mac Trash и Time Machine. В отличие от Recoverit, они не всегда работоспособны и требуют много времени в долгосрочной перспективе. Но в некоторых случаях они действительно просты и оперативны. Давайте посмотрим, как они работают и почему им не удается восстановить удаленные файлы.
Что может привести к удалению файлов на Mac?
- Перетащите ненужные предметы в корзину в доке;
- Выберите файл и нажмите «Command-Delete», чтобы удалить файл;
- Выберите элемент в Корзине и выберите «Немедленно удалить»;
- Очистите корзину Mac для окончательного удаления файлов и папок;
- Используйте сочетания клавиш «Option + Command + Delete» для удаления файлов навсегда;
- Нажмите значок «Поиск» в Dock и выберите «Очистить корзину»;
- Настройте параметры предпочтения: «Удалить элементы из корзины через 30 дней»;
- Вирусный или системный сбой Mac может удалить ваши файлы.
Решение 1. Восстановите файлы из корзины на Mac
Самым простым способом восстановления удаленных файлов на Mac должно быть восстановление из Корзины, если файлы удаляются путем перетаскивания в Корзину с помощью «Удалить» или нажатия «Command-Delete». В противном случае Решение 1 не будет выполнимым способом помочь вам восстановить ваши окончательно удаленные файлы. В любом случае, у вас есть три варианта восстановления файлов из корзины .
- Вариант 1. Откройте «Корзина» и перетащите удаленные элементы из корзины.
- Вариант 2. Откройте «Корзина», выберите элементы, которые вы хотите восстановить, и выберите «Файл»> «Вернуть»
- Вариант 3: Откройте «Корзина», выберите и скопируйте элементы, вставьте их в безопасное и другое место.
Следуя инструкциям, вы можете вернуть удаленные файлы за минуту. Как легко и просто, правда? Однако, если вы удалили файлы навсегда и данные способы не помогают, используйте Time Machine или Recoverit Mac File Recovery.
Решение 2. Восстановление из резервной копии Time Machine
Time Machine — еще одна встроенная программа на Mac для резервного копирования и восстановления данных. Если у вас есть регулярные резервные копии файлов Mac, вы всегда можете восстановить их с Time Machine, что бы ваши файлы не удалялись и не терялись.
- Убедитесь, что диск резервного копирования Time Machine подключен и включен;
- Откройте папку, в которой хранятся удаленные файлы, и щелкните значок Time Machine;
- Используйте временную шкалу, прокрутите экран или используйте поле поиска, чтобы найти удаленные файлы;
- Выберите файлы, которые вы хотите восстановить, и нажмите «Пробел», чтобы сделать предварительный просмотр;
- Нажмите «Восстановить», чтобы восстановить файлы с Time Machine.
Восстановление файлов на mac с программным обеспечением
Когда вы поняли, что нужные вам файлы или папки удалены с вашего Mac или внешнего устройства, вы должны сначала проверить корзину или Time Machine Backup, что может сэкономить вам много времени и усилий. Если решения не работают, немедленно обратитесь к Recoverit Mac File Recovery. Это ваш последний способ восстановить потерянные или удаленные файлы на Mac. Он поддерживает восстановление данных Mac в любых ситуациях.
Примечание. Восстановление потерянных данных Mac под Mac OS X 10.13 (High Sierra)
Из-за требования macOS High Sierra (macOS 10.13) пользователи Mac не имеют доступа к встроенному системному диску из каких-либо приложений. Поэтому, если вам необходимо восстановить потерянные данные с системного диска под macOS 10.13, сначала отключите «Защита целостности системы».
Как отключить «Системную защиту целостности»?
Пожалуйста, следуйте инструкциям ниже.
- Шаг 1 Услышав сигнал запуска, перезагрузите Mac и одновременно удерживайте клавиши « Command + R », чтобы загрузить OS X в режим восстановления.
- Шаг 2 Когда появится экран « Утилиты OS X », вместо этого откройте меню « Утилиты » в верхней части экрана и выберите « Терминал ».
- Шаг 3 В окне « Терминал » введите « csrutil disable » и нажмите « Enter », затем перезагрузите Mac.
Заключение
Примерно так можно восстановить удаленные файлы на mac.
EaseUS Data Recovery: простой способ восстановить удаленные файлы на Mac
Бывало ли у вас такое, что в силу каких-либо обстоятельств вы случайно удаляли файлы, необходимые по работе? Отчет, который вы готовили неделю, презентация для заказчика необходимая завтра утром, запись первых шагов ребенка и… кошка, по случайности нажавшая «Delete» – бывает все, что угодно. Винить кого-то в стечении обстоятельств некогда, нужно восстановить данные. И чем раньше – тем лучше.
Опытные пользователи Mac, конечно же, знают о существовании Time Machine или еще лучше – Time Capsule, которые в критичной ситуации помогут с восстановлением потерянной информации. Но что делать, если вы только недавно приобрели свой первый компьютер под управлением OS X или просто не успели настроить резервное копирование?
Самый логичный вариант – использовать специальный софт, который поможет восстановить данные. Одна из таких программ – EaseUS Data Recovery.
Утилита радует своей простотой: все, как должно быть устроено в любом приложении для Mac. Только самое необходимое, без лишних настроек и непонятных опций.
Насколько сложно восстановить удаленные файлы на Mac?
При первом запуске Data Recovery предлагает вам выбрать из списка категорий те, к которым может относится удаленный файл: почтовые вложения, архивы, видео, фотографии или прочие файлы. Установив необходимые галочки в меню, нажимаем кнопку «Next» и выбираем диск(и), подключенные к компьютеру. Именно они будут просканированы на наличие удаленных файлов по вашему выбору.
Сам процесс занимает считанные минуты, по окончании будет представлен список папок и доступные для восстановления данные. Переходим в папку с удаленным файлом, отмечаем галочкой и нажимаем на кнопку «Recover», указывая после этого директорию куда вы хотели бы его восстановить.
Через несколько мгновений (в зависимости от размера файла или папки), приложение сообщит о том, что операция прошла успешно. Дело в шляпе!
Однако, это далеко не все, что умеет EaseUS Data Recovery. Существует множество различных аналогов, работающих по тому же принципу, за одним небольшим исключением.
В чем «магия» восстановления файлов?
На самом деле никакой магии тут нет. Все ваши удаленные файлы физически остаются на жестком диске даже после того, как вы очищаете Корзину. Такие файлы просто скрываются от глаз пользователя и помечаются системой как «удаленные», хотя остаются на жестком диске компьютера.
Подобные данные хранятся в системе до того момента, как другому приложению или вашим новым файлам не понадобится место. Именно в тот момент, когда новые документы не находят места на диске, система начинает записывать их поверх тех «помеченных» – удаленных для вас.
Таким образом, ваши «удаленные» данные на самом деле просто скрыты от вас до тех пор, как ни появятся новые и не займут их место. В этом случае шанс на восстановление снижается с каждым новым записанным поверх файлом.
Грубо говоря, все, что делают программы по восстановлению данных: находят отмеченные на удаление файлы и копируют их в указанную вами папку.
В чем преимущество EaseUS Data Recovery?
В данной программе есть отличная функция, которая может сделать полный образ выбранного вами диска. Это нужно в том случае, если вы не уверены в полном восстановлении информации, а уже необходимо записать какие-то новые данные на жесткий диск компьютера.
Сделав образ необходимого тома, вы всегда сможете перенести его на другой компьютер, установить EaseUS Data Recovery на него и начать восстановление потерянных данных уже с нетронутой копии. Главное понимать, что для создания образа диска вам понадобиться как минимум вдвое больший объем свободного места или внешнее USB-устройство на которое необходимо будет записать клон вашей дисковой структуры.
В каких случаях это понадобится?
На самом деле, подобные ситуации далеко не редкость. Очень часто люди, уезжающие в командировку, могут случайно удалить необходимую информацию перед очередной презентацией. И если удаленные файлы не нужны в срочном порядке, а также есть уверенность в том, что в ходе очередной встречи придется что-то записать на жесткий диск компьютера – лучшим вариантом будет создание клона необходимого диска, который по приезду можно будет подключить на другом компьютере и восстановить удаленную информацию.
Наверное, недешевое удовольствие?
На самом деле все зависит, как всегда, от потребностей. По большей части всегда и везде (за некоторыми исключениями) обычной бесплатной лицензии EaseUS Data Recovery хватит среднестатистическому пользователю. Основное ограничение в ней – не более 2 ГБ восстанавливаемых файлов.
Полноценная лицензия на один компьютер стоит уже 89,95 долларов для пользователя и 499 долларов – для компании и технических специалистов, что даже в рамках небольшого бизнеса – адекватная сумма, если руководство заботится о возможных рисках со стороны своих работников.
Восстановление удаленных файлов после очистки корзины в Mac OS X / macOS [Советы на 2021 год]
Если вы случайно потеряете файлы после очистки корзины для мусора, вы можете использовать эффективное решение, представленное здесь, для беспрепятственного восстановления очищенных данных корзины на Mac 10.7 Lion, а также на последних версиях 10.13 High Sierra и 10.14 Mojave. Мастер восстановления данных EaseUS для Mac поможет вам легко вернуть файлы, удаленные из корзины на Mac, а также отменить пустую корзину Mac.
Как отменить очистку корзины Mac (быстрый доступ)
Легко восстановить файлов с Mac из очищенной корзины с помощью EaseUS Data Recovery Wizard Mac.Его мощные возможности восстановления, быстрая скорость восстановления и высокая совместимость делают его одной из лучших программ для восстановления данных Mac.
Более того, он хорошо работает в других случаях потери данных:
- Случайно переместите файлы или папки в корзину.
- Отформатировать раздел, HDD, SSD, карту памяти, USB, SD-карту и т. Д.
- Данные теряются из-за потери раздела при его удалении.
- Сбой данных из-за атаки программы-вымогателя, сбоя системы и т. Д.
Можете ли вы вернуть вещи после очистки корзины на Mac
Корзина для мусорана Mac работает так же, как корзина на компьютерах с Windows, которая предназначена для временного хранения удаленных файлов и данных. Если вы понимаете, что удалили что-то важное, чего не хотели, вы можете легко восстановить это из корзины.
Все, что вам нужно сделать, это: открыть Mac «Корзину для мусора» и выбрать удаленные файлы или документы> щелкнуть их правой кнопкой мыши и выбрать «Вернуть назад».Тогда вы можете сразу вернуть их.
Однако не всегда так просто восстановить потерянные файлы, если вы очистили корзину. Можно ли восстановить файлы, удаленные из корзины, в macOS? Ответ ДА. В этой статье мы объясним причины, и, что более важно, мы покажем вам пошаговое руководство о том, как восстановить удаленные файлы после очистки корзины с помощью профессионального и надежного программного обеспечения для восстановления данных Mac.
причины, по которым можно отменить очистку корзины
Когда вы очищаете корзину на Mac, вы на самом деле не удаляете файлы.Они просто исчезают и не находятся под контролем вашей операционной системы. Дисковое пространство будет отмечено как занятое удаленными файлами. Фактически, удаленные файлы физически остаются на жестком диске вашего Mac до тех пор, пока они не были перезаписаны новыми файлами. Вот почему вам настоятельно рекомендуется прекратить использование Mac, если вы хотите отменить пустую корзину на Mac. Более того, вам предлагается как можно скорее восстановить удаленные файлы из корзины после очистки. Вы знаете, что файлы все еще хранятся на вашем Mac после очистки корзины, но вы не можете получить к ним прямой доступ.Чтобы получить доступ к файлам и восстановить удаленные файлы Mac, вам необходимо использовать программу восстановления данных Mac для восстановления файлов. Чем раньше вы примете меры, тем больше шансов на выздоровление.
Как восстановить удаленные файлы из очищенной корзины на Mac
Чтобы восстановить файлы после очистки корзины для мусора на Mac, вы можете положиться на мастер восстановления данных EaseUS для Mac, чтобы вернуть файлы. Он совместим со всеми Mac OS X и macOS. С помощью этого универсального инструмента восстановления данных Mac вы можете восстанавливать жесткий диск Mac или извлекать любые данные и типы файлов с высокой вероятностью успеха без потери качества.
Теперь выполните следующие шаги, чтобы начать восстановление файлов из пустой корзины для мусора на Mac.
Шаг 1. Выберите место, где были удалены важные данные и файлы, и нажмите кнопку «Сканировать».
Шаг 2. Программное обеспечение будет работать как быстро сканирование и глубокое сканирование и работой трудно найти, как многие удаленные файлы как можно на выбранном томе.
Шаг 3. Результаты сканирования отобразятся на левой панели.Просто выберите файл (ы) и нажмите кнопку «Восстановить сейчас», чтобы вернуть их.
Что делать перед очисткой корзины на Mac
Прежде чем вы собираетесь очистить корзину на Mac или очистить корзину в Windows 10 // 8.1 / 8/7, я дал вам полезные советы, как избежать потери данных.
Совет 1. Проверьте корзину. Когда вы решите удалить все файлы или очистить корзину Mac, убедитесь, что у вас нет важных файлов в корзине. Просмотрите корзину перед тем, как ее опорожнить.
Совет 2. Регулярно делайте резервные копии. Поместите нужные файлы на свой облачный диск, внешний жесткий диск или в другое место, чтобы защитить их.
Совет 3. Используйте «Command-Shift-Delete» вместо «Command-Option-Shift-Delete». Первая операция выводит вам предупреждение, чтобы напомнить вам, что вы собираетесь очистить корзину, а вторая заставляет вас безвозвратно удалить данные корзины без предупреждения.
Совет 4. Попробуйте профессиональную программу для восстановления данных Mac.Мы протестировали 5 лучших программ для восстановления данных Mac, вы можете проверить их и использовать лучшее.
Отменить очистку корзины Mac Вопросы, связанные с
Вот несколько связанных вопросов, которые могут вас заинтересовать. Прочтите и легко решайте свои проблемы.
Где мусор на Mac?
Обычно он находится на рабочем столе. Если его там нет, щелкните его значок в Dock. Откроется окно Finder под названием Корзина, в котором отображаются все содержащиеся в нем файлы. Чтобы извлечь элемент, который уже находится в корзине, перетащите его обратно на рабочий стол или обратно в папку, к которой он принадлежит.
Куда уходят удаленные файлы после очистки корзины?
Файлы, перемещаемые в корзину при их удалении. Если вы очистите корзину, эти файлы по-прежнему будут находиться на жестком диске, и их можно будет восстановить с помощью соответствующего программного обеспечения.
Могу ли я восстановить опустошенную корзину на Mac?
Да. Восстановить файлы с очищенной корзины Mac с помощью EaseUS Data Recovery Wizard Mac совсем несложно. Для восстановления файлов из очищенной корзины требуется всего три шага:
Шаг 1. Выберите местоположение и нажмите кнопку «Сканировать».
Шаг 2. Программа запустит быстрое и глубокое сканирование для поиска потерянных файлов.
Шаг 3. Выберите файл (ы) и нажмите кнопку «Восстановить сейчас», чтобы вернуть их.
Как очистить корзину на Mac?
- Щелкните и удерживайте значок корзины в Dock.
- Появится всплывающее окно с сообщением Очистить корзину. Выберите это.
Вы также можете очистить корзину из любого открытого окна Finder, удерживая клавиши Command + Shift + Delete.
.5 советов | Как восстановить удаленные файлы на Mac (обновлено в 2021 году)
В этом руководстве представлены практические решения о том, как восстановить удаленные файлы на Mac, даже если мусорное ведро опустошено, с помощью программного обеспечения для восстановления данных Mac. Мы надеемся, что он сможет восстановить удаленные файлы с отформатированного жесткого диска, сбойной операционной системы и даже зараженного вирусом компьютера Apple.
Как восстановить удаленные файлы на Mac
- 1.Загрузите и установите мастер восстановления данных EaseUS. Первый шаг - загрузить приложение для восстановления данных Mac с нашего веб-сайта.
- 2. Подключите устройство к вашему Mac .
- 3. Запустите приложение для восстановления данных EaseUS.
- 4. Выберите диск для сканирования.
- 5. Восстановить потерянные данные Mac.
- 6. Быстрый поиск удаленных файлов .
- 7. Глубокое сканирование на предмет утерянных данных.
- 8.Выберите удаленных файлов ...
5 советов по восстановлению удаленных файлов на Mac, даже после очистки корзины
Если вы очистили корзину, вы можете восстановить удаленные файлы на Mac с помощью программного обеспечения для восстановления жесткого диска Mac, опций отмены, файлов резервного копирования Time Machine и команды терминала. Есть пять различных способов восстановить удаленный файл на Mac. Если вы случайно удалили важный документ, вот что нужно делать.
- Метод 1. Восстановление удаленных файлов с помощью программного обеспечения
- Метод 2.Восстановите файлы корзины Mac с помощью опции «Вернуть обратно»
- Метод 3. Восстановление удаленных файлов с опциями отмены
- Метод 4. Восстановление файлов с помощью резервной копии Time Machine
- Метод 5. Получить удаленные файлы с помощью терминала
Метод 1. Восстановить удаленные файлы на Mac, даже очищенную корзину
Применимо к macOS 10.9 ~ 10.15
Этот метод является наиболее эффективным, так как он поддерживает macOS 10.9 ~ 10.15. Действия одинаковы, даже если вы используете разные версии macOS.Программа для восстановления данных EaseUS Mac - идеальный инструмент для восстановления данных Macintosh. Никакие другие инструменты для восстановления файлов не являются такими удобными и простыми, как этот.
Неважно, что вызвало потерю ваших данных - поврежденные данные, ошибочное удаление, непреднамеренное форматирование - мы можем помочь вам вернуть их. Более того, мы надеемся, что программа восстановления жесткого диска Mac может восстановить опустошенную корзину, отформатированный жесткий диск, сбойную операционную систему и даже компьютер Apple, зараженный вирусом.
Видеоурок по восстановлению удаленных Mac:
Действия по восстановлению удаленных файлов на Mac:
Шаг 1. Выберите место, где были удалены важные данные и файлы, и нажмите кнопку «Сканировать».
Шаг 2. Программное обеспечение будет работать как быстро сканирование и глубокое сканирование и работой трудно найти, как многие удаленные файлы как можно на выбранном томе.
Шаг 3. Результаты сканирования отобразятся на левой панели. Просто выберите файл (ы) и нажмите кнопку «Восстановить сейчас», чтобы вернуть их.
Вы можете проверить основные функции программного обеспечения для восстановления файлов Mac в таблице ниже
| Основные | Детали |
|---|---|
| Восстановление файлов практически с любого устройства хранения |
|
| Восстановление почти всех файловых систем и типов |
|
| Бесплатное сканирование и предварительный просмотр файлов |
|
Также читайте: Как восстановить удаленные файлы из Windows 10 / 8.1 / 8/7
Следующие методы демонстрируют четыре практических решения, как восстановить удаленные файлы на Mac без стороннего программного обеспечения. Ниже приводится текстовое руководство, в котором вы можете выполнять пошаговые инструкции по восстановлению корзины на Mac.
Метод 2. Восстановить удаленные файлы на Mac из корзины с помощью «Вернуть обратно»
Где находится недавно удаленный файл на Mac? Если вы перетащите файл в корзину или щелкните его правой кнопкой мыши и выберите «Удалить», а вы еще не очистили корзину, недавно удаленные файлы отправятся в корзину, следующие простые шаги помогут быстро восстановить данные. .
Шаг 1. Откройте значок корзины на рабочем столе, и вы увидите там все удаленные файлы.
Шаг 2. Найдите файлы, которые хотите восстановить, перетащите их на рабочий стол. Или щелкните их правой кнопкой мыши и выберите вариант «вернуть», чтобы восстановить удаленные файлы на Mac из корзины. Файлы вернутся в исходное местоположение.
Вы можете проверить восстановленные файлы на рабочем столе Mac.
Также читайте: Как восстановить файлы, удаленные из корзины Windows
Метод 3.Восстановление удаленных файлов на Mac с опциями отмены
Если вы случайно удалили важные файлы на Mac, вы можете легко восстановить их с помощью опции «Отменить». Но делать это нужно сразу после удаления файлов. Он недействителен после очистки корзины или безвозвратного удаления файлов.
Шаг 1. После удаления файлов перейдите в «Редактировать» и выберите опцию «Отменить перемещение».
Шаг 2. Или вы также можете использовать команду + Z, чтобы отменить операцию удаления.
После завершения процесса вы можете вернуть потерянные файлы на Mac.
Метод 4. Восстановление удаленных файлов Mac с помощью резервной копии Time Machine
ПриложениеTime Machine - это решение Apple для резервного копирования на Mac. Если вы включили резервное копирование Time Machine, вы можете восстановить удаленные данные на Mac с помощью недавней резервной копии, даже если вы очистили корзину. Этот способ бесполезен, если ранее не создавалась резервная копия. В случае восстановления очищенной корзины без резервного копирования, обратитесь к способу 1.
Относится к macOS High Sierra ~ macOS Catalina
Шаг 1. Запустите Time Machine на вашем Mac. Вы можете щелкнуть значок в строке меню и выбрать «Войти в Time Machine» или выполнить поиск Time Machine с помощью Spotlight.
Шаг 2. Вы можете найти конкретные файлы, которые хотите восстановить, с помощью экранных стрелок вверх и вниз, чтобы найти их. Затем вы можете просмотреть его, нажав клавишу пробела.
Шаг 3. Наконец, нажмите кнопку «Восстановить», и удаленный файл будет возвращен в исходное место.
Также читайте: Как исправить повреждение, отсутствие или утерю Time Machine
Метод 5. Восстановление удаленных файлов на Mac через терминал
Если вы хотите восстановить удаленные файлы на Mac без программного обеспечения, использование Терминала - отличный выбор. Но обратите внимание, что команда терминала может восстанавливать только удаленные файлы из корзины на Mac. Если корзина пуста, обратитесь за помощью к инструменту восстановления файлов Mac.
Чтобы восстановить удаленные файлы на Mac через Терминал, выполните следующие действия:
Шаг 1. Перейдите в «Finder»> «Приложения»> «Утилиты» и дважды щелкните «Терминал».
Шаг 2. Введите команду cd .Trash и нажмите клавишу «Return» на вашем Mac (xxx означает имя удаленного файла).
Шаг 3. Введите «mv xxx ../» и нажмите «Return». (xxx означает имя удаляемого файла)
Шаг 4. Введите «Выйти» в Терминале, чтобы закрыть окно Терминала.
Затем вы можете вернуть потерянные данные и легко их открыть.
Распространенные причины потери или удаления данных Mac
В следующем списке показаны наиболее типичные способы удаления файлов / папок на Mac. Эти удаленные элементы (даже не в корзину) можно восстановить с помощью профессионального программного обеспечения для восстановления данных Mac.
- Перетащите файлы прямо в корзину и перезагрузите компьютер.
- Регулярно очищайте корзину, чтобы навсегда удалить удаленные файлы.
- Безвозвратно удаленные файлы с помощью горячих клавиш «Option + Command + Delete».
- Удалите файлы, щелкнув меню Finder и выбрав «Очистить корзину ...».
- Обход корзины, чтобы удалить файлы, нажав «Удалить немедленно» в меню «Файл». (В новой macOS)
Изображение также демонстрирует, насколько приятно иметь мощное программное обеспечение, помогающее восстанавливать несуществующие файлы данных!
Почему можно восстановить удаленные файлы Mac
Всякий раз, когда вы удаляете файл, вы удаляете запись, а не сами данные.Сначала пространство этого удаленного файла будет помечено как «доступное» для записи новых данных. Это ключевой момент, почему вы можете применить программное обеспечение для восстановления данных Mac, чтобы отслеживать глубокую запись и в конечном итоге находить необработанные файлы!
Соответственно, как только новые данные занимают отмеченную область как «доступные», любой части программного обеспечения на рынке становится все труднее извлекать замененные и перезаписанные файлы. Вот и все. Чем раньше вы найдете решения для восстановления данных, тем больше удаленных файлов сможете вернуть.
Дополнительная справка по защите данных Mac
Создание регулярной резервной копии - простой, но наиболее эффективный способ предотвратить потерю данных из-за непредвиденных причин.MacOS Time Machine - отличная встроенная утилита для автоматической обработки резервных копий.
Для резервного копирования данных Mac с помощью Time Machine
Шаг 1. Подключите внешний жесткий диск к компьютеру или MacBook
Шаг 2. Перейдите в «Системные настройки> Time Machine> Выбрать резервный диск».
Шаг 3. Выберите место, где вы хотите сохранить файлы резервной копии Time Machine, и нажмите «Использовать диск».
Шаг 4. Установите флажок «Резервное копирование автоматически», чтобы Time Machine автоматически выполняла резервное копирование всего на вашем Mac.
Если вы не хотите использовать Time Machine, вы можете доверять надежному инструменту резервного копирования данных Mac, который позволяет создавать резервные копии в полном, инкрементном или дифференциальном режимах.
Также читайте: Как сделать резервную копию Mac без Time Machine
Заключение
Надеюсь, эта статья поможет вам восстановить файлы Mac после удаления. Вы можете выбрать пять подходов.Первый подход актуален, когда у вас нет резервной копии вашего Mac. Выполните указанные шаги, чтобы восстановить удаленные / потерянные файлы из любой версии macOS. Другие подходы позволяют вернуть файлы до того, как очистить корзину. Если у вас есть резервная копия, вы также можете восстановить данные Mac с помощью Time Machine.
Совместное использование - это забота. Помогите большему количеству людей, нуждающихся в возврате удаленных файлов
Восстановить удаленные файлы и папки из очищенной корзины довольно просто с помощью универсального решения для восстановления удаленных файлов Mac! По сути, волшебный инструмент пригодится в любое время, когда вы потеряете важные данные на внутреннем жестком диске, USB-накопителе, карте памяти или флеш-накопителе... Почему бы не поделиться своим счастливым моментом в восстановлении удаленных файлов с другими людьми, попавшими в беду?
«Отлично! Программа для восстановления мусорной корзины EaseUS Mac помогла мне с легкостью восстановить удаленные файлы из пустой корзины. Давай, можешь попробовать ...»
Нажмите, чтобы поделиться на FacebookMac Data Recovery Часто задаваемые вопросы
После восстановления данных Mac вы можете прочитать эти часто задаваемые вопросы, чтобы получить дополнительную помощь.
1. Можно ли восстановить удаленные файлы на Mac?
Конечно, на Mac можно восстановить удаленные файлы.Как правило, удаленные файлы с жесткого диска Mac помещаются в корзину, откуда вы можете быстро их восстановить. Если вы очистили корзину, вы можете восстановить удаленные файлы на Mac без программного обеспечения с помощью файлов резервных копий Time Machine, параметров отмены и команды терминала.
Для восстановления удаленных файлов на Mac с помощью программного обеспечения:
Шаг 1. Загрузите и запустите программу восстановления данных EaseUS Mac. Выберите место, где были удалены ваши данные или файлы, и нажмите кнопку «Сканировать».
Шаг 2. Программное обеспечение будет работать как быстро сканирование и глубокое сканирование и работа трудно найти удаленные файлы.
Шаг 3. Выберите файлы и нажмите кнопку «Восстановить сейчас», чтобы вернуть их.
2. Как мне восстановить навсегда удаленные фотографии с моего Mac?
Безвозвратно удаленные файлы не исчезнут навсегда. Вы можете восстановить удаленные фотографии на Mac безопасными методами.
- Восстановить удаленные фотографии в приложении «Фото» на Mac
- Восстановить удаленные фотографии из корзины / очищенную корзину
- Восстановить удаленные фотографии из резервной копии Time Machine
- Восстановление удаленных изображений и фотографий с Mac с помощью программного обеспечения для восстановления данных Mac
3.Как я могу восстановить навсегда удаленные файлы с Mac без программного обеспечения?
Восстановление удаленных файлов на Mac без программного обеспечения:
Шаг 1. Запустите Time Machine на вашем Mac.
Шаг 2. Найдите удаленные файлы, которые нужно восстановить, с помощью экранных стрелок вверх и вниз.
Шаг 3. Нажмите кнопку «Восстановить», и удаленный файл будет возвращен в исходное местоположение.
4. Куда уходят файлы, удаленные навсегда?
Файлы, перемещенные в корзину (на ПК) или в корзину (на Mac), остаются в этих папках, пока пользователь не очистит корзину или корзину.После того, как они были удалены из этих папок, они по-прежнему находятся на жестком диске и могут быть восстановлены с помощью соответствующего программного обеспечения.
.4 способа восстановления удаленных файлов на Mac с / без программного обеспечения
Удалить файлы на Mac легко, но восстановление удаленных файлов с Mac, особенно восстановление навсегда удаленных файлов после очистки корзины, затруднено, хотя и возможно. В этой статье будет показано 4 способа восстановления недавно или навсегда удаленных файлов на MacBook, iMac, Mac Mini с программным обеспечением или без него. Вы можете:
-
Восстановить удаленные файлы из пустой корзины;
-
Получить файлы, удаленные с помощью Command-Shift-Delete или Command-Shift-Option-Delete;
-
Восстановите удаленные файлы или папки, которые были удалены с помощью параметра «Удалить немедленно» в меню «Файл» в Finder.
Прочтите, чтобы узнать больше.
Восстановление файлов из корзины на Mac
На компьютерах Macintosh есть корзина для хранения удаленных файлов. Если вы недавно удалили файл на Mac, вам следует сначала поискать удаленный файл в Корзине.
Шаг 1 На Mac откройте Trash из Dock.
Шаг 2 Затем просмотрите удаленные файлы по размеру, виду, дате добавления и т. Д. Или введите ключевое слово в строке поиска, чтобы найти нужные удаленные файлы.
Шаг 3 Выберите и перетащите удаленные файлы в любое место, которое вам нравится.Файлы будут восстановлены на вашем Mac.

Восстановить пустую корзину на Mac
Если вы очистили корзину или пропустили корзину и окончательно удалили файлы с помощью сочетания клавиш (Command-Shift-Delete или Command-Shift-Option-Delete), вы не сможете найти удаленные файлы на Корзина и пустая корзина легко отменяются.
Чтобы восстановить файлы на Mac, вы должны загрузить FonePaw Data Recovery , который может восстанавливать удаленные файлы с компьютера Mac, внешнего жесткого диска, SD-карты, USB-накопителя на Mac.Удалено фотографий , видео , документов (word, excel, pdf, ppt и др.), аудио , электронных писем , история просмотров можно восстановить с помощью этого программного обеспечения для восстановления файлов Mac.
Работает с iMac, MacBook, Mac Mini под управлением macOS Mojave 10.14, macOS High Sierra 10.13, macOS Sierra 10.12, Mac OS X El Capitan 10.11 / Yosemite 10.10 / Mavericks 10.9 / Mountain Lion 10.8 / Lion 10.7, поддерживает восстановление файлов для NTFS, HFS +, FAT и др.файловые системы.

Загрузите FonePaw Mac Data Recovery (бесплатная пробная версия).
Скачать
Совет: если вы продолжите использовать Mac после удаления файлов, есть вероятность, что удаленные файлы будут покрыты новыми файлами и не могут быть восстановлены с помощью FonePaw Data Recovery. Таким образом, чтобы увеличить ваши шансы на восстановление удаленных файлов на Mac, не запускает другие приложения , кроме приложения для восстановления данных.
Шаг 1 Запустите FonePaw Mac Data Recovery.
Примечание : Если вам нужно восстановить удаленные файлы с компьютера Mac и вы видите сообщение типа « Загрузочный диск защищен« Защитой целостности системы »на вашем Mac. Пожалуйста, отключите его для полного восстановления данных », вам необходимо , чтобы отключить защиту целостности системы на вашем Mac перед использованием программного обеспечения. Поскольку удаленные данные сохраняются в системных файлах, которые защищены защитой целостности системы, FonePaw Mac Data Recovery не может найти удаленные файлы, когда защита целостности системы включена.
Шаг 2 Отметьте фотографии, видео, документы или другие типы файлов, которые вы хотите загрузить с Mac. Затем выберите диск , который раньше хранил удаленные файлы.

Совет. Если вам нужно восстановить удаленные файлы с SD-карты, USB-накопителя и т. Д. На Mac, подключите запоминающее устройство к Mac и выберите его на съемном диске.
Шаг 3 Нажмите «Сканировать», чтобы найти удаленные файлы на вашем Mac. В приложении предусмотрено два режима восстановления файлов: быстрое сканирование и глубокое сканирование. Quick Scan может восстанавливать файлы, которые были недавно удалены, а Deep Scan может найти все удаленные файлы на Mac. Таким образом, глубокое сканирование займет довольно много времени, от нескольких часов до даже одного дня, в зависимости от размера вашего жесткого диска.

Шаг 4 Во время сканирования вы можете просматривать найденные файлы по типам или пути. Как только вы увидите удаленные файлы, которые вам нужны, приостановите глубокое сканирование, выберите файлы и нажмите Восстановить , чтобы вернуть их на свой Mac.

Восстановить удаленные файлы на Mac без программного обеспечения
Вы также можете восстановить удаленные файлы на Mac без программного обеспечения, только если вы сделали резервную копию удаленных файлов на внешний жесткий диск с помощью Time Machine . Чтобы восстановить удаленные файлы из Time Machine, выполните следующие действия.
Шаг 1 Запустите Time Machine на вашем Mac. Вы можете получить к нему доступ через Системные настройки > Time Machine или с помощью поиска Spotlight.
Шаг 2 Найдите удаленные файлы из резервной копии, которые были созданы перед удалением файлов.
Шаг 3 Выберите файлы и щелкните Восстановить .

Метод Time Machine работает, только если вы настроили резервное копирование Time Machine до удаления файлов. В противном случае ваш лучший шанс восстановить удаленные файлы - это использовать программное обеспечение для восстановления данных Mac.
Восстановить удаленные файлы с Mac через терминал
Терминал - это приложение, которое позволяет пользователям выполнять различные задачи на Mac с помощью командной строки Unix. Некоторые пользователи задаются вопросом, есть ли командная строка, которая может восстанавливать удаленные файлы Mac через Терминал.Да, есть командная строка для восстановления удаленных файлов, но только из корзины. Таким образом, если удаленные файлы были очищены из корзины, не будет командной строки для восстановления очищенной корзины.
Чтобы восстановить удаленные файлы через Терминал, выполните следующие действия.
.Как восстановить удаленные файлы на Mac без программного обеспечения
Я использую компьютер Mac, и мне он очень нравится. Я использую его для просмотра видео, серфинга в сети и редактирования фотографий. Я также использую его для сохранения рабочих документов, так как он очень удобен, когда дело касается моей работы. Однако я по ошибке удалил некоторые из своих файлов и хочу восстановить эти файлы. Как восстановить удаленные файлы на Mac ?
Руководство по статьеЧасть 1. Можно ли восстановить удаленные файлы на Mac? Часть 2.Как я могу восстановить удаленные файлы с Mac без программного обеспечения Часть 3. Восстановление предыдущих версий определенного документа Часть 4. Как восстановить удаленные файлы на Mac без использования Time Machine Часть 5. Безопасное удаление файлов с помощью iMyMac PowerMyMac Часть 6. Заключение
Часть 1. Можно ли восстановить удаленные файлы на Mac?
Вы по ошибке удалили файл, который вам так нужен? Это должно быть очень неприятно. Возможно, вы удалили его только сейчас или удалили на прошлой неделе, и теперь он вам понадобится для очень важной встречи завтра.
Но есть и плохие новости. На Mac нет такой вещи, как восстановление файла. Однако есть и хорошие новости. В зависимости от того, что вы делали раньше, вы можете легко восстановить файлы, удаленные на вашем устройстве Mac.
Итак, как восстановить удаленные файлы на Mac? Первое, что вам нужно сделать, это проверить, действительно ли файл, который вы удалили по ошибке, исчез. Вы могли перетащить его в корзину, но не очистили корзину.
В этом случае он все еще там.Теперь просто перейдите к значку корзины, расположенному внутри Dock. Посмотрите на окно Finder, которое открывается сразу. Если вы действительно видите файл, который искали, перетащите его на рабочий стол.
Но что, если файла все еще нет? Что ж, это сложнее, но ниже приведены способы восстановления удаленных файлов на Mac.
Часть 2. Как восстановить удаленные файлы с Mac без программного обеспечения
Как восстановить удаленные файлы на Mac без программного обеспечения? Здесь вы можете воспользоваться Машиной времени.
Здесь у вас всегда должен быть план резервного копирования для вашего устройства Mac. Должны быть две отдельные резервные копии, расположенные в двух местах назначения, которые отличаются друг от друга. Кроме того, эти двое также должны находиться в двух разных физических местах.
Если вы используете инструменты, которые создают загрузочные клоны (например, SuperDuper или Carbon Copy), и если вы регулярно их обновляете, то вы можете восстановить свои файлы. Что вам нужно сделать, так это смонтировать указанные клоны, а затем скопировать файл из клона на устройство Mac.
К настоящему времени вы можете понять, что резервное копирование файлов очень важно для их восстановления в случае, если что-то случится. Один из самых простых способов сделать резервную копию ваших данных - использовать Time Machine от Apple. Это включено в вашу macOS.
Как восстановить удаленные файлы на Mac с помощью Time Machine
Вам просто нужно настроить его один раз, и тогда вам не о чем беспокоиться. Тогда предположим, что вы используете Машину времени. Вам будет очень легко восстановить файлы, которые вы удалили по ошибке.
Вот пошаговое руководство, как это сделать:
- Перейти в строку меню Mac.
- Посетите Машину времени.
- Выберите Enter Time Machine.
- Перейдите к периоду времени, прежде чем вы действительно удалите искомый файл. Вы можете сделать это, проведя вверх (двумя пальцами) по трекпаду ИЛИ нажав стрелку вверх в окне Finder).
- Теперь, когда вы нашли резервную копию в то время, когда вы еще не удалили файл, нажмите окно Finder.После этого перемещайтесь по Finder, пока не найдете файл, который вы действительно ищете.
- Чтобы просмотреть предварительный просмотр файла, нажмите клавишу пробела. Если вы действительно хотите восстановить этот файл, нажмите «Восстановить».
Восстановление фотографий, которые вы удалили на вашем устройстве Mac
Когда вы удалили определенную фотографию в приложении «Фото», она не удаляется сразу. Он помещается в альбом под названием «Недавно удаленные» и хранится там около 30 дней.По истечении 30-дневного периода он удаляется безвозвратно.
Таким образом, если фотография, которую вы пытаетесь найти, была удалена в течение 30 дней, вы просто посетите альбом «Недавно удаленные». Он находится на боковой панели фотографий под библиотекой. Вам нужно щелкнуть фотографию, которую вы просто хотите восстановить, и нажать «Восстановить». Он будет перенесен в вашу основную библиотеку.
Восстановление ваших музыкальных данных, находящихся в iTunes
После того, как вы удалите определенную музыку или трек из своего приложения iTunes, вам будет задан вопрос.Он запрашивает вас, хотите ли вы просто переместить эту конкретную дорожку в корзину.
Что делать, если вы сказали «нет»? Затем вам просто нужно перейти в Finder. После этого вам нужно перейти к своей музыкальной папке iTunes (обычно она находится в Музыка, затем в iTunes, затем в iTunes Media). Найдите файл, который вы ищете, и перетащите его к значку iTunes в доке.
Что, если вы скажете «да»? Возможно, файл все еще находится в корзине. Вот почему вам необходимо выполнить указанные ниже шаги:
- Откройте iTunes.
- Выберите «Настройки» в меню iTunes.
- Щелкните вкладку Advanced.
- Установите флажок, который указывает, что вы копируете файлы в папку мультимедиа iTunes, когда она добавляется в библиотеку.
- Закройте настройки.
- Перетащите выбранный файл на рабочий стол (из реальной корзины).
- Перетащите его затем к значку iTunes на док-станции.
- После импорта перетащите выбранный файл в корзину (со своего рабочего стола).Копия создана и уже добавлена в папку iTunes.
Но что, если вы уже очистили корзину после того, как удалили музыкальную дорожку из iTunes. Что ж, вы можете использовать Time Machine и восстановить файл оттуда. Просто выполните предыдущие шаги, которые мы указали выше.
Часть 3. Восстановление предыдущих версий определенного документа
Как восстановить удаленные файлы на Mac, если вы используете предыдущие версии определенного документа? В macOS есть особая функция, называемая управлением версиями.Эта функция есть в таких приложениях на macOS, как Preview и TextEdit. Кроме того, он есть в приложениях iWork и других сторонних приложениях.
Что означает управление версиями? Ну, это просто означает, что когда вы открываете определенный файл и редактируете его по своему вкусу, ваша macOS сохраняет копию предыдущих версий. Таким образом, вы можете просто вернуться к предыдущим версиям, если вам нужно.
Вы можете использовать его, выполнив следующие шаги:
- Открыть определенный файл.
- Нажмите меню "Файл".
- Выберите «Вернуть».
- Просмотрите различные версии, представленные там. Вы увидите, как меняется экран, и он похож на экран Машины времени.
- Чтобы найти версии, к которым вы хотите вернуться, нажмите отметки, расположенные в правой части экрана. Вы также можете нажимать строки заголовков различных документов, расположенных в правой части экрана. Другой вариант - нажать стрелку вверх, расположенную снова с правой стороны документа.
- Дата каждой версии будет показана под ее предварительным просмотром. Если в этом случае предварительный просмотр документа не отображается, нажмите «Загрузить версию». Это будет загружено с платформы iCloud.
- Найдя нужную версию, нажмите «Восстановить». Это откроет файл как новый документ. После этого следует нажать и удерживать клавишу Option. Затем выберите «Восстановить копию».
Если вы запустили определенный документ и отредактировали его, а затем поняли, что не хотите, чтобы он сохранялся, просто зайдите в меню «Файл».После этого выберите «Вернуться к». Затем выберите «Последний раз открывалось».
Если вы открываете документ, вносите в него изменения, а затем решаете, что не хотите их сохранять, перейдите в меню «Файл» и выберите «Вернуть к», затем «Последний открытый».
Часть 4. Как восстановить удаленные файлы на Mac без использования Time Machine
Что делать, если вы не пользуетесь машиной времени? Что ж, это не конец света. Однако самое время воспользоваться указанным инструментом. Это один из самых простых способов помочь вам восстановить файлы, которые вы удалили по ошибке.
Что вы можете сделать, так это использовать программное обеспечение для восстановления данных Mac, такое как FoneDog. Это программное обеспечение обычно сканирует все ваше устройство Mac на наличие удаленных файлов. Это также дает вам возможность указать тип файла, который вы обнаруживаете. Например, вы можете указать, хотите ли вы документ, файл, видео, аудио или изображение. Это программное обеспечение для восстановления данных Mac отображает все файлы, которые вы ранее удалили, и вы можете просмотреть их один за другим.
Главное, что вы должны помнить, когда вы используете программное обеспечение для восстановления данных и когда вы понимаете, что вы потеряли файл, вы должны немедленно прекратить использование вашего устройства Mac.Это потому, что когда вы очищаете корзину, файлы, содержащиеся в ней, не удаляются сразу. Фактическая ссылка на эти файлы в индексе файлов просто удаляется, чтобы освободить место (которое ранее было занято).
Если вы немедленно прекратите использование Mac, эти файлы не будут перезаписаны. Таким образом, у инструмента восстановления данных будет больше шансов восстановить нужный вам файл. Когда вы используете свой Mac, чем дольше это занимает, тем выше вероятность перезаписи данных.
Последний вариант
Когда все вышеперечисленное не помогло, последний вариант - обратиться к специалисту по восстановлению данных. Эти люди или компании обычно используют специальное программное обеспечение для восстановления ваших потерянных файлов.
Это очень трудоемко. Кроме того, вам нужно приложить усилия, чтобы сотрудничать со специалистом. Если ваш файл действительно важен, вам следует подумать об этом. Если выгода перевешивает риски, вам стоит серьезно попробовать этот вариант.
Часть 5. Безопасное удаление файлов с помощью iMyMac PowerMyMac
Хотя вы уже знаете, как восстанавливать удаленные файлы на Mac, вам необходимо научиться безопасно удалять файлы. Если вы просто хотите удалить свои файлы и перестать беспокоиться об удалении неправильных данных, рекомендуется использовать такой инструмент, как iMyMac PowerMyMac.
Вот почему:
- Это дает вам возможность удалить неважные данные на вашем устройстве Mac. Таким образом, он освобождает больше места для хранения и увеличивает производительность вашего Mac, поскольку файлы, которые его засоряют, удаляются.
- Он предоставляет вам возможность предварительно просмотреть состояние системы ваших устройств Mac. Вы можете проверить различные состояния, такие как ЦП, диск, память и другие системы.
- Это поможет вам тщательно просканировать все ваше устройство, не оставив ненужных файлов.
- Весь процесс сканирования вашего устройства и удаления ненужных данных можно выполнить в несколько простых кликов.
- Обеспечивает отображение различных данных. Кроме того, вы можете отсортировать эти файлы по дате, времени, размеру и т. Д.Вы даже можете предварительно просмотреть данные, прежде чем приступить к их удалению.
- Вы все контролируете. Вы можете выбрать, какие файлы оставить, а какие удалить.
- Он предоставляет вам весь инструмент для первых 500 МБ данных без необходимости платить за это. Таким образом, у него есть бесплатная пробная версия.
- Сначала вы можете использовать инструмент и опробовать его, не платя за него.
- Обеспечивает выдающуюся поддержку по электронной почте. Также доступна индивидуальная поддержка.
Вот как его использовать для удаления файлов, например старых резервных копий. Просто выполните следующие действия:
Скачать бесплатно
- Загрузите и установите iMyMac PowerMyMac с нашего официального сайта и запустите его.
- Откройте инструмент на вашем устройстве. Нажмите Master Scan. Его можно найти в левой части интерфейса.
- Щелкните кнопку Сканировать. Подождите, пока не появятся результаты.
- Он покажет ненужные файлы в различных категориях.Выберите конкретную категорию. Предварительный просмотр файлов в выбранной вами категории.
- Выберите все или несколько файлов, которые вы хотите удалить.
- Нажмите кнопку очистки. Подождите, пока не завершится весь процесс очистки.
Повторите шаги с 01 по 06. В этом втором и третьем раунде выберите Duplicate Finder или вы также можете выбрать большие и старые файлы вместо выбора основного сканирования.
Часть 6. Заключение
Восстановить данные с устройства Mac на самом деле просто, и для этого потребуется несколько методов.Вам просто нужно ознакомиться с нашим руководством выше о том, как восстановить удаленные файлы на Mac.
Таким образом, если вы хотите очистить свой Mac и не хотите удалять важные файлы (которые вы можете или не можете восстановить), лучше всего использовать iMyMac PowerMyMac. Преимущества этого инструмента перевешивают фактические затраты на его покупку. Кроме того, вы можете сначала попробовать бесплатно .
Скачать бесплатно
.