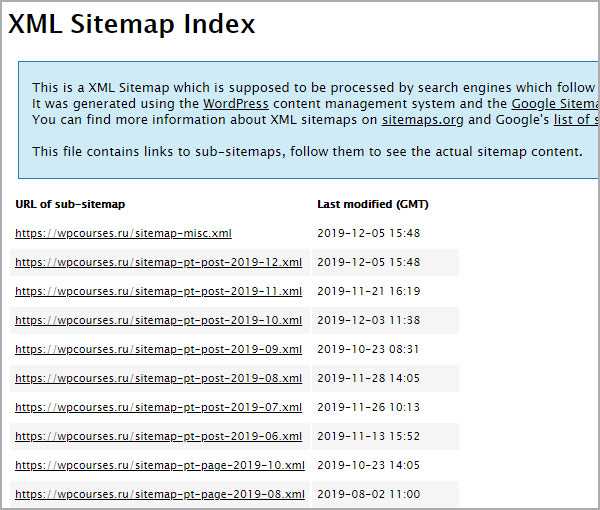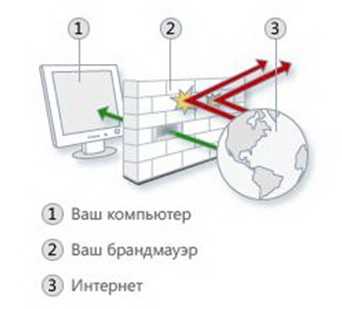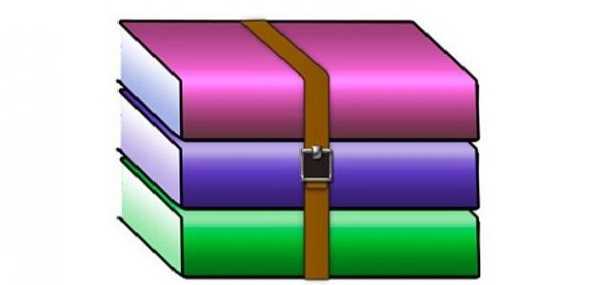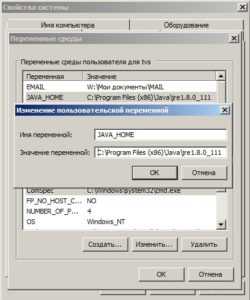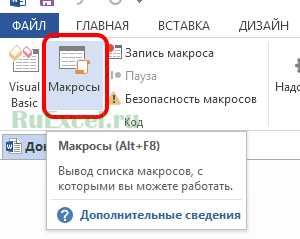Как распаковать файл tib и записать образ на диск
какую версию Acronis выбрать, как извлечь файлы из TIB под Windows
TIB – это файл образа диска или одного из его разделов, сформированный программой группы Acronis True Image. Этот формат закрытый, то есть используется только в приложениях концерна Acronis.
Подробнее о формате TIB
Данный формат используют для того, чтобы восстановить информацию, которая присутствовала на дисках, когда осуществлялось резервное копирование. Можно восстановить весь жесткий диск, избранные его разделы или даже отдельные файлы.
Для этого понадобятся программы фирмы Acronis, которые в процессе своей работы и используют файлы формата tib. Они могут быть как лицензионные, так и пробные, с ограниченным сроком работы в полнофункциональном режиме. Возможно получить и бесплатные программы Acronis, но при условии, что вас установлен жесткий диск Maxtor, Western Digital или Seagate.
Скачать Acronis для каждой модели указанных дисков можно на официальных сайтах производителя — там вы найдете актуальную версию программы. К примеру, при работе с жесткими дисками WD вам необходима версия Acronis True Image WD Edition. Данный тип программ позволит вам создать на новом жестком диске создать полную копию старого накопителя, с уже установленной операционной системой, драйверами и всем содержимым. В этом случае не придется устанавливать с нуля систему на новый диск и настраивать ее. Версия Acronis для жестких дисков каждого из указанных производителей сможет открыть и клонировать образ системы, который был сохранен в файл tib.
Можно извлечь данные из tib и по-другому – преобразовав такой файл в другой формат посредством VMware vCenter Converter и открыть получившийся файл.
Подключение файла TIB
Рассмотрим, как использовать приложение Acronis True Image, основные функции которого — это резервное копирование и просмотр бекапов.
- Надо открыть Acronis, которая установлена на ПК, и выбрать пункт «Подключить образ».
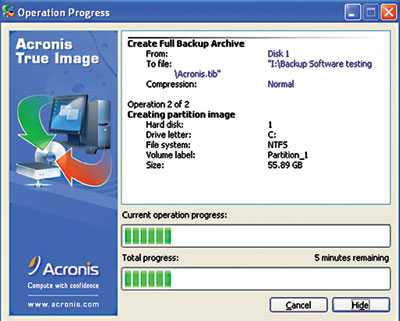
Открываются файлы TIB при помощи Acronis True Image любой подходящей версии
- Откроется диалоговое окно, где просто надо щелкнуть «Далее».
- В следующем окне потребуется указать файл бекапа, который нас интересует. Когда вы щелкните на него, то справа появятся данные о выбранном файле. Нажмите «Далее».
- Откроется окно, где программа предложит выбрать букву для создаваемого диска. Если это будет раздел, то нужно будет указать только одну букву. В случае бекапа диска пользователь должен указать несколько букв в соответствии с числом разделов.
- Нажимаем «Далее», и в следующем окне жмем «Приступить», чтобы процесс начал выполняться.
- После этого программа выдаст окошечко с оповещением о том, что дискам успешно назначены буквы.
- Далее можно зайти в «Мой компьютер» и увидеть диски с выбранными буквами – это и будут наши разделы.
Если необходимо отключение диска, то следует открыть Acronis True Image и кликнуть «Отключение образа».
Есть ряд нюансов при работе с файлами tib, содержащих копии дисков с альтернативными операционными системами (в частности, ОС Linux). Дело в том, что открыть такой файл, чтобы вытащить отдельные файлы, под ОС Windows необходимо использовать дополнительную утилиту — ext2read. Она работает с файловыми системами ext2, ext3, ext4 в режиме просмотра, чего вполне достаточно, если нужно вытащить файлы. Если же вы хотите полностью скопировать образ диска с ОС Linux, открывать tib не придется, и проблем не будет.
Acronis True Image позволяет создать резервные копии, что окажет немалую помощь, если система вдруг перестанет запускаться. Если даже вся информация на компьютере утрачена, данное средство позволяет ее восстановить.
Как "развернуть" образ .tib на флешку с помощью Acronis True Image 2017(для образов снятые с флешки) — Recovery DVD и USB
Хотите больше статей по восстановлению и образов восстановления, поддержите ресурс.
И сразу хочется уточнить, здесь в статье речь ведётся исключительно про образ USB-Recovery т.е. про образ самой флешки, которая(usb-recovery) была создана на ноутбуке средствами операционной системы, либо с помощью специальных утилит(Acer Recovery Management, HP Recovery Manager, Asus BackTracker и т.д. ) для восстановления первоначального состояния ноутбука(как из магазина).
Итак допустим Вы уже скачали образ для восстановления и теперь нужно записать его на флешку.
Пример будем делать на Acronis True Image 2017 20.0.5554.(Где взять думаю не надо писать?)
Запускаем программу (Acronis True Image 2017)
В открывшемся окне указываем на скаченный образ.
Далее
нажимаем восстановить диски
В открывшемся окне
ставим галочку, причем название флешки может быть и не ваша, а точнее она и будет не ваша. А вот дальше
в появившемся элементе нажимаем как показано на фото с верху и выбираем в появившемся списке уже Вашу флешку.
Далее
опять же в появившемся окне выбираем структуру диска MBR и жмакаем по OK
И наконец
после закрытия окна жмём по восстановить (рис снизу).
И ВНИМАНИЕ
Жмем "Да" если на флешке у Вас нет ничего ценного.
И процесс начат (рис снизу).
Спасибо за внимание.
Как "развернуть" образ скрытого раздела в формате .tib, на жёсткий диск ноутбука? — Recovery DVD и USB
Хотите больше статей по восстановлению и образов восстановления, поддержите ресурс.
В статье описывается один из методов развёртывания .tib файла на жёсткий диск. Применимо только для операционных систем win 7 и старше(Vista, XP). Не применимо на win 8 и новее(8.1 и 10)
Извиняюсь за качество снимков(то что было под рукой).
И сразу перечислю что нам понадобится:
- Acronis Boot DVD 2017 или новее, но не старше (где взять, думаю знаете.) - загрузочный диск(существует и на загрузочной флешке) с набором "инструментов", на нём имеется всё, что нам будет нужно Acronis Disk Director - для работы с разделами.
- внешний накопитель, не важно флешка или внешний жёсткий диск. Но чтобы файловая система была NTFS, иначе образ(.tib файл) не поместится(не будет копироваться).
Acronis True Image - для развёртывания .tib файла
Можно воспользоваться конечно и программами Acronis которые устанавливаются под windows. Но это уже совсем другая статья(будет и такая). Я считаю что Acronis Boot DVD более универсален и вам даже не нужна рабочая windows для восстановления.
можно и без флешки и внешнего жёсткого диска, но это дольше по времени и муторнее(позже обновлю статью и расскажу как)
Постараюсь описать всё более-менее подробно, но возможно у кого возникнут вопросы. Не стесняйтесь, задавайте в комментариях, а я буде время от времени обновлять статью новыми нюансами.
Ну что, приступим?
Для начала нужно побеспокоиться о вашей ценной информации на жёстком диске, с которым планируются все манипуляции. Иначе всё будет удалено
Предположим вы уже скачали у нас на сайте(или в другом месте) образ восстановления(recovery) для нужного вам ноутбука (в формате .tib).
1) Копируем скаченный .tib файл на внешний накопитель.
2) Подготавливаем жёсткий диск ноутбука
2.1- Загружаемся с Acronis Boot DVD и в меню выбираем Acronis Disk Director.
2.2- Очищаем от разделов жёсткий диск.
2.3- Инициализируем как MBR
в итоге у вас должно получиться
не размеченный жёсткий диск со структурой MBR.
3) Далее загружаем Acronis True Image и приступаем к развёртыванию образа recovery.
3.1- после загрузки Acronis True Image вставляем внешний накопитель с .tib файлом и нажимаем
3.2- указываем место хранение .tib файла и жмём ок.
3.3- далее
3.4- Выбираем "Восстановить диски или разделы" и указываем "В посекторном режиме", далее.
3.5- указываем как на фото ниже и жмем далее.
3.6- Выбираем расположение хранилища скрытого раздела
указываем на не занятое пространство и жмём "Принять",
потом жмём далее
3.7- Выбираем целевой диск для восстановления MBR(естественно выбираем диск на который мы разворачиваем образ) и нажимаем "Приступить"
3.8- подтверждаем действия, путём нажатия "Приступить" (рис. ниже)
и наконец
Были случаи, что процесс не заканчивался удачно с первого раза, причем ошибка восстановления показывалась в разных местах(первый раз на 20%, потом на 50%, а на третий раз всё прошло успешно). С чем это было связанно, трудно сказать.
Этим я хотел сказать, чтобы не отчаивались если с первого раза не прокатит разворачивание образа.
Но это ещё не всё
4) Теперь загружаемся опять в Acronis Disk Director и наблюдаем такую картину
нам теперь нужно сделать раздел recover, активным. Для этого
и жмём
если вы видите не "Отметить как активный", а "Деактивировать", то ни чего делать не нужно, просто перезагружаемся. Если выбрали "Отметить как активный" двигаемся далее,
подтверждаем и применяем сделанные изменения
После этого перезагружаемся и загружаемся уже с родного жёсткого диска и наблюдаем
Далее начнётся сам процесс восстановления операционной системы, так, как было задумано производителем устройства.
Чем открыть файл TIB
Файлы с расширением TIB представляют собой резервную копию диска, системы или отдельных файлов и папок, созданных программой Acronis True Image. У пользователей часто возникает вопрос, как открыть такие файлы, и в сегодняшней статье мы дадим на него ответ.
Открытие TIB-файлов
Формат TIB является проприетарным для Acronis True Image, потому открыть такие файлы можно только в этой программе. Однако и здесь присутствует неприятный подводный камень: файлы TIB, созданные в других версиях Акронис, скорее всего, не заработают в новейшем варианте. Инструкция ниже касается образов, созданных последней на момент написания статьи (июль 2018) версии Acronis True Image.
Скачать Acronis True Image
- Запустите программу и кликните по кнопке с изображением стрелочки рядом с надписью «Добавить копию», а затем щёлкните по пункту «Добавить существующую резервную копию».
- Используйте встроенный файловый менеджер, чтобы перейти к папке с резервной копией, выделите её и нажмите «Добавить».
- Резервная копия в формате TIB будет добавлена в программу. Для просмотра содержимого и/или восстановления данных щёлкните по кнопке «Восстановление».
- Напрямую просмотреть содержимое резервной копии не получится, но можно ознакомиться со списком файлов, сохранённых внутри TLB. Для этого есть небольшая хитрость. В верхней части окна менеджера восстановления расположена строка «Поиска», которая поддерживает поиск по маске. Введите в нее символы *.*, и в менеджере просмотра откроется список документов.
- Если вам понадобится восстановить данные из бэкапа, воспользуйтесь нашим руководством по использованию Acronis True Image.
Подробнее: Как пользоваться Acronis True Image
Акронис Тру Имейдж не лишен недостатков, главный из которых – платная форма распространения. Пробная версия, впрочем, активна 30 дней, чего вполне достаточно для единичного использования. Однако если часто приходится иметь дело с файлами TIB, придется задуматься о приобретении лицензии на программу.
Мы рады, что смогли помочь Вам в решении проблемы.Опишите, что у вас не получилось. Наши специалисты постараются ответить максимально быстро.
Помогла ли вам эта статья?
ДА НЕТПоделиться статьей в социальных сетях:
Как записать Acronis на флешку
1) Скачать образ Acronis True Image и программу WinSetupFromUSB
2) Установить с помощью WinSetupFromUSB загрузчик на пустую флешку:
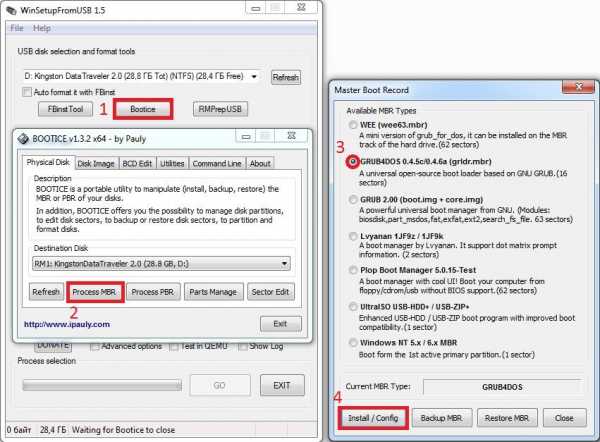 Установка загрузчика
Установка загрузчика 3) Записать Acronis на флешку с помощью WinSetupFromUSB:
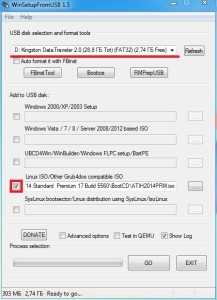 Запись образа на флешку
Запись образа на флешку 4) Скопировать образ (например image.tib) на ту же, или на любую другую флешку с достаточным объемом памяти
5) Восстановить образ с помощью ранее записанного Acronis True Image:
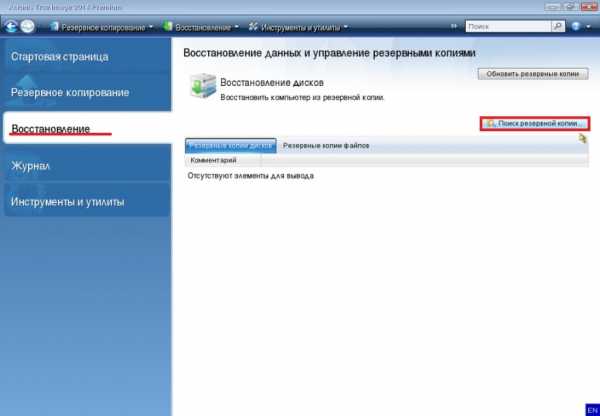 Acronis interface
Acronis interface
cоздание загрузочной флешки с помощью утилит, восстановление и запуск носителя
К сожалению, при работе с ПК случаются критические ошибки, приводящие к повреждению загрузочных файлов Windows, вследствие чего загрузка с жёсткого диска становится невозможной. Чтобы эта проблема не обернулась потерей данных, необходимо заранее создать загрузочную флешку для работы с жёстким диском. Помочь в решении этого вопроса могут 2 программы от акронис: True Image и Disk Director.
Обзор программ от Акронис
Среди продуктов фирмы Акронис для создания загрузочной флешки можно использовать как Disk Director portable, так и True Image — всё зависит от предпочтений пользователя.
Acronis Disk Director Home представляет собой программу для оптимизации дискового пространства и защиты данных. С помощью этой утилиты можно разделять диск на разделы и собирать их воедино, что позволяет улучшить производительность ПК, хранить разные ОС и файловые системы на одном диске, уменьшать время работы средств диагностики и т. д. Последняя версия утилиты-12.
Функцией программы Acronis True Image является резервное копирование данных и их восстановление. Эта утилита позволяет осуществлять создание образа диска как во время работы с ОС, так и загрузившись с внешнего накопителя. Нужно отметить, что все версии Acronis True Image включают 5 Гб свободного пространства в облачном хранилище, которое расширяется за дополнительную плату.
Необходимо отметить, что программы платные и по истечении пробного периода пользоваться ими нельзя. Поэтому при постоянной необходимости нужно либо купить платную версию, либо найти рабочую пиратскую версию, введя в поисковике запрос вроде «acronis disk director portable rus торрент» или «диск директор портабл скачать бесплатно для виндовс».
Создание загрузочной флешки
При работе с ОС Win 10 понадобится:
- Одна из двух утилит фирмы Acronis для Windows 10 (Disk director или True image).
- Утилита victoria для проверки флешки на наличие повреждений.
- Сама флешка.
При создании загрузочной флешки можно создать образ формата .tib, который способны читать только утилиты acronis. Если записывать образ на носитель планируется другой утилитой, то рекомендуется применять формат .iso, т. к. он универсален и читается большинством программ.
Перед созданием рекомендуется проверить флешку на наличие повреждений утилитой victoria и отформатировать в FAT 32.В зависимости от программы можно выделить 2 способа создания съёмного загрузочного носителя.
Первый способ
Для того чтобы сделать загрузочную флешку с Acronis disk director, после запуска программы нужно выбрать пункт меню «Мастер создания загрузочных носителей Acronis» и нажать «Далее».
Рекомендуется указывать более функциональный Windows PE. Если на ПК не установлены средства развёртывания Windows PE, то программа выдаст ссылки на их скачивание.
После скачивания носителя Windows PE нужно начать его установку.
После установки средств Windows PE, необходимо снова запустить мастер создания. Затем нужно выбрать тип носителя. Рекомендуется образ файла в формате iso.
Далее нужно выбрать папку и прописать имя файла (иногда это не происходит автоматически).
Создание началось.
По завершении процесса можно будет пользоваться полученным файлом.
Важно знать, что иногда может появиться ошибка с кодом 18001 F и 40003. Это может происходить вследствие заражения ПК вирусами. Если проверка ПК не обнаружила вирусы, может идти речь о повреждении файлов ПК.
Полученный файл .iso можно записать на носитель и получить загрузочный диск (или флешку).
Второй способ
Для создания загрузочной флешки с acronis true image после установки и запуска программы нужно выбрать раздел «Инструменты» и определить, какой класс носителя создавать.
Затем нужно определить предпочтительный тип носителя.
Носитель Acronis True Image представляет собой минималистичный выбор, лишённый богатого функционала.
Носитель на основе WinPE является упрощённой версией Windows, которая загружается с внешнего носителя, что даёт больший функционал в деле обслуживания ПК.
Выбор устройства (в данном случае флешка).
После этого можно начинать основную процедуру.
По окончании копирования можно пользоваться флешкой.
Какую программу выбрать
С учётом того, что обе программы способны выполнить одну и ту же функцию с одинаковой эффективностью, перед рядовым пользователем встаёт вопрос выбора. Здесь имеется нюанс, способный повлиять на выбор программы.
Если на одном ПК установлено несколько утилит от Acronis, то при создании загрузочного носителя через Disk Director пользователь может выбирать, какие из элементов каждой из них ему необходимо иметь. Благодаря этому можно скомбинировать полезные элементы из обеих программ, а также утилиты для работы с несколькими системами из программы OS Selector (которая в этой статье не рассматривалась).
Можно отметить, что программы фирмы Acronis являются многофункциональным, эффективным и удобным средством по работе с данными и дисками в Windows.
Originally posted 2018-04-30 05:00:13.
python - загрузка и распаковка .zip файла без записи на диск
Переполнение стека- Около
- Товары
- Для команд
- Переполнение стека Общественные вопросы и ответы
- Переполнение стека для команд Где разработчики и технологи делятся частными знаниями с коллегами
- Вакансии Программирование и связанные с ним технические возможности карьерного роста
MySQL Запись образа BLOB на диск
Переполнение стека- Около
- Товары
- Для команд
- Переполнение стека Общественные вопросы и ответы
- Переполнение стека для команд Где разработчики и технологи делятся частными знаниями с коллегами
- Вакансии Программирование и связанные с ним технические возможности карьерного роста
- Талант Нанимайте технических специалистов и создавайте свой бренд работодателя
Как открыть файл TIB?
Что такое файл TIB?
Программа, использующая файлы с расширением TIB, - это Acronis True Image, предназначенная для создания резервных копий . Формат TIB содержит образ жесткого диска. Файлы TIB содержат точную копию всех данных, содержащихся на заданном жестком диске.
Назначение файлов TIB
Используя файлы TIB, содержащие реплику жесткого диска, можно восстановить все потерянные данные, например, в результате неожиданного сбоя системы.Используя Acronis True Image и формат TIB, пользователь может восстановить только выбранные файлы и папки. без необходимости восстанавливать все содержимое жесткого диска.
Поддержка различных версий файла TIB
Acronis True Image гарантирует, что файлы резервных копий, созданные непосредственно в предыдущей версии программного обеспечения, можно будет правильно открывать и в данной текущей версии. Файлы изображений, созданные с помощью более старых версий программного обеспечения, можно правильно прочитать, однако это не гарантируется.
Программы, поддерживающие расширение файла TIB
Ниже вы найдете указатель программ, которые можно использовать для открытия файлов TIB, разделенных на 2 категории в соответствии с поддерживаемой системной платформой. Файлы TIB можно встретить на всех системных платформах, включая мобильные, но нет гарантии, что каждый из них будет правильно поддерживать такие файлы.
Обновлено: 04.10.2019
Как открыть файл TIB?
Отсутствие возможности открывать файлы с расширением TIB может иметь различное происхождение.К счастью, наиболее распространенные проблемы с файлами TIB могут быть решены без глубоких знаний в области ИТ, а главное, за считанные минуты. Мы подготовили список, который поможет вам решить ваши проблемы с файлами TIB.
Шаг 1. Загрузите и установите True Image Home
Проблемы с открытием и работой с файлами TIB, скорее всего, связаны с отсутствием надлежащего программного обеспечения, совместимого с файлами TIB на вашем компьютере.Эту проблему можно решить, загрузив и установив True Image Home или другую совместимую программу, например Acronis Backup & Recovery, Acronis TrueImage Home. Выше вы найдете полный список программ, поддерживающих файлы TIB, классифицированных по системным платформам, для которых они доступны. Самый безопасный способ загрузки установленного True Image Home - это перейти на веб-сайт разработчика () и загрузить программное обеспечение по предоставленным ссылкам.
Шаг 2.Обновите True Image Home до последней версии
Если проблемы с открытием файлов TIB по-прежнему возникают даже после установки True Image Home , возможно, у вас устаревшая версия программного обеспечения. Проверьте на сайте разработчика, доступна ли более новая версия True Image Home. Также может случиться так, что создатели программного обеспечения, обновляя свои приложения, добавляют совместимость с другими, более новыми форматами файлов. Причина, по которой True Image Home не может обрабатывать файлы с TIB, может заключаться в том, что программное обеспечение устарело.Последняя версия True Image Home должна поддерживать все форматы файлов, совместимые со старыми версиями программного обеспечения.
Шаг 3. Назначьте True Image Home файлам TIB
Если проблема не была решена на предыдущем шаге, вам следует связать файлы TIB с последней версией True Image Home, установленной на вашем устройстве. Метод довольно прост и мало отличается в разных операционных системах.
Измените приложение по умолчанию в Windows
- При щелчке правой кнопкой мыши по TIB откроется меню, в котором вы должны выбрать опцию «Открыть с помощью»
- Выберите Выбрать другое приложение → Другие приложения
- Последний шаг - выбрать «Искать другое приложение на этом компьютере», указать путь к папке, в которой установлен True Image Home.Теперь осталось только подтвердить свой выбор, выбрав Всегда использовать это приложение для открытия файлов TIB и нажав ОК.
Измените приложение по умолчанию в Mac OS
- Щелкните правой кнопкой мыши файл TIB и выберите Информация
- Откройте раздел Открыть с помощью, щелкнув его имя
- Выберите соответствующее программное обеспечение и сохраните настройки, нажав кнопку «Изменить все».
- Должно появиться окно с сообщением, что Это изменение будет применено ко всем файлам с расширением TIB .Нажимая «Продолжить», вы подтверждаете свой выбор.
Шаг 4. Убедитесь, что файл TIB заполнен и не содержит ошибок
Вы внимательно выполнили шаги, перечисленные в пунктах 1-3, но проблема все еще существует? Вы должны проверить, является ли файл правильным файлом TIB. Отсутствие доступа к файлу может быть связано с различными проблемами.
1. TIB может быть заражен вредоносным ПО - обязательно проверьте его антивирусом.
Если файл заражен, вредоносная программа, находящаяся в файле TIB, препятствует попыткам его открытия. Немедленно просканируйте файл с помощью антивирусного инструмента или просканируйте всю систему, чтобы убедиться, что вся система в безопасности. TIB файл инфицирован вредоносным ПО? Следуйте инструкциям вашего антивирусного программного обеспечения.
2. Проверьте, не поврежден ли файл
Вы получили TIB-файл от другого человека? Попросите его отправить его еще раз.Во время процесса копирования файла могут возникнуть ошибки, из-за которых файл окажется неполным или поврежденным. Это могло быть источником проблем с файлом. Если файл TIB был загружен из Интернета только частично, попробуйте загрузить его повторно.
3. Проверьте, есть ли у пользователя, под которым вы вошли в систему, права администратора.
Для открытия некоторых файлов требуются повышенные права доступа. Войдите в систему с учетной записью администратора и посмотрите, решит ли это проблему.
4. Проверьте, поддерживает ли ваша система True Image Home
Операционные системы могут иметь достаточно свободных ресурсов для запуска приложения, поддерживающего файлы TIB. Закройте все запущенные программы и попробуйте открыть файл TIB.
5. Убедитесь, что у вас установлены последние версии драйверов и системных обновлений и исправлений.
Регулярно обновляемая система, драйверы и программы обеспечивают безопасность вашего компьютера. Это также может предотвратить проблемы с файлами Acronis True Image Format .Возможно, что одно из доступных обновлений системы или драйверов может решить проблемы с файлами TIB, влияющими на более старые версии данного программного обеспечения.
.Как записать флеш-образ на диск?
Препарат
Сначала вам нужно загрузить образ, который вы хотите прошить, на USB-накопитель, компактную флешку или SD-карту. Это может быть либо образ флэш-памяти IPFire, либо образ ISO. Чтобы узнать, какой из них вам нужен, ознакомьтесь с руководством по установке.
| Примечание! |
|---|
| все данные на флеш-карте или USB-ключе будут перезаписаны! |
Во-вторых, выберите способ из нижеприведенного, который работает с вашей операционной системой.
Microsoft Windows
Win32 Disk Imager
Этот метод использует Win32 Disk Imager и работает в Windows XP / Vista / 7/8.
- Загрузите последнюю версию Win32 Disk Imager
- Установите Win32 Disk Imager
- Подключите USB-накопитель, который хотите использовать
- Открыть Win32 Disk Imager
- Щелкните синюю папку, чтобы открыть диалоговое окно с файлом
- Измените тип файла с «Образы дисков ( .img .IMG)» на «. "
- Найдите и выберите ISO-образ IPFire или файл образа (возможно, вам нужно сначала распаковать с помощью XZ для Windows, например - все образы flash и arm имеют тип "* .xz")
- Выберите правильное «Устройство» (USB-накопитель)
- Нажать «Написать»
Готово!
После записи Windows может не распознать файловую систему на USB-накопителе и может предложить отформатировать USB-накопитель. Это нормально, поэтому не форматируйте USB-накопитель , а не .Windows также может сообщать о низкой емкости (около 150 МБ), даже если USB-накопитель имел большую емкость. Это нормально, вы можете легко восстановить полную емкость позже, если вам это понадобится.
Руфус
Этот метод использует Rufus и работает в Windows XP / Vista / 7/8/10.
- Загрузите последнюю версию Rufus
- Установите или используйте портативную версию Rufus
- Подключите USB-накопитель, который хотите использовать
- Открыть Rufus
- Нажмите «ВЫБРАТЬ» рядом с «Выбор загрузки»> «Диск или образ ISO».
- Найдите и выберите IPFire ISO
- Выберите правильное «Устройство» (USB-накопитель)
- Нажмите «Пуск»
- Появится окно «Обнаружен ISOHybrid image», выберите «Write in DD Image mode»
- Нажмите "ОК"
Готово!
Если вы выберете «Запись в режиме ISO-образа» вместо «Запись в режиме DD-образа», вам будет предложено «загрузить установочный образ» во время установки ipfire.Установка не удастся, если установщик ipfire не сможет получить адрес через DHCP.
Linux и другие * nixes
Какое устройство является моим USB-накопителем?
Один из способов узнать это - открыть терминал Linux и использовать команду:
Использование dd
- Открыть терминал
- Вставьте USB-накопитель
- Вам нужно будет отключить USB-накопитель, чтобы иметь возможность писать на него. Сделайте это с помощью команды:
Измените "sdX", чтобы он соответствовал вашему USB-накопителю.
Затем выполните следующие команды:
dd if = / path / to / ipfire-2.25.x86_64-full-core149.iso of = / dev / sdX bs = 1M status = прогресс задержки = синхронизация извлечь / dev / sdX
MacOS
Какое устройство является моим USB-накопителем?
- Открыть терминал
- Вставьте USB-накопитель
Измените "diskX", чтобы он соответствовал вашему USB-накопителю.
diskutil размонтировать диск / dev / diskX
Затем выполните следующие команды:
sudo dd bs = 1 м из = / dev / rdiskX if = / path / to / ipfire-2.19.x86_64-полный-core118.iso diskutil извлечь / dev / diskX.
Как легко клонировать и восстанавливать образ диска Linux с помощью dd
Когда приходит время стирать, резервировать или восстанавливать данные в Linux, есть ряд приложений, которые вы можете выбрать. GParted - один из самых проверенных вариантов. Диски - это более современная альтернатива, которая отлично смотрится в среде рабочего стола GNOME. Но независимо от того, какую операционную систему Linux вы используете, всегда есть один вариант - dd .
Вы можете использовать Linux без необходимости погружаться в терминал.Но как только вы добавите определенные команды в свой репертуар, вы не только сэкономите время, но и приобретете навыки, которые сможете использовать в любой версии Linux.
Зачем использовать dd?
Независимо от того, работаете ли вы на компьютере или на сервере, dd просто работает.dd начинался как команда Unix, поэтому, помимо Linux, он поддерживает другие Unix-подобные операционные системы, такие как FreeBSD и macOS.
dd тоже быстрый.Я не имею в виду, что это ускорит работу того влечения, которое вы пытаетесь искоренить. Скорее всего, процесс очистки занимает всего несколько секунд. Как только вы знаете, что вводить, вы можете открыть терминал и стереть данные с диска за время, необходимое вам для ввода в поиске инструкций в Интернете.
С большой силой приходит большая ответственность.Определенная запись dd составляет наш список команд Linux, которые вы никогда не должны запускать.
Ты нервный? Хороший.Даже если вы являетесь экспертом по dd, вам всегда нужно внимательно набирать команды. Отсутствие разума может в худшем случае разрушить оборудование и, что более вероятно, привести к потере данных. А теперь приступим.
Клонирование диска
Клонирование диска - верный способ сделать резервную копию вашего компьютера.Вы можете создавать резервные копии данных на переносном жестком диске или Dropbox, но это сохраняет только ваши файлы. Чтобы сохранить свои приложения, вы можете научиться создавать резервные копии каждого отдельного. Для некоторых это означает экспорт определенного файла. Для других это означает копирование скрытой папки. Кроме того, есть приложения, для которых вы вообще не можете создавать резервные копии.
dd обходит это, создавая точную копию всего жесткого диска или раздела.Когда вы восстанавливаете эту копию, вы возвращаете свой компьютер именно таким, каким он был. Вы получите обратно свои файлы, приложения, историю просмотров и даже системные настройки. Всё.
Чтобы клонировать диск, вам понадобится второй диск, на котором больше места, чем на том, который вы копируете.Скорее всего, это будет портативный жесткий диск или большая флешка.
Начните с открытия терминала.Вам потребуются права администратора для выполнения любых команд dd. Вы можете ввести su , чтобы войти в систему как администратор, или вы можете ввести sudo в начале команды dd.
Когда вы будете готовы к копированию, введите команду ниже.Обратите внимание, что он сотрет все ранее существовавшие данные на втором диске, поэтому обязательно сделайте резервную копию любых данных заранее.
dd если = / dev / sdX из = / dev / sdY Теперь давайте разберемся в том, что происходит. dd - это команда. , если - это вход, как в месте, которое вы хотите скопировать. из - это результат или место, которое вы заменяете своей копией.
sdX и sdY относятся к дискам, с которыми вы взаимодействуете.Диски часто получают такие имена, как / dev / sda , / dev / sdb или / dev / sdc . Узнать имена можно с помощью редактора разделов. Или, поскольку вы уже находитесь в терминале, вы можете использовать команду lsblk .
Создание файла образа
Еще один способ клонировать диск - создать образ диска, который можно перемещать и восстанавливать, как с загрузочного USB.
Создание файлов изображений позволяет сохранять несколько резервных копий в одном месте, например на большом переносном жестком диске.Опять же, для этого процесса требуется только одна команда:
dd if = / dev / sdX of = path / to / your-backup.img Чтобы сэкономить место, вы можете использовать dd для сжатия резервной копии.
dd if = / dev / sdX | gzip -c> путь / к / вашей-резервной копии.img.gz Эта команда сжимает вашу резервную копию в IMG.GZ, один из многих форматов сжатия, которые поддерживает Linux.
Восстановление диска
Что хорошего в этих резервных копиях, если вы не можете их использовать? Когда вы будете готовы восстановить клон, у вас есть два варианта.Если вы использовали первый подход, просто поменяйте местами два пункта назначения.
dd если = / dev / sdY из = / dev / sdX При восстановлении из файла изображения применяется та же концепция:
dd if = путь / к / вашей резервной копии.изображение = / dev / sdX Если ваш файл изображения сжат, все будет немного иначе.Вместо этого используйте эту команду:
gunzip -c / путь / к / вашей-резервной копии.img.gz | дд из = / dev / sdX Для ясности, gunzip - это g unzip , в отличие от g zip . Эта команда распаковывает резервную копию.Затем dd заменяет существующий диск этим образом.
Параметры для рассмотрения
Вы можете изменить свою команду, вставив параметр в конец.По умолчанию для передачи данных dd может потребоваться некоторое время. Вы можете ускорить процесс, увеличив размер блока. Сделайте это, добавив в конце bs = .
dd если = / dev / sdX of = / dev / sdY bs = 64 В этом примере размер блока по умолчанию увеличивается с 512 до 64 килобайт.
conv = noerror сообщает dd о продолжении работы, несмотря на любые возникающие ошибки.По умолчанию выполняется остановка, что приводит к получению неполного файла. Помните, что игнорирование ошибок не всегда безопасно. Полученный файл может быть поврежден.
conv = sync добавляет входные блоки с нулями всякий раз, когда есть какие-либо ошибки чтения.Таким образом смещения данных остаются синхронизированными.
Вы можете объединить эти последние два как conv = noerror, синхронизировать , если хотите.После запятой нет пробела.
Знакомство с dd
Если вам интересно, имя dd относится к выражению на языке IBM Job Control Language.Если вы не понимаете, что там происходит, не беспокойтесь. Я тоже. Это не усложняет использование команды.
Вам нужна дополнительная информация о том, что может помочь вам с улучшить ваши отношения с dd? Страница вики довольно подробна.Также есть отличная статья о вики Arch Linux. Опять же, не имеет значения, используете ли вы Arch или нет. dd работает одинаково независимо от вашей операционной системы Linux.
Если окажется, что dd не для вас, вам не повезло.Есть и другие способы клонировать жесткий диск!
Изображение предоставлено: wavebreakmedia, Джейн Келли через Shutterstock.com
На Android и iPhone предустановлен сканер QR-кода.Вот как им пользоваться.
Об авторе Бертель Кинг (Опубликовано 324 статей)Бертел - цифровой минималист, который пишет с ноутбука с физическими переключателями конфиденциальности и ОС, одобренной Free Software Foundation.Он ценит этику выше функций и помогает другим контролировать свою цифровую жизнь.
Ещё от Bertel KingПодпишитесь на нашу рассылку новостей
Подпишитесь на нашу рассылку, чтобы получать технические советы, обзоры, бесплатные электронные книги и эксклюзивные предложения!
Еще один шаг…!
Подтвердите свой адрес электронной почты в только что отправленном вам электронном письме.
.Как записать файлы изображений на SD-карту с помощью dd из командной строки Mac или Linux
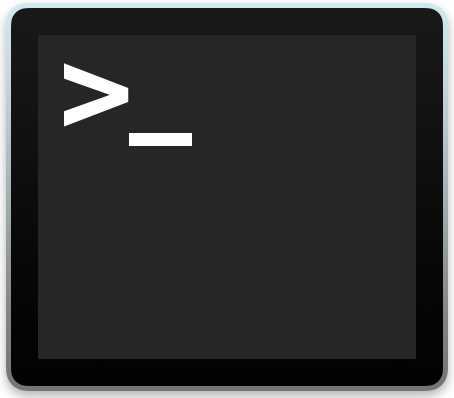
Необходимо записать файл изображения на SD-карту? Инструмент командной строки «dd» может сделать это за вас, записав файл образа диска .img на SD-карту с минимальными усилиями. Хорошим преимуществом использования dd для записи файлов изображений на SD-карту является то, что он работает как с Mac OS, так и с Linux прямо из коробки, поскольку он предустановлен, нет дополнительных загрузок или сторонних приложений, необходимых для записи файлов. изображение таким образом.
Использование dd из командной строки для записи образа на SD-карту считается продвинутым, поэтому это лучше всего подходит для пользователей, которые хорошо знакомы с командной строкой. Например, вы можете использовать это для написания загрузочного образа для RaspberryPi или какой-либо другой установки Linux для быстрой загрузки. Более простой вариант для большинства пользователей - использовать стороннее приложение, такое как Etcher, для записи изображения на SD-карту. Тем не менее, dd работает нормально, если у вас есть понимание командной строки. Использование dd таким способом для записи образа SD-карты аналогично тому, как вы использовали бы dd для записи ISO на USB-накопитель или другой образ диска, за исключением, конечно, другого формата файла и цели.
Как записать изображение .img на SD-карту через командную строку с помощью dd
Для начала запустите приложение «Терминал» из папки / Applications / Utilities /. Также пусть ваш файл .img будет где-нибудь легко найти, мы предполагаем, что он будет в вашем текущем рабочем каталоге.
У вас должен быть идентификатор диска для целевой SD-карты, на которую вы хотите записать файл img, поэтому сначала мы запустим diskutil list:
diskutil list
Найдите SD-карту в выводе списка diskutil и запишите идентификатор диска rdiskNUMBER, связанный с SD-картой.Вы будете использовать это как целевую SD-карту для записи, а также имя файла образа диска для записи на целевую SD-карту.
Используйте следующий синтаксис команды для записи файла образа .img на SD-карту:
sudo dd if = NameOfImageToWrite.img of = / dev / rdiskNUMBER bs = 1m
Замена NameOfImageToWrite.img на образ и путь, а rdiskNUMBER на идентификатор целевого диска SD-карты, найденный с помощью вывода «diskutil list».
Нажмите «Return» и введите пароль администратора, чтобы начать процесс записи, это может занять некоторое время в зависимости от размера файла изображения и скорости SD-карты.
Например, если имя вашего образа диска - «RaspberryPiCustom.img», а идентификатор диска - «/ dev / rdisk4», то команда будет выглядеть следующим образом:
sudo dd if = RaspberryPiCustom.img of = / dev / rdisk4 bs = 1m
Это должно быть довольно просто и понятно для пользователей, которые уже знакомы с командной строкой.
Отойдя на мгновение от SD-карт, другой вариант, который может сработать для некоторых пользователей, - это записать образы дисков прямо из Mac Finder в современных выпусках Mac OS, что отлично работает, если у вас есть CDRW или DVD-RW и вы работаете с распространенные форматы файлов образа диска.Старая версия Mac OS X может использовать Дисковую утилиту для записи ISO и других образов, но современные версии Дисковой утилиты потеряли эту возможность. К счастью, инструмент dd может записывать ISO-образы из командной строки, а также записывать образ на USB-накопитель.
Знаете ли вы другой подход к записи файлов изображений .img на SD-карту через командную строку или иначе? Поделитесь своими советами или комментариями ниже!