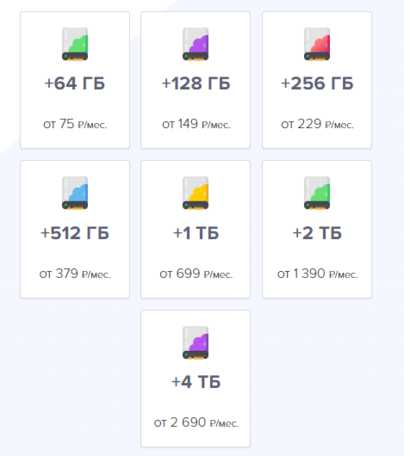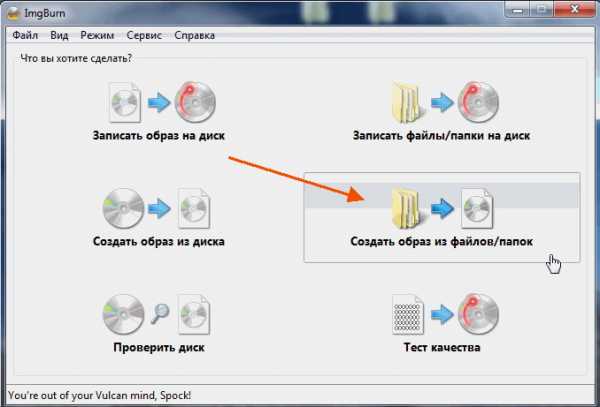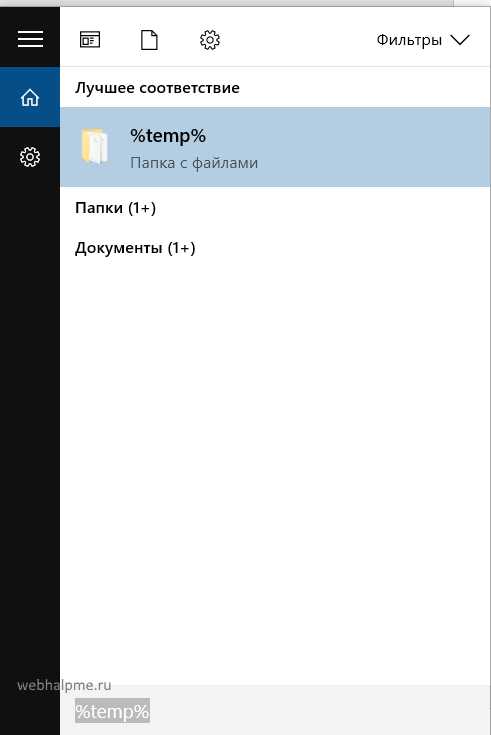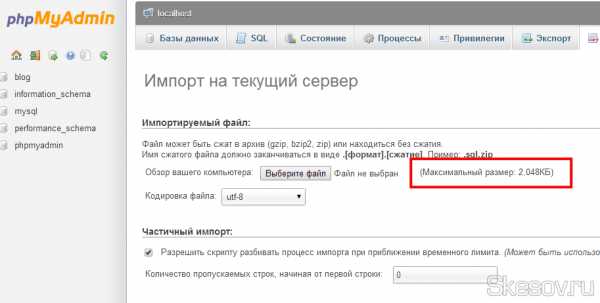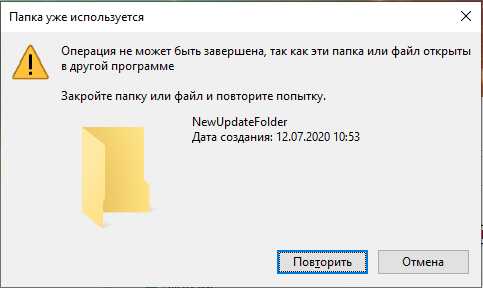Как скопировать поврежденный файл
Копирование поврежденных файлов
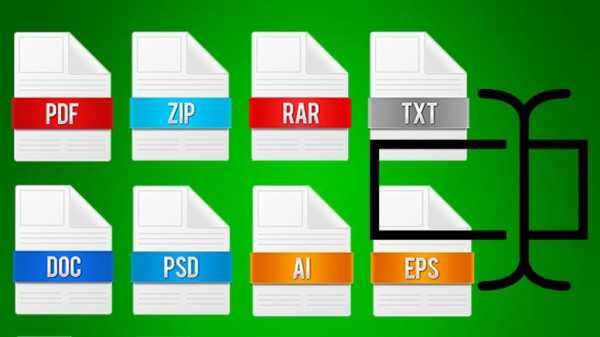
Некоторые пользователи внешних носителей могли сталкиваться с ошибкой, извещающей о том, что файл поврежден, и его невозможно открыть. Бывает, что эта ошибка является следствием неудачного копирования с исходного носителя информации, а бывает, что в случае повреждения диска устройство чтения не способно прочитать некоторые ячейки памяти.
Ошибки в чтении файлов могут встречаться и при работе с жестким диском, особенно когда произошли какие-то сбои в питании компьютера, например внезапное отключение.
Читайте также: как установить windows 7 на packard bell
Восстановить поврежденный исполняемый файл или библиотеку бывает непросто, а вот скопировать поврежденную видеозапись с носителя вполне реально, к тому же небольшая потеря данных будет практически незаметна во время просмотра фильма.
Как же скопировать поврежденный файл себе на диск?
Для этого воспользуемся бесплатной утилитой для копирования поврежденных файлов Non-Stop Copy.
Программа в работе очень простая. Достаточно выбрать исходный файл и указать место сохранения копируемого файла. После чего нажимаем кнопку «Старт» и терпеливо дожидаемся окончания копирования.
Немного стоит остановиться на настройках программы, которые находятся под кнопкой «Опции». Нас будут интересовать параметры копирования, а точнее настройки количества попыток копирования «битого» сектора и количество циклов чтения этого сектора. Следует заметить, что задавая большое количество попыток и циклов чтения, вы значительно увеличиваете время копирования файла. Увеличивать значения следует только для файлов архивов, документов и пр.
Для видео и музыки слишком высокие значения копирования могут особо не повлиять на их воспроизведение. Если же установить количество циклов в бесконечность (0), то программа будет до последнего пытаться восстановить поврежденный сектор, и если ей это не удастся, то копирование можно будет прекратить только вручную. Остальные параметры можно не трогать, так как они особо не влияют на качество копирования.
Читайте также: Ошибка драйвер перестал отвечать и был восстановлен
Программа удобно запускать на ночь, предварительно установив галочку «Выключить компьютер по завершению копирования», тем самым после успешного копирования компьютер самостоятельно выключится. А если программа больше не потребуется после копирования одного файла, то установите галочку «Выйти из программы после завершения копирования».
Теперь вы легко сможете скопировать поврежденные файлы и тем самым восстановить их. Программа Non-Stop Copy настолько проста и удобная, что ее осилит даже начинающий пользователь. Но самое главное, что программа позволяет качественно скопировать даже самые безнадежные файлы.
Не пропусти самое интересное!
Подписывайтесь на нас в Facebook и Вконтакте!
Unstoppable Copier 5.2: копирование с поврежденных носителей
Нередко потеря данных хранящихся на жестком диске, флеш-накопителе или компакт-диске связана с неисправностью того или иного носителя информации. В этом случае, для того чтобы переписать ценные сведения можно воспользоваться программой Unstoppable Copier. Эта небольшая утилита предназначена для копирования файлов со сбойных дисков. При копировании файлов с поврежденных дисков операционная система сразу же прекращает операцию копирования на первом встретившемся сбойном секторе, а Unstoppable Copier его «обходит». После завершения процесса копирования группы файлов, на экран выводится подробная статистика о целых и поврежденных файлах.
Разработчик: Roadkil.Net
Распространяется: бесплатно
Операционная система: Windows All
Размер 426 Kб
Скачать можно отсюда.
Материалы по теме:
Источник:
Как скопировать поврежденный файл

Для многих пользователей данные, хранящиеся на жестком диске, намного важнее, чем сам девайс. Если устройство вышло из строя или было по неосторожности отформатировано, то извлечь с него важную информацию (документы, фотографии, видео) можно с помощью специального софта.
Способы восстановления данных с поврежденного HDD
Для восстановления данных можно использовать аварийную загрузочную флешку либо подключить неисправный HDD к другому компьютеру. В целом способы не отличаются по своей эффективности, но подходят для использования в разных ситуациях. Далее мы рассмотрим, как восстановить данные с поврежденного жесткого диска.
Способ 1: Zero Assumption Recovery
Профессиональный софт для восстановления информации с поврежденных HDD. Программа может быть установлена на операционные системы Windows и поддерживает работу с длинными именами файлов, кириллицей. Инструкция по восстановлению:
- Скачайте и установите ZAR на компьютер. Желательно, чтобы софт загружался не на поврежденный диск (на котором планируется сканирование).
- Отключите антивирусные программы и закройте другие приложения. Это поможет снизить нагрузку на систему и увеличить скорость сканирования.
- В главном окне нажмите на кнопку «Data Recovery for Windows and Linux», чтобы программа нашла все подключенные к компьютеру диски, съемные носители информации.
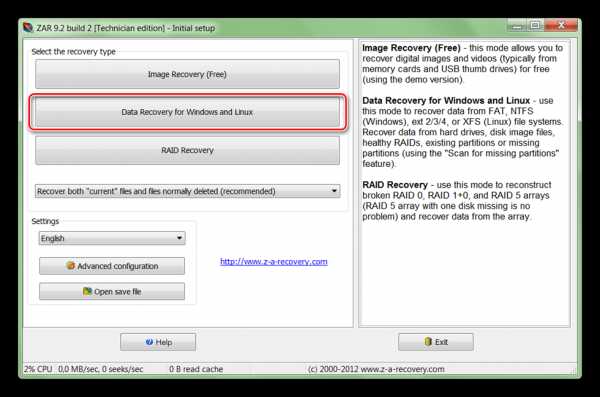
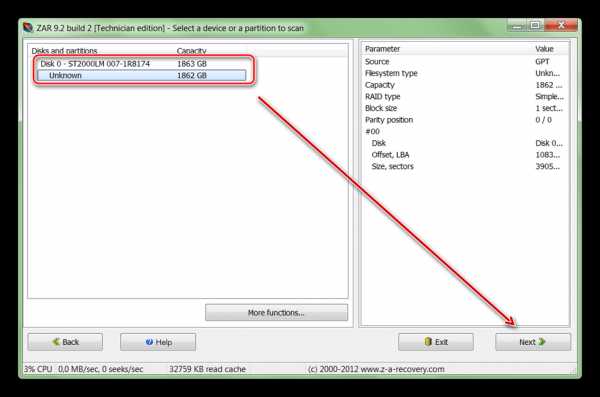
Начнется процесс сканирования. Как только утилита закончит работу, на экране отобразятся доступные для восстановления каталоги и отдельные файлы.
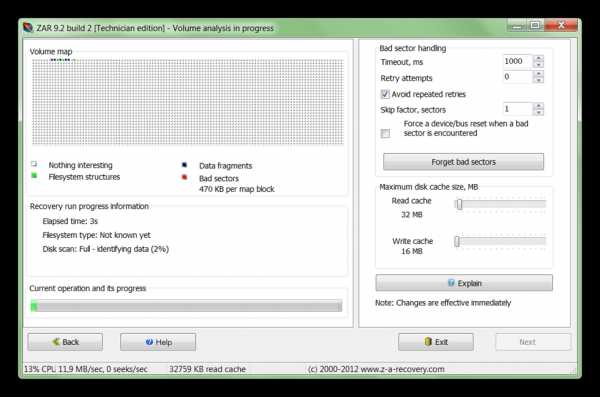
Отметьте нужные папки галочкой и нажмите «Next», чтобы перезаписать информацию.
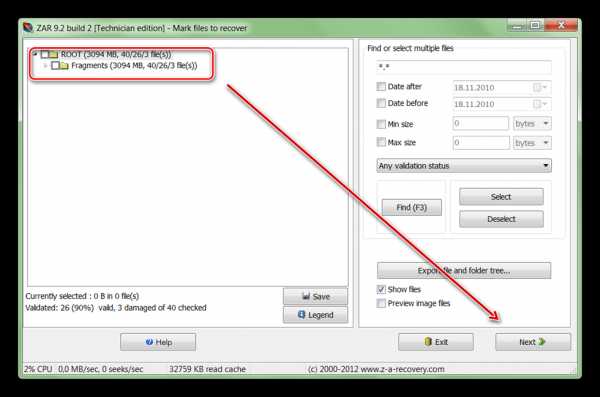
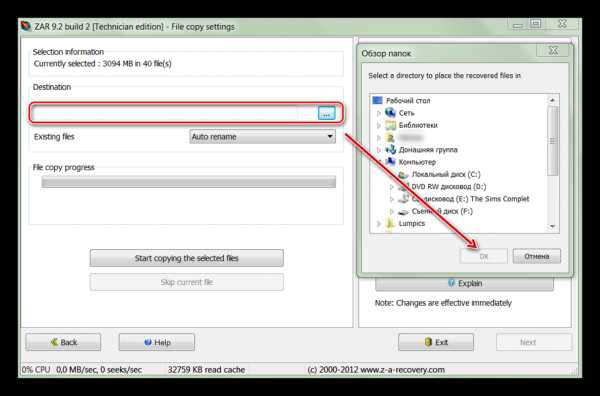
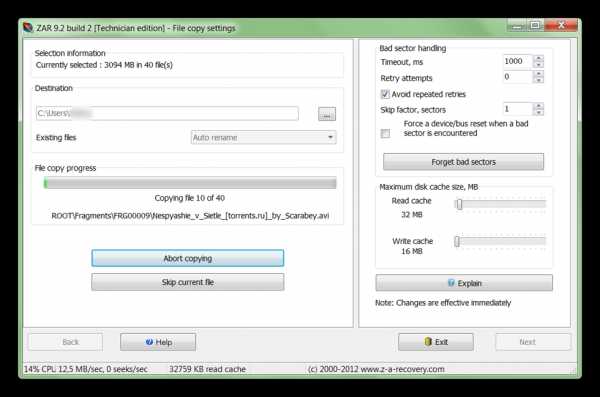
Как только программа закончит работу, файлы можно будет свободно использовать, перезаписывать на USB-носители. В отличие от другого подобного софта, ZAR восстанавливает все данные, сохраняя при этом прежнюю структуру каталогов.
Способ 2: EaseUS Data Recovery Wizard
Триал-версия программы EaseUS Data Recovery Wizard доступна для бесплатной загрузки с официального сайта. Продукт подходит для восстановления данных с поврежденных HDD и их последующей перезаписи на другие носители или Flash-накопители. Порядок действий:
- Установите программу на компьютер, с которого планируется осуществлять восстановление файлов. Во избежание потери данных не загружайте EaseUS Data Recovery Wizard на поврежденный диск.
- Выберите место для поиска файлов на неисправном HDD. Если нужно восстановить информацию со стационарного диска, то выберите его из списка в верхней части программы.
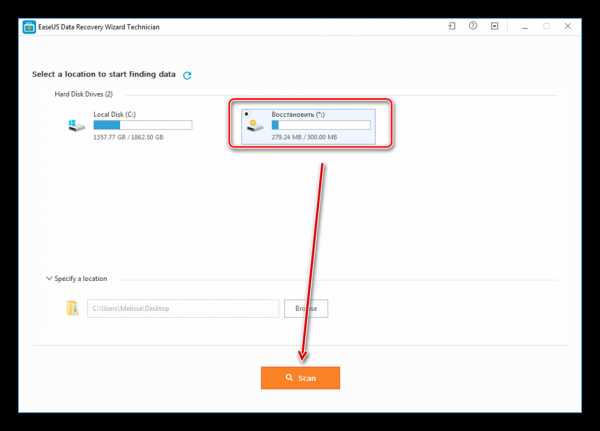
По желанию можно ввести конкретный путь к каталогу. Для этого кликните на блок «Specify a location» и с помощью кнопки «Browse» выберите нужную папку. После этого нажмите «ОК».
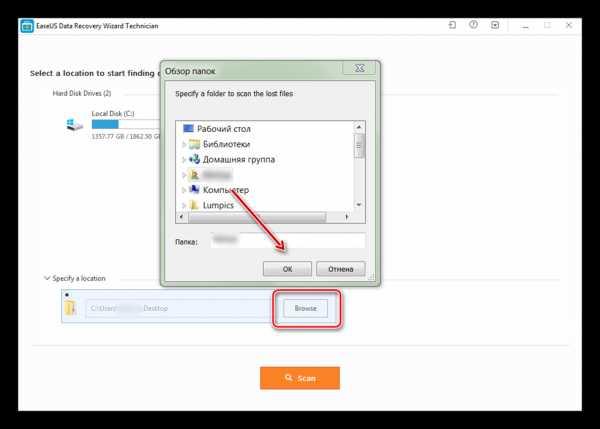
Кликните на кнопку «Scan», чтобы начать поиск файлов на поврежденном носителе.
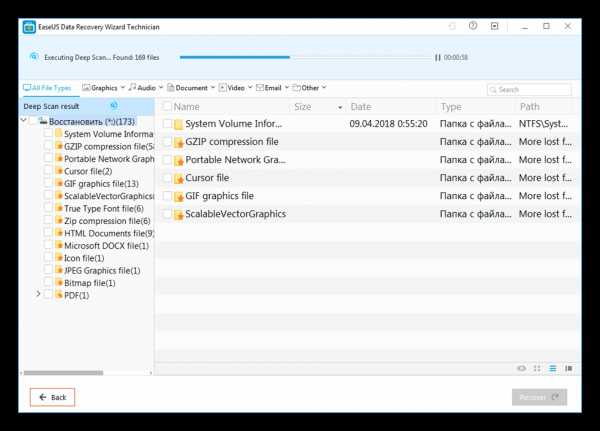
Результаты отобразятся на главной странице программы. Поставьте галочку напротив папок, которые хотите вернуть и нажмите «Recover».
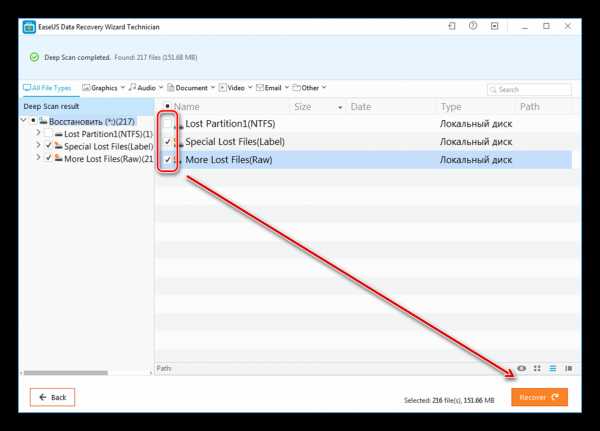
Укажите место на компьютере, в котором планируется создать папку для найденной информации, и кликните «ОК».
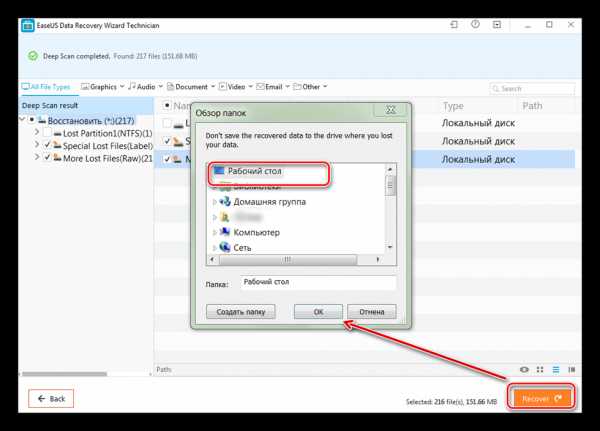
Сохранить восстановленные файлы можно не только на компьютер, но и на подключенный съемный носитель. После этого получить к ним доступ можно будет в любое время.
Способ 3: R-Studio
R-Studio подходит для восстановления информации с любых поврежденных носителей (флешек, SD-карт, жестких дисков). Программа относится к типу профессиональных и может использоваться на компьютерах с операционной системой Windows. Инструкция по работе:
- Скачайте и установите на компьютер R-Studio. Подключите неработающий HDD или другой носитель информации и запустите программу.
- В главном окне R-Studio выберите нужное устройство и на панели инструментов нажмите «Сканировать».
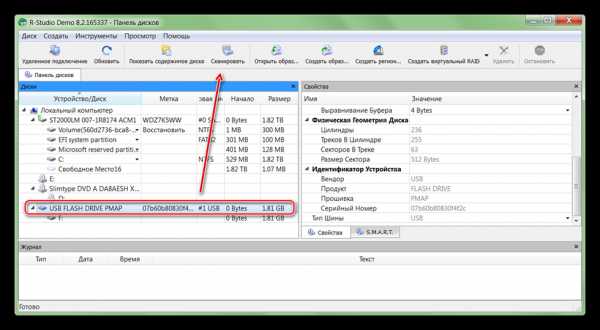
Появится дополнительное окно. Выберите область сканирования, если хотите проверить определенный участок диска. Дополнительно укажите желаемый вид сканирования (простой, подробный, быстрый). После этого нажмите на кнопку «Сканирование».
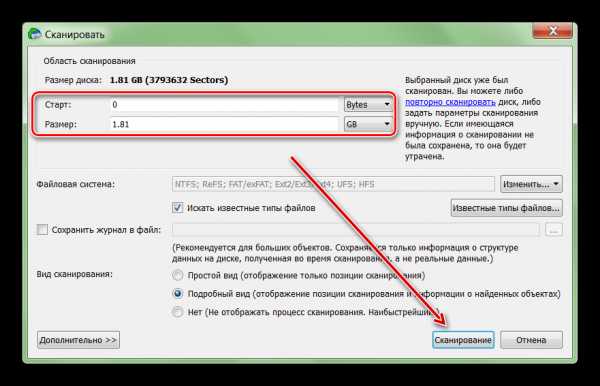
В правой части программы будет отображаться информация об операции. Здесь же можно следить за прогрессом и примерно оставшимся временем.
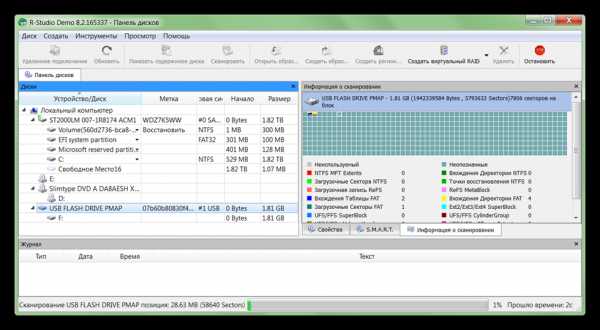
Когда сканирование будет завершено, то в левой части R-Studio, рядом с диском, который анализировался, появятся дополнительные разделы. Надпись «Распознанный» означает, что программе удалось найти файлы.
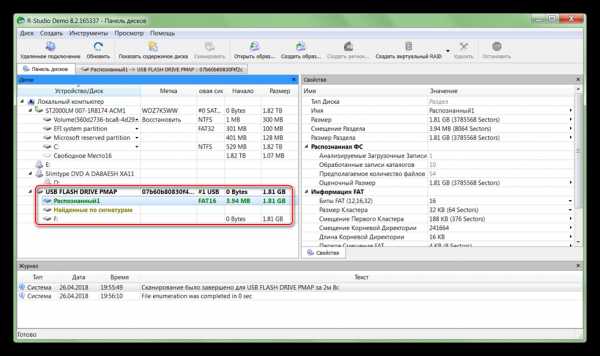
Кликните по разделу, чтобы просмотреть содержимое найденных документов.
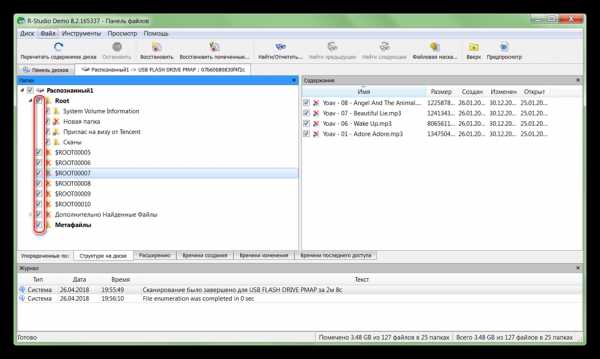
Отметьте галочкой нужные файлы и в меню «Файл» выберите «Восстановить помеченные».
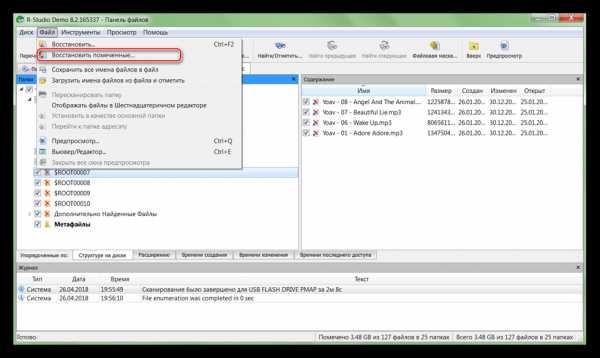
Укажите путь к папке, в которую планируете сделать копию найденных файлов и нажмите «Да», чтобы начать копирование.
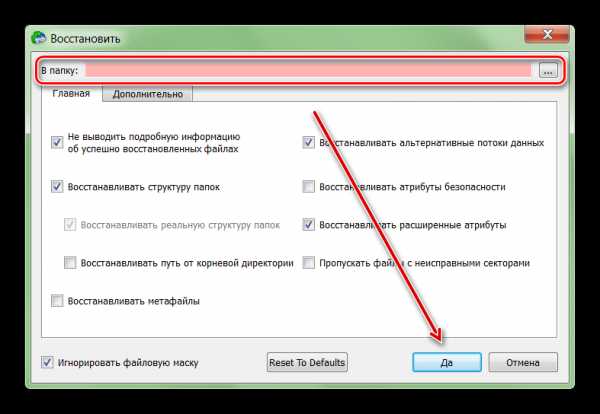
После этого файлы можно будет свободно открывать, переносить на другие логические диски и съемные носители. Если планируется сканирование HDD большого объема, то процесс может занять более часа.
Если жесткий диск вышел из строя, то восстановить с него информацию все еще можно. Для этого воспользуйтесь специальным софтом и проведите полное сканирование системы. Во избежание потери данных старайтесь не сохранять найденные файлы на неисправный HDD, а использовать для этой цели другие устройства.
Отблагодарите автора, поделитесь статьей в социальных сетях.
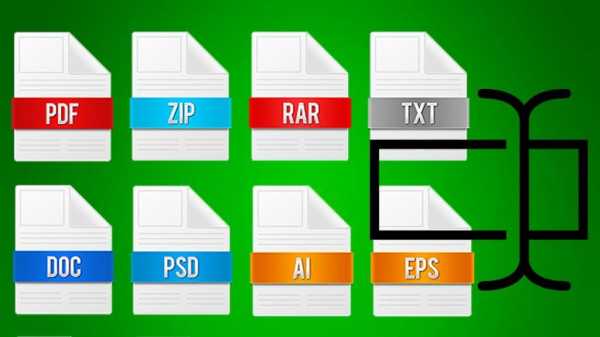
Некоторые пользователи внешних носителей могли сталкиваться с ошибкой, извещающей о том, что файл поврежден, и его невозможно открыть. Бывает, что эта ошибка является следствием неудачного копирования с исходного носителя информации, а бывает, что в случае повреждения диска устройство чтения не способно прочитать некоторые ячейки памяти.
Ошибки в чтении файлов могут встречаться и при работе с жестким диском, особенно когда произошли какие-то сбои в питании компьютера, например внезапное отключение.
Читайте также: как установить windows 7 на packard bell
Восстановить поврежденный исполняемый файл или библиотеку бывает непросто, а вот скопировать поврежденную видеозапись с носителя вполне реально, к тому же небольшая потеря данных будет практически незаметна во время просмотра фильма.
Как же скопировать поврежденный файл себе на диск?
Для этого воспользуемся бесплатной утилитой для копирования поврежденных файлов Non-Stop Copy.
Программа в работе очень простая. Достаточно выбрать исходный файл и указать место сохранения копируемого файла. После чего нажимаем кнопку «Старт» и терпеливо дожидаемся окончания копирования.
Немного стоит остановиться на настройках программы, которые находятся под кнопкой «Опции». Нас будут интересовать параметры копирования, а точнее настройки количества попыток копирования «битого» сектора и количество циклов чтения этого сектора. Следует заметить, что задавая большое количество попыток и циклов чтения, вы значительно увеличиваете время копирования файла. Увеличивать значения следует только для файлов архивов, документов и пр.

Для видео и музыки слишком высокие значения копирования могут особо не повлиять на их воспроизведение. Если же установить количество циклов в бесконечность (0), то программа будет до последнего пытаться восстановить поврежденный сектор, и если ей это не удастся, то копирование можно будет прекратить только вручную. Остальные параметры можно не трогать, так как они особо не влияют на качество копирования.
Читайте также: Ошибка драйвер перестал отвечать и был восстановлен
Программа удобно запускать на ночь, предварительно установив галочку «Выключить компьютер по завершению копирования», тем самым после успешного копирования компьютер самостоятельно выключится. А если программа больше не потребуется после копирования одного файла, то установите галочку «Выйти из программы после завершения копирования».
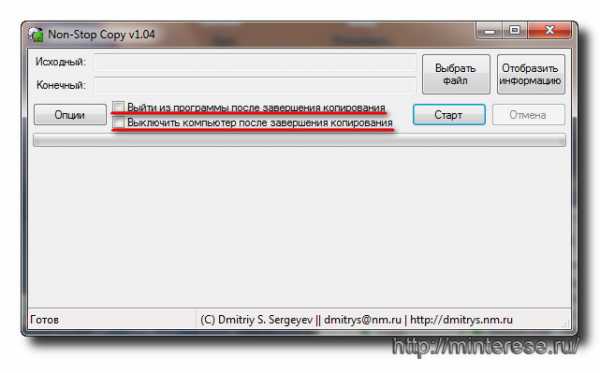
Теперь вы легко сможете скопировать поврежденные файлы и тем самым восстановить их. Программа Non-Stop Copy настолько проста и удобная, что ее осилит даже начинающий пользователь. Но самое главное, что программа позволяет качественно скопировать даже самые безнадежные файлы.
Нередко потеря данных хранящихся на жестком диске, флеш-накопителе или компакт-диске связана с неисправностью того или иного носителя информации. В этом случае, для того чтобы переписать ценные сведения можно воспользоваться программой Unstoppable Copier. Эта небольшая утилита предназначена для копирования файлов со сбойных дисков. При копировании файлов с поврежденных дисков операционная система сразу же прекращает операцию копирования на первом встретившемся сбойном секторе, а Unstoppable Copier его «обходит». После завершения процесса копирования группы файлов, на экран выводится подробная статистика о целых и поврежденных файлах.
Восстановление данных с поврежденного компакт-диска — Технический блог
Эта статья даст ответ на вопрос чем прочитать плохой компакт-диск и как восстановить с него данные.
Принесли из детского садика DVD с записью утренника. Который, как назло, а впрочем чему удивляться, практически сразу стал «заикаться» в нескольких местах. Дело было вечером в пятницу, поэтому ругаться и разбираться было не с кем. Посмотреть утренник очень хотелось, а ждать понедельник не было никакого желания.
Тема восстановления поцарапанных и/или нечитаемых дисков не нова и была актуальна с моментах их появления. Но последние три года CD и DVD компакт-диски практически полностью ушли из обихода. Интернет и флешки сделали свое дело. Поэтому пришлось практически заново открываться для себя мир всего, что связано с оптическими носителями информации.
Итак, что имеем. DVD-R Printable с файловой системой UDF на котором записана информация в формате DVD-видео.
Который на определенных временных интервалах «заикается» при проигрывании на DVD плеере и напрочь отказывается копироваться через DVD привод компьютера. Беглый взгляд на рабочую поверхность показал наличие нескольких царапин. Которые скорее всего и приводили к таким печальным результатам.
Различия в принципах чтения DVD плеера и компьютера
Плеер должен выдавать стабильную по времени картинку. И поэтому «проглатывает» сбойные участки. То есть если что-то не читается, то плеер идет дальше. Поэтому на «затертых» дисках возможны нестабильная рассыпающаяся картинка и пропадающий звук. Считается, что что кратковременная потеря качества изображения или звука меньшее зло, чем полная остановка демонстрации видеосюжета. То есть Вы как зритель не потеряете суть.
Компьютер читает диск не как поток информации, а абсолютно до каждого байта. И потеря любого байта для него критично и считается ошибкой. Что конечно справедливо для программ и баз данных. Но для изображений и звука можно не всегда принципиально. Ведь даже если в фильме пару секунд не будет звука Вы скорее всего ничего не заметите. И если заметите, то это вряд ли испортит общее впечатление от просмотра.
Механический и программный способ восстановления информации
Механический способ предполагает воздействие на сам носитель, то есть на компакт-диск. Как правило это шлифование поверхности, для скрытия царапин и восстановления правильного угла отражения лазера. Сам был свидетелем, как «заикающийся» диск после мойки в теплой воде начинал работать как новенький. Я не буду подробно останавливаться на этом способе, так как ни разу к нему не прибегал, и мне нечего посоветовать. Скажу лишь, что данный способ восстановления работоспособности дисков временное явление. Поэтому сразу после шлифовки необходимо создать резервную копию.
Программный способ больше подходит для восстановления данных с музыкальных и видеодисков. Когда 100% достоверность не принципиальна. И производится он с помощью программ и утилит, которые по особым алгоритмам читают диск, пытаясь вытянуть из него максимум информации.
В идеале нужно использовать оба метода. С начала программный. Если не получилось на 100%, тогда механический и опять программный.
Программы для чтения плохих компакт-дисков
В этой статье я расскажу только о бесплатных решениях. Так как для одного испорченного DVD нет смысла покупать платную программу. А бесплатные решения, может менее удобны и менее функциональны, но для одного раза восстановления приносят такой же результат. Что собственно мне и требуется.
Recovery ToolBox for CD Free
Утилита Recovery Toolbox for CD Free (официальный сайт) разработана для восстановления данных с поврежденных носителей, распространенных на сегодняшний день типов: CD, DVD, HD-DVD, Blu-Ray и т.д. Программа позволяет восстанавливать файлы любых типов. Утилита выполняет полное сканирование поврежденных дисков и сохраняет максимально возможное количество информации. В процессе восстановления Recovery Toolbox for CD Free применяет большое число различных алгоритмов, что серьезно повышает количество и качество восстановленных данных. И самое главное – программа совершенно беплатна!
Вставляем компакт-диск и запускаем программу Recovery Toolbox for CD Free и видим интерфейс для домохозяек. Что несомненно плюс, так как все ясно и понятно без слов. В первую очередь выбираем привод с нечитаемым диском.
Далее выбираем место на жестком диске компьютера куда будем копировать данные с оптического диска.
Теперь выбираем папки и файлы которые надо скопировать с DVD. В моем случае выбираем все, так как мне необходимо скопировать весь диск. Нажимаем кнопку «Save»…
И начнется сам процесс копирования, который может растянуться на длительное время, вплоть до нескольких часов.
По окончании работы утилиты в папке назначения на жестком диске вы получите максимум из того, что удалось скопировать с компакт-диска.
Non-Stop Copy
Non-Stop Copy — это утилита копирования файлов с любых поврежденных носителей. Программа позволяет копировать поврежденные файлы с любых носителей, причем информация из нечитаемых секторов заменяется нулевыми байтами. Также пытается прочитать информацию из плохо читаемых секторов в несколько попыток.
Программа не использует никаких низкоуровневых методов чтения информации, и благодаря этому орректно работает на любых типах носителей и на любых файловых системах, поддерживаемых операционной системой.
Крайняя версия датирована 2006-м годом. Но не стоит пугаться и искать что-то более свежее. И сейчас в 2013-м она отлично справляется со своими задачами. Утилита Non-Stop Copy была протестирована мною лично на ноутбуке Lenovo с операционной системой Windows 7 Ultimate x32 и показала превосходные результаты.
Скачать программу можно с официального сайта. Там же есть подробные инструкции по ее применению. Из функционала интерфейса мною был замечен лишь один недостаток, за один раз можно скопировать только один файл. Но данное недоразумение легко решается пакетным файлом, который автор предоставляет в составе дистрибутива программы. Кстати, программа не требует установки и соответственно не гадит операционной системе.
Запускаем программу и выбираем нечитаемый файл и место куда его будем сохранять. Затем нажимаем кнопку «Старт».
Вначале программы выполняет быстрое копирование всего файла, не останавливаясь на проблемных областях. Примерно так как это делаем DVD плеер. На рисунке ниже четко видны нечитаемые данные.
Затем включается вся вычислительная мощь алгоритмов программы, чтобы свести к минимуму наличие красных секторов. Процесс этот может растянуться на несколько часов и в итоге Вы получите примерно следующую картину.
Как видите вместо сплошных красных полей лишь одинокие красные черточки. То есть потери данных совсем незначительны и вполне приемлемы при копировании видеоданных.
Особо хочется остановиться на кнопках управления программой. Во время процесса копирования Вам становятся доступными две кнопки: «Стоп» и «Отмена». Из их названия не совсем понятен функционал. Кнопка «Стоп» полностью останавливает процесс копирования, при этом сохраняются все данные о состоянии процесса на момент остановки копирования. Конечный файл после остановки имеет тот же размер, что и исходный файл. Он содержит все, что успело скопироваться, а части файла, которые скопироваться не успели или которые скопировать не удалось, заменяются нулевыми байтами.
Кнопка «Отмена» полностью отменяет процесс копирования, и все, что успело скопироваться, удаляется. Вообще, эта кнопка предусмотрена на тот случай, если вам необходимо быстро прекратить процесс и при этом его результат вас уже не интересует. Например, нажатие кнопки «Стоп» в самом начале копирования довольно большого файла может привести к некоторой задержке остановки, из-за «затирания» не скопировавшейся части файла нулевыми байтами. Кнопка же «Отмена» в этом случае прекратит процесс сразу.
То есть если Вы устали ждать, но данные Вам нужны, то жмите «Стоп», а если не нужны, то «Отмена». И что самое приятное, если Вы нажали «Стоп», то в последствии можете продолжить копирование с того же места.
Результаты работы программ восстановления данных
Сразу скажу, что мне больше понравилась программа Non-Stop Copy. Причина такого предпочтения в наглядности процесса восстановления данных. Почему-то глазу мило когда наблюдаешь процесс и видишь сам сколько сделано, сколько осталось и что сейчас происходит. Утилита Non-Stop Copy восстановила примерно 99% информации, что для меня оказалось вполне приемлемым.
В дальнейшем восстановленное DVD-видео я переконвертировал в привычный файл AVI. Но это уже совсем другая история.
Восстановление и копирование файлов с поврежденных дисков. Подборка лучших программ
 Различные съемные накопители давно стали актуальными помощниками огромному количеству пользователей. Хотя в последнее время все чаще используются флешки, поскольку данные объекты более компактные и способны вместить очень много полезной информации.
Различные съемные накопители давно стали актуальными помощниками огромному количеству пользователей. Хотя в последнее время все чаще используются флешки, поскольку данные объекты более компактные и способны вместить очень много полезной информации.
Но при этом актуальность дисков также высока. Пользователи по-прежнему стараются использовать данные объекты, чтобы записывать на них программы и различные файлы, среди которых аудио, видео, фотографии и прочее.
У многих пользователей в коллекции может быть огромное количество CD и DVD дисков. некоторые юзеры отдают предпочтение таким накопителям, поскольку иногда с ними работать удобнее, нежели с флешками. Частенько на одном диске записана одна программа или прочий объект.
Самое главное – правильно подписать диск, чтобы в дальнейшем быстро находить разные софты, медиаконтент и не терять время на поиск информации. В общем, плюсов в работе данных объектов очень много.
Существенный недостаток – диски подвержены быстрому механическому повреждению. Очень просто поцарапать такой накопитель. Повредить его можно при неправильной загрузке в лоток или можно уронить диск. В общем, совсем не важно, как именно произошло механическое повреждение.
Пользователям предстоит выполнить совсем непростую задачу – попробовать обеспечить доступ к размещенной на диске информации. Если даже данные были повреждены, то нужно постараться восстановить их. Попытаться сделать это может абсолютно каждый юзер.
Реанимация диска. Советы профессионалов
Если вдруг так уж случилось, что диск не читается устройством, то нужно попробовать все методики, которые могут помочь решить проблему. Следуя советам специалистов, пользователям удается достичь положительного результата.
Пользователям не нужно сразу использовать для этого специальные программы, поскольку можно и без них попробовать обеспечить доступ к размещенной информации. Так что первым делом следует воспользоваться другим устройством, в котором имеется лоток для дисков.
Загружаем в дисковод объект и проверяем, работает диск или нет. Иногда случается так, что на другом гаджете может этот объект воспроизводиться без проблем. Такие случаи не являются редкостью. Так что иногда смена аппарата – это реальный шанс не тратить время на реализацию иных методик.
Но если это не помогло, то не стоит отчаиваться. Переходим к реализации другой рекомендации очистка диска. В некоторых случаях из-за скопления пыли не удается воспроизвести диск. Тогда нужно аккуратно очистить накопитель специальными салфетками.
Также иногда бывает гораздо проще снова найти информацию и записать ее, нежели пытаться восстановить файлы. Распространенные файлы непременно размещены на огромном количестве интернет-ресурсов. Так что нужно будет потратить немного времени, чтобы заново заполнить диск.
Но если уж размещена была очень ценная и уникальная информация, то в таком случае указанная методика не имеет смысла. Пользователям нужно будет любыми способами попытаться восстановить размещенные файлы. Причем, удобнее восстанавливать аудио и виде записи, нежели работать с архивами.
Проблема заключается в следующем: аудио можно восстанавливать частично, чтобы в итоге вся запись читалась. Если даже некоторые части невозможно восстановить, то пользователь услышит тишину. С архивами ситуация совершенно иная: если не будет прочитан определенный участок, то запуск всего файла является невозможным.
Также пользователям следует всегда подстраховываться заранее. В общем, если однажды уже возникли некие небольшие проблемы, то нужно сразу же скопировать информацию на другой носитель. В дальнейшем доступ к данным будет открыт.
Если уже ни одна из методик эффекта не принесла, то пора переходить к более профессиональным действиям. Предполагается использование специальных утилит, которые смогли бы помочь в случае необходимости восстановления данных.
File Salvage – софт для работы со слегка повреждёнными дисками
Сервис этот непременно понравится юзерам. Утилита разработана для выполнения копирования битых, а также различных поврежденных дисков. В использовании утилита является простой. Немаловажное значение имеет совсем небольшой размер дистрибутива, что дает возможность использовать софт на любых девайсах.
Для обеспечения доступа ко всем инструментам нужно будет выполнить установку данного программного обеспечения. После этого уже можно будет попробовать в деле все предложенные инструменты. Утилита корректно работает с поврежденными носителями, восстанавливая доступ к важной для юзера информации.
Сервис не работает со сложными ситуациями. Утилита помогает восстановить только те данные, которые размещены на слегка поврежденных накопителях. Так что не стоит рассчитывать на то, что программа станет реальным помощником в критических ситуациях.
Non-Stop Copy: более профессиональный помощник
Приложение это является более востребованным. Программный продукт имеет совершенно небольшой размер, но при этом гарантируется довольно эффективный результат. Если диск действительно поврежден или он практически не читается, то с этой задачей справится этот сервис.
Утилита отличается некоторыми чертами, которые встретить можно далеко не у всех подобных помощников. Софт порадует наличием русскоязычного интерфейса. Приложение имеет выполнять работу даже с достаточно громоздкими файлами. Также можно контролировать процесс восстановления приостанавливая и возобновляя его.
А еще присутствует возможность автоматического выхода из программы. Можно настроить выключение девайса, чтобы после завершения копирования ПК отключился автоматически. Также утилита способна продолжать файлы, если иным софтам удалось не до конца их скопировать.
Пользователям предоставляется выполнить копирование информации с того накопителя, который уже является поврежденным. Можно также попробовать выполнить восстановление с отдельных битых участков дисков. В ходе функционирования ПО не использует низкоуровневых методов чтения данных.
Благодаря такому принципу работы софт будет корректно работать на любых типах
носителей. Также нет ограничений в использовании программы на устройствах с различными операционными системами. Так что можно приступать непосредственно к копированию данных.
Процесс это разделен на определенные этапы. Первым производится быстрое копирование. Процедура эта предполагает копирование блоками достаточно большого размера. Можно выполнять работу в отношении быстрых и медленных накопителей.
Если будет найден хотя бы один битый сектор, то в итоге весь блок будет считаться плохим. Так что результатом этого является получение диска с огромным количеством плохих участков. Также можно будет копировать с режиме детализации. При этом все негативные участки будут копированы очень аккуратно.
Каждый плохой сектор копирует по секторам до первого плохого сектора, изначально двигаясь от начала плохого блока, затем от конца плохого блока. Итогом этого является формирование всех плохих секторов. А еще предлагается копировать каждый сектор во всех плохих участках. Данный этап можно отнести к точной детализации.
Последний вариант — копирование плохих секторов. В этом случае программное обеспечение осуществляет попытку проведения копирования абсолютно всех участков, которые причислены к плохим. По такому простому принципу действует софт.
В итоге работать утилита будет ровно до тех пор, пока восстановление информации не будет совершено в полном объеме. Приложение функционирует очень корректно. Утилита «упорно трудится», чтобы в итоге предоставить наиболее полноценный объем искомой информации.
Востребованный софт BadCopy Pro. Работа с многочисленными носителями данных
Данный софт относится к числу наиболее популярных. Одна из ведущих утилит предполагает проведение всех необходимых манипуляций с целью восстановления информации. Программа работает с накопителями разных типов.
Так что можно будет попробовать возможности ПО в отношении поврежденных флешек, дисков, карт памяти и прочих компонентов. Софт этот помогает в быстром сканировании диска и дальнейшем восстановлении данных. Причем, можно настроить сервис таким образом, чтобы работа выполнялась автоматически.
Программный продукт позволяет восстановить информацию в несколько этапов. Всего парочка простых шагов поможет добиться желаемого результата. Важно то, что утилита работает в любых ситуациях, какими бы сложными они не казались первоначально.
Дефектные носители могут быть восстановлены. Сервис этот решает различные проблемы, имеющие непосредственное отношение к записи CD-R/CD-RW. Также возможно выполнять запись информации в пакетном режиме.
Программа достаточно корректно вытаскивает данные с поврежденных или форматированных носителей. Среди особенностей софта можно выделить поддержку огромного количества самых разных форматов. Приложение работает с архивами, файлами медиаконтента, документами. Даже после проведения форматирования можно попытаться вернуть объекты на их прежнее месторасположение.
DeadDiscDoctor: восстановление потерянных участков на дисках
Данный софт дает возможность быстро выполнять копирование данных, которые размещены на дисках, которые повреждены или не читается устройством. Также софт работает и с другими вариантами носителей. Так что пользователи могут попробовать восстановить информацию с флешек, жестких дисков.
Утилита в ходе работы использует такой простой прием: взамен потерянных участков будут вставлены случайные данные, максимально приближенные по тематике. Для использования данного сервиса пользователям необходимо будет установить его. Далее уже можно запустить софт.
Сразу после этого будет предложено несколько вариантов дальнейших манипуляций, среди которых пользователям предлагается выбрать наиболее приемлемый сценарий развития событий. Можно скопировать все файлы с носителя, а потом записать их на CD или DVD-диск.
Еще предусмотрен вариант создания копии поврежденного накопителя. Также есть третий способ выполнить работу: скопировать файлы с поврежденного носителя. Софт воспроизводит блоками, а не весь файл сразу. Утилита будет повторять свои действия ровно до тех пор, пока цель не будет достигнута.
Как только восстановить удается участок, то программа переходит к следующей части. По такому принципу производится рабочий процесс. Пользователям предлагается несколько вариантов языков на выбор. Можно указать русский интерфейс, что в значительной степени сделает работу более простой и удобной.
Некоторых пользователей смущает то, что программа давно не обновлялась. Однако это не является доказательством непрофессионализма. Данный сервис все же очень грамотно функционирует. Поэтому нельзя назвать утилиту устаревшей. Софт непременно порадует качеством работы.
CDCheck: поиск повреждений и восстановление данных
Сервис этот также используется нередко. Утилита предназначена обнаружения и восстановления файлов с плохих CD-дисков, которые могут быть сильно поцарапаны или повреждены иначе. Также в возможностях программного продукта попытаться предотвратить появление проблем.
Софт проводит грамотное сканирование носителя, чтобы выявить испорченные файлы. Причем, сервис выявляет абсолютно все поврежденные участки. Именно поэтому в
дальнейшем можно их грамотно восстановить.
Если пользователь будет регулярно запускать сканер, чтобы анализировать все имеющиеся диски, то это непременно позволит добиться наилучших результатов. Таким образом, удается выявлять все поврежденные места и моментально их восстанавливать.
Такой принцип должен быть взят на заметку каждым пользователем, чтобы не переживать в дальнейшем об утрате ценной информации. При помощи этой утилиты в любой момент можно активировать проверку. Так что все диски при правильной организации рабочего процесса CDCheck будут в полном порядке. Если даже будут выявлены проблемы, то нужно сразу же среагировать на эту ситуацию и выполнить копирование данных на другой носитель.
Программное обеспечение представляет собой отличный софт с качественными инструментами, которые будут задействованы в процессе проверки дисков. В дальнейшем можно будет задействовать все те элементы, которые примут активное участие в восстановлении поврежденной информации на проверяемом накопителе.
Поскольку абсолютно все диски крайне просто вывести из строя, поцарапав их или нанеся повреждения иным путем, то пользователям всегда следует иметь под рукой тот софт, который сможет успешно «вызволить» имеющуюся на данном накопителе информацию.
По этой причине юзерам следует заранее побеспокоиться о наличии такого помощника.
Ведь всем известно, что гораздо проще предупредить появление ошибки, нежели бороться с ее последствиями. Если даже ситуация приобрела критический характер, то и в этом случае непременно будет найден выход.
Любая проблема может быть решена, если для этого применяются все самые лучшие методики. Рассматриваемый софт осуществляет проверку диска, сканируя в достаточно быстром режиме. Но это совершенно не означает то, что в ходе анализа будут выявлены не все повреждения. Сканер работает быстро и эффективно.
В дальнейшем будут задействованы все необходимые инструменты для восстановления имеющихся папок с файлами. В ходе работе ПО активирует несколько алгоритмов для поиска ошибок, что в итоге дает более точные результаты. За счет такого принципа непременно будет достигнута поставленная ранее цель.
Лучше время от времени проверять данные на дисках, это позволит своевременно обнаружить ошибки и скопировать необходимые данные до того момента, пока их еще можно восстановить. Если упустить этот момент и диск полностью выйдет из строя, то в дальнейшем о размещенных на нем файлах можно забыть.
Так что не стоит допускать возникновения столь критических сценариев. Используя программу CDCheck, каждый пользователь может реанимировать диск, чтобы извлечь из него файлы. Утилита умеет выполнять не только поиск поврежденных участков.
Софт также направляет свои действия на сравнение содержимого диска с копией его образа, которая хранится на винчестере. Утилита работает с многими вариантами дисков. разработчики специально предложили юзерам такой вариант помощника, который был бы полезен в самых разных ситуациях, связанных с накопителями информации.
Более точные результаты в ходе проверки – это следствие использования различных алгоритмов. Процесс сканирования является быстрым. Софт порадует стабильностью в работе и простым управлением, что достигается за счет наличии интуитивно понятного интерфейса.
Еще один представитель программ по работе с дисками — Super Copy
В настоящее время пользователям предлагается выполнить работу с использованием возможностей, представленных данным современным приложением. Каждый пользователь может загрузить сервис на свой девайс, а затем попробовать на практике оценить предложенный функционал.
Финальная версия программы отличается более стабильным функционированием и прочими достоинствами. Утилита первым делом запускает сканер, который поможет выявить все те поврежденные элементы, с которыми предстоит в дальнейшем аккуратно работать.
Все плохие участки будут заменены, чтобы в итоге файл был максимально точно восстановлен. Так что все поцарапанные компакт-диски можно смело загружать в лоток персонального компьютера, а затем уже пробовать выполнять работу с целью возобновления доступа к имеющимся документам и прочей информации.
Особенно ценится программа своим небольшим размеров. Компактный софт может быть загружен даже на устаревшие устройства. В итоге нетребовательный к системным ресурсам софт начнет активничать с целью проведения всех необходимых мер, направленных на достижение наиболее лучшего результата.
В некоторых случаях программе удается выполнить работу настолько профессионально, что информация будет восстановлена практически в 100%-ом объеме. Утилита эта может быть использована с целью проведения резервного копирования различных файлов. Так что можно будет попробовать все предложенные для этого инструменты в действии.
Поскольку утилита работает с различными видами накопителей, то пользователям предлагается возможность попробовать ее силы в отношении многих таких объектов, с которыми пользователи могут сотрудничать. Бесплатный софт способен приятно удивить каждого юзера.
Для выполнения копирования данных с диска необходимо установить исходный диск в привод аппарата. После уже можно будет активировать работу программы. В этот момент на экране девайса появится небольшое окно, в котором потребуется ввести адрес копируемого файла, а также указать то место, где готовый объект нужно будет разместить.
Также не лишним будет обратить внимание на настройки параметров утилиты. Пользователям предлагается указать то, какая именно область будет рассматривать в ходе работы. Можно указать обработку ошибок, чтобы далее указать определенный промежуток, в котором будут задействованы имеющиеся в софте инструменты.
Далее уже запускается элемент, благодаря которому начнется проверка объекта. После можно активировать копирование информации. Это позволит сохранить данные, которые в настоящее время размещены на поврежденном накопителе. Рабочий процесс длится довольно долго. Благодаря этому обеспечивается высокая эффективность результата.
Кроме вышеописанных программ-помощников пользователям предлагается познакомиться и с другими утилитами. В сети представлено большое количество разнообразных софтов по работе с дисками и прочими видами накопителей. Так что нужно определиться с целью, чтобы подобрать подходящее приложение для ее реализации.
как восстанавливают данные с поврежденных носителей / Блог компании Mail.ru Group / Хабр

(с)
Восстановить данные — это не только вернуть к жизни полетевший жесткий диск. В широком смысле данные могут быть представлены на каком угодно носителе, а погибнуть — всеми возможными способами.
Восстановление данных это целая наука. Названия у нее пока нет, но, пожалуй, ее можно назвать компьютерной археологией, предметом интереса которой является восстановление цифровыми методами любой поврежденной либо стертой информации.
Так, компьютерные археологи могут восстановить семейные фотографии с поврежденного смартфона или данные с жесткого диска, уничтоженного преступником в попытке избавиться от доказательств, а также помогут воссоздать детали механизма, разрушенного несколько тысячелетий назад.
«Живучесть» диска

(с)
1 февраля 2003 г. шаттл «Колумбия» разрушился при входе в плотные слои атмосферы из-за повреждения крыла куском теплоизоляционной пены. В грузовом отсеке корабль нес 340-мегабайтный жесткий диск, на котором была записана информация об эксперименте CVX-2 (Critical Viscosity of Xenon), в ходе которого изучалось поведения ксенона в условиях микрогравитации.
Проект CVX-2 длился в общей сложности 20 лет, и результаты финального космического эксперимента представляли большую научную ценность. По счастливому стечению обстоятельств жесткий диск не был уничтожен в катастрофе — он упал в озеро, откуда его извлекла поисковая группа. NASA отправили диск в компанию Kroll Ontrack, которая специализируется на восстановлении компьютерных данных.

Диск сильно пострадал: расплавились не только металлические и пластиковые элементы, но и крышка, защищающая его от грязи и пыли. Однако алюминиевые пластины, где, собственно, и хранится информация, не разрушились. Их очистили химическим раствором, а затем поместили в другой жесткий диск — точную копию поврежденной модели. Всего за два дня удалось восстановить 99 % данных.
Химические реагенты очень помогают при работе с поврежденными носителями. Прежде чем пытаться что-то восстановить, необходимо как можно ближе подобраться к источнику информации. Реагенты также используются для восстановления физически стертой информации, например, когда речь идет о работе с серийными номерами. Химическое травление является наиболее распространенным и успешным методом восстановления серийных номеров на поверхности металла.
Очистка и восстановление

Иногда для доступа к данным достаточно аккуратно срезать поврежденные части, не прибегая к реагентам. Процесс интересно рассмотреть на примере механической обработки сгоревшей при пожаре зеркальной камеры. Ее отправили специалистам по восстановлению данных.

Поврежденная карта памяти с семейными снимками находилась внутри камеры.

Слот для карты полностью сгорел.

Чтобы осторожно вскрыть фотоаппарат и подобраться к SD-карте инженеры использовали специальное сверло.

Ущерб от огня не ограничивался корпусом камеры, оболочка SD-карты также расплавилась и слилась с чипом.

Карту пришлось вырезать с хирургической точностью. Разумеется, вставить ее в другой картридер было невозможно. Инженерам предстояло отделить чип памяти от пластиковой оболочки.

Лишь расчистив доступ к чипу, удалось считать данные. Источник.
Огонь или измельчение носителя не всегда являются достаточными условиями для полной аннигиляции информации. Деформированный жесткий диск может быть неработоспособным, но данные, находящиеся на нем, по-прежнему останутся нетронутыми, хотя извлечь их будет очень сложно.
В идеальном случае у вас остается диск, который может вращаться. Один из способов восстановления данных известен как «замена диска», когда магнитный диск извлекают из поврежденного харда и ставят его в корпус жесткого диска той же модели. В редких случаях наличие конкретной модели HDD с нужной версией прошивки является единственным доступным способом вернуть данные. Для этих целей, к примеру, в компании Ontrack хранится 150 тыс. запасных частей «донорских дисков», самым старым из которых уже больше 25 лет.
Гарантированный способ уничтожить информацию
Передовые лаборатории могут работать даже с разрушенными дисками, самостоятельно сканируя отдельные блоки записей. Все части диска аккуратно склеивают и тщательно выравнивают. Затем наступает этап визуального снятия информации либо анализа остаточной намагниченности дорожек. Это очень кропотливая работа, требующая больших финансовых и временных затрат. Весь вопрос в мотивации. Если вам очень нужно восстановить данные, вы, вероятно, сможете.
Существует несколько способов деформировать данные так, чтобы никакая лаборатория не получила их. Среди них:
- полное механическое уничтожение — разрушение диска до мельчайших частиц;
- воздействие мощного магнитного поля;
- кислота.
Последний способ является самым эффектным.
В этом видеоролике жесткий диск растворяют в соляной и азотной кислотах. Кислота растворяет платы и корпуса, а сам диск оставляет нетронутым, но стирает с поверхности тонкую «пленку» данных.
Работа с обширными повреждениями
14 декабря 2012 г. Адам Лэнза осуществил массовое убийство в начальной школе «Сэнди-Хук», погибли 27 человек. Он покончил с собой, не оставив предсмертной записки. Некоторые сведения о мотиве, подтолкнувшем Адама к бойне, вероятно, могли находиться на компьютере, который 20-летний затворник использовал в качестве одного из основных способов контакта с внешним миром.

Лэнза попытался уничтожить жесткий диск компьютера с помощью молотка и отвертки — на фото выше можно оценить состояние диска. В ФБР несколько месяцев исследовали 500-гигабайтный Seagate Barracuda, но не получили никакой информации.
Означает ли это, что «режим параноика» включается зря? Некоторые исследования показывают, что при желании можно восстановить даже критически поврежденные данные. ФБР обнаружило в доме Лэнза множество фотографий мертвых тел, видео суицидов. Также был изучен обширный цифровой след преступника, который вел на форумы с обсуждением педофилии. Психологи смогли составить полный и яркий портрет. Тратить ресурсы на извлечение дополнительных сведений уже не имело смысла.

Пластина жесткого диска с нанесенной магнитной суспензией при 30-кратном увеличении
Но представим, что на диске находится сверхсекретная информация, доступ к которой — вопрос жизни и смерти. Известно, что, размазав тонким слоем по поверхности жесткого диска коллоидную суспензию частиц Fe2O3, в отраженном свете мы увидим магнитный контраст, с помощью которого можно оценить наличие или отсутствие информации.

Участок жесткого диска в районе сервометок при 800-кратном увеличении
При 800-кратном увеличении с помощью оптического микроскопа четко различаются отдельные сервометки, несколько хуже выделяются дорожки с данными, записанные более слабым полем.
Несмотря на повреждения фрагментов дорожек записи, делающие невозможным считывание при помощи дисковода, физически информация сохранилась, что обеспечивает возможность ее восстановления. На HDD-дисках мы можем воспользоваться методом считывания остаточной намагниченности.
Таким образом, вопрос восстановления данных — это вопрос наличия необходимого оборудования (и большого желания). При наличии магнитно-силового микроскопа можно исследовать жесткий диск на субмикронном уровне. Современная наука знает примеры куда более специфичных исследований, в том числе с применением атомно-силовой микроскопии, используемой для определения рельефа поверхности с разрешением от десятков ангстрем вплоть до атомарного.
Задачи максимальной сложности

Если вы думаете, что восстановить данные с поврежденного отверткой диска сложно, то как насчет считывания информации с механизма, созданного еще до нашей эры?
В 1901 г. с затонувшего недалеко от греческого острова Антикитера судна подняли механическое устройство неопределенного назначения. Исследования, продолжавшиеся 117 лет, показали, что Антикитерский механизм был создан между 100 и 205 гг. до н.э. и использовался для астрономических и астрологических вычислений. Воссоздать полную модель механизма, от которого сохранилась лишь четверть изначальных деталей, позволили несколько методов.
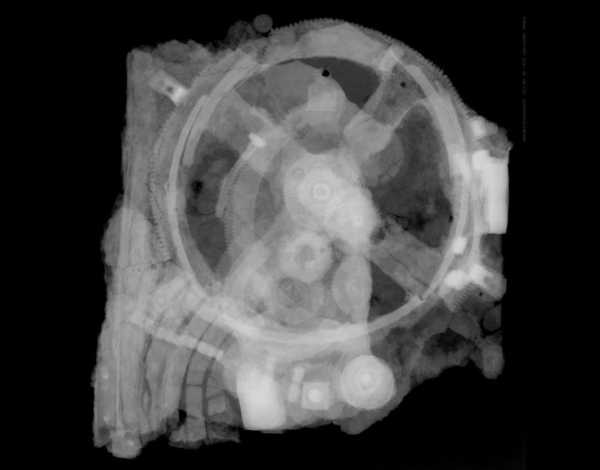
Антикитерский механизм, радиографическое исследование.
Для восстановления положения шестерен внутри покрытых минералом фрагментов применяли компьютерную томографию, создающую с помощью рентгеновских лучей объемные карты скрытого содержимого. Удалось определить взаимосвязь отдельных компонентов и рассчитать их функциональную принадлежность. Рентгеновская томография с фазовым контрастом также используется для чтения древних рукописей, определяя высоту текста толщиной 100 микрон по отношению к бумаге.

Археологам помогла «инструкция» — описание различных деталей, сделанное на поверхности самого механизма. Однако подавляющая часть текста оказалась уничтоженной эрозией. Более того, сам текст был сделан символами размером чуть больше 1 мм — подобную филигранность ученые ранее встречали только на монетах.
Увидеть и прочитать около 3,4 тыс. знаков (500 слов) ученые смогли с помощью сверхмощного восьмитонного томографа Bladerunner фирмы X-Tek Systems (ныне Nikon Metrology), который используется для обнаружения микротрещин в турбинах. За две недели томограф создал свыше 600 Гб данных рентгеновского изображения надписей, которые были скрыты от глаз более 2 тыс. лет.

Фрагмент текста после обработки РТМ.
Для исследования текстов на внутренних и внешних поверхностях механизма применялась технология PTM (Polynomial Texture Mapping, полиномиальное картирование текстур), которая помогает археологам также считывать почти стершиеся клинописи на вавилонских глиняных табличках. Суть технологии в следующем: объект фотографируется под разными углами падения света, а затем на основе двухмерных снимков программа воссоздает наиболее вероятное трехмерное изображение поверхности. Даже недорогая цифровая камера обеспечивает достаточное разрешение для создания хороших PTM-изображений, при этом может использоваться практически любой источник света, например, вспышка.
Изображения и звуки позапрошлого века
Начиная с середины XIX в. было создано много образцов аудиозаписей, которые сегодня невозможно воспроизвести из-за отсутствия необходимых для этого устройств, либо из-за того, что сами носители записей — восковые цилиндры и пластины — находятся в столь плачевном состоянии, что их нельзя использовать.
Для восстановления старейших аудиозаписей сегодня применяют оптические сканеры. Сначала диски сканируются в оптическом диапазоне с разрешением 10—100 нм для создания полноценной трехмерной модели. Затем полученные модели цилиндров и пластин обрабатывают с помощью алгоритмов, преобразующих изображения в звук.
Именно таким способом удалось восстановить звуки, записанные на оловянной фольге в лаборатории Эдисона в 1878 г., а также обработать данные записи, сделанной в 1860 г. на закопченном бумажном листе.
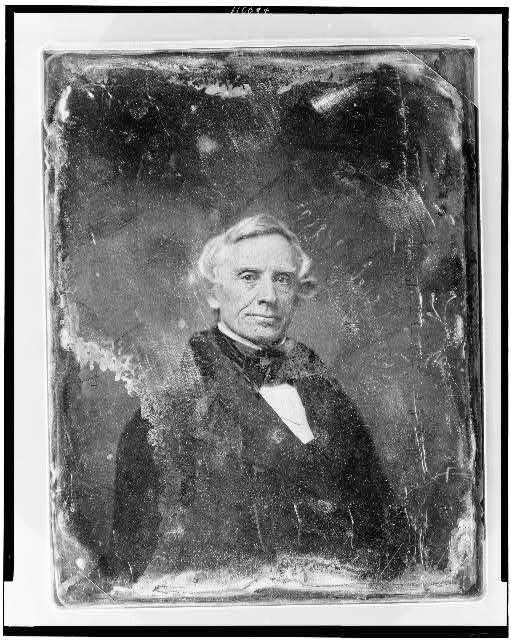
(с)
Другое важное позабытое искусство прошлого — первые фотографии. В раннем фотографическом процессе, основанном на светочувствительности йодистого серебра, получались не привычные нам фото, а дагеротипы, состоящие из сплавов, образующихся при взаимодействии серебра и ртути, использовавшихся также для производства зеркал (поэтому дагеротипы называли «зеркалом с памятью»).
Надо отметить, что репродукции дагеротипов дают лишь общее представление об изображении, не передавая его подлинного вида. Пластинку с изображением нужно было подвигать в руках, чтобы поймать темную поверхность, которая, отразившись в зеркале дагеротипа, даст изображение.
Фотографии, созданные в середине XIX в. с помощью этой технологии, уже недоступны нам из-за потускнения и других повреждений. Однако ученые смогли восстановить исходные изображения с пластин при помощи сканирующего рентгеновского флуоресцентного микроскопа, который определил распределение ртути на пластинах.
При рентгеновском пучке размером 10х10 микронов (для сравнения: толщина человеческого волоса в среднем составляет 75 микронов) и при энергии, наиболее чувствительной к поглощению ртути, сканирование каждого дагеротипа занимало около восьми часов. Анализируя расположение частиц ртути, исследователи смогли получить изображение в отличном качестве.
Чем быстрее развиваются технологии, тем сложнее пользоваться устаревшими устройствами и носителями информации. Мы еще помним, как «омолодить» магнитную пленку (ее нужно «выпечь»), но для работы с более старыми механизмами нужно подключать научные институты и запускать многолетние программы исследований. С трудом удалось восстановить машину Чарльза Бэббиджа и вернуть в строй старейший действующий компьютер. Когда-нибудь через много лет наши потомки будут пытаться считать данные с компакт-диска с помощью других неизвестных нам технологий.
Как скопировать данные с поврежденного жесткого диска
Как скопировать данные с поврежденного жесткого диска Пожалуйста, включите JavaScript в вашем браузере!Как скопировать данные с поврежденного жесткого диска
Если состояние одного или нескольких жестких дисков на вашем компьютере ухудшилось и хранить данные на дисках стало небезопасно, Kaspersky Security Cloud уведомит вас и предложит скопировать данные с этих дисков на другой носитель.
Чтобы скопировать данные с поврежденного жесткого диска на исправный:
- Выполните одно из следующих действий:
- В открывшемся окне Копировать важные данные нажмите кнопку Пуск.
Откроется окно выбора хранилища.
- В окне «Выбор хранилища» выберите исправный жесткий диск для копирования данных с поврежденного диска.
- Щелкните кнопку Далее.
Откроется окно Выбрать файлы и папки для копирования.
- Выполните одно из следующих действий:
- После добавления в список всех файлов и папок, которые вы хотите скопировать, нажмите кнопку «Далее».
Откроется окно Создание папки для копирования данных.
- Выполните одно из следующих действий:
- Нажмите кнопку «Далее», чтобы создать новую папку на выбранном исправном жестком диске и скопировать на нее файлы и папки с поврежденного диска.
- Нажмите кнопку «Изменить», чтобы выбрать существующую папку на исправном диске и скопировать на нее файлы и папки с поврежденного диска.
- Выполните одно из следующих действий:
- Если на выбранном исправном диске достаточно места для копирования выбранных файлов и папок, нажмите кнопку «Далее», чтобы начать копирование.
- Если на выбранном хорошем диске недостаточно места для копирования выбранных файлов и папок, нажмите кнопку «Назад», чтобы выбрать другой хороший диск, и повторите попытку.
- По завершении копирования выполните одно из следующих действий:
- Чтобы открыть папку с файлами, скопированными с поврежденного жесткого диска, нажмите кнопку «Открыть папку».
- Чтобы закрыть окно, нажмите кнопку Готово.
Чтобы скопировать данные с поврежденного жесткого диска в онлайн-хранилище Dropbox:
- Выполните одно из следующих действий:
- В открывшемся окне Копировать важные данные нажмите кнопку Пуск.
Откроется окно выбора хранилища.
- В окне Выбрать хранилище выберите онлайн-хранилище Dropbox.
Вы также можете выполнить одно из следующих действий:
- Если хранилище неактивно, нажмите кнопку «Активировать».
- Чтобы отключить хранилище, щелкните ссылку Удалить хранилище.
- Нажмите кнопку Далее.
Откроется окно Копирование данных.
- Выполните одно из следующих действий:
- После добавления в список всех файлов и папок, которые вы хотите скопировать, нажмите кнопку «Начать резервное копирование».
Начинается копирование данных.
- По завершении копирования выполните одно из следующих действий:
- Если резервное копирование данных выполнено успешно, нажмите кнопку «Готово», чтобы закрыть окно.
- Если приложение уведомило вас о сбое резервного копирования, освободите место в онлайн-хранилище и повторите попытку.
Существуют ограничения на копирование данных, хранящихся в облачном хранилище OneDrive.
Верх страницы .Как восстановить поврежденные CD или DVD и восстановить данные
Оптический носитель хрупкий. Несколько царапин здесь и там, и ваши компакт-диски и DVD легко могут стать подставкой на вашем столе. У меня их было много.
Давайте рассмотрим некоторые способы восстановления поврежденных CD и DVD и восстановления данных с этих поцарапанных дисков.Эти советы также применимы к дискам с играми для популярных консолей, караоке-дискам и т. Д.
Анатомия оптического диска
Прежде чем научиться ремонтировать поврежденный CD или DVD, стоит узнать, как работают оптические диски.Возможно, вы знаете, что небольшой лазер считывает данные с компакт-диска (поэтому мы используем термин «оптический диск»), но как устроен диск?
В общем, оптический диск - это бутерброд.Хотя дизайн различается в зависимости от того, является ли он CD, DVD, Blu-ray или производным, принцип остается неизменным. Слой алюминия (или аналогичного материала) зажат между двумя слоями поликарбонатного пластика. С одной стороны вы найдете этикетку, а с другой стороны нет.
Пластик защищает данные и помогает сфокусировать лазер, считывающий данные с алюминиевого слоя.
Царапины на пластиковом слое обычно являются причиной выхода из строя компакт-дисков и DVD-дисков.
Два типа царапин на CD / DVD
Царапины на оптических носителях обычно бывают двух основных типов: перпендикулярные и царапины, идущие вдоль канавок.
- Перпендикулярные царапины: они идут от центра к краю диска.Они плохие, но не самые плохие.
- Круглые царапины: они более разрушительны, идут по спирали.
Перпендикулярные царапины обычно не так уж и плохи, поскольку лазер может перепрыгнуть через царапину и продолжить чтение. Однако концентрические царапины более разрушительны, потенциально вызывая большие скачки или даже приводя к нечитаемости диска.
Если на вашем CD или DVD больше круговых царапин, шансы на восстановление данных невелики.К счастью, для ремонта вам доступно несколько вариантов, сделанных своими руками.
5 способов восстановить CD или DVD
Были обнаружены некоторые практические методы восстановления поцарапанных компакт-дисков и DVD-дисков.Обратите внимание, что эти исправления не гарантируются. Точно так же, если у вас все получится, рекомендуется немедленно закрыть диск. Исправление обычно не длится долго.
- Очистите диск мягкой безворсовой тканью, смоченной теплой водой с мягким моющим средством. Это наиболее надежное исправление, поскольку оно является наиболее распространенным. Вы не поверите, сколько неприятностей могут доставить жирные руки и остатки пищи!
- Заполните царапины зубной пастой. Определенные вещества могут заполнять пустоты, вызванные царапинами, и после полировки позволяют лазеру считывать данные с диска.
- Смягчите царапины с помощью тепла лампочки 60 Вт. Если у вас есть доступ к лампе накаливания на 60 Вт, воздействие тепла на поцарапанный диск может немного размягчить пластик, что потенциально позволит прочитать данные.
- Заполните царапину средством на основе воска. Бальзам для губ, крем для обуви и другие продукты на основе воска могут заполнить царапину так же, как и зубная паста.
- Закройте отверстия в слое данных ручкой и лентой. Не все диски повреждены царапинами. Если в слое данных есть отверстия, заклейте их лентой и темным пером, чтобы обеспечить читаемость диска.
Чтобы узнать больше о каждом из них, ознакомьтесь с нашим руководством по исправлению поцарапанных DVD-дисков с помощью зубной пасты и других предметов домашнего обихода.
Советы по восстановлению данных с поврежденного CD / DVD
Возникли проблемы с восстановлением данных с поврежденного оптического диска? Попробуйте эти советы:
- Используйте пишущий CD / DVD, а не ридер.Писатели обычно более точны и лучше видят дорожки.
- По возможности попытайтесь выполнить восстановление на том же диске, который использовался для создания диска. Было обнаружено, что шансы на успех увеличиваются, если вы используете один и тот же диск или, по крайней мере, одного производителя.
- Не можете прочитать данные в вашей операционной системе? Пришло время воспользоваться некоторыми инструментами восстановления.
Кроме того, будьте дальновидными в своем выздоровлении.Если это случилось однажды, может снова.
Как восстановить данные с поврежденного CD / DVD
В некоторых случаях вам может потребоваться средство восстановления оптических дисков для резервного копирования содержимого диска.
Для этого доступно множество программных утилит, но большинство из них устарели, редко обновляются и обычно не работают.Причина? Что ж, в наши дни мало кто пользуется CD и DVD. Игры могут поставляться на DVD и Blu-ray, но обычно доступны и цифровые версии. Мало кто использует оптические носители для хранения данных.
Итак, какие у вас есть варианты? Ну, это зависит от вашей операционной системы.
Восстановление поврежденных компакт-дисков и DVD в Windows
Восстановить данные с поцарапанного CD или DVD в Windows непросто.Хорошим вариантом является IsoBuster, который может создавать побайтовую копию содержимого вашего диска.
Скачать : IsoBuster (Бесплатная пробная версия | 30 долларов за версию Pro)
Однако вы можете предпочесть использовать служебную программу Roadkil Unstoppable Copier.Наше подробное руководство по Unstoppable Copier поможет вам создать резервную копию поцарапанного DVD в Windows.
Скачать : Unstoppable Copier (бесплатно)
Чтение и резервное копирование поцарапанного DVD в macOS
Самый простой вариант в macOS - использовать инструмент Disk Utility для клонирования фиксированного оптического диска.Это заархивирует его как образ диска на вашем компьютере.
Откройте Disk Utility , выберите диск на левой панели, затем File> New Image .Следуйте инструкциям по присвоению имени DVD-файлу, выберите место для сохранения, затем Сохранить , чтобы начать резервное копирование.
После этого вы сможете смонтировать образ диска, не требуя физического диска.
Восстановление данных с поцарапанного диска в Linux
Как и в Windows, вы можете попробовать Unstoppable Copier для Linux, доступный по той же ссылке.
Вы также можете попробовать ddrescue.Этот инструмент командной строки предлагает множество параметров, охватывающих все типы носителей.
Загрузка: GNU ddrescue (бесплатно)
Исправление и восстановление данных с поврежденных DVD
Независимо от того, использовали ли вы зубную пасту или нашли другой способ сделать диск читаемым, вам будет приятно, что он работает.Но как долго продлится этот момент успеха?
На будущее стоит учесть несколько общих советов:
- После успешного восстановления немедленно сделайте резервную копию содержимого и / или создайте ISO-копию диска.
- Всегда используйте оптические носители высокого качества.
- Позаботьтесь о своих компакт-дисках
Для достижения наилучших результатов мы рекомендуем воспользоваться низкой ценой на хранение на жестком диске и клонировать диски в виде файлов ISO. Их можно архивировать до тех пор, пока они не понадобятся, а затем смонтировать как виртуальные диски или записать на новый носитель.
Проблемы с запоминающими устройствами? Вот как отремонтировать мертвый жесткий диск и восстановить ваши данные.Или, если все ваши компьютеры нуждаются в ремонте, вот как отремонтировать ПК дешево.
Кредит изображения: Asiorek / Depositphotos
Windows слишком дорого стоит? Вот несколько бесплатных альтернативных операционных систем.Linux - это только начало!
Об авторе Кристиан Коули (Опубликовано 1421 статья)
Кристиан Коули (Опубликовано 1421 статья) Заместитель редактора по безопасности, Linux, DIY, программированию и техническим вопросам.Он также выпускает The Really Useful Podcast и имеет большой опыт в поддержке настольных компьютеров и программного обеспечения. Автор статьи в журнале Linux Format, Кристиан - мастер Raspberry Pi, любитель Lego и фанат ретро-игр.
Ещё от Christian CawleyПодпишитесь на нашу рассылку новостей
Подпишитесь на нашу рассылку, чтобы получать технические советы, обзоры, бесплатные электронные книги и эксклюзивные предложения!
Еще один шаг…!
Подтвердите свой адрес электронной почты в только что отправленном вам электронном письме.
.Как устранить поврежденные документы в Word - Office
- 13 минут на чтение
-
- Применимо к:
- Word для Office 365, Word 2019, Word 2016, Word 2013, Word 2010
В этой статье
Примечание
Office 365 профессиональный плюс переименовывается в Microsoft 365 Apps для предприятий .Дополнительные сведения об этом изменении см. В этом сообщении в блоге.
Сводка
В этой статье описывается, как определить поврежденный документ в Word 2007 и более поздних версиях. Кроме того, эта статья содержит шаги, объясняющие, как восстановить текст и данные, содержащиеся в документе, после того, как вы определили документ как поврежденный.
Эта статья предназначена для начинающего и среднего пользователя компьютера. Возможно, вам будет проще выполнить указанные действия, если вы сначала распечатаете эту статью.
Обновление Microsoft Office и Windows
Многие проблемы с программным обеспечением можно решить путем обновления программ Microsoft Office и Windows.
Часто задаваемые вопросы об Центре обновления Windows
Установить обновления Office
Обновление Office с помощью Центра обновления Майкрософт
Поврежденный документ или проблема с программным обеспечением?
Документ Word может быть поврежден по нескольким причинам, которые не позволят вам открыть его. Такое поведение может быть связано с повреждением документа или шаблона, на котором он основан.Это поведение может включать следующее:
- Неоднократно меняет нумерацию существующих страниц в документе
- Повторяет разрывы страниц в документе
- Неправильный макет и форматирование документа
- Нечитаемые символы на экране
- Сообщения об ошибках при обработке
- Компьютер, который перестает отвечать при открытии файла
- Любое другое непредвиденное поведение, которое нельзя отнести к типичной работе программы
Иногда такое поведение может быть вызвано не только повреждением документа, но и другими факторами.Важно определить, поврежден ли документ или проблема связана с программным обеспечением. Чтобы устранить эти другие факторы, выполните следующие действия:
- Поищите подобное поведение в других документах. Попробуйте открыть другие документы Word, чтобы узнать, возникает ли та же проблема. Если они открываются правильно, проблема может быть в документе Word.
- Поищите аналогичное поведение в других программах Microsoft Office. В этом случае проблема может быть связана с другим приложением или операционной системой.
Если какой-либо из этих шагов указывает на то, что проблема не в документе, вам необходимо будет устранить неполадки Word, пакета Office или операционной системы, работающей на компьютере.
Действия по устранению неполадок, если поврежденный документ не открывается
Попробуйте методы в указанном порядке. Если один вам не подходит, попробуйте следующий.
Способ 1. Откройте поврежденный документ в черновом режиме без обновления ссылок
Шаг 1. Настройте Word
- Начальное слово.
- На вкладке View выберите Draft в группе Views .
- Выберите File Menu , затем Options , а затем Advanced .
- В разделе Показать содержимое документа выберите Использовать черновой шрифт в представлениях «Черновик» и «Структура» и Показать заполнители изображений .
- Прокрутите вниз до раздела Общие , снимите флажок Обновлять автоматические ссылки при открытии , выберите ОК , а затем закройте Word.
Шаг 2. Откройте поврежденный документ
- Начальное слово.
- Выберите File Menu , а затем выберите Open .
- Выберите поврежденный документ, а затем выберите Открыть .
Если вы можете открыть документ, закройте его, а затем снова откройте его, используя метод 6, и исправьте документ. В противном случае перейдите к способу 2.
Метод 2. Вставьте документ как файл в новый документ
Шаг 1. Создайте новый пустой документ
-
Выберите File Menu , а затем выберите New .
-
Выберите Пустой документ , а затем выберите Создать .
Примечание
Возможно, вам придется повторно применить форматирование к последнему разделу нового документа.
Шаг 2: Вставьте поврежденный документ в новый документ
-
На вкладке Вставить выберите Вставить объект , а затем выберите Текст из файла .
-
В диалоговом окне « Вставить файл » найдите и выберите поврежденный документ.Затем выберите Вставить .
Примечание
Возможно, вам придется повторно применить форматирование к последнему разделу нового документа.
Способ 3. Создайте ссылку на поврежденный документ
Шаг 1. Создайте пустой документ
- В Word выберите File Menu , а затем выберите New .
- Выберите Пустой документ , а затем выберите Создать .
- В новом документе введите «Это тест.«
- Выберите File Menu , а затем выберите Save .
- Введите «Спасательная ссылка», а затем выберите Сохранить .
Шаг 2. Создайте ссылку
- Выделите текст, который вы ввели на шаге 1-3.
- На вкладке Home выберите Copy в группе Clipboard .
- Выберите File Menu , а затем выберите New .
- Выберите Пустой документ , а затем выберите Создать .
- На вкладке Home щелкните стрелку на кнопке Вставить в группе Буфер обмена , а затем выберите Специальная вставка .
- Выберите Вставить ссылку , выберите Форматированный текст (RTF) .
- Выберите ОК .
Шаг 3. Измените ссылку на поврежденный документ
-
Щелкните правой кнопкой мыши связанный текст в документе, укажите на Связанный объект документа , а затем выберите Ссылки .
-
В диалоговом окне Ссылки выберите имя файла связанного документа, а затем выберите Изменить источник .
-
В диалоговом окне Изменить источник выберите документ, который вы не можете открыть, а затем выберите Открыть .
-
Выберите OK , чтобы закрыть диалоговое окно Links .
Примечание
Информация из поврежденного документа появится, если там были какие-либо данные или текст, которые можно восстановить.
-
Щелкните правой кнопкой мыши связанный текст, наведите указатель на объект Связанный документ , а затем выберите Ссылки .
-
В диалоговом окне Links выберите Break Link .
-
Когда вы получите следующее сообщение, выберите Да : Вы действительно хотите разорвать выбранные ссылки?
Метод 4. Использование конвертера «Восстановить текст из любого файла»
Примечание
Конвертер «Восстановить текст из любого файла» имеет ограничения.Например, теряется форматирование документа. Кроме того, теряются графика, поля, графические объекты и любые другие элементы, кроме текста. Однако текст поля, верхние и нижние колонтитулы, сноски и концевые сноски сохраняются как простой текст.
- В Word выберите File Menu , а затем выберите Open .
- В поле Файлы типа выберите Восстановить текст из любого файла (. ) .
- Выберите документ, из которого вы хотите восстановить текст.
- Выбрать Открыть .
После восстановления документа с помощью конвертера «Восстановить текст из любого файла» имеется некоторый текст двоичных данных, который не преобразован. Этот текст в основном находится в начале и в конце документа. Перед сохранением файла как документа Word необходимо удалить этот текст двоичных данных.
Примечание
Если вы используете Word 2007 и в пользовательском интерфейсе нет кнопки файла, выберите кнопку Office и при необходимости следуйте инструкциям.
Действия по устранению неполадок, чтобы попытаться открыть поврежденный документ
Метод 1. Скопируйте все, кроме последнего знака абзаца, в новый документ
Шаг 1. Создайте новый документ
- В Word выберите Файл на ленте, а затем выберите Новый .
- Выберите Пустой документ , а затем выберите Создать .
Шаг 2. Откройте поврежденный документ
- Выберите Файл на ленте, а затем выберите Открыть .
- Выберите поврежденный документ, а затем выберите Открыть .
Шаг 3. Скопируйте содержимое документа, а затем вставьте его в новый документ
Примечание
Если ваш документ содержит разрывы разделов, копируйте только текст между разрывами разделов. Не копируйте разрывы разделов, потому что это может привести к повреждению вашего нового документа. Измените вид документа на черновик при копировании и вставке между документами, чтобы избежать переноса разрывов разделов.Чтобы перейти к черновому виду, на вкладке Вид выберите Черновик в группе Виды документа .
- В поврежденном документе нажмите CTRL + END, а затем нажмите CTRL + SHIFT + HOME.
- На вкладке Home выберите Copy в группе Clipboard .
- На вкладке View выберите Switch Windows в группе Window .
- Выберите новый документ, созданный на шаге 1.
- На вкладке Домашняя страница выберите Вставить в группе Буфер обмена .
Если странное поведение не исчезнет, перейдите к методу 8.
Метод 2. Измените шаблон, который используется в документе
Шаг 1. Определите шаблон, который используется в документе
- Откройте поврежденный документ в Word.
- Выберите Файл на ленте, а затем выберите Параметры .
- Выберите надстройки .
- В поле Управление выберите Шаблоны в разделе Просмотр надстроек Office и управление ими.
- Выберите Go .
В поле «Шаблон документа » будет указан шаблон, который используется в документе. Если в списке указан шаблон Normal , перейдите к шагу 2. В противном случае перейдите к шагу 3.
Шаг 2. Переименуйте глобальный шаблон (Normal.dotm)
- Выход из Word.
- Нажмите кнопку Start .
- В вашей операционной системе найдите normal.dotm. Обычно он находится в этом месте:% userprofile% \ appdata \ roaming \ microsoft \ templates .
- Щелкните правой кнопкой мыши Normal.dotm и выберите Переименовать .
- Введите «Oldword.old» и нажмите клавишу ВВОД.
- Закройте проводник.
- Запустите Word и откройте документ.
Шаг 3. Измените шаблон документа
- Откройте поврежденный документ в Word.
- Выберите Файл на ленте, а затем выберите Параметры .
- Выберите надстройки .
- В поле Управление выберите Шаблоны , а затем выберите Перейти .
- Выберите Присоединить .
- В папке Templates выберите Normal.dotm , а затем выберите Open .
- Выберите OK , чтобы закрыть диалоговое окно Шаблоны и надстройки .
- Выйти из Word.
Шаг 4. Убедитесь, что изменение шаблонов сработало.
- Начальное слово.
- Выберите Файл на ленте, а затем выберите Параметры .
- Выберите поврежденный документ, а затем выберите Открыть .
Если странное поведение не исчезнет, перейдите к методу 3.
Метод 3. Запустите Word с настройками по умолчанию
Вы можете использовать переключатель / a для запуска Word, используя только настройки Word по умолчанию.При использовании параметра / a Word не загружает надстройки. Кроме того, Word не использует существующий шаблон Normal.dotm. Перезапустите Word с помощью переключателя / a.
Шаг 1. Запустите Word с помощью переключателя / a
-
Выходное слово.
-
Нажмите кнопку Start и найдите Run. В диалоговом окне «Выполнить» введите следующее:
winword.exe /
Шаг 2. Откройте документ
- В Word выберите Файл на ленте, а затем выберите Открыть .
- Выберите поврежденный документ, а затем выберите Открыть .
Если странное поведение не исчезнет, перейдите к методу 4.
Метод 4. Смена драйверов принтера
Шаг 1. Попробуйте другой драйвер принтера
- В операционной системе найдите устройства и принтеры.
- Выберите Добавить принтер .
- В диалоговом окне Добавить принтер выберите Добавить локальный принтер .
- Выберите Использовать существующий порт , а затем выберите Далее .
- В списке Производитель выберите Microsoft .
- Выберите Microsoft XPS Document Writer , а затем выберите Далее .
- Выберите Используйте текущий установленный драйвер (рекомендуется) , а затем выберите Далее .
- Установите флажок Установить в качестве принтера по умолчанию , а затем выберите Далее .
- Выбрать Готово .
Шаг 2. Убедитесь, что изменение драйверов принтера устраняет проблему
- Начальное слово.
- Выберите Файл на ленте, а затем выберите Открыть .
- Выберите поврежденный документ, а затем выберите Открыть .
Если странное поведение не исчезнет, перейдите к шагу 3.
Шаг 3. Переустановите исходный драйвер принтера.
Windows 10 и Windows 7
-
В операционной системе найдите принтеры.
-
Выберите исходный принтер по умолчанию, а затем выберите Удалить .
Если вам будет предложено ввести пароль администратора или подтверждение, введите пароль или выберите Продолжить .
-
Если вам будет предложено удалить все файлы, связанные с принтером, выберите Да .
-
Выберите Добавить принтер или сканер , а затем следуйте инструкциям мастера Добавить принтер , чтобы переустановить драйвер принтера.
Шаг 4. Убедитесь, что изменение драйверов принтера устраняет проблему
- Начальное слово.
- Выберите Файл на ленте, а затем выберите Открыть .
- Выберите поврежденный документ, а затем выберите Открыть .
Если странное поведение не исчезнет, перейдите к методу 5.
Метод 5. Заставьте Word попытаться восстановить файл
Шаг 1. Ремонтный документ
В Word выберите Файл на ленте, а затем выберите Открыть .
- В диалоговом окне Открыть щелкните один раз, чтобы выделить документ Word.
- Щелкните стрелку на кнопке Открыть , а затем выберите Открыть и восстановить .
Шаг 2. Убедитесь, что исправление документа устраняет проблему
Убедитесь, что странное поведение больше не возникает. Если странное поведение не исчезнет, перезапустите Windows и перейдите к методу 6.
Метод 6. Измените формат документа, а затем преобразуйте документ обратно в формат Word
Шаг 1. Откройте документ
- Начальное слово.
- Выберите Файл на ленте, а затем выберите Открыть .
- Выберите поврежденный документ, а затем выберите Открыть .
Шаг 2. Сохраните документ в другом формате файла
- Выберите Файл на ленте, а затем выберите Сохранить как .
- Выберите Другие форматы .
- В списке Сохранить как тип файла выберите Rich Text Format (* .rtf) .
- Выберите Сохранить .
- Выберите Файл на ленте, а затем выберите Закрыть .
Шаг 3. Откройте документ, а затем конвертируйте документ обратно в формат файла Word
- В Word выберите Файл , а затем выберите Открыть .
- Выберите преобразованный документ, а затем выберите Открыть .
- Выберите Файл , а затем выберите Сохранить как .
- Выберите Word Document для типа Сохранить как .
- Переименуйте файл документа и выберите Сохранить .
Шаг 4. Убедитесь, что преобразование формата файла документа устраняет проблему
Убедитесь, что странное поведение больше не возникает. Если проблема не исчезнет, попробуйте сохранить файл в другом формате. Повторите шаги с 1 по 4, а затем попробуйте сохранить файл в следующих форматах файлов в следующем порядке:
- Веб-страница (.htm; .html)
- Любой другой формат обработки текста
- Обычный текст (.txt)
Примечание
Сохранение файлов в формате Plain Text (.txt) и может исправить повреждение документа. Однако все форматирование документа, макрокоды и графика теряются. При сохранении файлов в формате Plain Text (.txt) и необходимо переформатировать документ. Поэтому используйте формат Plain Text (.txt) только в том случае, если другие форматы файлов не решают проблему.
Если странное поведение не исчезнет, перейдите к способу 7.
Метод 7. Скопируйте неповрежденные части поврежденного документа в новый документ
Шаг 1. Создайте новый документ
- В Word выберите Файл , а затем выберите Новый .
- Выберите Пустой документ , а затем выберите Создать .
Шаг 2. Откройте поврежденный документ
- Выберите Файл , а затем выберите Открыть .
- Выберите поврежденный документ, а затем выберите Открыть .
Шаг 3. Скопируйте неповрежденные части документа, а затем вставьте неповрежденные части в новый документ
Примечание
Если ваш документ содержит разрывы разделов, копируйте только текст между разрывами разделов. Не копируйте разрывы разделов, потому что это может привести к повреждению вашего нового документа. Измените вид документа на черновик при копировании и вставке между документами, чтобы избежать переноса разрывов разделов. Чтобы перейти к черновому виду, на вкладке Вид выберите Черновик в группе Виды документа .
- Найдите и выделите неповрежденную часть содержимого документа в поврежденном документе.
- На вкладке Home выберите Copy в группе Clipboard .
- На вкладке View выберите Switch Windows в группе Window .
- Выберите новый документ, созданный на шаге 1.
- На вкладке Домашняя страница выберите Вставить в группе Буфер обмена .
- Повторите шаги с 3a по 3e для каждой неповрежденной части документа. Вы должны восстановить поврежденные разделы вашего документа.
Метод 8. Переключите представление документа, чтобы удалить поврежденное содержимое
Если документ выглядит усеченным (отображаются не все страницы в документе), возможно, можно переключить вид документа и удалить поврежденное содержимое из документа.
-
Определите номер страницы, на которой поврежденное содержимое приводит к усечению документа.
- В Word выберите Файл , а затем выберите Открыть .
- Выберите поврежденный документ, а затем выберите Открыть .
- Прокрутите, чтобы просмотреть последнюю страницу, отображаемую перед обрезкой документа. Запишите содержимое, отображаемое на этой странице.
-
Переключите представления, а затем удалите поврежденное содержимое.
- На вкладке View в группе Document Views выберите Web Layout или Draft view .
- Прокрутите, чтобы просмотреть содержимое, которое отображалось до того, как документ казался усеченным.
- Выберите и удалите следующий абзац, таблицу или объект в файле.
- На вкладке View в группе Document Views выберите Print Layout . Если документ по-прежнему выглядит усеченным, продолжайте переключать представления и удалять содержимое до тех пор, пока документ не перестанет отображаться в усеченном виде в представлении Макет печати .
- Сохраните документ.
Метод 9. Откройте документ с помощью Блокнота
Если документ поврежден и ни один из предыдущих методов не работает, попробуйте восстановить его содержимое, открыв документ с помощью Блокнота.
Примечание
Используя этот метод, вы потеряете все форматирование. Намерение состоит в том, чтобы восстановить контент.
- Найдите поврежденный документ с помощью проводника Windows.
- Щелкните документ правой кнопкой мыши и выберите Открыть с помощью .
- Выберите Блокнот :
4. Документ откроется в Блокноте с дополнительным кодом и текстом вокруг содержимого.
Примечание
Возможно, вам придется изменить тип файла с «Текстовые документы ( .txt)» на «Все файлы (. *)». 5. Очистите текст, удалив все или большую часть лишних символов. 6. Выберите файл , а затем выберите Сохранить как… Переименуйте документ, чтобы убедиться, что вы не перезаписываете поврежденный.
Вернитесь в Word и откройте новый документ.Попав в Word, вы можете очистить его и попробовать повторно применить утерянный формат.
.Как копировать файлы
Обновлено: 30.12.2019 компанией Computer Hope
Чтобы скопировать компьютерные документы, изображения или другие файлы из одного места в другое, следуйте этим инструкциям.
ЗаметкаИмя файла должно быть уникальным, в противном случае в конец имени файла будет добавлен номер. Также в конце имени файла может быть добавлено «- Copy» вместо номера. Добавление числа в конец имени скопированного файла гарантирует, что скопированный файл уникален. Например, если исходное имя файла - abc123.pdf и копия создается в том же каталоге или папке, имя скопированного файла может быть abc123 (1) .pdf или abc123 - Copy.pdf.
Выберите свою операционную систему, чтобы просмотреть применимые к вам инструкции.
Как скопировать файл в Microsoft Windows
Ниже приведены инструкции по копированию файла или нескольких файлов в Microsoft Windows из одного места в другое.
- Перейдите к файлам или папкам, которые вы хотите скопировать. Если вам нужна помощь в поиске файлов, воспользуйтесь функцией поиска Windows.
- Выделите файл или файлы, которые вы хотите скопировать, щелкнув их один раз мышью. Если вам нужно выделить более одного файла, вы можете удерживать клавиши Ctrl или Shift на клавиатуре или перетащить рамку вокруг файлов, которые хотите скопировать.
- После выделения щелкните правой кнопкой мыши один из выделенных файлов и выберите «Копировать». Пользователи также могут нажать сочетание клавиш Ctrl + C или в проводнике Windows щелкнуть Изменить вверху окна и выбрать Копировать .
- Откройте папку назначения, щелкните правой кнопкой мыши пустое место в папке и выберите «Вставить».Или в строке меню вверху щелкните File , выберите Edit , затем выберите Paste .
Если вы хотите скопировать только определенный тип файла, вы можете щелкнуть столбец Тип в проводнике Windows. Это действие сортирует файлы по типу, а не по имени. После группировки по типу вы можете выбрать только файлы того типа, который вы хотите скопировать, и скопировать эти файлы.
НаконечникДля копирования файлов также можно использовать командную строку Windows. В некоторых ситуациях, например при копировании нескольких файлов с определенным расширением или с определенным именем, это может быть проще.
Как скопировать файл в MS-DOS и командной строке Windows
Ниже приведены шаги по копированию отдельного файла из одного каталога в другой.
Копирование одного файла
- Используя команду cd, перейдите в каталог, содержащий файл, который вы хотите скопировать.
- Введите команду, аналогичную следующей.
скопируйте myfile.txt c: \ my \ location
В приведенном выше примере вы замените «myfile.txt» именем файла, который вы хотите скопировать, а «c: \ my \ location» - каталогом назначения.Чтобы увидеть файлы, доступные в текущем каталоге, используйте команду dir.
Копирование нескольких файлов в другое место
Ниже приведены инструкции по копированию нескольких файлов из одного каталога в другой.
- Используя команду cd, перейдите в каталог, содержащий файлы, которые вы хотите скопировать.
- Оказавшись в каталоге, содержащем файлы, которые вы хотите скопировать, введите команду, аналогичную одной из следующих команд.
копия *.* c: \ mydir
В приведенном выше примере команда скопирует каждый файл в текущем каталоге в каталог mydir.
скопируйте * .txt c: \ mydir
В приведенном выше примере команда скопирует каждый txt или текстовый файл в текущем каталоге в каталог mydir.
НаконечникДополнительные примеры подстановочных знаков см. В нашем определении подстановочных знаков.
xcopy hope example / e
Если вам нужно скопировать файлы, каталоги и подкаталоги, используйте команду xcopy.В приведенном выше примере эта команда xcopy копирует все каталоги (даже пустые) и файлы из каталога Hope в каталог примера.
Копирование файлов с длинными именами файлов или файлов с пробелами
Часто вы можете встретить файл с пробелами в имени файла. Чтобы скопировать эти файлы, заключите полное имя и расширение файла в кавычки.
копируем "компьютер надежда.txt" "есть надежда.txt"
В приведенном выше примере файл «computer hope.txt» заключен в кавычки, чтобы командная строка знала полное имя файла, таким образом устраняя пробелы.
Как скопировать файлы на другой диск
Вы также можете копировать файлы из текущего местоположения на любой другой диск. Например, если у вас есть флэш-накопитель USB с буквой F :, вы можете использовать следующую команду для копирования всех файлов изображений JPEG на флэш-накопитель.
копия * .jpg f:
Как сделать копию файла в том же каталоге
копия example.txt backup.txt
В приведенном выше примере файл «example.txt» копируется в тот же каталог, что и «backup».txt ", фактически создав резервную копию файла.
Связанные страницы и справка
Пакетный файл
Чтобы выполнить любую команду копирования в пакетном файле, включите любую из вышеперечисленных команд копирования командной строки Windows в пакетный файл.
Как копировать файлы в Linux и Unix
Ниже приведены шаги по копированию отдельного файла из одного каталога в другой.
Копирование одного файла из одного места в другое
- Используя команду cd, перейдите в каталог, содержащий файл, который вы хотите скопировать.
- Введите команду, аналогичную следующей.
cp myfile.txt / usr / bin
В приведенном выше примере вы замените myfile.txt на имя файла, который вы хотите скопировать, а на / usr / bin - на целевой каталог. Чтобы увидеть файлы, доступные в текущем каталоге, используйте команду ls.
Копирование нескольких файлов в другое место
Ниже приведены инструкции по копированию нескольких файлов из одного каталога в другой.
- Используя команду cd, перейдите в каталог, содержащий файлы, которые вы хотите скопировать.
- Оказавшись в каталоге, содержащем файлы, которые вы хотите скопировать, введите команду, аналогичную одной из следующих команд.
cp *. * / Usr / bin
В приведенном выше примере команда скопирует каждый файл в текущем каталоге в каталог «/ usr / bin».
cp * .txt / usr / bin
В приведенном выше примере команда скопирует каждый txt или текстовый файл в текущем каталоге в каталог «/ usr / bin».
Дополнительные примеры подстановочных знаков см. В нашем определении подстановочных знаков.
Копирование файлов с пробелами в именах файлов
Часто вы можете встретить файл с пробелами в имени файла. Чтобы скопировать эти файлы, заключите полное имя и расширение файла в кавычки.
cp "компьютер надежда.txt" "есть надежда.txt"
В приведенном выше примере файл «computer hope.txt» заключен в кавычки, чтобы командная строка знала полное имя файла. В нашем примере имя файла назначения содержит пробелы (пробелы), поэтому имя заключено в кавычки.
Как сделать копию файла в том же каталоге
cp example.txt backup.txt
В приведенном выше примере файл «example.txt» копируется в тот же каталог, что и «backup.txt», фактически создается резервная копия файла.
Связанные страницы и справка
Как копировать файлы в Apple macOS
Перетаскивание
Выделите файлы, которые хотите скопировать. Затем, щелкните левой кнопкой мыши и, продолжая удерживать кнопку мыши, перетащите файлы туда, где вы хотите.Когда вы отпускаете кнопку мыши, файлы копируются.
Сочетание клавиш
Вы также можете копировать файлы с помощью сочетаний клавиш, выполнив следующие действия.
- Выделите файлы, которые хотите скопировать.
- Нажмите сочетание клавиш Command + C .
- Перейдите в то место, куда вы хотите переместить файлы, и нажмите Command + V , чтобы скопировать файлы.
Терминал
Чтобы скопировать файлы в сеансе терминала, используйте команду cp.
.java - копирование ресурса на sdcard дает поврежденный файл в android
Переполнение стека- Около
- Товары
- Для команд
- Переполнение стека Общественные вопросы и ответы
- Переполнение стека для команд Где разработчики и технологи делятся частными знаниями с коллегами