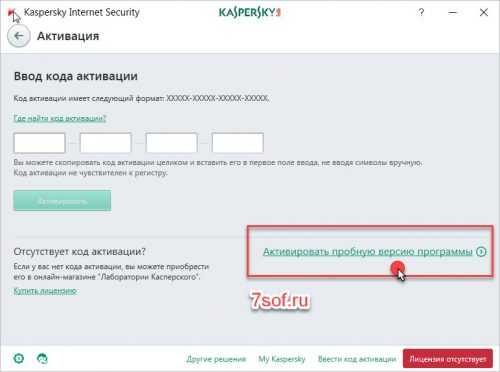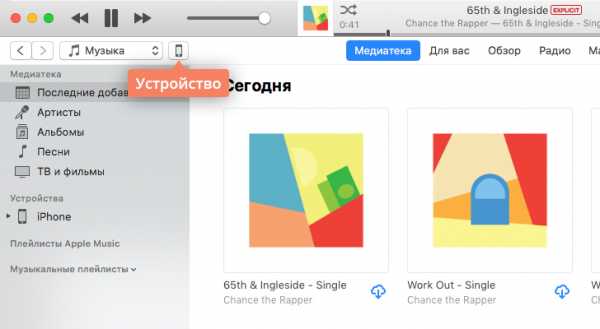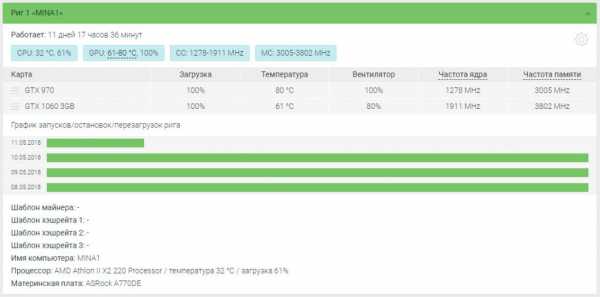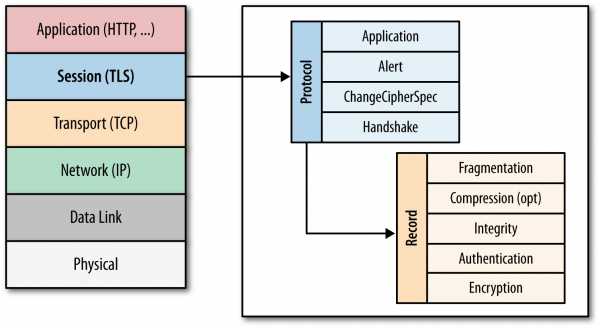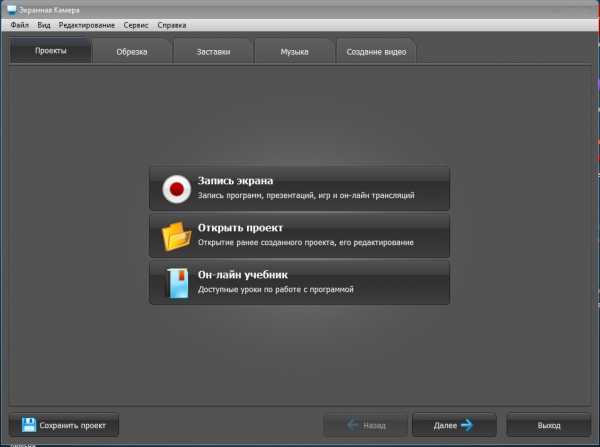Как восстановить файл с флешки fat32
Восстановление FAT/FAT32
Файловая система используется для индексирования и организации файлов на диске. Записи в файловой системе располагаются в четко определенных областях диска, содержащего информацию, которая относится к определенному файлу. В различных файловых системах организация данных происходит по-разному. Мы поговорим о системах FAT (File Allocation Table), включая FAT, FAT16 и FAT32.
Анализ файловой системы
Современные программы для восстановления данных используют различные методы определения точного местоположения удаленных файлов. Для начала они пытаются проанализировать файловую систему (если таковая имеется), ведь запись в таблице размещения файлов содержит наиболее полную информацию о расположении файла, его имени и атрибутах. Если какая-либо часть файловой системы по-прежнему доступна, программа сможет проанализировать все записи, существующие в файловой системе, определить записи, принадлежащие определенному файлу, и узнать, какие секторы на диске занимал файл и в каком порядке. Для правильного восстановления файла это просто необходимо, поскольку файл может храниться на диске в виде нескольких сегментов (фрагментов), а не одной непрерывной записи, из-за фрагментации диска.
Фрагментированные файлы крайне трудно (даже не всегда возможно) восстановить без действующей ссылки файловой системы.
Поиск файлов в FAT
В FAT каждому файлу присваивается индивидуальная запись в системе. Эти записи содержат информацию о файле, включая все кластеры данных занимаемые файлом. FAT структуры используются для идентификации последующих кластеров в файлы, а также для определения текущего состояния кластеров (например, они могут быть еще доступны, если файл удален, все еще принадлежать файлу, либо уже быть занятыми другим файлом).
Фрагментированные файлы всегда занимают более одного кластера, и, следовательно, имеют взаимосвязанные цепочки FAT структур, записанных в файловой системе. Доступ к самой первой записи и последующим имеет важное значение при поиске всех записей.
Анализ файловой системы это все, что может сделать программа восстановления, работая в режиме быстрого сканирования. Но что, если файловая система пуста (например, после форматирования диска), повреждена или полностью отсутствует? В этом случае придется выполнить комплексный анализ всей поверхности диска с использованием метода поиска по сигнатурам – наиболее действенного метода обнаружения определенных типов файлов.
Расширенный анализ и поиск по сигнатурам
Поиск по сигнатурам позволяет программам для восстановления данных успешно выявлять, анализировать и восстанавливать файлы, которые не индексируются в файловой системе. Поиск по сигнатурам может обнаружить файлы, имеющие стандартные сигнатуры (например, «JFIF» для файлов JPEG) или содержащие ограниченные подмножества (например, текстовые файлы).
Иногда файлы с циклической или «повторяющейся» структурой могут быть найдены и восстановлены. После обнаружения существующих файлов и анализа его заголовка алгоритм поиска по сигнатурам сможет вычислить кластеры, занимаемые этим файлом на диске, и успешно восстановить файл. Читайте подробнее о поиске по сигнатурам в других статьях на нашем сайте!
что делать, если не распознана
Флеш-накопители быстро и практически совсем заменили другие хранители информации. Они компактные, не требуют индивидуальных переходников для подключения. Драйвера для их работы поддерживают все оперативные системы. Изредка случаются сбои в работе носителей.
Файловая система флешки не распознана – что делать
Самые частые проблемы связаны с некорректным определением системы хранения файлов. При попытке просмотреть их на носителе, ОС выводит запрос на разрешение форматирования диска.
Не стоит спешить и сразу зачищать флешку, так как файлы на ней никуда не пропали – они просто недоступны для системы.
Что происходит с файлами
Пострадать могут файлы, которые использовались перед сбоем или во время него. Сейчас важно не пытаться записать на флешку дополнительную информацию и работать с ней в режиме чтения – эти действия максимально повысят шансы на полное восстановление информации с носителя.
Если сам флеш-диск не поврежден механическими действиями, то восстановить файловую систему без потери информации на носителе возможно. Для начала нужно проверить рабочее состояние флеш-диска и соответствие драйверов в системе.
Как проверить файловую систему флешки
Самые первые действия при восстановлении флешки – проверка на опознание операционной системой. Нужно убедиться, что флеш-память носителя не имеет повреждений.
Проверка работоспособности флешки на Windows
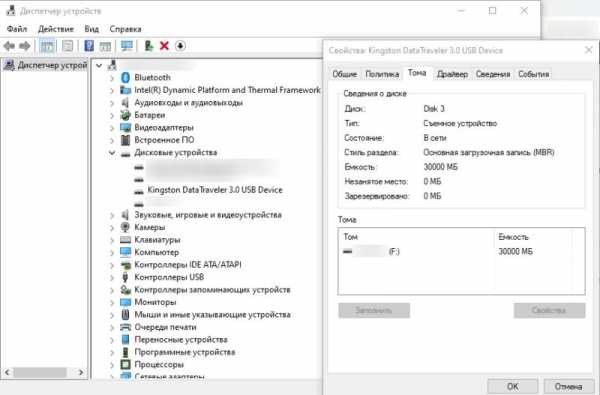
- Нужно зайти в раздел «Дисковые устройства», убедиться, что система видит правильное название флешки. Раздел находится в «Панели управления — Диспетчер устройств».
- Затем перейти в раздел «Свойства», открыть вкладку «Тома» — «Заполнить».
- На этой вкладке в пункте «Емкость» на экран выводится информация об:
- Объеме флешки.
- Имени тома, присвоенном ОС.
- Объеме этого тома.
Если все отображается верно, то проблема кроется в корне файловой системы.
Проверка работоспособности флешки на Linux
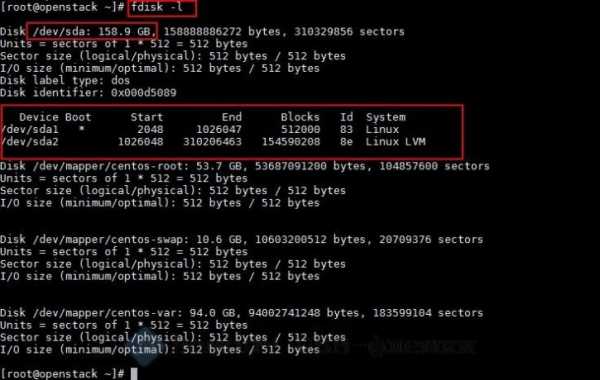
С правами root (администратора) требуется запустить установку «fdisk –l» – монитор покажет все имеющиеся устройства-носители с техническими параметрами. Нужно найти флешку, уточнить настройки.
Проверка драйверов и форматов
В Windows, в отличие от Linux, ограниченный перечень файловых систем. Отсутствие драйверов тормозит воспроизведение внешнего хранилища памяти – том устройства будет виден как таблица разделов без опознавательных знаков.
Требуется установить дополнительные драйвера. Имеются полные инсталляционные пакеты для NTFS и программы для exFAT (популярный формат флеш-памяти цифровых фотоаппаратов).
Большинство флешек имеет формат FAT или NTFS. Во время неполадки обнаруживается, что файловая система задана в совершенно другом формате – RAW. Это означает отсутствие любого формата, как следствие, – проблемы в устройстве.
ОС не могут читать RAW, поэтому флеш-карту необходимо перевести в традиционный формат. Самый простой способ – форматирование, но данные будут очищены с памяти. Этот вариант не подходит, если нужно сохранить информацию.
Причины неформата
Почему случается сбой, появляется формат RAW? Причины следующие:
- Некорректное извлечение из USB-порта – до окончания процесса записи информации на носитель.
- Сбой в микросхемах из-за перепадов напряжения в электросети и отсутствия защиты на ПК.
- Влияние вирусов на внешний носитель такое же, как на Windows.
- Неправильная установка, подключение к поломанному USB-порту, дефект перемычки в разъеме.
Восстановление структуры и томов флешки
Работа через консоль ОС Windows
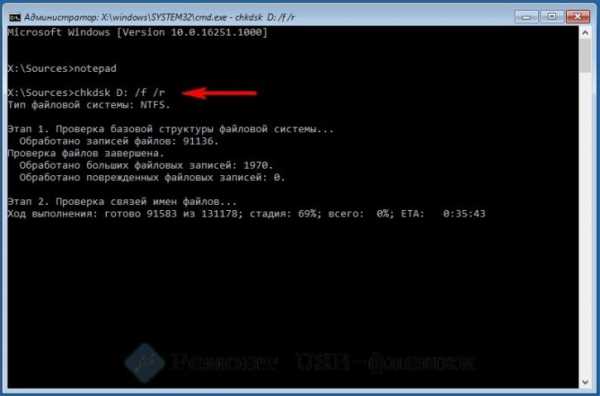
В Windows следует осмотрительно подбирать флешку для работы, так как список форматов узкий. Это поможет избежать недоразумений при эксплуатации носителя.
В случае возникновения RAW нужно обратиться к операционной утилите chkdsk:
- Пункт меню «Выполнить» (он находится в разделе «Пуск»).
- Ввести «cmd» и подтвердить команду.
- В строку вписывается установка «chkdsk D: /F /R» (где /R – исправление секторов с повреждениями; /F – исправление файловой системы; D – имя тома).
- Включится проверка, определяющая возможность исправления.
При серьезных повреждениях частей тома восстановление с сохранением данных невозможно. В этом случае приходится создавать файловую систему заново:
- В разделе «Управление дисками» найти флеш-память, вызвать контекстное меню — «Удалить том». Таким же образом создается новый том.
- В программе выпадут настройки, которые определяет пользователь.
После создания корректно работающего устройства можно попытаться вернуть утраченные файлы с помощью утилит компании Microsoft. Это не бесплатные программы, но если информация важна, то деньги здесь имеют второстепенное значение.
Программы для восстановления файловой системы
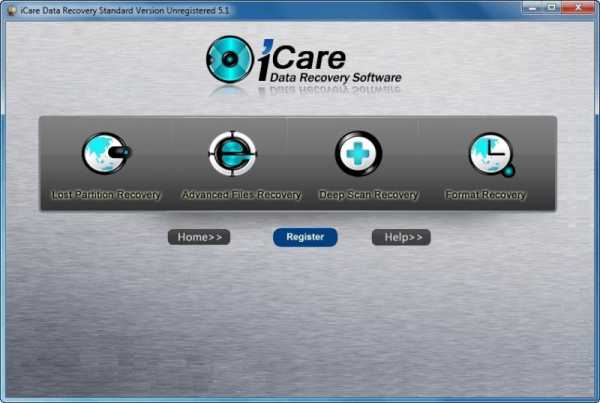
Некоторые утилиты помогают разрешить проблему восстановления данных без форматирования. Программа iCare Data Recovery содержит дополнение Deep Scan Recovery, которое находит файлы до удаления. Первым делом флеш-диск подключается к ПК. Затем:
- Включить скачанное программное обеспечение.
- Запустить Deep Scan Recovery.
- Найти и кликнуть устройство с форматом RAW.
- Нажать «Recover».
- Подождать отчетность, выделить найденные файлы и кнопкой «Save Files» сбросить в любую папку компьютера.
- Продолжить форматирование.
Исправление в Linux
Для работы с потерянными файлами нужны root-права и навыки в написании команд в строке. В качестве главного инструмента работает fsck.
Программа GParted проще и понятней классическому пользователю, но использование root в ней обязательно.
Восстановление накопителя без сохранения данных
Для полного восстановления носителя информации нужно зачистить его и перестроить в форматы NTFS или FAT32.
- Требуется зайти в контекстное меню флешки и выбрать пункт «Форматировать».
- Далее программа покажет возможные варианты.
- Выбрать необходимо FAT32 или NTFS.
- Больше ничего не изменять, нажать кнопку «Начать».
После проверок и очисток система будет воссоздана в нужном формате. Рекомендуется перепроверить правильность функционирования устройства.
Все описанные способы восстановления файловой системы флешки могут применяться для других видов накопителей, способных перезаписываться – SSD, HDD, SD карты памяти и пр. Для предупреждения потери любых данных следует регулярно создавать копии. Сбои и поломки возникают, когда их меньше всего ждешь.
Программа для восстановления данных с карт-памяти, флешек и FAT разделов
Выбираете программу для восстановления флешки, карты памяти или жесткого диска? Сомневаетесь, удастся ли восстановить целый раздел диска в исходном виде? Нужен надежный помощник, чтобы восстановить удаленные данные с поврежденного или отформатированного раздела? Хотите вернуть фотографии, исчезнувшие с карты памяти цифровой камеры?
Восстановление FAT разделов программой
RS FAT Recovery
Успех восстановления файлов с флешки, жесткого диска или любого другого носителя напрямую зависит от выбранного инструмента восстановления. Поэтому к его выбору стоит отнестись ответственно. При этом не стоит думать, что самое дорогое – и есть самое лучше. Иногда, купив по-настоящему надежную и качественную программу для восстановления данных, можно еще и приятно сэкономить.
Скачать РегистрацияПрограмма RS FAT Recovery работает так же эффективно, как уже проверенная пользователями и завоевавшая их доверие RS Partition Recovery. В основе ее работы – уникальные алгоритмы поиска малейших обрывков удаленных данных, на основе которых программа поможет восстановить целые массивы информации (вплоть до полного восстановления сильно поврежденных, недоступных, перезаписанных дисков).
Восстановление данных с флэш-карт и FAT/FAT32 разделов
RS FAT Recovery – это надежное восстановление информации с поврежденных разделов FAT/FAT32 и восстановление файлов и папок с полным сохранением файловой структуры с отформатированных носителей в несколько простых шагов. RS FAT Recovery – лучшее решение для восстановления файлов и разделов, позволяющее забыть о проблемах исчезновения важных данных в FAT и FAT32.
Восстанавливает карты памяти и USB флэшки
Абсолютное большинство USB-накопителей и карт памяти, используемых в портативных устройствах, таких как цифровые камеры, смартфоны, музыкальные плееры и электронные книги, отформатированы в FAT. Файловая система некоторых жестких дисков, на которых используются более ранние версии Windows, также базируется на FAT или FAT32 в зависимости от их размера. Программа RS FAT Recovery разработана специально решения вопросов, связанных с повреждением данных на носителях, отформатированных в FAT, что позволяет легко восстановить данные с отформатированных, перераспределенных, поврежденных и нечитаемых разделов и дисков.
Все быстро и просто
Работать с RS FAT Recovery по-настоящему просто! Пользовательский интерфейс программы понятен, поэтому восстановление данных с ее помощью не составит труда даже для новичка. Используйте режим предварительного просмотра, в котором отображается содержание всех восстанавливаемых файлов. Интерактивное восстановление пройдет в полностью автоматизированном режиме. При помощи режима быстрого восстановления «отменить удаление» только что исчезнувших файлов можно за считанные минуты.
Всесторонний анализ
В режиме глубокого анализа RS FAT Recovery может восстановить файлы с носителей, пострадавших в результате серьезных сбоев. В этом режиме программа способна извлекать файлы и папки с отформатированных карт памяти, пустых или нечитаемых разделов на основе анализа всего содержимого устройства. Глубокий анализ позволяет найти и восстановить все файлы, следы которых все еще сохранились на диске, даже если они были удалены несколько месяцев назад и диск был неоднократно перезаписан.
Предварительный просмотр восстанавливаемых изображений
Вы можете легко просматривать файлы, хранящиеся на поврежденных носителях, до их восстановления. RS FAT Recovery поддерживает возможность мгновенного предварительного просмотра. При использовании данной функции утилита может отображать содержимое сотен типов файлов, включая офисные документы, изображения, сжатые архивы, электронные письма, музыкальные и видеофайлы во всех популярных форматах.
Анализ содержимого
Алгоритмы восстановления на основе анализа содержимого носителей (Content-Aware) – то, что выгодно отличает RS FAT Recovery среди конкурентных продуктов. Content-Aware анализ использует все сохранившиеся сведения о форматах файлов и их характерных подписях для того, чтобы обнаружить все эти файлы даже на сильно поврежденных носителях. Даже если на диске нет файловой системы, RS FAT Recovery сможет обнаружить и извлечь с испорченного носителя множество типов файлов, включая фотографии, документы, архивы, видео, сообщения электронной почты, а также десятки других типов файлов. Благодаря алгоритмам анализа содержимого RS FAT Recovery обеспечивает впечатляющие результаты восстановления при самых трудных обстоятельствах.
Поддерживает FAT и FAT32
RS FAT Recovery поддерживает все версии FAT, VFAT и FAT32 во всех 32-битных и 64-битных версях ОС Windows Windows.
В то же время RS FAT Recovery стоит почти в два раза дешевле RS Partition Recovery, поскольку программа работает только с носителями, отформатированными в файловую систему FAT, и не поддерживает NTFS. Но никаких уступок в качестве работы!
Если вы работаете в системе NTFS, вам подойдет RS NTFS Recovery или RS Partition Recovery.
Возможности программы:- Восстановление данных с отформатированных или удаленных логических разделов FAT;
- Восстановление логических дисков, поврежденных из-за аппаратного или системного сбоя, отключения питания, а также по другим причинам;
- Восстановление данных с жестких дисков любого типа, с флешек, карт памяти фотоаппаратов и мобильных телефонов, с других видов сменных носителей;
- Восстановление даже сильно поврежденных дисков благодаря использованию глубокого анализа данных;
- Исправление поврежденных разделов и воссоздание «с нуля» сильно поврежденных логических структур дисков;
- Исправление поврежденных логических структур, восстановление недоступных и перераспределенных дисков;
- Возобновление работы системы «с нуля»;
- Возможность создания виртуальных образов дисков для восстановления «с отсрочкой»;
- Восстановление документов Microsoft Office (Word, Excel, PowerPoint и др.), документов Adobe Reader, файлов баз данных, цифровых изображений и фотографий любых форматов, видео и аудио файлов;
- Поддержка популярных файловых систем exFAT / FAT 16 / FAT 32, и популярных ОС Microsoft Windows, включая XP, 2003, Vista, 2008 Server и Windows 7, 8, 10.
Восстановление флешки без потери данных
Периодически практически каждый активный пользователь портативных USB-накопителей сталкивается с проблемами чтения компьютером имеющихся устройств. Обычно они связаны с повреждением файловой системы или структуры накопителя, намного реже неполадка заключается в аппаратных сбоях. Если аппаратные трудности решаются в специализированном сервисном центре, то программные юзер может исправить сам, сохранив при этом находящиеся на флешке данные. Далее мы хотим продемонстрировать различные варианты осуществления этой операции.
Восстанавливаем флешку без потери данных
Сразу хотим отметить, что приведенные ниже способы не всегда работают эффективно, поскольку многие проблемы ФС или структуры решаются только форматированием на разных уровнях, что и приводит к полной потери информации. Однако всегда стоит попробовать разные методы, прежде чем переходить к радикальным решениям.
Способ 1: Стандартное средство проверки
В операционной системе Windows имеется встроенное средство проверки накопителя на наличие ошибок. Конечно, оно является не самым эффективным, однако произвести такой анализ можно буквально в несколько кликов. Поэтому мы предлагаем воспользоваться этим способом в первую очередь.
- Перейдите в раздел «Этот компьютер», щелкните правой кнопкой мыши по необходимому носителю и через контекстное меню откройте пункт «Свойства».
- Переместитесь во вкладку «Сервис».
- Здесь запустите средство проверки устройства на ошибки.
- Отметьте галочкой все параметры, а затем кликните на «Запуск».
- По завершении операции вы будете уведомлены о результатах.
Подобный вариант помогает справиться только с мелкими ошибками, однако иногда он даже способен исправить файловую систему RAW, потому мы настоятельно рекомендуем начать именно со стандартной функции. Если она не принесла никакого результата, переходите к следующим решениям.
Способ 2: Консольная команда chkdsk
«Командная строка» в ОС Виндовс позволяет запускать различные вспомогательные утилиты и выполнять другие полезные действия. Среди стандартных команд присутствует chkdsk, выполняющая сканирование и исправление ошибок на накопителе с предварительно заданными параметрами. Ее уровень эффективности немного выше рассмотренного ранее инструмента, а запускается анализ так:
- Откройте «Пуск» и запустите консоль, найдя ее через поиск.
- Введите команду
chkdsk J: /f /r, где J — буква накопителя, затем активируйте ее нажатием на клавишу Enter. - Ожидайте окончания сканирования.
- Появится уведомление о результатах.
Примененный аргумент /f отвечает за исправление найденных ошибок, а /r активирует работу с поврежденными секторами, если такие имеются.
Способ 3: Изменение параметра локальной политики безопасности
В случае когда у вас нет возможности вставить флешку в другой компьютер, чтобы проверить ее чтение, следует заглянуть в меню «Локальная политика безопасности», ведь там имеется один параметр, отвечающий за блокировку устройства. Если пользователь выставил его самостоятельно или изменение произошло из-за действия вируса, файловая система на флешке станет RAW либо же она просто не будет открываться. Подобная проблема встречается редко, но проверить ее следует.
- Откройте «Пуск» и перейдите в меню «Локальная политика безопасности».
- Дождитесь загрузки оснастки, а затем через директорию «Локальные политики» переместитесь в «Параметры безопасности».
- Найдите там параметр «Сетевой доступ: модель общего доступа и безопасности для локальных учетных записей» и дважды щелкните по нему ЛКМ.
- Убедитесь в том, что установлено значение «Обычная – локальные пользователи удостоверяются как они сами». Установите его, если это потребуется.
Когда параметр пришлось изменять и после этого флешка стала работать корректно, а самостоятельно подобное редактирование политики ранее не производилось, рекомендуется проверить компьютер на наличие вредоносных угроз. Некоторым вирусам свойственно изменять системные настройки, в том числе и безопасности.
Подробнее: Борьба с компьютерными вирусами
Способ 4: Форматирование с дальнейшим восстановлением файлов
Если приведенные выше методы не принесли никакого результата, остается только форматировать флешку с помощью различных программ или стандартных средств операционной системы. При этом перед выполнением этой операции важно убедиться, что используемый инструмент не осуществляет низкоуровневое форматирование, иначе шанс на дальнейшее восстановление файлов будет минимальным. Детальные инструкции по этой теме вы найдете в других наших материалах по следующим ссылкам.
Подробнее:
Форматирование флешки через командную строку
Восстановление USB-флешек от разных производителей
После форматирования нужно найти программу, с помощью которой будут восстановлены удаленные файлы. Конечно, нет стопроцентной вероятности возвращения всех файлов, но большинство из них вернуть получится, важно лишь выбрать подходящий софт, о чем написано в отдельной нашей статье далее.
Подробнее: Инструкция по восстановлению удаленных файлов на флешке
Иногда случаются ситуации, когда флешка вовсе не читается, либо рассмотренные ранее варианты оказываются безрезультатными. Тогда остается только один вариант — перепрошивка флешки с дальнейшим восстановлением. Естественно, никаких гарантий на успешность операции нет, но попробовать точно стоит.
Читайте также: Восстановление данных с нечитаемой флешки
Мы рады, что смогли помочь Вам в решении проблемы.Опишите, что у вас не получилось. Наши специалисты постараются ответить максимально быстро.
Помогла ли вам эта статья?
ДА НЕТВосстановление удалённых файлов с флешки, если пропали
Привет друзья, снова на связи Алексей! В прошлой статье мы познакомились с программой для восстановления информации с жестких дисков компьютера. А еще, мы активно пользуемся флешками, без них никуда. Наверное, у каждого она есть.
А что делать, если по каким-то причинам с Вашего носителя куда-то пропали важные данные — как их восстановить? Согласитесь, ситуация неприятная. Особенно, если там были важные документы. Многие люди уверены, что восстановить файлы после удаления нельзя, но это не так. Если «мозги» у флешки исправны, то вероятность спасения данных практически стопроцентная. Об этом наш сегодняшний выпуск.
Флешка в чем-то надежнее обычных HDD. В моей практике не так много случаев, когда они оказались некачественными, бракованными и не работали. Кстати, при покупке и стараюсь выбирать классические формы с квадратным металлическим USB -разъемом.

Всякие новомодные устройства в виде футбольного мяча или супер — тонкие, (со стразами и прочими ультрамодными наворотами) не люблю, потому что как раз такие мне приносили на ремонт и они летели в ведро. А «классические формы» меня ни разу не подводили, даже после неоднократной стирки в стиральной машине 🙂 . Полет нормальный!
В сегодняшнем обзоре у нас будет мощный, но легкий в использовании инструмент восcтановления файлов, разделов. А именно — программа Hetman Data Recovery Pack. Этот универсальный пакет имеет в составе обширный инструментарий для решения различных задач .
Можно ли восстановить удаленные файлы с флешки после форматирования?
Обычно удаленные файлы ищут в «Корзине», но как быть, если случайно отформатирован носитель? А если удаление было настроено «минуя корзину?» Не волнуйтесь, данные можно спасти. Хочу немного рассказать, как записываются данные на носители типа «флешка». Принципы записи здесь такие же, как у жесткого диска.
Представьте лист бумаги, на котором карандашом нарисована таблица, а в таблице некие данные. Когда вы стираете ластиком только графы таблицы и их наименования — данные остаются на листе. Но они теряют смысл без таблицы.
И на носителе создается своя таблица — называется она файловой системой. В ней и хранятся ваши данные. Это своеобразная система координат. Нельзя записать файлы не приведя заранее поверхность носителя к определенному формату. Эта процедура называется «форматированием».
Форматирование флешек производится таким же образом, что и жесткие диски. Только у флешек своя специфика, если ее отформатировать в файловой системе FAT16 или FAT32 32, то на нее «влезет» только до 2 -4 ГБ информации. А если в NTFS, то все будет нормально. Емкие носители форматируйте в NTFS.
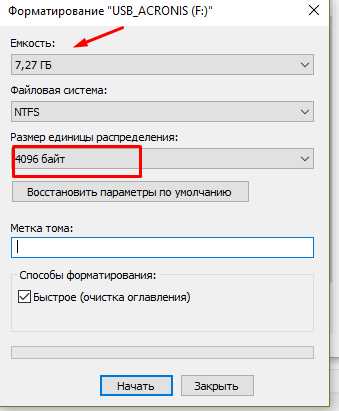
После форматирования мы стираем оглавление таблиц на съемном носителе. Компьютер перестает «видеть» наши файлы и ему «кажется», что данных на носителе нет. Но они по прежнему там. А, когда мы на такую «чистую» флешку копируем новую информацию, мы ею затираем предыдущую, восстановление здесь может быть неполным.
Так что, если Вы после пропажи или форматирования ничего не записывали на свой носитель — вашу потерянную информацию можно пробовать спасти полностью — с помощью специальных программ. С одной из таких мы и начнем знакомство.
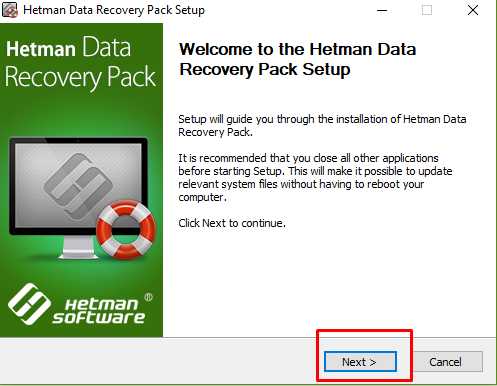
Как восстановить файлы с флешки после форматирования или удаления?
Нельзя перед восстановлением производить низкоуровневое форматирование носителей. После такого восстановить данные нельзя, потому что вся полезная информация на съемном носителе заменяется нулями. Эта сравнительно долгая процедура подходит как раз для безвозвратного уничтожения данных.
Итак, Hetman Unreaser. Предназначена для восстановления удаленных файлов. Разработчики рекомендуют устанавливать ее до «пропажи» данных с компьютера. Программа восстанавливает файлы, удаленные с жестких дисков персональных компьютеров и ноутбуков, карт памяти SD, MicroSD, Compact Flash, USB-флеш-дисков и т.д. Утилита восстановит случайно удаленные файлы или файлы, утерянные после очистки «Корзины». Правда, меню на английском, но это мелочи, потому что результат компенсирует неудобства и тут я постараюсь объяснить, что и как.

Интерфейс Hetman Uneraser напоминает окно «Мой компьютер», в котором отображается список существующих и удаленных файлов и папок. Для восстановления информации, достаточно выбрать файл и нажать кнопку «Восстановить». Это так же просто, как открыть файл в «Проводнике».

Отличительной особенностью программы является возможность сделать образ флешки или восстановить ее из образа. После запуска нажимаем Wizard (мастер, который проведет Вас по всем этапам поиска и восстановления пропавших файлов. Если файлы были удалены программа найдет удаленные файлы и папки. Вот так это выглядит, если открыли флешку из оснастки Computer:
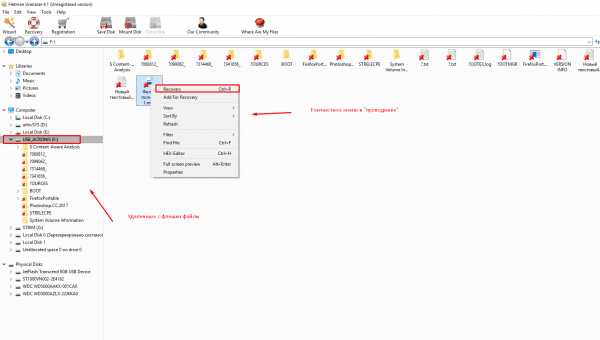
Имена некоторых папок и файлов будут сохранены. Но это не всегда возможно. Правой кнопкой мыши щелкаем по нужному файлу/папке и нажимаем «Recovery»(т.е восстановить):
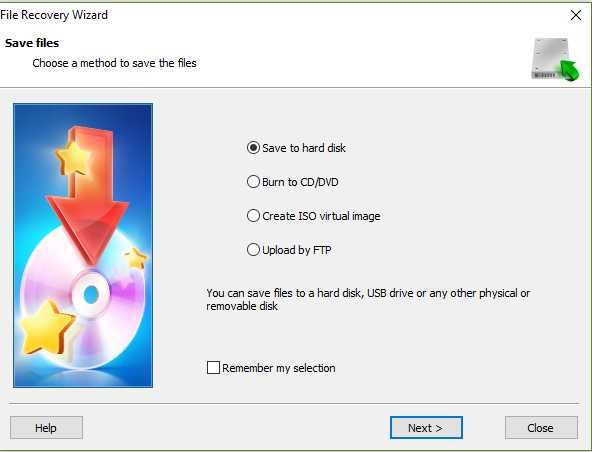
Автоматически запуститься Wizard, (или «мастер восстановления») который предложит сохранить файлы на жесткий диск, либо записать его на CD, либо загрузить на FTP.
Обратите внимание — нельзя восстанавливать данные на тот же носитель, (с которого вы его восстанавливаете). Это должен быть другой, простыми словами — не ваш поврежденный носитель. Иначе оставшаяся информация потеряется.
Указываем настройки восстановления — путь сохранения и восстановление первоначальной структуры файлов и папок. Эта настройка позволит вернуть все как было, если у вас в папке были другие папки и файлы:
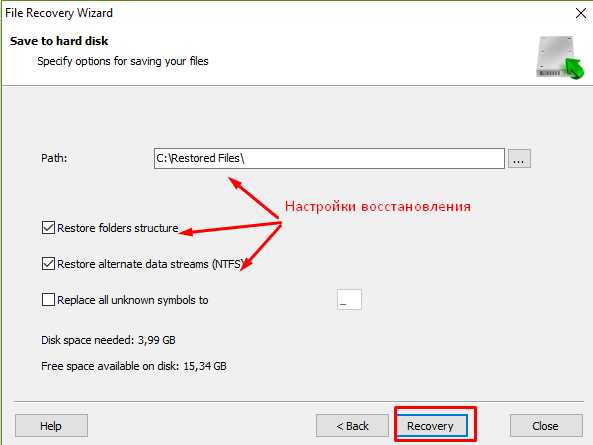
Остается лишь дождаться до конца процесса восстановления. Он может быть долгим. Ниже у нас есть список физических дисков(Phisycal Disks). Выбираем нашу флешку в этом списке, когда не удается ничего найти через Computer. Будет проведено глубокое сканирование всей поверхности выбранного носителя.
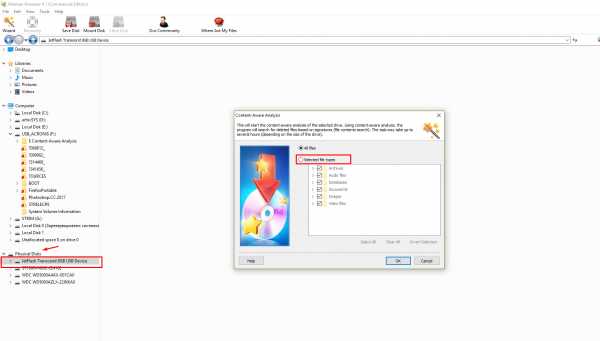
Механизм восстановления файлов при выборе этого режима будет немного другим. Программа (в зависимости от типа найденных файлов) сформирует под каждый свою отдельную папку и положит туда найденное. Если Вы знаете, тип файла который ищете, оставляйте флаги напротив нужного, остальные можно снять. Обратите внимание, что Hetman Uneraser «видит» потерянные базы данных. Это еще одно важное отличие от некоторых других программ. Таким образом, будет восстановлена вся найденная информация. Процесс сканирования занимает довольно длительное время, ждем.
Если флешка была загрузочной, вы уже не восстановите ее в первоначальное состояние. Еще один важный момент — имена файлов и папок скорее всего не восстановятся. Программа сама присвоит им имена в процессе поиска. Но это уже мелочи, главное содержимое и то, что ущерб от потери информации минимален. Обидно терять несколько лет работы в таких ситуациях. Для этого и существуют подобные программы.
Как восстановить файлы с флешки если она требует форматирования и не открывается?
Довольно распространенная тема, когда «сбивается» таблица разделов (или файловая система). Мы вытаскиваем носитель из гнезда не вовремя. И вот флешка определяется, но информация на ней уже нам не видна. В качестве теста я намеренно «убил» раздел на своем носителе. Теперь компьютер убеждает нас, что его нужно отформатировать. Но этого делать пока не надо.
Как и в первом случае у нас сбилась «система координат» а файлы на носителе остались по прежнему. Для их восстановления можно использовать другой набор из пакета Hetman Partition Recovery . Программа восстанавливает данные жестких дисков и любых других носителей информации под управлением файловых систем FAT, NTFS.
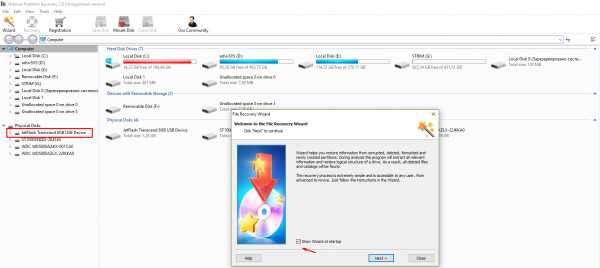
При запуске программы Мастер сообщает что будет восстановлены все данные, которая были потеряны в результате повреждений, удаления, форматирования и создания новых разделов. А так же логическая структура удаленных файлов, папок будет восстановлена. На следующем шаге нужно выбрать восстанавливаемый носитель. Как и в предыдущем примере можно выбрать раздел, а можно физический диск:
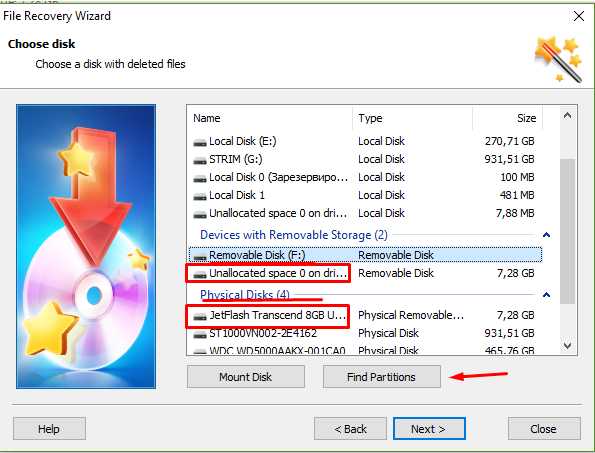
Для быстрого поиска можно попробовать сразу найти удаленный раздел, нажав на кнопку «Find Partition»:
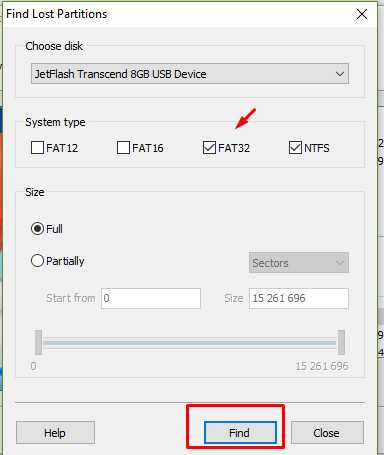
А для восстановления большого объема данных запускаем полное сканирование, которое может быть довольно долгим. Все зависит от ценности восстанавливаемой информации, ведь можно и подождать:
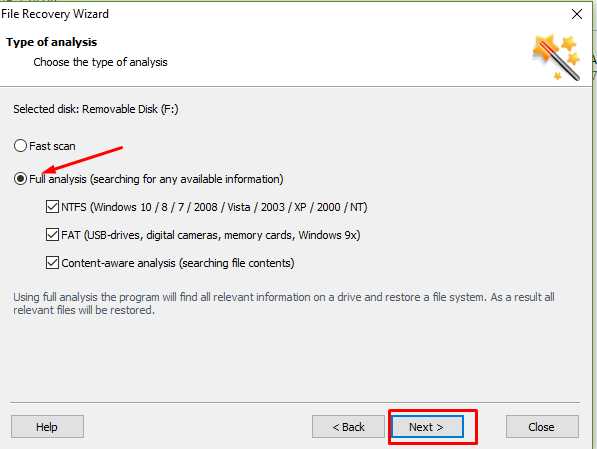
Процесс пошел; результаты поиска отображаются вполне наглядно и мы видим, что действительно есть и файлы и папки среди найденных:
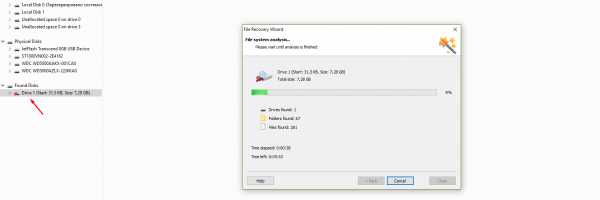
Результат сканирования будет такой:
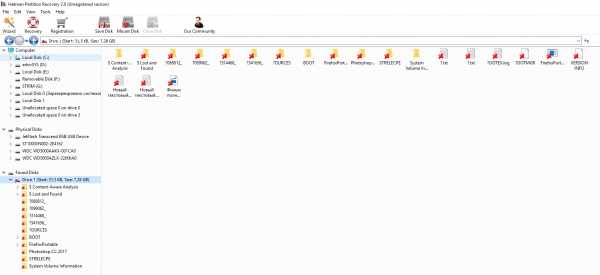
Все наши файлы и папки на месте; восстанавливаем их по такому же приниципу как и в предыдущем примере. Скачать программу для восстановления файлов с флешки можно здесь. Еще, посмотрите короткое видео по работе этой программы:
В сегодняшней статье мы познакомились с двумя программами из набора Hetman. И этот набор вы так же можете смело использовать при работе с жесткими дисками. В следующей статье продолжим обзор на примере карт памяти которые мы используем в фотоаппаратах и смартфонах с помощью специальной программы. А на сегодня пока всё. Удачи!
Автор публикации
не в сети 1 день
admin
 0 Комментарии: 61Публикации: 383Регистрация: 04-09-2015
0 Комментарии: 61Публикации: 383Регистрация: 04-09-2015 Как восстановить удаленные файлы с флешки (подробная инструкция) • Glashkoff.com
Поделиться
Поделиться
Твитнуть
Введение
Случалось ли вам нечаянно удалять документы с флешек? Теряли ли фотографии с карт памяти фотоаппарата? Если нет — вы счастливый человек!
Важно
Если обнаружили пропажу файлов и нужно их восстановить, не делайте ничего с флешкой, пока не прочтёте инструкцию до конца. Лучше отложите диск/флешку/карту памяти в сторону и спокойно прочтите инструкцию ниже.
Любые манипуляции с носителем данных (флешкой, картой памяти, диском) снижают шанс возвращения файла из небытия. Дело в том, что на самом деле при удалении файл не удаляется (такой вот каламбур), исчезает лишь запись о нём из файловой таблицы. Эту запись можно вернуть программой восстановления данных, файл окажется на месте. Однако, пока файл в удалённом состоянии, он может быть перезаписан другими данными. Тогда содержимое файла окажется безвозвратно утерянным. Так организовано хранение информации и на жестком диске, и на флешках — сразу ничто не удаляется, но постепенно замещается чем-то новым.
Поэтому чем меньше операций произвели с флешкой, тем выше шанс вернуть, казалось бы, безвозвратно потерянные документы.
Для любителей видеоинструкций
По вашим просьбам снял видео о том, как воспользоваться программой восстановления удалённых файлов Recuva. Там только краткая инструкция, все вопросы и разбор ситуаций — в тексте ниже.
Проверьте флешку на вирусы
Если вы точно знаете, что не удаляли с флешки файл или папку, но они пропали — быть может, они просто скрыты вирусом. То есть удаления не происходило и нужно всего лишь сделать файлы на флешке видимыми.
Для восстановления скрытых файлов с флешек есть много программ. Я предпочитаю USB Folder Fix.
Скачайте её по ссылке выше, запустите от имени администратора (правой кнопкой по значку программы — «Запустить от имени администратора»), в программе выберите диск (кнопка «Browse»). В списке появятся файлы с флешки, среди которых могут быть и ваши «потеряшки». Если так оно и есть (справа в столбце свойств файлов будут слова «Hidden» и/или «System»), жмите «Yes! Unhide the folders!» и скрытые файлы появятся. Программу можно закрывать, файлы «восстановлены».
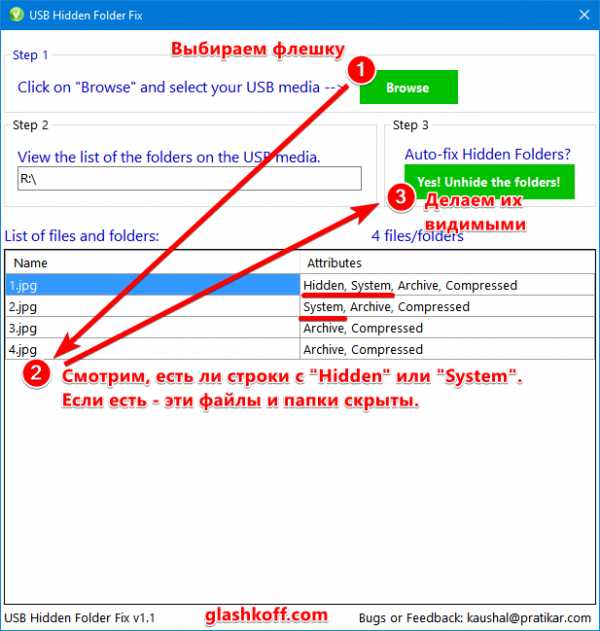
После рекомендую проверить компьютер на вирусы (можно с помощью одноразового антивируса) и установить антивирус для флешек. Он будет восстанавливать скрытые файлы автоматически, как только вы подключите флешку к USB порту компьютера.
Как восстановить удаленные файлы: Recuva
Удалили ли вы случайно или злобный вирус почистил флешку – выход есть в лице программы Recuva. Она поможет вам восстановить удаленные фотографии, видео и другие данные с любых видов носителей (кроме телефонов).
Программ для восстановления много и каждая имеет преимущества. Я остановился на Recuva как самой простой и универсальной, подходящей для восстановления с флешек всех типов файлов – документов, фотографий, музыки, видео и прочего. Радует то, что она бесплатна для домашнего использования.
Восстановить данные можно с USB-флешек, карт памяти, жестких дисков, даже старых дискет.
Скачать программу Recuva
Можно по прямой ссылке: Recuva (2 Мб).
Домашняя страница находится здесь.
Кстати, её авторы разработали программу для очистки от ненужных файлов CCleaner (рекомендую!) и Speccy, которая покажет, из каких деталей состоит ваш компьютер.
После простой и понятной установки надо проделать несколько шагов.
Современная Recuva чуть-чуть отличается внешне. Для эстетов обновлённая инструкция по восстановлению файлов с помощью Recuva находится здесь: Как восстановить файлы с флешек и жёстких дисков.
Инструкция ниже по-прежнему актуальна, просто рамки окон выглядят иначе.
Запустите программу восстановления, откроется «мастер», который проведёт по шагам всю процедуру:
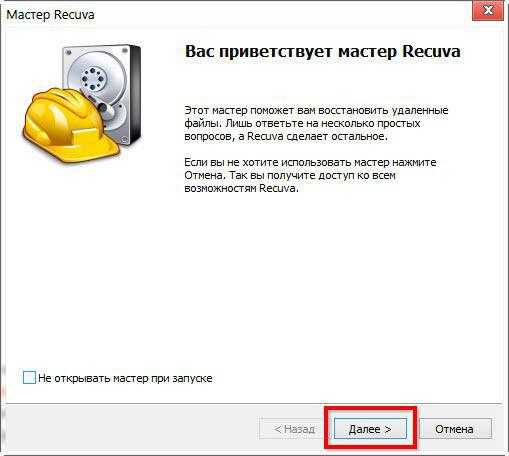 Первый шаг — приветствие
Первый шаг — приветствиеВыберите, что нужно восстановить. Если удалены не фото, видео или музыка, можно выбрать «Прочее» для восстановления всех типов файлов:
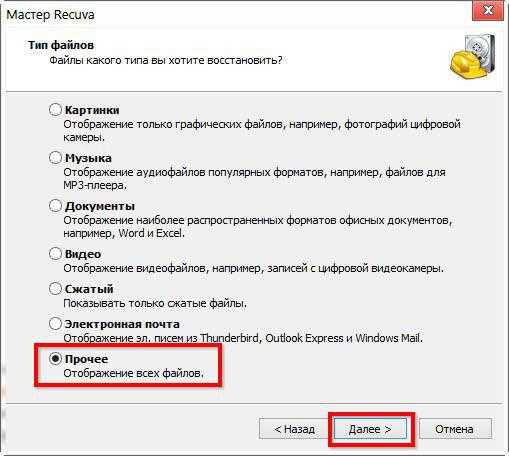 Выберите «Прочее», чтобы нашлись все файлы
Выберите «Прочее», чтобы нашлись все файлыЗатем нажмите «Обзор» и укажите флешку (или другой диск, откуда требуется вернуть из небытия файлы):
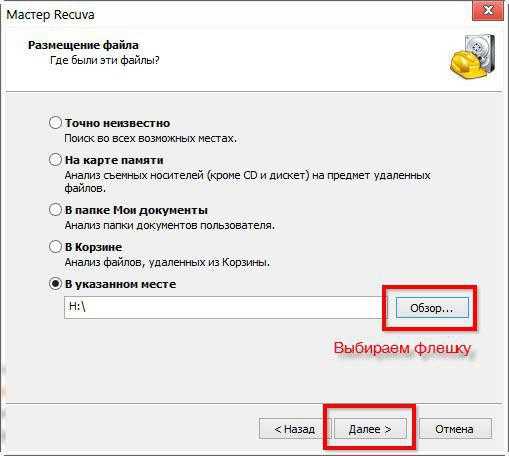 Выбор диска (флешки, карты памяти), с которого нужно восстановить файлы
Выбор диска (флешки, карты памяти), с которого нужно восстановить файлыУстановки галки на «Углубленный анализ» позволит обнаружить больше удаленных файлов, даже полностью перезаписанные. К сожалению, повреждённые файлы восстановить не удастся, но в целом эта опция улучшает результат:
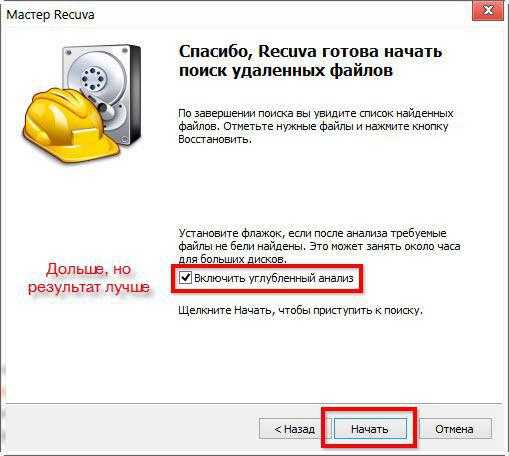 Если включить «Углубленный анализ», найдется больше удалённых файлов
Если включить «Углубленный анализ», найдется больше удалённых файловЗапаситесь терпением. Ждите, пока программа просканирует флешку:
ЖдемПосле программа покажет результат в виде списка. Не все эти файлы можно восстановить — смотрите на цвет кружка слева от имени файла (это состояние файла).
Если кружок зеленый — вероятно, файл не поврежден, тогда он восстановится полностью и откроется без ошибок.
Кружок желтый — восстановится только часть файла. Если вам нужно восстановить удаленную курсовую или диплом, то такой результат может быть приемлем — куски текста лучше, чем ничего.
Кружок красный — такой файл когда-то был, о нем есть «упоминания», но восстановить его не получится (вместо содержимого будет каша из данных, не относящихся к искомому файлу).
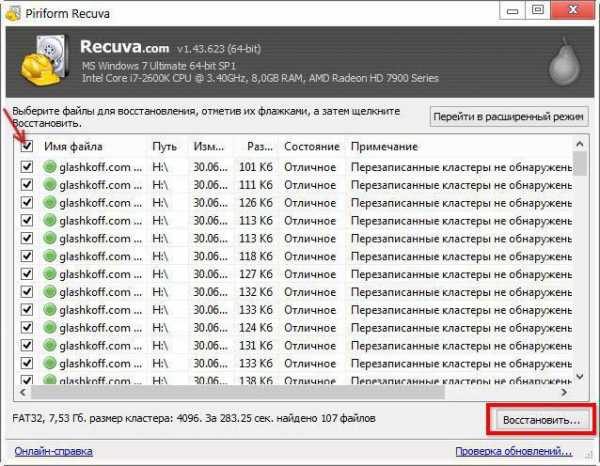 Отметьте все найденные для восстановления файлы
Отметьте все найденные для восстановления файлыЧтобы выделить все файлы, достаточно поставить галочку в указанном красной стрелкой месте.
Можно отсортировать результаты по «Состоянию» или другим параметрам, отметить отдельные файлы галочками вручную.
Нажмите «Восстановить» и укажите папку, в которую хотите восстановить удаленные файлы. Эта папка должна находиться на каком угодно диске, но только не на флешке, файлы с которой мы восстанавливаем.
В зависимости от того, удалось ли восстановить файлы полностью (без повреждений) или только их часть, отчет будет разным:
 Окно статистики
Окно статистикиО частично восстановленных файлах
Полностью восстановленные файлы будут корректно открываться. Частично восстановленные файлы – от случая к случаю, в зависимости от типа файла. Например, из поврежденных архивов есть шанс извлечь несколько файлов.
Частично восстановленные документы (например, созданные программой Word) чаще всего содержат часть текста, что вполне логично. Если документ поврежден сильно, то есть шанс вытащить хоть что-то из него с помощью специальных программ. Например, одной из семейства FileRepair. Но, как правило, результат выходит так себе, потому что информацию взять неоткуда.
При восстановлении удаленных фотографий (формат Jpeg) можно столкнуться с неприятностью: испорченные (частично восстановленные файлы, обозначенные желтым кружком в Recuva) файлы изображений программы просмотра отказываются открывать. В таком случае попробуйте открыть их в стандартном Paint и пересохранить (желательно в новый файл через «Сохранить как»). Иногда такая манипуляция позволяет восстановить хотя бы часть фотографии, потому что Paint умеет «переваривать» частично поврежденные файлы изображений.
Поврежденные видеозаписи можно будет просмотреть, но с сильными артефактами (цифровыми помехами). Рекомендую воспользоваться плеером VLC, он неприхотлив к содержимому файлов.
Вопросы и ответы о восстановлении файлов
Вопрос: Хочу восстановить X с устройства Y. Recuva поможет?
Ответ: Пока не попробуете — не узнаете. Пожалуйста, не пишите этот вопрос в комментариях. Только вы можете найти ответ на этот вопрос.
Вопрос: Программа ничего не восстановила или восстановила не всю важную информацию. Что делать?
Ответ: Если Recuva после сканирования не отображает ни единого найденного файла — либо вы выбрали для сканирования не тот диск, либо носителю данных сделали полное форматирование, в таком случае шанс вернуть файлы из небытия невелик, вам придётся обратиться в специализированные фирмы.
Вопрос: На флешке так ничего и не появилось после восстановления. Программа не сработала?
Ответ: Вы невнимательно прочитали инструкцию. Все обнаруженные программой файлы восстанавливаются в указанную вами папку на компьютере, не на потенциально повреждённый носитель.
Вопрос: Флешка просит форматирование или надо восстановить данные после форматирования. Что делать?
Ответ: Ни в коем случае не форматируйте! Сначала воспользуйтесь другими программами вроде бесплатной TestDisk (инструкция к ней ниже) или PhotoRec. Эти инструменты умеют работать с дисками, где файловая система повреждена.
Вопрос: Флешка стала нулевого размера. Что делать?
Ответ: Если это не аппаратная поломка, можно вытащить данные с помощью TestDisk’а, а затем пересоздать файловую таблицу (об этом в следующей главе).
Вопрос: Можно ли восстановить файлы с флешки, удаленные X дней/месяцев/лет/веков назад?
Ответ: Время значения не имеет. Важен лишь факт перезаписи файлов «поверх» новыми данными. Пока не попробуете восстановить — не узнаете.
Вопрос: Файл был удален в Корзину, а затем она была очищена, можно ли отменить очистку Корзины?
Ответ: Да, это возможно. Программа Recuva, о которой рассказал выше, может восстановить после очистки Корзины. Но есть нюансы, касающиеся всех программ для восстановления удаленных данных:
1. Если удаленные из Корзины данные по-настоящему ценные, надо сразу же выключить компьютер и отнести его жесткий диск в специализированную фирму, которая занимается восстановлением данных. Чем дольше времени работает операционная система, тем меньше шансов восстановить ценный файл.
2. На жестком диске (особенно том, где установлена Windows) файлы постоянно перезаписываются, поэтому очень велик шанс, что ваш файл сотрётся в ближайшее время навсегда. Поэтому действовать надо быстро. В идеале следует выключить ПК и отнести его в специализированную фирму. Но, если файл нужен не сильно, можно попробовать восстановить самим. Если загружаете Recuva из интернета, сохраняйте её на флешку — так меньше шансов, что загруженный файл попадет как раз на то место диска, где физически находится удаленный из Корзины файл.
3. Если у вас есть вторая операционная система не на том диске, где был удален файл — загрузитесь в неё и восстанавливайте файл оттуда.
Вопрос: Можно ли с помощью Recuva восстановить записи с жесткого диска видеокамеры, с памяти телефона или других устройств?
Ответ: Если память устройства при подключении отображается как жесткий диск или флешка, шанс восстановить данные есть. Пробуйте — может получиться. Чтобы воскресить данные с карты памяти телефона или фотоаппарата (не внутренней памяти), подключите карточку через кардридер. Дело в том, что при подключении фотоаппаратов и телефонов к компьютеру проводом флешка часто определяется не как флешка, а как MTP медиа-устройство, которое не увидит ни одна recovery-программа. Кардридер позволит карте работать как обычной USB-флешке и программы восстановления файлов увидят её.
Вопрос: Можно ли с помощью Recuva вернуть удаленные контакты, СМС с телефона?
Ответ: Нет. Объяснение, почему невозможно, написал в отдельной заметке.
Вопрос: С флешки восстановились только фотографии (музыка, документы — т.е. файлы одного типа). Как восстановить все остальное?
Ответ: Убедитесь, что в окне «Тип файлов» вы выбрали пункт «Прочее». Также прочтите ответ на второй вопрос (см. выше).
Вопрос: Программа восстановила файлы, но (некоторые) не открываются. Можно ли их как-то открыть?
Ответ: Знач
Как восстановить потерянные файлы с USB-накопителя

28 сентября 2020 г. • Отправлено по адресу: USB Recovery • Проверенные решения
Флеш-накопителиявляются наиболее часто используемым портативным оборудованием для хранения данных, и иногда очень случайная ошибка может привести к повреждению данных или их случайному удалению с диска.Эта статья расскажет о решениях, которые вы можете использовать для доступа к удаленным файлам.
Wondershare Recoverit Data Recovery используется для восстановления данных более чем 1000 типов и форматов для ПК на различных устройствах, таких как настольный компьютер, внешние устройства и даже сбойный компьютер. Wondershare Recoverit также можно использовать для восстановления потерянного видео с помощью расширенных функций восстановления видео. Поврежденные видео также можно восстановить и исправить с помощью инструмента для восстановления видео, содержащегося в Wondershare Recoverit.
Можно ли восстановить удаленные файлы с флешки?
Файлы данных на USB-накопителе могут быть повреждены, потеряны и случайно удалены. Можно ли восстановить файлы с USB? Следуйте этой странице, и мы собираемся показать вам , как восстановить удаленные файлы с USB-накопителя .
USB-устройствавсегда очень известны, когда дело доходит до хранения данных, поскольку они имеют различный размер, их легко носить с собой, и они не требуют дополнительного питания. Но независимо от того, сколько мер предосторожности вы предпримете, случайное удаление данных с флешки неизбежно.Иногда очень незначительная ошибка может привести к исчезновению всех ваших данных, что иногда может быть неприятным. Теперь вопрос, можно ли восстановить удаленные файлы с флешки? Да, это возможно. Если у вас есть физический доступ к диску, вы можете восстановить данные, которые были случайно удалены с USB.
В случае внутренних дисков, когда вы удаляете набор данных, он не удаляется с диска, а помещается в угол его памяти и считается незначительной частью памяти.Эти данные могут быть перезаписаны только после заполнения пространства памяти, чего не происходит в большинстве случаев, и вы можете восстановить удаленные файлы.
А вот с флеш-памятью дело обстоит иначе. Вы можете добавить некоторый объем данных на флеш-накопитель только после того, как будет очищено пространство, и в большинстве случаев предполагается, что восстановление файла невозможно, но возможно. Файлы, которые мы удаляем, находятся на USB-накопителе и могут быть восстановлены. Используя эти решения, мы сможем восстановить данные с флешки.
Причины потери файлов USB:
Данные и файлы, хранящиеся на USB-накопителе, могут быть причиной потери данных с USB-накопителя или поломки и повреждения диска.
- Случайное удаление или потеря с USB-устройства.
- Устройство повреждено или сломано, повреждено.
- Вирусные атаки и зараженный USB-накопитель вызвали потерю данных.
- Случайное форматирование USB при возникновении ошибки форматирования.
- Нет доступа к файлам данных на USB-накопителе.
- Неправильное извлечение или извлечение флэш-накопителя USB.
- Извлечение флэш-накопителя во время передачи данных.
Как без ПО восстановить удаленные файлы с флешки?
Удаленные файлы с флэш-накопителя невозможно восстановить с помощью процесса восстановления из корзины. Поскольку файлы, утерянные с внешнего съемного флеш-накопителя, невозможно восстановить с помощью метода восстановления корзины.
Решение, как мы можем восстановить файлы, удаленные с USB, разделено на два основных решения.С использованием программного обеспечения и без него. Да, восстановить файлы без использования программного обеспечения не так уж и сложно. Вот возможные методы.
Получить из резервных копий Windows
Перед тем, как использовать любой другой метод, обязательно найдите резервную копию своих данных. Есть вероятность, что у вас есть нужные файлы в резервной копии. Синхронизация данных в облаке или на Google Диске - обычное дело. Этот метод окажется эффективным, если вы включили резервное копирование Windows, вы можете восстановить данные USB.
Шаг 1: Обслуживание открытой системы
Из панели управления перейти к обслуживанию системы. Теперь выберите «Резервное копирование и восстановление». Вариант восстановления будет отображаться в нижней части окна.
Шаг 2: Восстановить файлы
Нажмите кнопку «Восстановить мои файлы», которая показывает, что вы можете восстановить файлы, резервные копии которых были сохранены в текущем месте.
Шаг 3: Поиск файлов
Теперь найдите файл, для которого ранее была создана резервная копия.Нажмите на опцию Browse for file.
Шаг 4: Выберите местоположение:
Вам необходимо выбрать место, в котором вы хотите сохранить резервную копию. Выберите наиболее подходящий вариант для копирования данных в соответствии с вашими потребностями.
Дождитесь завершения процесса. Теперь посмотрите на место, которое вы выбрали для копирования данных. Все ваши файлы, которые были окончательно удалены, будут восстановлены в указанном месте.
Использование CMD для восстановления потерянных файлов
Командная строка (cmd) - это процессор Windows, который можно использовать для ввода команд с помощью командной строки.Те файлы, которые случайно были удалены с нашей флешки, можно из командной строки, выполнив следующие действия.
Шаг 1: Подключите USB-устройство к компьютеру. Убедитесь, что он распознается системой.
Шаг 2: Нажмите одновременно клавиши Windows и R , чтобы открыть окно «Выполнить». Введите cmd и нажмите клавишу ВВОД, чтобы открыть окно командной строки.
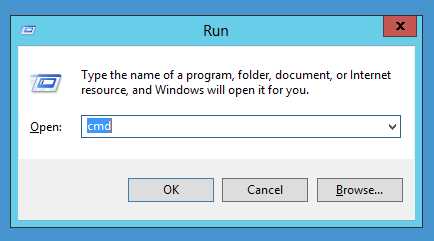
Шаг 3: Введите « chkdsk H: / f » без двойных кавычек и нажмите Enter.Замените « H » буквой USB-накопителя.
Шаг 4: Нажмите Y и нажмите Enter.
Шаг 5: Введите букву диска и нажмите Enter.
Шаг 6: Введите D: \> attrib –h –r –s / s / d *. * и нажмите Enter. Замените « D » буквой USB-накопителя.
Шаг 7: Дождитесь завершения процесса.
Восстановление функции предыдущей версии
Еще один метод, который можно использовать для восстановления потерянных файлов без использования какого-либо внешнего программного обеспечения для восстановления, - это восстановление файлов из предыдущих версий Windows.В последних версиях Windows (Windows 7, 8 и 10) есть функция восстановления данных из предыдущих версий. В этом методе окна аннулируют все изменения, которые были сделаны после повышения уровня окон, и возвращаются к предыдущей версии окон. Ниже приведены шаги, которые необходимо выполнить для этого процесса.
Шаг 1: Щелкните правой кнопкой мыши папку, из которой были удалены файлы.
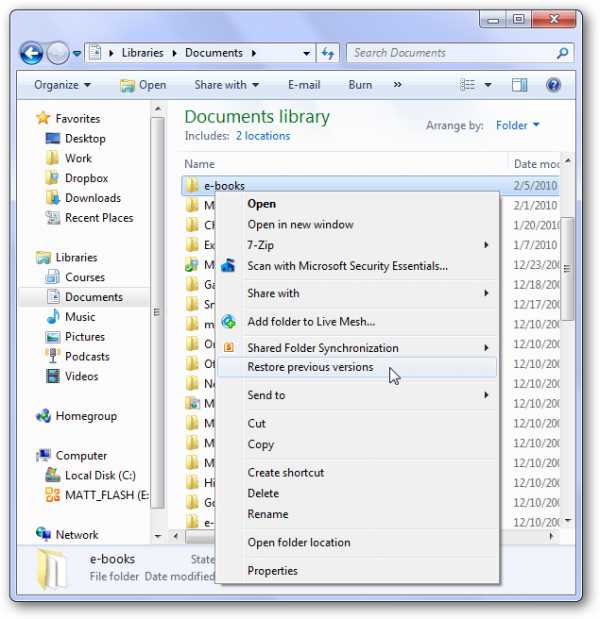
Шаг 2: Нажмите «Восстановить предыдущие версии».
Шаг 3: Из указанной версии щелкните дату, предшествующую удалению, и щелкните Восстановить.
Как восстановить файлы с USB с помощью Recoverit Data Recovery
Методы с использованием командной строки и восстановления предыдущих версий не обеспечивают восстановление данных. Кроме того, иногда эти методы утомительны и неэффективны. Итак, лучший выбор - загрузить программное обеспечение для восстановления данных, которое называется Wondershare Recoverit.
Wondershare Recoverit - это программа, доступная как для устройств Windows, так и для Mac.Он помогает восстанавливать файлы, случайно удаленные с внешнего запоминающего устройства, такого как USB-накопители, SD, SSD, HDD и т. Д.
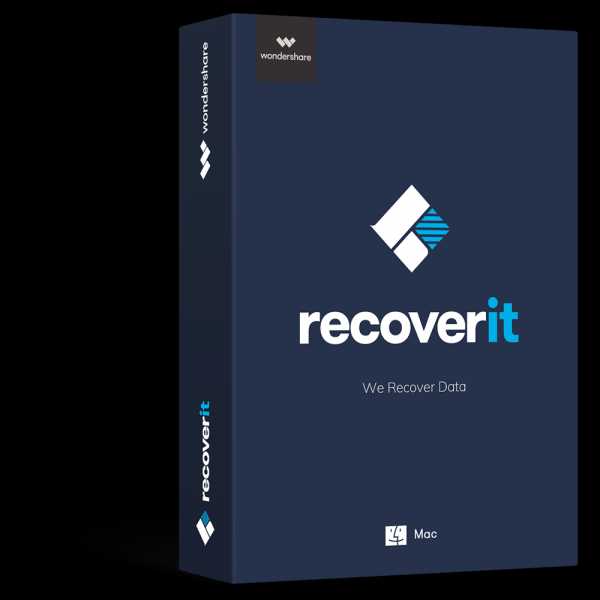
Recoverit - Лучшая программа для восстановления USB-накопителей
Программа USB для восстановления данных Программа может легко восстановить удаленные файлы с USB-накопителя на Windows и MAC. Восстановленные файлы с отформатированного USB-устройства, восстановление файлов после зараженного вирусом USB или любая другая проблема с потерей данных с USB-накопителя.
Шаг 1. Запустите Recoverit Data Recovery, подключите USB-накопитель к ПК и выберите его, чтобы начать работу.
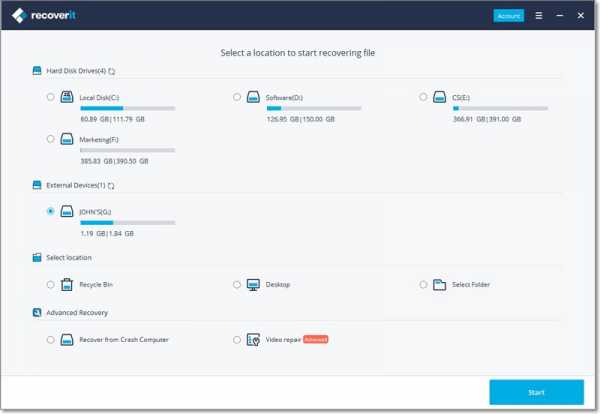
Шаг 2. Recoverit USB Recovery начнет сканирование диска для поиска потерянных файлов, это займет минуту.
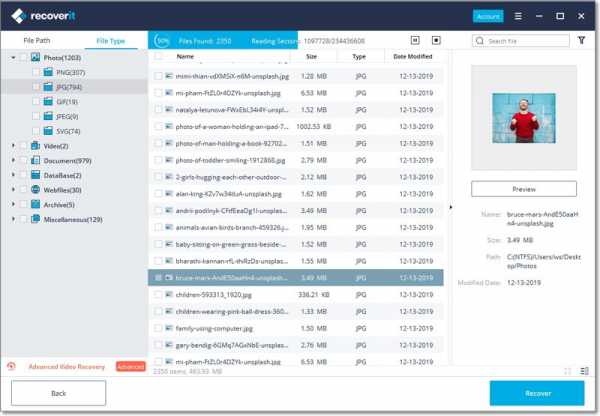
Шаг 3. Программа поддерживает предварительный просмотр различных типов файлов, таких как фотографии, видео, музыка, документ Word, Excel, PPT и PDF. Выберите файлы, нажав кнопку «Восстановить» для восстановления.

Пожалуйста, не сохраняйте все восстановленные файлы на USB-накопитель, на котором вы потеряли данные ранее. Вам следует выбрать безопасное запоминающее устройство на случай повторной потери или перезаписи данных. Загрузите Recoverit Data Recovery и верните свои данные за 3 шага.
Видеоурок по восстановлению файлов с USB-накопителя
Вывод:
Когда вы потеряли файлы, первое, что вам нужно проверить, это наличие резервной копии на вашем компьютере или другом носителе.Просто перейдите в резервную копию и восстановите все свои файлы. Регулярное создание резервной копии очень важно и полезно, это может помочь вам сэкономить больше времени на восстановление файлов с USB-накопителя, когда данные были потеряны, или вы должны получить надежное программное обеспечение Recoverit USB Data Recovery , чтобы восстановить свои данные.
Люди тоже спрашивают
-
1. Можно ли в Windows 10 восстановить окончательно удаленные файлы?
Да, вы можете восстановить удаленные файлы. Используйте параметры предыдущей версии Windows или запустите программу для восстановления данных.
-
2. Какие методы используются для восстановления удаленных файлов с USB?
Метод 1: Использование программного обеспечения для восстановления данных Метод 2: Использование командной строки или опции предыдущих версий Windows.
-
3. Можно ли восстановить удаленные файлы с флешки?
Да, можно восстановить удаленные файлы с флешки. Флэш-накопитель не удаляет информацию окончательно, а находится в углу, который можно восстановить и восстановить позже.
-
4. Может ли Wondershare Recoverit восстанавливать файлы с флешки? Как вылечиться?
Да, Wondershare Recoverit может восстанавливать файлы с внешних флешек. Вам нужно запустить программу, а затем искать нужные файлы. После нахождения нажмите кнопку «Восстановить».
Решение USB
- Восстановить USB-накопитель
- Форматирование USB-накопителя
- Исправить / восстановить USB-накопитель
- USB-накопитель Know
[БЕСПЛАТНО] Восстановление файлов с отформатированного USB-накопителя [2020]
Последнее обновление: 23.10.2020
Usb флешка отформатирована случайно
The Case - Могу ли я восстановить данные с отформатированного флэш-накопителя или когда необходимо отформатировать usb
«Мой USB-накопитель говорит, что его нужно отформатировать, и я случайно отформатировал флеш-накопитель на своем компьютере, есть ли способ восстановить отформатированные данные флеш-накопителя? Могу ли я восстановить отформатированный USB-накопитель с помощью командной строки CMD в Windows 10? »
Есть некоторые случаи, связанные с проблемами форматирования карты памяти.
- У вас может быть по ошибке отформатированный флэш-накопитель , быстро отформатированный USB-накопитель или полностью отформатированный флэш-накопитель из-за ошибочно неправильных ручных операций
- Ваш флеш-накопитель требует форматирования или сообщает, что USB-накопитель не отформатирован. Вы хотите отформатировать его сейчас, когда подключаете его к устройству, например компьютеру с Windows 10
- Pendrive не читает, не работает, и вы пытались отформатировать usb, чтобы исправить возможные ошибки...
Предупреждение! Прекратите использование флеш-накопителя из-за сохранения новых данных или внесения других изменений на отформатированном флэш-накопителе или когда он предупреждает о том, что форматирование не выполняется, поскольку любые новые данные или изменения на накопителе могут перезаписать старые данные.
Некоторые люди могут задаться вопросом , можно ли восстановить данные с отформатированного флэш-накопителя (также называемого флэш-накопителем, картой памяти или флэш-памятью) или восстановить USB-накопитель, который нужно отформатировать.
Флешку нужно отформатировать
Данные отформатированы / недоступны: почти на каждом устройстве будет отображаться сообщение вроде этого: «Форматирование диска приведет к удалению всех файлов на вашем устройстве, отформатировать его сейчас?». Фактически, форматирование привело к исчезновению всех файлов и их восстановлению с форматированными данными можно работать только с помощью профессионального инструмента для восстановления формата USB, здесь мы представляем бесплатный iCare Data Recovery Pro.
Видео: как восстановить отформатированные файлы с USB-накопителя
3 шага для бесплатного восстановления данных с отформатированной флешки
Бесплатная программа восстановления USB-накопителя, iCare Pro Free, способна восстанавливать файлы, когда флеш-накопитель имеет проблемы с форматированием, например:
- Случайно отформатировал флешку USB-накопитель
- запрашивает форматирование, прежде чем его можно будет использовать
- Отформатированная флешка другим ПО
Помимо восстановления формата USB-накопителя, эта программа также может восстанавливать удаленные файлы с USB-накопителя, накопителя, который был распознан как файловая система RAW, быстро отформатированного накопителя, нечитаемого накопителя, восстанавливать файлы с недоступного USB-накопителя и т. Д.
Бесплатное восстановление отформатированного USB-накопителя (386 отзывов пользователей)
Загрузите iCare Data Recovery Pro Free для восстановления данных с отформатированного USB-накопителя, включая SanDisk, Kingston, PNY, Toshiba и т. Д., Во всех ситуациях. Он может бесплатно восстановить 1 ГБ данных.
Это 100% безопасный инструмент для восстановления формата флэш-накопителя.
Шаг1. Загрузите программное обеспечение для восстановления флэш-накопителя и установите его на ПК с Windows.Подключите отформатированную флешку к компьютеру. Выберите вариант восстановления - для восстановления флеш-накопителя рекомендуется «Deep Scan Recovery».
Шаг 2 . Выберите флешку в качестве сканирующего устройства
Шаг 3 . просмотрите найденные фотографии и некоторые другие типы файлов и выберите файлы необходимы.
Скачать для восстановления формата USB
Примечание. Эта программа абсолютно бесплатна для восстановления данных размером 1 ГБ.
Советы и примечания для отформатированной карты памяти USB
Пожалуйста, не записывайте новые данные на отформатированный USB !!!
Отменить форматирование флеш-накопителя и восстановить файлы можно быстро и безопасно. Но прежде чем выполнять восстановление, вам нужно кое-что понять. После форматирования флешки вы снова сохраняете новые данные на флешку. Тогда некоторые потерянные данные будут повреждены. Зачем? Вероятно, вы никогда не слышали в мире восстановления данных поговорку: как только данные будут перезаписаны, вы потеряете их безвозвратно.
Полноформатный USB-накопитель Quick format VS
При форматировании флэш-накопителя вы можете выбрать быстрое или полное форматирование.
Когда вы выполняете команду на своем компьютере, система выскакивает окно, позволяющее выбрать быстрое или полное форматирование.
Быстрое форматирование VS полное форматирование флешки
Если вы отметите эту опцию при форматировании диска, система быстро отформатирует ваше устройство, если вы этого не сделали, она полностью отформатирует флэш-накопитель.
В чем разница между быстрым форматированием и полным форматом?
Если вы быстро отформатировали устройство, система удалит только mft или fat (оба записывают место восстановления файлов). Если вы полностью отформатируете устройство, оно удалит MFT / FAT и одновременно проверит поврежденные сектора. Последнему нужно больше времени для завершения форматирования.
К счастью для вас, данные, хранящиеся на флэш-накопителе после любого из вышеуказанных форматов, могут быть восстановлены с помощью iCare Pro.
Сколько времени занимает восстановление отформатированного USB-накопителя
Флэш-накопитель 1 ГБ - 1-5 минут
Флэш-накопитель 16 ГБ - 5-10 минут
Флэш-накопитель 128 ГБ - около 30 минут
Когда вы запускаете iCare Data Recovery Pro для восстановления отформатированных USB-накопителей, процесс сканирования обычно занимает несколько минут. Однако, если на USB-накопителе было сохранено слишком много данных или USB-накопитель поврежден, это может занять десятки минут или даже больше.Это стоит времени, если вы хотите вернуть все отформатированные данные.
Список инструментов для восстановления отформатированных USB-накопителей, которые вы можете попробовать
Вот несколько полезных инструментов, которые мы рекомендуем для восстановления USB-накопителя.
Инструмент 1: iCare Data Recovery Pro
Как мы упоминали выше, эта программа способна восстанавливать файлы с отформатированной USB-флешки и может восстанавливать данные размером 1 ГБ бесплатно.
iCare Recovery Pro для восстановления USB-накопителя
Скачать бесплатно iCare Pro
Инструмент 2: звездное восстановление данных Windows
Это второй вариант восстановления отформатированного USB-накопителя, который вы можете попробовать для восстановления USB-данных.
Шаги по использованию этой программы
- Шаг 1: откройте программу и выберите файлы, которые вы хотите восстановить
Выберите файлы для восстановления - Шаг 2: выберите USB-накопитель для начала сканирования
Выберите USB-накопитель для восстановления - Шаг 3: предварительный просмотр найденных файлов.
Выберите USB-накопитель для восстановления - Шаг 4: сохраните файлы с usb.
Выберите USB-накопитель для восстановления
Примечание. Это платная программа, но в нашем тесте она работает эффективно.Вы можете попробовать это по собственному желанию.
Инструмент 3: Recuva
Recuva - бесплатная программа, которая также имеет платную версию и предназначена для восстановления удаленных файлов. Вы можете бесплатно скачать его, чтобы восстановить отформатированную флешку и проверить ее на собственное счастье.
Скачать Recuva Free
- Шаг 1: Выберите тип файла, который вы хотите восстановить
Выберите файл для восстановления - Шаг 2: Сохраните найденные файлы
Выберите файл для сохранения
Recuva отлично работает для восстановления удаленных файлов и просто не находит больше файлов после форматирования по сравнению с другими.
Часто задаваемые вопросы
??? Восстановить отформатированную флешку с помощью cmd
Могу ли я восстановить отформатированный флеш-накопитель с помощью cmd? Если вас это беспокоит, к сожалению, командная строка CMD в Windows недоступна для неформатирования, поскольку система не предлагает функцию cmd для восстановления отформатированного флэш-накопителя.
CMD diskpart или chkdsk, предоставляемые Windows, могут выполнять следующие действия, но не восстанавливают формат.
- Исправить ошибку неподдерживаемой файловой системы
- Отформатируйте флэш-накопитель с помощью 'format fs = ntfs quick'
- Восстановление сбойных секторов на флеш-накопителе или USB-диске...
Также читайте: как отформатировать usb stick
Q: Что случилось с флэш-накопителем, когда он запросил форматирование?
Ответ: файловая система флэш-накопителя повреждена, Windows не может распознать ее файловую систему и не может загрузить ее свойство. Так что Windows тоже не позволит вам получить к нему доступ.
Что мы можем сделать в таких обстоятельствах? Форматировать или нет?
Лучше всего оставить его нетронутым, не переформатируйте его, чтобы получить наилучшие шансы на восстановление данных и ремонт диска.
Также прочтите: как исправить USB-накопитель, который говорит, что вам нужно отформатировать, прежде чем вы сможете использовать
??? Можно ли восстановить дважды отформатированный usb-накопитель или несколько раз переформатировать?
Ответ: Это зависит от того, сколько данных было сохранено на переформатированный usb. Если вы переформатировали USB-накопитель дважды или много раз, но не сохранили много файлов на USB-накопителе, большинство отформатированных файлов USB-накопителя можно восстановить.
Эффективность восстановления зависит не от времени переформатирования, а от размера данных, которые хранились на отформатированном флэш-накопителе.
??? Как восстановить USB-флешку низкого уровня? Можно ли восстановить низкоуровневую флешку?
Если вы отформатировали флешку на низком уровне, вы можете попробовать iCare Pro Free , чтобы начать бесплатное восстановление и посмотреть, сможет ли он найти ваши данные после низкоуровневого форматирования. Обычно низкоуровневое отформатированное перо не могло быть восстановлено с помощью утилит, если низкоуровневое форматирование выполнялось путем перезаписи.
Статьи по теме
.3 способа восстановления удаленных файлов USB-накопитель / флэш-накопитель
Последнее обновление 13 июля 2020 г.
Hot -> 6 бесплатных загрузок программного обеспечения для восстановления флеш-накопителей для восстановления файлов с флеш-накопителя
Возможно, вы знаете, что если файлы были удалены с флэш-накопителя, они не попадут в корзину компьютера.
Обычная потеря данных на флеш-накопителе
- Файлы, удаленные по ошибке или удаленные с USB-накопителя
- Невозможно восстановить удаленные данные из корзины, так как удаленные файлы с USB-накопителя не попали в корзину
- Получить файлы с USB-накопителя в Windows 7/8/10 / XP
- USB-накопитель сообщает об ошибке устройства ввода-вывода, usb показывает пустой / необработанный / 0 байтов запрашивает форматирование,
- Usb не распознан или не обнаружен, доступ к usb запрещен, файлы недоступны
Не паникуйте! Когда вы сталкиваетесь с проблемой потери файлов на USB-накопителе или когда цифровое устройство USB повреждено, повреждено, флеш-накопитель не отображается или не распознается, или даже когда флеш-накопитель не форматируется и запрашивает форматирование... по любой причине вы можете использовать инструменты для возврата данных.
1 - Как восстановить удаленные файлы с флешки с помощью CMD
Как восстановить удаленные файлы с USB без программного обеспечения ? CMD - это командная строка в Windows, которая позволяет пользователям выполнять некоторые задачи из командной строки. Вы можете запустить CMD для удаления файлов с диска в Windows, выполнив следующие действия.
- Шаг 1 - подключите флэш-накопитель к компьютеру, откройте компьютер и запомните букву диска на вашем ручном накопителе;
- Шаг 2 - запустите cmd, нажав значок Windows + R, чтобы запустить его, а затем введите cmd
- Шаг 3 - Введите букву флеш-накопителя, например F: (вам нужно заменить F буквой своего USB-флеш-накопителя)
- Введите attrib -h -r -s / s / d *.* , нажмите Enter.
Восстановление файлов с флешки с помощью cmd в Windows 10
Видео - Восстановление удаленных файлов с флешки с помощью attrib
Также читайте: Как восстановить файлы с флешки с помощью cmd
Не работает? Попробуйте следующее бесплатное программное обеспечение для восстановления, чтобы бесплатно восстановить данные с флэш-накопителя.
Рекомендую: 12 бесплатных программ для восстановления флеш-накопителей для восстановления всех ваших флешек
2 - предыдущая версия для восстановления удаленных файлов с USB
Восстановление удаленных файлов с USB-накопителя без программного обеспечения возможно, если вы используете предыдущую версию, функцию, встроенную в самые последние операционные системы Windows, Windows 10, 8.1, 7 ... Вы можете пойти проверить его на своем компьютере, чтобы увидеть, предоставляет ли он вам предыдущую версию.
Вот шаги для восстановления файлов с USB-накопителя с предыдущей версией
- Шаг 1. Подключите USB-накопитель к компьютеру.
- Шаг 2 - Откройте на компьютере «Этот компьютер», найдите флешку
- Шаг 3. Щелкните правой кнопкой мыши на USB-накопителе и выберите «Свойства» .
- Шаг 4. Перейдите к на вкладку «Предыдущие версии» и просмотрите список доступных вариантов восстановления.
- Шаг 5. Выберите предыдущую версию и нажмите «Восстановить»
Восстановление файлов с флешки с использованием предыдущих версий Windows 10
Если эта предыдущая версия недоступна на вашем компьютере для флэш-накопителя, вы можете использовать третий способ восстановления данных.
3- Профессиональное программное обеспечение для восстановления флеш-накопителей
Здесь мы бы порекомендовали вам профессиональный инструмент для восстановления флеш-накопителей iCare Recovery Pro, поскольку это программа для восстановления данных с флеш-накопителей только для чтения, которая позволяет восстанавливать удаленные файлы с USB-накопителей, таких как SanDisk, Kingston, USB-накопитель HP, Samsung, Toshiba. , PNY...
>> Бесплатная USB-флешка, восстановление удаленных файлов
Загрузите iCare Data Recovery Free Edition для восстановления файлов с USB-флешки / диска / флешки / карты, включая SanDisk, Toshiba, PNY, Transcend, Kingston, Samsung ... Это 100% бесплатное восстановление удаленных файлов на флэш-накопителе.
Видеоурок: как использовать iCare Data Recovery для восстановления файлов
Руководство по восстановлению профессионального USB-накопителя
Эти шаги выполняются с помощью бесплатного программного обеспечения iCare Data Recovery Pro, лучшего профессионального программного обеспечения для восстановления USB-накопителей, которое может делать больше, чем восстановление удаленных файлов с помощью бесплатной версии.
Шаг1. Вставьте USB-накопитель в настольный компьютер или ноутбук с Windows. После запуска программного обеспечения выберите режим сканирования.
Шаг2. Выберите флешку и подождите, пока программа ее просканирует.
Шаг 3. Предварительный просмотр и восстановление всех необходимых файлов.
После удаления файлов с флэш-накопителя USB данные становятся невидимыми только на флэш-накопителе, но настоящие данные все еще остаются на вашем USB-накопителе. Пока вы не записываете новые данные для перезаписи удаленных файлов, вы можете использовать iCare Data Recovery Pro для восстановления всех удаленных файлов.
Загрузите программу для восстановления файлов после удаления с USB-накопителя по ошибке или по другим причинам.
Отзывы пользователей о восстановлении жесткого диска USB
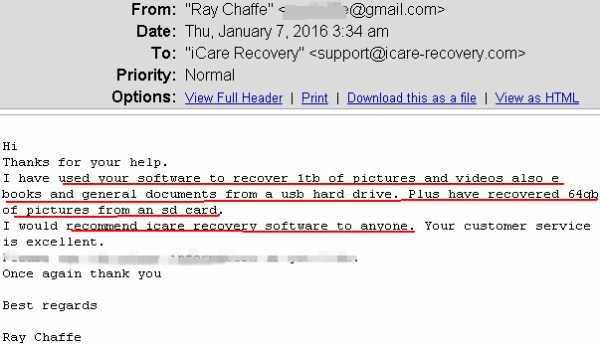
Действительно ли данные были удалены с USB-накопителя после нажатия кнопки «Удалить»?
Конечно, нет! После того, как вы удалите файлы, Windows отобразит это пространство как доступное. Ваши данные не потеряны, это просто потому, что Windows больше не может их распознать. Пока вы не запишете свои новые файлы, вы все равно сможете восстановить свои данные.
Есть два варианта восстановления флешки
1. Восстановление удаленных файлов с USB-накопителя без программного обеспечения
Если вы хотите восстановить удаленные данные с USB-накопителя без какого-либо программного обеспечения, вы можете отнести их в сервисный центр восстановления, но это всегда очень дорого, немногие могут себе это позволить.
2. Восстановить удаленные файлы с флешки с помощью инструмента
Вы можете использовать iCare Data Recovery Pro для восстановления удаленных файлов с флэш-накопителя, не обращаясь за помощью.
Ремонт поврежденной флешки
Если ваша флешка повреждена, воспользуйтесь этими 8 бесплатными инструментами, которые могут помочь вам восстановить поврежденную флешку.
Ссылка -> 8 бесплатных инструментов для ремонта USB-накопителей скачать
Как восстановить удаленные файлы с USB из-за вируса?
Virus иногда стирает данные на USB-накопителе или даже повреждает USB. iCare Data Recovery Pro может искать все потерянные файлы на USB-накопителе, включая файлы, зараженные вирусом.Здесь вы должны знать, что iCare - это инструмент, который восстанавливает файлы только в их исходном состоянии и качестве, но не изменяет содержимое и не восстанавливает поврежденные файлы. Поэтому вам лучше не восстанавливать данные, которые были атакованы вирусом, потому что они могут быть нечитаемыми или, что еще хуже, могут снова привести к повреждению вашего USB.
Статьи по теме
Горячие статьи
.Как отформатировать флешку в NTFS, exfat или FAT32. Варианты формата диска
Способы форматирования флешек отличаются от форматирования HDD или SSD. Руководство поможет вам разобраться в настройках форматирования. Я объясню, за что отвечает каждый отдельный вариант и какой из них лучше всего подходит для вашей флешки.
Содержание :
- Что такое форматирование?
- Выбор файловой системы для форматирования
- Размер кластера
- Метка тома флешки
- Быстрый или полный формат?
Что такое форматирование?
Форматирование - это подготовка диска (жесткого диска (HDD), SSD, флэш-карты (флэш-накопитель USB), SD-карты или другого твердотельного устройства) / раздела для использования его операционной системой.Этот процесс уничтожит все файлы в источнике.
Параметры формата USB-дискаКак отформатировать карту памяти sd
У карт памяти microsd есть некоторые хитрости форматирования. Написали инструкцию [как отформатировать карту памяти], где были указаны эти нюансы. Приложение SDFormatter специально разработано для форматирования флешки и SD-карты в Windows и Mac OS.
Следует иметь в виду два факта:
- При форматировании флешки все данные, хранящиеся на ней, стираются.Для восстановления его данных вам понадобятся специальные инструменты восстановления, но результаты будут непредсказуемыми.
- Во время форматирования USB-накопителя или жесткого диска операционная система проверяет на нем ошибки и в некоторых случаях исправляет их.
Как правило, пользователи игнорируют все параметры форматирования диска, предоставляемые утилитами форматирования. Тем не менее настройки отвечают за работоспособность флешки. Оптимальные настройки зависят от модели флешки, которая будет форматироваться.Важно, что вы планируете делать с флешкой: запускать приложения, использовать ее как загрузочную флешку, хранить всевозможные данные и т. Д.
Выбор файловой системы для форматирования и хранения файлов
В Windows 7 вы можете выбрать одну из 4 файловых систем: NTFS, FAT, FAT32 или exFAT. Параметры FAT и FAT32 недоступны для флешек / SD-карт размером 32 ГБ> USB.
Инструмент SDFormatter для WindowsПреимущества файловой системы NTFS:
- Вы можете копировать и читать файлы размером более 4 гигабайт - до максимально допустимого размера раздела.
- Возможность создания больших разделов на флешке (более 32 ГБ)
- NTFS форматировать флешку немного проще, чем FAT
- Сжатие информации и соответственно экономия места на флешке
- Интеллектуальное выделение пространства = нет необходимости во фрагментации разделов
- поддерживает шифрование файлов «на лету» (благодаря зашифрованной файловой системе EFS).
Преимущества файловых систем FAT и FAT32:
- Формат FAT совместим с Windows, Linux, Mac OS X
- файлов занимают меньше места на USB-накопителе, чем в случае NTFS. Инструменты форматирования
- FAT доступны в любой ОС
Плюсы файловой системы exFAT:
- Можно копировать большие файлы на usb-флешку (4 Гб и больше).
- Размер раздела> 32 ГБ.
- Умное хранение и оптимизация файлов.
Итак, делаем выводы. FAT и FAT32 подходят для USB-накопителей размером менее 32 ГБ или / и если вам не нужно хранить файлы размером более 2 и 4 ГБ.
Из-за особенностей файловой системы NTFS не рекомендуется для флешек, даже если их емкость> 32 ГБ.Компромиссным решением будет файловая система exFAT. Он сочетает в себе существенные преимущества FAT и NTFS (поддерживаются файлы больших размеров). Таким образом, файловая система exFAT оптимальна для форматирования флешек.
FAT и FAT32 - единственные файловые системы, которые гарантируют кроссплатформенную совместимость. NTFS не поддерживается в Linux и требует установки сторонних приложений для подключения USB-накопителя на Mac. exFAT, с другой стороны, поддерживается в Snow Leopard и более поздних версиях Mac OS, в то время как Linux также требует установки драйверов.
Если вы хотите выбрать FAT или FAT32, отдайте предпочтение последнему, особенно если у вас есть USB-накопитель емкостью 2 ГБ или меньше. Этот трюк полезен для повышения совместимости и скорости.
Какой размер кластера указать в настройках
Опция «Размер кластера» в настройках форматирования устанавливает соответствующий размер блока. Файловая система записывает статус каждого кластера: свободен или занят. После того, как файл или часть файла записаны в кластер, он переходит в состояние «занято» - независимо от того, есть ли на USB-флешке свободное место.
Поэтому большие кластеры нецелесообразны с точки зрения использования места на флешке.
А вот с меньшими кластерами флешка тормозит, потому что каждый файл делится на маленькие части. Копирование файлов занимает намного больше времени.
К счастью, ситуацию можно исправить с помощью программы для форматирования флешек. Кроме того, оптимальный размер кластера зависит от назначения USB-накопителя.
Размер кластера в NTFS
Если вы храните небольшие файлы на флешке, запускаете программы с флешки, меньший размер кластера поможет сэкономить место.На внешнем жестком диске емкостью 1 ТБ желательно выбрать кластер на 64 КБ.
Размер кластера для флешки формата fat32
Если вы храните большие файлы на диске, предпочтительнее кластер большого размера: флешка будет работать быстрее. Для флеш-накопителей менее 500 МБ выберите кластер размером 512 байт (в FAT32) или 32 КБ (FAT).
Какую метку тома выбрать для имени флешки?
Метка тома - это просто имя. В этом нет необходимости, поэтому в качестве ярлыка можно использовать что угодно.Однако есть несколько правил, которые необходимо соблюдать в зависимости от файловой системы, в которой вы собираетесь форматировать флешку.
Для NTFS
- Максимум 32 символа
- Будет отображаться ЗАГЛАВНЫМИ и строчными буквами, как вы ввели.
Для FAT
- Максимальная длина - 11 символов
- Метка будет отображаться заглавными буквами
Быстрый формат и полный формат
В типичных случаях форматирования файлы удаляются с флэш-памяти USB, а диск проверяется на наличие битых секторов. Полное форматирование пригодится для исправления ошибок.
В случае быстрое форматирование удаляются все файлы и все. Поэтому воспользуйтесь опцией Быстрое форматирование, если у вас нет времени проверить ошибки на флешке.
FAQ
Месяц назад купил SD карту. Вставив его, я зашел в настройки, где увидел, что показанный объем памяти составляет всего 128 МБ (по сравнению с заявленными 14,7 ГБ).
Ваша SD-карта может содержать скрытые или служебные разделы, либо объем ее памяти помечен неправильно.Вы можете исправить это с помощью стандартной утилиты diskmgmt или любого диспетчера дисков, создав новый раздел.
Даже после полного форматирования флешки файлы на ней остаются нетронутыми. На флешке есть несъемный защищенный раздел, который может увидеть программа AOMEI Partition Assistant.
- Прежде всего, проверьте, нет ли вирусов на вашем ПК и носителях. Иногда они создают защищенные папки, которые невозможно удалить обычным способом.
- Программа Unlocker удаляет папки, которые защищены или заняты другими процессами.
Попробуйте отформатировать USB-накопитель с помощью приложения SD Formatter (вручную).
Какой тип форматирования выбрать - быстрое или полное?
В обычных случаях форматирования файлы удаляются с диска. и диск проверяется на наличие поврежденных секторов. Полное форматирование будет полезно для диагностики ошибок.
При быстром форматировании удаляются только файлы, поиск не производится.Поэтому мы рекомендуем использовать быстрый вариант, если у вас нет времени проверить флешку на наличие ошибок.
Какой размер кластера нужно указать в настройках?
Опция «Размер кластера» в настройках форматирования задает подходящий размер. Файловая система записывает состояние каждого кластера, независимо от того, свободен он или занят. После того, как файл или его часть записаны в кластер, кластер становится занятым независимо от того, есть ли больше свободного места или нет.
Следовательно, большие кластеры непрактичны в отношении использования пространства USB-накопителя (диска).
Однако с меньшими кластерами флешка замедляется, так как каждый файл разбивается на небольшие части. Копирование файлов занимает намного больше времени.
К счастью, эту ситуацию можно исправить с помощью программы форматирования флешек. Более того, оптимальный размер кластера зависит от назначения вашего USB-накопителя.
После вылета флешка превратилась в RAW.Программа AOMEI распознает его и конвертирует его файлы в NTFS. Но не могу переформатировать саму флешку из RAW в NTFS.
Вы можете преобразовать формат RAW через командную строку или утилиту Diskpart. Мы также рекомендуем проверить диск на наличие ошибок с помощью стандартной программы chkdsk, доступной в свойствах диска.
MicroSD 32 ГБ. Я могу просматривать его содержимое, но не могу удалить файлы или отформатировать диск. Я пробовал разные программы форматирования.Есть шанс решить проблему?
Снимите защиту от записи (вы можете найти переключатель на боковой стороне карты памяти, он похож на кнопку). Есть и другие способы решения этой проблемы, о которых вы можете прочитать здесь, например, через diskpart. Иногда форматирование недоступно из-за ошибок чтения, поэтому вы должны исправить их с помощью утилиты командной строки под названием chkdsk.
У меня флешка Apacer Ah323. Хозяин зашифровал его какой-то программой.Я не могу его отформатировать. Инструмент низкоуровневого форматирования жесткого диска не помог.
- В diskpart введите «список дисков» и нажмите «Enter».
- Выберите диск «k» в командной строке, где «k» - это номер диска microSD.
- Введите «очистить все» и нажмите «Ввод».
- Подождите несколько минут, а затем выйдите из консоли.