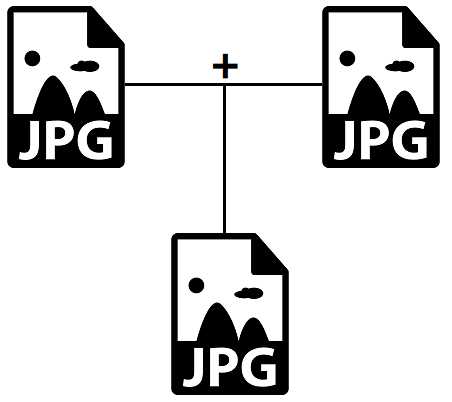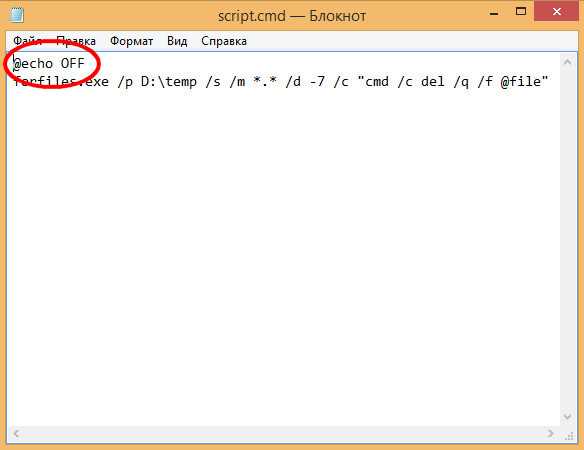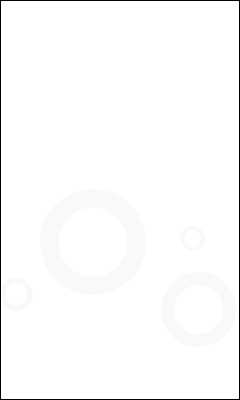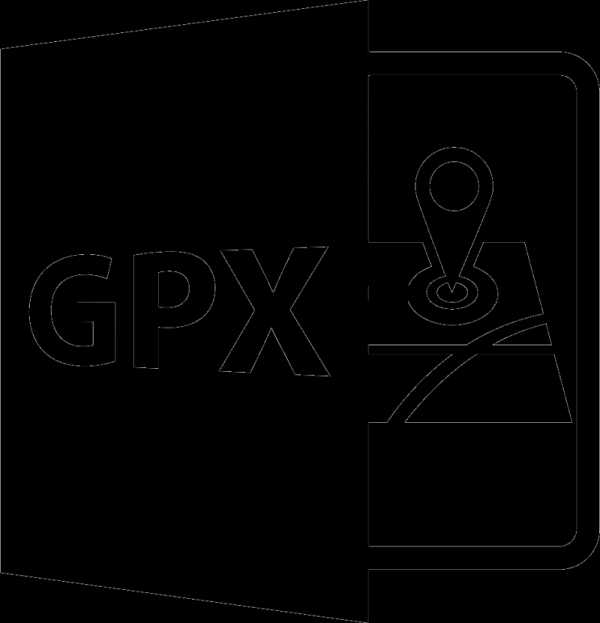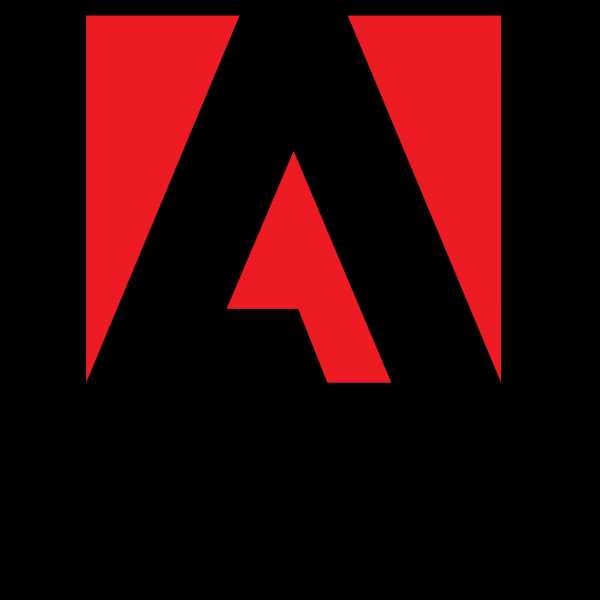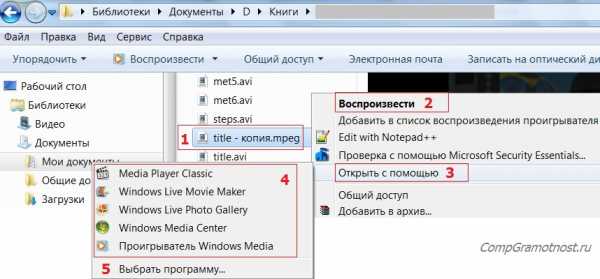Как восстановить файл из карантина защитника windows 10
Как восстановить файлы из карантина Защитника Windows 10
Защитник Windows – встроенное в систему антивирусное средство – в её десятой версии заметно вырос. Вырос функционально: он получал какие-то новые возможности почти в каждом поставляемом для «Десятки» накопительном апдейте. Вырос также и в плане активности погони за угрозами. Однако независимые лаборатории, периодически тестирующие различные антивирусные Windows-продукты на предмет их эффективности, пока что не спешат констатировать улучшения в работе Защитника.
Он даже не попадает в десятку лучшего антивирусного ПО. Многие пользователи Windows 10, доверившиеся штатной защите, наверняка заметили в последнее время усиление защитных мер. У таких мер, увы, есть обратная сторона – повысившийся процент ложных срабатываний.
Как вызволить из карантина штатного антивируса Виндовс 10 ошибочно заблокированные им файлы?
После массовых эпидемий вирусов-шифровальщиков WannaCry и Petya в 2017 году компания Microsoft всерьёз озаботилась проблемами защиты Windows-устройств. В составе Защитника версии системы 10 появилась фича для защиты от вирусов-шантажистов, а методы выявления угроз стали более агрессивными. Агрессивно – не значит эффективно. Защитник в «Десятке» постоянно что-то сканирует, блокирует неимоверное количество угроз, его процесс Antimalware Service Executable периодически нагружает ресурсы компьютера. В разряд неугодному штатному антивирусу содержимому попадают все мало-мальски подозрительные файлы запуска. А это не только кейгены в составе пиратского софта, но и вполне себе безобидные рабочие файлы программ из числа таковых от непроверенных компанией Microsoft разработчиков. Далеко не всё то, что Защитник считает угрозами, является таковыми на деле. Более того, не обо всех перехваченных угрозах Защитник нам сообщает.
О том, что на компьютере якобы имеются угрозы, мы узнаём из системного сообщения.
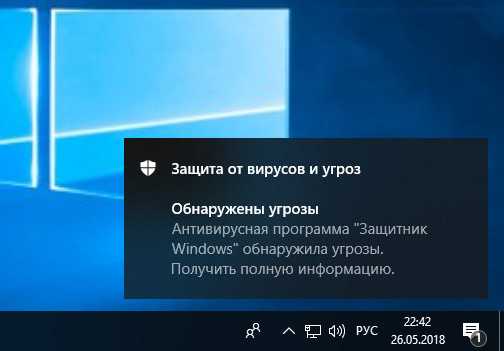
Можем открыть Центр уведомлений и кликнуть по такому сообщению, чтобы по прямой ссылке попасть в раздел журнала угроз в приложении системного Центра безопасности.
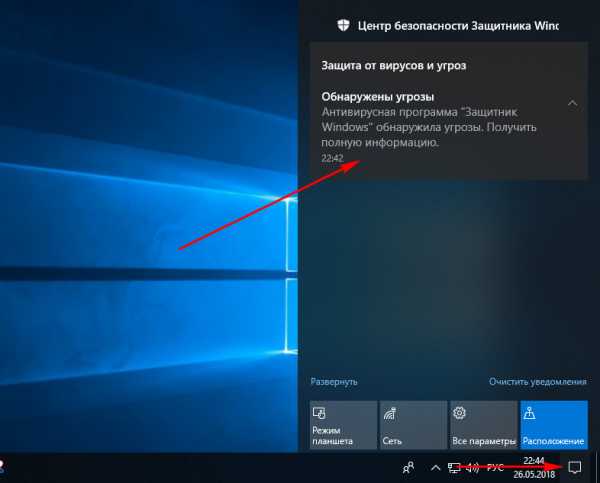
Или запускаем приложение и открываем журнал угроз.

В журнале увидим перечень с детальными сведениями по обнаруженным угрозам. Раскрываем каждую отдельно и смотрим её подробности.
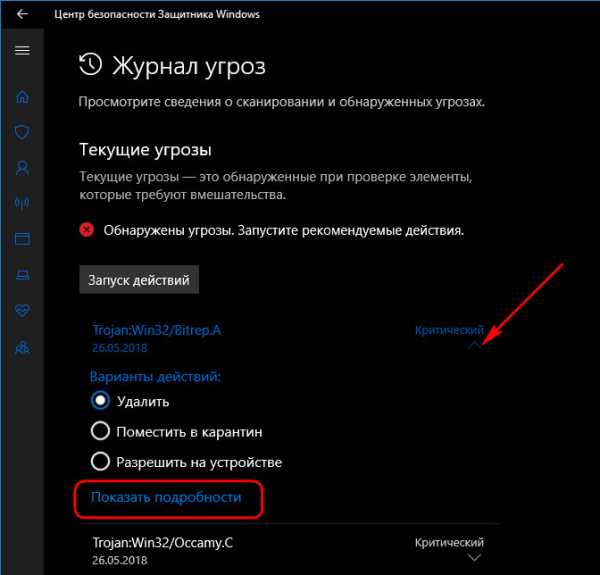
Вот самое что ни на есть ложное срабатывание: Защитник ошибочно заблокировал файл запуска кустарной утилиты на борту образа Live-диска и незаслуженно обозвал её трояном.
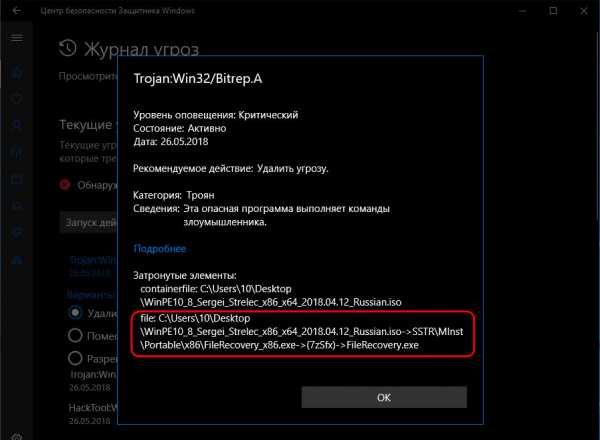
Закрываем окно подробностей и восстанавливаем этот файл. В вариантах действий выбираем «Разрешить на устройстве». Кликаем выше «Запуск действий».
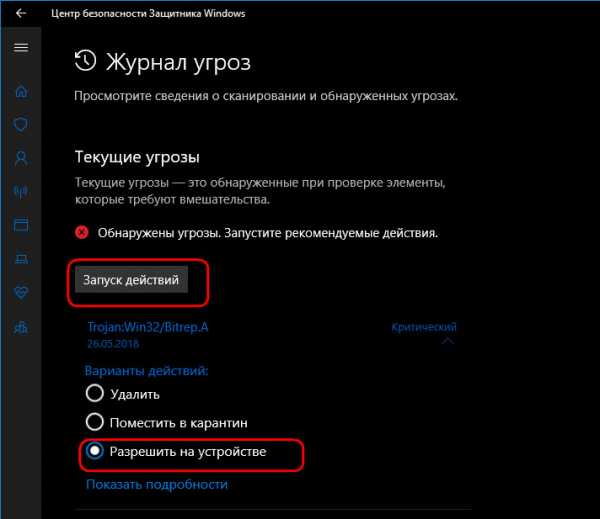
Дополнительно подтверждаем разрешение.
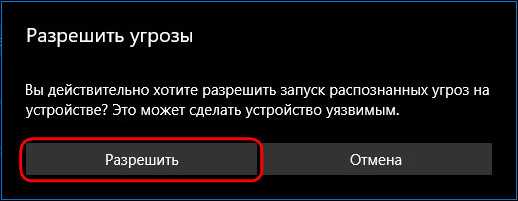
И так рассматриваем каждую обнаруженную угрозу, при необходимости ищем по заблокированным файлам справку в Интернете и затем принимаем решение – разрешать этот файл или удалять его.
Но, как упоминалось, Защитник уведомляет нас не обо всех заблокированных файлах. Кое с чем он расправляется втихую. В журнале угроз жмём «Просмотреть журнал полностью».
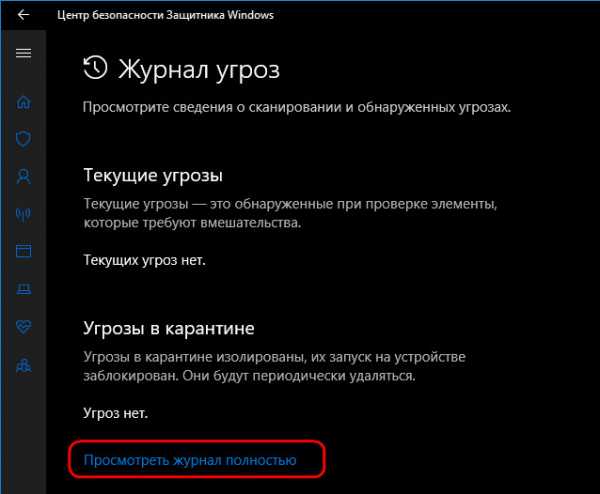
И только теперь мы увидим полный перечень неугодных Защитнику файлов. Здесь также необходимо просмотреть по всем файлам, расцененным как угрозы, подробности. И если эти файлы окажутся не вредоносными, следовательно, их можно разрешить на компьютере.
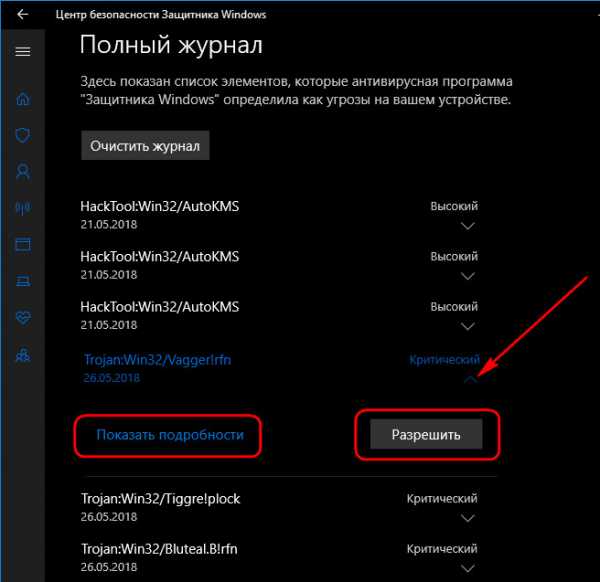
Восстановление файлов, помещенных в карантин, в защитнике Microsoft Defender AV - Windows security
- Чтение занимает 2 мин
В этой статье
Относится к:Applies to:
Если антивирусная программа Microsoft Defender настроена для обнаружения и устранения угроз на вашем устройстве, в карантине антивирусная программа Microsoft Defender помещает подозрительные файлы.If Microsoft Defender Antivirus is configured to detect and remediate threats on your device, Microsoft Defender Antivirus quarantines suspicious files. Если вы уверены, что файл, на который помещено карантин, не является угрозой, вы можете восстановить его.If you are certain a quarantined file is not a threat, you can restore it.
- Откройте систему безопасности Windows.Open Windows Security.
- Выберите вирус & защита от угроз и щелкните История защиты.Select Virus & threat protection and then click Protection history.
- В списке Недавние элементы отфильтруйте элементы, помещенные в карантин.In the list of all recent items, filter on Quarantined Items.
- Выберите элемент, который вы хотите сохранить, и выполните действие, например восстановление.Select an item you want to keep, and take an action, such as restore.
Связанные статьиRelated articles
Как восстановить файлы, удаленные «Защитником Windows»
Встроенная система защиты Windows удалила ценные данные или поместила их в карантин? Сегодня мы расскажем про способы восстановления удаленных данных, разберем куда деваются перемещенные файлы, а также приведем оптимальные настройки встроенного защитника ОС.
Содержание:
- Как настроить, включить или отключить защитник Windows?
- Как восстановить файл из карантина встроенного «защитника Windows»
- Как настроить исключения для системы защиты?
- Что делать если важные данные были удалены системой защиты?
Система защиты Windows является встроенным антивирусным ПО, которое позволяет избегать проникновению и распространению вредоносных программ по компьютеру пользователя.
Антивирус в Windows 10 — достаточно мощный защитник системы, не поддающийся для взлома даже опытным хакерам. Именно поэтому самыми частыми жертвами взломов становятся пользователи, использующие более старые версии операционных систем, а также те, кто отключили антивирус, выбрав защиту от сторонних производителей.
Несмотря на свою эффективность встроенная защита Windows не идеальна, поэтому некоторые пользователи могут столкнутся с тем, что антивирус удалил важные данные, приняв их за потенциальную угрозу. Ниже мы разберем основные способы того, как вернуть утерянную информацию, удаленную защитой ОС.
Как настроить, включить или отключить встроенную защиту?
В настройках встроенной защиты пользователь сможет отключить, включить или настроить «Защитник Windows» под свои нужды.
Важно! Мы настоятельно не рекомендуем отключать защиту системы на длительный период. Это следует делать только перед установкой сторонних антивирусных программ, чтобы избежать конфликтов двух систем защиты.
Чтобы попасть в меню ручного управления встроенной защитой Windows необходимо:
Шаг 1. Нажать правой кнопкой мыши по «Пуск» и в открывшемся окне выбрать пункт «Параметры».
Шаг 2. В открывшемся меню настроек переходим в пункт «Обновление и безопасность».
Шаг 3. В следующем окне выбираем пункт «Безопасность Windows» и нажимаем по кнопке «Открыть службу «Безопасность защитника Windows»».
Шаг 4. В Центре безопасности защитника, переходим в нижний левый угол окна и нажимаем по шестеренке, после чего нажимаем по кнопке «Управление поставщиками».
Шаг 5. В открывшемся меню нажимаем по кнопке «Открыть приложение».
Шаг 6. Здесь находится вкладка «Параметры защиты от вирусов и угроз». Нажимаем по кнопке «Управление настройками».
Шаг 7. В открывшемся окне присутствует три направления работы встроенной защиты. Для полного отключения «Защитника Windows» достаточно перевести все пункты в режим «Выключено».
Как восстановить файл из карантина встроенного «защитника Windows»
«Защитник Windows» работает в автоматическом режиме, поэтому все подозрительные файлы и данные автоматически помещаются в карантин.
Система защиты работает по принципу сравнения подозрительных данных с информацией о вирусном ПО, которая хранится на сервере Microsoft. Это позволяет выявлять вредоносные программы с максимальной точностью, поэтому файлы, занесенные в карантин, могут являться реальной угрозой системы. Мы не рекомендуем восстанавливать те файлы, в которых нет уверенности, что они не причинят вред компьютеру.
Существует два способа просмотра файлов, попавших в карантин. Первый – через «Центр безопасности Windows», второй – через Проводник. Первый способ предоставляет максимальную безопасность и дает полный отчет, почему файл был помещен в карантин.
Второй способ – небезопасен, поскольку пользователь сможет взаимодействовать с исполняемыми файлами вируса, что непременно привет к заражению.
Чтобы попасть в карантин через проводник, достаточно просто пройти по пути проводника «C:\ProgramData\Microsoft\Windows Defender\Quarantine» и включить отображение скрытых папок и системных файлов.
Для того, чтобы открыть карантин в «Центре безопасности», необходимо:
Шаг 1. Зайти в «Центр безопасности» способом, описанным выше, после чего выбрать пункт с эмблемой щита «Защита от вирусов и угроз».
Шаг 2. В открывшемся окне выбираем пункт «Журнал угроз».
Шаг 3. В открывшемся окне можно увидеть все угрозы, которые были помещены в зону карантина. Подозрительные файлы можно удалить или восстановить в данном окне.
Как настроить исключения для системы защиты?
Находясь в Центре безопасности Windows можно установить исключения для определенных файлов. Данные, занесенные в исключения не будут проверятся встроенной системой защиты и их можно будет использовать в обычном режиме.
Для этого необходимо:
Шаг 1. Как и в предыдущем пункте, открываем графу с изображением щита «Защита от вирусов и угроз», после чего в следующем окне нажимаем по кнопке «Управление настройками», которая расположена под графой «Параметры защиты от вирусов и других угроз».
Шаг 2. В открывшемся окне опускаемся в самый низ настроек и переходим в пункт «Добавление или удаление исключений».
Шаг 3. В данном меню можно выбрать исключения для файлов, нажав по кнопке «Добавить исключения».
Что делать если важные данные были удалены системой защиты?
Встроенная система защиты Windows может удалить потенциально вредоносные файлы, в список которых могут случайно попасть личные документы, фотографии, файлы программ или любая другая ценная информация. В таком случае лучшим выходом будет использование специализированного программного обеспечения для восстановления удаленной информации.
В данный момент самым оптимальным средством для восстановления информации являются утилиты от компании Recovery Software.
В зависимости от типа и вида утерянной информации, Вы можете воспользоваться одним из перечисленных средств:
- RS Photo Recovery – утилита для быстрого восстановления удаленных, отформатированных или уничтоженных вирусами фотографий и файлов изображений.
- RS Partition Recovery – утилита для комплексного восстановления удаленных данных с отформатированных носителей и дисков, где была изменена их логическая структура и файловая система.
- RS Word Recovery – специализированный инструмент для быстрого восстановления текстовых данных и документов любых типов.
- RS File Recovery и RS File Repair – комплексное восстановление структуры утерянной и поврежденной информации.
Для восстановления информации, удаленной защитником, достаточно выбрать одну из программ, скачать и запустить утилиту, провести глубокое сканирование системного диска, после чего восстановить нужные файлы из карантинной зоны по пути:
«C:\ProgramData\Microsoft\Windows Defender\Quarantine»
Была ли эта статья полезной?
ДАНЕТ
Часто задаваемые вопросы
Это сильно зависит от емкости вашего жесткого диска и производительности вашего компьютера. В основном, большинство операций восстановления жесткого диска можно выполнить примерно за 3-12 часов для жесткого диска объемом 1 ТБ в обычных условиях.
Если файл не открывается, это означает, что файл был поврежден или испорчен до восстановления.
Используйте функцию «Предварительного просмотра» для оценки качества восстанавливаемого файла.
Когда вы пытаетесь получить доступ к диску, то получаете сообщение диск «X: \ не доступен». или «Вам нужно отформатировать раздел на диске X:», структура каталога вашего диска может быть повреждена. В большинстве случаев данные, вероятно, все еще остаются доступными. Просто запустите программу для восстановления данных и отсканируйте нужный раздел, чтобы вернуть их.
Пожалуйста, используйте бесплатные версии программ, с которыми вы можете проанализировать носитель и просмотреть файлы, доступные для восстановления.
Сохранить их можно после регистрации программы – повторное сканирование для этого не потребуется.
Карантин защитника Windows 10 - как найти и восстановить файлы
О карантине защитника Windows 10
Карантин защитника windows 10 - это изолированное место в Windows 10 которое используется для хранения потенциально опасных файлов (но не вирусов). Если защитник Windows 10 определяет что файл является вирусом, то он удаляет его автоматически, а не перемещает его в карантин.
В карантине хранятся те файлы, которые, по его мнению, могут нанести вред компьютеру. Это могут быть активаторы Windows 10, программы взлома другого ПО, взломанный софт Microsoft, а также потенциально опасные программы которые несут действительный вред вашему компьютеру.
Те файлы которые он поместил в карантин, их можно восстановить обратно и добавить их в исключение, чтобы в дальнейшем защитник Windows 10 их больше не удалял. В противном случае, если их не восстановить, то защитник Windows 10 удалит их через какое то время.
Расположение карантина
Чтобы найти карантин защитника Windows 10 и зайти и посмотреть удаленные файлы и восстановить их Откройте Защитник (Пуск-Параметры-Обновление и Безопасность-Безопасность Windows-Защита от вирусов и угроз)
Далее перейдите в Журнал защиты. В нем будут все файлы удаленные защитником Windows 10.
Восстановление файлов из карантина
Для восстановления удаленных файлов из папки карантина Защитника Windows 10, необходимо найти в списке удаленных файлов нужный, затем нажать на него. Откроется информация о данном файле (где он располагался и информация об угрозе).
Для восстановления файла нажмите кнопку Действия - Восстановить.
Как защитить файлы от удаления защитником
Чтобы защитник Windows не перемещал необходимые вам файлы в карантин, необходимо добавить их в исключения.
Защитник при скачивании сразу удаляет файлы в карантин
Чтобы защитник не удалял загруженные файлы в карантин, достаточно приостановить защиту в реальном времени. посмотреть как
Если у вас не получилось сделать по инструкции или остались какие то вопросы, можете обратиться за помощью к нашим специалистам
Карантин в Виндовс 10
Каждая антивирусная программа имеет Карантин. Это то место, в которое перемещаются удаленные вредоносные файлы. Однако бывают случаи, когда антивирус удаляет файлы программ по ошибке, счёл их небезопасными. Поэтому, чтобы вернуть удаленные файлы, стоит зайти в Карантин и восстановить потерю. Однако, это просто сделать в любом антивирусе. С Защитником Windows 10 ситуация обстоит иначе. Поэтому рекомендуем обратить внимание на настройки встроенного Защитника.
Как попасть в Карантин Защитника в Windows 10?
Для того, чтобы попасть в Карантин встроенного Защитника Windows 10, стоит выполнить ряд несложных действий:
- Открываем «Параметры». Выбираем раздел «Обновление и безопасность».
- В меню слева выбираем «Защитник». Он должен быть включен.
- Нажимаем «Открыть центр безопасности защитника Windows».
- Появится новое окно. Выбираем «Защита от вирусов и угроз».
- После выбираем «Журнал сканирования».
- Откроется Карантин. Чтобы его очистить, стоит просто нажать на кнопку «Удалить все».
- Чтобы посмотреть вирусы, стоит выделить нужный элемент и нажать «Показать подробности».
- Открыв вирус или зараженный файл, внизу будет указано место, где он храниться.
Таким образом, пройдя по адресу, можно найти зараженный файл и выполнить с ним любую доступную операцию.
как зайти и вытащить из него файл
Обладатели Windows 10 наверняка знакомы с Защитником Windows — это встроенный в систему антивирус. Все опасное ПО попадает в карантин, сюда же софт отправляет программы, которые кажутся ему ненадежными. Единственный минус – его необходимо периодически очищать, иначе он автоматически будет удалять заблокированные программы, но немногие пользователи знают, где находится карантин в защитнике ОС Виндовс 10, из-за чего и возникают дальнейшие проблемы.
СОДЕРЖАНИЕ СТАТЬИ:
Как зайти в карантин в Windows 10
Защитник Windows — это программа в ОС Windows 10, главное назначение которой – бороться со шпионскими и вредоносными приложениями. Нередко брандмауэр не может обеспечить должный уровень защиты, и в компьютер попадают вирусы разного рода, тогда без хорошего антивируса не обойтись. Софт включает в себя большое количество разделов, поэтому неподготовленному пользователю будет трудно сразу сориентироваться и самостоятельно разобраться, где находится карантин.
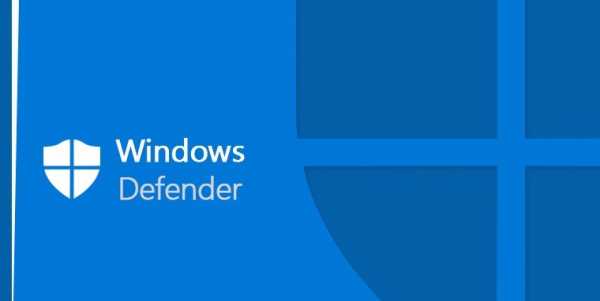
На самом деле, чтобы перейти в антивирус, необходимо выполнить следующие действия:
- Нажмите правой кнопкой мыши на закладку «Параметры», которая находится в меню Пуск.
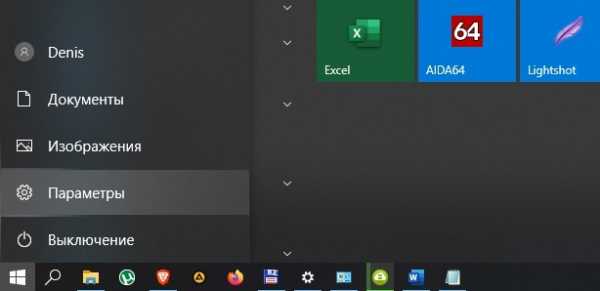
- Далее в новом окне необходимо выбрать пункт «Обновление и безопасность».
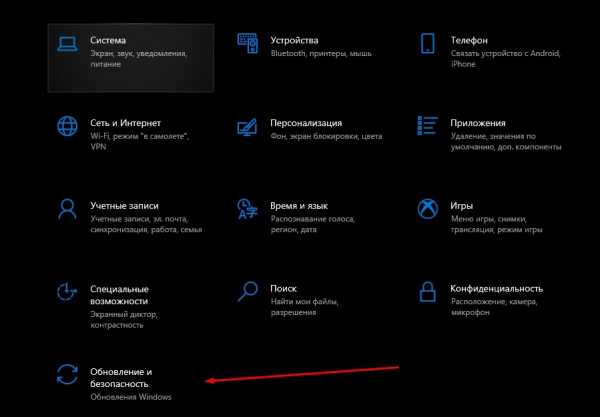
- Таким образом, окно поделится на два столбца, и слева будет находиться Защитник Windows.
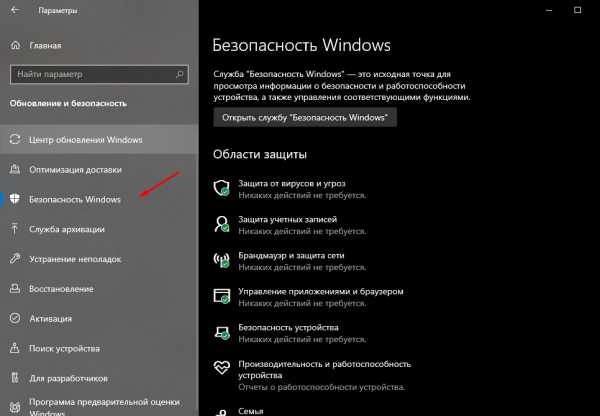
- Затем откройте раздел «Центр безопасности защитника».

- Для этого в списке нужно найти пункт «Защита от вирусов и угроз» и кликнуть по нему левой кнопкой мыши.
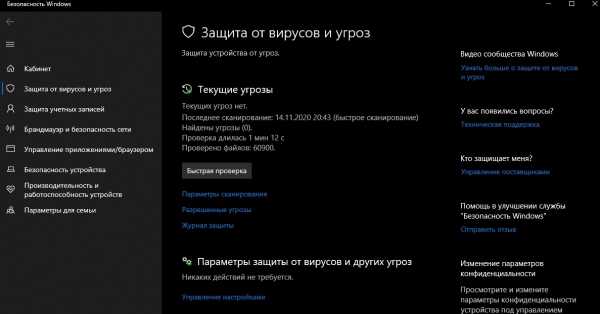
- После этого появится раздел «Журнал сканирования», который также необходимо открыть.
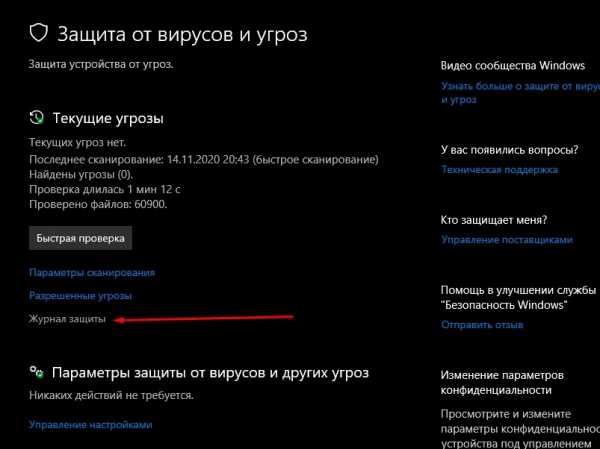
- Эта папка и будет содержать в себе тот самый раздел «Карантин». Здесь же находится кнопка «Удалить все», с помощью которой вручную можно очистить систему от вредоносного ПО.
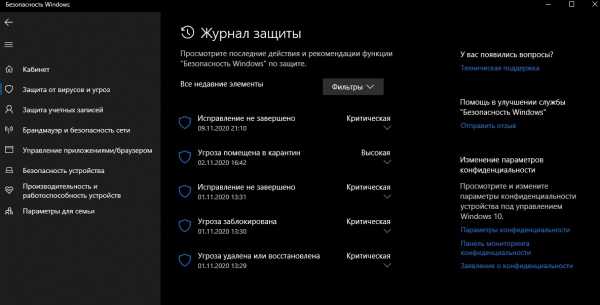
- При желании посмотреть список потенциально опасных программ и приложений достаточно кликнуть на «Показать подробности».
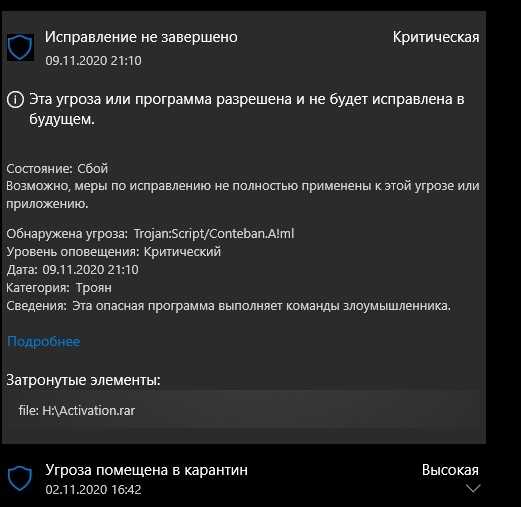
- При открытии вредоносного файла антивирус покажет его конкретное местонахождение.
О том, что на компьютере имеются угрозы, можно узнать из системного сообщения или открыть «Журнал угроз». Здесь пользователь может посмотреть перечень файлов, которые удаляет и блокирует антивирус. Раскрыв любой из них, можно увидеть подробные сведения.
Восстановление файлов из карантина
ПО работает в автоматическом режиме, поэтому все вредоносные программы автоматически будут отправлены в карантин. Такой подход позволяет точно и быстро выявлять вредоносные приложения. Чтобы восстановить файлы из карантина, нужно выполнить следующие действия:
- Зайти в «Центр безопасности», после чего кликнуть по пункту «Защита от вирусов и угроз».
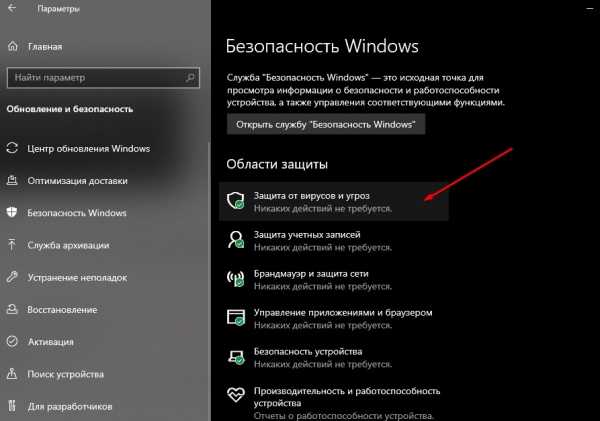
- В новом окне необходимо выбрать пункт «Журнал угроз». Здесь представлена полная информация о программах, которые были отправлены в карантин.
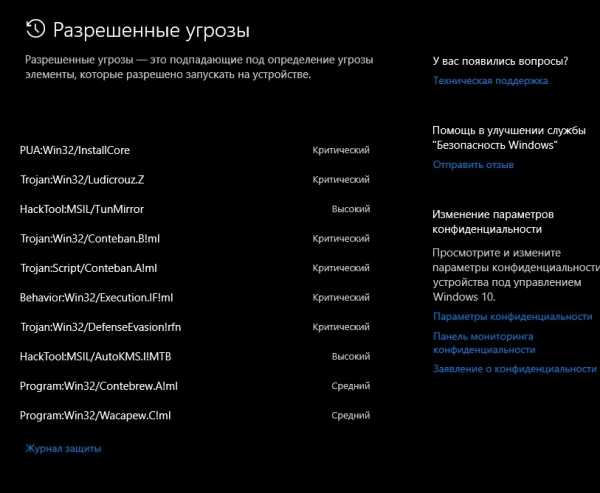
- Подозрительные файлы можно убрать и удалить насовсем или, наоборот, достать и восстановить.
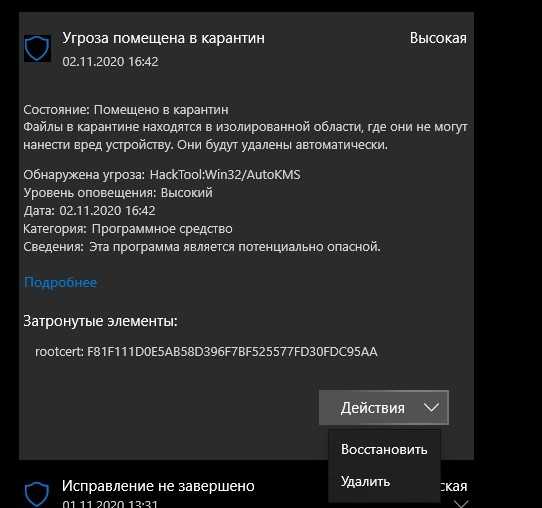
Из «Журнала угроз» можно вытащить любые ранее заблокированные файлы.
Защита файлов от удаления
Чтобы встроенный антивирус не перемещал необходимые вам файлы в карантин, необходимо добавить их в исключения или приостановить защиту.
Чтобы добавить файл в исключения, необходимо:
- Зайти в Защитник затем в пункте «Параметры» открыть «Управление настройками».
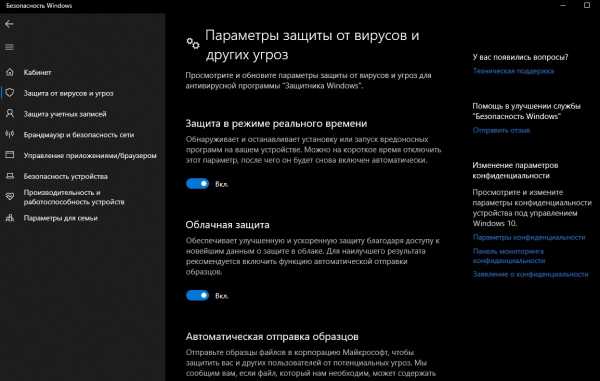
- Далее выберите «Добавление» или «Удаление исключений».
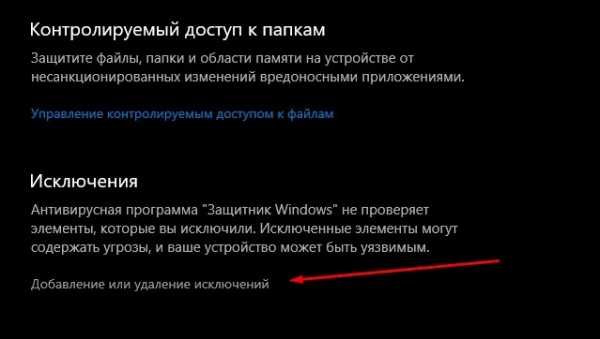
Второй способ предполагает отключение встроенной системы защиты и может повлечь за собой негативные последствия. Но если пользователь все же осознает данный факт, то выключить антивирус можно следующим образом:
- Вручную отключить защиту можно, перейдя в антивирус и выбрав «Управление настройками», после чего поменять статус с «Вкл.» на «Выкл.».
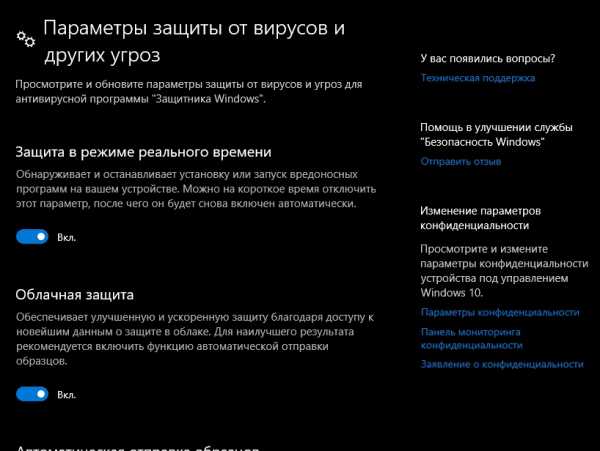
- Скачать файл реестра, открыть его и принять изменения, нажав кнопку «Да».
Этот способ остановит службу Win Defender, прекратит ежедневную работу антивируса, выключит облачную защиту, отключит контролируемый доступ к папкам.
Восстановление файлов из карантина в Microsoft Defender AV - Windows Security
- 2 минуты на чтение
В этой статье
Применимо к:
Если антивирус Microsoft Defender настроен на обнаружение и устранение угроз на вашем устройстве, антивирус Microsoft Defender помещает подозрительные файлы в карантин.Если вы уверены, что помещенный в карантин файл не представляет угрозы, вы можете восстановить его.
- Откройте Безопасность Windows .
- Выберите Защита от вирусов и угроз , а затем щелкните История защиты .
- В списке всех недавних элементов отфильтруйте Элементы в карантине .
- Выберите элемент, который нужно сохранить, и выполните действие, например восстановление.
Статьи по теме
.Как восстановить файлы, удаленные Защитником Windows?
Прочтите о восстановлении файлов, удаленных Защитником Windows , , где можно найти папку с файлами, помещенными в карантин, как настроить исключения для антивируса и брандмауэра, и как повысить производительность вашего компьютера.
Содержание:
Введение.
Одним из последних обновлений, выпущенных и доступных в рамках программы оценки Windows 10, является Windows 10 Redstone 5. Он добавляет множество новейших и наиболее важных функциональных улучшений в операционную систему Windows .
Если система работает нормально и новые функции получают одобрение пользователей, они включаются в официальные обновления системы и становятся доступными для всех пользователей Windows 10 по всему миру.
Защитник Windows Центр безопасности
Одним из наиболее важных аспектов, которым уделяется особое внимание в операционной системе Windows , является безопасность использования и защита от вредоносного воздействия сторонних вредоносных программ. Приложение, отвечающее за обеспечение абсолютной безопасности, - это Центр безопасности Защитника Windows. В операционной системе Windows 10 он стал более мощным и может использоваться в качестве надежной защиты от вредоносных программ и быть полноценным эквивалентом стороннего антивируса для защиты вашего ПК.
Инженеры Microsoft несколько модифицировали Windows Defender и включили в это защитное приложение несколько новых технологий и функций. Теперь панель конфигурации для Защитник Windows перенесена в новое приложение Windows 10, Settings, , так что все важные элементы для управления внутренними настройками операционной системы собраны в одном месте для удобства пользователя.
Начиная с Windows 10 Creators Update 1703 , новый значок Защитника Windows в виде белого щита отображается в системном трее или на панели скрытых значков.Когда вы нажимаете на нее, система откроет Центр безопасности Защитника Windows , чтобы вам было проще просматривать и контролировать выбранные меры защиты, а также лучше понимать функции безопасности, которые уже защищают ваше устройство, работающее под Windows 10. операционная система.
Центр безопасности будет действовать как единая панель для всех защитных функций, включая сторонние инструменты безопасности, чтобы предоставить более четкое представление обо всех рисках, с которыми может столкнуться ваш компьютер во время работы.Он был специально разработан для упрощения и унификации всех настроек безопасности Windows в одном месте.
Этот инструмент будет включать следующие семь разделов, чтобы предоставить пользователям полный контроль над безопасностью и работоспособностью своего устройства.
Защита от вирусов и угроз
На первой странице центра безопасности отображается полная информация о состоянии защиты, обеспечиваемой для вашего устройства Защитником Windows и сторонним антивирусным приложением. Пользователи могут видеть информацию о текущих угрозах, последнем сканировании и просматривать список обнаруженных угроз.По сравнению с предыдущими версиями этой операционной системы, центр безопасности имеет дополнительные настройки: более широкий спектр антивирусной защиты, настройки безопасности от программ-вымогателей, контролируемый доступ к папкам для защиты их и соответствующих секторов памяти на вашем устройстве от несанкционированного изменения вредоносными программами и т. Д.
Если возникла проблема, требующая вашего внимания, восклицательный знак внутри желтого треугольника появится на значке Защитника Windows на панели задач .
Обнаруженная проблема будет отображена на соответствующей странице Центра безопасности Защитника Windows , и будет предложен способ решения проблемы.
Если проблема настолько серьезна, что требует срочных действий, значок Защитника Windows на панели задач покажет красный кружок с белым крестом внутри, чтобы привлечь ваше внимание к важности новой угрозы.
В соответствующем разделе Центра безопасности Защитника Windows вы сможете узнать больше о проблеме и выбрать способ ее решения.
Защита учетной записи
Эта страница содержит настройки Защитника Windows , которые обеспечивают полную защиту учетных записей пользователей и дополнительные настройки конфиденциальности, а также резервное копирование облачного хранилища. Кроме того, центр безопасности обеспечивает контроль над Windows Hello , популярной и хорошо известной биометрической функцией в Windows 10 , которая позволяет быстро и безопасно входить в Windows 10 , совершать платежи, подключаться к приложениям и службам в различными способами, включая распознавание лиц и использование отпечатков пальцев.
Особого внимания заслуживает система Dynamic lock ; его настройки позволяют Защитнику Windows 10 блокировать устройства, если их действия выходят за допустимые пределы.
Межсетевой экран и защита сети
Следующая страница управляет настройками Windows Firewall и обеспечивает бесперебойную защиту вашего устройства при подключении к различным сетям. Кроме того, есть ссылки на средство устранения неполадок сети и Интернета, настройки уведомлений брандмауэра, расширенные настройки безопасности с объяснением правил политики безопасности и возможность настроить Windows Firewall для входящих и исходящих подключений.Кроме того, в разделе Сеть и Интернет приложения Settings есть информация о локальных сетях, отражающая основные настройки.
Управление приложениями и браузером
Эта страница центра безопасности посвящена защите приложений и безопасности при работе в Интернете. Для этого есть настройки SmartScreen Защитника Windows . SmartScreen в операционной системе Windows 10 , а также в его предыдущей версии, Windows 8.1 , предотвращает запуск на вашем компьютере подозрительных (или явно опасных) программ и веб-сайтов, немедленно блокирует их и использует всплывающие уведомления, чтобы предупредить вас об опасности.
При установке любого приложения, открытии веб-страницы в браузере Microsoft Edge или использовании магазина приложений Microsoft Store фильтр SmartScreen проверит их на соответствие настройкам безопасности в базе данных Microsoft и немедленно заблокирует подозрительное действие или предложить пользователю решить, выполнять такие действия или считать их безопасными.
Безопасность устройства
Каждое компьютерное устройство имеет встроенное оборудование, используемое операционной системой Windows 10 для обеспечения дополнительной безопасности. На этой странице пользователи могут увидеть одно из трех сообщений, указывающих на дополнительные параметры безопасности для вашего устройства:
- Ваше устройство соответствует требованиям стандартной аппаратной безопасности - это сообщение информирует вас о том, что устройство поддерживает изоляцию ядра и целостность памяти. Кроме того, это означает поддержку TPM 2.0 , обеспечивающий безопасное создание ключей шифрования; безопасный режим загрузки; DEP технология предотвращения запуска вредоносного кода и запуска дополнительного сканирования системной памяти; Интерфейс прошивки UEFI MAT (последняя замена для BIOS ).
- Ваше устройство соответствует требованиям повышенной аппаратной безопасности - это сообщение означает, что в дополнение к стандартным требованиям к аппаратной безопасности на вашем устройстве включена целостность памяти.
- Стандартная аппаратная безопасность не поддерживается - это сообщение отображается, если устройство не поддерживает хотя бы одно из перечисленных стандартных требований безопасности.
Производительность и состояние устройства
На этой странице Центра безопасности Защитника Windows отображается отчет о состоянии программного обеспечения и служб Windows, включая информацию о емкости хранилища, уровне заряда и драйверах оборудования. Система контролирует надежность устройства и предлагает рекомендации по устранению неисправностей в случае возможных проблем.
Кроме того, пользователи получают полный обзор последних обновлений Windows с возможностью снова начать работу с чистой установкой последней версии Windows. Функция Fresh start позволяет повысить производительность вашего компьютера, установив чистую версию Windows , если на вашем компьютере возникают проблемы с производительностью или если установлено много ненужного программного обеспечения.
Опции семейства
Кроме того, есть опции семейства , которые помогут вам осуществлять централизованный контроль над устройствами, используемыми в вашей семье. На этой странице вы можете настроить родительский контроль и то, как ваши дети проводят время с устройствами, управлять их действиями в Интернете или управлять элементами управления, а также ограничивать доступ к покупке игр и приложений в Интернете с устройств вашей семьи.
Параметры
Щелкнув значок Параметры в виде шестеренки в нижнем левом углу окна Центра безопасности Защитника Windows , вы откроете его настройки, в которых вы можете управлять поставщиками безопасности и параметрами уведомлений.
Управляйте приложениями и службами, защищающими ваше устройство (антивирус, брандмауэр, защита от сетевых угроз), и настраивайте способ получения уведомлений от службы Windows Security в ситуациях, которые могут повлиять на надежность и безопасность вашего устройства.
Центр безопасности Защитника Windows сам по себе не добавляет никаких новых функций в Защитник Windows . Он просто собирает множество ранее существовавших настроек безопасности и конфиденциальности Windows в одном месте и упорядочивает их для вашего удобства. Когда все в порядке, его значок на панели задач показывает зеленый кружок с белой галочкой внутри. Если система обнаруживает угрозы, требующие вашего внимания, предупреждение об угрозе отображается в виде красного кружка с белым крестом внутри.
Управление изолированными элементами и исключениями в Центр безопасности Защитника Windows.
После этого краткого обзора Центра безопасности Защитника Windows, давайте взглянем на поиск и восстановление файлов, удаленных Защитником Windows . Вы можете узнать больше о настройках Центра безопасности Защитника Windows в нашем видео-руководстве Центр безопасности Windows 10: настройка бесплатного антивирусного Защитника Windows .
Исходя из собственных настроек безопасности, Защитник Windows может пометить некоторые файлы как вирусы и удалить их.Однако Защитник Windows не удаляет все подозрительные файлы буквально, а изолирует их и помещает в специальное хранилище, Карантин . Давайте узнаем, где находится Карантин , как его очистить или восстановить оттуда файл, если он был удален по ошибке. Мы также покажем вам, как найти и настроить раздел Exclusions (?) С Windows Defender Security Center в операционной системе Windows 10 .
Удаление или восстановление файлов из карантина в Защитнике Windows .
Откройте Центр безопасности Защитника Windows , нажав соответствующую кнопку на панели задач , а затем перейдите на страницу Защита от вирусов и угроз .
В разделе Текущие угрозы щелкните ссылку История угроз .
На новой странице История угроз вы сможете увидеть информацию о сканировании и обнаруженных угрозах.Перетащите ползунок вниз, пока не найдете строку Угрозы в карантине. Он отображает все изолированные угрозы, заблокированные Защитником Windows .
Вы можете просмотреть весь список и навсегда удалить со своего компьютера перечисленные файлы, нажав кнопку Удалить все под списком угроз.
В противном случае щелкните по выбранной угрозе в Карантине и откройте меню. Вы можете нажать на ссылку Подробнее , чтобы просмотреть всю информацию об обнаруженной угрозе.Если файл представляет реальную угрозу для безопасной работы вашей операционной системы, нажмите кнопку Remove , чтобы очистить его. Однако если файл был помещен в карантин по ошибке, нажмите Восстановить , чтобы вернуть его.
Разрешенные угрозы
Хотя вы можете удалять или восстанавливать файлы и программы из Карантина , вы также можете добавить их в раздел Разрешенные угрозы . Ваше устройство может содержать определенные программы или файлы, которым вы доверяете, но Защитник Windows отмечает их как угрозы на основе своей собственной базы данных.Таким образом, любой файл можно перенести в этот раздел, и он больше никогда не будет удален. Помните, что если вы восстановили файл и не добавили его в Разрешенные угрозы или Исключения , такой файл может быть снова помещен в Карантин и удален позже. Работа с зараженными файлами может быть опасной и подвергать риску всю операционную систему. Вы выполняете такие действия под свою ответственность, поэтому всегда проверяйте издателя файла и убедитесь, что он заслуживает доверия.
Добавление исключений в Центр безопасности Защитника Windows
Защитник Windows также имеет функцию под названием Исключения . Это список элементов, которые вы не хотите сканировать. Файлы, помеченные как исключения, будут пропущены при сканировании Защитника Windows . Вот что нужно сделать, чтобы добавить файл в исключения.
Откройте Центр безопасности Защитника Windows и затем перейдите на страницу Защита от вирусов и угроз .
Найдите Параметры защиты от вирусов и угроз и щелкните ссылку.
На открывшейся странице перетащите ползунок вниз и найдите раздел Exclusions . В этом разделе щелкните ссылку Добавить или удалить исключения .
На новой странице добавьте или удалите элементы, которые вы хотите исключить из списка сканирования Защитника Windows.
Используйте кнопку + , чтобы добавить исключения.
Или щелкните строку добавленного исключения и откройте меню управления, щелкните Удалить , чтобы удалить файл из списка исключений.
Заключение
В этой статье мы описали основные действия, которые вы можете выполнять с помещенными в карантин и исключенными файлами в новом Защитнике Windows . Все эти шаги применимы к Центр безопасности Защитника Windows , представленный в операционной системе Windows 10 , начиная с Creators Update 1703 .
Если по какой-либо причине вам нужно отключить или удалить Защитник Windows и удалить его значок с панели задач , вы можете найти все возможные способы сделать это в нашем видео-руководстве Как включить или отключить Защитник Windows в Windows 10 Обновление Creators (сборка 1703).
Присылайте нам свои вопросы и советы, делитесь своим опытом в комментариях под этой статьей, и мы обязательно на них ответим.
.Как восстановить файлы, удаленные Защитником Windows?
Многие пользователи ПК испытали потерю данных из-за того, что Защитник Windows удалил важные файлы из-за ложного срабатывания обнаружения угроз или из-за документа, содержащего вредоносные программы. Как восстановить файлы, удаленные Защитником Windows, и как уменьшить количество инцидентов в будущем?
Прежде чем мы начнем, важно выяснить, почему Защитник Windows выбрал определенный файл или документ. Вредоносные документы или зараженные исполняемые файлы могут повлиять на операционную систему или программы.Такие файлы подлежат карантину или полному удалению.
Без этой защиты использование наших компьютеров было бы небезопасным; их производительность снизится, и рано или поздно вы испытаете серьезную потерю данных.
Чтобы защитить пользователей компьютеров и поддерживать работоспособность и производительность ПК, антивирус всегда стремится предотвратить возможные угрозы и устранить их задолго до того, как они нанесут первый ущерб. Иногда эти превентивные действия приводят к потере файлов, которые пользователь не хотел бы терять.В других случаях антивирусные инструменты обнаруживают ложные срабатывания (например, из-за несоответствия цифровой подписи, отзыва или истечения срока действия), а иногда об определенном файле по ошибке сообщается производителю антивирусного инструмента без очевидной причины.
Можно ли восстановить такие файлы, минуя систему Защитника Windows? Определенно можем!
В этой статье мы подробно рассмотрим, что такое Защитник Windows, как его включить или отключить, а также его основные функции.Мы также ответим на животрепещущий вопрос: действительно ли вам нужен сторонний антивирус, если в Windows уже есть встроенный антивирус?
Содержание:
Что такое автономный Защитник Windows?
Защитник Windows - это больше, чем просто антивирусный сканер. Вместо этого Защитник Windows представляет собой встроенную систему защиты для всей операционной системы. Он предназначен для обнаружения, предотвращения и устранения вредоносного программного обеспечения, шпионского ПО и других вредоносных программ, которые могут повредить ваши данные или ваш компьютер.Защитник Windows предоставляется Microsoft как встроенный инструмент в Windows 8, Windows 10 и более новых версиях.
Если вы используете старую версию Windows, вы всегда можете загрузить Microsoft Security Essential , который обратно совместим с Windows Vista и Windows 7.
В чем разница между ними? Оба инструмента могут обеспечить одинаковую эффективную защиту вашей операционной системы, поэтому можно подумать, что разные только названия.
Windows Defender имеет существенные преимущества перед Microsoft Security Essential из-за его тесной низкоуровневой интеграции с ОС.Фактически, операционная система получает большую защиту от руткитов и буткитов при использовании последних версий Defender.
Существуют различные типы вирусов, которые могут прятаться на наших устройствах и полностью отключать встроенное антивирусное программное обеспечение.
Автономный Защитник Windows разработан, чтобы помочь решить эту сложную ситуацию, работая извне. С автономным Защитником Windows вы можете загрузить свой компьютер прямо в антивирус, просканировать компьютер и удалить вирус, пока он не запущен.
Вот как активировать Защитник Windows в автономном режиме.
- 1. Нажмите Пуск> Настройки> Обновление и безопасность> Безопасность Windows> Защита от вирусов и угроз .
- 2.Щелкните Запустить новое расширенное сканирование .
- 3. В расширенном сканировании выберите Автономное сканирование Защитника Windows и нажмите Сканировать сейчас . Ваш компьютер будет перезагружен прямо в Защитнике Windows. Затем инструмент просканирует ваш компьютер в течение примерно 15 минут, а затем перезапустит систему, чтобы вы вернулись в Windows.
Как включить или отключить Защитник Windows?
Вы, наверное, никогда раньше не задавали этот вопрос. Антивирус работает, и беспокоиться не о чем. Но что, если он по какой-то причине отключился и его нужно снова включить?
Даже несмотря на то, что Microsoft достаточно глубоко спрятала функцию включения / выключения в настройках системы, ее все же можно найти. Посмотрим, как его найти:
1. Используйте комбинацию клавиш Win + I , чтобы открыть меню Настройки .
2. Перейдите к Обновление и безопасность .
3. Выберите пункт Безопасность Windows .
4. Выберите опцию Открыть Центр безопасности Защитника Windows .
5. Найдите значок шестеренки в открывшемся окне. Это позволит вам перейти в раздел Settings встроенного антивируса.
Полезный совет
Вы всегда можете установить режим уведомлений, чтобы получать уведомления в этом окне.
6. Откройте Параметры защиты от вирусов и угроз .
7. Мы подошли к делу. В этом меню вы можете включить или отключить любую из трех настроек Защитника Windows:
- Постоянная защита;
- Облачная защита;
- Автоматическая отправка образцов;
Карантин Защитника Windows
Перед удалением любого подозрительного файла Защитник Windows всегда помещает его в карантин, кратко описывая характер возможной угрозы и уровень потенциальной угрозы, которую она может представлять.В этой главе мы найдем точное местонахождение «подозреваемых».
По умолчанию хранилище вирусов Защитника Windows находится по следующему пути: C: \ ProgramData \ Microsoft \ Windows Defender \ Quarantine . Однако мы рекомендуем вам взаимодействовать с ними только через антивирусное программное обеспечение, так как оно намного надежнее.
Примечание:
Папка ProgramData по умолчанию скрыта. Если вы хотите его увидеть, необходимо сначала включить отображение скрытых папок и файлов в настройках проводника.
Как открыть карантин с помощью Защитника Windows?
Все просто! Следуйте инструкциям ниже, и вы быстро решите эту проблему.
1. Используйте комбинацию клавиш Win + I , чтобы открыть меню Настройки .
2. Перейдите к Обновление и безопасность .
3. Выберите пункт Безопасность Windows .
4. Выберите опцию Открыть Центр безопасности Защитника Windows .
5. Откройте окно Защита от вирусов и угроз .
6. Откройте журнал угроз . Вы также можете просканировать свое устройство в этом разделе.
7. Здесь вы можете увидеть полный список доступных и устраненных угроз, которые Защитник Windows поместил в карантин. Предметы, помещенные в карантин, абсолютно безвредны, пока они находятся в карантине.
8. Нажмите Показать подробности , чтобы проверить файлы в карантине.
9. В том же меню карантина вы можете удалить конкретного файла или всех обнаруженных вирусов в любое время, нажав кнопку Удалить рядом с нужным файлом или используя команду Удалить все для стереть все файлы.
Исключения Защитника Windows
В некоторых случаях антивирус может блокировать даже полностью безопасные файлы, которые так или иначе взаимодействуют с системой и другими приложениями. По той или иной причине антивирус может счесть их опасными.Такая ситуация называется ложным срабатыванием. Файлы, которые были ошибочно определены как угрозы, также будут помещены в карантин. Однако такие файлы часто являются частью установленной программы. Помещение таких файлов в карантин препятствует правильной работе уязвимых приложений.
Если вы абсолютно уверены, что конкретный файл не представляет угрозы, вы можете вручную исправить ложное срабатывание, добавив заблокированный файл в список исключений.
Давайте посмотрим на подробные инструкции, как это сделать.
1. Как описано в предыдущей главе, откройте окно Защитника Windows.
2. Перейти к Защита от вирусов и угроз .
3. Откройте Настройки защиты от вирусов и угроз .
Прокрутите окно вниз и найдите параметр Исключения . Щелкните Добавить или удалить исключения .
5. Щелкните Добавить исключение и выберите тип.
6. Укажите путь к файлу, папке, типу файла или процессу, который вы хотите добавить в качестве исключения.
Если у вас есть несколько программ, которые ложно обнаруживаются Защитником Windows, вы можете поместить их все в отдельную папку. Это гарантирует, что эти файлы будут исключены из будущих обнаружений.
Важно:
Мы настоятельно рекомендуем никогда не загружать файлы, полученные из ненадежных источников, в папку Exclusion.Никто не хочет отдавать вирус под контроль вашего компьютера. Такое неосторожное действие может привести к довольно неприятным последствиям.
Защитник Windows удалил важный файл. Что делать?
Обычно пользователь просто не знает, как восстановить удаленный файл. Защитник Windows блокирует все попытки восстановить удаленные файлы. По правде говоря, иногда это может спасти вашу операционную систему от взлома и предотвратить кражу личных данных.
Однако даже добрые намерения не всегда приносят пользу, и вы все равно можете захотеть вернуть удаленный файл.
Если вы хотите восстановить файлы, удаленные Защитником Windows, вы можете выполнить низкоуровневый анализ диска, на котором находится файл, с помощью инструмента Starus Partition Recovery . После завершения сканирования выполните восстановление на внешний диск, например USB-накопитель. Это поможет вам обойти блокировку, наложенную Защитником Windows, и восстановить недавно утерянные файлы.
Starus Partition Recovery имеет интуитивно понятный пользовательский интерфейс и предлагает удобную группировку по типу файлов.Вы сможете найти нужный файл за считанные секунды.
Нужен ли мне сторонний антивирус в Windows 10?
Если Защитник Windows действительно настолько хорош, почему существует так много сторонних вариантов? Являются ли сторонние антивирусные инструменты, производимые компаниями, специализирующимися на компьютерной безопасности, лучше, чем встроенный антивирус Microsoft? Это очень разумный вопрос. Ответ зависит от того, кто вы и что вам нужно.
Windows Defender - это надежный встроенный антивирусный инструмент, который Microsoft бесплатно распространяется вместе с самой ОС.Защитник Windows поддерживается в хорошем состоянии и часто обновляется. Если вы используете свой компьютер дома, Защитник Windows, вероятно, все, что вам нужно. Если, однако, вы работаете в конфиденциальной среде или имеете дело с конфиденциальными данными, или если вы управляете большой сетью, или если компьютер является частью сети кампуса или общедоступной, то вам может потребоваться другое решение с усиленная защита и более жесткие ограничения.
Обратите внимание, что обновления очень важны. Новые угрозы появляются практически через день.Новые угрозы невозможно обнаружить или остановить устаревшими версиями антивирусных средств. Если вы не будете получать своевременные обновления, вы окажетесь в худшем положении, чем если бы вы вообще не использовали антивирус, из-за чувства ложной безопасности.
Подобные советы по восстановлению данных, подобранные специально для вас:
Подобные советы по восстановлению данных, подобранные специально для вас:
Дата: Теги: Антивирус, Восстановление файлов, Как восстановить, Восстановить удаленные
.
Выполнение ответных действий над файлом в Microsoft Defender ATP - Windows Security
- 11 минут на чтение
В этой статье
Применимо к:
Важно
Некоторая информация относится к предварительно выпущенному продукту, который может быть существенно изменен перед коммерческим выпуском.Microsoft не дает никаких гарантий, явных или подразумеваемых, в отношении информации, представленной здесь.
Хотите испытать Defender for Endpoint? Подпишитесь на бесплатную пробную версию.
Быстро реагируйте на обнаруженные атаки, останавливая и помещая файлы в карантин или блокируя файл. После выполнения действий с файлами вы можете проверить информацию о действиях в Центре действий.
Ответные действия доступны на странице подробного профиля файла. Находясь на этой странице, вы можете переключаться между новым и старым макетами страницы, переключая новую страницу файла .Остальная часть этой статьи описывает новый макет страницы.
Ответные действия выполняются в верхней части страницы файла и включают:
- Остановить и поместить файл в карантин
- Добавить индикатор
- Скачать файл
- Проконсультируйтесь со специалистом по угрозам
- Центр поддержки
Вы также можете отправить файлы на глубокий анализ, чтобы запустить файл в безопасной облачной песочнице. Когда анализ будет завершен, вы получите подробный отчет, содержащий информацию о поведении файла.Вы можете отправить файлы для глубокого анализа и прочитать прошлые отчеты, выбрав вкладку Deep analysis . Он расположен под карточками с информацией о файлах.
Для некоторых действий требуются определенные разрешения. В следующей таблице описано, какие действия могут выполняться при определенных разрешениях с переносимыми исполняемыми (PE) и не-PE файлами:
| Разрешение | PE файлы | Файлы без PE |
|---|---|---|
| Просмотреть данные | х | х |
| Оповещения, расследование | ☑ | х |
| Живой ответ основной | х | х |
| Живой ответ расширенный | ☑ | ☑ |
Дополнительные сведения о ролях см. В разделе Создание ролей и управление ими для управления доступом на основе ролей.
Остановить и поместить файлы в карантин в вашей сети
Вы можете сдержать атаку в своей организации, остановив вредоносный процесс и поместив в карантин файл, в котором он был обнаружен.
Важно
Вы можете выполнить это действие, только если:
- Устройство, на котором вы выполняете действие, работает под управлением Windows 10 версии 1703 или более поздней
- Файл не принадлежит доверенным сторонним издателям или не подписан Microsoft
- Microsoft Defender Antivirus должен работать как минимум в пассивном режиме.Дополнительные сведения см. В разделе Совместимость с антивирусом Microsoft Defender.
Действие Остановить и поместить файл в карантин включает в себя остановку запущенных процессов, помещение файлов в карантин и удаление постоянных данных, таких как любые разделы реестра.
Это действие вступает в силу на устройствах с Windows 10 версии 1703 или более поздней, на которых файл просматривался в течение последних 30 дней.
Примечание
Вы сможете восстановить файл из карантина в любой момент.
Остановить и поместить файлы в карантин
-
Выберите файл, который нужно остановить и поместить в карантин.Вы можете выбрать файл в любом из следующих представлений или использовать поле поиска:
- Предупреждения - щелкните соответствующие ссылки в описании или деталях на временной шкале артефакта
- Поле поиска - выберите Файл из раскрывающегося меню и введите имя файла
-
Перейдите на верхнюю панель и выберите Остановить и поместить файл в карантин .
-
Укажите причину, затем щелкните Подтвердить .
В центре действий отображается информация об отправке:
- Время отправки - Показывает, когда действие было отправлено.
- Успех - показывает количество устройств, на которых файл был остановлен и помещен в карантин.
- Failed - Показывает количество устройств, на которых не удалось выполнить действие, и подробные сведения об ошибке.
- В ожидании - показывает количество устройств, на которых файл еще не был остановлен и помещен в карантин.Это может занять некоторое время, если устройство отключено или не подключено к сети.
-
Выберите любой из индикаторов состояния, чтобы просмотреть дополнительную информацию о действии. Например, выберите Failed , чтобы узнать, где не удалось выполнить действие.
Уведомление о пользователе устройства : Когда файл удаляется с устройства, отображается следующее уведомление:
На временной шкале устройства новое событие добавляется для каждого устройства, на котором файл был остановлен и помещен в карантин.
Для файлов, широко используемых в организации, перед выполнением действия отображается предупреждение, подтверждающее, что операция предназначена.
Восстановить файл из карантина
Вы можете выполнить откат и удалить файл из карантина, если после проверки вы определили, что он чистый. Выполните следующую команду на каждом устройстве, на котором файл был помещен в карантин.
-
Откройте на устройстве командную строку с повышенными привилегиями:
-
Перейдите к Запустите и введите cmd .
-
Щелкните правой кнопкой мыши Командная строка и выберите Запуск от имени администратора .
-
-
Введите следующую команду и нажмите Введите :
«% ProgramFiles% \ Windows Defender \ MpCmdRun.exe» –Восстановить –Имя EUS: Win32 / CustomEnterpriseBlock –Все
Примечание
В некоторых сценариях Имя угрозы может отображаться как: EUS: Win32 / CustomEnterpriseBlock! Cl.
Defender for Endpoint восстановит все пользовательские заблокированные файлы, помещенные в карантин на этом устройстве за последние 30 дней.
Важно
Файл, помещенный в карантин как потенциальная сетевая угроза, возможно, не подлежит восстановлению. Если пользователь попытается восстановить файл после карантина, этот файл может быть недоступен. Это может быть связано с тем, что у системы больше нет сетевых учетных данных для доступа к файлу. Как правило, это результат временного входа в систему или общую папку, когда срок действия токенов доступа истек.
Добавить индикатор, чтобы заблокировать или разрешить файл
Вы можете предотвратить дальнейшее распространение атаки в своей организации, заблокировав потенциально вредоносные файлы или подозреваемое вредоносное ПО.Если вам известен потенциально вредоносный переносимый исполняемый (PE) файл, вы можете заблокировать его. Эта операция предотвратит его чтение, запись или выполнение на устройствах в вашей организации.
Важно
-
Эта функция доступна, если в вашей организации используется антивирус Microsoft Defender и включена защита с использованием облака. Для получения дополнительной информации см. Управление защитой, предоставляемой облаком.
-
Версия клиента защиты от вредоносных программ должна быть 4.18.1901.x или новее.
-
Эта функция предназначена для предотвращения загрузки подозрительных вредоносных программ (или потенциально вредоносных файлов) из Интернета. В настоящее время он поддерживает переносимые исполняемые файлы (PE), включая файлы .exe и .dll . Покрытие будет расширяться со временем.
-
Это действие ответа доступно для устройств под управлением Windows 10 версии 1703 или более поздней.
-
Функция разрешения или блокировки не может выполняться для файлов, если классификация файлов существует в кэше устройства до действия разрешения или блокировки.
Примечание
PE-файл должен находиться на шкале времени устройства, чтобы вы могли выполнить это действие.
Между моментом выполнения действия и фактической блокировкой файла может пройти несколько минут.
Включить функцию блочного файла
Чтобы начать блокировку файлов, вам сначала нужно включить Block или разрешить функцию в Настройках.
Разрешить или заблокировать файл
Когда вы добавляете хэш индикатора для файла, вы можете активировать предупреждение и блокировать файл всякий раз, когда устройство в вашей организации пытается его запустить.
Файлы, автоматически заблокированные индикатором, не будут отображаться в Центре действий файлов, но предупреждения по-прежнему будут отображаться в очереди предупреждений.
См. Индикаторы управления для получения дополнительных сведений о блокировке и создании предупреждений о файлах.
Чтобы остановить блокировку файла, снимите индикатор. Вы можете сделать это с помощью действия Изменить индикатор на странице профиля файла. Это действие будет отображаться в той же позиции, что и действие Добавить индикатор до того, как вы добавили индикатор.
Вы также можете редактировать индикаторы на странице Настройки в разделе Правила > Индикаторы . Индикаторы перечислены в этой области по хешу их файла.
Скачать или собрать файл
Выбор Загрузить файл из ответных действий позволяет загрузить локальный, защищенный паролем архив .zip, содержащий ваш файл.
При выборе этого действия появится всплывающее окно. Во всплывающем меню вы можете записать причину, по которой вы загружаете файл.Вы также можете установить пароль для открытия файла.
Если файл еще не сохранен Защитником для конечной точки, вы не можете его загрузить. Вместо этого вы увидите кнопку Собрать файл в том же месте. Если файл не просматривался в организации в течение последних 30 дней, Собрать файл будет отключен.
Проконсультируйтесь со специалистом по угрозам
Вы можете проконсультироваться со специалистом Microsoft по угрозам для получения дополнительной информации о потенциально взломанном устройстве или уже взломанных.Эксперты Microsoft по угрозам могут быть привлечены непосредственно из Центра безопасности Защитника Майкрософт для своевременного и точного ответа. Эксперты предоставляют информацию не только о потенциально скомпрометированном устройстве, но и для лучшего понимания сложных угроз, получаемых вами уведомлений о целевых атаках или, если вам нужна дополнительная информация об оповещениях, или контекста аналитики угроз, который вы видите на панели управления портала.
Подробности см. В разделе «Проконсультируйтесь со специалистом Microsoft по угрозам».
Проверить подробности активности в Центре поддержки
Центр действий предоставляет информацию о действиях, которые были предприняты с устройством или файлом.Вы сможете увидеть следующую информацию:
- Сборник пакетов расследования
- Антивирусное сканирование
- Ограничение приложения
- Изоляция устройства
Также отображаются все другие связанные детали, например, дата / время отправки, отправляющий пользователь и успешное или неудачное действие.
Глубокий анализ
Расследования кибербезопасности обычно запускаются по тревоге. Предупреждения связаны с одним или несколькими наблюдаемыми файлами, которые часто являются новыми или неизвестными.Щелкнув файл, вы попадете в представление файла, где вы можете увидеть метаданные файла. Чтобы обогатить данные, связанные с файлом, вы можете отправить файл на глубокий анализ.
Функция глубокого анализа выполняет файл в безопасной, полностью оснащенной облачной среде. Результаты глубокого анализа показывают активность файла, наблюдаемое поведение и связанные с ним артефакты, такие как отброшенные файлы, изменения реестра и связь с IP-адресами. Глубокий анализ в настоящее время поддерживает расширенный анализ переносимых исполняемых (PE) файлов (включая файлы .exe и файлы .dll ).
Глубокий анализ файла занимает несколько минут. После завершения анализа файла вкладка «Глубокий анализ» обновится, чтобы отобразить дату и время последних доступных результатов, а также сводку самого отчета.
Сводка глубокого анализа включает в себя список наблюдаемых поведений , некоторые из которых могут указывать на вредоносную активность, и наблюдаемых , включая IP-адреса, с которыми были установлены контакты, и файлы, созданные на диске.Если ничего не найдено, в этих разделах просто отображается краткое сообщение.
Результаты глубокого анализа сопоставляются с данными об угрозах, и любые совпадения генерируют соответствующие предупреждения.
Используйте функцию глубокого анализа для исследования деталей любого файла, обычно во время расследования предупреждения или по любой другой причине, когда вы подозреваете злонамеренное поведение. Эта функция доступна на вкладке Deep analysis на странице профиля файла.
Отправить для глубокого анализа активируется, когда файл доступен в коллекции образцов бэкэнда Защитника для конечных точек или если он был обнаружен на устройстве Windows 10, которое поддерживает отправку на глубокий анализ.
Примечание
Автоматически собирать можно только файлы из Windows 10.
Вы также можете вручную отправить образец через портал центра безопасности Microsoft, если файл не был обнаружен на устройстве с Windows 10, и дождаться, пока кнопка Отправить для глубокого анализа станет доступной.
Примечание
Из-за потоков внутренней обработки на портале центра безопасности Microsoft может возникнуть задержка до 10 минут между отправкой файла и доступностью функции глубокого анализа в Защитнике для конечных точек.
Когда образец собран, Защитник для конечной точки запускает файл в защищенной среде и создает подробный отчет о наблюдаемом поведении и связанных артефактах, таких как файлы, отброшенные на устройства, обмен данными с IP-адресами и изменения реестра.
Отправить файлы для глубокого анализа
-
Выберите файл, который вы хотите отправить для глубокого анализа. Вы можете выбрать или выполнить поиск файла в любом из следующих представлений:
- Предупреждения
- - щелкните ссылки на файлы в описании или Подробности на шкале времени артефакта
- Список устройств - щелкните ссылки на файлы в Описание или Подробности в разделе Устройство в организации
- Поле поиска - выберите Файл из раскрывающегося меню и введите имя файла
-
На вкладке Deep analysis представления файлов щелкните Отправить .
Примечание
Поддерживаются только файлы PE, включая файлы .exe и .dll .
Отображается индикатор выполнения, который предоставляет информацию о различных этапах анализа. После этого вы сможете просмотреть отчет после завершения анализа.
Примечание
В зависимости от доступности устройства время сбора пробы может варьироваться. Для сбора пробы существует 3-часовой тайм-аут. Сбор не удастся, и операция будет прервана, если в это время не будет отчетов об устройстве Windows 10 в Интернете.Вы можете повторно отправить файлы для глубокого анализа, чтобы получить свежие данные о файле.
Просмотр отчетов глубокого анализа
Просмотрите отчет о глубоком анализе, который предоставляет Защитник для конечных точек, чтобы увидеть подробности глубокого анализа, который был проведен для отправленного вами файла. Эта функция доступна в контексте просмотра файла.
Вы можете просмотреть подробный отчет, в котором подробно описаны следующие разделы:
Предоставленные сведения могут помочь вам выяснить, есть ли признаки потенциальной атаки.
-
Выберите файл, который вы отправили для глубокого анализа.
-
Выберите вкладку Глубокий анализ . Если есть какие-либо предыдущие отчеты, сводка отчета появится на этой вкладке.
Устранение неполадок глубокого анализа
Если вы столкнулись с проблемой при отправке файла, попробуйте каждый из следующих шагов по устранению неполадок.
-
Убедитесь, что рассматриваемый файл является PE-файлом. Файлы PE обычно содержат .exe или .dll расширения (исполняемые программы или приложения).
-
Убедитесь, что у службы есть доступ к файлу, что он все еще существует и не был поврежден или изменен.
-
Вы можете немного подождать и попробовать отправить файл еще раз, если очередь заполнена или произошла временная ошибка соединения или связи.
-
Если политика сбора образцов не настроена, то по умолчанию сбор образцов разрешен.Если он настроен, перед повторной отправкой файла убедитесь, что параметр политики разрешает сбор образцов. После настройки сбора образцов проверьте следующее значение реестра:
Путь: HKLM \ SOFTWARE \ Policies \ Microsoft \ Windows Advanced Threat Protection Имя: AllowSampleCollection Тип: DWORD Шестнадцатеричное значение: Значение = 0 - блокировать сбор образцов Значение = 1 - разрешить сбор образцов -
Измените организационную единицу с помощью групповой политики.Дополнительные сведения см. В разделе Настройка с помощью групповой политики.
-
Если эти действия не помогли решить проблему, обратитесь по адресу [email protected].
Как защитить файлы от программ-вымогателей с помощью Защитника Windows 10
Прочтите об использовании Защитника Windows для включения контролируемого доступа к папкам, выбора защищенных папок, восстановления файлов, зашифрованных с помощью программы-вымогателя и т. Д. Последнее обновление Windows 10, Fall Creators, включает новое функция Защитника Windows, предназначенная для защиты файлов пользователей от шифрования различными программами-вымогателями. Эта функция называется «Управляемый доступ к папке» и по умолчанию отключена. В этой статье мы покажем вам, как включить эту защиту и как она работает.
Хотя регулярное резервное копирование считается лучшей защитой от этого типа вирусов, функцию «Контролируемый доступ к папкам» можно использовать в качестве превентивной меры. Резервная копия не только обеспечит максимальную защиту ваших файлов, но и поможет самым простым способом удалить вирус.
Содержание:
Как работает «Контролируемый доступ к папкам»
Эта функция является частью Защитника Windows и добавляет дополнительную защиту для таких личных папок, как Documents , Pictures и Desktop .Как правило, любая программа, установленная на вашем компьютере, может редактировать файлы в этих папках. Когда защита включена, только «приложения, определенные Microsoft как дружественные» или приложения, для которых вы предоставляете доступ специально, смогут вносить изменения в ваши личные файлы в этих папках.
Такой подход не дает вам стать жертвой какой-либо программы-вымогателя, которая зашифровала ваши данные, и гарантирует, что данные пользователя никогда не будут удалены или повреждены каким-либо иным образом. Однако вы всегда должны помнить, что Defender не мешает вирусам просматривать или копировать ваши личные данные.Вредоносное ПО может копировать ваши личные фотографии или банковские данные и отправлять эту информацию в другое место, и это тоже неприятно.
Как включить «контролируемый доступ к папкам»
Чтобы включить эту функцию, откройте Центр безопасности Защитника Windows . Чтобы найти его, нажмите Пуск , введите Защитник Windows и запустите Центр безопасности Защитника Windows .
Затем щелкните значок в виде щита ( Защита от вирусов и угроз ) на боковой панели.После этого нажмите Настройки защиты от вирусов и угроз .
Прокрутите вниз и установите опцию «Управляемый доступ к папкам» с до «Вкл» в положение . Подтвердите изменения. Если вы не видите эту опцию, возможно, ваш компьютер еще не получил Fall Creator Update . Вы можете принудительно установить это обновление с помощью специального мастера Microsoft или подождать, пока система автоматически установит обновление.
Как выбрать папки для защиты
После включения этой функции щелкните ссылку Защищенные папки в разделе Контролируемый доступ к папкам для управления настройками папки.
Вы можете видеть, что по умолчанию Windows защищает системные папки и личные папки, такие как Documents , Pictures , Videos , Music , Desktop и Quick Access , которые находятся в вашей учетной записи. папка.
Если вы храните важные данные в другом месте, вы должны нажать Добавить защищенную папку и указать другие папки, содержащие важные файлы.
Как предоставить доступ к файлам
Настройка доступа к этим папкам для каждой программы, установленной на компьютере, потребует от пользователя больших усилий.Вот почему Защитник Windows автоматически разрешает известным приложениям вносить изменения в файлы, содержащиеся в этих папках, поэтому вам не нужно беспокоиться о настройках каждой программы для доступа к таким файлам.
Однако любая попытка редактирования файлов, поступающих из программы, неизвестной Защитнику Windows , будет заблокирована. В такие моменты вы увидите уведомления о «несанкционированных изменениях» с указанием, какой программе было отказано в доступе к определенной папке. Программа, которой было отказано в доступе, также может уведомить вас об ошибке.
Если вы видите такое уведомление, но уверены в безопасности использования программы, вы можете предоставить доступ. Перейдите в Центр безопасности Защитника Windows > Защита от вирусов и угроз > Параметры защиты от вирусов и угроз и нажмите Разрешить приложению через контролируемый доступ к папкам в разделе Управляемый доступ к папкам .
Также, чтобы перейти непосредственно в это окно, вы можете просто щелкнуть уведомление, которое отображается в Центре действий , если вы еще не отказались от него.
Щелкните Добавить разрешенное приложение и перейдите к программе, для которой вы хотите предоставить доступ. Вам нужно будет найти файл .exe, связанный с такой программой, и он, вероятно, находится где-то в папке Program Files .
Каждый раз, когда вы видите уведомление и хотите разблокировать доступ для приложения, вернитесь и добавьте его в белый список. Вам не придется делать это для всех программ, потому что Windows автоматически предоставляет такой доступ популярным приложениям, когда они пытаются работать с контролируемыми папками.
Системные администраторы, отвечающие за сети ПК, могут использовать групповые политики, PowerShell или серверы управления мобильными устройствами (MDM), чтобы включить эту функцию для всех компьютеров в сети. Дополнительные сведения о проблеме см. В официальной документации Microsoft.
Как восстановить компьютерные файлы, зашифрованные программами-вымогателями
Их практически невозможно восстановить, не зная ключа шифрования. Отправлять куда-нибудь деньги в надежде получить этот ключ - тоже плохая идея.Шансов получить ключ мало, но вы наверняка привлечете больше внимания к своему скромному человеку. Как только вы заинтересуетесь опытными хакерами, вы рискуете потерять не только свои файлы.
Давайте подробнее рассмотрим, как работает программа-вымогатель. Заразив систему, такой вирус сканирует папки пользователя в поисках документов, фотографий и других файлов. Он создает зашифрованную копию каждого файла, а затем удаляет оригиналы. Этот процесс продолжается до тех пор, пока все файлы не будут зашифрованы.
Вы можете использовать программу восстановления данных от Hetman Software , чтобы попробовать восстановить удаленные исходные версии ваших файлов.Такой подход не гарантируется на 100%, поскольку удаленные файлы могут быть полностью или частично перезаписаны новыми. Однако другого надежного способа вернуть ваши данные нет.
Скачайте, установите и запустите Hetman Partition Recovery. Укажите диск, на котором раньше хранились удаленные файлы, и дождитесь окончания проверки. Бесплатная версия программы покажет все файлы, доступные для восстановления. Для сохранения файлов вам нужно будет купить регистрационный ключ.
.Параметры восстановления в Windows 10
В течение ограниченного времени после обновления до Windows 10 вы сможете вернуться к предыдущей версии Windows, нажав кнопку Start , затем выберите Settings > Update & Security > Recovery , а затем выбор Приступить к работе под Вернуться к предыдущей версии Windows 10 . Это сохранит ваши личные файлы, но удалит приложения и драйверы, установленные после обновления, а также любые изменения, внесенные вами в настройки.В большинстве случаев у вас есть 10 дней, чтобы вернуться.
Открыть настройки восстановления
Чтобы вернуться, вам нужно:
-
Сохраните все в папках windows.old и $ windows. ~ Bt после обновления.
-
Удалите все учетные записи пользователей, которые вы добавили после обновления.
-
Знайте пароль, который вы использовали для входа в Windows 7 или Windows 8.1 (если вы его использовали).
-
Имейте USB-накопитель, который вы использовали для обновления до Windows 10 (если вы его использовали).
Примечание: Если вы вернетесь к Windows 8.1, некоторые приложения, поставляемые с Windows, например Mail и People, могут больше не работать. Чтобы исправить приложения, переустановите их из Microsoft Store.
Примечание: Параметр в Параметры для возврата к предыдущей версии Windows доступен только в течение ограниченного времени после обновления.
Информация для участников программы предварительной оценки Windows
Если вы являетесь участником программы предварительной оценки и текущая предварительная сборка вам не подходит, нажмите кнопку Start , затем выберите Settings > Update & Security > Recovery . Под Вернитесь к предыдущей версии Windows 10 , выберите Начать работу. Это не приведет к удалению ваших личных файлов, но удалит недавно установленные приложения и драйверы, а также вернет настройки к значениям по умолчанию.
Возврат к более ранней сборке не удалит вас из программы предварительной оценки. Когда будет готова следующая предварительная сборка, она будет установлена на ваш компьютер.
.