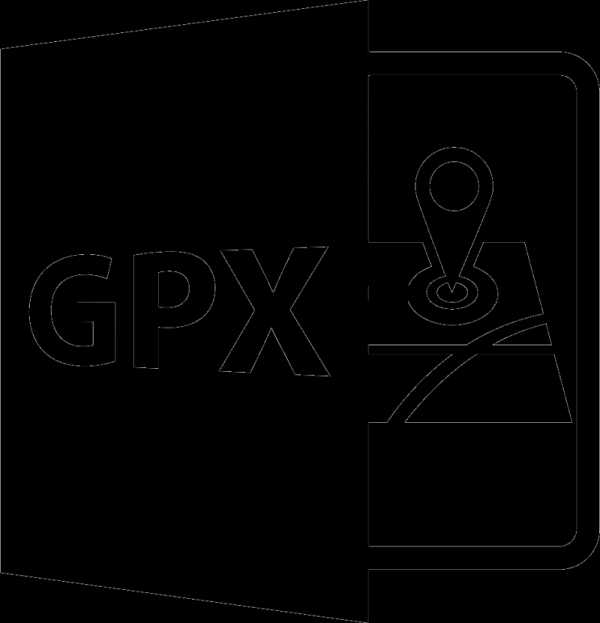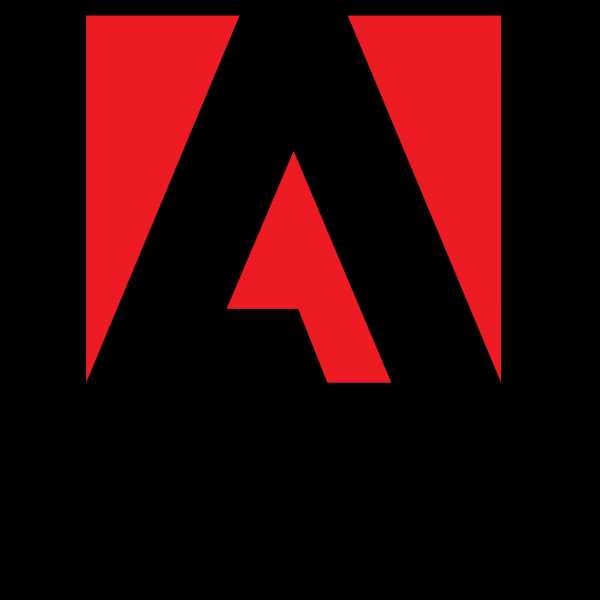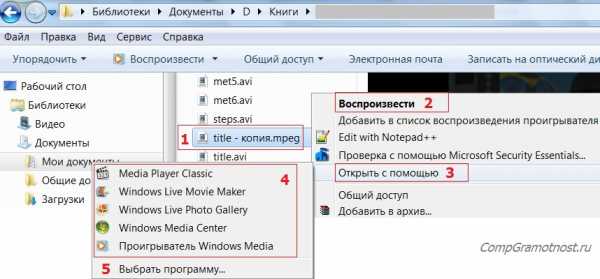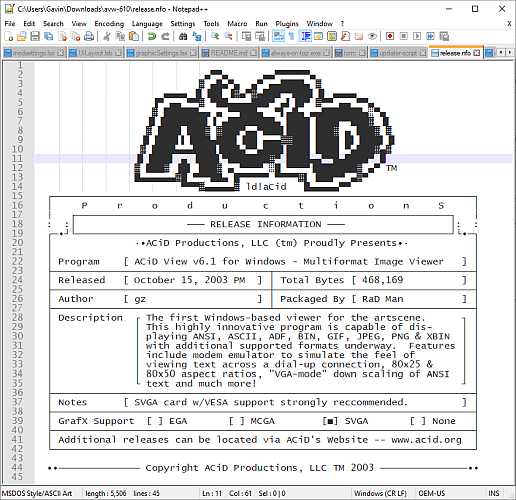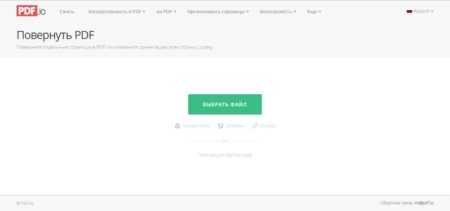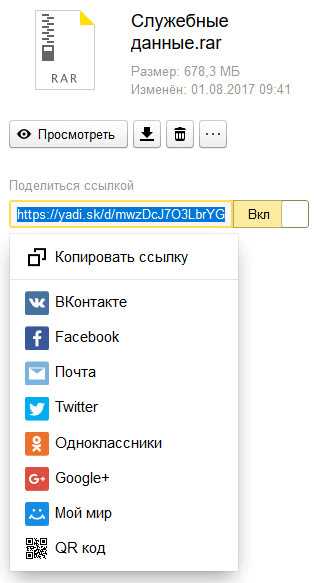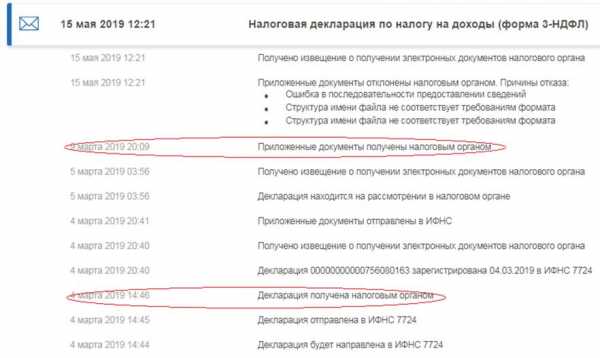Файл подкачки что это и как настроить
Файл подкачки. Правильная настройка файла подкачки и его оптимальный размер.
Здравствуйте уважаемые читатели! Сегодня мы открываем цикл статей про оптимизацию компьютера на ОС Windows. Начнем мы с такой штуки как файл подкачки.  В этой статье вы найдёте ответы на такие вопросы: Где находится файл подкачки?; Как правильно настроить файл подкачки?; Как задать оптимальный размер файла подкачки для разных объемов оперативной памяти?. Поехали!
В этой статье вы найдёте ответы на такие вопросы: Где находится файл подкачки?; Как правильно настроить файл подкачки?; Как задать оптимальный размер файла подкачки для разных объемов оперативной памяти?. Поехали!
Файл подкачки. Терминология.
Файл подкачки (pagefile.sys) — это системный файл на жестком диске (как правило на системном диске) компьютера, который служит как бы дополнением (расширением) к оперативной памяти. Также эту дополнительную память называют виртуальной памятью компьютера.
Виртуальная память — метод управления памятью компьютера для выполнения программ требующих большие объемы оперативной памяти, чем есть реально на компьютере. Недостающую оперативную память такие программы получают из файла подкачки. Другими словами, файл подкачки разгружает оперативную память в периоды её сильной загрузки.
Оперативная память в разы быстрее чем память файла подкачки. Если одновременно запустить несколько приложений в системе, которые потребляют много оперативной памяти, то данные неиспользуемых из них будут выгружены из оперативной памяти в менее быструю виртуальную память. Активные же приложения будут обслуживаться непосредственно оперативной памятью (RAM). Также, если например свернутое приложение развернуть, то данные из виртуальной памяти вновь перейдут в RAM.
Как настроить файл подкачки и изменить его размер?
Грамотная, правильная настройка файла подкачки поможет значительно ускорить работу компьютера. Этим грех было бы не воспользоваться. Где можно его настроить?
- Для Windows XP:
Пуск > Настройка > Панель управления > Система > Дополнительно > Быстродействие > Параметры > Дополнительно > Изменить - Для Windows 7/8/Vista:
Пуск > Настройка > Панель управления > Система > Дополнительные параметры системы > Быстродействие > Параметры > Дополнительно > Виртуальная память > Изменить
До пункта Быстродействие можно дойти также введя команду sysdm.cpl в командной строке Выполнить (командную строку можно открыть нажав WIN+R).
Если вы все сделали правильно, то должны оказаться в окне Виртуальная память.  По умолчанию в Windows 7/8/8.1/10 объём файла подкачки определяется автоматически самой системой.
По умолчанию в Windows 7/8/8.1/10 объём файла подкачки определяется автоматически самой системой.
Как видно на картинке, файл подкачки можно настроить для каждого раздела (и каждого диска) отдельно. Чтобы задать свой размер файла подкачки, нужно:
- В самом верху окна снять галочку с пункта Автоматически выбирать объём файла подкачки.
- Выберите раздел (либо физический диск) для которого настраивается файл подкачки.
- Поставьте переключатель в пункт Указать размер, укажите Исходный размер и Максимальный размер (указывается в мегабайтах)
- Обязательно нажмите на кнопку Задать.
Для отключения файла подкачки поставьте переключатель в пункт Без файла подкачки
.
Размер файла подкачки Windows. Какой правильный?
На счет оптимального размера файла подкачки есть разные версии. Я выражу свою точку зрения на этот счет, которая основана на моих наблюдениях и опытах с файлом подкачки на различном оборудовании. Она может совпадать с мнениями некоторых IT-специалистов. Я приверженец версии, что если на компьютере установлено 6-8 Гб и более оперативной памяти, то файл подкачки можно вообще отключить. Считаю, что большие объёмы файла подкачки, только тормозит компьютер. Конечно если объём оперативной памяти менее 6 Гб, то лучше конечно задать определенный объём дополнительной виртуальной памяти.
Как правильно задать объём файла подкачки? Минимальный размер файла подкачки должен совпадать с максимальным. Например: 512-512, 1024-1024, 2048-2048 — это правильное заполнение, а 512-1024, 1024-2048 — неправильное заполнение.
Одинаковые показатели минимального и максимального размера файла подкачки, снижают фрагментацию этого файла, а это следовательно ускоряет процесс считывания информации из него.
Теперь, в зависимости от объёма оперативной памяти посмотрим какой размер файла подкачки нужно задать. Есть следующие примерные показатели:
- оптимальный размер файла подкачки для 512 Mb оперативной памяти, - 5012 Mb;
- оптимальный размер файла подкачки для 1024 Mb оперативной памяти, - 4012 Mb;
- оптимальный размер файла подкачки для 2048 Mb оперативной памяти, - 3548 Mb;
- оптимальный размер файла подкачки для 4096 Mb оперативной памяти, - 3024 Mb;
- оптимальный размер файла подкачки для 8 Гб оперативной памяти, - 2016 Mb;
- оптимальный размер файла подкачки для 16 Гб оперативной памяти (и больше), - без файла подкачки.
Конечно, это субъективный взгляд и данные показатели не могут быть абсолютно точными, рекомендуемыми, но на практике именно они давали эффект. Вы можете сами поэкспериментировать и найти лучшее сочетание для вашего компьютера. Тут есть и некоторые примечания.
Например:
- Некоторые приложения требуют наличия файла подкачки. Отключение его может привести к ошибкам в работе таких приложений. При отключении виртуальной памяти на системном диске, также станет невозможной запись дампа памяти при BSOD'ах (Синий экран смерти).
- Если вы, как правило, сворачиваете несколько приложений оставляя их запущенными, а сами переключаетесь на другие, то тут вам тоже может понадобиться большой объём файла подкачки, так как данные свернутых приложений записываются именно в него. Хотя, и здесь все зависит от объема RAM.
Правильное расположение файла подкачки. На каком диске включить?
Если у вас на компьютере несколько физических дисков, то устанавливать файл подкачки нужно на наиболее быстром диске. Считается, что файл подкачки делить на 2 части:
- Первая часть на системном диске (разделе) (как раз для записи информации отладочной записи при синих экранах смерти)
- Вторая часть на самом быстром диске
При этом система во время работы обращается к наименее загруженному разделу, не трогая первый.
Также рекомендуется, под файл подкачки создавать отдельный раздел, с объёмом памяти равной либо близкой размеру файла подкачки (например 2024мб). Эта хитрость позволяет избавиться от фрагментации данного файла.
Итоги:
Надеюсь приведенные в статье советы помогут вам правильно настроить файл подкачки на вашем компьютере и оптимизирует его работу. Если есть вопросы пишите в комментариях, постараюсь дать на них исчерпывающие ответы.
Файл подкачки Windows 10, 8 и Windows 7
  windows | для начинающих
В операционных системах Windows для работы используется так называемый файл подкачки pagefile.sys (скрытый и системный, обычно находится на диске C), представляющий своего рода «расширение» оперативной памяти компьютера (иначе — виртуальная память) и обеспечивающий работу программ даже в том случае, когда физической памяти RAM недостаточно. Windows 10, 8.1 или Windows 7 также пытается переместить неиспользуемые данные из оперативной памяти в файл подкачки, причем, по информации Microsoft, каждая новая версия делает это лучше.
В этой инструкции подробно о том, как настроить файл подкачки Windows 10 и предыдущих версий системы: увеличить его, уменьшить, отключить вовсе или перенести на другой диск. А также о существующих рекомендациях, касающихся правильной настройки виртуальной памяти.
Что будет, если отключить файл подкачки
При отключенном файле подкачки иногда всё работает как и прежде. Но при небольшом размере оперативной памяти (или при использовании требовательных к ресурсам компьютера процессов), вы можете получить сообщение с предупреждением: «На компьютере недостаточно памяти. Чтобы освободить память для нормальной работы программ, сохраните файлы, а затем закройте или перезапустите все открытые программы» или «Чтобы предотвратить потерю данных, закройте программы». Также при отключенном файле подкачки не сохраняются дампы памяти при сбоях системы.
Но не всегда: распространён вариант, когда программы просто «вылетают» или ошибку бывает сложно связать с отключенным когда-то файлом виртуальной памяти (особенно если это было давно). Поэтому, если вы отключили файл подкачки и когда-либо столкнётесь что программы сообщают о собственных ошибках (например, ошибка вывода в OBS), либо молча не запускаются (Premiere Pro), выбивают черный экран (Photoshop), рекомендую в первую очередь попробовать снова включить его.
По умолчанию, Windows 10, 8.1 и Windows 7 автоматически определяют размер файла подкачки в соответствии с потребностями системы и особенностями работы. По мнению некоторых пользователей, в ряде случаев изменение файла подкачки вручную может помочь оптимизировать работу системы, иногда может быть целесообразно вообще отключить его, а в некоторых других ситуациях самое лучшее — ничего не изменять и оставить автоматическое определение размера файла подкачки. В этом руководстве — о том, как увеличить, уменьшить или отключить файл подкачки и удалить файл pagefile.sys с диска, а также о том, какие существуют рекомендации о правильной настройке файла подкачки, в зависимости от того, как вы используете компьютер и его характеристик.
Файл подкачки Windows 10
Помимо файла подкачки pagefile.sys, который был и в предыдущих версиях ОС, в Windows 10 присутствует новый скрытый системный файл swapfile.sys так же находящийся в корне системного раздела диска и, по сути, тоже представляющий собой своеобразный файл подкачки, используемый не для обычных («Классическое приложение» в терминологии Windows 10), а для «Универсальных приложений» UWP.
Новый файл подкачки swapfile.sys потребовался в связи с тем, что для универсальных приложений изменились способы работы с памятью и, в отличие от обычных программ, которые используют файл подкачки как обычную оперативную память, файл swapfile.sys используется как файл, хранящий «полное» состояние отдельных приложений, своего рода файл гибернации конкретных приложений, из которого они могут в короткое время могут продолжать работу при обращении. Предвидя вопрос о том, как удалить swapfile.sys: его наличие зависит от того, включен ли обычный файл подкачки (виртуальная память), т.е. удаляется он тем же способом, что и pagefile.sys, они взаимосвязаны.
Как увеличить, уменьшить или отключить файл подкачки в Windows 10
А теперь о настройке файла подкачки в Windows 10 и о том, каким образом его можно увеличить (хотя тут, пожалуй, лучше просто задать рекомендуемые параметры системы), уменьшить, если вы считаете, что у вас достаточно оперативной памяти на компьютере или ноутбуке, или полностью отключить, освободив тем самым место на жестком диске.
- Для того, чтобы зайти в настройки файла подкачки Windows 10, вы можете просто начать набирать слово «производительность» в поле поиска, после чего выбрать пункт «Настройка представления и производительности системы». Второй вариант попасть в нужное окно — нажать клавиши Win+R на клавиатуре, ввести sysdm.cpl и нажать Enter, затем на вкладке «Дополнительно» в разделе «Быстродействие» нажмите кнопку «Параметры».
- В открывшемся окне выберите вкладку «Дополнительно», а в разделе «Виртуальная память» нажмите кнопку «Изменить» для настройки виртуальной памяти.
- По умолчанию в параметрах будет установлено «Автоматически выбирать объем файла подкачки» и на сегодня, пожалуй, это и есть моя рекомендация для большинства пользователей.
- Для того, чтобы увеличить или уменьшить, т.е. задать вручную размер файла подкачки, снимите отметку с автоматического определения размера, отметьте пункт «Указать размер» и задайте нужные размеры и нажмите кнопку «Задать». После этого примените настройки. Изменения вступают в силу после перезагрузки Windows 10.
- Для того, чтобы отключить файл подкачки и удалить файл pagefile.sys с диска C, выберите пункт «Без файла подкачки», а затем нажмите кнопку «Задать» справа и утвердительно ответьте на появившееся в результате сообщение и нажмите Ок.
- Файл подкачки с жесткого диска или SSD пропадает не сразу, а после перезагрузки компьютера, удалить его вручную до этого момента не получится: вы будете видеть сообщение о том, что он используется. Далее в статье имеется также видео, в котором показаны все описанные выше операции по изменению файла подкачки в Windows 10. Также может быть полезно: Как перенести файл подкачки на другой диск или SSD.
Видео инструкция
Настройка файла подкачки Windows 7 и 8.1
Прежде чем рассказывать о том, какой размер файла подкачки оптимальный для различных сценариев, покажу, как вы можете менять этот размер или отключить использование виртуальной памяти Windows.
Для настройки параметров файла подкачки, зайдите в «Свойства компьютера» (правый клик по значку «Мой компьютер» — свойства»), после чего в списке слева выберите «Защита системы». Более быстрый способ сделать то же самое — нажать клавиши Win + R на клавиатуре и ввести команду sysdm.cpl (подойдет для Windows 7 и 8).
В диалоговом окне откройте вкладку «Дополнительно», а затем кликните по кнопке «Параметры» в разделе «Быстродействие» и тоже выберите вкладку «Дополнительно». Нажмите кнопку «Изменить» в разделе «Виртуальная память».
Как раз здесь вы можете настроить необходимые параметры виртуальной памяти:
- Отключить виртуальную память (файл подкачки)
- Уменьшить или увеличить файл подкачки Windows
Изменение параметров файла подкачки Windows — видео
Ниже — видео инструкция о том, как настроить файл подкачки в Windows 7, 8.1 и Windows 10, задать его размер или удалить этот файл, а также перенести его на другой диск. А после видео вы можете найти рекомендации о правильной настройке файла подкачки.
Правильная настройка файла подкачки
Есть множество различных рекомендаций о том, как правильно настроить файл подкачки в Windows от людей с самым разным уровнем компетенции:
- Например, один из разработчиков Microsoft Sysinternals рекомендует устанавливать минимальный размер файла подкачки равный разнице между максимальным объемом используемой памяти при пиковой нагрузке и физическим объемом RAM. А в качестве максимального размера — это же число, умноженное в два раза.
- Еще одна частая рекомендация, не лишенная оснований — использовать одинаковый минимальный (исходный) и максимальный размер файла подкачки во избежание фрагментации этого файла и, как следствие, снижения производительности. Это не актуально для SSD, но может быть вполне осмысленным для HDD.
- Ну и вариант настройки, который приходится встречать чаще других — отключить файл подкачки Windows, если на компьютере имеется достаточный объем оперативной памяти.
Большинству своих читателей я бы не стал рекомендовать этого делать, потому как в случае возникновения проблем при запуске или работе программ и игр, можно и не вспомнить, что эти проблемы могут быть вызваны отключением файла подкачки. Однако, если у вас на компьютере строго ограниченный набор ПО, который вы всегда используете, и эти программы прекрасно работают без файла подкачки, данная оптимизация тоже имеет право на жизнь.
Перенос файла подкачки на другой диск
Один из вариантов настройки файла подкачки, который в ряде случаев может оказаться полезным для производительности системы — перенос его на отдельный жесткий диск или SSD. При этом имеется в виду именно отдельный физический диск, а не раздел на диске (в случае логического раздела перенос файла подкачки, наоборот, может привести к падению производительности).
Как перенести файл подкачки на другой диск в Windows 10, 8 и Windows 7:
- В настройках файла подкачки (виртуальной памяти) Windows отключите файл подкачки для диска, на котором он находится (выбрать пункт «Без файла подкачки» и нажать «Задать».
- Для второго диска, на который мы переносим файл подкачки, задайте размер или установите его по выбору системы и так же нажмите «Задать».
- Нажмите Ок и перезагрузите компьютер.
Однако, если вы хотите перенести файл подкачки с SSD на HDD с целью продлить срок жизни твердотельного накопителя — возможно, этого делать и не стоит, если только у вас не старый SSD с малой емкостью. В результате вы потеряете в производительности, а увеличение срока службы может оказаться очень несущественным. Подробнее — Настройка SSD для Windows 10 (актуально и для 8-ки).
Внимание: нижеследующий текст с рекомендациями был написан мною около двух лет назад и в некоторых пунктах не вполне актуален: например, для сегодняшних SSD я более не рекомендую отключать файл подкачки.
В различных статьях, касающихся оптимизации Windows, можно встретить рекомендации отключить файл подкачки, если размер оперативной памяти составляет 8 Гб или даже 6 Гб, а также не использовать автоматический выбора объема файла подкачки. Логика в этом есть — при отключенном файле подкачки, компьютер не будет использовать жесткий диск в качестве дополнительной памяти, что должно увеличить скорость работы (оперативная память в разы быстрее), а при ручном указании точного размера файла подкачки (при этом рекомендуется указывать исходный и максимальный размер одинаковыми), мы высвобождаем место на диске и снимаем с ОС задачи по настройке размеров данного файла.
Примечание: если вы используете SSD диск, то лучше всего озаботиться установкой максимального количества RAM и полностью отключить файл подкачки, это позволит продлить жизнь твердотельного диска.
По моему мнению, это не совсем верно и в первую очередь, следует ориентироваться не столько на размер доступной физической памяти, сколько на то, как именно используется компьютер, в противном случае, вы рискуете видеть сообщения о том, что Windows недостаточно памяти.
Действительно, если у вас 8 Гб оперативной памяти, и работа за компьютером заключается в просмотре сайтов и нескольких игр, вполне вероятно, что отключение файла подкачки будет хорошим решением (но есть риск столкнуться с сообщением о том, что недостаточно памяти).
Однако, если вы монтируете видео, занимаетесь редактированием фото в профессиональных пакетах, работаете с векторной или трехмерной графикой, проектируете дома и ракетные двигатели, используете виртуальные машины, 8 Гб RAM будет мало и файл подкачки непременно потребуется в процессе работы. Более того, отключив его, вы рискуете потерять несохраненные документы и файлы при возникновении нехватки памяти.
Если вы не уверены, в том, сколько оперативной памяти вам нужно и какой размер файла подкачки будет правильным в вашей ситуации, существует следующий подход к определению его размера, не ручаюсь за его истинность и применимость для каждого пользователя:
- Запустите на компьютере все те программы, которые, в теории, вы можете запустить одновременно — офис и скайп, откройте десяток вкладок YouTube в браузере, запустите игру (используйте ваш сценарий работы).
- Откройте диспетчер задач Windows, пока все это запущено и на вкладке быстродействие посмотрите, какой размер оперативной памяти задействован.
- Увеличьте это число на 50-100% (точного числа не дам, но рекомендовал бы 100) и сравните с размером физической оперативной памяти компьютера.
- То есть, к примеру, на ПК 8 Гб памяти, используется 6 Гб, увеличиваем в два раза (100%), получается 12 Гб. Вычитаем 8, ставим размер файла подкачки 4 Гб и можно быть относительно спокойным за то, что проблем с виртуальной памятью не возникнет даже при критических вариантах работы.
Мой личный взгляд на файл подкачки по состоянию на последнее обновление этой статьи — оставить его размер автоматически определяемым системой и, если есть возможность — именно на SSD, при условии, что вам требуется высокая производительность. В Интернете вы можете найти рекомендации, значительно отличающиеся от того, что предлагаю я. Каким из них следовать — решать вам. При использовании моего варианта, вы, скорее всего, не столкнетесь с ситуацией, когда программа не запустится из-за недостатка памяти, но при этом вариант полного отключения файла подкачки (что я не рекомендую для большинства случаев) теоретически может положительно повлиять на производительность системы в некоторых случаях.
А вдруг и это будет интересно:
Как настроить файл подкачки
Здравствуйте друзья! Хочу сегодня рассказать, что такое файл подкачки, зачем он нужен, и как правильно его настроить.

Настраивать файл подкачки я буду на компьютере с установленной операционной системой Windows 7. Но все советы касаются так же и Windows XP, там просто путь к настройкам немного другой.
Что такое файл подкачки?
Файл подкачки – это файл (место на жестком диске) которое операционная система использует в случае нехватки оперативной памяти.
Например, Вы запускаете программу или игру, которой нужно 2 Гб оперативной памяти, а у Вас только 1,5 Гб вот те 512 Мб будут браться из файла подкачки. Файл подкачки располагается на жестком диске или флешке.
Конечно же, лучше установить больше оперативной памяти, чтобы файл подкачки практически не использовался системой. Почему? Да потому, что это значительно тормозит работу компьютера. Ведь скорость доступа к оперативной памяти намного больше, чем к жесткому диску или флешке.
Да и когда файл подкачке берется с жесткого диска, то это создает дополнительную нагрузку на него и на систему в целом, а к тому же это сокращает срок его службы. Во как :).
Но не смотря на все это файл подкачки есть и значит нужно его просто правильно настроить, ниже я дам несколько советов, по настройке файла подкачки.
Как правильно настроить файл подкачки?
Для того, что бы изменить настройки файла подкачки, или увеличить файл подкачки, нажимаем правой кнопкой на значок “Компьютер” (на рабочем столе) и нажимаем свойства.
В появившемся окне слева нажимаем на “Дополнительные параметры системы” в разделе “Быстродействие” нажимаем “Параметры”.
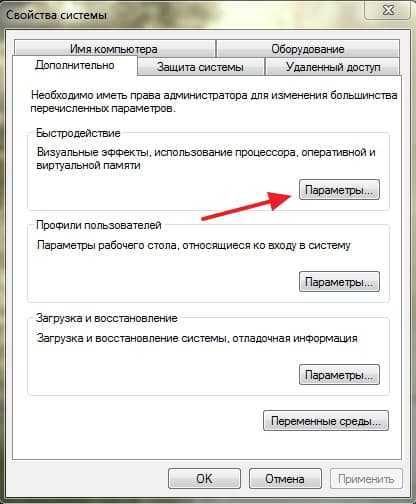
В появившемся окне переходим на вкладку “Дополнительно” и в разделе “Виртуальная память” нажимаем “Изменить”.
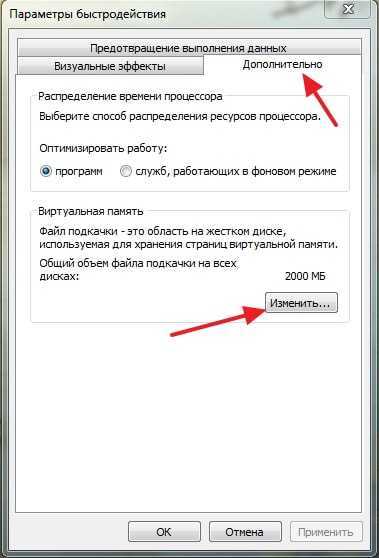
Откроется еще одно, вот такое окно.

Собственно в этом окне можно и нужно настроить файл подкачки.
Советы по настройке файла подкачки
Первым делом, нужно убрать файл подкачки с системного раздела (обычно с диска C), как видите, у меня файл подкачки находится на диске D. Раздел диска с установленной операционной системой и так загружен, а тут еще и файл подкачки :). В идеала, файл подкачки нужно ставить вообще на другой жесткий диск, так что, если у Вас такой установлен, то это очень хорошо. Установите виртуальную память на него.
Не устанавливайте файл подкачки на несколько разделов, это только создаст большую нагрузку на жесткий диск.
Что касается размера, то здесь все просто. Чем меньше оперативной памяти, тем больше файла подкачки. Рекомендуется ставить в 2-3 раза больше, чем установлено оперативной памяти. У меня например при 1,5 Гб ОЗУ, стоит 2 Гб файла подкачки.
Сделайте минимальный и максимальный размер виртуальной памяти одинаковым.
Можно и совсем отключить файл подкачки, и кстати это может существенно увеличить работу компьютера. Но только при условии, что у Вас установлен достаточный объем оперативной памяти, примерно такой:
Windows XP – 3-4 ГБ ОЗУ
Windows Vista – 6 ГБ ОЗУ
Windows 7 – 6 ГБ ОЗУ
Здесь уже нужно экспериментировать. Если же у Вас нет желания это делать, то Вы можете оставит операционной системе возможность самой контролировать файл подкачки. Простор установите галочку “Автоматически выбирать объем файла подкачки”. Ну и в любом случае не забудьте изменить внесенные вами изменения, нажав “ОК” и “Применить”.
Так же при использовании файла подкачки, советую делать время от времени дефрагментацию жесткого диска. Удачи!
Как увеличить файл подкачки в Windows 7, 8, 10?
Не хватает оперативной памяти (ОЗУ) для работы в интернете или запуска современной игры? Прежде чем увеличивать ее объем, попробуйте настроить файл подкачки. Вполне возможно, что ваш ПК или ноутбук станет работать гораздо шустрее. О том, что это такое и как выполнить настройку файла подкачки в Windows 7, 8 или 10 читайте ниже.
Что такое файл подкачки?
Сначала чуточку теории. Файл подкачки – это специальный файлик, к которому Виндовс обращается, если ПК не хватает текущей ОЗУ для работы. Проще говоря, это виртуальная память, которая приплюсовывается к текущей, в результате чего улучшается скорость работы ноутбука или компьютера.
Приведу простой пример. Вы хотите включить игру, которая требует 4 Гб оперативной памяти. А у вас лишь 3 Гб. Что делать в таком случае? Увеличить виртуальную память и недостающие 1 Гб Windows «возьмет» из этого специального файлика. Таким способом вы сможете запустить игру и поиграть в нее.
Разумеется, здесь есть несколько моментов:
- Увеличение виртуальной памяти может тормозить работу компьютера. Ведь скорость доступа к ОЗУ гораздо быстрее, чем к жесткому диску (а именно на нем хранится файл подкачки).
- Использование этой функции создает лишнюю нагрузку на HDD-накопитель и сокращает время его работы.
Читайте также: Как убрать автозапуск программ при включении компьютера?
Как увеличить виртуальную память в Windows 7
Для этого:
- Перейдите в Пуск – Панель управления – Система.
- Щелкните на «Доп. параметры».
- Найдите раздел «Быстродействие» и щелкните на «Параметры».
- В новом окошке выберите вкладку «Дополнительно».
Именно тут выполняется настройка виртуальной памяти. Как правило, здесь уже указан используемый на данный момент размер (на скриншоте ниже это 8173 Мб, т.е. 8 Гб). Чтобы увеличить виртуальную память в Windows 7, щелкните на кнопку «Изменить».
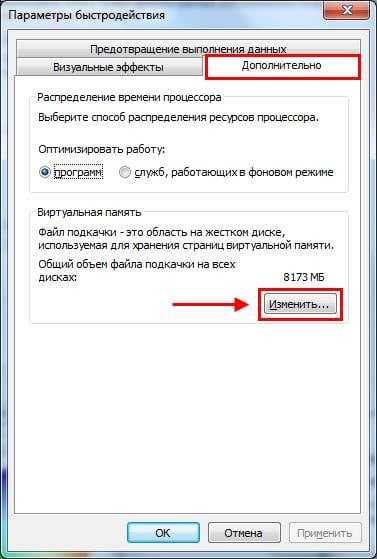 Нажмите внизу на «Изменить»
Нажмите внизу на «Изменить»Появится то самое окошко, где вы сможете настроить файл подкачки.
По умолчанию здесь стоит галочка в пункте «Автоматически выбирать объем…». Это оптимальный вариант – рекомендуется выбирать именно его.
Если же ПК или ноутбук тормозит, значит, оперативной памяти не хватает и ее надо увеличить. Для начала уберите галочку в этом пункте. Все кнопки станут активными, и вы сможете включить файл подкачки в Windows 7 и настроить его на свое усмотрение. Для этого поставьте галочку возле строки «Указать размер» и пропишите исходный и макс. объем. Например – 4096 Мб (это 4 Гб).

Важно: во избежание тормозов и глюков исходный и макс. размер должны быть одинаковыми. Например, 4096 Мб (как на скриншоте выше).
Кстати, какой оптимальный размер файла подкачки? Советов по этому вопросу в интернете очень много, да и формулы расчета тоже замысловатые.
Оптимальным вариантом будет увеличить виртуальную память компьютера на 50% от объема вашей ОЗУ. То есть, файл подкачки для 4 Гб будет составлять 2048 Мб. А для 8 Гб ОЗУ можно указать 4096 Мб. В результате суммарная память будет составлять 6 и 12 Гб соответственно – этого должно хватить на все случаи жизни.
После того как вы добавили виртуальной памяти, нажмите «ОК» и перезагрузите ПК или ноутбук. Ведь изменения будут применены только после перезагрузки.
Если на ПК установлено много ОЗУ (например, 8 Гб), и вы работаете только в интернете, тогда можете вообще отключить файл подкачки. Ведь, как я говорил выше, он нагружает жесткий диск, что иногда замедляет работу ПК.
Впрочем, этого делать не рекомендуется. Возможно, через время вы захотите запустить игру или обработку видео, и выскочит ошибка, что не хватает памяти. А о виртуальной памяти, скорее всего, благополучно забудете. В результате потратите много нервов, прежде чем устраните эту проблему.
В общем, если вам нужно увеличить виртуальную память в Windows 7 – укажите ее вручную. А если потребуется восстановить прежние значения, поставьте галочку в самом первом пункте и закройте это окно.
Это тоже интересно – Сильно загружен процессор: что делать?
Файл подкачки в Windows 8 настраивается аналогично (как и в «семерке»)
А чтобы не заходить в Пуск и не открывать множество окон, можно поступить проще:
- Нажмите Win + R.
- Пропишите sysdm.cpl и щелкните Enter.

- Выберите вкладку «Дополнительно» и зайдите в «Параметры».
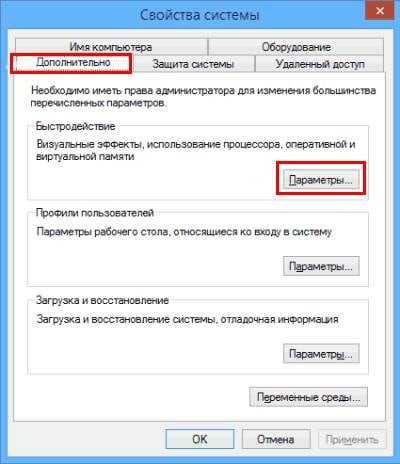
- Щелкните на вкладку «Дополнительно», а затем – на кнопку «Изменить».
Кстати, данная команда работает также и в «семерке». Для удобства можете использовать этот способ при необходимости.
Готово. Дальше осталось только настроить файл подкачки в Windows 8. Чтобы включить виртуальную память, пропишите желаемый объем, щелкните «ОК» и выполните перезагрузку ПК или ноутбука.
Читайте также: Настройка электропитания ноутбука
Настройка файла подкачки в Windows 10 осуществляется несколько иным образом. Хотя ничего сложного тут нет.
Чтобы включить файл подкачки в Windows 10:
- Зайдите в Пуск, напишите в поисковом поле слово «произв» и выберите найденный пункт.
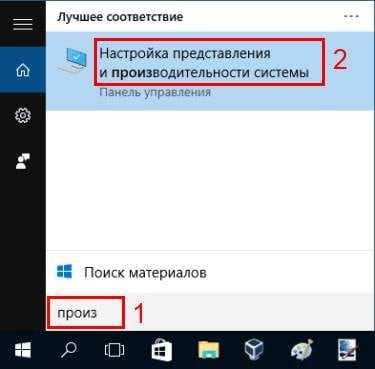
- Перейдите на вкладку «Дополнительно» и щелкните «Изменить».
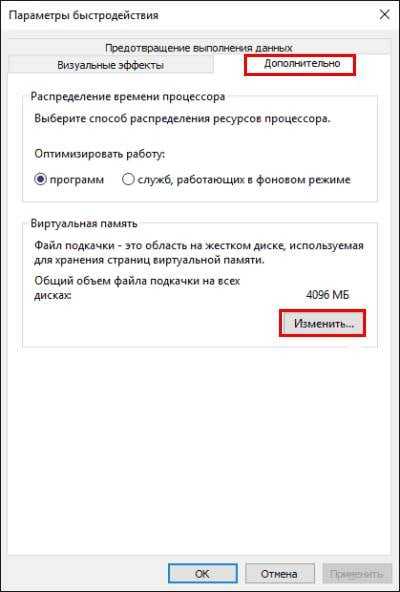
- Откроется знакомое уже окно, где можно увеличить виртуальную память в Windows 10.
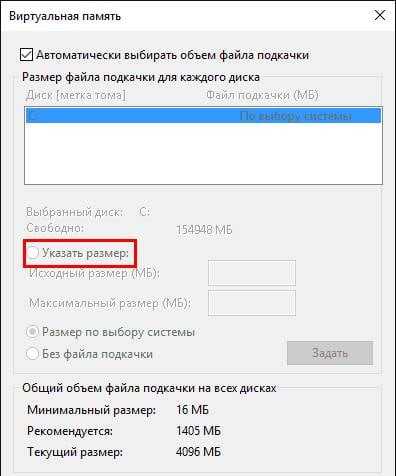
- Напишите желаемый размер, примените изменения и перезагрузите ПК или ноутбук.
Это тоже интересно – Как настроить автоматическое выключение компьютера?
что это значит, как установить и настроить в ОС Windows
Если компьютер правильно оптимизирован, то он будет хорошо справляться со своей работой, даже при наличии не самого современного «железа». Если на ПК установлен небольшой объем ОЗУ, то следует определить правильный размер файла подкачки. Также его часто называют swap-файлом или просто swap. Многие пользователи не уделяют этому вопросу достаточно внимания. В результате компьютер не может продемонстрировать всю возможную производительность.
Назначение и принцип работы
В первую очередь необходимо понять, что значит «файл подкачки». На любом ПК установлен определенный объем ОЗУ (оперативная память). Здесь временно хранится информация и обеспечивается ее быстрая передача ЦПУ. Также данные находятся на жестком диске, но скорость их передачи значительно ниже в сравнении с ОЗУ. Сегодня в компьютер можно установить более быстрые накопители SSD, принцип работы которых существенно отличается от HDD.
Однако они обладают более высокой стоимостью и чаще всего используются только для установки ОС, чтобы ускорить загрузку ПК или требовательных приложений, например, игр. Какой бы накопитель ни был установлен на компьютере, при небольшом объеме оперативной памяти, пользователь должен знать, как настроить файл подкачки. Только в этом случае система будет работать с максимальной скоростью.
Swap — определенная область жесткого диска, используемая для временного хранения данных. Как только ОЗУ будет переполнена, операционная система начинает записывать важные данные в своп. Говоря проще, он выполняет роль оперативной памяти, но при этом скорость обмена информацией оказывается ниже.
Принцип его работы можно понять на примере одной ситуации. Когда запущенно несколько программ, использующих большой объем ОЗУ, часть из них окажутся неактивными и будут находиться в свернутом положении. Так как они не работают, то их не требуется хранить в ОЗУ и Windows переместит все эти приложения в swap.
Та часть софта, которая в данный момент необходима пользователю, остается в оперативной памяти и благодаря этому обеспечивается быстрая работа программ. Если объема оперативной памяти не хватает для хранения всей информации, то ее часть будет перенаправляться в swap-файл. Если он не настроен или вовсе отсутствует, то возможны различные проблемы с работой всей системы, вплоть до появления BSOD («синий экран смерти»).
Выбор размера
При разговоре о том, как установить файл подкачки, особое внимание необходимо обратить на выбор его размера. Сегодня по стоимости жесткие диски весьма доступны и некоторые пользователи уверены, что установка большого размера своп-файла позволит решить все проблемы. Однако на практике этого не происходит из-за особенностей ОС Windows, которая при большом объеме swap старается работать именно с ним, а не с ОЗУ.
В результате возникают следующие неприятные моменты:
- Так как скорость передачи данных у оперативной памяти выше даже в сравнении с накопителями типа SSD, то значительно снижается производительность всей системы.
- Жесткий диск постоянно работает, что замедляет процесс выполнения его основных задач.
В результате проблема, как использовать файл подкачки и делать это правильно, становится крайне актуальной. Операционная система при настройках по умолчанию все делает самостоятельно, но это не позволяет хорошо оптимизировать работу компьютера. Следует помнить, что на размер swap оказывают влияние различные факторы.
Пользователям в этом вопросе стоит ориентироваться на объем установленной ОЗУ:
- При 1 Гб — 2048 Мб.
- Если установлено 2 Гб, то достаточно 1512 Мб.
- При 4 Гб ОЗУ — 1024 Мб.
- От 8 Гб swap-файл можно не использовать.
Если при наличии большого объема оперативной памяти исключить swap, то Windows будет всегда работать только с ОЗУ и это позволит повысить производительность системы. Так как при задании размера этого файла Windows запрашивает исходный и максимальный объем, то необходимо указывать две цифры, например, 1512 и 1512 Мб.
Такой подход к решению задачи связан с двумя основными факторами:
- Значительно замедляется процесс фрагментации раздела HDD, на котором находится swap.
- Windows не придется постоянно рассчитывать оптимальный объем зарезервированного места.
Изменение файла
Проблема, как поставить файл подкачки, актуальна для пользователей всех версий ОС Windows. Так как Windows XP и Vista сегодня уже не поддерживаются компанией Майкрософт, внимание стоит уделить только работе последних трех версий.
Настройка в Windows 10
На сегодняшний день это последняя версия операционной системы от Microsoft. Для установки размера swap пользователю необходимо в строке поиска ввести слово «производительность», а затем выбрать меню «Настройка представления и производительности системы». Появится новое окошко, в котором следует зайти в меню «Дополнительно» и кликнуть на кнопку «Изменить» в пункте «Виртуальная память».
Для изменения размера необходимо отметить пункт «Указать размер» и после введения в соответствующие поля необходимых значений, кликнуть по кнопочке «Задать». Закрывается это окно кликом по ОК. Чтобы внесенные изменения вступили в силу, необходимо перегрузить ПК. Если необходимо отказаться от swap, то в последнем окошке следует отметить соответствующий пункт.
Работа в Windows 7 и 8
Чтобы попасть в меню «Свойства компьютера», можно использовать два способа. В первом случае следует кликнуть правой кнопкой мыши на значке «Мой компьютер» и в открывшемся контекстном меню выбрать пункт «Свойства». Во втором случае такого же результата можно добиться благодаря использованию сочетания клавиш Win + R, после чего в открывшемся окне вводится команда «sysdm. cpl».
Далее, нужно последовательно перейти во вкладки «Дополнительно» — «Параметры» — «Виртуальная память» — «Изменить». После этого предстоит выполнить те же действия, которые совершают пользователи Windows 10. Также следует сказать, что при наличии в ПК нескольких накопителей, не стоит размещать swap на системном. Это утверждение не касается SSD-дисков, скорость работы которых находится на довольно хорошем уровне.
Файл подкачки Windows / Хабр
По запросу в любой поисковой системе «файл подкачки windows» можно получить тысячу-другую скопированных друг у друга, либо немного отличающихся ответов по выбору оптимальных размеров для pagefile.sys.Самые распространенные советы выглядят примерно следующим образом: для машин с маленьким ОЗУ нужно задавать размер файла подкачки k*RAM, где RAM — объем физической памяти, k — какой-нибудь коэффициент, коих много самых разнообразных. И 1,5, и 2, и даже 3 встречал. Если же планок памяти стоит на 4Гб и больше, то «смело отключайте виртуальную память в принципе».
Статья о том, стоит ли верить ли этим советам, и если да, то насколько.
Что такое файл подкачки?
pagefile.sys, он же файл подкачки — файл, представляющий собой виртуальную память, которая позволяет одновременно выполняться большому количеству процессов, которые все сразу не смогли бы поместиться в физической памяти.
По умолчанию после установки Windows файл подкачки увеличивается автоматически при заполнении текущего объема.
Если отключить файл подкачки
Если попытаться отключить файл подкачки в windows 7, система выдаст предупреждающее окно, в котором сообщит о неприятных последствиях:
Отсюда следует, что не стоит полностью отказываться от использования виртуальной памяти, иначе в случае краха не получится даже проанализировать причину сбоя. Указанный на скриншоте минимальный размер в 1МБ берется из расчета конфигурации дампа памяти в настройках «загрузка и восстановление»:
Если выбрать для записи отладочной информации полный дамп, то размер увеличивается на несколько порядков. У меня он составил 400МБ.
Кроме отсутствия возможности записи дампа, после отключения файла подкачки может появится назойливое сообщение о нехватке памяти. Появление его будет сопровождаться жуткими тормозами ресурсоемких приложений.
Если перенести файл подкачки на другой раздел
Куча статей по оптимизации вашей ОС рекомендует перенести файл подкачки на отдельно созданный и отформатированный в FAT32 раздел жесткого диска. При этом повышается быстродействие и уменьшается фрагментация этого файла.
При подобных манипуляциях не стоит забывать, что файл подкачки должен присутствовать в системном разделе для корректной записи отладочной информации. Выбирать приходится между быстродействием и возможностью сбора данных о возникших неприятностях.
Размер файла подкачки
Вернемся
Для начала потребуется утилита Process Explorer, она является бесплатным аналогом дефолтного Task Manager'a, но обладает многими преимуществами. Скачать можно по ссылке.
После запуска Process Explorer'a выберите самые ресурсоемкие в плане используемой памяти приложения, которые используете в повседневной жизни, и запустите их все одновременно. В окне Process Explorer'a нажмите CTRL+I или выберите в меню View/System Information, из всего многообразия представленных в окне данных нужно выбрать область Commit Charge
Значение Peak — пиковое значение выделенной памяти для всех приложений, складываемое из физической и виртуальной памяти.
Далее вооружаемся калькулятором и вычитаем из этого значения размер оперативной памяти. Если получается отрицательное значение — берем требуемые системой 400МБ (может быть другое значение), необходимые для создания дампа. Если получается положительное значение — выставляем таким минимальное и максимальное значение файла подкачки. Можно подстраховаться и установить «про запас» максимум выше, но тогда вырастет фрагментация файла в случае увеличения его размеров. Поэтому лучше зафиксировать на одном месте.
Литература
Статья Марка Руссиновича Pushing the Limits of Windows: Virtual Memory;
Перевод на русский язык Преодолевая ограничения Windows: виртуальная память;
Описание программы Process Explorer .
Пейджинг в операционной системе - GeeksforGeeks
Пейджинг в операционной системе
Пейджинг - это схема управления памятью, которая устраняет необходимость непрерывного выделения физической памяти. Эта схема позволяет физическому адресному пространству процесса быть несмежным.
- Логический адрес или виртуальный адрес (представлен в битах): адрес, генерируемый ЦП
- Логическое адресное пространство или виртуальное адресное пространство (выраженное словами или байтами): набор всех логических адресов, созданных программой
- Физический адрес (представлен в битах): адрес, фактически доступный в блоке памяти .
- Физическое адресное пространство (выраженное словами или байтами): набор всех физических адресов, соответствующих логическим адресам
Пример:
- Если логический адрес = 31 бит, то логическое адресное пространство = 2 31 слова = 2 слова G (1 G = 2 30 )
- Если логическое адресное пространство = 128 M слов = 2 7 * 2 20 слов, то логический адрес = log 2 2 27 = 27 бит
- Если физический адрес = 22 бита, то физическое адресное пространство = 2 22 слов = 4 M слов (1 M = 2 20 )
- Если физическое адресное пространство = 16 млн слов = 2 4 * 2 20 слов, то физический адрес = журнал 2 2 24 = 24 бита
Преобразование виртуального адреса в физический выполняется блоком управления памятью (MMU), который является аппаратным устройством, и это преобразование известно как метод подкачки.
- Физическое адресное пространство концептуально разделено на несколько блоков фиксированного размера, которые называются кадрами и .
- Логическое адресное пространство также разделено на блоки фиксированного размера, называемые страницами .
- Размер страницы = Размер рамки
Рассмотрим пример:
- Физический адрес = 12 бит, тогда физическое адресное пространство = 4 К слов
- Логический адрес = 13 бит, затем логическое адресное пространство = 8 К слов
- Размер страницы = размер кадра = 1 тыс. Слов (предположение)
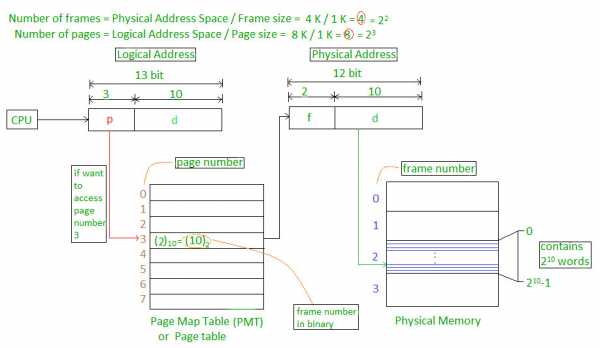
Адрес, генерируемый ЦП, делится на
- Номер страницы (p): Количество битов, необходимых для представления страниц в логическом адресном пространстве или номер страницы
- Смещение страницы (d): Число битов, необходимых для представления конкретного слова на странице или размер страницы логического адресного пространства, или номер слова страницы или смещения страницы.
Физический адрес делится на
- Номер кадра (f): Число битов, необходимых для представления кадра физического адресного пространства или номера кадра.
- Смещение кадра (d): Число битов, необходимых для представления конкретного слова в кадре, или размер кадра физического адресного пространства, или номер слова кадра, или смещение кадра.
Аппаратная реализация таблицы страниц может быть выполнена с использованием выделенных регистров.Но использование регистра для таблицы страниц удовлетворительно, только если таблица страниц мала. Если таблица страниц содержит большое количество записей, мы можем использовать TLB (буфер просмотра трансляции), специальный небольшой аппаратный кеш для быстрого поиска.
- TLB - это ассоциативная высокоскоростная память.
- Каждая запись в TLB состоит из двух частей: тега и значения.
- При использовании этой памяти элемент сравнивается со всеми тегами одновременно. Если элемент найден, возвращается соответствующее значение.
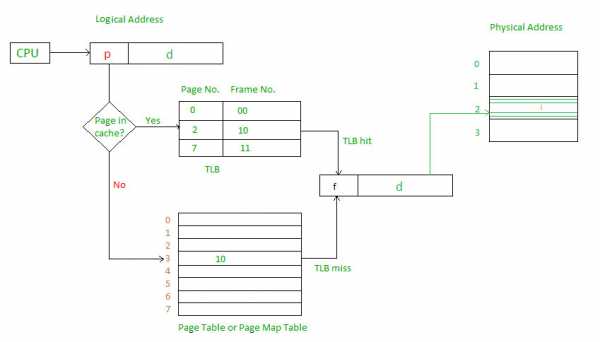
Время доступа к основной памяти = m
Если таблица страниц хранится в основной памяти,
Эффективное время доступа = m (для таблицы страниц) + m (для конкретной страницы в таблице страниц)
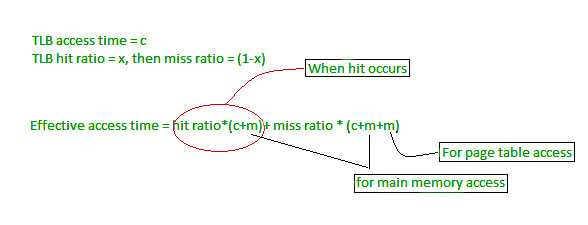
Вопросы, заданные в GATE при пейджинге:
GATE CS 2001 Вопрос 46
Эта статья была предоставлена Викашем Кумаром. Пожалуйста, напишите комментарии, если вы обнаружите что-то неправильное, или вы хотите поделиться дополнительной информацией по теме, обсуждаемой выше
Вниманию читателя! Не прекращайте учиться сейчас.Получите все важные концепции теории CS для собеседований SDE с помощью курса CS Theory Course по приемлемой для студентов цене и станьте готовым к работе в отрасли.
Как настроить функции пейджинга и внутренней связи в Cisco CallManager
Callmanager 6.0 и выше
- Перейдите в раздел «Маршрутизация вызовов»> «Интерком»> «Интерком-раздел» и создайте новый раздел.
- Перейдите в раздел «Маршрутизация вызовов»> «Интерком»> «CSS для внутренней связи» и создайте новый CSS-код, содержащий раздел, созданный выше.
- Перейдите в раздел Маршрутизация вызовов> Интерком> Номер каталога внутренней связи и создайте 2 разных номера каталога, которые мы будем использовать для связи.Также свяжите CSS, созданный выше, и выберите устройство по умолчанию, которому вы назначите этот конкретный номер.
- Перейдите к первому телефону, который мы настроим в разделе «Устройство»> «Телефон», и измените шаблон кнопки телефона, как показано ниже: Возможно, потребуется удалить одну из опций в левом квадрате, чтобы освободить место для новой опции; просто выберите ненужный вариант и нажмите стрелку, указывающую вниз на нижний квадрат. Теперь в правом квадрате выберите «Интерком [1] - Добавить новый домофон» и щелкните стрелку, указывающую налево на левый квадрат.Опция может появиться слева внизу списка.
- Сохраните изменения везде и сбросьте телефоны или примените конфигурацию (зависит от версии Callmanager).
- Нажмите на опцию Intercom в левой части страницы конфигурации телефона, это приведет вас на страницу с номерами Intercom Directory Number.
- Найдите поле «Быстрый набор» и введите целевой номер. Это DN внутренней связи, который будет снимать трубку в режиме громкой связи, когда вы нажимаете номер внутренней связи, который мы в настоящее время настраиваем.*** ПРИМЕЧАНИЕ *** Если вы все же заполните поле «Быстрый набор», при нажатии кнопки внутреннего номера внутренней связи откроется строка с предложением ввести любой номер внутренней связи. Будет принят только номер внутренней связи, любой обычный DN не будет работать и, скорее всего, будет звонить "занято", если он не точно соответствует номеру внутренней связи, о котором вы не знаете.
- Проделайте такую же настройку с другим IP-телефоном, назначив ему второй созданный нами внутренний DN.
- С правильным CSS и разделами, а также после заполнения поля «Быстрый набор» на каждом устройстве, теперь мы должны иметь возможность нажать кнопку и снять трубку на другом устройстве.Вы можете выбрать, хотите ли вы, чтобы линия Интеркома снималась в режиме гарнитуры или в режиме динамика на странице конфигурации линии.
Ограничения
- Следующие модели поддерживают эту функцию как в режиме SCCP, так и в режиме SIP:
7941
7941G-GE
7942
7945
7961
7961G-GE
7962
7965
7970
7971
7975
7931 поддерживает его только в SCCP.
- Один внутренний номер DN, скажем 200, не может быть связан с несколькими устройствами, или, другими словами, он действительно разрешает совместное использование.Вы получите сообщение об ошибке, подобное «Ошибка обновления. Линия внутренней связи не используется»
- Вызовы внутренней связи не следуют по пути покрытия.
- Удержание - система не позволяет удерживать вызовы по внутренней связи.
- Переадресация вызовов - система не разрешает переадресацию внутренних вызовов.
- Перевод - система не позволяет передавать вызов по внутренней связи.
- iDivert - Система не позволяет переадресовывать вызов по внутренней связи.
- Перехват вызова / направленный перехват вызова - Группы перехвата вызова не включают вызовы по внутренней связи.
- DND - Интерком отменяет режим «Не беспокоить» (DND).
- Если пропускная способность недостаточна, вызов по внутренней связи не выполняется.
- Если два вызова по внутренней связи направлены на цель, первый проходит; второй выдает сигнал «занято».
- Баржа и cBarge - Интерком не работает с функциями Barge и cBarge.
- Конференц-связь - система не разрешает конференц-связь для вызовов по внутренней связи.
- Когда активный вызов отслеживается или записывается, пользователь не может принимать и совершать внутренние вызовы.
Связанная информация :
https://supportforums.cisco.com/thread/2182226
Для получения дополнительных сведений о взаимодействиях и ограничениях, пожалуйста, следуйте Руководству по функциям и услугам, относящемуся к вашей версии Callmanager:
http : //www.cisco.com/en/US/docs/voice_ip_comm/cucm/admin/8_0_1/ccmfeat/fsintrcm.html#wp1103432
Эта функция не обеспечивает возможности рассылки голосовых сообщений (иногда называемой пейджингом).
Примечание: как правило, в диспетчере вызовов 4.x Интеркомы были настроены с быстрым набором номера на телефоне администратора, установленным для звонка
на DN автоматического ответа на телефоне администратора. В CUCM 6.X и выше это будет быстрый набор номера, например, позволяет
Номер менеджера быть 1000, затем на телефоне администратора добавить DN 1000 с автоматическим ответом для менеджера.
Для получения дополнительных сведений см. Intercom
Callmanager 4.x и ниже (документ K62352022 относится к этим версиям)
Cisco CallManager не имеет специальной функции внутренней связи.Однако вы можете использовать функцию автоответа в Cisco CallManager. Активация этой опции или кнопки приводит к автоматическому снятию трубки громкоговорителя при получении входящего вызова.
Чтобы настроить автоответчик, выполните следующие действия:
- На странице администратора Cisco CallManager перейдите к Устройство > Телефоны > Выберите добавочный номер . Выберите Включите функцию автоответчика .
- Выберите один из следующих вариантов, чтобы активировать функцию автоответа для каталожного номера:
- Автоответ выключен
- Автоответчик с гарнитурой
- Автоответ с громкой связью (внутренняя связь)
Для получения дополнительной информации обратитесь к Cisco IP Конфигурация телефона.
Пейджинг
Многие узлы с существующей УАТС также имеют систему пейджинга, позволяющую пользователям звонить на добавочный номер УАТС, который пересылает аудиосигнал на потолочные громкоговорители. Эта концепция полезна в мастерских, на стоянках и на открытых площадках, где вызываемый абонент не находится рядом с телефонной трубкой. Производители УАТС могут предоставить выделенные линейные карты, которые взаимодействуют с внешними усилителями поискового вызова.
Сisco CallManager требует, чтобы маршрутизатор Cisco 2610 был настроен как H.323 шлюз. Внутренний номер для порта пейджинговой связи определяется на странице конфигурации шаблона маршрута Cisco CallManager, указывая на шлюз Cisco 2610 H.323.
Когда набирается номер для пейджинговой системы, выполняется вызов VoIP между IP-телефоном и портом E&M на маршрутизаторе шлюза. Голосовой порт снимается. На это указывает вывод E на контакте 7, переходящий от разомкнутой цепи к замкнутой (относительно земли на контакте 8). Это состояние «снята трубка» активирует управляющий вход пейджерной системы, и звук передается на контакты 4 и 5 голосового порта
. Для получения дополнительной информации см. «Использование аналоговых портов E&M для взаимодействия с служебными системами пейджинга».
.Logging HOWTO - документация Python 3.9.1
Учебное пособие по базовому ведению журнала
Ведение журнала - это средство отслеживания событий, которые происходят при запуске некоторого программного обеспечения. В разработчик программного обеспечения добавляет в свой код вызовы регистрации, чтобы указать, что определенные события произошли. Событие описывается описательным сообщением, которое может необязательно содержать переменные данные (т.е. данные, которые потенциально могут отличаться для каждое наступление события). События также имеют значение, которое застройщик приписывает событие; важность можно также назвать уровень или серьезности .
Когда использовать ведение журнала
Logging предоставляет набор удобных функций для простого использования журнала. Эти являются debug () , info () , warning () , error () и критический () . Чтобы определить, когда использовать ведение журнала, см. Таблицу ниже, в которой заявляет для каждой из общих задач лучший инструмент, который можно использовать.
| Задача, которую нужно выполнить | Лучший инструмент для задачи |
|---|---|
| Вывод на консоль для обычных использование сценария командной строки или программа | |
| Сообщать о событиях, происходящих во время нормальная работа программы (например,г. для контроля состояния или неисправности расследование) | |
| Выдать предупреждение о конкретное событие времени выполнения | |
| Сообщить об ошибке в конкретное событие времени выполнения | Вызов исключения |
| Сообщить о подавлении ошибки без исключения (например,г. обработчик ошибок в длительном серверный процесс) | |
Функции регистрации названы в соответствии с уровнем или серьезностью событий. они используются для отслеживания. Стандартные уровни и их применимость: описано ниже (в порядке возрастания серьезности):
| Уровень | Когда используется |
|---|---|
| | Подробная информация, обычно представляющая интерес только при диагностике проблем. |
| | Подтверждение того, что все работает как ожидается. |
| | Указание на то, что что-то неожиданное произошло или указывает на проблему в ближайшем будущем (например, «мало места на диске»). Программное обеспечение по-прежнему работает, как ожидалось. |
| | Из-за более серьезной проблемы программное обеспечение не смог выполнить какую-то функцию. |
| | Серьезная ошибка, указывающая на то, что программа сам может быть не в состоянии продолжить работу. |
Уровень по умолчанию ПРЕДУПРЕЖДЕНИЕ , что означает, что только события этого уровня и выше будут отслеживаться, если пакет ведения журнала не настроен на выполнение иначе.
Отслеживаемые события можно обрабатывать по-разному. Самый простой способ обработка отслеживаемых событий заключается в их выводе на консоль.Другой распространенный способ заключается в том, чтобы записать их в файл на диске.
Простой пример
Очень простой пример:
импорт журнала logging.warning ('Осторожно!') # выведет сообщение в консоль logging.info ('Я же тебе говорил') # ничего не печатает Если вы введете эти строки в скрипт и запустите его, вы увидите:
распечатано на консоли. Сообщение INFO не появляется, потому что уровень по умолчанию - ПРЕДУПРЕЖДЕНИЕ . Распечатанное сообщение включает указание уровень и описание события, предоставленные в вызове регистрации, т.е.е. 'Осторожно!'. Пока не беспокойтесь о "корневой" части: она будет объяснена позже. Фактический вывод может быть отформатирован довольно гибко, если вам это нужно; параметры форматирования также будут объяснены позже.
Запись в файл
Очень распространенная ситуация - запись событий журнала в файл, поэтому давайте посмотри на это дальше. Обязательно попробуйте следующее в только что запущенном Python переводчик, и не продолжайте сеанс, описанный выше:
импорт журнала протоколирование.basicConfig (filename = 'example.log', encoding = 'utf-8', level = logging.DEBUG) logging.debug ('Это сообщение должно попасть в файл журнала') logging.info ('Так и должно быть') logging.warning ('И это тоже') logging.error ('И вещи, не относящиеся к ASCII, такие как Эресунн и Мальмё') Изменено в версии 3.9: добавлен аргумент кодировки . В более ранних версиях Python, или если нет Если указано, используется кодировка по умолчанию, используемая open () . В то время как не показано в приведенном выше примере, теперь можно передать аргумент ошибок , который определяет, как обрабатываются ошибки кодирования.Для доступных значений и значение по умолчанию, см. документацию для open () .
А теперь, если мы откроем файл и посмотрим, что у нас есть, мы должны найти журнал сообщений:
DEBUG: root: это сообщение должно перейти в файл журнала ИНФОРМАЦИЯ: root: Так должно быть ВНИМАНИЕ: root: И это тоже ОШИБКА: root: И вещи, отличные от ASCII, такие как Эресунн и Мальмё
Этот пример также показывает, как вы можете установить уровень ведения журнала, который действует как порог для отслеживания. В этом случае, поскольку мы устанавливаем порог на DEBUG , все сообщения были напечатаны.
Если вы хотите установить уровень ведения журнала с помощью параметра командной строки, например:
, и у вас есть значение параметра, переданного для --log в некоторой переменной loglevel , можно использовать:
getattr (ведение журнала, loglevel.upper ())
, чтобы получить значение, которое вы передадите в basicConfig () через уровень аргумент. Вы можете проверить любое значение, введенное пользователем, на ошибку, например, как в следующий пример:
# предполагая, что loglevel привязан к строковому значению, полученному из # аргумент командной строки.Преобразование в верхний регистр, чтобы позволить пользователю # укажите --log = DEBUG или --log = debug numeric_level = getattr (ведение журнала, loglevel.upper (), нет) если.
Проекты по упаковке и распространению - Руководство пользователя Python Packaging
В этом разделе описаны основы настройки, упаковки и распространения вашего собственные проекты на Python. Предполагается, что вы уже знакомы с содержанием страницы "Установка пакетов".
Раздел , а не направлен на то, чтобы охватить лучшие практики для проекта Python развитие в целом. Например, он не предоставляет руководство или инструмент рекомендации по контролю версий, документации или тестированию.
Дополнительные справочные материалы см. В разделе Сборка и распространение пакетов в setuptools, но обратите внимание, что некоторые рекомендательные материалы могут быть устаревший. В случае конфликтов предпочитайте советы в Python Руководство пользователя упаковки.
Исходные файлы
setup.py
Самый важный файл - setup.py , который находится в корне вашего каталог проекта. Для примера см. Setup.py в PyPA. образец проекта.
настройка.py выполняет две основные функции:
-
Это файл, в котором настраиваются различные аспекты вашего проекта. В Основная особенность
setup.pyзаключается в том, что он содержит глобальныйsetup ()функция. Аргументы ключевого слова этой функции - это то, как конкретные детали вашего проекта определены. Наиболее важные аргументы объясняются в раздел ниже. -
Это интерфейс командной строки для выполнения различных команд, относятся к задачам упаковки.Чтобы получить список доступных команд, запустите
python setup.py --help-команды.
README.rst / README.md
Все проекты должны содержать файл readme, описывающий цель проекта. Самый распространенный формат - это reStructuredText с расширением «первый», хотя это не требование; также поддерживаются несколько вариантов Markdown (см. в setup () аргумент long_description_content_type).
Для примера см. README.md из PyPA образец проекта.
Примечание
Проекты, использующие setuptools 0.6.27+, имеют стандартные файлы readme ( README.rst , README.txt или README ) включены в исходные дистрибутивы по умолчанию. Встроенная библиотека distutils принимает это поведение, начиная с Python 3.7. Дополнительно setuptools 36.4.0+ будет включать README.md , если он будет найден. Если вы используете setuptools, вам не нужно указывать свой файл readme в MANIFEST.in .В противном случае укажите это явно.
MANIFEST.in
Файл MANIFEST.in необходим, когда вам нужно упаковать дополнительные файлы, которые не включаются автоматически в исходный дистрибутив. Подробнее о запись файла MANIFEST.in , включая список того, что включено по умолчанию, см. «
Начало работы | Загрузка файлов
<проект xmlns = "http://maven.apache.org/POM/4.0.0" xmlns: xsi = "http://www.w3.org/2001/XMLSchema-instance" xsi: schemaLocation = "http://maven.apache.org/POM/4.0.0 https://maven.apache.org/xsd/maven-4.0.0.xsd"> 4.0.0 <родитель> org.springframework.boot Spring-boot-starter-parent <версия> 2.3.2.РЕЛИЗ com.example файлы загрузки 0.0.1-SNAPSHOT загружающие файлы Демо-проект для Spring Boot <свойства> 1.8 <зависимости> <зависимость> org.springframework.boot весенний-загрузочный-тимелеаф <зависимость> org.springframework.boot Spring-boot-starter-web <зависимость> org.springframework.boot Spring-boot-starter-test тест <исключения> <исключение> .Советы по повышению производительности ПК в Windows 10
Вы можете повысить производительность, если освободите место на диске вашего компьютера.
Для проверки нехватки места на диске
-
Нажмите кнопку Start , затем выберите Settings > System> Storage .
Открыть настройки хранилища -
Ваши диски будут перечислены в области хранения.Обратите внимание на количество свободного места и общий размер для каждого диска.
Примечание: Если на вашем компьютере достаточно места, попробуйте следующий совет.
Вы можете использовать Storage Sense для удаления ненужных или временных файлов с вашего устройства, что также может освободить место.
Если вы включите Storage Sense, Windows автоматически освободит место, избавившись от ненужных файлов, включая файлы в корзине, когда у вас мало места на диске или через указанные вами интервалы.В приведенных ниже инструкциях показано, как удалить временные файлы, а также как включить и настроить Storage Sense.
Если вы не можете найти Storage Sense на своем устройстве, выполнив следующие действия, см. Раздел «Освобождение места с помощью очистки диска» ниже.
Примечание: Возможно, вы не захотите удалять временные файлы для повышения производительности. Хотя в настоящий момент эти файлы могут не использоваться, они помогают вашим приложениям загружаться и работать быстрее.
Удаление временных файлов с помощью Storage Sense
-
Нажмите кнопку Start , затем выберите Settings > System> Storage .
Открыть настройки хранилища -
Выберите Временные файлы в структуре хранилища. Примечание : Если вы не видите в списке временные файлы, выберите Показать больше категорий .
-
Windows потребуется некоторое время, чтобы определить, какие файлы и приложения занимают больше всего места на вашем компьютере.
-
Выберите элементы, которые хотите удалить, а затем выберите Удалить файлы .
Чтобы посмотреть, что находится в корзине, прежде чем очищать ее, откройте ее со своего рабочего стола. Если вы не видите значок корзины на рабочем столе, в строке поиска на панели задач введите корзина , затем выберите Корзина из списка результатов.
Примечание. Windows перемещает файлы, которые вы удаляете, в корзину на тот случай, если вы передумаете и они снова понадобятся вам в будущем. Возможно, вы сможете освободить значительный объем места, удалив файлы корзины, чтобы навсегда удалить файлы, которые вы ранее удалили.
Для включения и настройки Storage Sense
-
Нажмите кнопку Start , затем выберите Settings > System > Storage .
Открыть настройки хранилища -
В области хранения включите Storage Sense .
-
Выберите Configure Storage Sense или запустите его сейчас .
-
В области Storage Sense выберите, как часто вы хотите, чтобы Storage Sense запускался.
-
В области временных файлов выберите Удалить временные файлы, которые мои приложения не используют .
-
Выберите файлы, которые вы хотите удалить с помощью Storage Sense (вы можете выбрать файлы в корзине и в папке «Загрузки»), затем выберите соответствующие временные интервалы.
-
Прокрутите вниз и выберите Очистить сейчас .
-
Windows потребуется некоторое время для очистки ваших файлов, после чего вы увидите сообщение, показывающее, сколько места на диске было освобождено.
Если в вашей системе нет Storage Sense, вы можете использовать инструмент очистки диска для удаления временных файлов и системных файлов с вашего устройства.
Для запуска очистки диска
-
В поле поиска на панели задач введите очистка диска , затем выберите Очистка диска из списка результатов.
-
Установите флажок рядом с типом файлов, которые нужно удалить. (Чтобы просмотреть описание каждого типа файла, выберите имя.) По умолчанию выбраны загруженных программных файлов , временных файлов Интернета и эскизов .Не забудьте снять эти флажки, если вы не хотите удалять эти файлы.
-
Чтобы освободить еще больше места, выберите Очистить системные файлы . Очистка диска потребуется некоторое время, чтобы рассчитать объем пространства, которое можно освободить.
Примечание. Если с момента обновления до Windows 10 прошло менее 10 дней, ваша предыдущая версия Windows будет указана как системный файл, который вы можете удалить.Если вам нужно освободить место на диске, вы можете удалить его, но имейте в виду, что вы удалите свою папку Windows.old, которая содержит файлы, которые дают вам возможность вернуться к предыдущей версии Windows. Если вы удалите предыдущую версию Windows, это нельзя будет отменить. (Вы не сможете вернуться к предыдущей версии Windows.)
-
Выберите типы файлов, которые вы хотите удалить, выберите OK , затем выберите Удалить файлы в окне подтверждения, чтобы начать очистку.
Если ваш компьютер по-прежнему работает медленно, попробуйте удалить приложения, которые вы больше не используете.
Для удаления приложений, которыми вы больше не пользуетесь
-
Нажмите кнопку Start , затем выберите Settings > Apps > Apps & features .
Откройте настройки приложений и функций -
Найдите конкретное приложение или отсортируйте их, чтобы увидеть, какие из них занимают больше всего места.
-
Когда вы найдете приложение, которое хотите удалить, выберите его из списка и выберите Удалить .
-
Перезагрузите компьютер и посмотрите, улучшилась ли производительность.
Если ваш компьютер по-прежнему работает медленно, попробуйте переместить файлы на другой диск.
Если у вас есть фотографии, музыка или другие файлы, которые вы хотите сохранить, но не используете часто, подумайте о том, чтобы сохранить их на съемный носитель, например USB-накопитель.Вы по-прежнему сможете использовать их, когда диск подключен, но они не будут занимать место на вашем компьютере.
Для перемещения файлов на другой диск
-
Подключите съемный носитель к компьютеру.
-
Выберите File Explorer на панели задач и найдите файлы, которые хотите переместить.
-
Выберите файлы, перейдите в Home , затем выберите Перейти в > Выберите местоположение .
-
Выберите съемный носитель из списка расположений, затем выберите Move .
-
Перезагрузите компьютер и посмотрите, улучшилась ли производительность.
Дополнительные сведения об освобождении места на диске в Windows 10.
Если ваш компьютер по-прежнему работает медленно, попробуйте следующий совет.
.