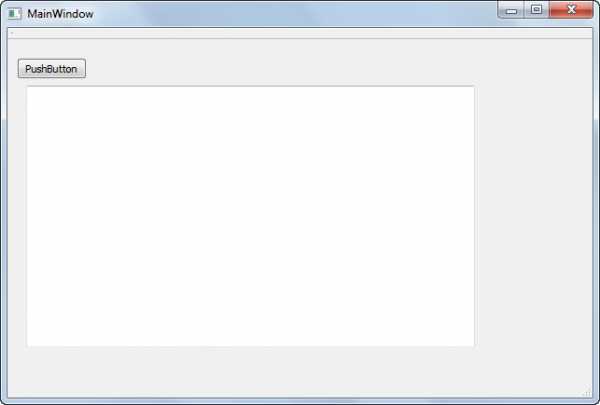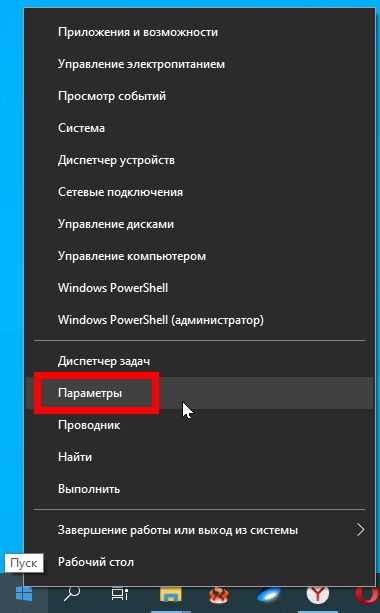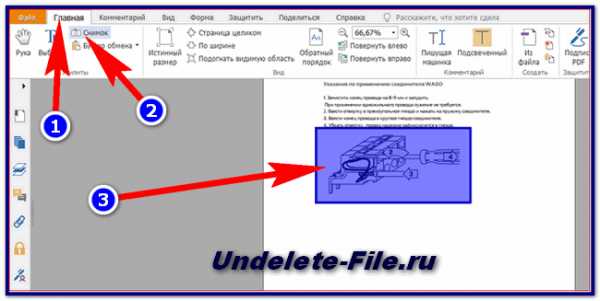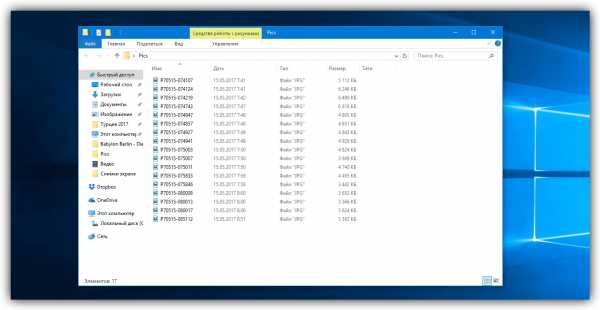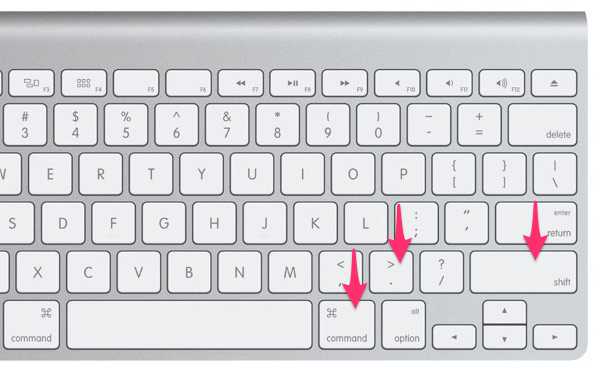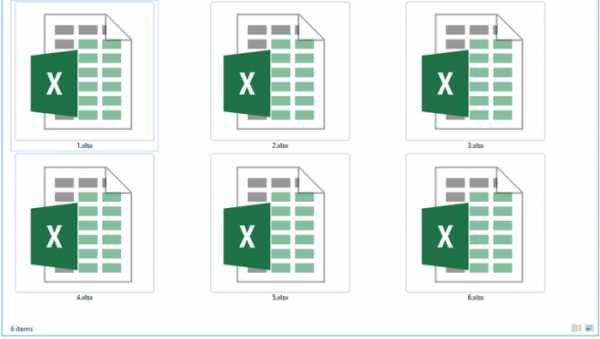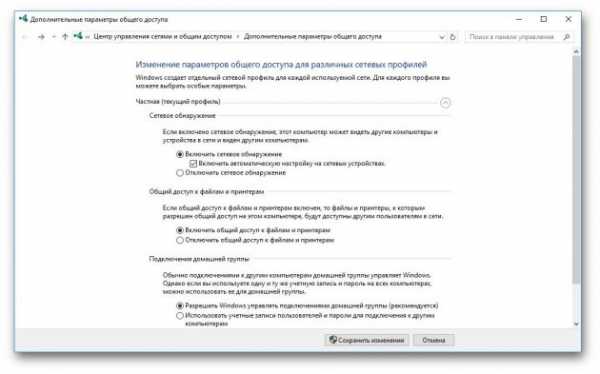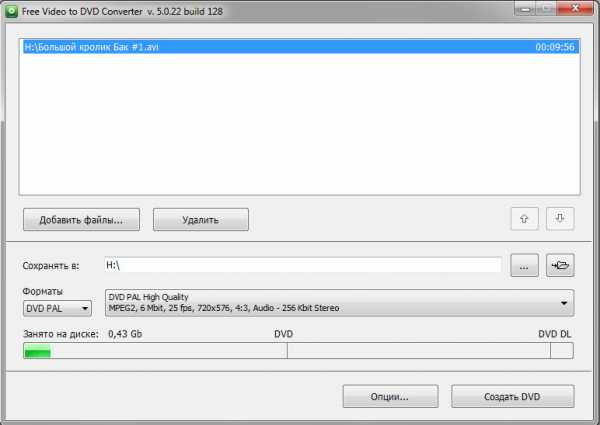Как восстановить exe файл
Восстановление Exe-файлов при удалении самих себя
РЕКОМЕНДУЕМЫЕ: Нажмите здесь, чтобы исправить ошибки Windows и оптимизировать производительность системы.
Многие пользователи сообщают, что exe-файлы снова и снова удаляют себя на своем ПК. Это странная проблема, и в сегодняшней статье мы покажем вам, как ее решить.
Таким образом, вы можете попробовать эти методы, чтобы определить проблему.
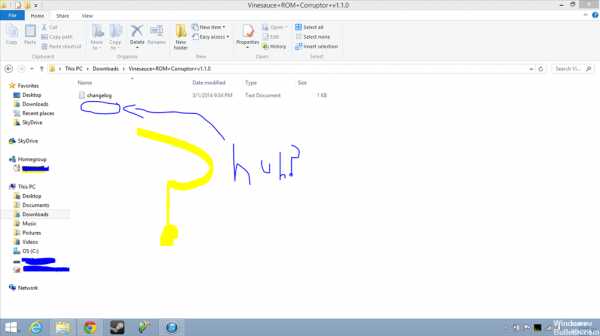
1. Запустите приложения безопасности для сканирования вашей системы и проверки на наличие вирусов в вашей системе.
2. загрузите вашу систему с помощью Clean Boot Modeto, чтобы убедиться, что ваши антивирусные приложения удаляют исполняемый файл.
Если описанные выше методы не помогли вам, вы можете запустить Resource Monitor, чтобы определить, какой процесс отслеживал.
Чистая загрузка
Обновление за январь 2021 года:
Теперь мы рекомендуем использовать этот инструмент для вашей ошибки. Кроме того, этот инструмент исправляет распространенные компьютерные ошибки, защищает вас от потери файлов, вредоносных программ, сбоев оборудования и оптимизирует ваш компьютер для максимальной производительности. Вы можете быстро исправить проблемы с вашим ПК и предотвратить появление других программ с этим программным обеспечением:
- Шаг 1: Скачать PC Repair & Optimizer Tool (Windows 10, 8, 7, XP, Vista - Microsoft Gold Certified).
- Шаг 2: Нажмите «Начать сканирование”, Чтобы найти проблемы реестра Windows, которые могут вызывать проблемы с ПК.
- Шаг 3: Нажмите «Починить все», Чтобы исправить все проблемы.
Я предлагаю вам сделать чистую лодку и проверить, сохраняется ли проблема. Чистая загрузка устраняет конфликты программного обеспечения, возникающие при установке программы или обновлении, или при запуске программы в Windows. Вы также можете устранить неполадки или определить, какой конфликт вызывает проблему, выполнив чистую загрузку.

Проверьте свою антивирусную защиту
Если у вас возникла эта проблема, вам следует проверить компьютер на наличие вредоносных программ. Иногда вредоносные программы могут заразить ваш компьютер и удалить исполняемые файлы самостоятельно. Чтобы убедиться, что ваш компьютер не заражен, выполните полное сканирование системы.
Если ваш компьютер не заражен, проблема может быть связана с настройками антивируса. Если ваша антивирусная программа продолжает удалять некоторые исполняемые файлы, добавьте этот файл в список исключений и посмотрите, поможет ли это. Вы также можете попытаться отключить некоторые антивирусные функции или даже полностью отключить антивирусную программу.

Если это не сработает, вы можете удалить сторонний антивирус. Даже если вы это сделаете, вы все равно будете защищены Защитником Windows, поэтому вам не придется беспокоиться о своей безопасности. Пользователи сообщали о проблемах с Norton и Malwarebytes, но помните, что эту проблему могут вызывать другие антивирусные программы.
Если удаление антивирусной программы решает проблему, вы можете рассмотреть возможность перехода на другое антивирусное решение. На рынке есть много отличных антивирусных программ, но если вы ищете надежный антивирус, который не мешает вашей системе, мы рекомендуем вам попробовать Bitdefender.
Как предотвратить автоматическое удаление файлов после загрузки
Как уже упоминалось в первой части, после установки обновления Chrome или других браузеров немедленно удалите последнюю версию.
Если это было обновление Windows, которое вызвало эту проблему, все, что вы можете сделать, это дождаться следующего обновления, чтобы устранить проблему. Кроме того, вы можете вернуться к предыдущей версии Windows.
Еще одна причина этой ошибки - антивирус. По словам других жертв, которые имели такой же опыт, они сказали, что странный случай автоматического удаление файлов больше не происходило после полного удаления антивирусного программного обеспечения во время его работы. Мы считаем, что этот метод стоит попробовать!
https://stackoverflow.com/questions/1606140/how-can-a-program-delete-its-own-executable
РЕКОМЕНДУЕМЫЕ: Нажмите здесь, чтобы устранить ошибки Windows и оптимизировать производительность системы

CCNA, веб-разработчик, ПК для устранения неполадок
Я компьютерный энтузиаст и практикующий ИТ-специалист. У меня за плечами многолетний опыт работы в области компьютерного программирования, устранения неисправностей и ремонта оборудования. Я специализируюсь на веб-разработке и дизайне баз данных. У меня также есть сертификат CCNA для проектирования сетей и устранения неполадок.
Не запускаются EXE файлы
Иногда можно столкнуться с очень неприятным сбоем, когда исполняемые файлы разнообразных программ не запускаются или их запуск приводит к появлению ошибки. Давайте разберёмся, почему такое происходит и как избавиться от проблемы.
Причины и решение проблемы с EXE
В большинстве случаев источником проблемы служит вирусная активность: проблемные файлы заражены или повреждён системный реестр Windows. Иногда причиной проблемы может быть некорректная работа встроенного в ОС брандмауэра или сбой «Проводника». Рассмотрим решение каждой из проблем по порядку.
Способ 1: Восстановление ассоциаций файлов
Нередко зловредное ПО атакует системный реестр, что приводит к разнообразным сбоям и ошибкам. В случае рассматриваемой нами проблемы вирус повредил ассоциации файлов, вследствие чего система попросту не способна открывать EXE-файлы. Восстановить корректные ассоциации можно следующим образом:
- Откройте меню «Пуск», напечатайте в строке поиска regedit и нажмите Enter. Затем щёлкните правой кнопкой мыши по найденному файлу и выберите вариант «Запуск от имени администратора» .
- Используйте «Редактор реестра» Виндовс, чтобы перейти по следующему пути:
HKEY_CLASSES_ROOT\.exe - Дважды кликните ЛКМ по параметру «По умолчанию» и напишите в поле «Значение» вариант exefile, после чего нажмите «ОК».
- Далее в ветке
HKEY_CLASSES_ROOTнайдите папку exefile, откройте её и перейдите по путиshell/open/command.
Снова откройте запись «По умолчанию» и установите в поле «Значение» параметр“%1” %*. Подтвердите операцию нажатием на «ОК». - Закрывайте «Редактор реестра» и перезагружайте компьютер.
Данный метод помогает в большинстве случаев, но если проблема всё ещё наблюдается, читайте далее.
Способ 2: Отключение брандмауэра Windows
Иногда причиной, по которой не запускаются EXE-файлы, может быть встроенный в Виндовс файерволл, и отключение данного компонента избавит вас от проблем с запуском файлов этого типа. Мы уже рассматривали процедуру для Windows 7 и более новых версий ОС, ссылки на подробные материалы представлены ниже.
Подробнее:
Отключение брандмауэра в Windows 7
Отключение брандмауэра в Windows 8
Способ 3: Изменение звуковой схемы и контроля учётной записи (Windows 8-10)
В редких случаях на Windows 8 и 10 причиной проблем с запуском EXE может быть сбой в работе системного компонента UAC, отвечающего за уведомления. Проблему можно исправить, проделав следующие действия:
- Щёлкните ПКМ по кнопке «Пуска» и выберите в меню пункт «Панель управления»
- Найдите в «Панели управления» пункт «Звук» и нажмите на него.
- В окне свойств звуковой системы перейдите на вкладку «Звуки», затем используйте выпадающий список «Звуковая схема», в котором выберите вариант «Без звука» и подтвердите изменение нажатием на кнопки «Применить» и «ОК».
- Вернитесь в «Панель управления» и зайдите в пункт «Учётные записи пользователей».
- Откройте страницу «Управление профилями пользователей», где нажмите на «Изменить параметры контроля учётных записей».
- В следующем окне передвиньте ползунок в нижнее положение «Никогда не уведомлять», после нажмите «ОК» для подтверждения.
- Снова проделайте шаги 2-3, но на этот раз установите звуковую схему в положение «По умолчанию».
- Перезагрузите компьютер.
Описанная последовательность действий выглядит необычно, но она доказала свою эффективность.
Способ 4: Устранение вирусного заражения
Чаще всего EXE-файлы отказываются корректно работать из-за наличия в системе вредоносного ПО. Способы обнаружения и устранения угрозы чрезвычайно разнообразны, и описывать их все не представляется возможным, однако наиболее простые и эффективные мы уже рассматривали.
Подробнее: Борьба с компьютерными вирусами
Заключение
Как видим, наиболее распространённая причина сбоев в работе EXE-файлов – вирусное заражение, потому мы хотим напомнить вам о важности наличия в системе защитного ПО.
Мы рады, что смогли помочь Вам в решении проблемы.Опишите, что у вас не получилось. Наши специалисты постараются ответить максимально быстро.
Помогла ли вам эта статья?
ДА НЕТВосстановление ассоциаций reg, exe и lnk файлов.
Проблема:
При загрузке любой программы (исполняемого файла *.exe или ярлыка *.lnk) запускается Блокнот (помнится встречался и Adobe Photoshop). Причем может и случиться так, что при старте операционной системы Windows все программы находящиеся в автозагрузке будут запускать эту программу.
Это происходит из-за того, что были изменены ассоциации файлов.
Такое могло произойти, как по причине работы вируса, так и по Вашей вине, если вы случайно или намеренно открыли файл (правой кнопкой мыши на файле — открыть с помощью) с данным разрешением через выбранную программу и поставили галочку на пункте Использовать ее для всех файлов такого типа.
Для исправления необходимо править реестр, но может произойти так, что вы не сможете запустить и редактор реестра, т.к. он также является исполняемым файлом.
Решение проблемы с ассоциациями файло для XP и 7 отличаются
Рассмотрим сначала решение для Windows XP.
Если у вас нет проблем с exe файлами то восстановить ассоциации остальных файлов можно воспользовавшись следующей командой в командной строке:
assoc .ext = [fileType]
Здесь:
.ext : Разрешение файла,
fileType : Тип файла
К примеру? чтобы восстановить ассоциации exe и reg необходимо набрать следующее:
assoc .exe=exefile
assoc .reg=regfile
Все этидействия можно сделать и автоматически, воспользовавшись следующим bat-файлом — просто запустите его, и ассоциации файлов будут восстановлены.
Также вы можете воспользоваться следующими reg-файлами:
Восстановление файловых ассоциаций в Windows 7 с помощью файлов реестра:
Вы можете оставить комментарий.
Невозможно запустить это приложение на вашем ПК
Исполняемые файлы (exe) в Windows используются для установки приложений. Иногда вы можете столкнуться с ошибкой "Невозможно запустить это приложение на вашем пк" при запуске exe-файла. Может быть так, что при нажатии по исполняемому файлу, просто ничего не происходит. Одним словом, вы не можете установить игру или программу, так как EXE поврежден. Невозможность запуска исполняемых файлов (.exe) в Windows 10 может возникать из-за поврежденных системных файлов, поврежденного реестра или вредоносного ПО. Давайте разберем, как исправить, когда файлы exe не работают в Windows 10.
EXE файлы не запускаются в Windows 10 - Что делать?
1. Антивирус
Если у вас есть сторонний антивирус или встроенный "Безопасность Windows", то он может блокировать запуск приложения. Вы должны понимать, что угрозы блокируются не просто так, и если вы уверены, что программа легальная, то нужно перейти в карантин антивирусного продукта и разрешить доступ файлу, если он заблокирован или находится на карантине. Также, можно добавить в исключения запускаемый EXE файл или целиком всю папку.

2. Сканирование на вирусы
В большинстве случаев вирусы в системе могут быть виновниками, когда файлы exe не запускаются. Рекомендую воспользоваться именно антивирусным сканером как Zemana или Dr.Web. После удаления вредоносного ПО с системы, исполняемые файлы должны работать, если не помогло, то приступ к следующему способу.
3. Восстановление системных файлов
Если вы способ у вас было обнаружено много вирусов, то высока вероятность, что некоторые системные файлы могут быть битыми и нерабочими. В этом случае нужно восстановить поврежденные системные файлы. Для этого запустите командную строку от имени администратора и введите ниже две команды по очереди, после чего, перезагрузите ПК.
sfc /scannowDISM /ONLINE /CLEANUP-IMAGE /RESTOREHEALTH
4. Поврежденный реестр
Если значение в реестре для ".exe" файлов было изменено вредоносной программой или сторонней, то исполняемые файлы не будут запускаться. Проверим!
Шаг 1. Для этого нажмите Win+R и введите regedit, чтобы открыть редактор реестра. В реестре перейдите по пути:
HKEY_CLASSES_ROOT\.exe- Справа нажмите два раза мышкой на параметр (По умолчанию)
- Удостоверьтесь, что значение
exefile
Не закрывайте реестр и следуйте шагу 2.

Шаг 2. Далее переходим по еще одному пути
HKEY_CLASSES_ROOT\exefile\shell\open\command- Справа нажимаем два раза (По умолчанию)
- Задаем значение
"%1" %*
Перезагрузите ПК после всех проделанных шагов, и проверьте, запускаются ли exe файлы.

5. Восстановить Program Files по умолчанию
Возможно изменился сам путь к папке Program Files, где расположены программы, и в этом случае, исполняемые файлы "exe" не будут открываться. Давайте проверим!
Шаг 1. Нажмите Win+R и введите regedit, чтобы открыть редактор реестра. В реестре перейдите по пути:
HKEY_LOCAL_MACHINE\SOFTWARE\Microsoft\Windows\CurrentVersion- Справа нажмите два раза по ProgramFilesDir
- И установите путь C:\Program Files
На закрывайте реестр и следуйте шагу 2.

Шаг 2. Проверим путь для 64 бит программной папки ProgramFiles (x86).
- Нажмите на ProgramFilesDir (x86)
- Установите путь C:\Program Files (x86)
Перезагрузите ПК и исполняемые файлы "exe" запустятся.

6. Ассоциации файлов
Неправильная ассоциация файлов может вызвать проблему запуска исполняемых файлов exe. Запустите командную строку от имени администратора и введите:
Перезагрузите систему и попробуйте запустить исполняемый файл "exe".

Загрузка комментариев
Восстановление ассоциаций файлов Windows | it-itechno.ru
И так давайте разберем такую тему как, ассоциация файлов windows, бывает такое, что в некоторых случаях те или иные программы или ярлыки открываются в одной программе, например мне принесли ноутбук, жаловались, что у них все ярлыки поменялись в один значек, и открываются в одной программе.
Как на скрине выше видите, в данном случае ярлыки поменялись в значек от 1с. То есть ассоциация файлов windows, это не только ярлыки, а так же другие файлы с расширениями такие как: lnk, exe, bat, jpg, ico, gif, я не буду перечислять их все, так как их может быть много. Так давайте же разберем несколько вариантов как восстановить ассоциацию файлов в windows.
Как восстановить ассоциацию файлов в Windows 7
И так давайте начнем с простого, как исправить ассоциацию файлов Windows 7. Нам нужно будет зайти в пуск, программы по умолчанию.

Здесь нам нужно выбрать пункт Сопоставление типов файлов или протоколов конкретным программ.

Далее, уже в этом окне нам нужно будет выбирать типы программ и восстанавливать их по отдельности.

Если это вариант вам не помог, можно восстановить при помощи файлов реестра. Для этого нам нужно будет зайти на сайт https://www.sevenforums.com/tutorials/19449-default-file-type-associations-restore.html, после чего скачать сам архив с файлами.
Далее после распаковки архива, к примеру вам нужно восстановить ярлыки, после чего находим файл с название Default_LNK.

Далее нам нужно нажать да, после этого у вас восстановятся все ярлыки в системе. Так же можете использовать и другие файлы ассоциации если вам необходимо восстановить к примеру EXE файл, точно так же находим Default_EXE.

Дополнительная информация по windows 7, можно откатить систему с ранее созданной контрольной точки.
Восстановление ассоциаций файлов в Windows 10
В Windows 10 иная ситуация, что бы восстановить ассоциацию файлов в Windows 10, нам нужно зайти в Пуск > Параметры > Приложения > Приложения по умолчанию, или же просто нажать сочетание клавиш win+i > Приложения > Приложения по умолчанию. В этом окне достаточно будет нажать на кнопку сбросить, после этого сама операционная система Windows 10, сбросит все значения по умолчанию, все значения будут приведены в исходное состояние на момент установки Windows 10.

Двигаемся дальше, если описанное выше вам не помогло, то также можно скачать бесплатную утилиту для Windows 10, File Association Fixer Tool, далее после скачивания просто распакуем архив с утилитой (ее можно не устанавливать, можете просто запустить), и выбрать те файлы которые вы хотите восстановить.

Еще один вариант для Windows 10, это файлы реестра default file associations, там все также как и в Windows 7 качаете, распаковываете архив и выбираете те же файлы ассоциаций которые хотите восстановить.Дополнительная информация по windows 10, вы можете полностью сбросить операционную систему, как это сделать я писал в статье как сбросить windows 10.
Восстановление файлов ассоциаций при помощи программ
Восстановление ассоциаций файлов, вы так же можете осуществить при помощи универсальных программ которые подходят на все операционные системы.
Первая программа это File Association Fixer 2.0, она по функционалу так же похожа на выше перечисленные программы. После скачивания программы, распаковываем архив, и выбираем разрядность нашей операционной системы, далее выбираем пункт Fix Files, после этого указываем те типы файлов которые хотите восстановить. Далее нужно просто нажать на кнопку Fix Selected.

Еще одна простая программа в использовании это программа Unassociate file types. Но она не всегда может помочь.

Вот и все всем спасибо за просмотр.
Восстановление ассоциации файлов в Windows 7

Очень надеемся, что эта статья станет для Вас конечным пунктом в вашем поиске правды по Интернету, относительно восстановления ассоциации файлов в Windows.
Ассоциациями файлов называют в операционной системе связь между типом файла и приложением отвечающим за его открытие.
Так, например в стандартной конфигурации Windows 7, за открытие текстового файла *.txt отвечает Блокнот, за открытие *.mp3 — Windows Media Player, за *.jpg — Программа просмотра факсов и изображений, и так далее…
Но вот иногда, по причинам плохой безопасности, детства, или просто шалости, эти связи рвутся или сбиваются. И начинается «вакханалия». Музыка может открываться в Блокноте, txt пытается «проиграться» в видеоплеере и т. д.
Хорошо если проблема только с файлами txt, mp3, или jpg. Тогда сложности починить связи не составляет. Но вот если нарушилась связь *.exe файлов или связи ярлыка *.lnk, то на компьютере действительно начинается хаос.
Как только появляется фон рабочего стола, все программы прописанные в автозагрузке, пытаются запуститься через какие-то другие программы. Иначе как ужасом это не назвать.
Есть несколько решений этой проблемы, все они разные. Какие-то мы рассмотрим вкратце, какие-то подробнее.
1. Восстановление предыдущего состояния системы
Самый простой способ восстановить связи — откатить систему на тот момент, когда все работало. Этот способ наиболее предпочтителен, так как нет риска сделать все еще хуже чем есть. Но! Этот способ не подойдет если нарушена ассоциация файлов *.exe — у Вас попросту откроется что-то другое вместо программы восстановления. Но если со связями exe и lnk все в порядке — можете попробовать следующее:
Нажмите кнопку открывающую меню Пуск. Введите в строке поиска команду:
rstrui.exe
В окошке результатов появится искомый объект. Запустите его от имени Администратора как показано на рисунке:

Запустится утилита восстановления системы. Нажмите кнопку <Далее>.

В списке точек восстановления, выберите дату на момент которой ассоциации файлов были в порядке. Не забудьте поставить галочку как показано на рисунке, чтобы увидеть все возможные варианты. Снова нажмите <Далее>.

После нажатия кнопки <Готово> начнется процесс восстановления системы. Он может продолжаться несколько минут. Также компьютер будет перезагружен. Восстановление ассоциации файлов в Windows 7 или 8 будет восстановлено.
2. Восстановление ассоциаций файлов при помощи твиков реестра.
В Windows все настройки, все до единой хранятся в так называемом Реестре Windows. Вот там то и хранятся ассоциации файлов, которые нам предстоит восстановить. Это можно сделать вручную, а можно и используя твики, или по другому reg-файлы.
Способ правки вручную, подразумевает много хлопот, особенно если не запускаются ярлыки и приложения.
Поэтому проще внести изменения в реестр автоматически.
Здесь как и в прошлом варианте есть одно маленькое но.. Должна работать ассоциация для файлов *.reg
На выбор предлагаем скачать один из двух архивов — zip и rar. Разницы между ними нет никакой. Какой распакуется тем и воспользуемся.
Восстановление ассоциаций файлов — ZIP-архив.
Восстановление ассоциаций файлов — RAR-архив.
Cкачанный файл необходимо скачать сохранив в любое удобное место. Сойдет и рабочий стол. Распакуем архив.

В созданной папке есть твики для восстановления ассоциаций Windows XP, 7 и многие твики подходят к 8-ке.
Запустите двойным кликом reg-файл содержащий в своем имени проблемное расширение. К примеру у нас Windows 7 и проблема с запуском ярлыков LNK. Выбираем соответствующий файл — lnk_fix_w7.reg
Если у вас отключено отображение расширений файлов, то вы будете видеть просто lnk_fix_w7
Выполните слияние с реестром просто дважды кликнув на файлике.
Безопасность прежде всего, и именно поэтому Windows спросит о вашей уверенности о предстоящем слиянии. Деваться некуда — соглашаемся.
Результатом успешного выполнения будет служить окно в котором прямо так и будет написано.
Проделайте те же действия с другими проблемными расширениями, например если фотографии открываются в Word.
Перезагрузитесь.
3. Использование программы для восстановления ассоциации файлов в Windows 7, 8 , 10
Данный способ подразумевает восстановление ассоциаций файлов во всех ОС семейства Windows, при помощи специальных программ. Способ наименее популярный чем предыдущие. Потому что если вдруг у Вас нарушены связи исполняемых файлов таких как *.com, *.msi, *.exe, *.bat, то запуск вспомогательной программы становится не возможен- снова откроется Блокнот или что нибудь еще… Поэтому данным методом зачастую пренебрегают. А зря. И вот почему…
Все выше перечисленные расширения — большая часть списка расширений которые используют программы, но не все!
Мы забываем о том, что есть еще такое прекрасное расширение для программ как *.scr — расширение хранителей экрана — скринсейверов. Это такие же исполняемые файлы как и *.exe и их преимущество в том, что Вы вряд ли даже по неосторожности могли сбить их ассоциации. Вредоносное ПО тоже редко интересуется этим расширением (но иногда маскируется под него). И вот некоторые разработчики решили этим воспользоваться и сделать свою программу с расширением SCR. Она прекрасно запускается в системе, в которой связи файлов *.exe, *.com, *.lnk и т.д. сбиты!
Программа распространяется свободно, поэтому просто берем и скачиваем RstAssociations. И запускаем. Дальше все просто. Выбираем расширения, ассоциации которых нам нужно сбросить. И жмем на кнопку.
Странно конечно, но программа запустилась на французском языке, но тут все просто.

Перезагрузитесь.
Вот и все. Надеемся мы смогли вам помочь восстановить ассоциации файлов в Windows 7, 8 ,10. Если знаете еще какие либо способы, пишите их в комментариях к статье. Мы их обязательно добавим.
Быстрый способ восстановить потерянные или отсутствующие EXE-файлы с компьютера.
Я случайно удалил один из exe-файлов приложения, установленных в системе, при управлении файлами. Когда я запускаю это приложение из значка, созданного на рабочем столе, отображается ошибка отсутствия exe-файла. Как вернуть удаленный exe-файл?
Даже после удаления EXE-файла он все еще находится на жестком диске, но вы не сможете получить к нему доступ, пока не восстановите его. Следовательно, немедленно прекратите использование компьютера, тем самым вы увеличите шансы на восстановление EXE-файла.Прочитав информацию, приведенную в статье, вы сможете легко восстановить удаленные или потерянные EXE-файлы.
Восстановить удаленный EXE-файл из корзины
Если вы случайно удалили EXE-файл, вы можете легко восстановить его из корзины. Вот что ты можешь сделать.
- Откройте корзину и введите имя файла в поле поиска
- Теперь щелкните файл правой кнопкой мыши и выберите «Восстановить» во всплывающем окне.
- Наконец, перейдите в исходное местоположение, чтобы найти восстановленный EXE-файл
Вышеупомянутый метод полезен только в том случае, если EXE-файл присутствует в корзине.Если вы не можете восстановить файл из корзины, скорее всего, ваш EXE-файл будет удален безвозвратно.
Простое восстановление EXE-файла с помощью Remo File Recovery Tool
Любой EXE-файл, отсутствующий на вашем компьютере, остается на жестком диске, если он не перезаписывается новыми данными. Поэтому вам нужно прекратить вносить какие-либо изменения в диск, чтобы убедиться, что данные не перезаписаны. В то же время вам нужно действовать быстро, чтобы восстановить данные с вашего компьютера.Чтобы восстановить удаленный EXE-файл, вам нужно использовать профессиональный инструмент для восстановления EXE-файлов.
Remo File Recovery Tool специально разработан для восстановления файлов, безвозвратно удаленных с компьютера. Интегрированный с мощным механизмом глубокого сканирования, инструмент скользит по всему жесткому диску посекторно, чтобы восстановить удаленные EXE-файлы. Помимо файлов EXE, вы также можете использовать этот инструмент для восстановления потерянных или удаленных документов Word, электронных таблиц Excel и других офисных файлов.
Инструкции: Не храните данные на диске, с которого вы удалили exe-файлы, потому что это перезаписывает файл и снижает шансы на его восстановление
Как восстановить отсутствующий EXE-файл с компьютера
- Загрузите инструмент восстановления удаленных файлов и успешно установите его в системе
- После успешного запуска программного обеспечения появляется главный экран
- Теперь выберите Recover Files tab
- Выберите диск, с которого вы удалили файл, и нажмите кнопку Сканировать
- Программа находит все удаленные файлы с этого диска и отображает их в формате File Type View и Data View
- После завершения процесса восстановления вы можете Предварительный просмотр восстановленных файлов
- Если вас устраивает полученный результат, то купите ключ к Сохраните этот файл на свой диск
Заключение
Сценарии потери данных непредсказуемы, это может произойти в любой момент.К таким ситуациям всегда лучше быть готовым. Следовательно, вам необходимо постоянно создавать резервные копии всех важных файлов и папок на вашем компьютере. Таким образом, вы можете восстановить любые потерянные данные из резервной копии в случае потери данных в функции. Однако, если у вас нет резервной копии, используйте программу восстановления файлов Remo File Recovery, чтобы получить любой
.Как восстановить файлы EXE, автоматически удаленные
Если вы случайно удалили файлы .exe или файлы .exe автоматически удаляются на вашем компьютере с Windows 7/8/10, не волнуйтесь, теперь вы находитесь в нужном месте! Здесь вы узнаете три метода восстановления удаленных файлов .exe. И среди них, восстановление файлов EaseUS Exe - самый эффективный способ помочь вам восстановить удаленные файлы .exe с ПК, даже если файлы были удалены без возможности восстановления.
EXE-файлы отсутствуют автоматически
"В настоящее время у меня возникла проблема. Мои файлы .exe автоматически удаляются с моего компьютера. Я не знаю почему. Я пытаюсь загрузить и установить снова, но файлы .exe постоянно отсутствуют. Что я могу сделать чтобы разрешить эту странную ситуацию и восстановить файлы .exe? "
Многие пользователи сталкивались с тем, что файлы .exe автоматически удаляются на их ПК.Это странная проблема, которая может быть вызвана настройками антивируса, проблемой с привилегиями, сбоями системы или другими причинами. Если вы тоже встретите такое, не волнуйтесь. Здесь вы можете найти три эффективных способа восстановить удаленные файлы .exe, восстановить автоматически исчезнувшие или отсутствующие файлы .exe. Прочтите следующие практические руководства.
Решение 1. Восстановить удаленные EXE-файлы из предыдущей версии
Предыдущие версии - это копии файлов и папок, созданные программой резервного копирования Windows, или копии файлов и папок, которые Windows автоматически сохраняет как часть точки восстановления.Вы можете восстановить файлы или папки из предыдущих версий без какого-либо стороннего программного обеспечения. Тогда как восстановить файлы .exe из предыдущих версий? Просто следуйте простым инструкциям.
- Откройте этот компьютер / компьютер.
- Найдите папку, в которой вы сохраняли файлы удаленного.exe.
- Щелкните папку правой кнопкой мыши и выберите «Восстановить предыдущие версии».
- Выберите нужные вам версии и нажмите «Восстановить».
Уведомление: Этот метод работает только при создании резервных копий с помощью Windows Backup.Если вы не включили эту функцию, этот совет вам не поможет.
Решение 2. Восстановить EXE-файлы из корзины
Если вы сохранили .exe-файлы на рабочем столе, а затем небрежно удалили их, вы можете попытаться восстановить их из корзины, если вы ее не очистили. Вот подробное руководство:
- Открыть «Корзину».
- Найдите удаленный EXE-файл и щелкните его правой кнопкой мыши.
- Выберите «Восстановить».
Совет: если вы очистили корзину в Windows 10/8/7, вы не сможете восстановить удаленные файлы.exe файлы через этот путь напрямую. Но вы можете прибегнуть к профессиональному программному обеспечению для восстановления файлов, чтобы восстановить данные из корзины.
Решение 3. Восстановление удаленных EXE-файлов с помощью программы для восстановления файлов
Это единственный полезный метод восстановления безвозвратно удаленных файлов .exe без резервного копирования. Программа для восстановления данных EaseUS является мощным средством восстановления удаленных файлов с жесткого диска, твердотельного накопителя, USB-накопителя, флэш-накопителя, внешнего жесткого диска и т. Д. В Windows 10/8/7. Если вы используете Mac, вы можете загрузить программное обеспечение для восстановления данных Mac, чтобы восстановить потерянные или исчезнувшие.EXE-файлы.
EaseUS Data Recovery Wizard также может восстанавливать другие документы, такие как документы Word / Excel / PPT, фотографии, видео, аудио, электронные письма, ZIP, HTML, RAR и т. Д. Выполните следующие действия, чтобы восстановить файлы .exe прямо сейчас.
Шаг 1 . Загрузите и откройте мастер восстановления данных EaseUS. Когда вы его откроете, вы увидите все диски и разделы на вашем компьютере. Выберите раздел диска или место хранения, где вы удалили файлы, и нажмите кнопку «Сканировать», чтобы продолжить.

Шаг 2 . Процесс сканирования начинается, пока вы нажимаете «Сканировать». Быстрое сканирование удаленных файлов не займет много времени.

Шаг 3 . После сканирования нажмите «Удаленные файлы» на левой панели, которая содержит все удаленные файлы. Вы можете предварительно просмотреть и выбрать файлы по мере необходимости. Затем нажмите «Восстановить», чтобы восстановить данные в безопасном месте.
 .
.Как показать и восстановить потерянные файлы из .Exe Virus?

16 декабря 2020 г. • Отправлено по адресу: USB Recovery • Проверенные решения
Недавно пользователь пожаловался, что он вставил флешку в чей-то ноутбук, и все папки с файлами флеш-накопителя превратились в exe-файлы, что заставило его задуматься, что делать, чтобы удалить новую папку exe-вируса.Если вы столкнулись с такой же или подобной проблемой на своем устройстве или компьютере, то вы попали в нужное место. Что ж, без сомнения, ситуация сводит с ума. Но у нас для вас хорошие новости. В этом посте мы собираемся обсудить возможные способы восстановления файлов, потерянных из-за вируса .exe.
Часть 1: Папки превратились в файлы .exe и не открываются двойным щелчком. В чем проблема?
Прежде чем продолжить, хорошо бы узнать, в чем проблема.
Если ваши папки превратились в файлы .exe и не открываются двойным щелчком, это означает, что проблема связана с вирусной атакой на ваше устройство или компьютер.
Что ж, вирус .exe не новость для пользователей компьютеров. Возможно, вы слышали больше всего о вирусах app.exe, applications.exe и folder.exe. К сожалению, вирус обычно распространяется через портативные устройства, например USB-флешки. Вирус .exe скроет реальную папку и создаст поддельный или новый исполняемый файл, чтобы пользователь мог открыть программу для активации трояна, чтобы другие папки стали исполняемыми файлами.Что еще хуже, вирусы .exe, как известно, чрезвычайно опасны, поскольку они могут отключать такие приложения, как параметры папки, диспетчер задач и Regedit.
Следовательно, очень важно как можно скорее удалить вирус. Единственное, что вы можете сделать, чтобы удалить новую папку exe-вируса, - это отформатировать свое устройство. Но что, если вам нужны файлы, имеющиеся на вашем устройстве? Что ж, не беспокойтесь !! Продолжайте читать пост, чтобы узнать, как восстановить файлы, утерянные от вируса .exe.
Часть 2: Как показать и восстановить файлы, утерянные из.exe Virus?
Когда ваш USB-накопитель заражен вирусом .exe, исходные папки станут невидимыми для вас и превратятся в файлы .exe. Таким образом, чтобы показать и восстановить файлы, зараженные вирусом, все, что вам нужно сделать, это отобразить папки и файлы, используя следующие методы.
Метод 1. Измените настройки просмотра
Первым шагом к восстановлению потерянных папок, превращенных в exe-вирус, является изменение настроек просмотра. Для этого просто выполните следующие шаги -
Шаг 1: На вашем компьютере откройте «Диспетчер файлов».
Шаг 2: Перейдите в «Меню» вверху, а затем перейдите в «Инструменты»> «Параметры папки»> вкладка «Вид».
Step 3: Наконец, установите флажок «Показывать скрытые файлы и папки» и все.

Метод 2. Используйте командную строку
Если ваши файлы скрыты или утеряны из-за атаки вредоносного ПО на USB-накопитель, попробуйте использовать командную строку (CMD), чтобы вернуть файлы, зараженные вирусом. Поскольку CMD можно использовать бесплатно, стоит попробовать хотя бы раз.
Ниже показано, как использовать командную строку для выполнения работы -
Шаг 1: Перейдите в меню «Пуск», введите «cmd» в поле поиска и нажмите Enter. Вам нужно щелкнуть правой кнопкой мыши на «cmd.exe» и выбрать «Запуск от имени администратора».
Шаг 2: Теперь вы перейдете в командную строку Windows, которая позволит вам восстановить файлы, утерянные от вируса .exe.
Шаг 3: Теперь введите следующие команды. Жмите Enter после каждой строки.
- кд \
- E:
- Dir / ah
- Атриб *.-h -s / s / d
Имейте в виду, что когда вы вводите вторую команду (E :), измените ее на раздел или диск, с которым вы хотите работать.

Метод 3. Удаление .exe вручную
Чтобы вручную удалить вирус .exe с USB-накопителя или компьютера, внимательно прочтите следующее руководство.
Шаг 1. Запустите командную строку на компьютере с Windows 10 / 8.1 / 8 / Vista / XP;
Шаг 2. Иногда вирус выдает себя за прогресс системы.Вы можете ввести следующие команды одну за другой, чтобы удалить вирус на предварительных этапах.
- taskkill / f / t / im "New Folder.exe"
- taskkill / f / t / im "SCVVHSOT.exe"
- taskkill / ф / т / им "SCVHSOT.exe"
- taskkill / f / t / im "scvhosts.exe"
- тасккилл / ф / т / им "hinhem.scr"
Метод 4. Восстановление данных, потерянных в результате вирусной атаки
Пользователям, которым не удалось восстановить свои USB-папки, превращенные в файлы .exe с помощью cmd, безусловно, потребуется мощное решение, такое как Recoverit Data Recovery .Это профессиональное программное обеспечение для восстановления данных, предназначенное для восстановления данных со всех типов устройств хранения. С его помощью вы можете легко и эффективно научиться восстанавливать файлы, удаленные из-за вирусов.
Вот его ключевые особенности-

Recoverit Data Recovery - Лучшее программное обеспечение для восстановления файлов
- Восстановление поврежденных, скрытых или потерянных файлов, таких как фотографии, видео, документы и т. Д. Из-за вирусной атаки.
- Поддерживает данные для восстановления с зараженного вирусом внешнего жесткого диска, внутреннего жесткого диска, USB-накопителя, карты памяти и т. Д.
- Восстановите данные за три простых и простых шага.
Загрузите Recoverit Data Recovery с официального сайта на своем компьютере и выполните следующие шаги, чтобы узнать, как использовать его для восстановления файлов, потерянных в результате вирусной атаки.
Шаг 1. Выберите местонахождение
Если вы хотите восстановить данные, потерянные с зараженного вирусом USB-накопителя, сначала подключите его к компьютеру.
После загрузки и установки Recoverit Data Recovery запустите программу и выберите место, откуда вы хотите восстановить потерянные файлы.
Нажмите кнопку «Пуск», чтобы начать сканирование в выбранном месте.

Шаг 2. Просканируйте местоположение
Программа начнет сканирование со всех сторон. Возможно, вам придется подождать несколько минут, чтобы завершить сканирование. Так что наберитесь терпения и позвольте процессу завершиться.
В процессе сканирования вы можете выполнить некоторую настройку с помощью фильтров.

Шаг 3. Предварительный просмотр и восстановление данных
После завершения процесса сканирования программное обеспечение позволит вам предварительно просмотреть восстанавливаемые данные.Нажмите кнопку «Предварительный просмотр», чтобы просмотреть файл. Вы можете предварительно просмотреть типы файлов - изображения, видео, аудио, видео, файл PDF, файл Excel и т. Д.

Наконец, выберите нужные файлы, которые вы хотите восстановить, и нажмите кнопку «Восстановить», чтобы восстановить, и выберите место назначения для сохранения восстанавливаемых файлов.

Вот как работает Recoverit Data Recovery, чтобы помочь вам вернуть данные, утерянные в результате вирусной атаки. Сохраняя восстановленные данные, не сохраняйте их там, где вы изначально потеряли.Выберите другое безопасное место.
Метод 5. Как удалить EXE-файлы вируса?
Если вы попробовали все вышеперечисленные решения, вы должны были успешно восстановить свои данные, однако, возможно, ваши файлы все еще в формате .exe. В этом разделе мы научим вас, как полностью удалить EXE-файлы вирусов.
Чтобы удалить вирус папки exe с USB-накопителя, наиболее рекомендуемый способ - отформатировать USB-накопитель. Вот статья для вас, если вы не знаете, как правильно отформатировать флешку.
Кроме того, вы также можете попробовать загрузить программное обеспечение для удаления exe-вирусов из Интернета и узнать, как удалить exe-вирус. Остерегайтесь источника загрузки, поскольку при неправильном выборе он может вызвать дальнейшие проблемы.
Вывод:
Принимая во внимание все, что здесь обсуждается, будет справедливо сказать, что Recoverit Data Recovery - это самое простое и быстрое решение для пользователей, которые жалуются, что мои папки превратились в файлы .exe. Это мощное программное обеспечение для восстановления данных предлагает процесс щелчка мышью, чтобы получить потерянные файлы.EXE вирусная атака в кратчайшие сроки. Попробуйте сами и начните спасать свои важные данные как профессионал.
Решение USB
- Восстановить USB-накопитель
- Форматирование USB-накопителя
- Исправить / восстановить USB-накопитель
- USB-накопитель Know
Лучшие бесплатные приложения для восстановления удаленных файлов - Как восстановить потерянные или удаленные файлы
DMDE - не единственное отличное приложение, которое поможет вам восстановить потерянные или удаленные файлы. Мы перечислили некоторые из лучших инструментов для восстановления данных, которые вы можете использовать, если вам нужно восстановить удаленный файл.
Все эти инструменты восстановления данных многофункциональны, надежно восстанавливают удаленные файлы и, что самое главное, совершенно бесплатны.
Recuva Free
Recuva Free проста в использовании, мастер спрашивает, какой тип файлов вы хотите восстановить и где искать, а затем быстро сканирует вашу систему (поддерживаются файловые системы FAT, exFAT и NTFS. ).
Все найденные файлы перечислены (с превью изображений), и вы можете восстановить все, что вам нужно, всего за пару кликов. Расширенный режим предоставляет больше возможностей, в том числе глубокое сканирование (которое медленнее, но восстанавливает больше файлов), возможность находить файлы, содержащие определенный текст, и возможность безопасно стереть файлы, содержащие конфиденциальную информацию, чтобы никто другой не мог их восстановить.
Recuva - отличный инструмент восстановления - эффективный и простой в использовании.
Стандартные программы восстановления идеально подходят для восстановления нескольких удаленных файлов, но если вы потеряли целый раздел, попробуйте Power Data Recovery Free Edition.
Программа включает полнофункциональные бесплатные инструменты восстановления разделов, доступ к которым осуществляется через интерфейс мастера. Направьте его на проблемный диск, укажите область для поиска, и он выполнит поиск отсутствующего раздела. Отчет сообщает вам, что было найдено, и вы можете восстановить раздел за секунды. Загрузочная версия для восстановления системных разделов стоит 69 долларов.
Wise Data Recovery
Трудно представить, как любой инструмент для восстановления удаленных файлов может быть проще, чем Wise Data Recovery (загрузите портативную версию для запуска с USB-диска).Здесь нет меню, сложных опций или диалоговых окон. Все, что вам нужно сделать, это выбрать диск, нажать «Сканировать» и подождать, пока программа обнаружит все удаленные файлы.
Выберите то, что вам нужно, нажмите «Восстановить» и все. Однако, похоже, это не работает с дисками на основе FAT. Это также бесплатно только для личного использования, но если вам просто нужно что-то быстрое и простое, что восстановит файлы с дисков NTFS, оно должно быть в вашем списке.
PhotoRec
PhotoRec - очень мощный инструмент для восстановления данных с очень небольшими ограничениями и, несмотря на свое название, он не ограничивается восстановлением удаленных файлов изображений.Он бесплатный, работает практически везде (DOS, Windows, Linux, OS X и др.) И работает с большинством файловых систем и типов устройств.
Он использует глубокие знания более чем 200 форматов файлов, чтобы помочь восстановить данные, а TestDisk в комплекте может даже восстанавливать удаленные разделы. Однако есть сложность: PhotoRec имеет очень простой интерфейс, похожий на DOS, что может оттолкнуть. Однако это не делает его сложным, поскольку проводит вас через каждый шаг.
Puran File Recovery
Этот бесплатный инструмент для восстановления данных был объявлен для поиска и восстановления удаленных файлов, пропущенных другими программами, поэтому его стоит добавить в свой набор инструментов для восстановления.Он поддерживает диски FAT и NTFS, имеет удобный интерфейс и предлагает три различных уровня сканирования, от быстрого поиска до полного сканирования на уровне поверхности.
Идентифицировать файлы помогает список восстановленных путей к файлам, и вы можете предварительно просмотреть файлы перед попыткой их восстановления. Поле поиска также помогает фильтровать список результатов. Доступны портативные версии, позволяющие запускать программу прямо с USB-накопителя.
Paragon Rescue Kit
Если ваш компьютер был настолько разрушен, что не загружается вообще, любые установленные вами инструменты восстановления будут бесполезны.Paragon Rescue Kit Free отличается. Он поставляется в виде образа, который вы записываете на компакт-диск, и в случае аварии вы просто загружаетесь с диска и приступаете к работе.
Например, программа может восстановить потерянный или удаленный раздел. Boot Corrector может исправить распространенные проблемы с загрузкой и, возможно, сможет заставить ваш компьютер работать, но в противном случае мастер передачи файлов Paragon поможет перенести ключевые файлы на другой локальный диск или записать их на диск.
Glary Undelete
Другой простой пакет, Glary Undelete, использует довольно простой подход к восстановлению данных.Нет ничего, кроме выбора диска для сканирования, нажатия кнопки «Поиск» и ожидания завершения программы (хотя это может занять некоторое время, так как она медленнее, чем большинство других).
Программа отлично справляется с восстановлением данных как с дисков FAT, так и с NTFS, и все найденные файлы представлены как в виде единого списка, так и по папкам. Вы также можете фильтровать их по типу файла или имени, что упрощает поиск тех, которые вы ищете. Здесь не так много дополнительных функций, но Glary Undelete показывает хорошие результаты по основным параметрам.
Pandora Recovery
В отличие от некоторых инструментов, Pandora Recovery не просто представляет файлы, которые находит, в едином списке - вы также можете просматривать их в виде папок в виде проводника Windows или использовать отличный инструмент поиска для фильтрации их по имени файла, размеру, дате создания или дате изменения.
К сожалению, обнаружение файлов программой не всегда надежно, особенно на дисках с файловой системой FAT, и быстрое сканирование нам ничего не помогло. Однако более тщательный режим сканирования поверхности восстановил все, поэтому в целом мы бы сказали, что Pandora Recovery все же стоит попробовать.
PC Inspector File Recovery
PC Inspector File Recovery показал хорошие результаты в наших тестах, правильно обнаружив полный набор отсутствующих файлов на дисках FAT и NTFS. Файлы четко представлены в простом представлении папок, и есть простой диалог поиска, который поможет вам найти файлы по имени.
Затем программа может восстановить их на локальные или сетевые диски. Однако, чтобы добраться до этого момента, может потребоваться время, потому что интерфейс представляет собой сбивающую с толку массу вкладок. Мы рекомендуем вам поэкспериментировать с USB-ключом или другим запасным диском, пока вы не поймете, как его использовать.
.Советы по восстановлению файлов для восстановления потерянных или удаленных файлов
Как восстановить поврежденный документ Word в Windows 10/8/7
Если вы столкнулись с дилеммой, что не можете открыть поврежденный документ Word, возможно, вы захотите узнать, как его восстановить. Чт
Как восстановить несохраненные / утерянные / поврежденные файлы Adobe Acrobat на ПК с Windows
Если в вашем программном обеспечении Adobe произошел сбой, и вы не сохранили редактируемые файлы PDF, что вы можете сделать? Прочтите эту статью на
Как восстановить удаленные или несохраненные файлы PowerPoint
Эта страница включает два способа: использование мощного программного обеспечения для восстановления PowerPoint или ручной метод, который поможет вам восстановить delet
.Как показать скрытые изображения в Word и как показать слово
Изображения не отображаются в Word 2007, 2013 или 2016? Как в Word показать скрытые картинки или текст? Как показать документ Word
Исправлено: последние документы не отображаются в Word 2013 2016 в Windows 10/8/7.
Если Microsoft Office Word 2016 или 2013 больше не отображает недавние документы под параметром Открыть, вы не можете открыть отредактированный
Word 2010/2013/2016 продолжает вылетать при сохранении
Можно ли восстановить несохраненные файлы Word в случае сбоя программы Word при нажатии кнопки «Сохранить» или «Сохранить как»? Читать эту страницу
Как восстановить несохраненные / утерянные файлы Notepad ++ с / без резервных копий
Эта страница предлагает вам два 100% эффективных метода восстановления случайно удаленных, удаленных или закрытых unsav
[Решено] Случайно закрытый Word без сохранения в MS Word 2003/2007/2010/2013/2016
Если вы случайно закрыли Word без сохранения, не волнуйтесь.Microsoft Office позволяет восстановить несохраненный Word 2
Документ Word продолжает зависать | Как это исправить
Ваш документ Word все время зависает и дает сбой? Если у вас возникли проблемы такого рода, эта статья будет содержать графический интерфейс
.Восстановить перезаписанные / замененные / сохраненные файлы XLS / CSV
Не беспокойтесь, если ваш файл Excel, сохраненный в формате XLS или CSV, был перезаписан, заменен или сохранен новым файлом.Это па
Бесплатная загрузка полной версии Excel Recovery Tool: как восстановить поврежденный файл Excel
Excel скачать полную версию программы для восстановления поврежденных файлов бесплатно. В этой статье показано, как загрузить EaseUS Excel fil
.Microsoft Outlook 2016/2013/2010 не отвечает в Windows 10 (5 исправлений)
Когда Outlook не отвечает в Windows 10, первое, что вам нужно сделать, это восстановить утерянные электронные письма Outlook.Найти эфф
Как восстановить, разблокировать зашифрованный файл Excel без пароля
Вы случайно удалили или потеряли важный файл Excel с паролем? Эта страница предложит надежные методы руководства y
Исправлено: сбой Word 2016 при открытии старого документа в Windows 10.
Эта статья поможет вам исправить сбои Word 2016 при открытии старой ошибки файла за 2 шага с помощью 4 эффективных методов ее
Восстановление удаленных, несохраненных и поврежденных файлов Excel 2016
На этой странице представлены полные решения, которые помогут вам восстановить файлы Microsoft Excel 2016.Если случайно удалить
Восстановить перезаписанный или замененный документ Excel / Word
Расслабьтесь, если вы по ошибке перезаписали или заменили документ Excel или Word на ПК с Windows. Эта страница предоставит вам 3 reli
Как восстановить предыдущую версию файла Excel
На этой странице показано, как восстановить предыдущую версию Excel или как восстановить ранее сохраненный файл Excel.Вы можете повторно
Как восстановить несохраненный документ Word после перезагрузки / выключения компьютера
Ваш компьютер внезапно перезагружается или выключается перед нажатием кнопки «Сохранить» в файле Word, Excel или PowerPoint? Не принимайте это близко к сердцу.Чт
Microsoft Word обнаружил проблему и должен быть закрыт
Решения для ошибки «Microsoft Word обнаружила проблему и необходимо закрыть» в Windows и Mac покрыты, выполните
Исправить сбои Excel при эффективном сохранении ошибки
Не беспокойтесь, если файл Excel выйдет из строя при сохранении в виде файла на ПК с Windows.Эта статья предложит вам 5 способов помочь
Как исправить Microsoft Excel перестал работать 2007/2010/2013/2016
Эта страница предлагает быстрые исправления для Microsoft Office. Ошибка перестала работать в Excel, а также рассказывается, как восстановить несохраненный файл Excel
.[Исправлено] Excel не может открыть файл, поскольку формат файла или расширение файла недопустимы
Вы получаете сообщение об ошибке: «Excel не может открыть файл **.xlsx, потому что формат файла или расширение файла недопустимы '
Microsoft Outlook перестал работать 2016/2013/2010 в Windows 10/8/7
Если вы сталкиваетесь с ошибкой Microsoft Outlook, которая перестала работать на вашем компьютере с Windows 10, 8, 7 из-за неопределенной
'Невозможно открыть файл из-за проблем с содержимым' Исправления
Когда-либо появлялась эта ошибка: «Файл не может быть открыт из-за проблем с содержимым», пока
Как исправить, что Microsoft Excel не отвечает при сохранении Windows 10
В этой статье обсуждаются действия по устранению неполадок, которые могут помочь решить наиболее распространенные проблемы, когда вы получаете Excel, а не
.Как открыть зашифрованный PDF-файл без пароля
Вы ищете способ открывать зашифрованные файлы PDF без пароля? Эта статья покажет вам, как открыть шифрование
.Файл Photoshop поврежден: как восстановить файл PSD
Эта статья покажет вам, как восстановить и исправить поврежденные файлы PSD в два этапа.Если вы получите важный PSD файл
Как восстановить несохраненные / удаленные файлы Photoshop в Windows 10/8/7
Если вы потеряли файлы Photoshop без сохранения из-за случайного закрытия, внезапного сбоя Photoshop или Windo
Ошибка файла при сохранении документа Word
Вы не можете сохранить документ Word, поскольку произошла ошибка файла? Смотрите как удалить нормально.точечные файлы для исправления Microsoft Word
8 простых исправлений для Microsoft Word перестал работать
Microsoft Word перестал работать или Microsoft Word не открывается в Windows 10 или Windows 7? Следуйте простым исправлениям в th
Как исправить пустой документ Word при открытии
Ваш сохраненный документ Microsoft Word выглядит пустым и при открытии показывает 0 байт? Вот несколько шагов по устранению неполадок, которые
Как восстановить удаленный лист в Excel
Случайно удалили лист в Excel? Эта страница написана, чтобы показать вам, как восстановить удаленные данные таблицы Excel до
.Восстановление потерянных файлов AI после сбоя Adobe Illustrator CC в Windows 10
Если вы потеряли файлы AI в Windows 10 из-за того, что Adobe Illustrator CC 2019 внезапно перестает работать или дает сбой, не волнуйтесь, fol
Как восстановить несохраненный / потерянный файл Excel 2016/2013/2010/2007
Если вы не сохранили файл Excel вовремя при возникновении внезапного сбоя Excel / системы, неосторожного обращения или ошибки
Как восстановить потерянные файлы WPS Office 2016
В этой статье представлен простой и эффективный метод восстановления файлов WPS Office 2016 и восстановления всех потерянных WP
.Как восстановить 0-байтовый документ Word в Windows 10/8/7
Почему в моем текстовом документе нулевые байты? Как восстановить документ размером 0 байт в Windows 10, 8, 7? Внимательно прочтите re
5 лучших бесплатных онлайн-средств удаления паролей Excel для снятия защиты с книги Excel
Вы забыли или потеряли пароль для разблокировки защищенных паролем файлов Excel? Расслабьтесь! Здесь мы покрываем пять месяцев
Восстановление несохраненных / удаленных / утерянных документов Wordpad в Windows 10/8/7
Вы можете потерять несохраненный документ Wordpad из-за внезапного сбоя программы или компьютера, или вы можете удалить Word
Как открыть и восстановить.Файлы asd из документа Word
Странность Microsoft Word заключается в том, что вы пытаетесь открыть файл .asd, но не можете. Как открыть файлы ASD? Это руководство s
Как восстановить временные файлы Excel в Windows 10
Вы потеряли или удалили файлы Excel в Windows 10 до нажатия кнопки «Сохранить»? Не волнуйтесь, у нас есть эффективное решение для
Как восстановить удаленные файлы OneNote
На этой странице рассказывается, как восстановить удаленные файлы OneNote с помощью корзины записной книжки или стороннего инструмента восстановления, когда
[Несохранено и удалено] Как восстановить файлы Photoshop
Если вы случайно закрыли файл Photoshop без сохранения, или если вы потеряли файл Photoshop из-за сбоя программы, вы получите
Как восстановить поврежденные файлы PSD с помощью бесплатного онлайн-инструмента для восстановления PSD
Как восстановить поврежденные файлы PSD и данные файлов PSD? Если вы застряли с этим вопросом, вы можете найти соль
Как восстановить несохраненный / удаленный документ Word 2019/2018/2016/2013/2010/2007 Windows 10
Как восстановить несохраненные документы Word? Как восстановить документ Word в Windows 10? Есть три способа восстановить uns