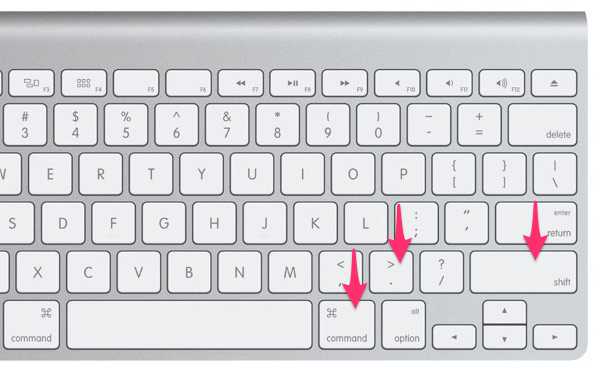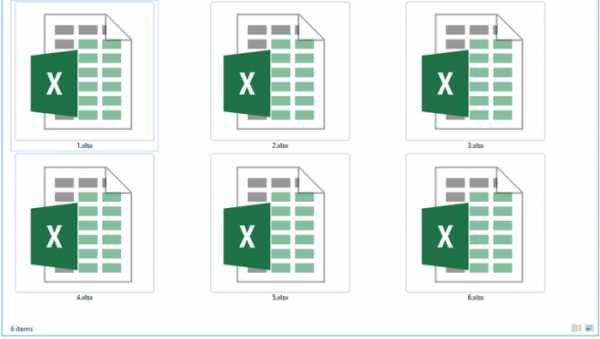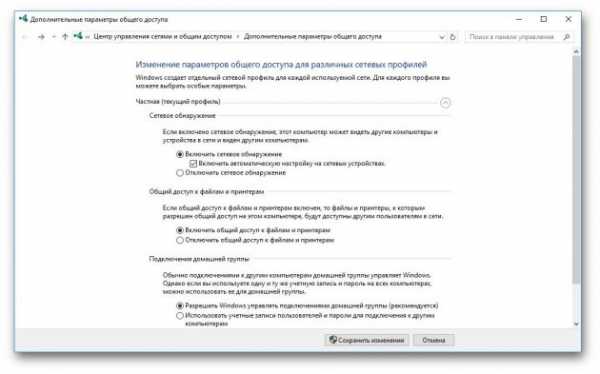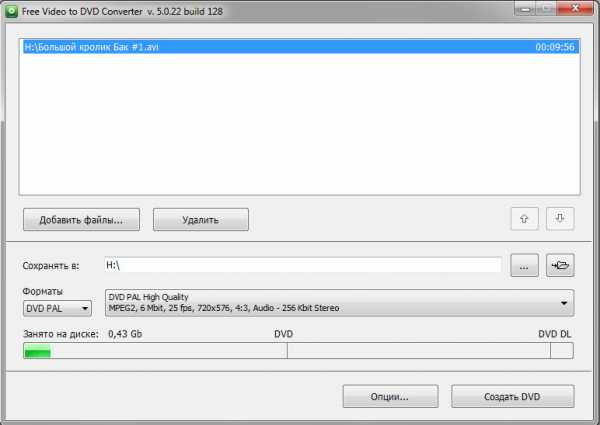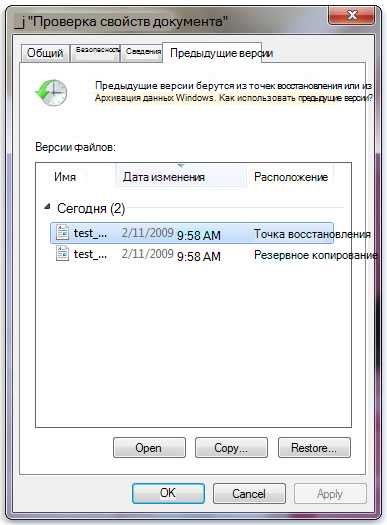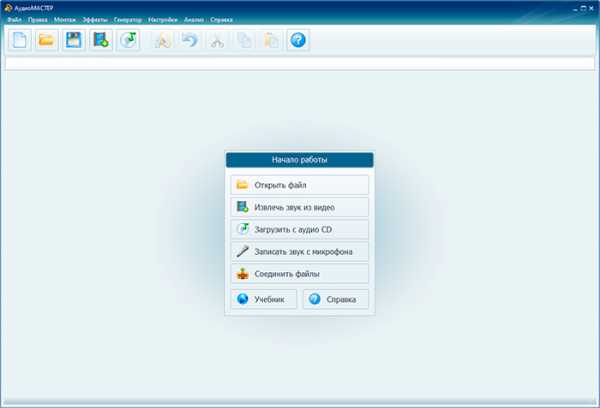Как размножить файл в папке
Пакетное создание папок по списку с разными именами с помощью *.bat?
Всем привет! После длительного затишья, я снова вернулся! Кстати я обновил свой блог и надеюсь это как то простимулирует меня на дальнейшее его развитие!
[contents] И так, приступим!
Сегодняшняя наша тема, это «как создать много папок с разными именами из списка?» данная нетривиальная задача, может Вам сейчас показаться смешной, НО когда Вам дают создать более 1000 папок, то вручную это надо потратить уйму времени и сил, а я человек ленивый) поэтому выкладываю вам рабочий вариант как создать много папок с разными именами автоматически!
В данной статье мы будем разбирать два варианта автоматизации создания папок с разными именами:
- Автоматическое создание папок по списку
- Создание подпапок во всех папках
Автоматическое создание папок по списку
Для этого нужно создать bat файл:
- кликаем правой кнопкой на рабочем столе
- выбираем из меню пункт — создать
- Выбираем — текстовый документ
- далее удаляем все название и формат (у вас по умолчанию должен создаться документ — Новый текстовый документ.txt -обратите внимание, что бы стоял формат файла txt, если он не стоит, Вам надо в настройках включить отображение расширений фалов) и вписываем название файла допустим test.bat (формат должен быть именно bat )
- открываем его кликая на нем правой кнопкой мыши и выбираем из списка меню — Изменить
- а теперь самое интересное) вписываем в него следующую команду:
@<«list.txt» (for /f «delims=» %%i in (‘more’) do @md «%%~i») - и в этом же месте где мы создали наш первый bat скрипт создаем текстовый файл с именем list.txt в который вписывайте в строчку все названия папок которые Вам нужны
- Запускайте Ваш файл и вуаля) у вас создались автоматически за несколько секунд сотни и тысячи папок по Вашему списку)
Вот таким незаурядным способом можно облегчить себе жизнь, а заодно и прокачать себе мозг новыми знаниями)
Теперь усложняем задачу, теперь нам в каждой из этих папок нужно создать еще и подпапки
Создание подпапок во всех папках
- Как и по прошлой инструкции создаем bat файл
- Открываем его и вписываем след команду:
for /d %%g in (c:\kuda\*) do call xcopy c:\cto\* /E %%g
- Разбираем команду:
c:\kuda\ — прописываем путь куда должны копироваться папки
c:\cto\* — что должно копироваться (в моем случае я копировал все подпапки из директории cto) - Запускаем наш bat файл и смотрим результат )
Если Вам была полезна эта статья или Вы его хотите чем то дополнить, пишите в комментариях!
PS!!! Если у вас будут проблемы с кодировкой и русскими именами, то нужно сделать следующее:
Для этой операции я использую расширенный блокнот Notepad++.
1) Ctrl+A скопируйте код
2) Удалить код
3) Выберите в Меню «Кодировки» -> «Кодировки» -> «Кириллица» -> «OEM-866»
4) Вставить код
5) Сохраняете документ
6) Запускаете Ваш скрипт
после этого проблем с кодировкой быть не должно!
В этой статье вы узнаете как сделать: создание папок по списку из текстового файла, пакетное создание папок, создание папок по списку из текстового файла, как создать много папок с разными именами, как создать несколько новых папок сразу, программа для создания папок, как быстро создать много файлов, пакетное создание папок, как быстро создать много файлов, создать несколько каталогов, bat создать папку в папке, создать много папок bat, как быстро создать много файлов, программа для создания папок, cmd создать несколько файлов
Групповое переименование файлов в Windows
Чтобы быстро находить файлы и бегло ориентироваться в них, недостаточно разложить всё по правильным папкам. Не менее важно присвоить файлам легко читаемые и осмысленные имена. Возиться с каждым из них по отдельности — контрпродуктивно. Поэтому существуют способы группового переименования.
Для работы с группой файлов лучше скопировать их в отдельную папку. Это существенно упростит процесс.
С помощью штатных средств Windows
Изменяем имена файлов
Рассмотрим самый простой случай: у нас есть n-ое количество изображений с ни о чём не говорящими названиями.
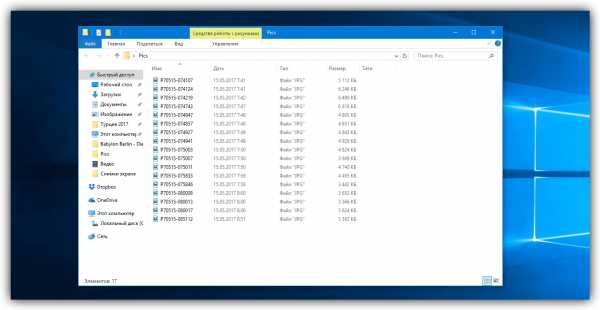
Приведём имена этих файлов к наглядному виду Picture (n), где Picture будет названием, а n — порядковым номером. Это можно легко сделать прямо в «Проводнике».
Выделяем все картинки, которые хотим переименовать. Чтобы сделать это быстро, используем комбинацию клавиш Ctrl + A. Затем просто жмём F2 или кликаем правой кнопкой мыши на первом файле и выбираем «Переименовать». В качестве имени для выделенного изображения вводим слово Picture и нажимаем Enter.
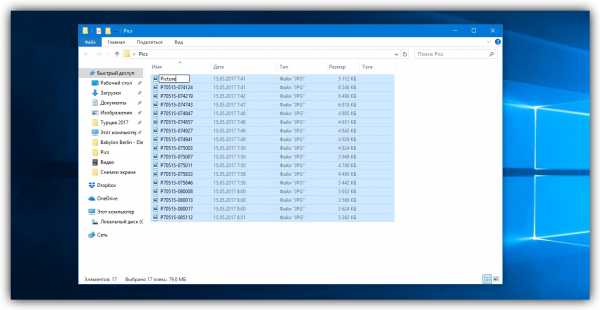
Windows автоматически присвоит такое же имя всем последующим файлам и расставит все порядковые номера.
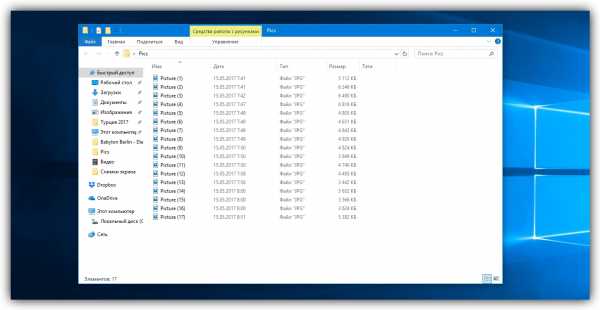
При необходимости вы можете отменить массовое переименование комбинацией клавиш Ctrl + Z.
Если захотите переименовать группу папок в «Проводнике», то это можно сделать точно так же.
Изменяем расширения файлов
Допустим, у нас есть несколько текстовых документов, которые после двойного клика открываются блокнотом. Но нам нужно, чтобы по умолчанию они открывались браузером. Для этого придётся изменить их расширение с .txt на .html. Операции такого рода можно быстро выполнять с помощью командной строки.
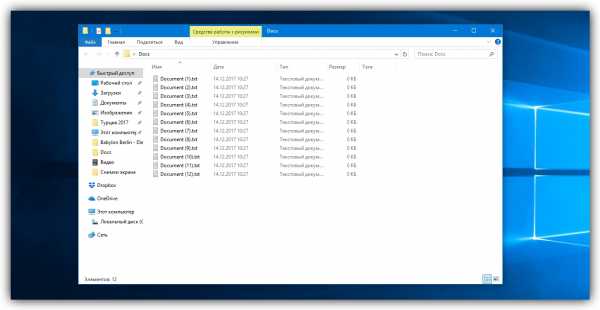
Нажимаем клавиши Windows + R, вводим в появившемся поле cmd и кликаем ОК — видим окно командной строки. Теперь вставляем в него путь к папке, в которой лежат наши файлы, сразу после команды cd: cd C:\Users\Max Volotsky\Desktop\Docs
, и жмём Enter. Затем используем специальную команду, которая изменит их расширения: rename *.txt *.html, и снова нажимаем Enter.
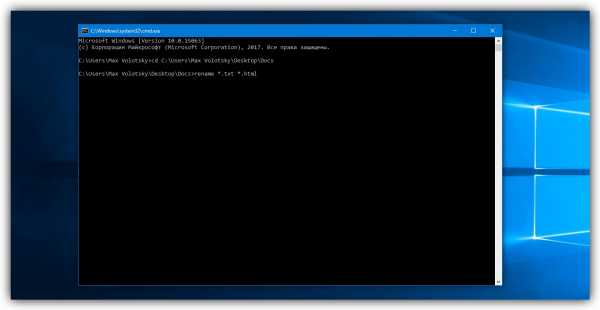
Первым в команде указывается исходное расширение, вторым — новое. После ввода команды система мгновенно вносит изменения.
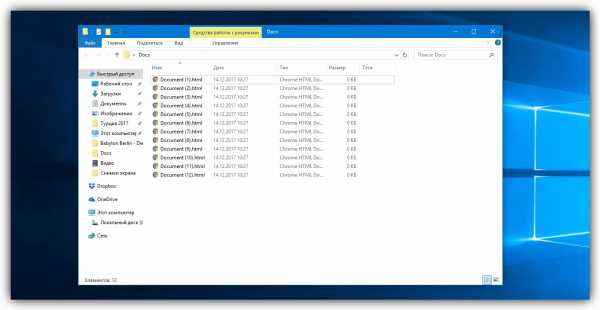
Чтобы вернуть всё как было, нужно повторно воспользоваться командой rename, поменяв местами расширения.
С помощью сторонних утилит
Никакие встроенные инструменты не сравнятся по функциональности со специальными программами, разработанными специально для пакетного переименования. В Сети можно найти множество таких бесплатных утилит, достаточно ввести в поиске bulk file rename.
Мы рассмотрим переименование на примере программы Bulk Rename Utility. С её помощью очень удобно изменять имена папок и файлов, а также расширения последних.
При первом запуске может показаться, что интерфейс утилиты пришёл прямо из ада и, возможно, в этом есть доля правды. Зато пользователю не нужно переходить по многочисленным вкладкам и меню: он получает доступ ко всем функциям из одного окна.
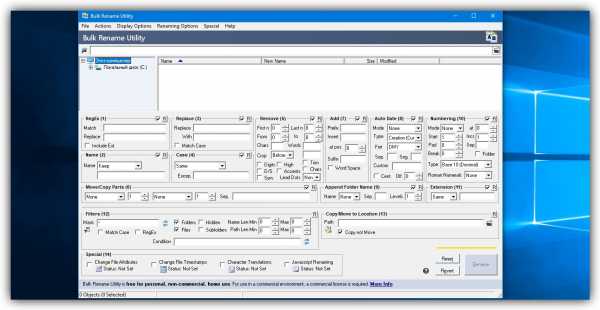
Итак, допустим, у нас есть группа аудиофайлов, которые хочется привести к приятному для глаза виду. В данном случае раздражают цифры и отсутствие названия исполнителя.
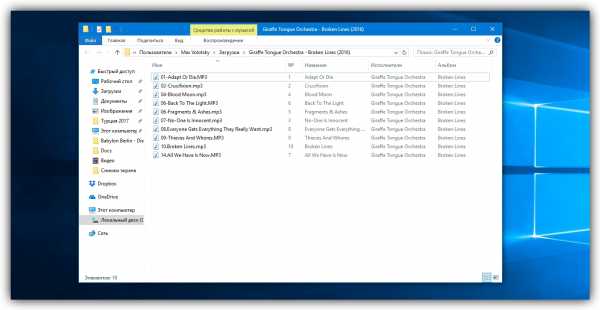
Запускаем приложение и через встроенный файловый менеджер переходим в нужную нам папку. Далее, уже знакомым сочетанием клавиш Ctrl + A выделяем все файлы. Нам нужно удалить первые 3 символа в начале имени каждого файла и дописать название исполнителя в самом начале. Для этого указываем необходимые параметры на панелях Remove и Add, после чего жмём Rename.

Теперь сделаем так, чтобы все расширения состояли из символов в нижнем регистре: на панели Extension выбираем вариант Lower и нажимаем Rename.

Как видите, в окне программы доступны и другие панели. К примеру, Numbering позволяет нумеровать документы различными способами, а с помощью Case можно менять регистр символов в именах файлов. Благодаря столбцу New Name во встроенном проводнике, который показывает результат переименования ещё до его применения, вы легко разберётесь в остальных инструментах Bulk Rename Utility.

Последнюю операцию с файлами и папками, выполненную в программе, можно легко отменить комбинаций клавиш Ctrl + Z.
Как добавить в папку «Компьютер» любые файлы.
Сегодня будет пост из категории «Мелочь, но приятно» будет интересно знать тем людям, которые не знают, как добавить любые файлы в папку «Компьютер (Это там где все Ваши локальные диски находятся C, D…)». Файлы могут быть абсолютно любые, ярлыки, исполняемые exe, папки, в общем, все, что угодно, хоть музыка, кино и.т.д.
Существует два известных мне способа добавления файлов в папку «Компьютер»

Первый: Самый удобный и простой способ! Заключается в том, что нужно просто разместить нужный Вам файл в определённой папке, после чего, файл будет отображаться в папке. «Компьютер»
Второй: Тут нужно провести не сложное редактирование системного реестра, а именно, создать простой раздел с нужным Вам ключом.
Рассмотрим каждый из способов подробнее.
1 способ добавить файл в папку «Компьютер»
В Windows 7 имеется папка с названием «Network Shortcuts» это именно та папка, которая нам нужна. Её можно найти по адресу:
C:\Users\Вшеимя\AppData\Roaming\Microsoft\Windows\Network Shortcuts
Если нет папки «AppData». На самом деле она существует, и имеет атрибут «Скрытый». В параметрах папки, на вкладке «Вид» отметьте пункт «Показывать скрытые папки, файлы и диски»
Теперь осталось, разместить в папке «Network Shortcuts» нужные Вам файлы и они будет отображаться в папке «Компьютер» Для примера я создал новую папку.

Если Вам нужно удалить файл из папки компьютер, не нужно идти к «Network Shortcuts» файлы удаляются привычным образом.
2 способ добавить файл в папку «Компьютер»
Тут все на много интереснее! Откройте реестр удобным для Вас способом. Например, в меню пуск в поле поиска введите «regedit.exe» затем Enter. Откроется редактор реестра.
Перейдите в раздел:
HKEY_LOCAL_MACHINE\SOFTWARE\Microsoft\Windows\CurrentVersion\Explorer
\MyComputer\NameSpace
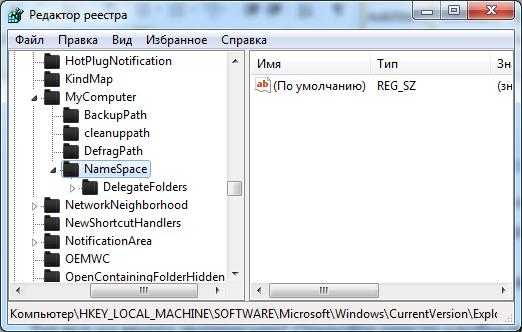
Нажмите правую кнопку мыши по «NameSpace» и создайте простой раздел.

Дайте имя новому разделу, например такое:
{21EC2020-3AEA-1069-A2DD-08002B30309D}
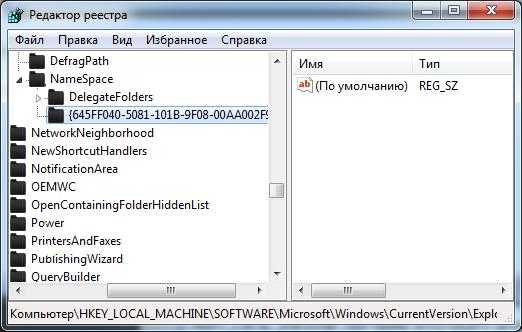
Теперь в папке «Компьютер» появится «Все элементы панели управления».

Что бы удалить «Панель управления», соответственно нужно удалить, ранее созданный раздел «{21EC2020-3AEA-1069-A2DD-08002B30309D}»
Папка с файлами - подключаем ее как отдельный носитель.
Подключаем папку как привод.
Папка как виртуальный диск — это возможно? У вас возникла необходимость подключить папку с вашими файлами как отдельный носитель?
Папка как виртуальный диск — Это достаточно просто!
Многие пользователи использовали используют разные программы для подключения iso файлов, образов дисков, как виртуальные диски, без записи на физический диск. Думаю такой способ подключения образов многим знаком.
Как поступить, если вам необходим виртуальный носитель с файлами находящимися в определенной папке на вашем компьютере?
Решение достаточно простое и не требует дополнительного программного обеспечения. 
Что нам понадобится?
Хотите сделать любую локальную папку вашего компьютера, с любым количеством файлов, любого объема виртуальным носителем?
Убедитесь в том, что у вас установлена операционная система windows и она запущена.
Нет это не бред — вам ничего не понадобится кроме ваших мозгов.
Итак приступим.
Например у вас на диске D есть папка с именем Papka.
Вы хотите ее подключить как виртуальный диск с именем K.
Откройте командную строку при помощи сочетаний клавиш Win+R, еще ее можно запустить в меню пуск «Выполнить».
В открывшемся окне вводим команду:
subst K: D:\Papka — где, как говорилось выше, D:\Papka — путь к вашей папке, K: — имя виртуального диска которым будет ваше папка.
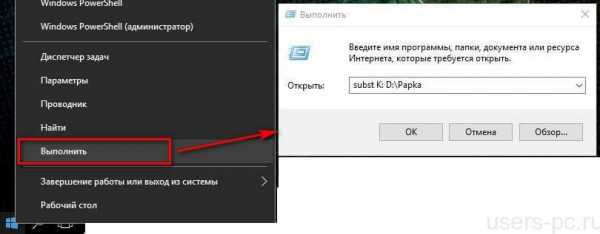
Теперь если вы откроете файловый менеджер или просто откроете «Мой компьютер», то увидите диск с именем K, если его открыть то вы попадаете в папку к которой указали путь.
Компьютер воспринимает, вами заданную папку, как отдельный диск и обращаясь к диску, с именем которое вы задали, обращается к папке.
Если вы хотите отключить этот диск то введите в команду:
subst K: /d — где K имя виртуального диска которое нужно отключить.
Как видите все достаточно просто.
Если вы хотите чтоб папка подключалась автоматически при запуске windows, то необходимо проделать следующие шаги.
Создаем файл для подключения в автоматическом режиме.
Откройте блокнот, он есть во всех операционных системах windows в разделе стандартные.
Напишите в нем команду для подключения виртуальной папки, в нашем случае это была команда subst K: D:\Papka
Можно написать несколько команд, каждую команду с новой строчки, в столбик, если вы хотите сделать несколько папок виртуальными дисками.
Затем нажмите в меню сохранить как.
Откроется окно в котором:
— выберите тип файла — все файлы.
— Кодировка выберите — UTF-8.
— Имя файла — напишите любое, но с указанием расширения .bat. Пишите имя и после точки bat, как на картинке ниже.
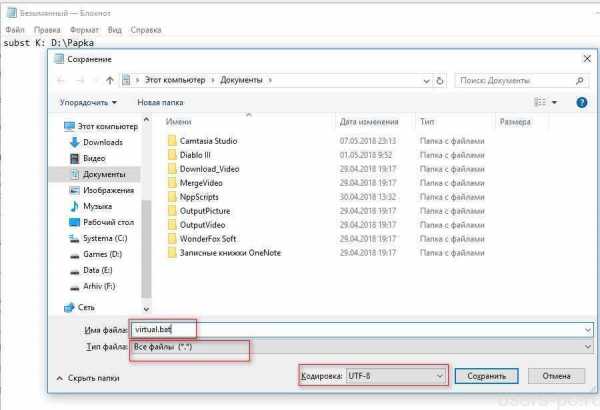
Указываете путь куда вы хотите сохранить файл или просто запоминаете куда сохранили.
Теперь добавляете этот файл в автозагрузку, как любую программу и при старте все указанные команды будут выполнены.
Как добавить в автозагрузку читайте в этой статье.
Надеюсь информация была полезной для вас.
Всем Удачи!
Копирование файлов и папок
Очень часто появляется необходимость перенести какой-либо файл в другую папку, например пришел к вам знакомый, скинул вам на рабочий стол фотографии или фильм и ушел.
А вам теперь нужно его перенести в папку где у вас хранятся фотографии ну или фильмы.
Для начала нам понадобиться вспомнить принцип работы мышки, правая кнопка «спрашивает что сделать», а левая выполняет вашу команду.
Рассмотрим случай когда файл, который нужно перенести расположен на рабочем столе.
У меня это будет песня «о боже какой мужчина» ,находим ее и нажимаем правой кнопкой мышки, то есть спрашиваем у системы, что можно сделать с этой песней.
В выпадающем меню нас интересует только две строчки, вырезать и копировать. Именно с помощью этих функций мы будем переносить файлы, но для начала нужно разобраться чем они отличаются, чтобы в будущем правильно их использовать.
Функция копировать создает в любом нужном вам месте полную копию файла или папки, при этом нужно понимать, что на компьютере теперь два полностью одинаковых объекта. Чаще всего эту возможность используют, чтобы сбросить информацию на флешку для друзей, родственников или знакомых, потому что файл остается и у вас и копируется еще для кого-то.
Функция вырезать в основном применяется когда нужно не скопировать файл, а перенести его в другое место, система по этой команде как будто вырезает нужный вам файл и помещает куда нужно без создания копии.
Разбираем сначала функцию копировать
Итак, мы нажали на песню правой кнопкой, в выпадающем меню выбрали функцию копировать и нажали левой кнопкой мышки для того чтобы система поняла, что мы сейчас будем копировать песню.
Но после того как вы нажали функцию копировать меню пропало и ничего не происходит, не пугайтесь, все правильно, так и должно быть. Когда вы нажали копировать, система перенесла песню на временную память, которую мы не видим. Для лучшего понимания смотрим на картинку ниже:
Думаю мы разобрались, что копия песни находится в виртуальном хранилище,памяти. Теперь нам необходимо ее перенести, но как объяснить компьютеру куда нам нужно отправить этот файл уже из хранилища. Все как и раньше довольно просто, для того чтобы файл был скопирован, нужно зайти в ту папку или место на жестком диске куда нам хотелось бы поместить этот файл.
Снова покажу на своем примере, я буду копировать песню в папку с музыкой, которая расположена на «локальном диске D». Внимательно наблюдаем за картинками и повторяем.
Нажимаю на значок «мой компьютер» (двойным щелчком левой кнопки мыши)
Попадаю на окно выбора жесткого диска, тут может быть несколько директорий, я выбираю диск «D», вы можете выбрать нужный вам диск, но настоятельно рекомендую не использовать для хранения файлов директорию «С»
Теперь ищу папку музыка и захожу в нее.
Зайдя в папку музыка нам осталось сообщить системе, что мы хотим переместить песню именно в эту папку.
Для этого выбираем пустое место, нажимаем правой кнопкой мыши и видим такое меню:
В нем нам осталось нажать левой кнопкой мыши на строчку вставить и система поймет, что вы хотите положить песню именно сюда ну и соответственно скопирует ее в эту папку.
Как видите песня появилась в нужной нам папке, вы сделали все правильно, если не появилась, то вы что-то пропустили.
Кратко напоминаю алгоритм:
Выбираем файл – копируем его – заходим в нужную папку – вставляем файл.
Думаю проблем у вас с этим не возникло, но теперь немного задумаемся, мы копировали файл, то есть сделали его полную копию, а это значит что теперь их два и исходная версия лежит у вас на рабочем столе, а зачем два абсолютно одинаковых файла?
Думаю вам как и мне это не к чему совсем, поэтому исходный файл мы можем удалить чтобы не коллекционировать клонов на своем ПК. Как правильно удалять файлы мы разберем чуть позже, а сейчас перейдем к функции вырезать.
Итак, функция вырезать по своему действию напоминает копирование, но имеет одну отличительную черту, если мы нажимаем вырезать файл, то система именно так и сделает и когда мы выберем куда перенести этот файл обнаружим, что исходный файл пропал – это удобно если нам нужно не скопировать файл, а просто переместить его в другую папку.
Смотрим на том же примере с песней, но теперь мы ее будем не копировать, а вырезать.
Нахожу песню, нажимаю правой кнопкой мышки и выбираю строчку вырезать левой кнопкой.
Снова все пропало, но в этот раз если присмотреться к файлу можно заметить, он приобрел немного другой оттенок, он стал немного сероватого цвета,как бы потерял свою яркость, впрочем этот оттенок может быть разным, но все же всегда присутствует, поэтому внимательно смотрим, если файл после нажатия функции вырезать поменял цвет вы на верном пути.
Теперь мы идем в папку куда хотим перенести эту песню:
Мой компьютер – локальный диск D — музыка
После того как зашли в папку музыка, нажимаем правой кнопкой мышки на пустое место и в появившемся меню выбираем строчку вставить.
Песня появится в этой папке, поздравляю, только что вы самостоятельно перенесли файл с помощью функции вырезать, но давайте сразу обратим внимание, на то что мы именно перенесли песню и исходного файла на рабочем столе больше нет.
Надеюсь вы усвоили материал и теперь можете свободно перемещать файлы и папки на своем компьютере.
В следующем уроке мы разберем не менее важный вопрос, как удалить ненужные файлы и папки с ПК.
Предыдущий урок
Задать вопрос
Содержание
Следующий урок
Как скопировать файл в несколько папок сразу
Копировать файлы путем перетаскивания гораздо удобнее и быстрее, чем с помощью традиционного Copy-Paste. Функция Drag-and-Drop также позволяет копировать объекты в разные папки, удерживая при этом зажатой клавишу Ctrl, но как ни крути, это занимает намного больше времени, чем если бы копирование производилось во все выбранные папки одновременно. Представьте, что вам нужно скопировать некий файл во все вложенные папки какого-то каталога, причем количество этих вложенных папок достигает нескольких десятков.
Понятно, что ни Copy-Paste, ни Drag-and-Drop не позволят вам сделать это за минуту, здесь нужен более продвинутый метод.
Для подобных целей существуют специальные программы, но можно обойтись и без них, воспользовавшись самой обычной командной строкой, вернее, командным файлом.
Скопируйте приведенный ниже код и вставьте его в обычный текстовый файл.
@echo off
for /D %%a in ("C:\Data\*.*") do xcopy /y /d "D:\Im.jpg" "%%a"
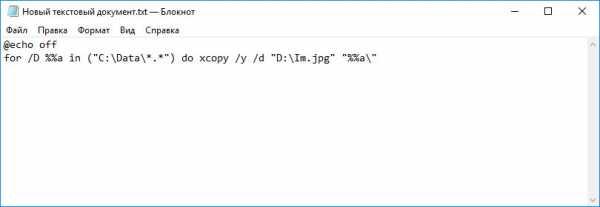
В коде скрипта есть два пути C:\Data и D:\Im.jpg, первый — это путь к каталогу со всеми вложенными в него папками, в которые будет копироваться файл, второй — это путь к копируемому объекту, служить которым может не только файл, но и папка.
Замените пути своими и сохраните отредактированный файл с расширением BAT или CMD.
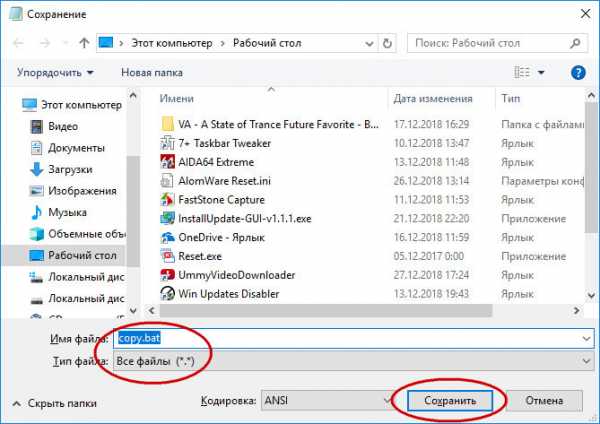
Название скрипта оставляем на ваше усмотрение.
Запустите скрипт и файл будет скопирован в дочерние папки указанного родительского каталога до первого уровня вложенности.
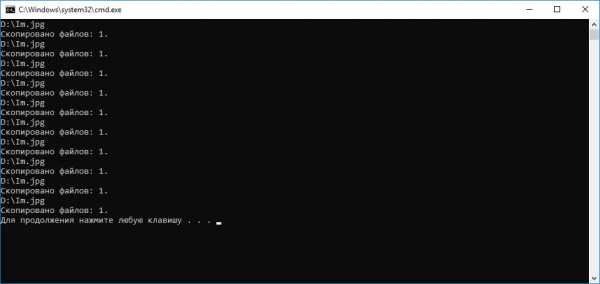
В момент исполнения скрипта на экране появится окошко командной строки и тут же закроется, как только процедура копирования будет завершена. Если вы хотите просмотреть прогресс, добавьте в конец кода командного файла команду pause, это даст вам возможность закрыть консоль вручную нажатием любой клавиши.
10+ инструментов для поиска и удаления повторяющихся файлов в Windows
Мы рассмотрели множество способов, с помощью которых вы можете сэкономить место на дисках хранения за годы, совсем недавно обсудили, как вручную просматривать большие файлы, и протестировали утилиты очистки, сбросив Windows до состояния по умолчанию без потери файлов, а также методы удаления. резервная копия Windows.old, во всех сценариях потенциально освобождающая несколько гигабайт памяти в процессе. Удаление повторяющихся файлов в вашей системе может легко привести к очистке, размер которой будет аналогичным, если будет найдено только несколько больших файлов.
Windows сама по себе не позволяет легко справиться с дублирующимися файлами. Хотя есть много вариантов для выполнения такого рода задач с помощью пакетных файлов или сценариев PowerShell, мы предполагаем, что большинство людей предпочтут то, что не требует командной строки.
Без установки стороннего программного обеспечения ваш единственный вариант - запустить поиск определенного файла через проводник Windows и вручную удалить появляющиеся дубликаты. Это, конечно, бесполезно, если вы не знаете, какие файлы имеют дубликаты.
Те из вас, кто использует мощную альтернативу File Explorer, Total Commander, возможно, уже знают, что он включает в себя возможность поиска дублирующихся файлов (он находится на второй странице поиска) среди десятков других функций, которые он предоставляет в Windows File Explorer, нацеленных на опытных пользователей. .
Если вы предпочитаете не добавлять в свою систему какое-либо дополнительное программное обеспечение сторонних производителей или изучать новый файловый менеджер, стоит упомянуть, что CCleaner имеет встроенный поиск дубликатов файлов (Инструменты> Duplicate Finder), , если вы уже используете это.Обратите внимание, однако, что мы не так любим CCleaner, как раньше, и в наши дни есть альтернативы получше.
Сторонние инструменты для поиска повторяющихся файлов
Вам, вероятно, понадобится один из этих инструментов ...
Мы установили все вышеперечисленное, и, если вам не нужна какая-то конкретная функция, CloneSpy получает нашу рекомендацию по созданию легкого, хотя и несколько загроможденного интерфейса. CloneSpy по умолчанию отображает достаточно параметров, он также бесплатен и может работать в «портативном» режиме без полной установки, что нам обычно нравится для такого рода утилит.
Для более интуитивного интерфейса с более простой функциональностью, чем указано выше, нам нравится Wise Duplicate Finder:
Что касается премиум-класса, Duplicate Cleaner - это, пожалуй, самый популярный инструмент для создания дубликатов в нашем разделе загрузок, рекламирующий множество функций и отображающий их в современном адаптивном интерфейсе, который хорошо масштабируется с настраиваемым DPI Windows.
Если вы планируете запустить только несколько быстрых сканирований, а затем удалить его, программа предлагает 15-дневную пробную версию, но стоит 29 долларов.95 за пожизненную лицензию.
Хотя вам нужно снять отметку с вредоносного ПО во время его установки, Auslogics Duplicate File Finder бесплатен и имеет графический интерфейс, который выглядит так же современно, как Duplicate Cleaner, но проводит вас через процесс сканирования с серией подсказок вместо того, чтобы открывать коммутатор, полный параметры.
В качестве последнего упоминания, DupScout кажется достойной альтернативой CloneSpy, если вам не нужна портативная установка, но вам нужен относительно чистый интерфейс, который не такой устаревший или бесплодный (добавьте профиль слева, чтобы начать) .
Визуализируйте эти большие файлы
Не удалось освободить столько места, как вы думали?
Попробуйте найти большие файлы с помощью одного из этих инструментов визуализации дисков ...
Поиск повторяющихся файлов в macOS
Настоятельно рекомендуетсяDuplicate File Finder Remover в Mac App Store с множеством функций поверх очень интуитивно понятного интерфейса. Некоторые расширенные функции доступны за дополнительную плату, но это совершенно необязательно.
Еще два рекомендуемых приложения для пользователей macOS: Trend Micro Dr.Cleaner является бесплатным и предлагает очиститель диска и поиск больших файлов. Disk Inventory X - это специальный инструмент для отображения размеров файлов и папок на диаграмме древовидной карты, аналогично приведенному выше примеру Windows.
Другие полезные советы
.Как найти (и удалить) повторяющиеся файлы в Windows 10
Дубликаты файлов - проклятие моего существования. Помимо использования дискового пространства, эти файлы только загромождают ваш диск, замедляют работу вашего ПК и значительно повышают уровень сложности, когда дело доходит до поиска правильной версии определенного файла: это тот, который я только что обновил, или другой?
Используя бесплатную программу CCleaner, которая поставляется предварительно установленной на большинстве ПК, вы можете выполнять расширенный поиск и уничтожать миссии, которые освобождают ваш диск от нежелательного беспорядка.Вам не нужно устанавливать версию Pro для очистки этих файлов, подойдет любая версия. Мы используем бесплатную версию этого руководства.
1. Откройте CCleaner .
2. Выберите Инструменты на левой боковой панели.
3. Выберите Duplicate Finder .
4. Для большинства пользователей нормально запустить сканирование с параметрами по умолчанию. Однако вы можете изменить эти поиски, установив или сняв отметки в соответствующих полях и выбрав новые размеры в раскрывающихся меню.
5. Выберите диск или папку , которую вы хотите просканировать.
6. Нажмите кнопку поиска , чтобы начать сканирование.
7. Выберите файлы, которые хотите удалить (осторожно). Когда вы выполните следующий шаг, пути назад уже не будет. Эти файлы исчезли.
8. Нажмите кнопку «Удалить выбранное» , чтобы завершить операцию.
Windows 10 Хранение и резервное копирование
.копий - как продублировать файл в той же папке с другим именем в сценарии Apple?
Переполнение стека- Около
- Продукты
- Для команд
- Переполнение стека Общественные вопросы и ответы
- Переполнение стека для команд Где разработчики и технологи делятся частными знаниями с коллегами
- Вакансии Программирование и связанные с ним технические возможности карьерного роста
- Талант Нанимайте технических специалистов и создавайте свой бренд работодателя
- Реклама Обратитесь к разработчикам и технологам со всего мира
php дублировать файл в других папках
Переполнение стека- Около
- Продукты
- Для команд
- Переполнение стека Общественные вопросы и ответы
- Переполнение стека для команд Где разработчики и технологи делятся частными знаниями с коллегами
Переименование дубликатов файлов в папке с php
Переполнение стека- Около
- Продукты
- Для команд
- Переполнение стека Общественные вопросы и ответы
- Переполнение стека для команд Где разработчики и технологи делятся частными знаниями с коллегами
- Пакетный файл для поиска дубликатов файлов и удаления дубликатов
Переполнение стека- Около
- Продукты
- Для команд
- Переполнение стека Общественные вопросы и ответы
- Переполнение стека для команд Где разработчики и технологи делятся частными знаниями с коллегами
- Вакансии Программирование и связанные с ним технические возможности карьерного роста
- Талант Нанимайте технических специалистов и создавайте свой бренд работодателя
- Реклама Обратитесь к разработчикам и технологам со всего мира
- О компании