Как в стиме проверить целостность файлов
🔥 Как проверить целостность файлов игры в Steam
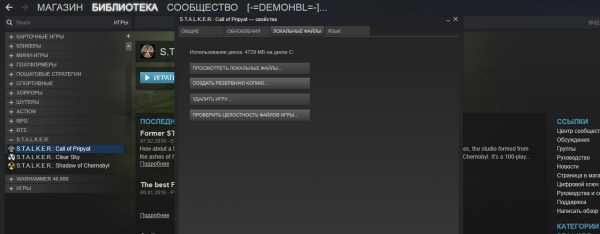
Клиент Steam обладает довольно полезной функцией проверки целостности файлов игры. Эта функция позволяет восстановить поврежденные или удаленные файлы не прибегая к полной переустановки игры. Согласитесь, это довольно классно, ведь проще скачать удаленный файлом весом 100 Мегабайт, чем переустанавливать всю игру, весом в 50 Гигабайт.
Так как же проверить целостность файлов игры? Все довольно просто, функция вызывается в общей сложности в 4 клика:
- Найдите библиотеке нужную игру и кликните по ней правой кнопкой мыши;
- В контекстном меню выберите пункт Свойства;
- В открывшемся окне переходим во вкладку Локальные файлы;
- Далее просто жмем на кнопку Проверить целостность файлов игры...
Все, система проверит файлы игры, расположенные на Вашем компьютере и скачает недостающие компоненты!
Вконтакте
Google+
Загрузка...Как проверить целостность кэша в Стиме
Не всегда игры в Стиме работают как надо. Бывает, что при запуске игра выдает ошибку и отказывается запускаться. Или проблемы начинаются во время самой игры. Связано это может быть не только с неполадками компьютера или Стима, но и с поврежденными файлами самой игры. Для того чтобы убедиться, что все файлы игры в норме в Steam существует специальная функция – проверка кэша. Читайте далее, чтобы узнать, как проверить кэш игры в Стиме.
Игровые файлы могут быть повреждены по разным причинам. Например, одним из частых источников проблемы является жесткое прерывание скачивания, когда у вас отключается компьютер. В итоге недокачанный файл остается поврежденным и ломает игровой процесс. Также возможно повреждение из-за поломки секторов жесткого диска. Это не значит, что с жестким диском возникли проблемы. Несколько битых секторов есть на многих жестких дисках. Но игровые файлы все же придется восстанавливать с помощью проверки кэша.
Также бывает, что игра скачивается некорректно из-за плохой работы серверов Steam или нестабильного соединения с интернетом.
Проверка кэша позволяет не скачивать и переустанавливать игру заново, а лишь докачать те файлы, которые были повреждены. Например, из 10 Гб игры повреждено всего 2 файла на 2 Мб. Стим после проверки просто скачает и заменит эти файлы целыми. В результате будет сэкономлен ваш интернет-траффик и время, так как полная переустановка игры заняла бы гораздо больший период, нежели замена пары файлов.
Вот почему при проблемах с игрой первым делом стоит проверить ее кэш, и если это не помогает, предпринимать другие меры.
Как проверить кэш игры в Steam
Чтобы запустить проверку кэша необходимо перейти в библиотеку с вашими играми, а затем кликнуть по нужной игре правой клавишей мыши и выбрать пункт «Свойства». После этого откроется окно с параметрами игры.
Вам нужна вкладка «Локальные файлы». На этой вкладке расположены элементы управления для работы с файлами игры. Также здесь отображен общий размер, который игра занимает на жестком диске вашего компьютера.
Далее необходима кнопка «Проверить целостьность кэша». После ее нажатия непосредственно начнется проверка кэша.
Проверка целостности кэша серьезно нагружает жесткий диск компьютера, поэтому в это время лучше не совершать других операций с файлами: копировать файлы на жесткий диск, удалять или устанавливать программы. Также это может повлиять на игровой процесс, если вы будете играть во время проверки кэша. Возможны подтормаживания или подвисания игр. Если нужно, то можно в любой момент закончить проверку кэша, нажав кнопку «Отмена».
Время, которое займет проверка может варьироваться в больших пределах в зависимости от размера игры и скорости вашего диска. Если вы используете современные SSD диски, то проверка пройдет за несколько минут, даже если игра весит несколько десятков гигабайт. И наоборот медленный жесткий диск приведет к тому, что проверка даже небольшой игры может затянуться на 5-10 минут.
После проверки Steam выведет информацию о том, сколько файлов не прошли проверку (если такие есть) и скачает их, после чего заменит ими поврежденные файлы. Если все файлы прошли успешно прошли проверку, то ничего заменяться не будет, а проблема связана вероятнее всего не с игровыми файлами, а с настройками игры или вашим компьютером.
После проверки попробуйте запустить игру. Если она не запустится, то проблема связана либо с ее настройками, либо с оборудованием вашего компьютера.
В этом случае попробуйте поискать информацию об ошибке, выдаваемой игрой, на форумах Стима. Возможно, вы не единственный кто столкнулся с подобной проблемой и другие люди уже нашли ее решение. Можно поискать решение проблемы и вне Стима с помощью обычных поисковых систем.
Если ничего не помогает, то остается только обратиться в службу поддержки Стима. Также вы можете вернуть игру, которая не запускается, посредством системы возврата. Подробнее об этом вы можете прочитать в этой статье.
Теперь вы знаете для чего нужна проверка кэша игры в Стиме и как ее сделать. Поделитесь этими советами со своими друзьями, которые тоже пользуются игровой площадкой Steam.
Мы рады, что смогли помочь Вам в решении проблемы.Опишите, что у вас не получилось. Наши специалисты постараются ответить максимально быстро.
Помогла ли вам эта статья?
ДА НЕТКак проверить целостность файлов в Стиме: инструкция
Как проверить целостность файлов в Стиме и зачем нужна подобная процедура? Этот обзор будет полезен начинающим пользователям, которые плохо разбираются в возможностях программы. Читайте внимательно – узнаете массу интересного о функциях игрового приложения!
Как проверить: инструкция
Что представляет собой проверка целостности файлов Steam? Это автоматический системный процесс, во время которого все данные игры подвергаются тщательному анализу. Отличная бесплатная опция, которая распространяется абсолютно на любые игрушки, купленные через магазин платформы.
Зачем нужно знать, как проверить целостность файлов в Steam? Функция очень удобная – можно быстро узнать, насколько хорошо работает игра. Система проверяет наличие неисправностей, ошибок, багов. Если будут найдены поврежденные или удаленные элементы, можно быстро переустановить нужные данные.
Приведем простой пример – гораздо легче загрузить компонент, который весит 100 МБ, нежели переустанавливать всю игру, которая занимает более 10 ГБ пространства? Да!
Проверка целостности файлов Steam – процесс простой и быстрый. Вам не придется ничего делать, система запустит процесс автоматически, вы получите результат через несколько секунд или минут (зависит от «веса» игрушки).
Переходим от теории к практике? Пора оценить собственные возможности и научиться несложному алгоритму:
- Запустите приложение на компьютере;
- Найдите на верхней панели вкладку «Библиотека»;
- В списке слева отыщите игру, которая вас интересует;
- Тапните мышкой по названию;
- Можно щелкнуть правой кнопкой мыши и выбрать пункт «Свойства»;

- В открывшемся окне ищите вкладку «Локальные данные»;
- Последняя в списке кнопка – «Проверка целостности файлов» Стим.

Нажимайте – процесс пойдет автоматически. Через несколько секунд/ минут вы получите ответ на экране.
- Если все данные успешно пройдут проверку – увидите радостное оповещение. Можете просто закрыть окно и вернуться к игре;
- Если будут найдены удаленные или поврежденные данные, система сама подгрузит недостающие элементы. Процедура продлится чуть дольше, но вы получите подтверждение об успешном окончании процесса.
Вы узнали, как проверить целостность файлов в Стиме самостоятельно – процесс занимает считанные секунды, справится каждый! Отличный способ проверить, все ли в порядке с любимой игрой и быстро исправить возможные неполадки. Пользуйтесь!
Как очистить кэш Стима, проверить его целостность
Как очистить кэш Стима? Войдите в каталог с программой, найдите подкаталог Steam и отыщите в нем папку Cached. Удалите из нее временные файлы или сортируйте их по дате, после чего удалите только старую информацию. Второй способ — очистка кэша загрузок Steam через настройки и меню Загрузки. Ниже рассмотрим, что такое cache, как его проверить, для чего и как его необходимо удалять.
Что такое кэш в Стим
Кэш в Steam — определение из сферы программирования. С его помощью обеспечивается доступ к сохраненным настройкам и играм пользователя без необходимости проведения новых операций. Простыми словами, это буферная память, где хранятся данные владельца учетной записи, касающиеся игр и других данных.
Перед тем как очистить кэш в Стиме, необходимо разобраться с его важностью. Так, некоторые утилиты могут весить до 10 и более гигабайт. Нет смысла загружать их все ради получения одной-двух библиотек. Благодаря cache, для восстановления не нужно заново устанавливать игру. Достаточно проверить кэш в Стиме, после чего программа изучает имеющиеся компоненты и загружает недостающие.
Зачем его проверять и чистить
В процессе работы могут возникнуть ситуации, когда система выдает сообщение Нет исполнительного фала. Это означает отсутствие важных данных, к примеру, из-за их повреждения вирусом или случайного удаления пользователем. В таком случае необходима проверка информации и загрузка недостающих элементов (как отмечалось ранее).
При этом пользователям нужно знать, как почистить кэш в Стиме. Такие действия могут потребоваться в следующих случаях:
- игры не запускаются;
- появляются ошибки в работе программы;
- клиент тормозит и вылетает;
- возникают иные сбои в работе.
При любой нестабильной работе Стим попробуйте очистить cache, а после переходите к более серьезным шагам.
Как проверить кэш
Опытные юзеры должны понимать, как проверить целостность кэша в Стиме. Сделайте следующие шаги:
- Войдите в Steam и перейдите в библиотеку.
- Найдите игру, с которой возникли проблемы. Важно, чтобы она была установлена на ПК / ноутбуке.
- Жмите на нее правой кнопкой мышки и войдите в раздел Свойства.

- Во вкладке Локальные файлы посмотрите, сколько места занимает программа. Откройте каталог или сделайте резервную копию.
- Жмите на кнопку Проверка целостности …

- Дождитесь, пока Стим сканирует данные. Параллельно показывается, сколько процентов пройдено. Система находит недостающие компоненты и добавляет их.
При выполнении этой работы не прерывайте процесс. После завершения работы Steam информирует пользователя, сколько недостающих файлов было загружено.
Как очистить кэш
Существует несколько способов, как правильно очистить cache — путем удаления файлов на компьютере / ноутбуке или использования возможностей клиента. Рассмотрим каждый из методов подробнее.
Как очистить файлы на ПК / ноутбуке через Windows
Для решения такой задачи необходимо знать, где находится кэш Стима на компьютере. По умолчанию к нему можно перейти по следующему пути C:Program Files (x86)Steamsteam. Там будет папка Cached, информацию в которой можно полностью удалить.
Если у вас путь к папке отличается, можно узнать эту информацию двумя способами.
Вариант №1:
- найдите ярлык Steam на рабочем столе;
- кликните на него правой кнопкой мышки;
- войдите в раздел Свойства;
- в секции Рабочая папка посмотрите нужные сведения.

Вариант №2:
- войдите в клиент Steam;
- кликните на одноименную запись;
- войдите в раздел Загрузки;
- кликните на пункт Папки библиотеки Steam;
- получите интересующие сведения.
Теперь вы знаете, как очистить кэш Стима на Виндовс 10 путем удаления всех или наиболее старых файлов. После завершения процесса не забудьте перезапустить программу.
Как очистить через приложение
Второй способ — очистка кэш загрузок Steam непосредственно через программу. Для выполнения работы сделайте следующие шаги:
- зайдите в программу;
- кликните на пункт Steam, а далее перейдите в Настройки;

- войдите в Загрузки;
- кликните на пункт Очистить кэш загрузки;

- изучите предупреждение системы о том, что придется войти в аккаунт еще раз;
- жмите на кнопку ОК.
В этом же разделе можно выставить настройки и ограничения для загрузки. Здесь можно ограничить скорость загрузки, установить автоматическое обновление игр, замедлять загрузку при трансляции и т. д.
На следующем этапе можно отключить кэш шейдеров. Их назначение в том, чтобы загружать ранее скомпилированные графические элементы для ПК. Благодаря этой особенности игры, применяющие Vulkan или Open GL будут запускаться в меньший временной промежуток. При этом нагрузка на сеть и диск немного увеличивается. Помните, что в случае выключения скорость запуска может уменьшиться.
Зная, как очистить кэш Стима, можно избавиться от многих трудностей в работе софта. Для выполнения работы воспользуйтесь средствами Windows или почистить лишнее через саму программу Steam. Первый метод более эффективный, ведь позволяет за один раз убрать все лишнее. В комментариях поделитесь, каким способом вы предпочитаете очистить cache, и в каких случаях применяете эту опцию.
Как проверить и очистить кэш в Steam
Игра в Steam не запускается, вылетает, выдаёт ошибки? Возможно, повреждены или удалены некоторые её файлы. Чтобы их загрузить, не нужно переустанавливать утилиту. Попробуйте проверить кэш. Стим просканирует каталог, найдёт повреждённые данные и скачает их заново. Если сам клиент работает некорректно, тормозит или зависает, надо очистить содержимое папки «Cached».

Когда надо проверять или чистить?
Такие проблемы могут возникнуть, когда неправильно выставлены настройки совместимости или не подходят системные требования. Но если при запуске игры появляется сообщение «Нет исполняемого файла», значит, отсутствуют важные данные. Например, их повредил вирус. Или, наоборот, антивирус принял их за вредоносное ПО.
Некоторые утилиты «весят» десятки гигабайт. Не хочется загружать их по новой ради одной-двух библиотек. Чтобы восстановить игры в Steam, не нужно проводить повторную инсталляцию. Достаточно пересчитать кэш и проверить его целостность в Стиме. Система «посмотрит», всё ли на месте, и загрузит недостающие компоненты.
Если тормозит сам клиент, попробуйте избавиться от всех временных файлов. Они находятся в каталоге программы. И удалять их надо вручную
Проверяем
Восстановить повреждённые данные можно через интерфейс клиента. Чтобы проверить целостность кэша игры:
- Откройте библиотеку.
- Найдите утилиту, с которой возникли проблемы. Она должна быть установлена.
- Кликните по ней правой кнопкой мыши.
- Пункт «Свойства».

- Вкладка «Локальные файлы». Там видно, сколько места программа занимает. Можно открыть её каталог или создать резервную копию.
- Нажмите на «Проверка целостности кэша». И Steam начнёт сканирование. Он будет показывать, сколько процентов уже обработано. Это займёт много времени, если приложение много «весит».

Проверка целостности кэша Steam
- Система определит, есть ли повреждённые компоненты. И скачает их.

- Не прерывайте процесс.
- Вы увидите сообщение вроде «7 файлов было загружено».
Это работает со всеми играми. Если одна из них всё еще не запускается, значит, проблема не в повреждённых компонентах.
Чистим
Перед тем как очистить кэш в Стиме, надо найти его директорию.
- Правой кнопкой мыши щёлкните по значку, с которого запускаете клиент.
- Строка «Свойства»
- Вкладка «Ярлыки».
- В разделе «Объект» указан путь к папке.
Через Стим это тоже можно узнать.
- Меню «Вид».
- Пункт «Настройки».
- Вкладка «Загрузки».
- «Папки библиотек».

- Отыщите основную директорию — «Steam». Дополнительные библиотеки называются «SteamLibrary». Вы могли дать им другие имена.
Теперь рассмотрим, как почистить кэш.
- Откройте каталог с программой.
- Подкаталог «Steam».
- Папка «Cached». В ней и находятся временные файлы.
- Можете удалить их все.
- Или рассортируйте их по дате изменения, чтобы стереть старые. Для этого щёлкните правой кнопкой мыши по свободной области окна. Выберите выпадающий список «Группировка». И отметьте пункт «По дате».
Чищенный кеш быстро заполнится. Но так в нём не будет «бесполезной» информации.
Если с игрой какие-то проблемы, не спешите её удалять и запрашивать возврат. Возможно, некоторые данные не «догрузились» из-за нестабильного Интернет-соединения. Или их удалил антивирус. Попробуйте заново их загрузить. Если это не решит проблему, обратитесь в службу поддержки Steam.
Как проверить целостность кэша в стиме
Многие пользователи задаются вопросом вопрос – «как проверить целостность кэша в стиме?» Ошибки, по которым могут возникнуть проблемы с целостностью кэша в Steam, могут быть совершенно разными.
К примеру:
- вредоносные приложения, процессы и другие файлы на вашем компьютере;
- ошибка после обновлений до более новой версии Steam;
- установка и эксплуатация несовместимых программ с установленной версией Steam;
- другие проблемы.
Такая проблему можно решить использованием специальной функцией самого клиента Steam (если пользователь не использует пиратских версий и пользуется только лицензионным программным обеспечением и играми).
Необходимые условия для проведения проверки кэша на ошибки и целостности потребуются:
- компьютер с обновленной или вновь скаченной и установленной версией программы «Steam»;
- наличие доступа к сетевому соединению.
Как проверить целостность кэша в стиме
Последовательность проверки целостности…
Перед началом устранения проблемы, необходимо скачать и произвести установку на свой компьютер (либо обновить до последней версии) приложения «Steam», предварительно выбрав разрядность вашего персонального компьютера 32-bit или 64-bit.
Сам клиент Steam проще и безопаснее скачать с сайта производителя программы, чтобы устранить шансы скачать вредоносную программу или оказаться на вредоносном сайте. После запуска установленного клиента, следует пройти авторизацию – заполнить ваши данные (логин и пароль) в указанные формы.
[warning]Помните, что вместо пароля видны лишь звездочки, поэтому следует проверить раскладку клавиатуры, для успешного прохождения этапа авторизации. Если вы забыли свой пароль, то процесс восстановления можно произвести с помощью представленного сервиса на сайте.[/warning]
Для этого необходимо знать, используемый при регистрации Email адрес и иметь доступ к нему, для получения письма с инструкциями по восстановлению доступа к вашей учетной записи.
После успешной авторизации в программе, необходимо выбрать из списка в боковом списке игру, проверку целостности кэша которой, следует провести.

В выпадающем списке выбираем свойства игры, с которой будем проводить работы. В выбранных свойствах переходим к пункту в меню с названием «Локальные файлы».

Необходимо выбрать в списке меню пункт «Проверить целостность кэша».
 При возникновении у пользователя информационного сообщения об ошибки при запуске приложения, необходимо провести процедуру проверки кэша приложения, приведенным методом.
При возникновении у пользователя информационного сообщения об ошибки при запуске приложения, необходимо провести процедуру проверки кэша приложения, приведенным методом.
В течение следующего этапа (при нарушении целостности кэша), начнётся загрузка недостающих пакетов для корректной работы игры. При возникновении ошибок после попыток запустить приложение или проверить целостность кэша, стоит удалить один программный файл.
Его наименование «clientregistry.blob», хранится он в корневой папке клиента Steam. Если возникнет ошибка при попытке удалить документ, следует проверить атрибуты удаляемого объекта.
Заходим в свойства документа и при наличии галочки «только для чтения», убираем её. После чего закрываем все процессы клиента Steam и удаляем выбранный файл. Перед следующим запуском клиента Steam, следует убедиться в наличии сетевого соединения, необходимого для загрузки и инициализации недостающих файлов, которые загрузятся в автономном режиме при запуске приложения.
После проведения вышеперечисленных манипуляций, ошибка кэша будет исправлена, игра станет вновь доступна для пользователя.
В случаях, когда проблема появилась снова, или не была устранена, следует провести проверку всей системы, для поиска и обнаружения вредоносного ПО, вирусов, троянских программ.
Ещё одним методом может послужить – откат системы до предыдущей версии системы (к последней правильной работе). Функция доступна при сохраненных точках восстановления.
Безопасность- как вы проверяете целостность загруженных файлов с открытым исходным кодом?
Переполнение стека- Около
- Товары
- Для команд
- Переполнение стека Общественные вопросы и ответы
- Переполнение стека для команд Где разработчики и технологи делятся частными знаниями с коллегами
- Вакансии Программирование и связанные с ним технические возможности карьерного роста
- Талант Набирайте технических специалистов и создайте свой
iphone - Как проверить целостность загруженного файла?
Переполнение стека- Около
- Товары
- Для команд
- Переполнение стека Общественные вопросы и ответы
- Переполнение стека для команд Где разработчики и технологи делятся частными знаниями с коллегами
Мониторинг целостности файлов в Центре безопасности Azure
- 7 минут на чтение
В этой статье
Узнайте, как настроить мониторинг целостности файлов (FIM) в Центре безопасности Azure с помощью этого пошагового руководства.
Наличие
Что такое FIM в Центре безопасности?
Мониторинг целостности файлов (FIM), также известный как мониторинг изменений, проверяет файлы операционной системы, реестры Windows, прикладное программное обеспечение, системные файлы Linux и многое другое на предмет изменений, которые могут указывать на атаку.
Security Center рекомендует объекты для мониторинга с помощью FIM, и вы также можете определить свои собственные политики FIM или объекты для отслеживания. FIM предупреждает вас о подозрительной активности, например:
- Создание или удаление файлов и ключей реестра
- Модификации файлов (изменения размера файла, списков контроля доступа и хеш-кода содержимого)
- Модификации реестра (изменения в размере, списках контроля доступа, типе и содержании)
В этом руководстве вы узнаете, как:
- Просмотрите список предлагаемых объектов для мониторинга с помощью FIM
- Определите свои собственные правила FIM
- Аудит изменений в ваших контролируемых объектах
- Используйте подстановочные знаки для упрощения отслеживания по каталогам
Как работает FIM?
Сравнивая текущее состояние этих элементов с состоянием во время предыдущего сканирования, FIM предупреждает вас, если были сделаны подозрительные изменения.
FIM использует решение Azure Change Tracking для отслеживания и выявления изменений в вашей среде. Когда включен мониторинг целостности файлов, у вас есть ресурс Change Tracking типа Solution . Подробные сведения о частоте сбора данных см. В разделе Сведения о сборе данных отслеживания изменений.
Примечание
Если вы удалите ресурс Change Tracking , вы также отключите функцию мониторинга целостности файлов в Центре безопасности.
Какие файлы мне следует отслеживать?
При выборе файлов для мониторинга подумайте, какие файлы важны для вашей системы и приложений.Следите за файлами, которые вы не ожидаете изменить без планирования. Если вы выберете файлы, которые часто изменяются приложениями или операционной системой (например, файлы журналов и текстовые файлы), это создаст много шума, затрудняя идентификацию атаки.
Центр безопасностипредоставляет следующий список рекомендуемых элементов для отслеживания на основе известных шаблонов атак.
| Файлы Linux | Файлы Windows | Разделы реестра Windows (HKLM = HKEY_LOCAL_MACHINE) |
|---|---|---|
| / bin / логин | C: \ autoexec.летучая мышь | HKLM \ SOFTWARE \ Microsoft \ Cryptography \ OID \ EncodingType 0 \ CryptSIPDllRemoveSignedDataMsg {C689AAB8-8E78-11D0-8C47-00C04FC295EE} |
| / bin / passwd | C: \ boot.ini | HKLM \ SOFTWARE \ Microsoft \ Cryptography \ OID \ EncodingType 0 \ CryptSIPDllRemoveSignedDataMsg {603BCC1F-4B59-4E08-B724-D2C6297EF351} |
| /etc/*.conf | C: \ config.sys | HKLM \ SOFTWARE \ Microsoft \ Windows NT \ CurrentVersion \ IniFileMapping \ SYSTEM.ini \ boot |
| / usr / bin | C: \ Windows \ system.ini | HKLM \ SOFTWARE \ Microsoft \ Windows NT \ CurrentVersion \ Windows |
| / уср / сбин | C: \ Windows \ win.ini | HKLM \ SOFTWARE \ Microsoft \ Windows NT \ CurrentVersion \ Winlogon |
| / бин | C: \ Windows \ regedit.exe | HKLM \ SOFTWARE \ Microsoft \ Windows \ CurrentVersion \ Explorer \ Папки оболочки |
| / сбин | C: \ Windows \ System32 \ userinit.exe | HKLM \ SOFTWARE \ Microsoft \ Windows \ CurrentVersion \ Explorer \ Папки пользовательской оболочки |
| / пыльник | C: \ Windows \ explorer.exe | HKLM \ SOFTWARE \ Microsoft \ Windows \ CurrentVersion \ Run |
| / usr / local / bin | C: \ Program Files \ Microsoft Security Client \ msseces.exe | HKLM \ SOFTWARE \ Microsoft \ Windows \ CurrentVersion \ RunOnce |
| / usr / local / sbin | HKLM \ SOFTWARE \ Microsoft \ Windows \ CurrentVersion \ RunOnceEx | |
| / opt / bin | HKLM \ SOFTWARE \ Microsoft \ Windows \ CurrentVersion \ RunServices | |
| / opt / sbin | HKLM \ SOFTWARE \ Microsoft \ Windows \ CurrentVersion \ RunServicesOnce | |
| / и т. Д. / Crontab | HKLM \ SOFTWARE \ WOW6432Node \ Microsoft \ Cryptography \ OID \ EncodingType 0 \ CryptSIPDllRemoveSignedDataMsg {C689AAB8-8E78-11D0-8C47-00C04FC295EE} | |
| / etc / init.d | HKLM \ SOFTWARE \ WOW6432Node \ Microsoft \ Cryptography \ OID \ EncodingType 0 \ CryptSIPDllRemoveSignedDataMsg {603BCC1F-4B59-4E08-B724-D2C6297EF351} | |
| /etc/cron.hourly | HKLM \ SOFTWARE \ WOW6432Node \ Microsoft \ Windows NT \ CurrentVersion \ IniFileMapping \ system.ini \ boot | |
| /etc/cron.daily | HKLM \ SOFTWARE \ WOW6432Node \ Microsoft \ Windows NT \ CurrentVersion \ Windows | |
| /etc/cron.weekly | HKLM \ SOFTWARE \ WOW6432Node \ Microsoft \ Windows NT \ CurrentVersion \ Winlogon | |
| / etc / cron.ежемесячно | HKLM \ SOFTWARE \ WOW6432Node \ Microsoft \ Windows \ CurrentVersion \ Explorer \ Папки оболочки | |
| HKLM \ SOFTWARE \ WOW6432Node \ Microsoft \ Windows \ CurrentVersion \ Explorer \ Папки пользовательской оболочки | ||
| HKLM \ SOFTWARE \ WOW6432Node \ Microsoft \ Windows \ CurrentVersion \ Run | ||
| HKLM \ SOFTWARE \ WOW6432Node \ Microsoft \ Windows \ CurrentVersion \ RunOnce | ||
| HKLM \ SOFTWARE \ WOW6432Node \ Microsoft \ Windows \ CurrentVersion \ RunOnceEx | ||
| HKLM \ SOFTWARE \ WOW6432Node \ Microsoft \ Windows \ CurrentVersion \ RunServices | ||
| HKLM \ SOFTWARE \ WOW6432Node \ Microsoft \ Windows \ CurrentVersion \ RunServicesOnce | ||
| HKLM \ SYSTEM \ CurrentControlSet \ Control \ hivelist | ||
| HKLM \ SYSTEM \ CurrentControlSet \ Control \ Session Manager \ KnownDLLs | ||
| HKLM \ SYSTEM \ CurrentControlSet \ Services \ SharedAccess \ Parameters \ FirewallPolicy \ DomainProfile | ||
| HKLM \ SYSTEM \ CurrentControlSet \ Services \ SharedAccess \ Parameters \ FirewallPolicy \ PublicProfile | ||
| HKLM \ SYSTEM \ CurrentControlSet \ Services \ SharedAccess \ Parameters \ FirewallPolicy \ StandardProfile |
Включить мониторинг целостности файлов
FIM доступен только на страницах Центра безопасности на портале Azure.В настоящее время нет REST API для работы с FIM.
-
В области расширенной защиты панели мониторинга Azure Defender выберите Мониторинг целостности файлов .
Откроется страница конфигурации Мониторинг целостности файлов .
Для каждой рабочей области предоставляется следующая информация:
- Общее количество изменений, произошедших за последнюю неделю (вы можете увидеть прочерк "-", если FIM не включен в рабочей области)
- Общее количество компьютеров и виртуальных машин, подчиняющихся рабочей области
- Географическое положение рабочего места
- Подписка Azure, что рабочая область находится под
-
Используйте эту страницу для:
-
Доступ и просмотр состояния и настроек каждого рабочего пространства
-
Обновите рабочую область, чтобы использовать Защитник Azure.Этот значок означает, что рабочая область или подписка не защищены Защитником Azure. Чтобы использовать функции FIM, ваша подписка должна быть защищена Защитником Azure. Учить больше.
-
Включите FIM на всех машинах в рабочей области и настройте параметры FIM. Этот значок указывает, что FIM не включен для рабочей области.
Подсказка
Если нет кнопки включения или обновления, а поле пустое, это означает, что FIM уже включен в рабочей области.
-
-
Выберите ВКЛЮЧИТЬ . Отображается подробная информация о рабочей области, включая количество компьютеров Windows и Linux в рабочей области.
Также перечислены рекомендуемые настройки для Windows и Linux. Разверните файлы Windows , реестра и файлы Linux , чтобы увидеть полный список рекомендуемых элементов.
-
Снимите флажки для всех рекомендуемых объектов, мониторинг которых FIM не должен осуществлять.
-
Выберите Применить контроль целостности файлов , чтобы включить FIM.
Аудит контролируемых рабочих мест
Мониторинг целостности файлов Панель мониторинга отображается для рабочих областей, в которых включен FIM. Панель мониторинга FIM открывается после включения FIM в рабочем пространстве или при выборе рабочего пространства в окне мониторинга целостности файла , в котором уже включен FIM.
На панели мониторинга FIM для рабочего пространства отображаются следующие сведения:
- Общее количество машин, подключенных к рабочему пространству
- Общее количество изменений, произошедших за выбранный период времени
- Разбивка по типу изменения (файлы, реестр)
- Разбивка по категориям изменений (изменено, добавлено, удалено)
Выберите Фильтр в верхней части панели мониторинга, чтобы изменить период времени, для которого отображаются изменения.
На вкладке Серверы перечислены машины, сообщающие об этом рабочем пространстве. Для каждой машины на приборной панели отображается:
- Всего изменений, произошедших за выбранный период времени
- Разбивка общих изменений по файлам или реестру
Поиск по журналу открывается, когда вы вводите имя машины в поле поиска или выбираете машину, указанную на вкладке «Компьютеры». Поиск по журналу отображает все изменения, сделанные за выбранный период времени для машины.Вы можете развернуть изменение для получения дополнительной информации.
На вкладке Изменения (показанной ниже) перечислены все изменения для рабочего пространства за выбранный период времени. Для каждой измененной сущности на панели инструментов отображается:
- Компьютер, на котором произошло изменение
- Тип изменения (реестр или файл)
- Категория изменения (изменено, добавлено, удалено)
- Дата и время изменения
Сведения об изменении открывается, когда вы вводите изменение в поле поиска или выбираете объект, указанный на вкладке Изменения .
Изменить отслеживаемые объекты
-
Вернитесь на панель мониторинга целостности файлов и выберите Настройки .
Конфигурация рабочего пространства открывается с тремя вкладками: Реестр Windows , Файлы Windows и Файлы Linux . На каждой вкладке перечислены объекты, которые вы можете редактировать в этой категории. Для каждой указанной сущности Центр безопасности определяет, включен ли FIM (true) или не включен (false).Редактирование объекта позволяет включать или отключать FIM.
-
Выберите защиту личности. В этом примере мы выбрали элемент в реестре Windows. Редактировать для отслеживания изменений открывается.
В разделе Редактировать для отслеживания изменений вы можете:
- Включить (True) или отключить (False) мониторинг целостности файлов
- Укажите или измените название объекта
- Укажите или измените значение или путь
- Удалить объект, отменить изменение или сохранить изменение
Добавить новую сущность для мониторинга
-
Вернитесь на панель мониторинга Мониторинг целостности файлов и выберите Настройки вверху. Конфигурация рабочего пространства открывается.
-
В разделе «Конфигурация рабочего пространства » выберите вкладку для типа объекта, который вы хотите добавить: Реестр Windows, Файлы Windows или Файлы Linux. В этом примере мы выбрали Linux Files .
-
Выбрать Добавить . Добавить для отслеживания изменений открывается.
-
На странице Добавить введите требуемую информацию и выберите Сохранить .
Отключить отслеживаемые объекты
-
Вернуться к панели мониторинга Контроль целостности файлов .
-
Выберите рабочее пространство, в котором в настоящий момент включен FIM. Рабочее пространство включено для FIM, если отсутствует кнопка «Включить» или «План обновления».
-
В разделе «Контроль целостности файлов» выберите Настройки .
-
В Конфигурация рабочего пространства выберите группу, в которой Включено установлено в значение true.
-
В разделе « Редактировать для отслеживания изменений» установить окно Включено, установлено в False.
-
Выбрать Сохранить .
Мониторинг папок и путей с использованием подстановочных знаков
Используйте подстановочные знаки для упрощения отслеживания по каталогам. Следующие правила применяются при настройке мониторинга папок с использованием подстановочных знаков:
- Подстановочные знаки необходимы для отслеживания нескольких файлов.
- Подстановочные знаки могут использоваться только в последнем сегменте пути, например C: \ folder \ file или / etc / *.conf
- Если переменная среды включает недопустимый путь, проверка будет успешной, но путь завершится ошибкой при выполнении инвентаризации.
- При установке пути избегайте общих путей, таких как c: *. *, Что приведет к обходу слишком большого количества папок.
Отключить FIM
Вы можете отключить FIM. FIM использует решение Azure Change Tracking для отслеживания и выявления изменений в вашей среде. Отключив FIM, вы удаляете решение для отслеживания изменений из выбранной рабочей области.
-
Чтобы отключить FIM, вернитесь на панель мониторинга Контроль целостности файлов .
-
Выберите рабочее пространство.
-
В разделе Мониторинг целостности файлов выберите Отключить .
-
Выберите Удалить , чтобы отключить.
Следующие шаги
Из этой статьи вы узнали, как использовать мониторинг целостности файлов (FIM) в Центре безопасности. Дополнительные сведения о Центре безопасности см. На следующих страницах:
.Как проверить целостность файла в SQL Server 2005, вставленного в большой двоичный объект - varbinary (max)?
Переполнение стека- Около
- Товары
- Для команд
- Переполнение стека Общественные вопросы и ответы
- Переполнение стека для команд Где разработчики и технологи делятся частными знаниями с коллегами
- Вакансии Программирование и связанные с ним технические возможности карьерного роста
- Талант Нанимайте технических специалистов и создайте свой
Целостность субресурсов - веб-технология для разработчиков
Целостность субресурсов (SRI) - это функция безопасности, которая позволяет браузерам проверять, что ресурсы, которые они извлекают (например, из CDN), доставляются без неожиданных манипуляций. Он работает, позволяя вам предоставить криптографический хэш, которому должен соответствовать выбранный ресурс.
Примечание : Для проверки целостности подресурсов ресурса, обслуживаемого из источника, отличного от документа, в который он встроен, браузеры дополнительно проверяют ресурс с помощью совместного использования ресурсов между источниками (CORS), чтобы убедиться, что источник, обслуживающий ресурс, позволяет это для передачи запрашивающему источнику.
Как целостность подресурсов помогает
Использование сетей доставки контента (CDN) для размещения файлов, таких как сценарии и таблицы стилей, которые совместно используются несколькими сайтами, может улучшить производительность сайта и сохранить полосу пропускания. Однако использование CDN также сопряжено с риском, поскольку, если злоумышленник получает контроль над CDN, злоумышленник может внедрить произвольный вредоносный контент в файлы в CDN (или полностью заменить файлы) и, таким образом, также потенциально может атаковать все сайты, которые извлекают файлы из этого CDN.
Subresource Integrity позволяет снизить некоторые риски подобных атак, гарантируя, что файлы, получаемые вашим веб-приложением или веб-документом (из сети CDN или где-либо еще), были доставлены без добавления третьей стороной какого-либо дополнительного содержимого в эти файлы. - и без внесения каких-либо других изменений в эти файлы.
Использование целостности подресурсов
Вы используете функцию целостности подресурсов, указывая криптографический хеш-код в кодировке base64 ресурса (файла), который вы указываете браузеру для выборки, в значении атрибута целостности Браузеры обрабатывают SRI следующим образом: Когда браузер встречает элемент любого Как браузеры обрабатывают целостность подресурсов
