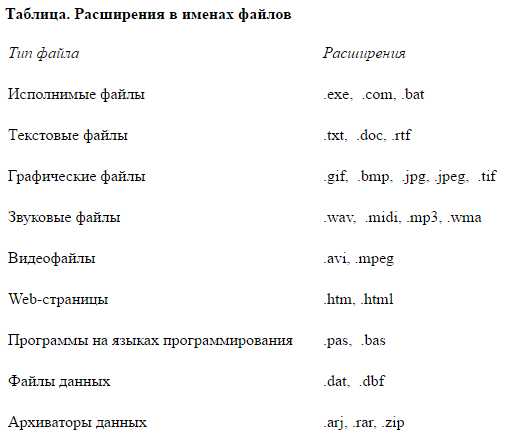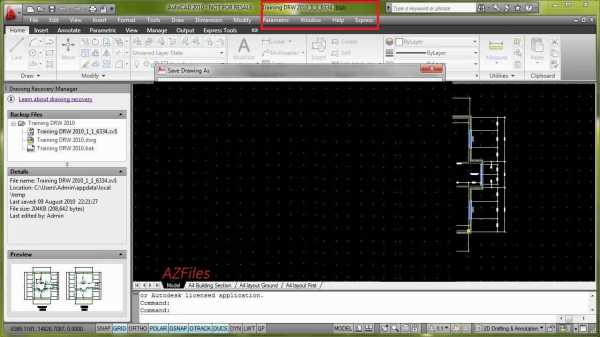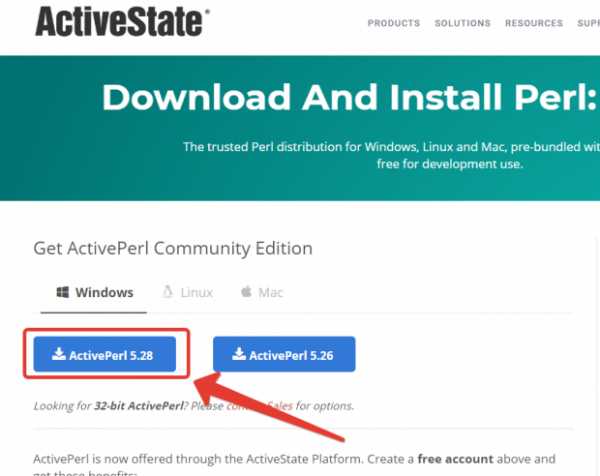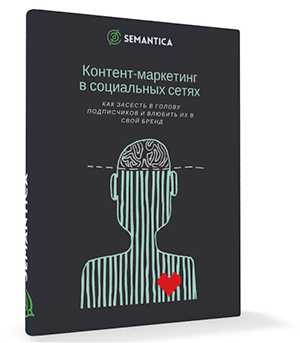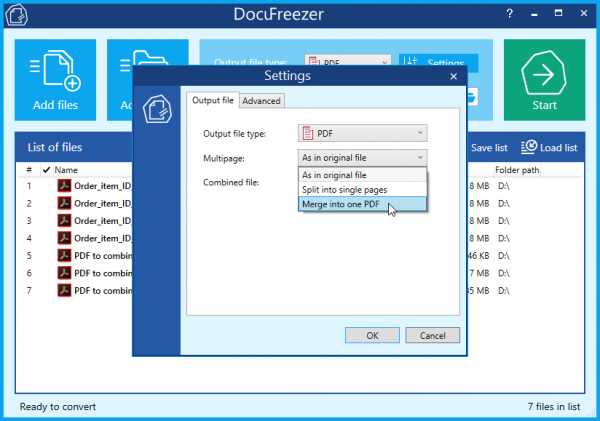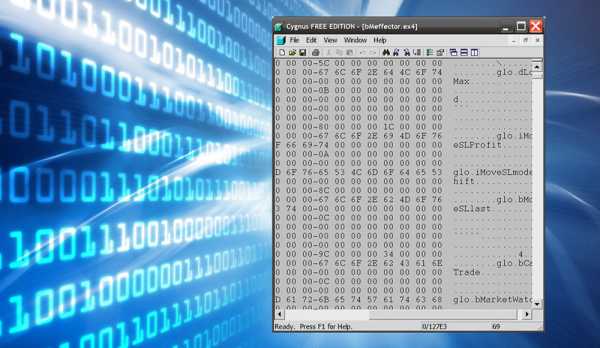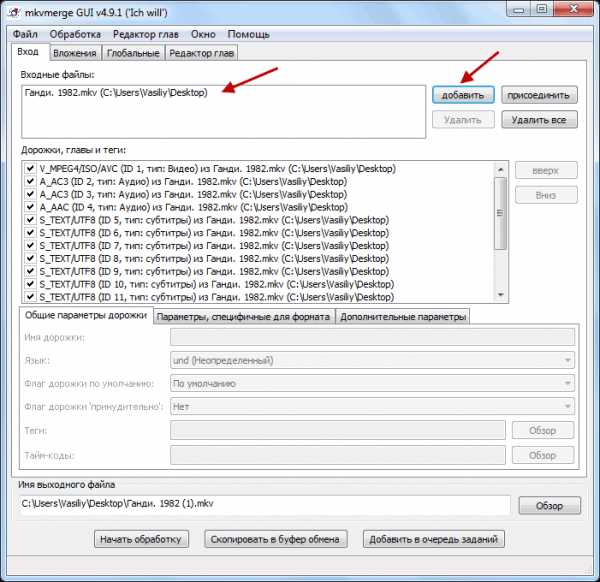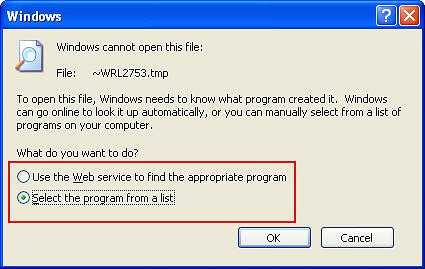Как перевернуть файл pdf в adobe reader и сохранить
Как перевернуть страницу в ПДФ
Формат PDF используется повсеместно в документообороте, включая область сканирования бумажных носителей. Бывают случаи, когда в результате конечной обработки документа некоторые страницы оказываются перевернутыми и их необходимо вернуть в нормальное положение.
Способы
Для решения поставленной задачи имеются специализированные приложения, речь о которых пойдет далее.
Читайте также: Чем можно открыть PDF файлы
Способ 1: Adobe Reader
Adobe Reader – самый распространенный просмотрщик PDF-файлов. В нем доступны минимальные функции редактирования, в том числе и поворот страниц.
- После запуска приложения жмем «Открыть» в основном меню. Сразу стоит отметить, что для всех рассматриваемых программ доступен альтернативный метод открытия при помощи команды «Ctrl + O».
- Далее, в открывшемся окошке, переносимся в исходную папку, выделяем исходный объект и жмем «Открыть».
- Для осуществления необходимого действия в меню «Просмотр» жмем «Повернуть вид» и выбираем по или против часовой стрелке. Для полного переворота (180°) необходимо проделать это два раза.
- А также можно перевернуть страницу, нажав по «Повернуть по часовой» в контекстном меню. Для открытия последнего нужно предварительно щелкнуть правой кнопкой мыши по полю страницы.
Открытый документ.
Перевернутая страница выглядит следующим образом:
Способ 2: STDU Viewer
STDU Viewer – просмотрщик множества форматов, включая и PDF. Имеется больше функций редактирования чем в Adobe Reader, а также поворот страниц.
- Запускаем СТДУ Виевер и кликаем поочередно по пунктам «Файл» и «Открыть».
- Далее открывается обозреватель, в котором осуществляем выбор искомого документа. Жмем «ОК».
- Сперва жмем «Поворот» в меню «Вид», а затем «Текущая страница» или «Все страницы» по желанию. Для обоих вариантов доступны одинаковые алгоритмы дальнейшего действия, а конкретно по или против часовой стрелки.
- Аналогичный результат можно получить, кликнув по странице и нажав «Повернуть по часовой стрелке» или против. В отличие от Adobe Reader, здесь доступен поворот в обе стороны.
Окно программы с открытым PDF.
Результат выполненных действий:
В отличие от Adobe Reader, STDU Viewer предлагает более расширенную функциональность. В частности, можно поворачивать одну или сразу все страницы.
Способ 3: Foxit Reader
Foxit Reader – многофункциональный редактор файлов PDF.
- Запускаем приложение и открываем исходный документ нажатием строки «Открыть» в меню «Файл». В открывшейся вкладке выбираем последовательно «Компьютер» и «Обзор».
- В окне Проводника выделяем исходный файл и жмем «Открыть».
- В главном меню жмем «Повернуть влево» или «Повернуть вправо», в зависимости от желаемого результата. Для переворачивания страницы надо кликнуть по надписям дважды.
- Аналогичное действие можно совершить из меню «Вид». Здесь нужно нажать на «Вид страницы», и на выпадающей вкладке кликаем по «Поворот», а затем «Повернуть влево» или » …вправо».
- Поворот страницы можно также осуществлять из контекстного меню, которое появится, если кликнуть по странице.
Открытый PDF.
В итоге полученный результат выглядит так:
Способ 4: PDF XChange Viewer
PDF XChange Viewer – бесплатное приложение для просмотра документов PDF с возможностью редактирования.
- Для открытия кликаем на кнопку «Открыть» в панели программы.
- Аналогичное действие можно осуществить при использовании основного меню.
- Появляется окно, в котором выбираем искомый файл и подтверждаем действие, щелкнув «Открыть».
- Сначала заходим в меню «Документ» и кликаем по строке «Поворот страниц».
- Открывается вкладка, в которой доступны для выбора такие поля, как «Направление», «Диапазон страниц» и «Повернуть». В первом выбирается направление поворота в градусах, во втором – страницы, которые требуется подвергнуть указанному действию, а в третьем также делается выбор страниц, в том числе четных или нечетных. В последнем еще можно выбрать страницы только с портретной или альбомной ориентацией. Для переворачивания осуществляем выбор строки «180°». По окончании выставления всех параметров, жмем «ОК».
- Переворачивание доступно с панели PDF XChange Viewer. Для этого необходимо нажать соответствующие значки поворота.
Открытый файл:
Повернутый документ:
В отличие от всех предыдущих программ, PDF XChange Viewer предлагает наибольшую функциональность в плане осуществления поворота страниц в документе PDF.
Способ 5: Sumatra PDF
Sumatra PDF – простейшее приложение для просмотра PDF.
- В интерфейсе запущенной программы кликаем по значку в ее в верхней левой части.
- Также можно нажать по строке «Открыть» в главном меню «Файл».
- Открывается обозреватель папок, в котором сначала движемся к директории с необходимым PDF, а затем отмечаем его и жмем «Открыть».
- После открытия программы жмем по пиктограмме в ее левой верхней части и выбираем строку «Вид». В последующей вкладке жмем «Повернуть налево» или «Повернуть вправо».
Окно запущенной программы:
Итоговый результат:
В итоге можно сказать, что все рассмотренные способы решают поставленную задачу. При этом, STDU Viewer и PDF XChange Viewer предлагают своему пользователю наибольшую функциональность, например, в плане выбора страниц, которые требуется повернуть.
Мы рады, что смогли помочь Вам в решении проблемы.Опишите, что у вас не получилось. Наши специалисты постараются ответить максимально быстро.
Помогла ли вам эта статья?
ДА НЕТКак сохранить повернутый файл Adobe PDF
ответ DerfK предполагает pdftk, который хорошо подходит, но не предоставляется в Fedora, по крайней мере, с Fedora 21.
pdf-stapler
альтернатива (фактически указана в Fedora 23 при поиске pdftk пакет)pdf-stapler:
pdf-stapler cat input.pdf 1D output.pdf повернет на 180° (D) первой страницы (1) входных.pdf в вывод.документ PDF. См.pdf-stapler -h.
pdfjam
я только что заметил завершение tab предложил мне pdf180 (вместе с pdf90 и pdf270). Это обертка для pdfjam --suffix rotated180 --angle 180 --fitpaper true input.pdf, который вы можете использовать как просто
pdf180 input.pdf -o output.pdf (-o output не является обязательным, если не указано pdf180 выводить $PWD/input-rotated180.pdf).
другие альтернативы
ответы на этот вопрос ВКЛ ask.fedora.org, в дополнение к объяснению, почему pdftk недоступно для Fedora, так как (по крайней мере) Fedora 21, стоит проверить, так как они перечисляют несколько других альтернатив, которые предположительно способны вращать PDF-файлы.
Как сохранить повернутый файл Adobe PDF
Ответ DerfK предполагает pdftk, что это хорошо подходит, но не предоставляется в Fedora, по крайней мере, с Fedora 21.
PDF-степлер
Альтернатива (фактически указанная в Fedora 23 при поиске pdftkпакета) pdf-stapler :
pdf-stapler cat input.pdf 1D output.pdf повернет на 180 ° ( D) первую страницу ( 1) файла input.pdf в файл output.pdf. См pdf-stapler -h.
pdfjam
Я только заметил, что завершение вкладки предложило мне pdf180(вместе с pdf90и pdf270). Это обертка для pdfjam --suffix rotated180 --angle 180 --fitpaper true input.pdf, которую вы можете использовать так же просто, как
pdf180 input.pdf -o output.pdf ( -o outputнеобязательно, если не указано pdf180, выводится на $PWD/input-rotated180.pdf).
Другие альтернативы
Ответы на этот вопрос на ask.fedora.org, в дополнение к объяснению того, почему pdftkFedora 21 недоступна, поскольку (по крайней мере) Fedora 21, заслуживают проверки, поскольку в них перечислены несколько других альтернатив, которые, по-видимому, могут вращать PDF-файлы.
adobe-acrobat - Как сохранить повернутый файл Adobe PDF
Ответ DerfK предполагает pdftk , который подходит, но не представлен в Fedora, по крайней мере, с Fedora 21.
PDF-степлер
Альтернатива (фактически указанная в Fedora 23 при поиске пакета pdftk ) - это pdf-stapler :
pdf-stapler cat input.pdf 1D output.pdf повернет на 180 ° (D) первую страницу (1) файла input.pdf в файл output.pdf. Смотрите pdf-stapler -h .
pdfjam
Я только заметил, что завершение вкладки предложило мне pdf180 (наряду с pdf90 и pdf270). Это оболочка для pdfjam --suffix rotated180 --angle 180 --fitpaper true input.pdf , которую вы можете использовать так же просто, как
pdf180 input.pdf -o output.pdf (-o output необязательный, если не pdf180 будет выводиться в $PWD/input-rotated180.pdf).
Другие альтернативы
Ответы на этот вопрос на ask.fedora.org, в дополнение к объяснению того, почему pdftk недоступен для Fedora, поскольку (по крайней мере) Fedora 21, заслуживают проверки, поскольку в них перечислены несколько других альтернатив, которые, по-видимому, могут вращать PDF-файлы.
Как повернуть выбранные страницы в PDF документе
Просматривая PDF-документ, неожиданно для себя вы можете обнаружить, что одна или несколько его страниц имеют неправильную ориентацию, например, тогда как большая часть страниц расположены вертикально, несколько из них почему-то лежат на боку. Читать их очень неудобно, поэтому, скорее всего, вы захотите изменить их ориентацию, причем раз и навсегда.
Просматривать PDF-файл без проблем можно в любом современном браузере, равно как и поворачивать под нужным углом «неправильные» его страницы, но ни один из браузеров не позволяет сохранять изменения. Сохранять новую ориентацию страниц не позволяют даже вьюверы, делать это умеют лишь редакторы PDF. Нет, вам совсем необязательно использовать Adobe Acrobat, ведь для дела вполне сгодятся легкие инструменты, с которыми мы хотим вас познакомить.
Скачайте и установите небольшую бесплатную программку PDF Shaper Free. Это приложение предназначается для всестороннего управления файлами PDF, с его помощью вы сможете извлечь из PDF-документа текст, удалить из него изображения, разделить на части и собрать из частей воедино, защитить паролем и, напротив, снять защиту. А еще PDF Shaper Free умеет поворачивать страницы под углом 90, 180 и 270 градусов.
Допустим, вы хотите повернуть «неправильную» страницу под номером четыре. Запустите программу, выберите модуль «Повернуть страницы» и перетащите обрабатываемый PDF-файл на открывшееся окно редактора.
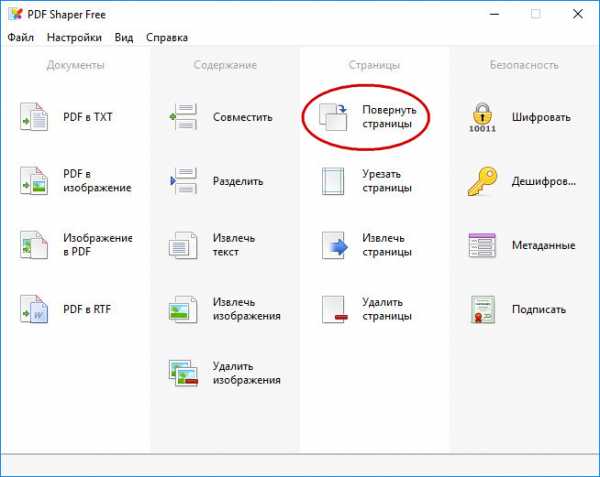
Теперь, переключившись на вкладку «Опции», выберите в настройках нужный угол и укажите номера страниц через запятую, а затем нажмите кнопку «Обработать».
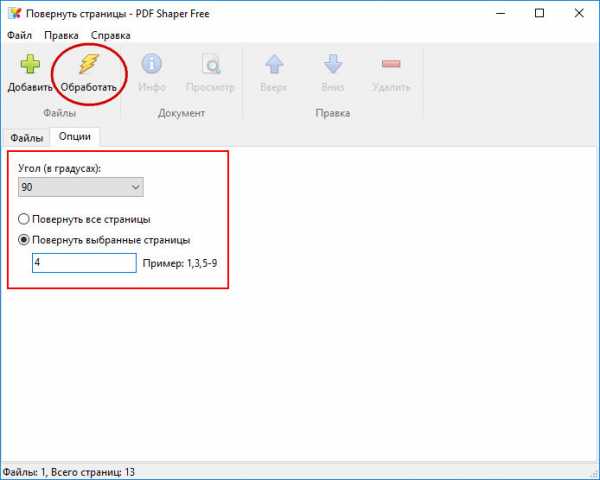
В открывшемся окошке Проводника дайте новому файлу имя и нажмите «Сохранить».
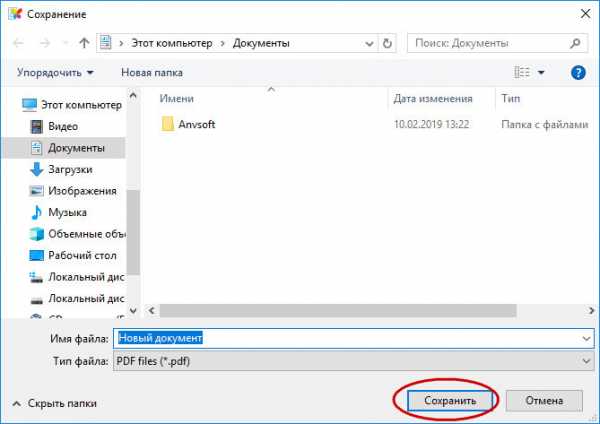
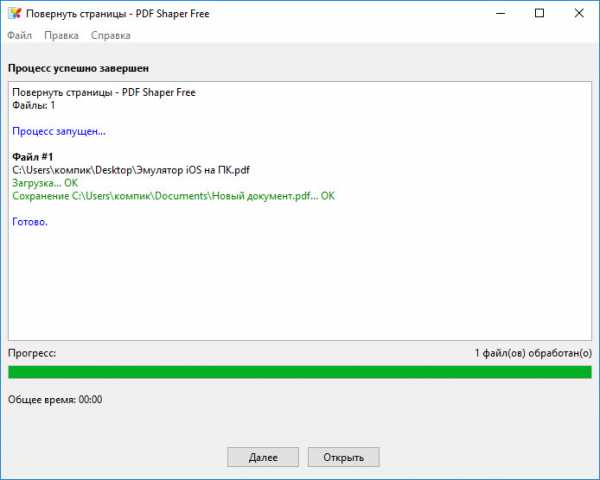
А можно обойтись и вовсе без сторонних программ.
В интернете есть такой замечательный сервис как Smallpdf, позволяющий производить над файлами PDF различные манипуляции, в том числе поворачивать их отдельные страницы. Рассмотрим пример с тем же файлом, в котором нужно повернуть завалившуюся на бок четвертую страницу. Переходим по адресу smallpdf.com/ru/rotate-pdf и загружаем файл на сервер. Удаленное приложение разложит документ на страницы и отобразит их миниатюры в окне браузера.
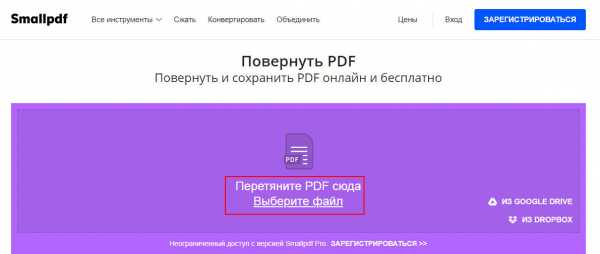
Далее дело техники.
Нажатием иконки поворота в правом верхнем углу миниатюры страницы поворачиваем последнюю в нужном направлении, а затем сохраняем полученный результат нажатием одноименной кнопки.
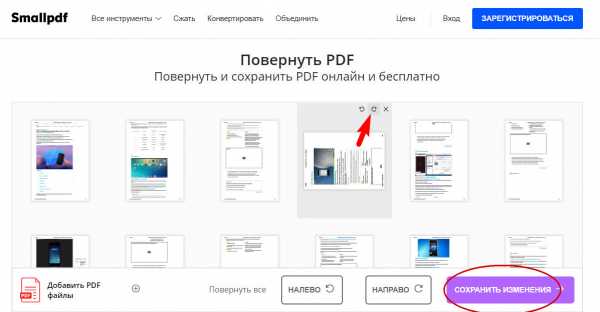
Готово, осталось только скачать файл на компьютер, отправить его по электронной почте или сохранить на один из поддерживаемых Smallpdf облачных сервисов.
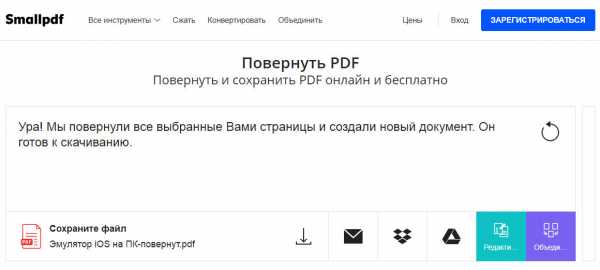
Повернуть PDF - Вращать страницы онлайн и бесплатно
Как поворачивать и сохранять PDF
Сначала загрузите документ. Теперь можно поворачивать отдельные страницы наведением курсора или все страницы сразу. Нажмите "Сохранить изменения" и загрузите файл.
Безопасная обработка PDF
Все загруженные Вами PDF-файлы будут навсегда удалены с наших серверов через 60 минут после обработки. К этим файлам никто не получит доступ. Конфиденциальность гарантирована.
Работает на многих устройствах!
Smallpdf творит чудеса в браузере, поэтому не имеет значения, используете ли вы Mac, Windows или Linux! Повернуть PDF можно везде.
Необратимое вращение
Наши инструменты дают возможность поворачивать нужные страницы и сохранять их. Таким образом, это не только вращение в окне предварительного просмотра, но и физическое сохранение в файле PDF сразу после загрузки.
Простой поворот PDF!
Поворот страницы - это простая проблема и требует просто решения. Smallpdf позволяет Вам легко и просто вращать отдельные страницы, несколько страниц или все страницы документа.
PDF в облаке
Чтобы повернуть PDF страницы, не надо скачивать или устанавливать какое-либо ПО. Вы всего лишь загружаете свой файл на сайт, поворачиваете и скачиваете его.
Как редактировать изображения или объекты в PDF с помощью Adobe Acrobat
Параметры Align Objects на правой панели позволяют точно выровнять несколько объектов по бокам - слева, по вертикали по центру, справа, сверху, по центру по горизонтали и дно.
Когда вы выравниваете объекты относительно друг друга по краям, один из объектов остается неподвижным. Например, левый параметр выравнивает левые края выбранных объектов по отношению к левому краю самого левого объекта.Крайний левый объект остается неподвижным, а остальные объекты выравниваются относительно него.
Параметр «Центр по горизонтали» выравнивает выбранные объекты по горизонтали по центру объектов, а параметр по центру по вертикали выравнивает выбранные объекты по вертикали по центрам объектов. Объекты выравниваются по горизонтальной или вертикальной линии, которая представляет собой среднее значение их исходных положений. Объект может оставаться неподвижным, если он уже выровнен по горизонтальной или вертикальной линии.
В зависимости от выбранного варианта выравнивания объекты перемещаются вверх, вниз, влево или вправо и могут перекрывать уже расположенный там объект. Если вы видите перекрытие, вы можете отменить выравнивание.
.Копирование содержимого из PDF-файлов, Adobe Reader
Вы можете копировать содержимое из PDF, если автор не применил настройки безопасности, запрещающие копирование. Если вы хотите скопировать большой контент из PDF, вы можете легко экспортировать PDF в Word, Excel или PowerPoint.
a { цвет: #fff; !важный; текст-украшение: нет! важно; } ]]>
Копирование текста и изображений из PDF-файлов
Подтвердите, что копирование содержимого разрешено
-
Щелкните документ правой кнопкой мыши и выберите Свойства документа .
-
Щелкните вкладку Безопасность и просмотрите сводку ограничений документа .
Копирование определенного содержимого из PDF
-
Щелкните документ правой кнопкой мыши и выберите Select Tool во всплывающем меню.
-
Перетащите, чтобы выделить текст, или щелкните, чтобы выбрать изображение.
-
Щелкните правой кнопкой мыши выбранный элемент и выберите Копировать .
Копировать весь PDF-файл (только приложение Windows Reader DC, но не браузер)
-
Выберите Правка > Копировать файл в буфер обмена .
Скопируйте область PDF-файла (только приложение Reader DC, а не браузер)
Инструмент «Снимок» копирует область как изображение, которое вы можете вставить в другие приложения.
-
Выберите Редактировать > Сделать снимок .
-
Обведите прямоугольником область, которую вы хотите скопировать, а затем отпустите кнопку мыши.
-
Нажмите клавишу Esc, чтобы выйти из режима моментального снимка.
В другом приложении выберите Правка > Вставить , чтобы вставить скопированное изображение.
.Не удается заполнить или сохранить формы PDF в Adobe Reader
Не удается заполнить или сохранить формы PDF
Вы не можете заполнить или сохранить форму PDF в Adobe Reader.
Чтобы решить эту проблему, воспользуйтесь одним из следующих решений.
Решение 1. Если PDF-файл не содержит полей формы, включите инструмент «Пишущая машинка».
-
Включите инструмент «Пишущая машинка» в PDF.
- С Adobe Acrobat:
Примечание: У вас должен быть установлен хотя бы один клиент Acrobat Professional.
- Откройте PDF-файл в Acrobat Professional.
- Выберите «Инструменты»> «Пишущая машинка»> «Включить пишущую машинку» в Adobe Reader.
- Сохраните PDF.
- с сервером Reader Extensions:
Примечание: Убедитесь, что в вашей организации установлен сервер Reader Extensions.- Перейдите на портал сервера ReaderExtensions (http: // [имя сервера]: [порт] / ReaderExtensions).
- Загрузите файл PDF.
- Заполните форму PDF.
- Сохраните полученный PDF-файл на свой компьютер.
- С Adobe Acrobat:
-
Откройте PDF-файл в Adobe Reader и выберите «Инструменты»> «Пишущая машинка», чтобы получить доступ к инструменту «Пишущая машинка».
-
Используйте инструмент «Пишущая машинка» для ввода символов поверх содержимого PDF.
Примечание: Инструмент «Пишущая машинка» доступен только для статических файлов PDF, но не для динамических файлов, поскольку он является частью функции комментирования.
Решение 2. Чтобы сохранить данные формы, которые вы вводите в поля формы PDF, обновите до Adobe Reader XI.
Adobe Reader XI позволяет сохранять данные формы в PDF.
Решение 3. Для Adobe Reader X или более ранней версии попросите автора формы включить соответствующие права для PDF с помощью Reader Extensions Server.
Примечание: Автору формы необходимо установить Reader Extensions Server в своей организации для выполнения этих шагов.
-
Перейдите на портал сервера ReaderExtensions (http: // [имя сервера]: [порт] / ReaderExtensions).
-
Выберите права использования, которые вы хотите применить к PDF (вам потребуется заполнение формы, если вы хотите заполнить форму PDF и сохранить данные).
-
Сохраните полученный PDF-файл на свой компьютер.
Примечание. Reader Extensions Server - это продукт LiveCycle, который развертывается в корпоративной среде. Следовательно, это решение не является рентабельным, если вы хотите использовать только несколько форм или PDF-файлов.
Чтобы внести и сохранить изменения в файл PDF, вам потребуется лицензия Adobe Acrobat. Изменения, для которых обычно требуется Adobe Acrobat, включают ввод текста, сохранение формы PDF и добавление комментариев.
.Как вставить фотографию в файл pdf в приложении для чтения PDF ... - Сообщество поддержки Adobe
привет khaledm29393764 и mattyhannon,
Вы можете попробовать следующее:
1. После открытия PDF нажмите на значок инструмента «Комментарий» на нижней панели инструментов.
2. Нажмите на инструмент «Подпись» (перьевая ручка) значок в правом нижнем углу панели инструментов
3. Нажмите «Создать подпись» во всплывающем окне
4. На панели «Создать подпись» нажмите значок «Фото» рядом с кнопкой «Очистить» внизу бар
5.Нажмите «ОК», чтобы разрешить «Adobe Acrobat» доступ к вашим фотографиям, если он запрашивает
6. В «Фотоальбоме» выберите фотографию
7. На панели «Выбрать подпись» должна появиться выбранная фотография и нажмите « Готово »в правом верхнем углу, чтобы использовать его.
8. Фотография должна появиться на панели« Создать подпись », нажмите« Готово »
Фотография, выбранная на шаге №6, должна появиться в PDF-файле. Если фотография находится не в нужном месте или ее размер не подходит, вы можете нажать на фотографию, затем перетащить обработчик, чтобы изменить его размер, и перетащить весь выбор фотографий в желаемое место.Наконец, нажмите за пределами выбора фотографии, чтобы зафиксировать изменения.
Обратите внимание, что после сохранения PDF-файла фотография будет встроена в PDF-файл, и ее нельзя удалить или переместить. Я бы посоветовал сделать копию PDF-файла и сначала опробовать его, чтобы убедиться, что это то, что вам нужно.
Надеюсь на эту помощь.
.