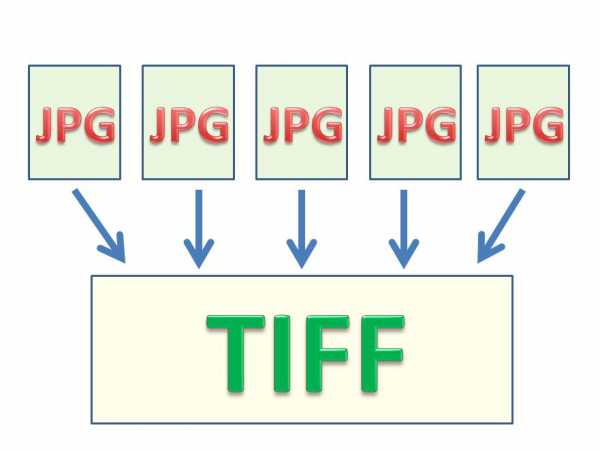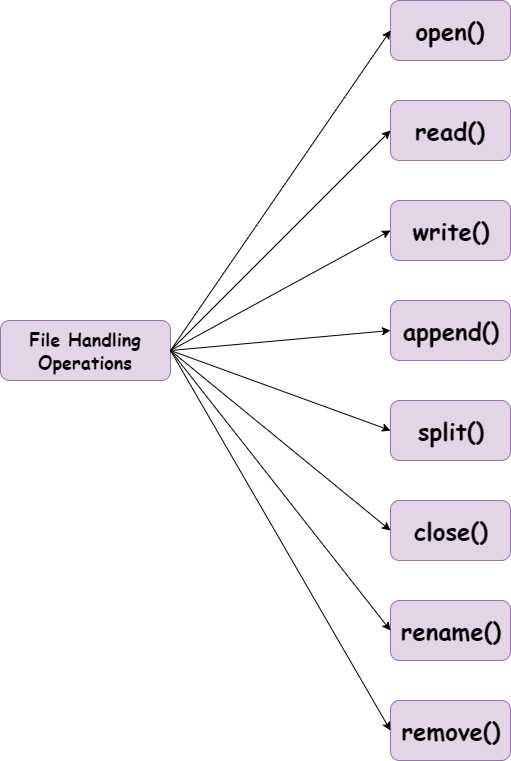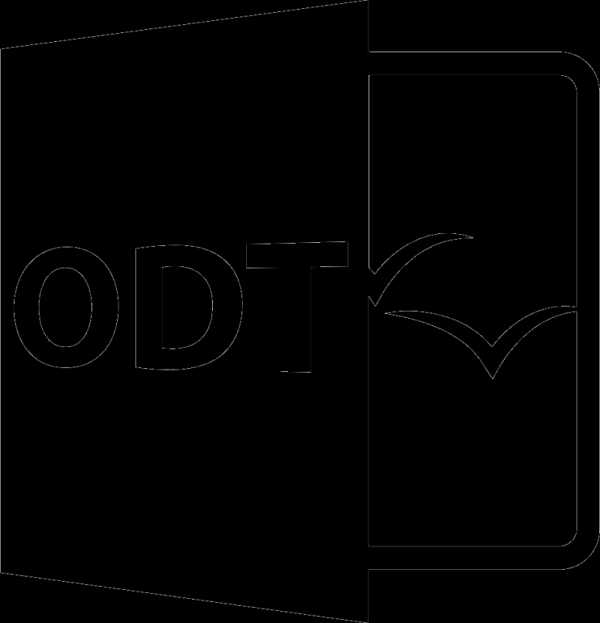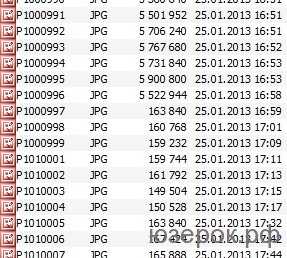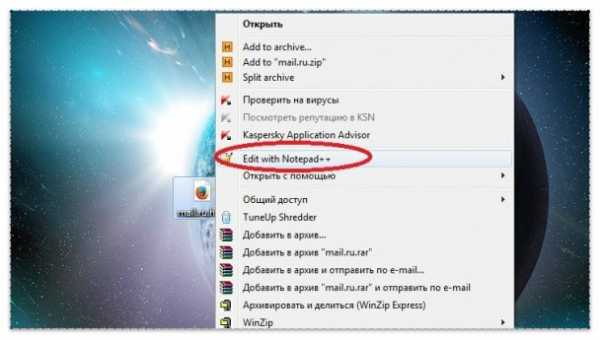Как перенести файлы с mac на windows
Перенос данных с компьютера с ОС Windows на компьютер Mac
Используйте Ассистент миграции Windows для переноса изображений, документов и других данных с компьютера с ОС Windows на компьютер Mac.
Подготовка
Для подготовки к миграции выполните следующие действия.
- Убедитесь, что на компьютере установлена актуальная версия Windows. Для работы Ассистента миграции требуется ОС Windows 7 или более поздней версии.
- Убедитесь, что вам известны имя и пароль учетной записи администратора на компьютере с Windows.
- Подключите компьютер Mac и компьютер с Windows к одной и той же сети, например к домашней сети Wi-Fi. Можно также создать прямое сетевое подключение, соединив кабелем Ethernet порты на компьютере Mac и компьютере с Windows. Для некоторых моделей компьютеров Mac требуется адаптер Ethernet, например Belkin USB-C — Gigabit Ethernet или Apple Thunderbolt — Gigabit Ethernet.
- Если на компьютере с ОС Windows используется Microsoft OneDrive, следуйте инструкции по отключению или удалению OneDrive, перед тем как продолжить. По завершении переноса данных можно будет переустановить OneDrive.
Затем с помощью утилиты проверки диска (chkdsk) на компьютере с ОС Windows убедитесь, что на диске с ОС Windows нет ошибок.
- Щелкните «Пуск» правой кнопкой мыши и выберите «Выполнить».
- Введите
cmdи нажмите клавишу Enter. Появится командная строка. - В командной строке введите
chkdskи нажмите клавишу Enter. - Если утилита найдет ошибки, введите следующую команду, где диск — это буква диска, на котором установлена ОС Windows, например D:
chkdsk drive: /F
- Нажмите клавишу Enter.
- В командной строке введите
Y, чтобы перезагрузить компьютер. - Повторяйте процедуру, пока утилита проверки диска не сообщит об отсутствии ошибок. Если утилита не сможет исправить все найденные ошибки, может потребоваться сервисное обслуживание компьютера. Перенесите данные на компьютер Mac.
Перенос данных
Этот раздел описывает действия по выполнению миграции, действия после миграции, а также альтернативные варианты действий.
Перенос данных с компьютера с Windows на компьютер Mac
- В зависимости от версии macOS, установленной на компьютере Mac, загрузите и установите соответствующую версию приложения «Ассистент миграции Windows» на компьютер с ОС Windows.
- Закройте все открытые приложения Windows.
- Откройте Ассистент миграции Windows и нажмите «Продолжить».
- Запустите компьютер Mac. Приложение «Ассистент настройки» автоматически открывается при первоначальной настройке компьютера Mac. После настройки компьютера Mac откройте приложение «Ассистент миграции», которое находится в папке «Программы/Утилиты».
- Следуйте инструкциям на экране компьютера Mac, пока не дойдете до панели миграции в окне Ассистента. Выберите вариант переноса данных «С ПК под управлением Windows», затем нажмите «Продолжить».
- При появлении соответствующего запроса введите имя и пароль администратора.
- Нажмите «Продолжить», чтобы закрыть все прочие открытые приложения.
- В окне миграции на компьютере Mac выберите компьютер с Windows в списке доступных компьютеров. Подождите, пока на обоих компьютерах отобразится один и тот же пароль.
- Когда на обоих компьютерах отобразится один и тот же пароль, нажмите «Продолжить» на компьютере с ОС Windows и компьютере Mac.
- Компьютер Mac выполнит сканирование дисков компьютера с Windows для создания списка данных, подлежащих миграции. По завершении сканирования выберите данные, которые требуется перенести на компьютер Mac, и нажмите «Продолжить». Узнайте больше о данных, которые можно перенести.
Сведения о ходе выполнения и оставшемся времени отображаются на обоих компьютерах. По ним вы увидите, когда миграция будет завершена.
После переноса данных
По завершении миграции закройте Ассистент миграции на компьютере c Windows. Выполните вход в новую учетную запись пользователя на компьютере Mac. При первом входе в учетную запись, перенесенную с ПК c ОС Windows, будет предложено установить пароль. Можно использовать такой же пароль, как на компьютере PC, или создать новый пароль.
После входа в перенесенную учетную запись пользователя обязательно авторизуйте компьютер для покупок в iTunes Store. Важно выполнить авторизацию до синхронизации или воспроизведения материалов из iTunes Store.
Если при переносе данных возникают проблемы
- Закройте все открытые приложения на компьютере с ОС Windows и снова попробуйте перенести данные. Переключитесь на открытое приложение с помощью клавиш Alt-Tab и закройте ее, нажав Alt-F4.
- Если компьютер с ОС Windows не появляется в Ассистенте настройки или Ассистенте миграции на компьютере Mac, проверьте, подключены ли оба компьютера к одной и той же сети. Можно создать сеть, напрямую соединив компьютер Mac и компьютер с ОС Windows отдельным кабелем Ethernet. Если это не помогает, проверьте, не включен ли брандмауэр на компьютере с ОС Windows, и при необходимости выключите его. По завершении миграции брандмауэр можно будет снова включить.
- Если на компьютере с Windows не открывается Ассистент миграции, отключите все антивирусное ПО. Затем повторите попытку открыть Ассистент миграции. Когда миграция закончится, антивирусное ПО можно будет включить снова.
- Если у вас по-прежнему не получается перенести данные, можно использовать внешний диск или функцию общего доступа к файлам, чтобы вручную скопировать важные данные на компьютер Mac.
Какие данные можно перенести?
Ассистент миграции позволяет выбрать данные для переноса на компьютер Mac. Переносимые данные перечислены ниже и сгруппированы по приложениям и типам данных.
Данные электронной почты, контакты и календарь
Сообщения электронной почты, настройки учетной записи электронной почты, контакты и встречи переносятся в зависимости от версии ОС Windows и типа учетной записи.
Outlook1
Данные 32-битной версии приложения Outlook в Windows 7 и более поздних версий перемещаются следующим образом.
- Содержимое папки «Люди» переносится в папку «Контакты»2
- Содержимое папки «Встречи» переносится в приложение «Календарь»
- Настройки и сообщения IMAP и Exchange переносятся в приложение «Почта»
- Настройки и сообщения POP переносятся в папку «Почта»2
Windows Live Mail
Данные приложения Windows Live Mail в Windows 7 и более поздних версий переносятся следующим образом.
- Настройки и сообщения IMAP переносятся в папку «Почта»
- Настройки и сообщения POP переносятся в папку «Почта»2
Windows Mail
Данные приложения Windows Mail в Windows 7 и более поздних версий (за исключением Windows 8) переносятся следующим образом.
- Настройки и сообщения IMAP переносятся в папку «Почта»
- Настройки и сообщения POP переносятся в папку «Почта»2
- Содержимое папки «Люди» переносится в папку «Контакты»
Закладки
Закладки из браузеров Internet Explorer, Safari для Windows и Firefox переносятся в Safari.
Настройки системы
Настройки языка и местоположения, а также пользовательские изображения для рабочего стола перемещаются в Системные настройки. Домашняя страница браузера переносится в раздел настроек Safari.
Изображения
Фотографии и другие изображения переносятся в папку пользователя. После этого можно будет добавить их в приложение «Фото» или запустить это приложение для автоматического поиска и импорта изображений на компьютере Mac.
Содержимое iTunes
Ассистент миграции переносит файлы iTunes Media следующим образом: музыку — в приложение Apple Music, видеофайлы — в приложение Apple TV, подкасты — в приложение Apple Podcasts, а аудиокниги — в приложение Apple Books.
Другие файлы
Ассистент миграции также переносит следующие файлы:
- файлы верхнего уровня папки текущего пользователя компьютера;
- несистемные файлы из папок Windows и Program Files;
- папки верхнего уровня с диска с установленной ОС Windows и других дисков.
1. Ассистент миграции не поддерживает 64-разрядные версии Outlook. Почту, контакты и календари из Outlook 2013 или Outlook 2016 можно перенести вручную, выполнив вход и вручную введя содержимое на компьютере Mac.
2. Ассистент миграции переносит только те данные почты или контакты, которые относятся к пользователю Windows, выполнившему вход. Чтобы перенести данные из учетной записи другого пользователя, воспользуйтесь Ассистентом миграции, выполнив вход в соответствующую учетную запись пользователя Windows. Компьютер Mac создает новую учетную запись пользователя при каждой миграции.
Информация о продуктах, произведенных не компанией Apple, или о независимых веб-сайтах, неподконтрольных и не тестируемых компанией Apple, не носит рекомендательного или одобрительного характера. Компания Apple не несет никакой ответственности за выбор, функциональность и использование веб-сайтов или продукции сторонних производителей. Компания Apple также не несет ответственности за точность или достоверность данных, размещенных на веб-сайтах сторонних производителей. Обратитесь к поставщику за дополнительной информацией.
Дата публикации:
Самый простой способ передачи файлов с ПК на Mac или обратно
Логин- Мой кабинет
- Выйти
- магазин
- Продукт
- iOS инструментыВосстановление данных iPhoneВосстановление системы iOSРезервное копирование и восстановление данных iOSiOS Screen RecorderMobieTransПередача iPhoneiPhone EraserТелефонный переводiOS UnlockerБесплатный HEIC Converter
- Инструменты AndroidAndroid Восстановление данныхРазбитое извлечение данных AndroidРезервное копирование и восстановление данных AndroidMobieTransТелефонный перевод
- Сервисные инструментыВосстановление данныхBlu-Ray плеерMac CleanerDVD Creator
- Видео инструментыВидео конвертер UltimateРедактор видеоScreen RecorderКонвертер PPT в видеоСоздание слайд-шоу
- Бесплатные онлайн инструментыБесплатный онлайн видео конвертерБесплатный онлайн аудио конвертерБесплатный онлайн аудио рекордерБесплатный онлайн видео компрессорБесплатный онлайн-компрессор изображенийБесплатный онлайн PDF CompressorБесплатный онлайн конвертер HEICБесплатный онлайн рекордер экранаБесплатный онлайн видео Столяр
- приложенияБлокировка экрана iPhonePicSaferИгра-головоломка Куб
- Скачать
- iOS инструментыВосстановление данных iPhoneВосстановление данных iPhoneВосстановление системы iOSВосстановление системы iOSРезервное копирование и восстановление данных iOSРезервное копирование и восстановление данных iOSiOS Screen RecorderMobieTransПередача iPhoneПередача iPhoneiPhone EraserТелефонный переводiOS UnlockeriOS UnlockerБесплатный HEIC ConverterБесплатный HEIC Converter
- Инструменты AndroidAndroid Восстановление данныхAndroid Восстановление данныхРазбитое извлечение данных AndroidРезервное копирование и восстановление данных AndroidРезервное копирование и восстановление данных AndroidMobieTransТелефонный перевод
- Сервисные инструментыВосстановление данныхВосстановление данныхBlu-Ray плеерBlu-Ray плеерMac CleanerDVD CreatorDVD Creator
- Видео инструментыВидео конвертер UltimateВидео конвертер UltimateРедактор видеоРедактор видеоScreen RecorderScreen RecorderКонвертер PPT в видеоСоздание слайд-шоу
- Бесплатные онлайн инструментыБесплатный онлайн видео конвертер
Полное руководство по передаче файлов с Mac на ПК
Существуют огромные проблемы совместимости между компьютерами Mac и Windows. Вот почему это может быть трудно перенести файлы с Mac на ПК, Обе операционные системы имеют свои собственные платформы для хранения файлов, таких как музыка, фотографии и документы. Тем не менее, есть некоторые файлы, которые может быть сложнее найти по сравнению с другими типами.
Когда вы закончите перенос файлов с Mac на ПК, Windows автоматически распознает музыку в своем приложении Groove Music. Кроме того, приложение «Фото» мгновенно распознает изображения. Другие файлы будут организованы в соответствии с типом файла.
В этой статье мы расскажем вам о различных способах перемещения файлов с Mac на ПК с Windows. Давайте начнем.
Руководство по статье1. Как перенести файлы с Mac на ПК с помощью внешнего жесткого диска2. Как обмениваться файлами или передавать файлы между Mac и Windows PC без проводов3. Как перенести файлы с Mac на ПК с помощью Google Drive
Люди также читают:Четыре метода, которые помогут вам перенести видео с iPhone на MacРуководство о том, как переместить файлы с Android на Mac
1. Как перенести файлы с Mac на ПК с помощью внешнего жесткого диска
Перед переносом файлов из одной операционной системы в другую у вас должен быть внешний жесткий диск, который работает как на компьютерах Mac, так и на компьютерах с Windows. Это не составит труда найти, так как большинство отформатировано таким образом, что работает на обоих типах ОС. Однако, если у вас его нет, сначала отформатируйте его, чтобы он работал как на Mac, так и на Windows.
Вот шаги, которые помогут вам переместить ваши файлы между этими двумя типами компьютеров:
Шаг 01. Подключите внешний жесткий диск к компьютеру Mac. Откройте этот диск и затем выберите Файл. Нажмите Новая папка. Назовите вашу новую папку как «Экспортированные файлы”И затем нажмите Return.
Шаг 02. Если вы на самом деле не используете приложение «Фотографии», перейдите к шагу 07.
Шаг 03. Запустите приложение «Фотографии» и нажмите меню «Правка». Нажмите Выбрать все. Вы должны нажать File в меню после этого. Затем переместите курсор к параметру «Экспорт».
Шаг 04: выберите «Экспортировать немодифицированный оригинал для X предметов ...Вы также можете выбрать «Экспорт X предметов”, Которая позволит вам выбирать типы изображений и даже качество видео. Но если вы хотите убедиться, что файлы остаются неизменными, вам следует выбрать первый вариант.
Шаг 05. Нажмите раскрывающуюся кнопку для параметра «Формат подпапки». Выберите имя момента. Выберите «Экспорт», а затем нажмите имя вашего внешнего жесткого диска. Дважды щелкните бывшую новую папку, которую вы назвали «Экспортированные файлы».
Шаг 06: нажмите «Новая папка», затем назовите ее «Фото» и нажмите «Создать». Наконец, нажмите Экспортировать оригиналы. В зависимости от количества изображений, которые вы хотите переместить, передача может занять много времени.
Теперь вы можете перемещать свои изображения на внешний жесткий диск. Следующие шаги позволят вам переместить вашу музыку в то же внешнее местоположение:
Шаг 07. Запустите iTunes и щелкните правой кнопкой мыши любую понравившуюся музыку. Если вы предпочитаете не использовать iTunes и фактически не используете его для своих музыкальных файлов, перейдите к шагу 10.
Шаг 08: Выберите Показать в Finder. Затем нажмите CMD + СТРЕЛКА ВВЕРХ для того, чтобы перейти к каталогу для художников. Нажмите те же клавиши еще раз, чтобы перейти к каталогу музыки. Затем вы можете снова нажать CMD + СТРЕЛКА ВВЕРХ, чтобы перейти в каталог iTunes Music.
Шаг 09: нажмите, а затем перетащите значок папки «Музыка» на внешний жесткий диск в боковом меню. Удерживайте этот щелчок, пока в окне не отобразится фактическое содержимое жесткого диска. Переместите папку «Музыка» в папку, которую вы недавно создали, с именем «Экспортированные файлы», затем отпустите кнопку мыши. Музыкальные файлы теперь будут скопированы.
К этому времени вы скопировали свои музыкальные файлы на внешний диск. Следующие шаги покажут вам, как переместить папки на внешний жесткий диск:
Шаг 10: в строке меню нажмите Go, а затем нажмите Home. Нажмите клавишу «Command» и выберите «Загрузки», «Рабочий стол», «Документы» и «Фильмы». Если вы хотите выбрать больше папок, вы можете сделать это.
Шаг 11: опять же, аналогично тому, что вы делали до перетаскивания указанных папок на внешний жесткий диск, пока он не отобразит его содержимое. Переместите перетаскиваемые каталоги в папку с надписью «Экспортированные файлы». Отпустите кнопку мыши, чтобы скопировать их все в новую папку. После этого нажмите значок извлечения, расположенный рядом с именем внешнего жесткого диска.
Следующие шаги все еще связаны. Это позволит вам перенести файлы с внешнего жесткого диска на компьютер с Windows. Ниже приведены инструкции о том, как это сделать:
Шаг 12. Подключите внешний жесткий диск к ПК с Windows. Нажмите значок для проводника. Откройте внешний жесткий диск, дважды щелкнув по нему.
Шаг 13: дважды щелкните папку с надписью «Экспортированные файлы», затем дважды щелкните папку с надписью «Рабочий стол» и нажмите «Выбрать все». Перетащите файлы рабочего стола в нужное место на ПК с Windows.
Шаг 14: повторяйте шаг 13, пока не скопируете все файлы с внешнего жесткого диска на компьютер с Windows.
2. Как обмениваться файлами или передавать файлы между Mac и Windows PC без проводов

Благодаря функции Apple AirDrop, обмен файлами между двумя компьютерами Mac стал очень простым. Но сделать это с Mac и Windows PC сложнее. В этом разделе мы расскажем вам о том, как обмениваться файлами между ПК с Windows и компьютерами Mac без использования сторонних приложений. Самое замечательное в этом методе - инструменты, которые вы используете, встроены в две операционные системы. Таким образом, обеспечивается защита вашей конфиденциальности и конфиденциальной информации. Давайте начнем с первого.
Убедитесь, что оба устройства находятся в одной сети. Просто следуйте инструкциям ниже, чтобы поделиться файлами с Mac на Windows PC:
Шаг 01: на компьютере Mac посетите Системные настройки, Затем перейдите в раздел «Общий доступ» и посетите раздел «Обмен файлами». Нажмите «Параметры» и выберите «Обмен файлами и папками с помощью SMB». Кроме того, вы должны выбрать учетную запись, с которой вы хотите поделиться файлами.
Шаг 02: нажмите «Option». И нажмите значок Wi-Fi, расположенный в строке меню. Это покажет IP-адрес вашего Mac. Запишите свой IP. Вы можете записать это, чтобы убедиться, что вы помните это.
Шаг 03. Теперь используйте компьютер с Windows и нажмите Windows Key + R ключ, чтобы открыть Run. Введите «\\» плюс IP-адрес Mac, Затем нажмите Enter.
Шаг 04. Теперь вам будет предложено ввести учетные данные учетной записи компьютера Mac, которой вы хотите поделиться. Введите учетные данные и нажмите ОК.
Шаг 05. Перейдите к файлам и папкам, которые вы хотите перенести на компьютер с Windows. Просто скопируйте и вставьте с компьютера Mac на ПК с Windows, чтобы завершить процесс.
3. Как перенести файлы с Mac на ПК с помощью Google Drive
Когда вы настроите Google Drive на своем Mac, вы сможете мгновенно получить доступ к своим файлам с устройств iOS, других компьютеров Mac, ПК с Windows и даже мобильных телефонов Android. Google Drive дает вам возможность хранить ваши файлы и делиться ими между различными устройствами. Если вы хотите поделиться файлами с друзьями и коллегами, вы можете сделать это с помощью Google Drive.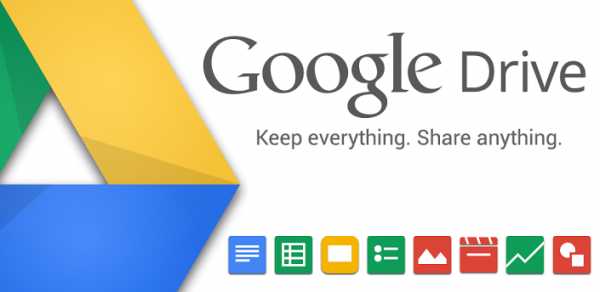
После установки Google Диска на Mac, он отображается как папка другого типа. Просто организуйте свои папки, поместите в них файлы и удалите те, которые вы хотите удалить. Любой файл или данные, которые вы помещаете в Google Диск, синхронизируются с облаком Google. Таким образом, вы можете получить доступ к файлам с устройств, которые также поддерживают Google Drive.
Перед настройкой Google Диска на вашем Mac вам понадобится аккаунт Google. Вы можете просто создать его в Google Drive. Если у вас уже есть учетная запись Google, вы можете просто создать Google Drive. После чего вы скачиваете приложение, позволяющее использовать его облачное хранилище.
Часть 1: Как правильно установить Google Drive на свой Mac
Приведенные ниже шаги предполагают, что вы ранее не устанавливали указанное приложение на своем устройстве Mac. Просто выполните следующие действия:
Шаг 01: Откройте веб-браузер и перейдите на страницу здесь. Или вы можете посетить эту страницу здесь. нажмите Ссылка для скачивания расположен в верхней части страницы.
Шаг 02: для личной учетной записи нажмите кнопку «Загрузить», расположенную под резервной копией и синхронизацией. Ознакомьтесь с условиями обслуживания. Нажмите Принять и скачать.
Шаг 03. Теперь установщик Google Диска будет находиться в папке «Загрузки». Найдите установщик после завершения процесса загрузки. Затем откройте установщик. Обычно он называется InstallBackupAndSync.dmg.
Шаг 04. После запуска окна установщика щелкните, а затем перетащите значок с надписью «Резервное копирование и синхронизация из Google». Перетащите его в папку «Приложения». Теперь диск Google установлен на вашем Mac.
Часть 2: ваше руководство по первому запуску Google Диска на Mac
Когда вы впервые открываете Google Диск на своем устройстве Mac, вам необходимо настроить его и выполнить различные действия. После этого вам будет проще получить доступ к Google Диску и использовать его.
Шаг 01: Откройте резервную копию и синхронизируйте с Google ИЛИ Google Drive. Это находится в вашей папке приложений. Предупреждение будет отображаться. Нажмите Открыть.
Шаг 02: на Google Диске отобразится страница приветствия. Нажмите кнопку с надписью «Начало работы». Вам будет предложено войти в учетную запись Google. Если вы еще не создали учетную запись, вы можете просто щелкнуть текст с надписью Создать учетную запись. Затем следуйте инструкциям на экране. Если вы уже создали учетную запись Google, введите адрес электронной почты и нажмите кнопку Далее.
Шаг 03: введите соответствующий пароль и нажмите войдите, Установщик Google Drive покажет различную информацию о том, как использовать приложение. Пролистайте, пока не дойдете до конца.
Шаг 04: приложение теперь поместит папку в ваш Mac. Это будет называться Google Drive. Обычно это будет находиться в вашей домашней папке. Теперь нажмите кнопку «Далее».
Шаг 05. Вы также можете загрузить приложение на мобильное устройство. Нажмите кнопку Далее. Вы также можете поделиться объектами с другими. Нажмите кнопку Далее. Наконец, нажмите Готово.
Программа установки Google Диска будет завершена после добавления элемента строки меню, а также создания папки Google Диска в домашнем каталоге. Finder также будет содержать боковую панель Google Диска.
Часть 3: Использование Google Диска на вашем компьютере Mac
Для работы с Google Диском необходимо использовать папку. Вы просто помещаете файлы в папку и можете организовать их соответствующим образом. Все это будет синхронизировано с облачным хранилищем Google. Вы даже можете поделиться другими файлами с другими учетными записями, если хотите. Папка Google Диска - это место, где вы будете проводить большую часть своего времени. Тем не менее, стоит упомянуть и строку меню.
Элемент строки меню на вашем Mac позволяет быстро получить доступ к папке на Google Диске. Он также имеет ссылку, которая напрямую открывает Google Drive в веб-браузере. Здесь отображаются документы или листы, которые вы недавно поместили на диск. Или это может разместить документы, которые вы недавно обновили. Элемент строки меню также отображается, если синхронизация с облачным хранилищем Google уже завершена.
Доступ к дополнительным настройкам можно получить через пункт меню на Google Диске. Чтобы получить доступ к этим настройкам, сделайте следующее:
Шаг 01: Нажмите пункт меню Google Drive. Появится раскрывающееся меню.
Шаг 02: нажмите вертикальный многоточие. Это расположено в верхней правой части экрана.
Шаг 03: появится меню. Он включает в себя такие функции, как получение справки, отправка отзывов в компанию и настройка параметров для вашей учетной записи Google Диска. Нажмите Настройки.
Шаг 04: введите настройки, которые вы хотите применить к своей учетной записи Google Диска.
Часть 4: доступ к Google Диску вашего Mac на ПК с Windows
Чтобы получить доступ к файлам, вы поместили их в папку Google Drive на Mac, просто используйте компьютер и откройте веб-браузер. Тогда посетите эту страницу здесь. Войдите в свою учетную запись Google Drive. Это должно совпадать с учетной записью Google Drive, созданной на компьютере Mac.
Получив доступ к этому Google Диску на своем ПК, щелкните правой кнопкой мыши файл или папку и выберите «Загрузить». Установите желаемое место загрузки. Теперь вы перенесли файлы с Mac на ПК с Windows с помощью Google Drive. Легко. право?
В заключение
Для передачи файлов с Mac на ПК вы можете использовать Google Drive, внешний жесткий диск и встроенные опции обеих операционных систем. Данное руководство поможет вам переместить наиболее важные файлы, особенно если вы перешли с Mac на ПК. Надеюсь, мы вам помогли! Удачной передачи файлов!
ОС OS X: миграция данных с одного компьютера Mac на другой вручную
Выберите один из указанных ниже методов перемещения файлов со старого компьютера на новый.
Использование внешнего накопителя
Если оба компьютера оснащены разъемом USB или FireWire, тогда важные файлы можно перенести, скопировав их на внешний накопитель.
- Подключите внешний накопитель к старому компьютеру Mac.
- Найдите внешний накопитель в Finder. Если его не видно, выберите «Переход» > «Компьютер», чтобы отобразить список всех накопителей, подключенных к этому компьютеру Mac.
- В программе Finder перетащите на внешний накопитель все файлы, которые нужно перенести на новый компьютер.
- После того как все нужные файлы будут скопированы, выполните операцию извлечения для внешнего накопителя и отсоедините его от старого компьютера Mac.
- Теперь подсоедините внешний накопитель к новому компьютеру Mac.
- Найдите накопитель в программе Finder.
- Перетащите файлы с внешнего накопителя в папку пользователя или другой каталог нового компьютера Mac.
Использование режима внешнего диска
Если оба ваших компьютера имеют порты FireWire или Thunderbolt, то для подключения одного из компьютеров в качестве внешнего диска можно использовать режим внешнего диска. Вам, возможно, потребуется дополнительный адаптер, например адаптер Thunderbolt–FireWire, в зависимости от того, когда был выпущен ваш старый компьютер Mac.
- Перезагрузите старый компьютер и удерживайте нажатой клавишу T на клавиатуре. Когда логотип FireWire появится на экране, клавишу можно отпустить.
- Соедините порты FireWire двух компьютеров с помощью кабеля FireWire и всех необходимых адаптеров.
Теперь, после входа в систему на новом компьютере, загрузочный диск старого компьютера должен отобразиться в программе Finder. Выполните действия из раздела «Использование внешнего накопителя», чтобы скопировать файлы со старого компьютера Mac на новый.
Использование общего доступа к файлам
Если оба компьютера подключены к одной сети, то для копирования элементов с одного на другой можно использовать общий доступ к файлам.
Сначала подключите компьютеры Mac к одной сети с помощью Wi-Fi или Ethernet. Если доступа к более крупной сети нет, можно просто соединить два компьютера кабелем Ethernet. Если в вашем компьютере нет разъема Ethernet, используйте адаптер USB/Ethernet или адаптер Thunderbolt–Ethernet (если они имеются).
Потом активируйте общий доступ к файлам на одном из компьютеров.
- Откройте программу «Системные настройки».
- Выберите пункт «Общий доступ».
- Укажите имя этого компьютера в поле «Имя компьютера».
- Установите флажок «Общий доступ к файлам».
На другом компьютере Mac соедините два компьютера, выполнив следующие действия.
- Щелкните значок Finder на панели Dock, чтобы открыть программу Finder.
- Выберите «Переход» > «Подключение к серверу».
- Нажмите кнопку «Обзор».
- В открывшемся окне найдите другой компьютер. Дважды щелкните значок этого компьютера.
- Если появится запрос, введите имя пользователя и пароль для файлов пользователя, которые нужно скопировать.
Теперь файлы этого пользователя можно копировать с одного компьютера на другой. Повторите описанные выше действия для других пользователей компьютера.
Как упростить переход с Mac на Windows
Решение вопроса с приложениями
Пожалуй, это самая большая проблема, из-за которой большинство так и не решаются перейти с Mac на Windows. У тебя был набор софта из n приложений, к которым ты привык. Теперь нет ничего. Где брать аналоги для Windows? Как они вообще называются?
На самом деле всё не так печально. Большинство популярных сервисов и приложений кросс-платформенные. Был Dropbox? Он и тут такой же Dropbox. А ещё есть утилита под названием Ninite. По сути, это единый установщик, в котором содержится весь джентльменский набор рекомендуемого и популярного, а также статистически наиболее востребованного софта для Windows-пользователей. Тут нет левых надстроек для браузеров и подобных ловушек. Только топовые приложения, покрывающие базовые и некоторые специфические потребности, причём бесплатные. Ninite в разы сократит время на поиск и установку, а разобраться с приложениями и найти недостающие поможет Google.
Другие сочетания клавиш
А вот это уже не проблема, а вполне реальный шанс стать гуру шорткатов. Скажите честно, насколько полно вы пользовались сочетаниями клавиш на Mac? Сейчас у вас появилась уникальная возможность заново научиться пользоваться шорткатами, причём научиться делать это на 100%. Открываете официальный справочник сочетаний клавиш и учитесь. Тут есть шорткаты для всех актуальных версий Windows.
Проблема безопасности
Вы наверняка слышали о том, что Mac — это неприступный бастион для вредоносного ПО, а все вирусы и бактерии всегда заражают только Windows. Причина в том, что компьютеров под управлением Windows в мире почти 92%, а OS X чуть-чуть более 7%.
Догадайтесь, под какую ОС целесообразнее писать вредоносное ПО? Защититься от посягательств довольно просто. Достаточно элементарного здравого смысла при браузинге и хорошего защитника. Рекомендуем к прочтению:
Перенос данных
При переходе с Mac на Windows не нужно опасаться потери доступа к своим данным. Мы привыкли хранить резервные копии файлов в облачных хранилищах, и эти же облака помогут быстро перенести данные на новый компьютер. Более того, многие из современных актуальных сервисов по умолчанию хранят данные пользователя удалённо и являются кросс-платформенными, что делает саму проблему неактуальной.
В целом почти любой файл, который вы открывали на Mac, откроется и в Windows. В оставшихся редких случаях поможет Google и сотни доступных конвертеров на все случаи жизни.
Прощай, iTunes
iTunes, очень мягко говоря, плохо работает на ПК под Windows. Да и нужен он вам будет, по сути, лишь для того, чтобы продолжать слушать музыку на iPhone. В таком случае можно воспользоваться бесплатными заменителями iTunes для Windows: iTools или iFunBox.
Если же вы решили отказаться и от iPhone, то просто воспользуйтесь нашим детальным руководством.
Улучшение шрифтов
В чём OS X действительно превосходит Windows, так это в отрисовке шрифтов. FreeType гораздо приятнее смотрится. Чтобы вернуть красоту шрифтов OS X, необходимо воспользоваться соответствующими утилитами, например MacType или GDIPP.
Знакомство с играми и свободой
Есть такой старый анекдот:
— Привет, ПК! Что делаешь?
— Привет, Mac. Играю в новую игру.
— В какую?
— В любую!
Временные неудобства при переходе с Mac на Windows отлично компенсируются возможностью отдохнуть и отвлечься за великолепными играми. Есть фанатики, убеждающие себя и других в том, что на Mac есть игры. Правда ли это? Покажите мне GTA 5 на Mac. Нет? Тогда Battlefield 4. Снова никак? Может, Battlefield Hardline или что-нибудь из последних Call of Duty? «Ведьмак» третий как играется? Что известно о возможности выхода Fallout 4 для Mac? Это словесное глумление можно продолжать бесконечно.
Выше перечислены довольно требовательные игрушки, но в Steam и других магазинах их так много, что вы без труда найдёте себе пару-тройку тысяч вариантов и для бюджетной сборки без навороченного процессора и видеокарты.
С Windows вы никак не ограничены в выборе компьютера и комплектующих. Никто не скажет вам, что при желании обновить ПК придётся обходиться только вот этим одним новым портом, который пока никто не поддерживает. Работаете с офисными программами? Тогда вы сможете собрать себе крайне доступную конфигурацию по цене комплекта мыши и клавиатуры для Mac. Хотите играть в перечисленные ранее игры на ультраграфике? Соберите себе игрового монстра. Он переплюнет по производительности любой Mac, но всё равно обойдётся дешевле. Работаете с графикой или видео? Никаких проблем. Всегда можно собрать компромиссную конфигурацию на основе ваших требований и бюджета.
Совместное использование файлов в Mac OS X и Windows
Основной недостаток Boot Camp заключается в том, что вы можете обмениваться между Mac OS X и Windows ограниченным количеством файлов - в основном из-за того, что раздел Boot Camp создается в формате NTFS.
В Mac OS X. Вы можете видеть свои файлы из раздела Windows, выбрав раздел Boot Camp в Finder. Finder отображает путь ВООТСАМР С «Пользователи» (Users) О «Папка Пола» (Michael Folder). Так как раздел создан в формате NTFS, можно только просматривать файлы, то есть нельзя делать изменения в существующих файлах или добавлять новые.
В Windows. К сожалению, Windows не может работать с форматом Macintosh HD, поэтому вы не сможете видеть при работе в Windows жесткий диск Mac. Однако есть парочка альтернативных решений:
- Используйте внешний жесткий диск. Отформатируйте диск в формате FAT32, а затем переместите файлы с жесткого диска Mac на внешний диск. Теперь вы можете видеть нужные вам файлы при работе в Windows (и, само собой, в Mac OS).
- Используйте единое сетевое хранилище данных. Храните файлы в общих сетевых папках, доступных для компьютеров с Mac OS X и Windows.
Работая в Mac OS X, вы можете видеть файлы Windows в разделе Boot Camp, но из-за использования Windows файловой системы NTFS не можете редактировать эти файлы
| ← Установка Mac OS X как операционной системы по умолчанию | Установка Windows в новую виртуальную машину → |
|---|
Новые статьи:
Предыдущие статьи:
Как перенести файлы с Mac на ПК с Windows
Одним из основных препятствий при переключении компьютеров, которое еще больше усложняет переход пользователей с Mac на ПК, является перемещение важных файлов. На обеих платформах есть папки, в которых вы должны хранить музыку, фильмы, фотографии и документы, но некоторые файлы найти сложнее, чем другие.
После того, как вы закончите перемещать эти файлы, приложение Microsoft Groove Music автоматически импортирует ваши песни, приложение «Фото» распознает ваши изображения, а все остальные файлы будут размещены на своих местах.
БОЛЬШЕ: Windows 10: Полный обзор
Перед тем, как начать, вам понадобится внешний жесткий диск, который работает с компьютерами Mac и ПК. Если у вас еще нет такого диска, у нас есть инструкции по форматированию диска для работы с обоими типами компьютеров.
Как переместить файлы Mac на ПК с Windows
1. Подключите внешний диск к Mac, откройте диск и выберите File.
2. Выберите новую папку.
3. «Введите экспортированные файлы» и нажмите «Return». Перейдите к шагу 17, если вы не используете «Фотографии».
4. Откройте приложение «Фотографии» и нажмите «Изменить» в строке меню.
5. Щелкните Выберите все.
6. Нажмите «Файл».
7. Переместите курсор на «Экспорт».
8. Выберите «Экспортировать неизмененный оригинал для ...» Вы можете выбрать Экспорт элементов, который дает вам возможность выбора типа изображения и качества видео, но большинство из них захотят выбрать этот вариант.
9. Щелкните раскрывающееся меню рядом с параметром «Формат подпапки».
10. Выберите имя момента.
11. Выберите Экспорт.
12. Щелкните внешний жесткий диск.
13. Дважды щелкните каталог «Экспортированные файлы».
14. Щелкните Новая папка.
15. Введите «Фотографии» и нажмите «Создать».
16. Щелкните Экспорт оригиналов. Это может занять некоторое время, в зависимости от того, сколько изображений вы накопили.
17. Откройте iTunes и щелкните правой кнопкой мыши любую песню. Если вы не используете iTunes, перейдите к шагу 24.
18. Выберите «Показать в Finder».
19. Нажмите Command + Up, чтобы перейти вверх в каталог исполнителей.
20. Нажмите Command + Вверх, чтобы перейти в каталог Музыка.
21. Нажмите Command + Up еще раз, чтобы перейти в каталог iTunes Music.
22. Щелкните и перетащите значок папки «Музыка» на внешний жесткий диск в боковом меню и удерживайте кнопку мыши нажатой, пока в окне не отобразится содержимое внешнего жесткого диска.
.Как легко обмениваться файлами между Mac и Windows
Если вы используете и Windows, и macOS, вот простой способ переноса файлов с Mac на Windows и наоборот.
Вам нужно перенести файлы с Mac на Windows? Не волнуйтесь; это простой процесс.
Есть несколько разных подходов.Вы можете легко перенести файлы с Mac на Windows, используя собственные инструменты обеих операционных систем. Кроме того, есть несколько сторонних решений, на которые стоит обратить внимание.
Ниже мы объясним, как передавать файлы с Mac на Windows, а также как передавать файлы с ПК на Mac.
Как перенести файлы с Mac на Windows
Самый очевидный способ переноса файлов с Mac на Windows - использовать встроенные функции, которые предлагают обе операционные системы.
Однако у этого есть один существенный недостаток.Процесс будет работать, только если компьютеры Mac и Windows находятся в одной локальной сети. Если это не так, вы можете перейти к разделу о сторонних решениях.
Настройка общего доступа к файлам на Mac
Чтобы обмениваться файлами между Mac и ПК, вам необходимо настроить некоторые параметры.Во-первых, вам нужно разрешить вашему Mac обмениваться файлами. Для этого выполните следующие действия:
- Щелкните значок Apple в верхнем левом углу экрана.
- Перейдите в Системные настройки > Совместное использование .
- Установите флажок рядом с Общий доступ к файлам на левой панели.
- Нажмите кнопку Options , и откроется новое окно.
- Установите флажок рядом с Обмениваться файлами и папками с помощью SMB .
- Кроме того, установите флажок рядом с Обмениваться файлами и папками с помощью AFP .
- В разделе общего доступа к файлам Windows ниже установите флажок рядом с каждым пользователем, чьи файлы вы хотите поделиться.
- Введите пароли пользователей.
- Щелкните Готово .
Теперь вы вернетесь в окно общего доступа. Затем вам нужно выбрать, к каким папкам и пользователям вы собираетесь предоставить общий доступ на своем компьютере с Windows. Нажмите кнопки плюс (+), и минус (-) под Общие папки и Общие пользователи , чтобы изменить свои предпочтения.
Наконец, вам нужно записать IP-адрес вашего Mac.Вы увидите это под сообщением Общий доступ к файлам: на .
Доступ к файлам Mac в Windows
Пришло время перейти к компьютеру с Windows.Следуйте инструкциям ниже, чтобы перенести файлы с Mac на Windows:
- Откройте File Explorer .
- В адресной строке вверху окна введите \ , а затем IP-адрес вашего Mac. Должно получиться примерно так: \ 192.168.1.68 .
- Появится новое окно с запросом имени пользователя и пароля.
- Введите учетные данные точно так, как они отображаются на вашем Mac.
Проводник отобразит все папки и пользователей, которые вы добавили в списки Shared Folders и Shared Users на вашем Mac. Вы можете перемещать, редактировать и копировать папки, как и любые другие папки Windows. Таким образом, чтобы перенести файл с Mac на Windows, просто перетащите его в одну из ваших локальных папок.
Как перенести файлы с ПК на Mac
Это было не так уж сложно, правда? Теперь посмотрим на обратный процесс: как перенести файлы с Windows на Mac.
Настроить общий доступ к файлам в Windows
Для начала вам необходимо убедиться, что Network Discovery включен в Windows.Запустите компьютер с Windows и выполните следующие действия:
- Откройте приложение Settings и перейдите в Network & Internet .
- На левой панели щелкните Статус .
- В разделе Измените настройки сети , выберите Параметры общего доступа .
- Раскройте меню Private Network или Public Network , в зависимости от текущего типа подключения.
- Установите флажок рядом с Включить обнаружение сети .
- Установите флажок рядом с Общий доступ к файлам и принтерам .
- Нажмите Сохранить изменения .
(Примечание : Мы не рекомендуем включать обнаружение сети или совместное использование файлов в общедоступных сетях. Обычно они гораздо менее безопасны, чем частные сети. Вместо этого используйте один из других вариантов, которые мы кратко обсудим позже.)
Чтобы предоставить общий доступ к папкам в индивидуальном порядке, щелкните правой кнопкой мыши имя папки и выберите «Свойства »> «Общий доступ»> «Совместное использование сетевых файлов и папок»> «Общий доступ к ».
Вам также необходимо записать IP-адрес вашего компьютера с Windows (Настройки > Сеть и Интернет> Wi-Fi> Свойства оборудования ) или имя компьютера (Настройки > Система> Около ).
Доступ к файлам Windows на Mac
Когда вы будете довольны вариантами обмена, пора перенести файлы с ПК на Mac.Для этого выполните следующие действия:
- Откройте приложение Finder .
- В строке меню в верхней части экрана выберите Перейти> Подключиться к серверу .
- Введите smb: // [IP-адрес] или smb: // [имя компьютера] и нажмите Введите .
- Вам будет предложено ввести имя пользователя и пароль Windows.
- Когда вы будете готовы, нажмите Connect .
Ваш общий контент Windows будет доступен в разделе Shared Finder. Чтобы перенести файлы с вашего ПК на ваш Mac, просто перетащите их по мере необходимости.
Другие способы обмена файлами между Mac и ПК
Вы не ограничены перечисленными выше встроенными методами; есть и другие способы обмена файлами с Windows на Mac.Эти методы будут работать, если ваши два компьютера не находятся в одной сети.
1. Используйте облачное хранилище
Dropbox, Google Диск и OneDrive имеют специальные приложения, доступные как для Windows, так и для macOS.Просто установите их в двух системах и при необходимости загрузите / загрузите файлы. Если у вас есть свободное хранилище iCloud, вы также можете использовать его для обмена файлами.
2. Используйте USB-накопитель
Простое, но эффективное решение для тех, кому нужно быстро перенести файлы с Mac на Windows, - это использовать USB-накопитель.Если у вас его нет, мы рекомендуем модель SanDisk Ultra Flair 128 ГБ на Amazon.
3.Используйте свой собственный сервер
Если вы уже заплатили за веб-хостинг, вы можете загрузить файл с помощью FTP и загрузить его обратно на другой компьютер.
Некоторые из лучших услуг веб-хостинга включают WP Engine, InMotion и Bluehost.
Узнать больше о передаче файлов с Mac на Windows
Надеемся, что различные методы, которые мы обсудили, помогут вам легко обмениваться файлами между Mac и ПК.Если вам также нужно сделать это с помощью телефона, попробуйте самые простые способы передачи файлов между компьютерами и мобильными устройствами.
Хотите запустить игру D&D со своего телефона? Вот приложения для Android и iPhone, которые необходимы каждому DM.
Об авторе Дэн Прайс (Опубликовано 1441 статья)
Дэн Прайс (Опубликовано 1441 статья) Дэн присоединился к MakeUseOf в 2014 году и был директором по партнерским отношениям с июля 2020 года.Обратитесь к нему с вопросами о спонсируемом контенте, партнерских соглашениях, рекламных акциях и любых других формах партнерства. Вы также можете найти его каждый год бродящим по выставочной площадке CES в Лас-Вегасе, поздоровайтесь, если собираетесь. До своей писательской карьеры он был финансовым консультантом.
Больше От Дэна ПрайсаПодпишитесь на нашу рассылку новостей
Подпишитесь на нашу рассылку, чтобы получать технические советы, обзоры, бесплатные электронные книги и эксклюзивные предложения!
Еще один шаг…!
Подтвердите свой адрес электронной почты в только что отправленном вам электронном письме.
.Перенесите данные с ПК с Windows на Mac
Используйте Windows Migration Assistant для переноса изображений, документов и других данных с ПК с Windows на Mac.
Windows Migration Assistant переносит ваши контакты, календари, учетные записи электронной почты и многое другое с ПК.Он переносит эти данные в соответствующие места на вашем Mac. После переноса данных на Mac авторизуйте свой компьютер для покупок в iTunes Store. Перед синхронизацией или воспроизведением контента, загруженного из iTunes Store, важно выполнить авторизацию.
Если вы переходите с одного Mac на другой Mac, следуйте инструкциям, чтобы переместить содержимое на новый Mac.
Прежде чем начать
Для подготовки к плавному переходу:
- Убедитесь, что установлена последняя версия Windows.Помощник по миграции работает с Windows 7 и новее.
- Убедитесь, что вы знаете имя и пароль учетной записи администратора на вашем ПК.
- Подключите Mac и ПК к одной сети, например к домашней сети Wi-Fi. Или подключите кабель Ethernet к портам вашего Mac и ПК, чтобы создать прямое сетевое соединение. Для некоторых моделей Mac требуется адаптер Ethernet, например адаптер Belkin USB-C - Gigabit Ethernet или адаптер Apple Thunderbolt - Gigabit Ethernet.
- Если вы используете Microsoft OneDrive на своем ПК, следуйте инструкциям Microsoft по удалению OneDrive, прежде чем продолжить.Вы можете переустановить OneDrive после завершения миграции.
Затем используйте утилиту проверки диска (chkdsk) на своем ПК, чтобы убедиться, что на жестком диске Windows нет проблем:
- Щелкните правой кнопкой мыши кнопку «Пуск», затем выберите «Выполнить».
- Введите
cmdи нажмите Enter. Откроется командная строка. - В командной строке введите
chkdskи нажмите Enter. - Если утилита сообщает, что обнаружила проблемы, введите следующее, где диск - буква, которая представляет ваш загрузочный диск Windows, например D:
chkdsk диск : / F
- Нажмите Enter.
- В командной строке введите
Y, затем перезагрузите компьютер. - Повторяйте этот процесс, пока утилита проверки диска не сообщит об отсутствии проблем. Если утилита не может решить все обнаруженные проблемы, возможно, вам потребуется сервисное обслуживание вашего компьютера. Затем перенесите свои данные на свой Mac.
Перенесите данные
В этом разделе представлены инструкции по миграции, пост-миграции и что делать, если эти шаги не работают для вас.
Как перенести информацию с ПК на Mac
- На свой ПК загрузите и установите соответствующий Помощник по миграции Windows, в зависимости от версии macOS на вашем Mac:
- Закройте все открытые приложения Windows.
- Откройте Помощник по миграции Windows и нажмите «Продолжить».
- Запустите ваш Mac. Ассистент настройки автоматически открывается при первом включении Mac.Если вы уже настроили свой Mac, откройте Помощник по миграции, который находится в папке «Утилиты» папки «Приложения».
- На Mac следуйте инструкциям на экране, пока не дойдете до панели миграции помощника. Выберите вариант переноса информации «С ПК с Windows», затем нажмите «Продолжить».
- При появлении запроса введите имя администратора и пароль.
- Нажмите «Продолжить», чтобы закрыть все другие открытые приложения.
- В окне миграции на вашем Mac выберите свой компьютер из списка доступных компьютеров.Затем подождите, пока ПК покажет тот же пароль, что и ваш Mac.
- Когда на обоих компьютерах отображается один и тот же пароль, нажмите «Продолжить» на ПК и Mac.
- Ваш Mac сканирует диски на вашем ПК, чтобы составить список информации для переноса. Когда сканирование завершится, выберите информацию, которую вы хотите перенести на свой Mac, и нажмите «Продолжить». Узнайте о некоторых данных, которые вы можете передать.
Вы можете следить за прогрессом и расчетным оставшимся временем как на ПК, так и на Mac.Они сообщат вам, когда миграция будет завершена.
После переноса данных
По завершении миграции закройте Помощник по миграции Windows на своем ПК. Затем войдите в новую учетную запись пользователя на своем Mac. При первом входе в учетную запись пользователя, перенесенную с вашего ПК, вам будет предложено установить пароль. Вы можете использовать тот же пароль, что и на своем ПК, или создать новый пароль.
После входа в учетную запись пользователя, которую вы перенесли, авторизуйте свой компьютер для покупок в iTunes Store. Перед синхронизацией или воспроизведением контента, загруженного из iTunes Store, важно авторизоваться.
Если у вас возникли проблемы с перемещением данных
- Закройте все открытые приложения на вашем компьютере, затем попробуйте перенести содержимое еще раз. Например, вы можете нажать Alt-Tab, чтобы выбрать открытое приложение, а затем нажать Alt-F4, чтобы выйти из него.
- Если ваш компьютер не отображается в окне Ассистента настройки или Ассистента миграции на вашем Mac, убедитесь, что компьютеры подключены к одной сети. Вы можете создать сеть, подключив один кабель Ethernet между вашим Mac и ПК. Если это не помогает, проверьте наличие программного обеспечения брандмауэра на вашем компьютере и выключите его. После завершения миграции вы можете снова включить брандмауэр.
- Если Помощник по миграции не открывается на вашем ПК, выключите все антивирусные программы на вашем ПК.Затем попробуйте снова открыть Помощник по миграции. После завершения миграции. Вы можете снова включить это программное обеспечение.
- Если вы по-прежнему не можете успешно перенести информацию, вы можете использовать внешний диск или общий доступ к файлам, чтобы вручную скопировать важные данные на свой Mac.
Какие данные я могу передавать?
Migration Assistant позволяет вам выбирать данные для переноса на ваш Mac. Вот что перемещается для определенных приложений и типов данных:
Электронная почта, контакты и информация календаря
Сообщения электронной почты, настройки учетной записи электронной почты, контакты и встречи перемещаются в зависимости от того, какую версию Windows вы используете и какие учетные записи у вас есть.
Outlook 1
Данные из 32-разрядных версий Outlook в Windows 7 и более поздних версиях перемещаются следующим образом:
- Люди переходят в Контакты 2
- Встречи переносятся в приложение «Календарь»
- Настройки IMAP и Exchange и сообщения перемещаются в приложение «Почта»
- Настройки POP и сообщения перемещаются в почту 2
Windows Live Mail
Данные из Windows Live Mail в Windows 7 и более поздних версиях перемещаются следующим образом:
- Настройки IMAP и сообщения перемещаются в Почту
- Настройки POP и сообщения перемещаются в почту 2
Windows Mail
Данные из Windows Mail в Windows 7 и более поздних версиях (кроме Windows 8) перемещаются следующим образом:
- Настройки IMAP и сообщения перемещаются в Почту
- Настройки POP и сообщения перемещаются в почту 2
- Люди переходят в Контакты
Закладки
Закладки из Internet Explorer, Safari для Windows и Firefox перемещаются в Safari.
Системные настройки
Настройки языка и местоположения, а также пользовательские изображения рабочего стола перемещаются в Системные настройки. Домашняя страница вашего веб-браузера переместится в настройки Safari.
Изображения
Фотографии и другие изображения перемещаются в вашу домашнюю папку. Затем вы можете добавить их в «Фото» или открыть «Фото» и позволить ему искать на Mac фотографии для импорта.
Содержимое iTunes
Помощник по миграции передает медиафайлы iTunes следующим образом: музыку в приложение Apple Music, видео в приложение Apple TV, подкасты в приложение Apple Podcasts и аудиокниги в приложение Apple Books.
Другие файлы
Помощник по миграции также перемещает эти файлы:
- Файлы из папки верхнего уровня домашнего каталога текущего вошедшего в систему пользователя
- Несистемные файлы, расположенные в папках Windows или Program Files
- Папки верхнего уровня, расположенные на системном диске Windows и других подключенных дисках
1. Помощник по миграции не поддерживает 64-разрядные версии Outlook.Вы можете вручную перенести почту, контакты или календари из Outlook 2013 или Outlook 2016, выполнив вход и введя содержимое на Mac вручную.
2. Помощник по миграции передает только данные почты или контактов, принадлежащие вошедшему в систему пользователю Windows. Чтобы перенести данные из другой учетной записи, снова используйте Ассистент миграции, когда вы вошли в другую учетную запись Windows. Каждый раз при миграции ваш Mac создает новую учетную запись пользователя.
Информация о продуктах, произведенных не Apple, или о независимых веб-сайтах, не контролируемых и не проверенных Apple, предоставляется без рекомендаций или одобрения.Apple не несет ответственности за выбор, работу или использование сторонних веб-сайтов или продуктов. Apple не делает никаких заявлений относительно точности или надежности сторонних веб-сайтов. Свяжитесь с продавцом для получения дополнительной информации.
Дата публикации:
.Как перенести файлы на Windows Phone с Mac или других телефонов
Если вы хотите передать файлы на Windows Phone с компьютера или других мобильных устройств, задача не так проста, как подключить кабель USB и скопировать файлы. К счастью, есть несколько обходных путей, которыми вы можете воспользоваться, чтобы с легкостью выполнить задачу. Ниже приведены методы, которые помогут вам копировать или передавать файлы между платформами, такими как Windows Phone, iOS, Android и Mac.
Часть 1: Как перенести файлы на Windows Phone с Android или iPhone
Передача файлов между Windows Phone и Android / iPhone может быть легко осуществлена с помощью Phone Transfer. Это простой в использовании способ передачи по телефону, который позволяет передавать контакты, сообщения, фотографии, музыку, видео и другие файлы между устройствами Windows Phone, iPhone и Android. Он также может выполнять резервное копирование видео, музыки, документов Windows Phone на компьютер в дополнение к контактам и сообщениям.И вы можете восстановить данные из резервной копии в любое время, если вам нужно. (Для пользователей Mac доступна версия MobileTrans для Mac.)
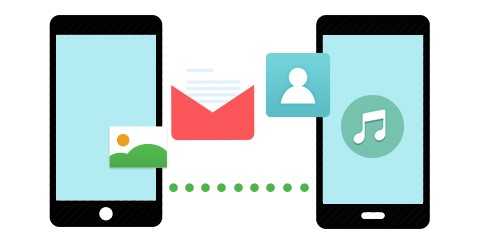
Перенос файлов в Windows Phone с Android и iPhone в 1 клик
Шаг 1. Запустите передачу по телефону
Сначала загрузите и установите перенос телефона на свой компьютер. А затем запустите программное обеспечение с экрана меню приложений. И щелкните меню «Телефон для передачи по телефону».
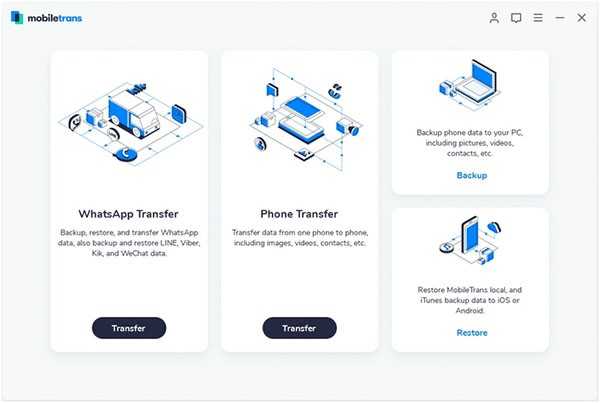
Шаг 2: Подключите телефоны к ПК
Убедитесь, что на ПК установлены все проприетарные драйверы для вашего устройства. Подключите свои устройства к компьютеру с помощью USB-кабеля. Программа обнаружит дефекты и покажет два телефона с исходным содержимым телефона в главном интерфейсе.
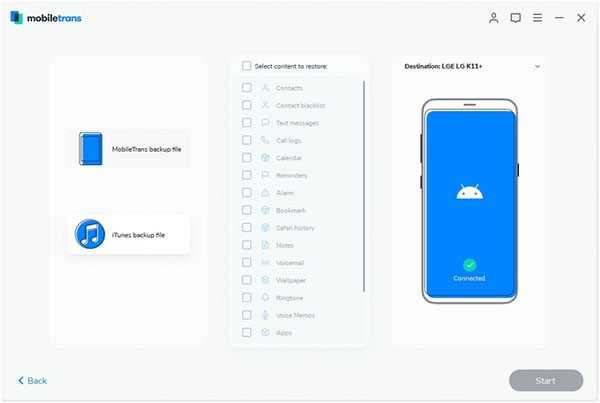
Шаг 3. Перенос файлов из Windows Phone
Выберите файлы, которые вы хотите перенести с вашего Windows Phone на другой телефон.Нажмите кнопку «Начать копирование», чтобы начать процесс передачи.
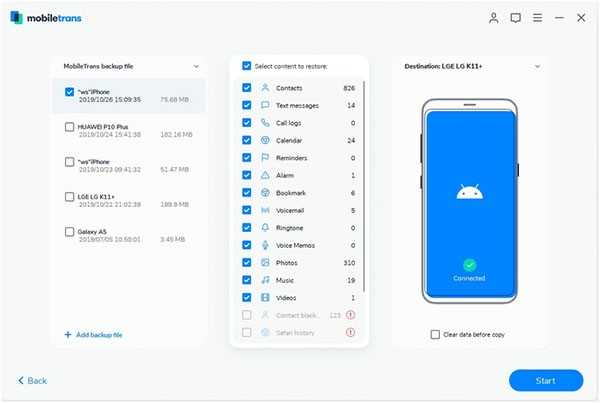
Часть 2: Как перенести файлы на Windows Phone с Mac
Вы можете передавать файлы между устройством Windows и устройством Mac с помощью приложения Microsoft Windows Phone для Mac. Для этого следуйте приведенным ниже инструкциям.
Шаг 1:
Откройте iTunes и найдите «Приложение для Windows Phone».Нажмите кнопку загрузки и после установки откройте приложение. Тем временем подключите устройство Lumia с помощью USB-кабеля, подключенного к вашему Mac и телефону на любом из концов. На Mac появится всплывающее окно с сообщением «Подключение к устройству», в случае успеха полоса загрузки исчезнет. Если вы не можете пройти мимо экрана, возможно, что-то не так с настройками вашего устройства или кабелем для передачи данных.
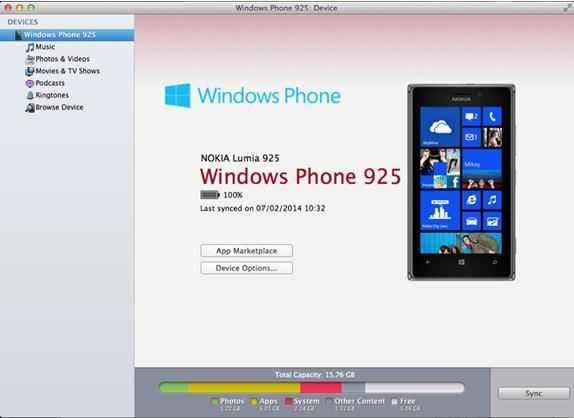
Шаг 2:
Главное окно приложения загрузится, показывая основные сведения о вашем смартфоне Lumia, такие как номер модели, доступное пространство и другую дополнительную информацию.На левой боковой панели выберите устройство просмотра, чтобы получить доступ к внутренней и расширяемой памяти подключенного устройства. Оттуда вы сможете просматривать, редактировать, копировать или удалять файлы. Вы можете использовать клавишу CMD для выбора нескольких файлов.
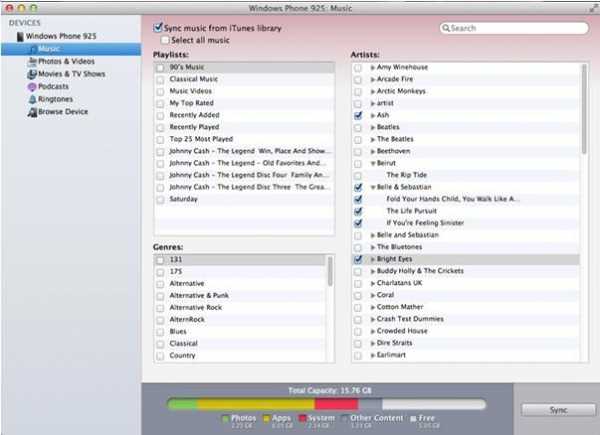
Шаг 3:
Если вы хотите импортировать или экспортировать мультимедиа, например музыку, фотографии и видео, выберите соответствующий параметр слева и нажмите «Синхронизировать». Обратите внимание, что медиафайлы в iTunes будут отображаться только при экспорте с Mac на телефон Windows.Выберите файлы, которые вы хотите импортировать или экспортировать, и снова нажмите кнопку синхронизации. Начнется процесс синхронизации между вашим устройством и Mac.
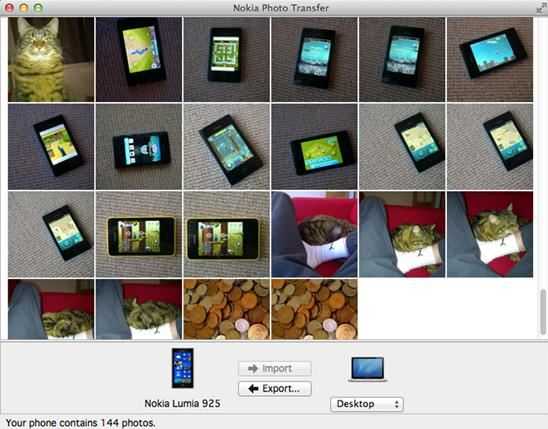
Через некоторое время окна синхронизации исчезнут. Вы можете отключить свое устройство и использовать его в обычном режиме.
Часть 3: Как перенести файлы на Windows Phone через Wi-Fi
1. Через Wi-Fi на ПК
а. Перейдите в магазин приложений Windows на своем мобильном телефоне и загрузите Lumia Share, Easy Transfer или Lumia Flyer.
б. После установки приложения откройте приложение и запустите сервер, если потребуется.
c. Откройте браузер вашего ПК и введите адрес, отображаемый на вашем устройстве Windows.
d. Введите пароль, если его повысили, как показано в приложении.
е. Полный список медиафайлов будет показан на экране. Вы можете скачать или просмотреть файл прямо через браузер.
2.Через Wi-Fi на телефон
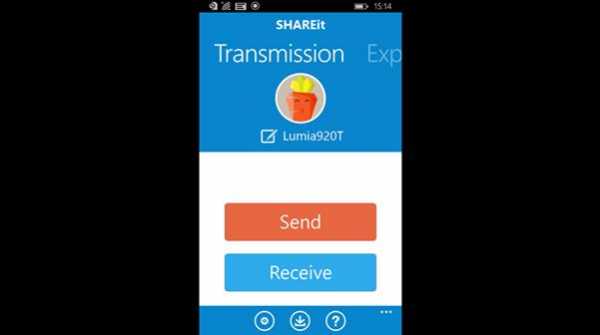
Шаг 1:
Перейдите в магазин приложений Windows на своем устройстве с Windows и загрузите приложение ShareIt. После завершения загрузки и установки приложения запустите приложение из меню Windows. На главном экране выберите отправить или получить, в зависимости от того, что вы хотите сделать.
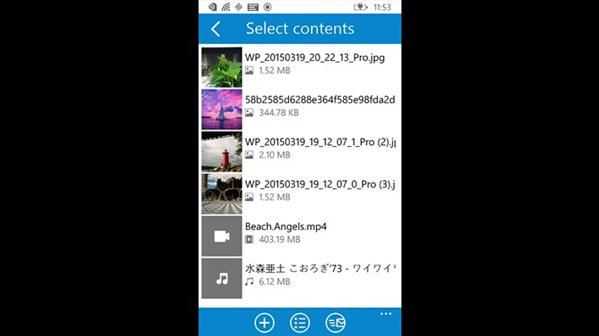
Шаг 2:
Если вы выберете «Отправить», появится полный список файлов, из которого вы можете выбрать файлы для отправки.Нажатие на «Далее» инициализирует сервер, который будет действовать как средство передачи. Вам нужно будет выбрать прием на другом устройстве и выбрать то же устройство на своем телефоне с Windows.
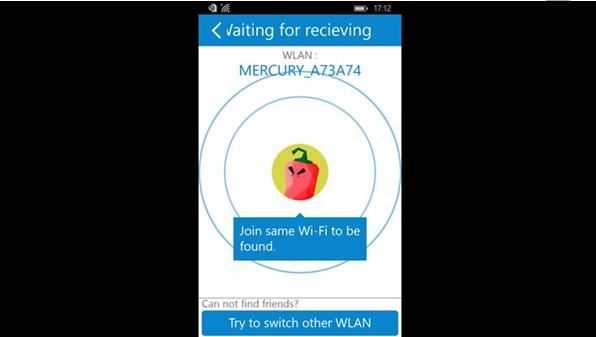
Шаг 3:
Если вы хотите получить файл, просто нажмите на опцию получения. Когда другой пользователь выберет ваше устройство на экране отправки, начнется передача.
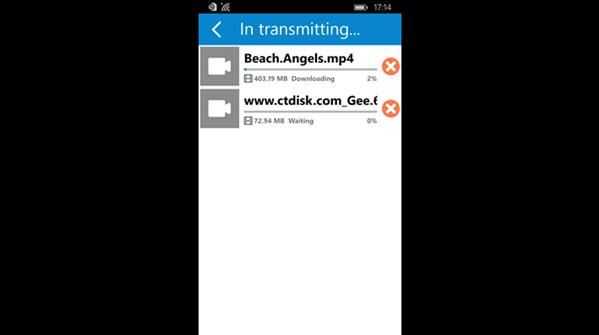
Шаг 4:
Если соединение прерывается между ними, процесс можно возобновить, нажав кнопку повтора.Не выключайте точку доступа Wi-Fi, если она включена с помощью ShareIt.
Когда передача будет завершена, появится новый экран, показывающий подробности отправленных файлов и прошедшее время. Это приложение также можно использовать для передачи файлов на ПК или с ПК.
.