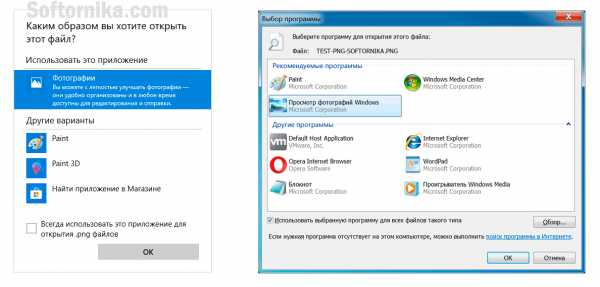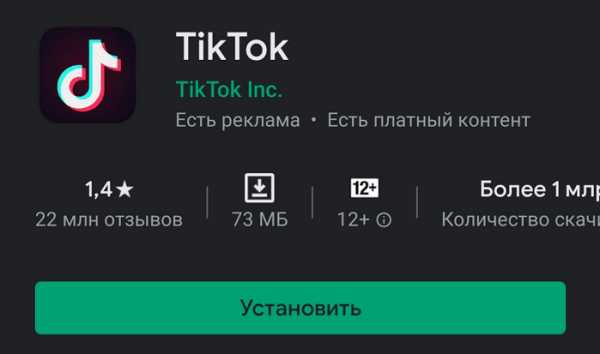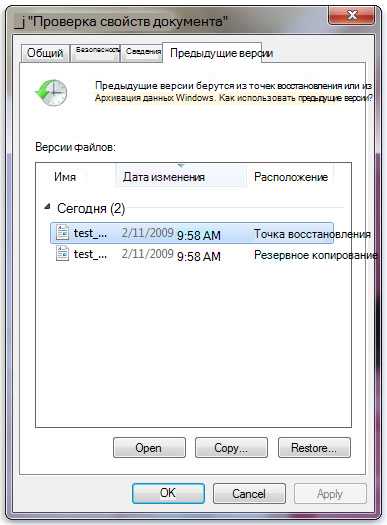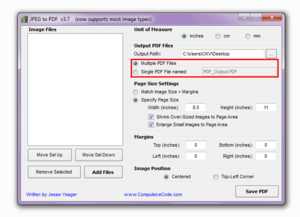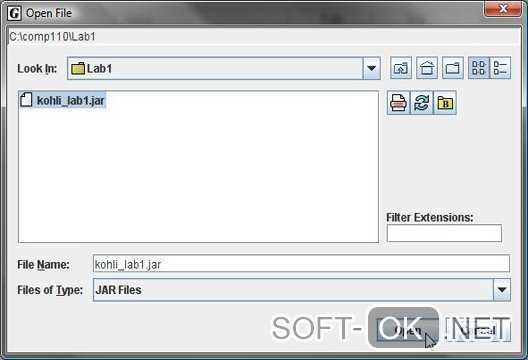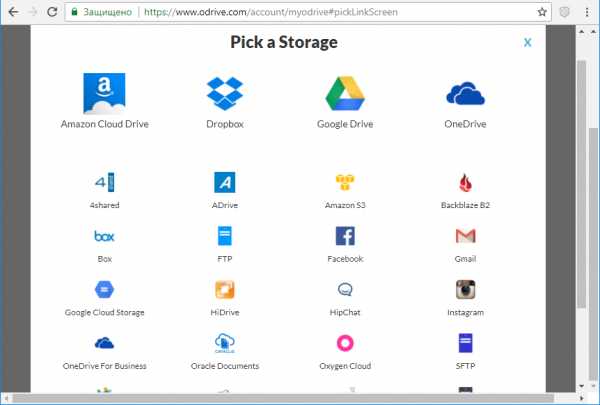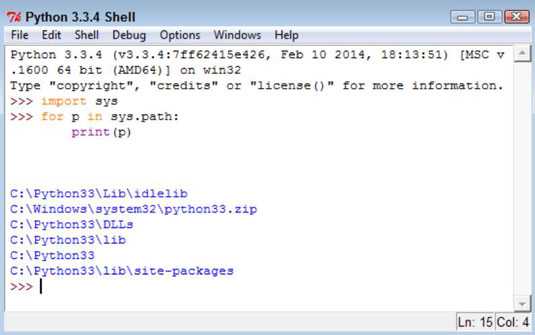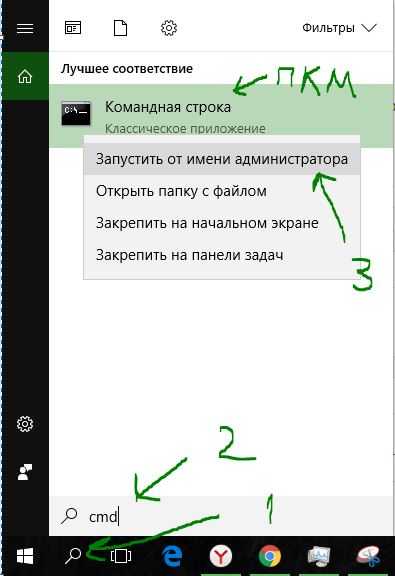Как открыть access файл
Открытие существующей базы данных - Access
Примечание: Мы стараемся как можно оперативнее обеспечивать вас актуальными справочными материалами на вашем языке. Эта страница переведена автоматически, поэтому ее текст может содержать неточности и грамматические ошибки. Для нас важно, чтобы эта статья была вам полезна. Просим вас уделить пару секунд и сообщить, помогла ли она вам, с помощью кнопок внизу страницы. Для удобства также приводим ссылку на оригинал (на английском языке).
В этом разделе описаны различные методы, которые можно использовать для открытия существующих баз данных Access. Базы данных можно открывать из проводника Windows или непосредственно в Access. Вы можете открыть сразу несколько баз данных, а также создавать ярлыки на рабочем столе, которые открывают объекты базы данных напрямую.
В этой статье
-
Открытие базы данных Access в проводнике
-
Открытие базы данных в Access
-
Одновременное открытие нескольких баз данных
-
Создание ярлыка на рабочем столе для открытия объекта базы данных
Открытие базы данных Access в проводнике
-
В проводнике Windows перейдите на диск или в папку, содержащую файл базы данных Access, который вы хотите открыть, и дважды щелкните ее.
Access запустится, и откроется база данных.
Открытие базы данных в Access
Если приложение Access уже запущено, откройте базу данных с помощью описанной ниже процедуры. Обратите внимание, что шаги в зависимости от используемой версии Access могут незначительно отличаться.
-
На странице Приступая к работе нажмите кнопку открыть другие файлы.
-
В области, открытой в представлении Backstage, нажмите кнопку Обзор.
-
Щелкните ярлык в диалоговом окне Открыть или выберите диск или папку , в которой находится нужная база данных.
-
В списке папок выберите папку, в которой находится база данных.
-
Когда база данных будет найдена, выполните одно из указанных ниже действий.
-
Чтобы открыть базу данных в режиме по умолчанию, дважды щелкните ее (режим по умолчанию может быть указан в диалоговом окне Параметры Access или установлен административной политикой).
-
Нажмите кнопку Открыть, чтобы открыть базу данных для общего доступа в многопользовательской среде и предоставить другим пользователям возможность выполнять чтение и запись в базу данных.
-
Щелкните стрелку рядом с кнопкой Открыть и выберите вариант Открыть для чтения, чтобы открыть базу данных только для чтения, то есть для просмотра без возможности внесения изменений. При этом другие пользователи смогут выполнять запись в базу данных.
-
Щелкните стрелку рядом с кнопкой Открыть и выберите вариант Монопольно, чтобы открыть базу данных в монопольном режиме. Если ее затем попытается открыть другой пользователь, он получит сообщение "Файл уже используется".
-
Щелкните стрелку рядом с кнопкой Открыть и выберите вариант Монопольно для чтения, чтобы открыть базу данных только для чтения. Другие пользователи при этом смогут открывать базу данных только для чтения.
-
Если не удается найти базу данных, которую вы хотите открыть
-
В диалоговом окне Открытие щелкните значок " этот компьютер" или " Мой компьютер " слева (или выберите пункт Мой компьютерв поле Папка ).
-
В списке дисков щелкните правой кнопкой мыши диск, который может содержать базу данных, и выберите команду Поиск.
-
Введите условия поиска и нажмите клавишу ВВОД, чтобы найти базу данных.
-
Если база данных найдена, дважды щелкните ее в диалоговом окне Поиск.
-
Так как поиск был начат из диалогового окна Открытие , необходимо нажать кнопку Отмена в этом диалоговом окне, прежде чем будет открыта база данных.
Примечание: Файл базы данных можно открыть непосредственно в формате внешнего файла, таком как dBASE, Paradox, Microsoft Exchange или Microsoft Excel. Кроме того, можно открыть напрямую любой источник данных ODBC, например Microsoft SQL Server. Access автоматически создает новую базу данных Access в той же папке, где находится файл данных, и добавляет ссылки на каждую таблицу внешней базы данных.
Советы
-
Чтобы открыть одну из нескольких последних баз данных, которые вы открыли, щелкните имя файла в списке последние на странице Приступая к работе. Access откроет базу данных с теми же параметрами, которые были в последний раз открывали ее. Если список последних использованных файлов не отображается, выполните указанные ниже действия.
-
Выберите Файл > Параметры.
-
В диалоговом окне Параметры Access выберите пункт Параметры клиента или Дополнительно.
-
В разделе экранвведите число в поле Показать число последних баз данных .
-
К началу страницы
Одновременное открытие нескольких баз данных
В одном экземпляре Access одновременно может быть открыта только одна база данных. Другими словами, не удается запустить Access, открыть одну базу данных, а затем открыть другую базу данных, не закрывая первую базу данных. Однако можно одновременно запустить несколько экземпляров Access, каждый из которых будет открывать базу данных. Каждый раз, когда вы запускаете Access, вы открываете новый экземпляр. Например, чтобы открыть две базы данных Access одновременно, запустите Access и откройте первую базу данных Access, а затем запустите новый экземпляр Access и откройте вторую базу данных.
Примечание: Количество экземпляров Access, которые можно запускать одновременно, ограничено объемом доступной памяти. Объем доступной памяти зависит от объема ОПЕРАТИВной памяти компьютера и объема памяти, используемой другими программами, запущенными в данный момент.
Каждый экземпляр Access выполняется в отдельном окне. Если у вас несколько экземпляров Access, и вы хотите просмотреть их одновременно, вы можете разбить окна на плитки.
Создание ярлыка на рабочем столе для открытия объекта базы данных
Вы можете создать ярлык на рабочем столе, чтобы открыть объект базы данных Access (например, форму или отчет). База данных может храниться локально на компьютере, удаленно на сетевом файловом сервере или в общем каталоге.
-
Откройте базу данных, содержащую объект, для которого нужно создать ярлык.
-
Изменение размера окна Access и свертывание всех остальных открытых окон для отображения рабочего стола в окне Access.
-
В области навигации найдите объект, для которого нужно создать ярлык.
-
Перетащите объект из области навигации на Рабочий стол. Когда вы отпустите кнопку мыши, ярлык будет создан на рабочем столе.
-
Если вы хотите использовать ярлык в расположении, отличном от рабочего стола, с помощью проводника Windows переместите ярлык в нужное место.
При двойном щелчке ярлыка Access открывает базу данных, в которой хранится объект, и отображает объект. Если приложение Access уже запущено и объект, связанный с ярлыком, находится в базе данных, отличной от открытой в текущей базе данных, запускается новый экземпляр Access. Чтобы открыть объект в определенном представлении в Access, щелкните ярлык правой кнопкой мыши и выберите нужное представление.
Примечания:
-
Если после создания ярлыка вы перемещаете базу данных, удалите ярлык и создайте новый.
-
Чтобы удалить ярлык, щелкните его и нажмите клавишу DELETE. Удаление ярлыка не приводит к удалению объекта, который будет открываться ярлыком.
К началу страницы
Чем открыть формат ACCDB
Файлы с расширением ACCDB чаще всего можно встретить в учреждениях или фирмах, активно использующих системы управления базами данных. Документы в таком формате – ни что иное, как база данных, созданная в программе Microsoft Access версий 2007 года и выше. Если у вас нет возможности использовать эту программу, мы подскажем вам альтернативы.
Открываем базы данных в ACCDB
Открывать документы с таким расширением умеют как некоторые сторонние просмотрщики, так и альтернативные офисные пакеты. Начнем со специализированных программ для просмотра баз данных.
Читайте также: Открываем формат CSV
Способ 1: MDB Viewer Plus
Простое приложение, которое даже не понадобится устанавливать на компьютер, созданное энтузиастом Алексом Ноланом. К сожалению, русского языка нет.
Скачать программу MDB Viewer Plus
- Откройте программу. В главном окне воспользуйтесь меню «File», в котором выберите пункт «Open».
- В окне «Проводника» перейдите к папке с документом, который хотите открыть, выберите его, щелкнув один раз мышью и нажмите кнопку «Открыть».
Появится вот такое окно.
В большинстве случаев ничего в нем трогать не надо, достаточно просто нажать кнопку «ОК». - Файл будет открыт в рабочей области программы.
Еще один недостаток, кроме отсутствия русской локализации – программа требует наличия в системе движка баз данных Microsoft Access Database Engine. К счастью, этот инструмент бесплатно распространяется, и его можно скачать на официальном сайте Microsoft.
Способ 2: Database.NET
Еще одна простая программа, не требующая установки на ПК. В отличии от предыдущей – русский язык здесь есть, однако работает с файлами баз данных достаточно специфично.
Внимание: для корректной работы приложения необходимо установить последние версии .NET.Framework!
Скачать программу Database.NET
- Откройте программу. Появится окно предварительной настройки. В нем в меню «User interface language» установите «Russian», затем нажмите «ОК».
- Получив доступ к главному окну, выполните последовательно следующие действия: меню «Файл»—«Подключиться»—«Access»—«Открыть».
- Дальнейший алгоритм действий прост – воспользоваться окном «Проводника» для перехода в директорию с вашей базой данных, выбрать её и открыть, нажав на соответствующую кнопку.
- Файл будет открыт в виде дерева категорий в левой части рабочего окна.
Чтобы просмотреть содержимое той или иной категории, необходимо ее выделить, щелкнуть по ней правой кнопкой мыши, и в контекстном меню выбрать пункт «Открыть».
В правой части рабочего окна будет открыто содержимое категории.
У приложения есть один серьезный недостаток – оно рассчитано в первую очередь на специалистов, а не на рядовых пользователей. Интерфейс из-за этого достаточно громоздкий, а управление выглядит не очевидно. Впрочем, после небольшой практики вполне можно привыкнуть.
Способ 3: LibreOffice
Свободный аналог офисного пакета от Microsoft включает в себя программу для работы с базами данных – LibreOffice Base, которая поможет нам открыть файл с расширением ACCDB.
- Запустите программу. Появится окно Мастера баз данных LibreOffice. Выберите чекбокс «Соединиться с существующей базой данных», и в выпадающем меню выберите «Microsoft Access 2007», затем нажмите «Далее».
- В следующем окне кликните по кнопке «Обзор».
Откроется «Проводник», дальнейшие действия – пройти к каталогу, где хранится база данных в формате ACCDB, выбрать её и добавить в приложение путем нажатия на кнопку «Открыть».
Вернувшись к окну Мастера баз данных, нажмите «Далее». - В последнем окне, как правило, ничего менять не надо, так что просто нажмите «Готово».
- Теперь интересный момент – программа, из-за своей свободной лицензии, не открывает файлы с расширением ACCDB напрямую, а предварительно конвертирует их в свой формат ODB. Поэтому после выполнения предыдущего пункта перед вами откроется окно сохранения файла в новом формате. Выберите любые подходящие папку и имя, затем нажмите «Сохранить».
- Файл будет открыт для просмотра. Из-за особенностей алгоритма работы доступно отображение исключительно в табличном формате.
Недостатки такого решения очевидны – отсутствие возможности просмотреть файл как есть и только табличный вариант отображения данных оттолкнут многих пользователей. Кстати, ситуация с OpenOffice не лучше – он базируется на той же платформе, что и ЛибреОфис, так что алгоритм действий идентичен для обоих пакетов.
Способ 4: Microsoft Access
Если же вы обладаете лицензионным офисным пакетом от Microsoft версий 2007 года и новее, то задача открытия файла ACCDB для вас будет проще всего — используйте оригинальное приложение, которое и создает документы с таким расширением.
- Откройте Майкрософт Аксесс. В главном окне выберите пункт «Открыть другие файлы».
- В следующем окне выберите пункт «Компьютер», затем нажмите «Обзор».
- Откроется «Проводник». В нем пройдите к месту хранения целевого файла, выделите его и откройте, нажав на соответствующую кнопку.
- База данных загрузится в программу.
Содержимое можно просмотреть, дважды щелкнув левой кнопкой мыши на нужном вам объекте.
Недостаток у этого способа всего один – пакет офисных приложений от Microsoft является платным.
Как видим, способов открыть базы данных в формате ACCDB не так уж много. Каждый из них обладает своими достоинствами и недостатками, но каждый сможет найти для себя подходящий. Если вы знаете еще варианты программ, которыми можно открыть файлы с расширением ACCDB – напишите о них в комментариях.
Мы рады, что смогли помочь Вам в решении проблемы.Опишите, что у вас не получилось. Наши специалисты постараются ответить максимально быстро.
Помогла ли вам эта статья?
ДА НЕТКак открыть файл access
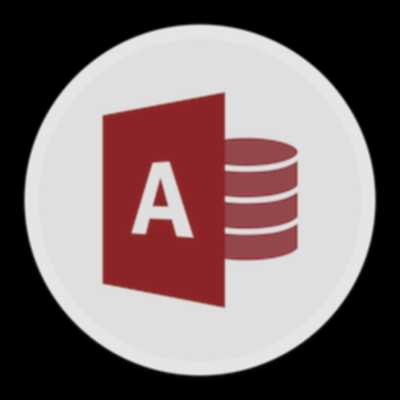
Файлы с расширением ACCDB чаще всего можно встретить в учреждениях или фирмах, активно использующих системы управления базами данных. Документы в таком формате – ни что иное, как база данных, созданная в программе Microsoft Access версий 2007 года и выше. Если у вас нет возможности использовать эту программу, мы подскажем вам альтернативы.
Открываем базы данных в ACCDB
Открывать документы с таким расширением умеют как некоторые сторонние просмотрщики, так и альтернативные офисные пакеты. Начнем со специализированных программ для просмотра баз данных.
Способ 1: MDB Viewer Plus
Простое приложение, которое даже не понадобится устанавливать на компьютер, созданное энтузиастом Алексом Ноланом. К сожалению, русского языка нет.
- Откройте программу. В главном окне воспользуйтесь меню «File», в котором выберите пункт «Open».

- В окне «Проводника» перейдите к папке с документом, который хотите открыть, выберите его, щелкнув один раз мышью и нажмите кнопку «Открыть».

Появится вот такое окно.
В большинстве случаев ничего в нем трогать не надо, достаточно просто нажать кнопку «ОК». - Файл будет открыт в рабочей области программы.

Еще один недостаток, кроме отсутствия русской локализации – программа требует наличия в системе движка баз данных Microsoft Access Database Engine. К счастью, этот инструмент бесплатно распространяется, и его можно скачать на официальном сайте Microsoft .
Способ 2: Database.NET
Еще одна простая программа, не требующая установки на ПК. В отличии от предыдущей – русский язык здесь есть, однако работает с файлами баз данных достаточно специфично.
Внимание: для корректной работы приложения необходимо установить последние версии .NET.Framework!
- Откройте программу. Появится окно предварительной настройки. В нем в меню «User interface language» установите «Russian», затем нажмите «ОК».

- Получив доступ к главному окну, выполните последовательно следующие действия: меню «Файл»—«Подключиться»—«Access»—«Открыть».

- Дальнейший алгоритм действий прост – воспользоваться окном «Проводника» для перехода в директорию с вашей базой данных, выбрать её и открыть, нажав на соответствующую кнопку.

- Файл будет открыт в виде дерева категорий в левой части рабочего окна.

Чтобы просмотреть содержимое той или иной категории, необходимо ее выделить, щелкнуть по ней правой кнопкой мыши, и в контекстном меню выбрать пункт «Открыть».
В правой части рабочего окна будет открыто содержимое категории.
У приложения есть один серьезный недостаток – оно рассчитано в первую очередь на специалистов, а не на рядовых пользователей. Интерфейс из-за этого достаточно громоздкий, а управление выглядит не очевидно. Впрочем, после небольшой практики вполне можно привыкнуть.
Способ 3: LibreOffice
Свободный аналог офисного пакета от Microsoft включает в себя программу для работы с базами данных – LibreOffice Base, которая поможет нам открыть файл с расширением ACCDB.
- Запустите программу. Появится окно Мастера баз данных LibreOffice. Выберите чекбокс «Соединиться с существующей базой данных», и в выпадающем меню выберите «Microsoft Access 2007», затем нажмите «Далее».

- В следующем окне кликните по кнопке «Обзор».

Откроется «Проводник», дальнейшие действия – пройти к каталогу, где хранится база данных в формате ACCDB, выбрать её и добавить в приложение путем нажатия на кнопку «Открыть».
Вернувшись к окну Мастера баз данных, нажмите «Далее».
- В последнем окне, как правило, ничего менять не надо, так что просто нажмите «Готово».

- Теперь интересный момент – программа, из-за своей свободной лицензии, не открывает файлы с расширением ACCDB напрямую, а предварительно конвертирует их в свой формат ODB. Поэтому после выполнения предыдущего пункта перед вами откроется окно сохранения файла в новом формате. Выберите любые подходящие папку и имя, затем нажмите «Сохранить».

- Файл будет открыт для просмотра. Из-за особенностей алгоритма работы доступно отображение исключительно в табличном формате.

Недостатки такого решения очевидны – отсутствие возможности просмотреть файл как есть и только табличный вариант отображения данных оттолкнут многих пользователей. Кстати, ситуация с OpenOffice не лучше – он базируется на той же платформе, что и ЛибреОфис, так что алгоритм действий идентичен для обоих пакетов.
Способ 4: Microsoft Access
Если же вы обладаете лицензионным офисным пакетом от Microsoft версий 2007 года и новее, то задача открытия файла ACCDB для вас будет проще всего — используйте оригинальное приложение, которое и создает документы с таким расширением.
- Откройте Майкрософт Аксесс. В главном окне выберите пункт «Открыть другие файлы».

- В следующем окне выберите пункт «Компьютер», затем нажмите «Обзор».

- Откроется «Проводник». В нем пройдите к месту хранения целевого файла, выделите его и откройте, нажав на соответствующую кнопку.

- База данных загрузится в программу.

Содержимое можно просмотреть, дважды щелкнув левой кнопкой мыши на нужном вам объекте.
Недостаток у этого способа всего один – пакет офисных приложений от Microsoft является платным.
Как видим, способов открыть базы данных в формате ACCDB не так уж много. Каждый из них обладает своими достоинствами и недостатками, но каждый сможет найти для себя подходящий. Если вы знаете еще варианты программ, которыми можно открыть файлы с расширением ACCDB – напишите о них в комментариях.
Отблагодарите автора, поделитесь статьей в социальных сетях.
После короткого обзора возможностей Access перейдем к описанию начальных действий по запуску Access и открытию файлов баз данных.
Мы не описываем здесь процесс установки Microsoft Access 2002, т. к. подробную информацию об установке можно найти в документации, которая входит в комплект поставки.
Для того чтобы запустить Microsoft Access 2002, необходимо:
- Нажать кнопку Пуск (Start) на Панели задач в нижней части рабочего стола.
- Открыть в главном меню пункт Программы (Programms).
- Выбрать программу Microsoft Access.
Базой данных Access является файл, который имеет расширение mdb. Этот файл может содержать не только все таблицы, но и другие объекты приложений Access — запросы, формы, отчеты, страницы доступа к данным, макросы и модули.
В дальнейшем вы узнаете, что это не всегда бывает так. Иногда приложение состоит из нескольких файлов, но пока мы рассматриваем простейший вариант.
При запуске Access появляется главное окно Microsoft Access.
Для того чтобы открыть существующую базу данных, можно воспользоваться одним из трех способов.
- Выбрать в меню Файл (File) из списка ранее открывавшихся файлов требуемый файл (рис. 1.4).
Рис. 1.4. Открытие базы данных из меню Файл
Если такой список в меню Файл (File) отсутствует, нужно с помощью команды Сервис, Параметры (Tools, Options) открыть диалоговое окно Параметры (Options), раскрыть вкладку Общие (General) и установить флажок Помнить список файлов (Recently used file list).
- Выбрать файл из списка в области задач, которая расположена в правой части окна приложения (см. рис. 1.4).
- Выбрать команду Открыть (Open) в меню Файл (File), и затем выбрать нужный файл в диалоговом окно Открытие файла базы данных (Open) (рис. 1.5).
В последнем случае в диалоговом окне обычно по умолчанию отображается содержимое папки Мои документы или Личная (в зависимости от установленной на компьютере операционной системы). Найдя в списке необходимую базу данных, нужно выделить файл и нажать кнопку Открыть (Open) или дважды щелкнуть по элементу списка. В главном окне Microsoft Access появится окно выбранной базы данных (рис. 1.6).
Рис. 1.5. Диалоговое окно Открытие файла базы данных
Рис. 1.6. Пример базы данных
Вы можете спокойно в новой версии Access открывать файлы баз данных, созданные в версии Access 2000, и работать с ними так же, как делали это раньше. Однако, если вы хотите работать с файлами, созданными в более ранних версиях Access, рекомендуем вам ознакомиться предварительно с материалом гл. 19.
Файлы можно выбирать не только из списка, который появляется в диалоговом окне Открытие файла базы данных (Open) при его открытии. Можно выбрать нужную папку либо из раскрывающегося списка Папка (Look in), либо использовать ярлыки, находящиеся на так называемой панели адресов слева. При выборе ярлыка Журнал (History) (см. рис. 1.5) появляется список ярлыков к последним открывавшимся файлам и папкам. При выборе ярлыка Рабочий стол (Desktop) в диалоговом окне появляется список, содержащий ярлыки папок, и файлы, находящиеся в данный момент на рабочем столе Windows. Тип файла выбирается в раскрывающемся списке Тип файлов (File of type) в нижней части окна. В папке Избранное (Favorites) можно просмотреть ярлыки к тем папкам и файлам, которые вы используете наиболее часто. Многие программы позволяют добавлять ярлыки в папку Избранное (Favorites), в том числе это можно сделать прямо в окне Открытие файла базы данных (Open). Для этого вы должны выделить в списке нужный файл, щелкнуть мышью по кнопке Сервис (Tools) на панели инструментов в верхней части окна и выбрать из списка команду Добавить в папку "Избранное" (Add to Favorites).
Можно открыть файл базы данных, находящийся на сетевом диске. Для того чтобы подключить сетевой диск, необходимо выполнить команду Подключить сетевой диск (Map Network Drive) из списка команд кнопки Сервис (Tools).
Если вы не можете найти нужный файл базы данных, его можно разыскать, задавая критерии поиска в специальном диалоговом окне, которое появляется, если вы щелкнете по кнопке Сервис (Tools) и выберете из списка команду Найти (Search).
В новой версии Access средства поиска файлов еще более усовершенствованы. Появилась специальная область — область задач Поиск (Search), которая может быть использована для обычного и расширенного поиска нужного файла. (Подробнее об этой панели см. гл. 7.)
Открыть файл можно в одном из четырех режимов:
- Открыть (Open) — режим коллективного доступа. Когда вы открываете файл базы данных в этом режиме, доступ к нему будет разрешен другим пользователям, они могут открыть его и работать с объектами базы данных одновременно с вами. Причем все пользователи будут иметь возможность как просматривать данные, так и изменять их.
- Открыть монопольно (Open Exclusive) — режим монопольного доступа. В этом случае никто другой не сможет открыть этот файл, пока вы его используете.
- Открыть для чтения (Open Read-Only) — режим коллективного доступа только для чтения. В этом случае вы не сможете изменять ни данные в таблицах, ни другие объекты базы данных.
- Открыть монопольно только для чтения (Open Exclusive Read-Only) — режим монопольного доступа только для чтения. Вы открываете файл только для чтения и одновременно запрещаете другим пользователям открывать этот файл.
Выбрать нужный режим вы можете из списка, который раскрывается при нажатии стрелки справа от кнопки Открыть (Open). По умолчанию (при двойном щелчке мышью по имени файла или нажатии кнопки Открыть (Open)) файл базы данных открывается в режиме коллективного доступа.
- Нажать кнопку Открыть (Open) на панели инструментов (рис. 1.7), что также приведет к открытию диалогового окна Открытие файла базы данных (Open) (см. рис. 1.5).
Рис. 1.7. Открытие базы данных с помощью кнопки Открыть на панели инструментов
- Наконец, можно воспользоваться областью задач Создание файла (New file) справа (рис. 1.8), где в разделе Открытие файла (Open a file) помещен список ранее открывавшихся файлов, [ Если вы впервые работаете с Access, это будет список примеров баз данных из поставки Microsoft Office 2002.] а также кнопка Другие файлы (More files). Щелчок мышью по последней приведет к открытию диалогового окна Открытие файла базы данных (Open) (см. рис. 1.5).
Рис. 1.8. Область задач Создание файла
Примечание: Мы стараемся как можно оперативнее обеспечивать вас актуальными справочными материалами на вашем языке. Эта страница переведена автоматически, поэтому ее текст может содержать неточности и грамматические ошибки. Для нас важно, чтобы эта статья была вам полезна. Просим вас уделить пару секунд и сообщить, помогла ли она вам, с помощью кнопок внизу страницы. Для удобства также приводим ссылку на оригинал (на английском языке).
В этом разделе описаны различные методы, которые можно использовать для открытия существующих баз данных Access. Базы данных можно открывать из проводника Windows или непосредственно в Access. Вы можете открыть сразу несколько баз данных, а также создавать ярлыки на рабочем столе, которые открывают объекты базы данных напрямую.
В этой статье
Открытие базы данных Access в проводнике
В проводнике Windows перейдите на диск или в папку, содержащую файл базы данных Access, который вы хотите открыть, и дважды щелкните ее.
Access запустится, и откроется база данных.
Открытие базы данных в Access
Если приложение Access уже запущено, откройте базу данных с помощью описанной ниже процедуры. Обратите внимание, что шаги в зависимости от используемой версии Access могут незначительно отличаться.
На странице Приступая к работе нажмите кнопку открыть другие файлы.
В области, открытой в представлении Backstage, нажмите кнопку Обзор.
Щелкните ярлык в диалоговом окне Открыть или выберите диск или папку , в которой находится нужная база данных.
В списке папок выберите папку, в которой находится база данных.
Когда база данных будет найдена, выполните одно из указанных ниже действий.
Чтобы открыть базу данных в режиме по умолчанию, дважды щелкните ее (режим по умолчанию может быть указан в диалоговом окне Параметры Access или установлен административной политикой).
Нажмите кнопку Открыть, чтобы открыть базу данных для общего доступа в многопользовательской среде и предоставить другим пользователям возможность выполнять чтение и запись в базу данных.
Щелкните стрелку рядом с кнопкой Открыть и выберите вариант Открыть для чтения, чтобы открыть базу данных только для чтения, то есть для просмотра без возможности внесения изменений. При этом другие пользователи смогут выполнять запись в базу данных.
Щелкните стрелку рядом с кнопкой Открыть и выберите вариант Монопольно, чтобы открыть базу данных в монопольном режиме. Если ее затем попытается открыть другой пользователь, он получит сообщение "Файл уже используется".
Щелкните стрелку рядом с кнопкой Открыть и выберите вариант Монопольно для чтения, чтобы открыть базу данных только для чтения. Другие пользователи при этом смогут открывать базу данных только для чтения.
Если не удается найти базу данных, которую вы хотите открыть
В диалоговом окне Открытие щелкните значок " этот компьютер" или " Мой компьютер " слева (или выберите пункт Мой компьютерв поле Папка ).
В списке дисков щелкните правой кнопкой мыши диск, который может содержать базу данных, и выберите команду Поиск.
Введите условия поиска и нажмите клавишу ВВОД, чтобы найти базу данных.
Если база данных найдена, дважды щелкните ее в диалоговом окне Поиск.
Так как поиск был начат из диалогового окна Открытие , необходимо нажать кнопку Отмена в этом диалоговом окне, прежде чем будет открыта база данных.
Примечание: Файл базы данных можно открыть непосредственно в формате внешнего файла, таком как dBASE, Paradox, Microsoft Exchange или Microsoft Excel. Кроме того, можно открыть напрямую любой источник данных ODBC, например Microsoft SQL Server. Access автоматически создает новую базу данных Access в той же папке, где находится файл данных, и добавляет ссылки на каждую таблицу внешней базы данных.
Советы
Чтобы открыть одну из нескольких последних баз данных, которые вы открыли, щелкните имя файла в списке последние на странице Приступая к работе. Access откроет базу данных с теми же параметрами, которые были в последний раз открывали ее. Если список последних использованных файлов не отображается, выполните указанные ниже действия.
Выберите Файл > Параметры.
В диалоговом окне Параметры Access выберите пункт Параметры клиента или Дополнительно.
В разделе экранвведите число в поле Показать число последних баз данных .
Одновременное открытие нескольких баз данных
В одном экземпляре Access одновременно может быть открыта только одна база данных. Другими словами, не удается запустить Access, открыть одну базу данных, а затем открыть другую базу данных, не закрывая первую базу данных. Однако можно одновременно запустить несколько экземпляров Access, каждый из которых будет открывать базу данных. Каждый раз, когда вы запускаете Access, вы открываете новый экземпляр. Например, чтобы открыть две базы данных Access одновременно, запустите Access и откройте первую базу данных Access, а затем запустите новый экземпляр Access и откройте вторую базу данных.
Примечание: Количество экземпляров Access, которые можно запускать одновременно, ограничено объемом доступной памяти. Объем доступной памяти зависит от объема ОПЕРАТИВной памяти компьютера и объема памяти, используемой другими программами, запущенными в данный момент.
Каждый экземпляр Access выполняется в отдельном окне. Если у вас несколько экземпляров Access, и вы хотите просмотреть их одновременно, вы можете разбить окна на плитки.
Создание ярлыка на рабочем столе для открытия объекта базы данных
Вы можете создать ярлык на рабочем столе, чтобы открыть объект базы данных Access (например, форму или отчет). База данных может храниться локально на компьютере, удаленно на сетевом файловом сервере или в общем каталоге.
Откройте базу данных, содержащую объект, для которого нужно создать ярлык.
Изменение размера окна Access и свертывание всех остальных открытых окон для отображения рабочего стола в окне Access.
В области навигации найдите объект, для которого нужно создать ярлык.
Перетащите объект из области навигации на Рабочий стол. Когда вы отпустите кнопку мыши, ярлык будет создан на рабочем столе.
Если вы хотите использовать ярлык в расположении, отличном от рабочего стола, с помощью проводника Windows переместите ярлык в нужное место.
При двойном щелчке ярлыка Access открывает базу данных, в которой хранится объект, и отображает объект. Если приложение Access уже запущено и объект, связанный с ярлыком, находится в базе данных, отличной от открытой в текущей базе данных, запускается новый экземпляр Access. Чтобы открыть объект в определенном представлении в Access, щелкните ярлык правой кнопкой мыши и выберите нужное представление.
Если после создания ярлыка вы перемещаете базу данных, удалите ярлык и создайте новый.
Чтобы удалить ярлык, щелкните его и нажмите клавишу DELETE. Удаление ярлыка не приводит к удалению объекта, который будет открываться ярлыком.
Что это и как его открыть?
Если ваш файл ACCESS связан с аппаратным обеспечением на вашем компьютере, чтобы открыть файл вам может потребоваться обновить драйверы устройств, связанных с этим оборудованием.
Эта проблема обычно связана с типами мультимедийных файлов, которые зависят от успешного открытия аппаратного обеспечения внутри компьютера, например, звуковой карты или видеокарты. Например, если вы пытаетесь открыть аудиофайл, но не можете его открыть, вам может потребоваться обновить драйверы звуковой карты.
Совет: Если при попытке открыть файл ACCESS вы получаете сообщение об ошибке, связанной с .SYS file, проблема, вероятно, может быть связана с поврежденными или устаревшими драйверами устройств, которые необходимо обновить. Данный процесс можно облегчить посредством использования программного обеспечения для обновления драйверов, такого как DriverDoc.
Как открыть файл ACCESS? Расширение файла .ACCESS
Что такое файл ACCESS?
ACCESS суффикс имени файла в основном используется для Java Access Control файлов. Формат Java Access Control был разработан Oracle Corporation. ACCESS файлы поддерживаются программными приложениями, доступными для устройств под управлением Windows. ACCESS формат файла, наряду с #NUMEXTENSIONS # другими форматами файлов, относится к категории Системные файлы. Для управления файлами ACCESS рекомендуется Java. Программное обеспечение с именем Java было создано Oracle Corporation. Чтобы найти более подробную информацию о программном обеспечении и ACCESS файлах, посетите официальный сайт разработчика.
Программы, которые поддерживают ACCESS расширение файла
Ниже приведена таблица со списком программ, которые поддерживают ACCESS файлы. Файлы с суффиксом ACCESS могут быть скопированы на любое мобильное устройство или системную платформу, но может быть невозможно открыть их должным образом в целевой системе.
Как открыть файл ACCESS?
Отсутствие возможности открывать файлы с расширением ACCESS может иметь различное происхождение. С другой стороны, наиболее часто встречающиеся проблемы, связанные с файлами Java Access Control, не являются сложными. В большинстве случаев они могут быть решены быстро и эффективно без помощи специалиста. Ниже приведен список рекомендаций, которые помогут вам выявить и решить проблемы, связанные с файлами.
Шаг 1. Получить Java
Проблемы с открытием и работой с файлами ACCESS, скорее всего, связаны с отсутствием надлежащего программного обеспечения, совместимого с файлами ACCESS на вашем компьютере. Решение этой проблемы очень простое. Загрузите Java и установите его на свое устройство. Выше вы найдете полный список программ, которые поддерживают ACCESS файлы, классифицированные в соответствии с системными платформами, для которых они доступны. Самый безопасный способ загрузки Java установлен - для этого зайдите на сайт разработчика (Oracle Corporation) и загрузите программное обеспечение, используя предоставленные ссылки.
Шаг 2. Убедитесь, что у вас установлена последняя версия Java
Если у вас уже установлен Java в ваших системах и файлы ACCESS по-прежнему не открываются должным образом, проверьте, установлена ли у вас последняя версия программного обеспечения. Может также случиться, что создатели программного обеспечения, обновляя свои приложения, добавляют совместимость с другими, более новыми форматами файлов. Это может быть одной из причин, по которой ACCESS файлы не совместимы с Java. Самая последняя версия Java обратно совместима и может работать с форматами файлов, поддерживаемыми более старыми версиями программного обеспечения.
Шаг 3. Свяжите файлы Java Access Control с Java
Если у вас установлена последняя версия Java и проблема сохраняется, выберите ее в качестве программы по умолчанию, которая будет использоваться для управления ACCESS на вашем устройстве. Процесс связывания форматов файлов с приложением по умолчанию может отличаться в деталях в зависимости от платформы, но основная процедура очень похожа.
Изменить приложение по умолчанию в Windows
- Нажатие правой кнопки мыши на ACCESS откроет меню, из которого вы должны выбрать опцию Открыть с помощью
- Нажмите Выбрать другое приложение и затем выберите опцию Еще приложения
- Наконец, выберите Найти другое приложение на этом... , укажите папку, в которой установлен Java, установите флажок Всегда использовать это приложение для открытия ACCESS файлы свой выбор, нажав кнопку ОК
Изменить приложение по умолчанию в Mac OS
- В раскрывающемся меню, нажав на файл с расширением ACCESS, выберите Информация
- Откройте раздел Открыть с помощью, щелкнув его название
- Выберите из списка соответствующую программу и подтвердите, нажав « Изменить для всех» .
- Если вы выполнили предыдущие шаги, должно появиться сообщение: Это изменение будет применено ко всем файлам с расширением ACCESS. Затем нажмите кнопку Вперед», чтобы завершить процесс.
Шаг 4. Убедитесь, что ACCESS не неисправен
Если проблема по-прежнему возникает после выполнения шагов 1-3, проверьте, является ли файл ACCESS действительным. Проблемы с открытием файла могут возникнуть по разным причинам.
1. Убедитесь, что ACCESS не заражен компьютерным вирусом
Если случится так, что ACCESS инфицирован вирусом, это может быть причиной, которая мешает вам получить к нему доступ. Рекомендуется как можно скорее сканировать систему на наличие вирусов и вредоносных программ или использовать онлайн-антивирусный сканер. Если сканер обнаружил, что файл ACCESS небезопасен, действуйте в соответствии с инструкциями антивирусной программы для нейтрализации угрозы.
2. Убедитесь, что файл с расширением ACCESS завершен и не содержит ошибок
Если файл ACCESS был отправлен вам кем-то другим, попросите этого человека отправить вам файл. В процессе копирования файла могут возникнуть ошибки, делающие файл неполным или поврежденным. Это может быть источником проблем с файлом. При загрузке файла с расширением ACCESS из Интернета может произойти ошибка, приводящая к неполному файлу. Попробуйте загрузить файл еще раз.
3. Проверьте, есть ли у вашей учетной записи административные права
Некоторые файлы требуют повышенных прав доступа для их открытия. Войдите в систему, используя учетную запись администратора, и посмотрите, решит ли это проблему.
4. Убедитесь, что в системе достаточно ресурсов для запуска Java
Если система перегружена, она может не справиться с программой, которую вы используете для открытия файлов с расширением ACCESS. В этом случае закройте другие приложения.
5. Убедитесь, что ваша операционная система и драйверы обновлены
Современная система и драйверы не только делают ваш компьютер более безопасным, но также могут решить проблемы с файлом Java Access Control. Возможно, что одно из доступных обновлений системы или драйверов может решить проблемы с файлами ACCESS, влияющими на более старые версии данного программного обеспечения.
Как и чем открыть или конвертировать файл с расширением ACCDB
Файл ACCDB встречается во всех компаниях, где приходится работать с базами данных (БД). Он создаётся в программе Microsoft Access 2007 года выпуска и новее. Однако не все имеют возможность воспользоваться этой утилитой, поэтому в этой статье вы прочитаете про её альтернативные варианты.

Что обозначает расширение ACCDB
Документы, имеющие расширение ACCDB, являются базами данных в виде таблиц. Этот формат является копией MDB, только последний использовался в Access до 2007 года. Теперь нам доступно больше функций, таких как двоичный формат представления данных, можно задавать полям разные значения. Данные базируются на модуле Jet Database.
Чем открыть ACCDB
- MDB Viewer Plus. Эта утилита, даже не требующая установки, является очень простой в использовании. Однако, к сожалению, русская версия пока что отсутствует.
- Запустите MDB Viewer Plus. В верхней панели перейдите во вкладку File Open.

- Найдите ваш документ, щёлкните по нему и кликните Open.
- Далее лучше ничего не указывать и оставить всё, как есть. Далее нажмите ОК.
- Ваша БД откроется.

Ещё одним минусом программы является необходимость наличия на компьютере специального движка от Microsoft, скачать который можно по ссылке.
- Database.NET. Эта программа также не требует установки. Имеется русскоязычная версия, но работа с файлами немного непривычна для среднестатистического пользователя.
Заметка: перед началом работы убедитесь, что у вас установлена последняя версия NET.Framework.
- Запустите Database.NET. Перед запуском нужно будет осуществить первоначальную настройку. В первой строке надо выбрать язык – Русский.
- Далее осуществляем переходы по схеме: Файл -> Подключиться -> Access -> Открыть.

- В проводнике найдите файл, выберите его и откройте.
- Слева откроются все категории БД. Для открытия какой-либо из них выделите её, кликните правой клавишей мышки и кликните Открыть.

Главным минусом утилиты является непривычный интерфейс: программа создана для профессионалов, однако после длительной практики вы также сможете в ней работать.
- LibreOffice. LibreOffice является аналогом Microsoft Office, в котором имеется специальная утилита LibreOffice Base, которая даст нам возможность запустить файл ACCDB.
- Запустите Либре Офис. В окне Мастера поставьте точечку рядом с Соединиться с существующей базой данных. В появившемся списке отметьте Microsoft Access 2007 и нажмите Далее.

- Нажмите на слово Обзор. В проводнике вам следует найти, выбрать и открыть документ. После возвращения к окну Мастера кликаем Далее.
- В заключительном окошке оставьте всё как есть. Кликаем Готово.
- Однако LibreOffice перед запуском файла переводит его в своё расширение – ODB. Поэтому, когда перед вами появится новое окно для сохранения ODB-файла, выберите любую папку и сохраните.
- После открытия вы можете заметить, что отображение доступно только в табличном виде.

Недостатками являются отсутствие возможности просмотреть всё, как есть, а также формат отображения в виде таблицы.
- Microsoft Access 2007. Вот мы и подошли к основной программе, позволяющей создавать и открывать базы данных. Необходима версия 2007 года и новее.
- Откройте Аксесс. На главном экране нажмите Открыть другие файлы.
- Переходим в Компьютер -> Обзор.

- Далее проведите точно такую же операцию, как мы делали при работе с другими утилитами.
- Теперь вы можете активно работать с вашей БД.

Единственным минусом Access является платная версия.
Конвертация ACCDB в другие форматы
Чтобы конвертировать ACCDB в MDB не обязательно устанавливать дополнительное программное обеспечение. Так как этот формат был основным в версиях Офиса до 2007 года, то его конвертация в другие форматы может быть проведена во всех описанных в этой статье программах, в том числе и в Аксессе.
Преимущества ACCDB
Преимуществами этого расширения являются двоичный формат представления данных, возможность задавать полям разные значения, простота конвертации в другие расширения, совместимость со многими версиями Майкрософт Аксесс.
Разумеется, что каждая утилита имеет свои плюсы и минусы. Поэтому перед выбором программы следует тщательно с ним ознакомиться, чтобы при работе у вас не возникало неудобств.
Как открыть файл MS Access из файла EXE
Как преобразовать командный файл в EXE-файл и открыть файл MS Access из EXE-файла
Обычно пользователь открывает файл MS Access двойным щелчком по файлу MS Access. Файл Access также можно открыть непосредственно из файла Exe. Exe-файл - это исполняемый файл, который преобразует исходный файл в исполняемый файл. В этом разделе я покажу, как создать файл BAT, чтобы открыть файл Access, а затем преобразовать файл BAT в файл EXE.Основная причина использования Exe-файла для открытия файла Access - , чтобы скрыть расположение файла Access. Также файл Access не будет удален, даже если файл Ext удален.
Пошаговое руководство по открытию файла MS Access из файла EXE
Шаг № 1 Откройте программу «Блокнот»

Шаг 2 Введите информацию ниже, начиная с @echo off

По умолчанию функция эха включена в системах на основе MS-DOS при выполнении командного файла.Это означает, что каждая команда, выпущенная в пакетном файле (и весь его вывод), будет отображаться на экране. При вводе команды «echo off» эта функция отключается, но сама команда по-прежнему отображается на экране.
– @ означает «не отображать эту строку на экране». Включив символ «@» в ‘@echo off’ , он предотвратит отображение команды «echo off» на экране.
- start «» «C: \ Program Files (x86) \ Microsoft Office \ Office14 \ MSAccess.exe » используется для запуска программы MS Access
- «F: \ How to \ My Access file.accdb» используется для открытия файла MS Access
Шаг 3 Сохраните файл Блокнота в Bat-файл
После ввода кода в Блокноте сохраните файл с расширением BAT, как показано на рисунке ниже. В папке отображается тип файла BAT. При двойном щелчке по этому пакетному файлу команда откроет файл MS Access. Однако пользователь может редактировать пакетный файл и может видеть расположение файла Access.Таким образом, пакетный файл необходим для преобразования в исполняемый файл (EXE), показанный на следующем шаге.
Шаг 4 Загрузите программу Bat to Exe Converter
Найдите «конвертировать пакетный файл в exe» в любой поисковой системе. Щелкните ссылку Bat to Exe Convert Portable с download.cnet.com , как показано ниже. Нажмите кнопку Загрузить сейчас , чтобы загрузить файл конвертера, затем следуйте инструкциям по установке программы.

Шаг 5 Преобразование партии в Exe
- Open Bat to Exe Конвертировать программу
- Вставьте командный файл
- Сохранить имя файла Exe в желаемом месте

- Щелкните вкладку Информация о версии , чтобы вставить файл значка
- Затем нажмите кнопку Compile внизу

Теперь командный файл преобразован в файл Exe с именем «Открытый доступ» со значком домика на передней панели.Тип файла - файл приложения.
После двойного щелчка по файлу Open Access откроется файл MS Access «My Access File» , как показано ниже. Вы можете разместить EXE-файл на своем рабочем столе. Пользователь откроет файл Access и не знает, где находится настоящий файл Access. Если этот EXE-файл удален, файл Access все еще существует.

Развертывание приложения Access - Access
План развертывания
Перед тем, как начать, вам следует задать себе следующие вопросы о способе развертывания приложения.
Следует ли разделять данные и логику?
Вы можете создать приложение Access, которое объединяет в одном файле управление данными и логику приложения. Это структура приложения по умолчанию в Access. Объединение управления данными и логики приложения в одном файле обеспечивает простейший метод развертывания, но этот метод работает лучше всего, только если несколько человек используют приложение одновременно, и это сопряжено с определенным риском.Например, пользователь может вызвать потерю данных из-за непреднамеренного удаления или повреждения файла приложения. В большинстве случаев вам следует разделить управление данными и логику приложения. Это помогает повысить производительность и надежность.
Одним из способов разделения данных и логики является использование команды Access Database (на вкладке Database Tools в группе Move Data ). Эта команда разделяет ваше приложение базы данных на два файла Access: один для логики (интерфейс) и один для данных (серверная часть).Например, база данных MySolution.accdb разделена на два файла: MySolution_fe.accdb и MySolution_be.accdb. Вы помещаете внутреннюю базу данных в общую папку, например в сетевую папку. Вы распространяете файл внешнего интерфейса, по одной копии для каждого пользователя, на их компьютеры. Вы даже можете раздавать разные файлы интерфейса разным пользователям. Дополнительные сведения см. В разделе Разделение базы данных Access.
Еще один способ разделить управление данными и логику приложения - использовать программу сервера базы данных (например, Microsoft SQL Server) для управления данными и Access для логики приложения.Дополнительные сведения см. В разделе «Перенос базы данных Access на SQL Server».
Дополнительные причины для разделения данных и логики включают следующее:
-
Целостность и безопасность данных Если вы объединяете данные и логику в одном файле, данные подвергаются тем же рискам, что и логика приложения. Приложение Access, использующее отдельную логику и файлы данных, может помочь защитить целостность и безопасность данных за счет использования функций безопасности NTFS в сетевых папках.
Пользователи Access должны иметь разрешения на чтение, запись, создание и удаление папки, в которой находится интерфейсный файл. Однако самому файлу интерфейса можно назначить разные разрешения. Например, вы можете захотеть назначить разрешения только на чтение некоторым пользователям и разрешения на чтение и запись другим пользователям.
Для вашего приложения могут потребоваться дополнительные параметры безопасности, такие как возможность контролировать, у каких пользователей есть доступ к определенным данным. В этом случае вы можете использовать SQL Server или SharePoint для хранения и управления данными вашего приложения и использовать Access для обеспечения логики приложения.
-
Масштабируемость Файл Access может иметь максимальный размер 2 гигабайта (ГБ). Хотя 2 ГБ - это значительный объем текстовых данных, его может быть недостаточно для некоторых приложений, особенно приложений, которые хранят вложения в записях базы данных. Если вы разделите данные и логику, ваше приложение сможет вместить больше данных. Если вы ожидаете, что пользователи будут хранить большой объем данных, вы можете рассмотреть возможность использования более одного файла данных Access.
Вам также следует просмотреть спецификации программы Access для получения другой информации о масштабируемости. Дополнительные сведения о спецификациях Access см. В статье Характеристики Access.
-
Емкость сети Если несколько пользователей должны будут использовать приложение одновременно в сети, повреждение данных более вероятно, если данные и логика объединены в один файл. Более того, если вы объедините данные и логику в одном файле Access, вы не сможете оптимизировать сетевой трафик, который генерирует Access.Если несколько пользователей будут одновременно использовать ваше приложение в сети, вам следует разделить данные и логику, используя два или более файлов Access, или используя продукт сервера базы данных для данных и Access для логики приложения.
Какая будет сетевая среда?
Выбор правильного решения для базы данных Access для вашей сетевой среды - критически важный шаг на пути к успеху. Следуйте приведенным ниже рекомендациям, чтобы сделать лучший выбор для ваших нужд.
Домашняя сеть
Если у вас есть всего несколько пользователей, которым вы можете предоставить общий доступ к базе данных Access, вы можете использовать единую базу данных, которую каждый человек открывает и использует в домашней сети. Дополнительные сведения см. В разделе Общий доступ к файлам по сети в Windows 10.
.Локальная сеть (LAN)
ЛВС - это внутренняя сеть, которая обычно имеет отличную производительность, но ограничена небольшой географической областью, например отдельной комнатой, зданием или группой зданий.Если у вас несколько пользователей, совместно использующих базу данных в локальной сети, лучше всего разделить базу данных, сохранить внутреннюю базу данных в сетевой папке и развернуть копию внешней базы данных для каждого пользователя.
Глобальная сеть (WAN)
Существует множество возможных конфигураций WAN, охватывающих обширную географическую область. У вас может быть несколько офисов в городе, подключенных к общественной сети, выделенной линии или даже спутникам.Часто виртуальная частная сеть (VPN) используется для безопасного удаленного доступа из дома или в дороге. Простой способ понять WAN состоит в том, что всякий раз, когда вы находитесь за пределами LAN, но подключены к ней, вы используете WAN.
Предупреждение Не используйте разделенную базу данных Access в глобальной сети, поскольку производительность может снижаться, а базы данных могут быть повреждены.
Существует три поддерживаемых способа использования доступа в глобальной сети:
-
База данных Access со связанными таблицами со списками SharePoint.
-
Подключение внешней базы данных Access к внутренней базе данных SQL Server или Azure SQL.
-
Remote Desktop Services (RDS) (ранее известный как сервер терминалов), который создает виртуальную среду рабочего стола Windows на клиентском компьютере пользователя. RDS имеет ряд преимуществ:
-
Не требуется установка Access или базы данных Access, поскольку пользователи запускают клиент удаленного рабочего стола (RD), который доступен на многих устройствах.
-
Передача данных между клиентом и сервером сведена к минимуму, поскольку RD - это тонкий клиент, который эффективно передает только пользовательский интерфейс.
-
Пользователи по-прежнему могут копировать и вставлять данные и распечатывать отчеты локально с клиентского компьютера.
-
RemoteApp может запускать только одну программу, например, готовое приложение для поставщиков или непосредственных сотрудников.
Дополнительные сведения см. В разделе Добро пожаловать в службы удаленных рабочих столов.
-
Будет ли доступ у пользователей?
Если у всех ваших пользователей будет установлен Access на своих компьютерах, они смогут открывать и использовать приложение так же, как и любой файл базы данных Access.
Если у некоторых или всех ваших пользователей Access не установлен на своих компьютерах, вы также можете развернуть программное обеспечение Access Runtime для этих пользователей при развертывании вашего приложения.Дополнительные сведения см. В разделе Общие сведения о среде выполнения Access и ее загрузка.
Верх страницы
Развертывание приложения Access
Чтобы развернуть приложение Access, вам необходимо выполнить следующие задачи.
Подготовить базу данных как прикладное решение
Чтобы заблокировать решение, управлять навигацией и запуском, а также установить другие важные параметры, выполните следующие действия:
Совет Чтобы быть подробным, просмотрите диалоговое окно Параметры доступа ( Файл > Параметры ), а затем щелкните справку для каждой вкладки.Могут быть дополнительные параметры, которыми вы хотите управлять для своего прикладного решения.
Перед развертыванием
Перед развертыванием интерфейсной базы данных примите во внимание следующие передовые практики:
-
Стремитесь добиться максимальной производительности от вашего решения. Дополнительные сведения см. В разделах «Справка Access» и «Советы по повышению производительности Microsoft Access для ускорения работы баз данных Access».
-
Сжать и восстановить базу данных.Дополнительные сведения см. В разделе Сжатие и восстановление базы данных.
-
Сделайте резервную копию базы данных, чтобы у вас была оригинальная и безопасная копия исходной базы данных. Дополнительные сведения см. В разделе Защита данных с помощью процессов резервного копирования и восстановления.
-
Используйте Database Documenter, чтобы распечатать проектные характеристики объектов базы данных. Для получения дополнительной информации см. Документирование и печать проекта базы данных.
-
Решите, как вы хотите защитить файл. Вы можете выбрать несколько подходов:
-
Добавить сертификат безопасности в базу данных. Дополнительные сведения см. В разделах «Показать доверие путем добавления цифровой подписи» и «Решить, доверять ли базе данных». Если вы это сделаете, решите, как вы хотите управлять панелью сообщений в своей базе данных. Для получения дополнительной информации см. Включение или отключение предупреждений безопасности на панели сообщений.
-
Используйте надежное расположение для хранения внешней базы данных, чтобы избежать ее проверки центром управления безопасностью или если вы не хотите, чтобы она открывалась в режиме защищенного просмотра. для получения дополнительной информации см. Добавление, удаление или изменение надежного расположения.
-
Зашифруйте файл базы данных. Дополнительные сведения см. В разделе «Шифрование базы данных с помощью пароля базы данных».
-
Чтобы пользователи не могли изменять дизайн форм, отчетов или кода VBA, рассмотрите возможность использования скомпилированного двоичного файла (.accde).
-
Решите, какой формат файла использовать
Существует четыре формата файлов Access, которые можно использовать при развертывании приложения:
-
.accdb Это формат файла по умолчанию для Access. Когда вы развертываете приложение в этом формате, у пользователей появляется больше возможностей для настройки и навигации по приложению любым способом по своему выбору.Если вы хотите, чтобы пользователи не меняли дизайн вашего приложения, вам следует использовать формат файла .accde. Кроме того, пользователь не может легко определить, был ли файл .accdb изменен после его упаковки - чтобы сделать это очевидным, используйте формат файла .accdc.
-
.accdc Этот формат также известен как файл развертывания доступа. Файл развертывания Access состоит из файла приложения и цифровой подписи, связанной с этим файлом.Этот формат файла гарантирует пользователям, что никто не изменил файл приложения после его упаковки. Вы можете применить этот формат к файлу Access формата по умолчанию (.accdb) или к скомпилированному двоичному файлу Access (.accde). Дополнительные сведения см. В разделе «Показать доверие путем добавления цифровой подписи».
В файл развертывания Access можно поместить только один файл приложения. Если ваше приложение имеет отдельные файлы данных и логики, вы можете упаковать их отдельно.
-
.accde Этот формат также известен как скомпилированный двоичный файл. В Access скомпилированный двоичный файл - это файл приложения базы данных, который был сохранен со всем скомпилированным кодом VBA. Исходный код VBA не остается в скомпилированном двоичном файле Access. Файл .accde предотвращает изменение дизайна и кода, уменьшает размер базы данных и помогает повысить производительность. Дополнительные сведения см. В разделе Скрытие кода VBA от пользователей.
Вы можете использовать Access Runtime, чтобы открыть скомпилированный двоичный файл Access.Если среда выполнения не распознает расширение имени файла .accde, откройте двоичный файл, создав ярлык, указывающий на среду выполнения, и укажите путь к скомпилированному двоичному файлу, который должен открываться ярлыком.
Важно! Пользователи не могут открыть скомпилированный двоичный файл с помощью более ранней версии Access, чем та, в которой он был скомпилирован, если более ранняя версия не поддерживает функцию, добавленную в более поздней версии. Чтобы решить эту проблему, скомпилируйте двоичный файл в версии Access, установленной вашими пользователями.
-
.accdr Этот формат позволяет развернуть приложение, которое открывается в режиме выполнения. Развертывание приложения среды выполнения может помочь вам контролировать способ его использования, хотя это не средство защиты приложения. Дополнительные сведения о режиме выполнения см. В разделе Общие сведения о среде выполнения Access.
Установка и обновление внешней базы данных Access
Когда вы применяете дизайн раздельной базы данных, вам необходимо распространить интерфейсную базу данных для каждого пользователя.Чтобы все прошло гладко, примите во внимание следующие передовые практики:
-
Убедитесь, что у каждого пользователя правильная версия Access и что интерфейсная база данных открывается в правильной версии. У Access также есть 32-битная и 64-битная версии. Запуск неправильной «разрядности» может повлиять на вызовы Windows API, ссылки на библиотеки DLL и элементы управления ActiveX. Дополнительные сведения см. В разделе Выбор между 64-разрядной или 32-разрядной версией Office.
-
Создайте установочный пакет для других файлов, которые могут потребоваться, включая драйверы базы данных, командные файлы для установки и конфигурации и файлы, относящиеся к приложениям.Дополнительные сведения см. В разделе Создание установочного пакета.
-
Предоставьте ярлык на рабочем столе Windows, чтобы пользователь мог быстро запустить решение Access. Включите в ярлык расположение папки, понятное имя ярлыка, описание и значок. Дополнительные сведения см. В разделе Создание ярлыка на рабочем столе для программы или файла Office.
Подсказка Сообщите пользователям, как закреплять приложения в меню «Пуск».
-
Определите эффективный способ повторного развертывания и замены интерфейсной базы данных, когда требуются обновления, и поддерживайте версии файлов для отслеживания изменений. Например, вы можете добавить код VBA для проверки наличия новых версий и автоматического обновления еще до того, как пользователи запустят приложение.
-
Когда вы создаете соединение ODBC с помощью файла DSN, содержащего строку подключения, этот файл DSN также необходимо установить на каждом клиентском компьютере.Другой подход - создать соединение «без DSN» в коде VBA, чтобы исключить необходимость в файле DSN. Для получения дополнительной информации см. Использование подключений без DSN.
Верх страницы
Ознакомьтесь и загрузите Access Runtime
Для развертывания приложений Access, которые могут работать без установки Access на компьютере пользователя, вы можете распространять их вместе со средой выполнения Access, которая доступна бесплатно в Центре загрузки Microsoft.Когда вы открываете базу данных Access с помощью среды выполнения Access, база данных открывается в режиме выполнения.
Режим выполнения - это режим работы Access, в котором определенные функции Access по умолчанию недоступны. Однако некоторые из этих недоступных функций могут быть доступны в режиме выполнения.
Какие функции недоступны в режиме исполнения?
Следующие функции Access недоступны в режиме выполнения:
-
Специальные клавиши Такие клавиши, как Ctrl + Break, Ctrl + G и Shift, позволяют обойти параметры запуска в базе данных.
-
Панель навигации Панель навигации недоступна в режиме выполнения. Это помогает предотвратить доступ пользователей к произвольным объектам в вашем приложении базы данных. Только те объекты, которые вы предоставляете пользователям, например, предоставляя форму навигации, можно открывать в режиме выполнения. Вы не можете сделать панель навигации доступной в режиме выполнения.
-
Лента По умолчанию лента недоступна в режиме выполнения.Это помогает предотвратить создание или изменение пользователями объектов базы данных, а также выполнение других потенциально опасных действий, таких как подключение к новым источникам данных или экспорт данных способами, которые вы не планируете. Вы не можете открыть вкладки ленты по умолчанию в режиме выполнения. Однако вы можете создать настраиваемую ленту, а затем связать эту ленту с формой или отчетом. Дополнительные сведения см. В разделе Создание настраиваемой ленты в Access.
-
Представление «Дизайн» и представление «Макет» Представление «Дизайн» и представление «Макет» недоступны для любых объектов базы данных в режиме выполнения.Это помогает предотвратить изменение пользователями дизайна объектов в вашем приложении базы данных. Вы не можете включить представление «Дизайн» или «Макет» в режиме выполнения.
-
Справка По умолчанию встроенная справка недоступна в режиме выполнения. Поскольку вы контролируете, какие функции доступны в вашем приложении в режиме выполнения, некоторые из стандартных встроенных справок Access могут быть неактуальными для людей, которые используют ваше приложение, и могут потенциально запутать или расстроить их.Вы можете создать свой собственный файл справки, чтобы дополнить ваше приложение в режиме выполнения.
Как смоделировать режим выполнения?
Вы можете запустить любую базу данных Access в режиме выполнения на компьютере, на котором установлена полная версия Access. Чтобы запустить базу данных Access в режиме выполнения, выполните одно из следующих действий:
-
Измените расширение имени файла базы данных с .accdb на .accdr.
-
Создайте ярлык для базы данных с помощью переключателя командной строки / Runtime .
-
На рабочем столе Windows щелкните правой кнопкой мыши и выберите Новый > Ярлык .
-
Введите расположение MSAccess.exe, расположение вашей базы данных и квалификатор команды / runtime .Например:
«C: \ Program Files \ Microsoft Office \ MSACCESS.EXE» «C: \ MyDB.accdb» / время выполнения
Дополнительные сведения см. В разделе Создание ярлыка на рабочем столе для программы или файла Office.
-
Повышает ли безопасность моей базы данных режим выполнения?
Несмотря на то, что режим выполнения ограничивает доступность функций навигации и дизайна, не следует использовать режим выполнения в качестве основного средства защиты приложения базы данных.На компьютере, на котором установлена полная версия Access, пользователь может открыть приложение базы данных времени выполнения как обычное приложение базы данных (то есть со всеми доступными функциями), а затем изменить конструкцию или выполнить другие нежелательные действия. .
Даже если вы развертываете приложение базы данных только на компьютерах, на которых не установлена полная версия Access, пользователь все равно может перенести приложение на компьютер, на котором установлена полная версия Access, а затем открыть приложение базы данных времени выполнения как обычное приложение базы данных.
Верх страницы
Загрузить Access Runtime
Примечание. Для Access 2019 Enterprise не загружайте и не устанавливайте среду выполнения - при этом полная версия Access заменяется только средой выполнения. Вместо этого используйте средство развертывания Office, чтобы указать, что продукт AccessRuntimeRetail установлен.
Чтобы загрузить Access Runtime из Центра загрузки Microsoft, щелкните ссылку, соответствующую вашей версии.
Для загрузки, использования или распространения Access Runtime не требуется никакой покупки, а также нет ограничений на количество пользователей, которым вы можете распространять Runtime.
Верх страницы
Создать инсталляционный пакет
В зависимости от версии Access можно использовать несколько подходов.
Используйте общий установочный пакет (Access 2013 или новее)
для Access версии 2013 или более поздней, вы можете использовать установщик Windows или поискать стороннюю программу, которая создает установочные пакеты.
Упакуйте и подпишите базу данных Access (Access 2007 и 2010)
В Access 2007 или 2010 проще и быстрее подписывать и распространять базу данных. После создания файла .accdb или .accde вы можете упаковать файл, применить к нему цифровую подпись, а затем распространить подписанный пакет среди других пользователей. Функция Package-and-Sign помещает базу данных в файл развертывания Access (.accdc), подписывает пакет, а затем помещает подписанный кодом пакет в указанное вами место на компьютере пользователя.После этого пользователи могут извлечь базу данных из пакета и работать непосредственно в базе данных (а не в файле пакета). Для получения дополнительной информации см. Обзор мастера пакетов решений.
Примечание. Функция, описанная в этом разделе, упаковывает файл Access и применяет к нему цифровую подпись, которая помогает указать пользователям, что файл заслуживает доверия.
Запомните эти факты, когда будете создавать и подписывать пакет:
-
Упаковка базы данных и подписание пакета - это способы передать доверие.Когда вы или ваши пользователи получаете пакет, подпись подтверждает, что база данных не была изменена. Если вы доверяете автору, вы можете включить контент.
-
Функция «Упаковать и подписать» применима только к базам данных, сохраненным в формате файла .accdb.
-
В пакет можно добавить только один файл базы данных.
-
Когда вы упаковываете и подписываете базу данных, все объекты в файле базы данных подписываются кодом, а не только макросы или модули кода.В процессе упаковки и подписи файл пакета также сжимается, чтобы сократить время загрузки.
-
После извлечения базы данных из пакета больше нет связи между подписанным пакетом и извлеченной базой данных.
-
Если вы используете самозаверяющий сертификат для подписи пакета базы данных, а затем щелкните Доверять всем от издателя при открытии этого пакета, пакеты, подписанные с использованием ваших самозаверяющих сертификатов, всегда будут доверенными.
-
Если вы извлечете базу данных в надежное место, ее содержимое будет автоматически активировано при каждом открытии. Если вы выберете ненадежное расположение, некоторое содержимое базы данных может быть отключено по умолчанию.
В следующих разделах объясняется, как создать подписанный файл пакета и использовать базу данных в подписанном файле пакета. Для выполнения этих действий у вас должен быть хотя бы один доступный сертификат безопасности.Если на вашем компьютере не установлен сертификат, вы можете создать его с помощью инструмента SelfCert или получить коммерческий сертификат. Дополнительные сведения о сертификатах безопасности см. В разделе Показать доверие путем добавления цифровой подписи.
Создать подписанный пакет
-
Откройте базу данных, которую вы хотите упаковать и подписать.
-
Щелкните вкладку File и затем щелкните Save As .
-
В разделе Типы файлов базы данных щелкните Упаковать и подписать , а затем щелкните Сохранить как .
-
В диалоговом окне Select Certificate выберите цифровой сертификат и нажмите OK .
Откроется диалоговое окно «Создать подписанный пакет Microsoft Office Access ».
-
В списке Сохранить в выберите расположение для подписанного пакета базы данных.
-
Введите имя подписанного пакета в поле Имя файла , а затем щелкните Создать .
Access создает файл .accdc и помещает его в указанное вами место.
Извлечь и использовать подписанный пакет
-
Щелкните Файл > Открыть .
-
В диалоговом окне Открыть выберите Microsoft Office Access Signed Packages (* .accdc) в качестве типа файла.
-
В списке Искать в найдите папку, содержащую ваш файл .accdc, выберите файл и нажмите Открыть .
-
Выполните одно из следующих действий:
-
Если вы выбрали доверять цифровому сертификату, который был применен к пакету развертывания, появится диалоговое окно Извлечь базу данных в .Переходите к шагу 5.
-
Если вы еще не выбрали доверять цифровому сертификату, появится информационное сообщение.

Если вы доверяете базе данных, щелкните Открыть . Если вы доверяете любому сертификату от этого поставщика, щелкните Доверять всем от издателя . Откроется диалоговое окно «Извлечь базу данных в ».
-
-
При желании в списке Сохранить в выберите расположение для извлеченной базы данных, а затем в поле Имя файла введите другое имя для извлеченной базы данных.
Верх страницы
.Как открыть файл ACCESS?
Контроль доступа Java
-
Разработчик
Oracle Corporation
-
Категория
-
Популярность
Что такое файл ACCESS?
Суффикс имени файлаACCESS в основном используется для файлов управления доступом Java.Формат управления доступом Java был разработан корпорацией Oracle. Файлы ACCESS поддерживаются программными приложениями, доступными для устройств под управлением Windows. Формат файла ACCESS, наряду с 319 другими форматами файлов, относится к категории системных файлов. Для управления файлами ACCESS рекомендуется программное обеспечение Java . Программное обеспечение под названием Java было создано корпорацией Oracle. Чтобы найти более подробную информацию о программном обеспечении и файлах ACCESS, посетите официальный сайт разработчика.
Программы, поддерживающие расширение файла ACCESS
Ниже приведена таблица со списком программ, поддерживающих файлы ACCESS.Файлы с суффиксом ACCESS можно скопировать на любое мобильное устройство или системную платформу, но может быть невозможно открыть их должным образом в целевой системе.
Программы, обслуживающие файл ACCESS
WindowsКак открыть файл ACCESS?
Отсутствие возможности открывать файлы с расширением ACCESS может иметь различное происхождение.С другой стороны, наиболее часто встречающиеся проблемы, связанные с файлами Java Access Control , не являются сложными. В большинстве случаев их можно решить быстро и эффективно без помощи специалиста. Ниже приводится список рекомендаций, которые помогут вам выявить и решить проблемы, связанные с файлами.
Шаг 1. Получите Java
Проблемы с открытием файлов ACCESS и работой с ними, скорее всего, связаны с отсутствием на вашем компьютере надлежащего программного обеспечения, совместимого с файлами ACCESS.Решение этой проблемы очень простое. Загрузите Java и установите на свое устройство. Выше вы найдете полный список программ, поддерживающих файлы ACCESS, классифицированных по системным платформам, для которых они доступны. Самый безопасный способ загрузки установленной Java - это перейти на веб-сайт разработчика (Oracle Corporation) и загрузить программное обеспечение по предоставленным ссылкам.
Шаг 2. Убедитесь, что у вас установлена последняя версия Java
Если у вас уже установлен Java в вашей системе, а файлы ACCESS по-прежнему не открываются должным образом, проверьте, установлена ли у вас последняя версия программного обеспечения.Также может случиться так, что создатели программного обеспечения, обновляя свои приложения, добавляют совместимость с другими, более новыми форматами файлов. Это может быть одной из причин, по которой файлы ACCESS несовместимы с Java. Самая последняя версия Java обратно совместима и может работать с форматами файлов, поддерживаемыми более старыми версиями программного обеспечения.
Шаг 3. Свяжите файлы управления доступом Java с Java
Если у вас установлена последняя версия Java, но проблема не устранена, выберите ее в качестве программы по умолчанию, которая будет использоваться для управления ACCESS на вашем устройстве.Процесс связывания форматов файлов с приложением по умолчанию может отличаться в деталях в зависимости от платформы, но основная процедура очень похожа.
Измените приложение по умолчанию в Windows
- Если щелкнуть ДОСТУП правой кнопкой мыши, откроется меню, в котором вы должны выбрать опцию «Открыть с помощью»
- Нажмите «Выбрать другое приложение», а затем выберите «Другие приложения».
- Наконец, выберите Искать другое приложение на этом ПК, укажите папку, в которой установлена Java, установите флажок Всегда использовать это приложение для открытия файлов ДОСТУПА и подтвердите свой выбор, нажав кнопку ОК
Измените приложение по умолчанию в Mac OS
- В раскрывающемся меню, доступ к которому можно получить, щелкнув файл с расширением ACCESS, выберите Информация
- Откройте раздел Открыть с помощью, щелкнув его имя
- Из списка выберите соответствующую программу и подтвердите, нажав кнопку «Изменить для всех»....
- Если вы выполнили предыдущие шаги, должно появиться сообщение: Это изменение будет применено ко всем файлам с расширением ACCESS . Затем нажмите кнопку «Продолжить», чтобы завершить процесс.
Шаг 4. Убедитесь, что ACCESS исправен
Если проблема все еще возникает после выполнения шагов 1-3, проверьте, действителен ли файл ACCESS. Проблемы с открытием файла могут возникнуть по разным причинам.
1. Убедитесь, что данный ACCESS не заражен компьютерным вирусом
Если случится так, что ACCESS заражен вирусом, это может быть причиной, которая мешает вам получить к нему доступ. Рекомендуется как можно скорее просканировать систему на наличие вирусов и вредоносных программ или использовать онлайн-антивирусный сканер. Если сканер обнаружил, что файл ACCESS небезопасен, действуйте в соответствии с инструкциями антивирусной программы, чтобы нейтрализовать угрозу.
2.Убедитесь, что файл с расширением ACCESS является полным и не содержит ошибок
Если файл ACCESS был отправлен вам кем-то другим, попросите этого человека повторно отправить вам файл. Во время процесса копирования файла могут возникнуть ошибки, из-за которых файл окажется неполным или поврежденным. Это могло быть источником проблем с файлом. При загрузке файла с расширением ACCESS из Интернета может произойти ошибка, приводящая к неполному файлу. Попробуйте скачать файл еще раз.
3. Проверьте, есть ли у вашей учетной записи права администратора
Для открытия некоторых файлов требуются повышенные права доступа. Войдите в систему с учетной записью администратора и посмотрите, решит ли это проблему.
4. Убедитесь, что в системе достаточно ресурсов для запуска Java
Если система перегружена, она может не справиться с программой, которую вы используете для открытия файлов с расширением ACCESS. В этом случае закройте другие приложения.
5. Убедитесь, что ваша операционная система и драйверы обновлены.
Современная система и драйверы не только делают ваш компьютер более безопасным, но также могут решить проблемы с файлом Java Access Control . Возможно, что одно из доступных обновлений системы или драйверов может решить проблемы с файлами ACCESS, влияющими на более старые версии данного программного обеспечения.
.Как открывать и редактировать файл MDB без Microsoft Access
Если ничего не произошло, файл MDB нужно открыть и отредактировать в Microsoft Access. Однако вы не можете убедиться, что Microsoft Access был установлен на вашем компьютере, когда вы получаете файл MDB или файл ACCDB от других. Поэтому сейчас важно найти другой способ открыть и отредактировать файл MDB .
Чтобы удовлетворить потребности большего числа людей, у которых нет Microsoft Access для открытия и редактирования файлов MDB, в следующем отрывке будет представлено как можно больше инструментов.Поверьте, всегда найдется подходящий именно вам.
Инструменты для открытия и редактирования файла MDB
1. Microsoft Excel
Microsoft Excel часто используется, когда Microsoft Access не работает. Если у вас нет Microsoft Access для открытия файла MDB, вы можете импортировать файл MDB в Microsoft Excel. Но, вероятно, данные будут сохранены в каком-то другом формате электронной таблицы.
Советы: как импортировать существующую базу данных Access или SQL в Access
2. Средство просмотра MDB Plus
Помимо Microsoft Excel, MDB Viewer Plus - еще один инструмент, который обычно используется для открытия и редактирования файлов MDB.
Для работы его не нужно устанавливать, и он использует компоненты доступа к данным Microsoft (MDAC), которые устанавливаются как часть Windows. Он может открывать, просматривать, редактировать, фильтровать, сортировать, импортировать, экспортировать, изменять и искать файлы MDB и ACCDB.
Другие возможности MDB Viewer Plus:
- Поддержка файлов ACCDB Access 2007.
- Создать новую пустую базу данных.
- Создать, переименовать, удалить таблицу.
- Открытие, просмотр и редактирование таблицы.
- Добавить, удалить, переименовать или изменить поля.
- Установить, изменить или удалить пароль.
3. База LibreOffice
Вы можете создавать, редактировать и просматривать файлы MDB бесплатно с помощью LibreOffice Base. Он также может легко открывать различные другие типы файлов MS Access. Он позволяет изменять, искать, сортировать, импортировать, фильтровать и экспортировать файлы MDB.
4. Apache OpenOffice Base
Он помогает пользователю открывать, просматривать, редактировать и создавать файлы MDB при отсутствии Microsoft Access. Кроме того, с его помощью вы можете импортировать и экспортировать файлы MDB.
5. База Oxygen Professional
С его помощью можно легко и быстро создавать, просматривать и редактироватьфайлов MDB. Кроме того, файлы MDB можно быстро импортировать или экспортировать из него.
6. RIA-Media Viewer
Он может открывать и просматривать файлы MDB легко и быстро. Не только файл MDB, он также поддерживает форматы файлов, например. DBF, PDF, FLV, SWDF, XML, JPG и многие другие.
7. DB-Tool
Он легкий и бесплатный, но это не влияет на его функциональные возможности по открытию, просмотру, редактированию, преобразованию файлов MDB.Как инструмент преобразования данных для MS Access и баз данных, он поддерживает форматы файлов, например MDB, ACCDB, XML и многие другие.
8. Редактор таблиц ANTLOG
Как легкий и полезный инструмент, он помогает бесплатно открывать, просматривать и редактировать файлы MDB, а также быстро изменять содержимое таблиц базы данных SQL Server, ACCDB, MDB и XML. Но если вы хотите, чтобы успешно открывал файлы MDB с его помощью, вам необходимо сначала установить MS Access DB Engine на свой компьютер.
9. Блокнот
Стоит попробовать открыть файл MDB с помощью Блокнота или другого текстового редактора.Многие файлы являются текстовыми файлами независимо от их расширения. Таким образом, текстовый редактор может правильно отображать содержимое файла MDB .
Статьи по теме:
.