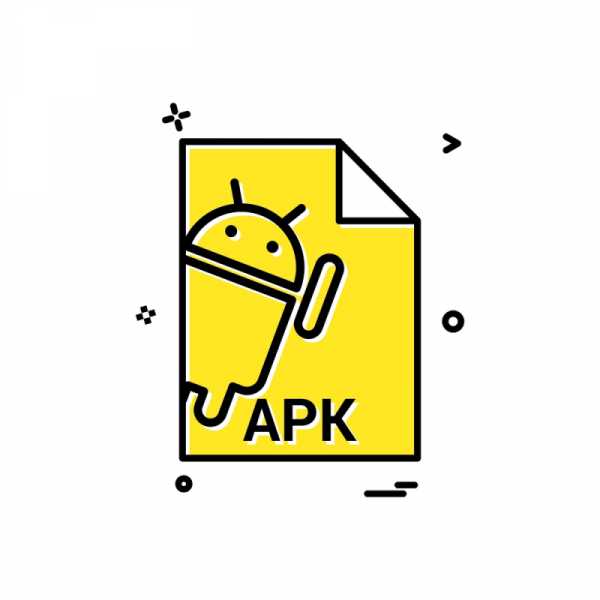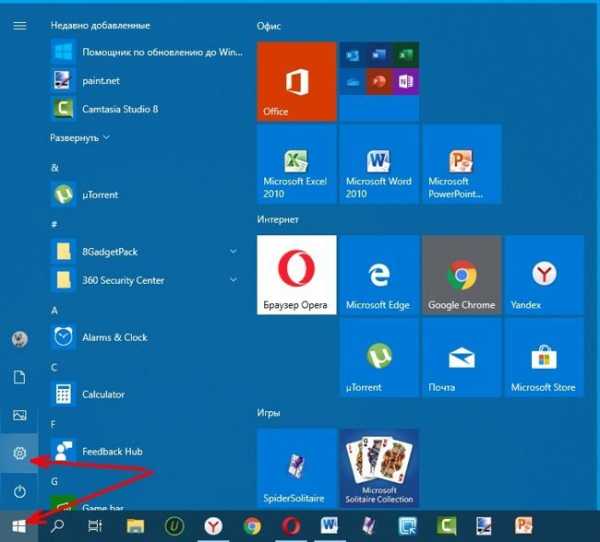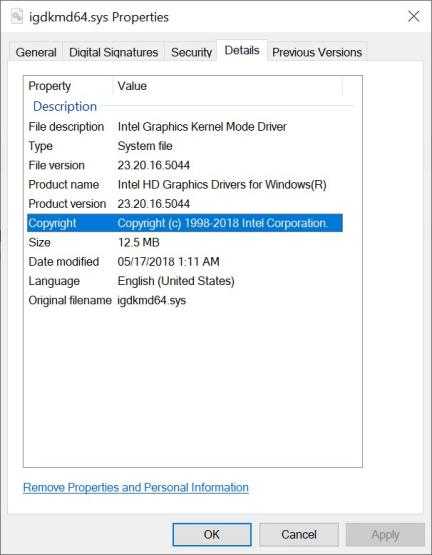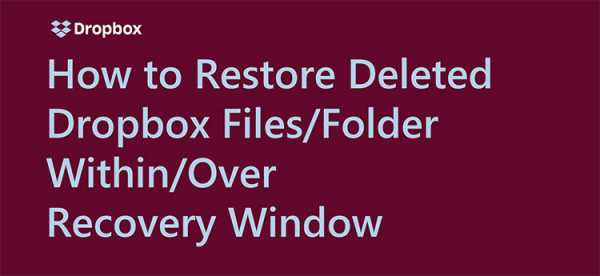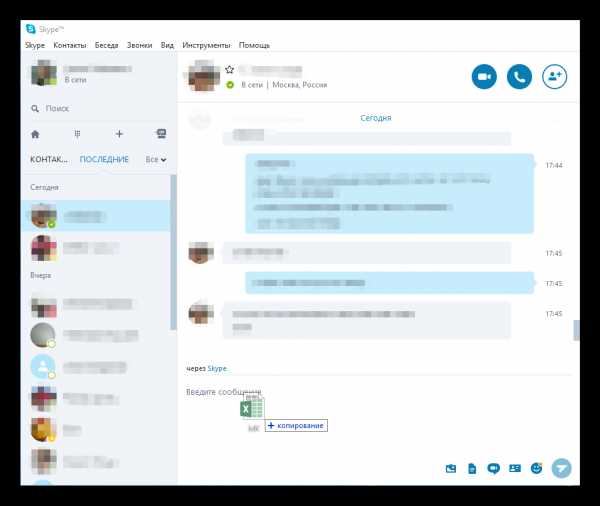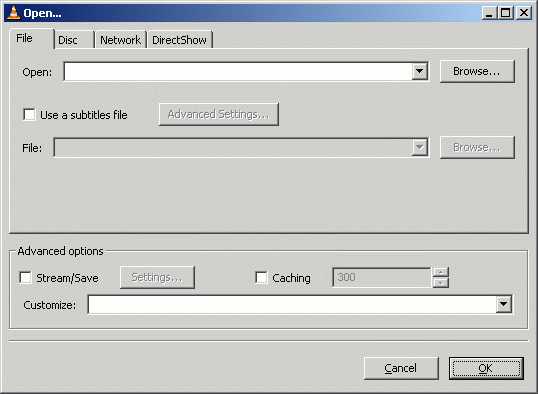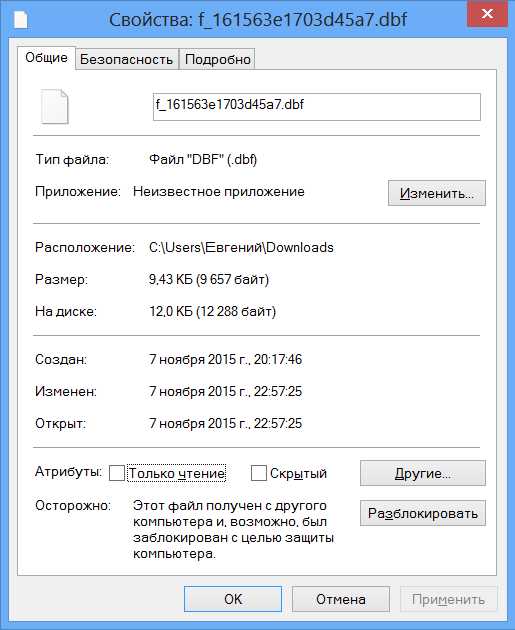Как узнать в какой версии корела сохранен файл
Как узнать финальная ли это версия Corel | Render.ru
И много мне даст информация о версии файлов, если я не знаю от чего оттолкнуться и с чем сравнивать, когда мне нужно узнать элементарную информацию — установлен SP или нет, и какой.В Винде и прочей MS, в адобовских программах, да где угодно, это чётко и понятно написано: программа такая-то, версия такая-то, SP такой-то.
Корел идёт своим путём.
Кстати, залез я в Help > About Corel > System Info > Corel EXE's & DLL's и чудную вещь увидел.
Перебираем значения списка Choose a Category:
System: полная информация о версии Windows, SP, памяти, дисках и т.д.
Display: разрешение экрана, глубина цвета, версия драйвера (какого?)
Printing: список установленных принтеров
Corel EXE's & DLL's: сейчас пропустим — это достойно отдельного описания.
System DLL's: какой-то скромный список DLL-ок, можно подумать системных DLL всего 17 штук.
(собственно, всю эту информацию я могу узнать и другим путём, зачем она вообще здесь присутствует?)
Итак, Corel EXE's & DLL's, то ради чего я вообще сюда влез.
Вижу, написано
File Version Date Size
в общем, явно шапка таблицы. Но ДАННЫХ НИКАКИХ, ПУСТО. Тупо пусто.
Много я почерпнул информации о версии Корела и установленном или нет SP?
Как узнать версию сохраненного EPS файла? - Советы
Наверное, у каждого возникала ситуация, когда забыли, в какой версии Вы сохранили EPS файл? Может быть, скачали или коллеги скинули, или по какой либо другой причине Вам понадобилось узнать версию EPS файла. О том, как это сделать вы узнаете, прочитав эту статью.
Если у Вас компьютер Mac, то версия EPS файла показыватся сразу на ярлыках, либо в свойствах файла. Проблем не составляет.
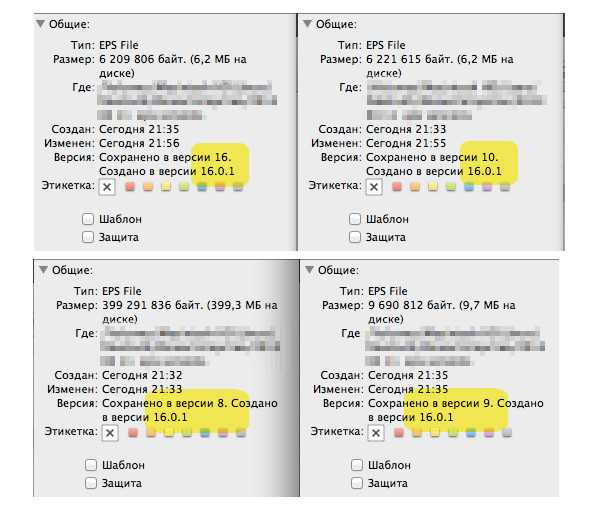
А для пользователей Windows уже задачка. Но выход тоже есть. Не настолько простой, но есть…. Откройте Ваш EPS файл в текстовом редакторе, для этого нажмите правой кнопкой мышки по файлу и нажмите «Открыть с помощью…» и выберите «блокнот».

Далее нам нужно найти строчку, где написано %%Creator: Adobe Illustrator(R). Она в начале.

Но эта строчка нам может только сказать о том, является ли данный EPS файл 8-ой версии или нет. Если в конце строчки стоит 8.0, значит это 8-я версия, если же 16.0 тогда это говорит о том, что файл НЕ 8-ой версии и нужно сделать следующие манипуляции:
Нужно скопировать эту строчку до цифр.

Теперь нажать ctrl+F что означает «поиск по документу» (дело в том, что таких строчек в документе две и именно вторая полностью отвечает за версию EPS файла) вставляем текст в окно и нажимаем «найти».

И вот тут уже показывает правильную версию EPS файла.
Соответственно версии:
Версия 8.0 – 8 иллюстратор
Версия 10.0 – 10 иллюстратор
Версия 15.0 – CS5 иллюстратор
Версия 16.0 – CS6 иллюстратор
Надеюсь, это поможет Вам и сократит время на пересохранение файлов.
Также рекомендую Вам ознакомиться с советом - Как уменьшить размер исходного EPS файла в несколько раз в Illustrator.
Как посмотреть ход выполнения сохранения в X5 и выше · Понятно о CorelDRAW
- Понятно о CorelDRAW
- Обзор
- Разметка (Layout)
- Настройки страниц
- Менеджер объектов
- Индивидуальные настройки мастер слоёв для каждой страницы
- Малоизвестная особенность таблиц
- Выравнивание и распределение объектов
- Выравнивание и распределение в X6.1
- Интерактивное выравнивание, распределение и трансформация объектов в X6.2
- Инструменты (Tools)
- Всё об инструменте Указатель (Pick tool)
- Перемещение рамки выделения
- Работа с кривыми
- Инструмент Shape (Форма). Работа с кривыми и не только!
- Тонкости инструмента Безье (Bezier Tool)
- Зеркальное редактирование узлов и гибкий режим
- Работа с отдельными путями кривой как с объектами
- Отображение узлов разного типа разными цветами
- Выравнивание узлов
- Растровое изображение — кривая?!
- Объединение узлов
- PowerClip в X6
- Навигация по документу «пробелом», как в Photoshop
Что делать, если CorelDRAW не сохраняет файлы
Представим себе ситуацию: вы работаете в программе CorelDRAW, создаёте определённый проект, хотите его сохранить, по привычке нажимаете меню «Файл», но кнопки «Сохранить», «Сохранить как», «Экспортировать», «Отправить», «Печать» выделены серым цветом и являются неактивными. Любые попытки воспользоваться этими функциями не увенчиваются успехом. Знакомая картина? Наверняка практически каждый, кто пользуется пиратской версией программы, рано или поздно может столкнуться с вышеописанной ситуацией. Что делать? Из-за чего это всё происходит? Почему программа CorelDRAW не сохраняет рабочие проекты? Давайте выясним, что делать, если CorelDRAW не сохраняет файлы.

Узнайте, что делать, если CorelDRAW не сохраняет файлы
Почему в CorelDRAW пропадают некоторые функции
Если ответить двумя словами, то из-за некачественного взлома при использовании пиратской версии. Как работает проверка подлинности CorelDRAW? Вы устанавливаете программу, вводите лицензионный ключ, программа через интернет подключается к удалённым серверам разработчика и, если всё в порядке, никаких проблем не возникает. При первой установке даётся 30 дней пробного периода, во время которого вы можете проверить, удовлетворяет ли программа ваши потребности. Если вы, не приобретя программу, будете продолжать пользоваться ею после окончания пробного периода, функционал будет ограничен, в том числе вы не сможете сохранять, экспортировать и распечатывать созданные проекты.
Если же вы пользуетесь пиратской версией, то при условии пользования качественным репаком и точным следованиям инструкции по активации подобных проблем у вас возникает не должно. Тем не менее, если активатор некачественный или вы пропустили какой-то этап активации, программа всё равно продолжает обращаться к серверам CorelDRAW. Естественно, проверка на подлинность оказывается неудачной, из-за чего теряются некоторые функции. Для этого вам нужно пользоваться качественными репаками и обязательно заблокировать доступ программы к интернету, чтобы она не могла соединиться с сервером проверки лицензии.
Как вернуть функцию сохранения файлов
Использование лицензионной версии программы
Самый правильный и законный метод — купить продукт. Этим вы не будете нарушать законодательство и простимулируете разработчика выпускать новые обновления и постоянно усовершенствовать продукт. Стоимость лицензии без ограничения по сроку действия — порядка 30000 р. Возможно, эта цена кого-то отпугнёт, но, если зарабатывать на графическом дизайне, они окупятся очень быстро. Если же вы всё-таки предпочитаете использовать взломанную версию, ознакомьтесь с материалом в следующем пункте.
Как обойти проверку лицензии во взломанной версии
Итак, вы поняли, что вся проблема из-за непрохождения программой проверки на подлинность лицензии. Что вам нужно после этого сделать?
- Отредактировать hosts файл. Этот файл отвечает за работу интернета на вашем компьютере. Отредактировав его, вы сможете заблокировать доступ к определённым ресурсам. Как это сделать?
- С помощью Проводника Windows перейдите в папку C:\Windows\System32\drivers\etc, где вы сможете увидеть файл hosts без какого-либо расширения.

Файл hosts — главный ключ для правильного сохранения картинок
- Скопируйте файл hosts в любую другую папку, например, на рабочий стол. Это важно сделать, поскольку он хранится в системном разделе Windows, и вы попросту не сможете сохранить отредактированные изменения.
- Откройте файл с помощью обычного блокнота и в самом конце, после пустой строки, добавьте следующие содержимое, в конце добавив ещё одну пустую строку:
127.0.0.1 mc.corel.com
127.0.0.1 apps.corel.com
127.0.0.1 ipm.corel.com
127.0.0.1 dam.corel.com
127.0.0.1 iws.corel.com
- Сохраните изменения.

После добавление данных в блокноте, сохраните изменения
- Скопируйте изменённый файл обратно в оригинальную папку. Подтвердите запрос на предоставление прав администратора.
- Удалить установленную в данный момент версию программы. Это необходимо для того, чтобы не возникало конфликтов между новой установкой и остатками существующей на данный момент. Лучше всего для этого подойдёт специальное программное обеспечение для удаления софта, поскольку оно имеет возможность очистки всех оставшихся хвостов в файловой системе и реестре Windows. Среди таких приложений наиболее известными являются Revo Uninstaller, Iobit Uninstaller, Uninstall Tool.

Revo Uninstaller — это превосходный бесплатный деинсталлятор для программ
- Скачать качественную сборку. Для этого советуем пользоваться проверенными ресурсами, например, NNM-Club или RuTracker. Там вы можете прочитать комментарии уже скачавших эту сборку пользователей. Кроме того, на этих ресурсах имеется гарантия того, что вместе с полезными файлами вы не подхватите никакого вируса.
- Точно следовать инструкции по установке и активации. Обычно в комплекте с файлами программы идёт подробная инструкция. Зачастую среди обязательных условий является отключения во время инсталляции антивируса и интернета. Учитывайте каждую мелочь, указанную автором сборки.
- Занести папку с установленной программой в исключения антивируса. После окончания инсталляции, в настройках антивируса, не включая его, добавьте в исключения папку, в которой установлен CorelDRAW. Для чего? Дело в том, что практически все антивирусы воспринимают генераторы лицензионных ключей и другие утилиты взлома в качестве вредоносного программного обеспечения и могут блокировать их работу. В результате у вас будут возникать различные проблемы.
- Заблокировать программе доступ к интернету в настройках файервола. Также является обязательным действием, поскольку в этом случае программа попросту не будет обращаться к серверам компаний для проверки лицензии. Если вы используете брандмауэр Windows, нажмите Пуск — Панель управления — Брандмауэр Windows — Дополнительные параметры — Правила для входящих подключений — Создать правило — Для программы — Путь программы — выберите исполняемый файл CorelDRAW — Блокировать подключение — отметьте галочками все типы соединения — Готово. Повторите процедуру в разделе «Правила для исходящего подключения».

Пройдите указанный путь и заблокируйте доступ к интернету в настройках
- Запустив программу, вы увидите, что все пункты меню являются активными, а сохранение файлов работает, как и ранее.
Заключение
Как видите, решение проблемы CorelDRAW, когда не сохраняются файлы, является довольно-таки простым. В комментариях мы просим вас написать, получилось ли у вас исправить проблему, следуя нашим рекомендациям.
Чем открыть файл формата CDR: онлайн-просмотр и бесплатные программы
Чем открыть CDR файл кроме Corel: онлайн-просмотрщики и бесплатные программы
Растровые и векторные изображения, созданные программой CorelDRAW, сохраняются в расширении CDR. Открыть изображение в формате .cdr, кроме родного Corel, можно при помощи онлайн-просмотрщиков и бесплатных программ на Windows, macOS и Android. Ответим на вопрос «Чем открыть CDR формат», составив полный список полезных приложений и онлайн-сервисов в нашей статье.
Содержание

Описание формата
CDR разработала компания Corel Corporation специально для собственного программного пакета, включая Corel Photo-Pain, Corel CAPTURE и Corel TRACE.
Файл проекта CDR — это сжатый ZIP-архив из нескольких структурированных XML- и RIFF-файлов.
Поскольку формат CDR проприетарный и лицензия на его использование принадлежит корпорации Corel, почти все сторонние редакторы не поддерживают обработку рисунков в этом расширении.

Мы составили список стороннего программного обеспечения, которые поддерживают CDR, и диалоговых сервисов, чтобы открыть файл CDR онлайн. Однако такой тип файла, открытый в “чужом” софте, доступен только для просмотра, но не для редактирования.
Открыть онлайн
Открыть файл формата CDR онлайн поможет универсальный просмотрщик ofoct.com — он без труда открывает и преобразует большинство графических расширений.

Чтобы посмотреть изображение:
- зайдите на стартовую страницу сайта и в разделе «Online Tools» выберите команду CDR Viewer Online;
- перетяните нужный файл в поле «Drag & Drop Files» или поместите прямую ссылку. Нажмите «Открыть»;
- в графе «Options» задайте параметр качества и рядом нажмите «View».
Время преобразования в интернете зависит от размера исходного файла.
Рисунок станет доступен для просмотра в новом окне с панелью инструментов.
Как открыть на ПК
Расскажем, чем открыть графику в формате CDR на платформе Windows.
XnView Extende. Можете скачать бесплатный вьювер и конвертер изображений для Windows на нашем сайте. Установите дополнительные плагины, чтобы расширить функциональность утилиты: добавить фильтры, управлять цветокоррекцией.
- Установите и откройте программу;
- нажмите «Browser» и найдите нужный файл в выпавшем списке;
- щелкните на изображение, чтобы открыть в полном размере;
- обрабатывайте фото доступными инструментами.
Чтобы сохранить рисунок, нажмите вверху «File» и в выпавшем меню «Save».

Открыть CDR на macOS
Дальше разберемся, чем открыть CDR на компьютерах Apple. Бесплатный редактор INKSCAPE Draw Freely, аналог Adobe Illustrator и Corel Draw. Подходит новичкам и профессиональным дизайнерам. Для полноценного функционирования понадобится дополнительная утилита UniConvertor.
- загрузите на компьютер обе программы. Первой откройте UniConvertor;
- нажмите капчу «Пуск», затем «Все программы»;
- здесь выберите папку, куда установлена INKSCAPE;
- программа запустится.
Чтобы открыть иллюстрацию, нажмите вверху кнопку «File», затем «Open».

Отредактированный документ сохраняется в трех вариантах: полное сохранение под новым именем, копия или сохранение по частям.
Открыть CDR на Android
Изображения в расширении CDR на Android-смартфонах позволяет просматривать приложение Perfect Viewer.
- Запустите приложение и тапните «Open file».
- Рисунок CDR помещен в архивную папку. Откройте ту, в которой находится нужный.
- В разархивированном виде картинки отображаются так:
- Отметьте “галочкой” картинку и редактируйте:
- Чтобы сохранить изменения, нажмите внизу на папку со стрелкой.
Альтернатива CorelDraw
Кроме CorelDraw существует альтернативный инструмент — программа Adobe Illustrator.

Напрямую работать с CDR в Adobe Illustrator нельзя. Для этого рисунок нужно импортировать в другом расширении — eps или pdf.
Для открытия возможны два варианта: задать другой формат в программе CorelDraw или конвертировать в онлайн-сервисе.
- В первом случае откройте изображение в CorelDraw и нажмите «Файл».
- В выпавшем реестре выберите «Опубликовать в PDF».
- Задайте новое название документа, выберите папку для скачивания.
- Нажмите «Сохранить».
Во втором случае зайдите на веб-сайт Zamzar и в три шага измените формат рисунка для дальнейшей работы в Adobe Illustrator.
- Чтобы загрузить файл, нажмите «Choose Files».
- В поле «Convert files to» выберите eps.
- Нажмите «Convert». Изображение сохранится в папку «Загрузки».

После этого загрузите рисунок в Illustrator и продолжайте редактирование.
Проблемы с CDR
Иногда в программе случаются системные сбои и повреждается код файла. Чтобы восстановить документ, воспользуйтесь популярным архиватором WinZip.
- Поместите поврежденный файл в архив.
- Сохраните через опцию “Сделать резервную копию при сохранении”.
- Рисунок сохранится в расширении tmp. Переименуйте файл в .zip и распакуйте архив.
Активация CorelDRAW X6, X7
В интернете полно сборок и всевозможных репаков CorelDraw с кейгеном в комплекте. Объединяет их все лишь постоянно слетающая активация. Тему про использование исключительно лицензионного софта здесь не поднимаем... а вот с активацией "ломаного" Корела сейчас действительно беда - генерируешь, вводишь пароль, и вроде всё путём... обычно до второго, третьего запуска - сперва программа просит логин для Corel-клуба, а потом говорит что по мнению специалистов Corel у вас не лицензионное ПО и тут же отключает функции сохранения и импорта. Некоторые счастливчики умудряются протянуть пару-тройку недель.
И эта проблема повсеместная. Люди переустанавливают Corel раз в три дня, чистят реестр и т.п. Лучше дела обстоят только если компьютер не выходит в интернет, там Corel работает отменно и активация не слетает. Предлагаю ознакомиться с различными видами танцев с бубном с форумов и торрентов CorelDraw.
Запускаю с отключенной сетью (то есть тупо выдрал кабель и отрубил вифи)Когда взлетел, втыкаю кабель обратно.
Дополнительно, запретил корел в файрволе.
Win10/64, корел тоже 64
Удалил папку C:\Users\ИМЯ ВАШЕЙ УЧЁТНОЙ ЗАПИСИ\AppData\Roaming\Corel\Messages Ура! :супер!: Теперь работает.Эта папка конечно появляется заново. Но Corel пока работает. Посмотрим как будет дальше.
(На Windows 7-ке C:\ProgramData\Corel\Messages)
Если запускать с иконки - сохранений нет, а если открать уже существующий файл то все работает
на папку messages поставил "readonly" предварительно все из нее удалив.Продолжаем наблюдение.
Пару дней назад получил предупреждение, сегодня рубанули (Win 8.1)... Папка Messages и так была в режиме Только для чтения, к тому же Corel входил в список блокируемых Виндосовским брандмауэром приложений.Переустановил в режиме Исправить, папку Messages почистил и поставил на режим Только для чтения.
Добавил к Брандмауэру в запрет C:\Program Files\Corel\CorelDRAW Graphics Suite X7\Programs64 CorelDRW.exe и DIM.exe.
Первый запуск нормальный. Будем посмотреть дальше.
Запустил прогнал установщик в режиме восстановления.Затем, в фаерволе, в установленном в вашей системе или в брандмауре, если FW не установлен, в глобальных правилах ставим запрет на исходящие и входящие для
C:/Program Files/Corel/CorelDRAW Graphics Suite X7/Programs64/CorelDRW.exe
и
c:/Program Files/Corel/CorelDRAW Graphics Suite X7/Programs64DIM.exe
Дальше ... в данной директории c:/Users/Ваше имя пользователя/AppData/Roaming/ удаляем папку Messages
На Windows 7-ке
C:/ProgramData/Corel/Messages
Запускаем Корел ... папка Messages создастся автоматически ... после этого в её свойствах устанавливаем галку только для чтения
... ВСЁ
Всё работает: импорт, экспорт и ни каких алярмов
Корелом пользуюсь по работе ... практически ежедневно. После слёта активации перестал срабатывать экспорт. После проделанных действий всё стало работать\полнофункционально
P.S. да добавил в пост, что выше ...предварительно запустил\прогнал установщик в режиме восстановления
У меня на 7-ке сработал зэхер, что для 8-ки срабатывает, т.к. после проделанных манипуляций, что описаны тут через некоторое время всё-равно появилось окно о пиратской версии и слетел частично функционал.Заново проделал всё что указано тут
Затем идём по этому пути c:\Program Files\Corel\CorelDRAW Graphics Suite X7\Draw\ и переименовываем файл RMPCUNLR.DLL например в _RMPCUNLR.DLL ... имхо сработало и пока работает.
Слетел недавно вновь, через пару дней после того, как отключил Брандмауэр. По слетевшему сделал так, как описано выше, и всё запустилось.
1. Сделал в браудмауре правило только для c:\Program Files\Corel\CorelDRAW Graphics Suite X7\Programs64\DIM.exe (для C:\Program Files\Corel\CorelDRAW Graphics Suite X7\Programs64\CorelDRW.exe УЖЕ БЫЛО)
2. Удалил папку Messages c:\Users\Ваше имя пользователя\AppData\Roaming\. Запускаем Корел ... папка Messages создастся автоматически ... в её свойствах УЖЕ устанаввлено галка "только для чтения"
СПАСИБО! пока работает!
Удалил все из папки Messages, поставил на нее запрет на все. В ESS запретил входящие и исходящие для CorelDraw.exe и DIM.exe и все заработало ))
Добавить в C:\WINDOWS\system32\drivers\etc\hosts
0.0.0.0 apps.corel.com 0.0.0.0 mc.corel.com 0.0.0.0 corel.com
Удалить папку для Win 7-10:
C:\Users\%username%\AppData\Roaming\Corel\Messages
для WinXP:
C:\Documents and Settings\%username%\Application Data\Corel\Messages
тут я бы посоветовал в файле hosts писать всё-таки иначе:
127.0.0.1 apps.corel.com 127.0.0.1 mc.corel.com 127.0.0.1 corel.comДаже с этими строками CorelDRAW 17.6 куда-то всё равно стучит:
# Corel Corporation licensing blocking 127.0.0.1 mc.corel.com 127.0.0.1 corel.com 127.0.0.1 apps.corel.com 127.0.0.1 iws.corel.com 127.0.0.1 origin-mc.corel.com
... и один раз в месяц у меня блокируются некоторые элементы в панели инструментов CorelDRAW X7 при запуске. Приходится запускать *.bat файл с таким содержимым:
@ECHO OFF ECHO 1. Disabling Corel License Validation Service; net stop PSI_SVC_2_x64 ECHO 2. Deleting license files; RD /s /q "%ALLUSERSPROFILE%\Protexis" RD /s /q "%ALLUSERSPROFILE%\Protexis64" RD /s /q "%APPDATA%\Corel\Messages" ECHO 3. Deleting regidtry keys; REG DELETE HKEY_CURRENT_USER\Software\Protexis /f REG DELETE HKEY_CURRENT_USER\Software\Protexis64 /f REG DELETE HKEY_LOCAL_MACHINE\SOFTWARE\Protexis /f REG DELETE HKEY_LOCAL_MACHINE\SOFTWARE\Protexis64 /f REG DELETE HKEY_USERS\.DEFAULT\Software\Protexis /f REG DELETE HKEY_USERS\.DEFAULT\Software\Protexis64 /f ECHO 4. Enabling Corel License Validation Service; net start PSI_SVC_2_x64 ECHO === Done! === PAUSE
может нужно выпилить Protexis? этот самый PSI_SVC_2_x64 или просто поставить сборку, где она уже выпилена?
если служба уже стоит - она не удаляется при сносе Corel. но её можно отключить в управлении службами. на худой конец - после применения батника выставить "только чтение" для всех (остальные разрешения удалить) вот на эти папки:
"%ALLUSERSPROFILE%\Protexis"
"%ALLUSERSPROFILE%\Protexis64"
"%APPDATA%\Corel\Messages"
папки при этом придётся создать вручную - батник их удаляет.
у вас "стучит" не сам Corel, a Protexis, которому пофих на кореловские серверы - он по своим ходит.
Цитата: Может, нужно заблокировать какой-то диапазон адресов, чтобы в дальнейшем таких проблем не было?
если уж вам простые методы не подходят - то да, можно и адреса блокировать - отследите куда обращается PSI_SVC_2_x64 и блокируйте. или закройте службе доступ файерволом.
но всё это - мазохизм чистой воды.
выпилите Protexis
+ просто установите на 64 битную систему 32-х битный корел и будут вам эскизы ;) неужели до сих пор опытным путем этого никто не выяснил?
Как видим вариантов предлагается масса, а на 100% рабочего нет, всё равно активация периодически слетает. Но кроме всего прочего у сборок существуют и другие проблемы, например: CorelDRAW Graphics Suite X7 17.6.0.1021 HF1 Special Edition RePack by -{A.L.E.X.}- Multi/Ru - не может создать прозрачный png 16*16px, в CorelDRAW Graphics Suite X7 17.6.0.1021 RePack by alexagf Ru/En вырезана ShellExt, и в винде нет превью и шрифты не сохраняются в формате x6. Так и живем :)
Подписывайтесь на канал Яндекс.Дзен и узнавайте первыми о новых материалах, опубликованных на сайте.Если считаете статью полезной,
не ленитесь ставить лайки и делиться с друзьями.
Основы сохранения файлов
Добро пожаловать в это руководство по основам сохранения файлов в Corel PaintShop Pro. PaintShop Pro предлагает десятки различных опций для сохранения вашей работы. В этой демонстрации мы рассмотрим некоторые из наиболее распространенных типов экспорта и их преимущества.
Из этого руководства вы узнаете:
- Как изменить размер файла для отправки по электронной почте
- Как оптимизировать файл при сохранении
- Как сохранить изображение с прозрачным фоном
Изменение размера фотографии
Когда вы открываете изображение в PaintShop Pro или многих других приложениях для обработки фотографий, то, что вы видите, зависит от того, настроена ли эта программа на автоматическое уменьшение масштаба для отображения всего изображения.
В PaintShop Pro, когда вы открываете изображение, вы заметите, что на вкладке рядом с названием изображения стоит число, за которым следует знак%. Это% того, насколько вы увеличены.
Чтобы понять, насколько велико изображение на самом деле и как оно может отображаться в чьей-либо электронной почте, установите Zoom на 100%.
Как видите, изображение очень большое. Изображения более высокого качества больше, чем изображения более низкого качества, но большинство фотографий, сделанных цифровыми камерами, дают изображения, которые будут выглядеть примерно так, как в этом примере.Если подобное изображение было отправлено человеку, у которого нет программы, которая может автоматически уменьшать масштаб, это может быть похоже на сборку пазла, чтобы он даже увидел все целиком!
К счастью, изменить размер изображений для отправки по электронной почте очень просто.
1. Перейдите в меню Изображение и выберите Изменить размер .
2. В настройках Pixel Dimensions убедитесь, что в раскрывающемся списке выбрано Percent .
3. Установите флажок в Advanced Settings и убедитесь, что установлен флажок Lock Aspect Ratio .Если это так, вы можете снять флажок с дополнительных настроек.
4. Введите число в поле Процент ширины , и оно автоматически скопирует это число ниже для высоты. Практическое правило - уменьшать масштаб в PaintShop Pro до тех пор, пока изображение не станет желаемым при отправке по электронной почте; в этом случае он выглядел как раз при 20%, поэтому все, что нам нужно сделать, это ввести 20 в качестве процента для изменения размера и нажать ОК .

5. Выберите Файл> Сохранить как и дайте образу новое имя, чтобы вы знали, что это уменьшенная версия.
Оптимизация изображения
Если вы создаете веб-сайт, на котором будет отображаться несколько фотографий, простого уменьшения размеров может быть недостаточно для быстрой загрузки страницы. В этом случае вам нужно будет оптимизировать ваши изображения.
1. Чтобы оптимизировать изображение Jpeg в PaintShop Pro, откройте изображение и выберите Файл> Сохранить как .
2. Выберите Jpeg из раскрывающегося списка, если он еще не выбран.
3. Нажмите кнопку Options , откроется окно Save Options.

4. Щелкните Run Optimizer , откроется окно Jpeg Optimizer.

5. Если вы не видите изображения «До» и «После» в верхней части окна, щелкните Preview в верхнем левом углу, и они появятся. Это позволит вам увидеть качество окончательного изображения. Вы также можете увеличивать или уменьшать масштаб этих изображений и панорамировать, чтобы лучше рассмотреть любое конкретное место на изображении.
Как вы можете видеть, несжатая версия значительно больше, чем сжатая, даже несмотря на то, что между двумя изображениями есть небольшое видимое изменение качества.
Значение сжатия по умолчанию установлено на 20, но вы можете увеличить его до 99 и всего до 1. Даже сжатие 1 приводит к огромным изменениям в размере файла. Однако вы должны заметить, что если вы сделаете сжатие очень сильным, вы начнете замечать плохое качество.
На вкладке «Формат» вы сможете предварительно просмотреть, как будет загружаться изображение.
Стандарт установлен по умолчанию, и вы, вероятно, узнаете, что предварительный просмотр является способом загрузки большинства изображений. Если в прошлом у вас когда-либо был медленный интернет-сервис, вы, вероятно, узнаете эту загрузку сверху вниз как способ загрузки большинства изображений.
Progressive - это альтернативный метод загрузки, при котором отображается все изображение, но его качество становится все лучше и лучше по мере загрузки; Если вы никогда не видели прогрессивное кодирование на изображениях, вы можете узнать его по способу загрузки спутниковых карт при увеличении масштаба.
Вкладка «Время загрузки» примерно покажет вам, сколько времени потребуется для загрузки изображения в зависимости от используемого интернет-соединения. Чем более оптимизировано изображение, тем меньше время загрузки.
6. Когда вы выбрали сжатие, нажмите OK и еще раз сохраните изображение с новым именем, чтобы вы знали, что это копия, оптимизированная для Интернета. Всегда сохраняйте свои оригиналы, поскольку именно эти версии вы захотите использовать для печати.
Оптимизация изображения
Часто люди имеют изображение, которое не является прямоугольником, и они хотят сохранить его с прозрачным фоном. Есть два формата, которые позволяют сохранять с прозрачностью: GIF и PNG. Поскольку файлы PNG имеют более высокое качество и стали более популярным вариантом в последние годы, мы будем использовать этот формат в этом примере.
Открыв изображение, вы увидите, что прозрачный фон выглядит как серо-белая шахматная доска. Если вы не видите шахматную доску, очень высоки шансы, что фон непрозрачный.

1. Перейдите в Файл> Сохранить как и выберите PNG в качестве типа «Сохранить как».
2. Щелкните Options , а затем Run Optimizer .

3. Убедитесь, что вы достаточно уменьшили масштаб предварительного просмотра, чтобы увидеть фон шахматной доски.

4. Щелкните вкладку Transparency и выберите Single Color Transparency .
5. Выберите Существующее изображение или прозрачность слоя и нажмите OK .
6. Назовите файл и нажмите Сохранить, чтобы продолжить.
Теперь изображение будет сохранено с прозрачным фоном

Если вам понравилось это руководство, обязательно ознакомьтесь с другими учебниками, доступными в Discovery Center. Если у вас есть идеи для учебных пособий или проектов, которые вы хотели бы увидеть в будущем, пожалуйста, оставьте нам свой отзыв.
.Изменение формата открытия папки или сохранения по умолчанию - База знаний
Изменение формата открытия папки или сохранения файла по умолчанию WordPerfect® позволяет сэкономить время, задав папку в качестве расположения по умолчанию при открытии документов. Когда вы используете команду «Файл»> «Открыть», WordPerfect автоматически переходит в папку, установленную вами по умолчанию.
Вы также можете изменить формат файла, в котором WordPerfect сохраняет ваши файлы, что позволяет автоматически сохранять их в различных распространенных текстовых форматах и форматах обработки текстов, включая Microsoft® Word.
Для установки по умолчанию Открыть папку
- Щелкните Инструменты> Настройки.
- В диалоговом окне «Параметры» щелкните значок «Файлы».
- В диалоговом окне «Параметры файлов» перейдите на вкладку «Документ».
- Нажмите кнопку «Обзор» рядом с полем «Папка для документов по умолчанию».
- В диалоговом окне «Выбор папки» выберите папку, которую вы хотите установить в качестве папки по умолчанию при открытии документов, и нажмите «Выбрать».
- В диалоговом окне "Параметры файлов" нажмите "ОК".
Чтобы установить формат файла сохранения по умолчанию
- Щелкните Инструменты> Настройки.
- В диалоговом окне «Параметры» щелкните значок «Файлы».
- В диалоговом окне «Параметры файлов» перейдите на вкладку «Документ».
- Выберите формат файла из списка «Формат файла сохранения по умолчанию».
- Нажмите ОК.
.
Как сохранить изображение без белого фона? - Более старые версии CorelDRAW - CorelDRAW X3 и более ранние версии
писали в сообщении news: [email protected] ...> Я разработал логотип для человека, который собирается создать сайт
> и, я полагаю, установить этот логотип поверх существующего фона.
> Они не хотят, чтобы вокруг дизайна была белая область.
>
Я уже давно занимаюсь веб-сайтами, Мэри. Есть всего несколько раз
, который мне когда-либо действительно требовался для создания графики с прозрачным фоном.
Конечно, в последнее время мне приходилось делать больше, чем в прошлые годы, но каждый раз я делаю
один, я уверен, что это абсолютно необходимо. В противном случае просто сделайте
фон вашего изображения соответствует тому, что вы используете в качестве фона для
сайт. Зачем? Ну, в то время как все текущие браузеры могут читать прозрачные файлы PNG
(и вам действительно нужно использовать PNG, поскольку GIF поддерживает только один цвет
уровня прозрачности, и если вы не планируете немного его настраивать, вы получите
ореола вокруг объекта в зависимости от цвета фона, который вы использовали для
прозрачности и какой фон у сайта / будет), есть
по-прежнему много людей используют IE (ack), а также используют старые версии IE.
IE начал официально "видеть" прозрачные PNG только с IE7.
IE6 и ниже 5.5 (возможно, 5) может видеть только прозрачный PNG с некоторыми
конкретных настроек кода веб-страниц. Забудьте об этом ниже IE5.
Итак, если кто-то создает этот сайт, убедитесь, что они
знает, как / может настроить код страницы для IE6 и ниже, чтобы увидеть прозрачность.
Если они не знают, как или не хотят учиться, вы захотите
, они НЕ делают прозрачный PNG.
DrawX4 отлично подходит для прозрачных PNG. Ниже X4 они все еще хороши, но вы
* сначала нужно * запомнить небольшую хитрость: установите прозрачную ограничивающую рамку вокруг
то, что вы хотите экспортировать. Убедитесь, что эта ограничивающая рамка
пропорционально тому, каким должен быть конечный продукт. Я всегда работаю в пикселях, поэтому
Я могу убедиться, что экспортирую нужный мне размер.
По сути, просто возьмите свой логотип / графику / что угодно и поместите его поверх Прямоугольник
, который вы нарисовали - прямо сейчас не имеет значения, есть ли в этом "квадрате"
контур или цвет заливки, на самом деле лучше, если у вас есть заливка или
, чтобы вы могли видеть ограничения, в которые вы должны вписать графику.Сделать
убедитесь, что логотип / рисунок не касается краев этой ограничительной рамки, но
они могут быть несколько близки к.
Теперь сделайте так, чтобы в коробке НЕТ ЗАПОЛНЕНИЯ и НЕТ ОБЗОРА, сгруппируйте элементы вместе, нажмите
ctrl-e, чтобы экспортировать его, отметьте «только выбранные», и выберите PNG в качестве
формат файла. Убедитесь, что ваш цвет - RGB, а сглаживание -
проверено, установлен прозрачный фон, установлена ли ваша высота / ширина
в пикселях, и вы экспортируете с точными размерами в пикселях Требуется
, и разрешение не имеет значения, потому что ни один веб-браузер не прочитает это В любом случае значение
.
Затем, чтобы убедиться, что он выглядит правильно, откройте его в Photo-Paint или
, чтобы увидеть, как это выглядит. Вы видите что-нибудь похожее на
лезвие отрубилось? Если да, увеличьте коробку или сделайте
графический меньше. Старые версии Draw имеют тенденцию обрезаться сверху и справа
краев экспорта растрового изображения, поэтому вам нужно использовать эту "пустую границу"
box ", так что сглаживание работает с ошибками в пустой области
, а не тот предмет, который вы хотите, чтобы люди видели.
Я пробовал это в Draw 10 - прилагаю пример прозрачного PNG
от нем.
Как узнать, какой процесс Windows использует файл
Вы когда-нибудь пытались удалить, переместить или переименовать файл только для того, чтобы получить системное предупреждение Windows с чем-то вроде одного из этих сообщений?
- «Невозможно удалить файл: доступ запрещен»
- «Произошло нарушение совместного использования»
- «Исходный или целевой файл может использоваться»
- «Файл используется другой программой или пользователем».
- «Убедитесь, что диск не заполнен, не защищен от записи и что файл в настоящее время не используется»
Один из лучших способов работы с заблокированными файлами или папками - использовать бесплатную программу Microsoft Process Explorer .Программа была описана в другой статье, и вот как с ее помощью узнать, какая программа, DLL или дескриптор использует файл или папку. Вам нужно будет запустить его от имени администратора.
Как узнать какая программа использует файл
В Windows 7 или 8 системное сообщение может сказать вам, какая программа использует файл. Если это не так или если вы используете Windows XP, есть простой способ найти программу:
- Откройте Process Explorer от имени администратора.
- На панели инструментов найдите значок прицела справа (выделен на рисунке ниже).
- Перетащите значок на открытый файл или заблокированную папку.
- Исполняемый файл, использующий файл, будет выделен в основном списке отображения Process Explorer.
Как узнать, какой дескриптор или DLL использует файл
- Откройте Process Explorer от имени администратора.
- Введите сочетание клавиш Ctrl + F .Или щелкните меню «Найти» и выберите «Найти дескриптор или DLL».
- Откроется диалоговое окно поиска.
- Введите имя заблокированного файла или другого интересующего файла. Обычно достаточно частичных имен.
- Нажмите кнопку «Искать»,
- Список будет создан. Может быть несколько записей.
- Отдельный дескриптор в списке можно убить, выбрав его и нажав клавишу удаления. Однако при удалении дескрипторов необходимо соблюдать осторожность, поскольку это может привести к нестабильности.Часто просто перезагрузка освобождает заблокированный файл.
Process Explorer можно скачать здесь.
Связанная статья: Лучшее бесплатное средство для удаления файлов из удаленных файлов
Опубликуйте свой любимый совет! Знаете полезный технический совет или уловку? Тогда почему бы не опубликовать его здесь и не получить полную оценку? Щелкните здесь, чтобы сообщить нам свой совет.
Этот раздел советов поддерживает Вик Лори. У Вик есть несколько веб-сайтов с практическими рекомендациями, руководствами и учебными пособиями по Windows, в том числе сайт для изучения Windows и Интернета, а также сайт с советами по Windows 7.
Щелкните здесь, чтобы увидеть больше подобных вещей. Еще лучше получить технические советы через RSS-канал или, как вариант, отправить RSS-канал по электронной почте прямо на ваш почтовый ящик.
.python - Как узнать, какая версия TensorFlow установлена в моей системе?
Переполнение стека- Около
- Товары
- Для команд
- Переполнение стека Общественные вопросы и ответы
- Переполнение стека для команд Где девелоперы
Извлечь, вернуть или отменить изменения файлов в библиотеке
Некоторые библиотеки настроены так, чтобы требовать извлечения файлов. Если требуется оформление заказа, вам будет предложено проверить все файлы, которые вы хотите отредактировать. Когда вы закончите работу с файлом, вам нужно вернуть его обратно или отказаться от проверки.
Если оформление заказа в библиотеке не требуется, вам не нужно его проверять, если вы не возражаете, позволяя другим людям редактировать одновременно с вами.
Совет: Если ваша команда планирует использовать совместное редактирование, мы рекомендуем включить в библиотеке хотя бы основное управление версиями, на всякий случай, если кто-то совершит ошибку и загрузит документ с таким же именем в библиотеку, где все совместно редактируют. . Таким образом, если вы потеряете изменения, вы сможете восстановить предыдущую версию документа. Дополнительные сведения см. В разделе Включение и настройка управления версиями для списка или библиотеки.
-
Перейдите в библиотеку, в которой сохранен ваш файл.Если вы просматриваете представление библиотеки на другой странице, вам, возможно, придется сначала нажать на заголовок библиотеки. Например, вам может потребоваться сначала щелкнуть Documents , чтобы перейти в библиотеку Documents .
-
Выберите файл или файлы, которые нужно извлечь, а затем выберите Извлечь .
Примечания:
-
В классическом интерфейсе найдите Извлечь на вкладке Файлы на ленте.
-
Когда файл извлечен, значок рядом с именем файла частично перекрывается зеленой стрелкой, направленной вниз . Это говорит вам или кому-либо еще, что файл извлечен. Если вы наведите указатель мыши на значок любого извлеченного файла, вы увидите имя документа и имя человека, который его извлек.
-