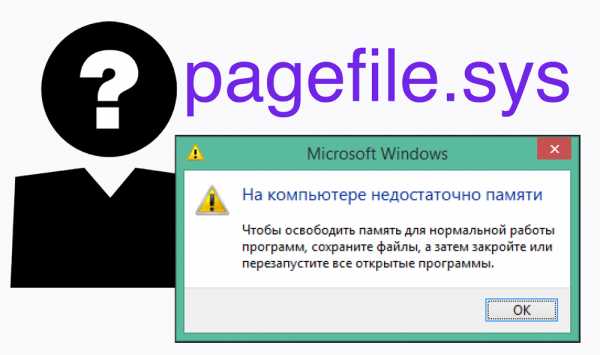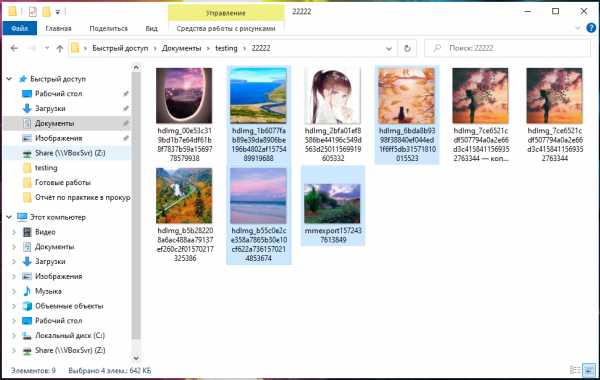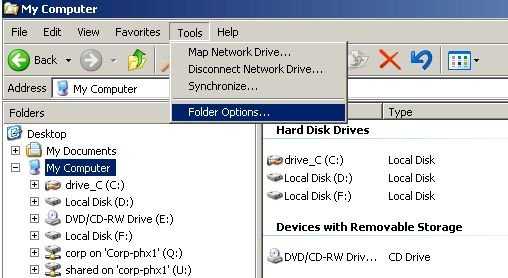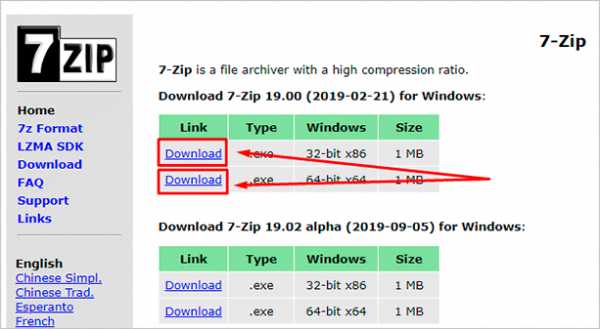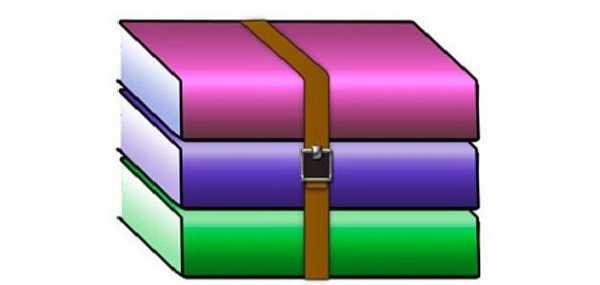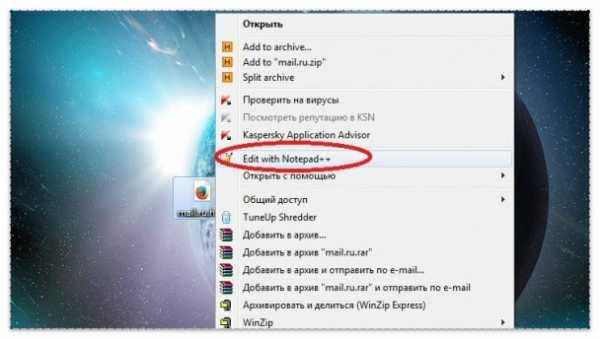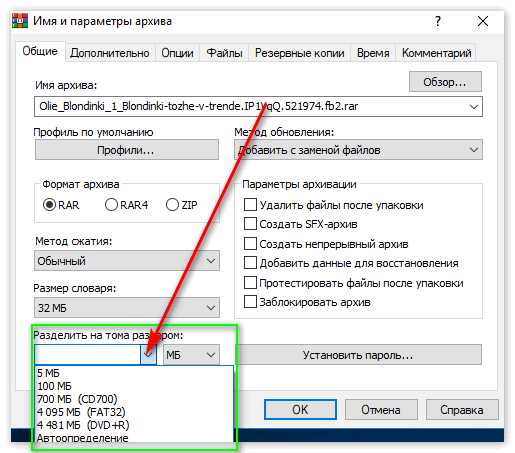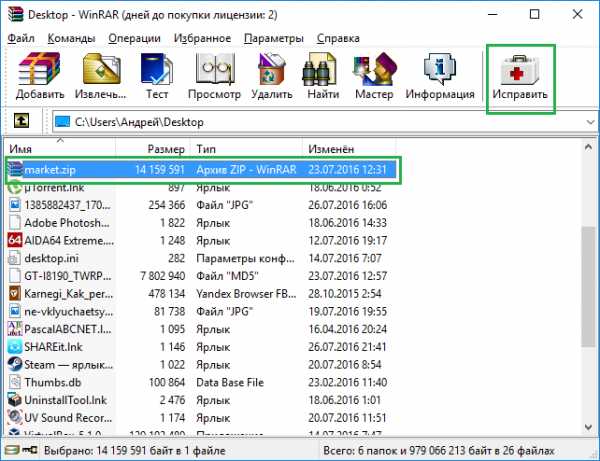Как изменить приложение для открытия файла
Как поменять программу для открытия файла?
Главная » Уроки и статьи » Софт
Часто так бывает, что один и тот же тип файлов можно открывать разными программами (например, изображения). Но не всегда та или иная программа вам подходит. В этой статье показано как одноразово или навсегда поменять программу для открытия разных типов файлов.
Как одноразово открыть файл программой не по умолчанию
Чтобы одноразово открыть файл не стандартной программой следуйте инструкциям ниже:
- Нажмите правой кнопкой мыши по нужному файлу.
- В отрывшемся меню выберите «Открыть с помощью» и выберите программу из списка. Если нужной программы нет в списке предложенных, то:
- Нажмите «Выбрать программу..» (Внизу списка).
- Выберите нужную программу в открывшемся окне.
- Снимите галочку с «Использовать выбранную программу для всех файлов такого типа» и нажмите «ОК». Если программы, которую вы хотите использовать нет в этом окне, значит нажмите «Обзор…», найдите и выделите программу, затем нажмите «Открыть». Когда программа выбрана, нажмите «ОК».
Изменение программы для файла по умолчанию
- Нажмите по нужному файлу правой кнопкой мыши и выберите «Свойства».
- В открывшемся окне перейдите на вкладку «Общие».
- Напротив пункта «Приложение:» нажмите кнопку «Изменить».
- Снова отроется окно «Выбор программы», в нем выделите или найдите через кнопку «Обзор…» нужную программу.
- Проследите, чтобы стояла галочка на «Использовать выбранную программу для всех файлов такого типа».
- Нажмите «ОК».
Теперь выбранный вами файл и все файлы такого типа всегда будет открываться выбранной вами программой.
См. также нашу более новую статью о том, как сопоставить файлы с программами.
Понравилось? Поделись с друзьями!
Дата: 20.09.2012 Автор/Переводчик: Linchak
Изменение программы, используемой для открытия файла
В Windows 7, Windows 8 и Windows 10 многие типы файлов зарегистрированы таким образом, чтобы при их открытии по умолчанию запускалась определенная программа. Например, при открытии текстовых файлов (с расширением TXT) обычно запускается Блокнот. Вы можете выбрать программу, которая будет запускаться при открытии файлов определенного типа, а также задать ее параметры, используемые по умолчанию.
-
В меню Пуск выберите пункт Параметры.
-
Щелкните Приложения > Приложения по умолчанию.
-
Щелкните приложение, которое вы хотите изменить, а затем выберите его из списка. Новые приложения также можно найти в Microsoft Store. Необходимо установить приложение, чтобы выбрать его для использования по умолчанию.
ИЛИ
Чтобы выбрать приложения, используемые по умолчанию для определенного типа файла, прокрутите страницу вниз и щелкните ссылку Выбор стандартных приложений для типов файлов.
Как изменить программу для открытия файлов по умолчанию
Автор Дмитрий Костин На чтение 6 мин. Опубликовано
Доброго вам дня, мои дорогие читатели. Как всегда с вами Дмитрий Костин, и мы продолжаем обучаться компьютерной грамотности. У меня на работе (да и не только на работе) бывали случаи, когда у людей была проблема, которая на самом деле являлась пустячком. Например после перехода на windows 8, многие файлы начали открываться через новые встроенные приложения из интерфейса metro.
Например кто-то хочет открыть фотографию, а открывается приложение для просмотра фотографий, которое на самом деле не очень-то и удобное, но грузится Сама фотка открывается, но на черном фоне, что многих людей раздражало. Тоже самое произошло с видеофайлами, pdf-файлами и т.д. Нет, стандартные приложения из windows 7 (просмотрщик фотографий, windows media player) остались, но они не были по умолчанию. Вот многие и просили меня поменять всё.
Да и не в восьмерке дело. Бывает случаи, когда из-за каких-то локальных причин обычные картинки могут по умолчанию открываться с помощью фотошопа, что вообще не удобно. В общем для таких вот разных случаев я вам и покажу, как изменить программу для открытия файлов в windows.
Контекстное меню
Самый простой способ проделать все это — через контекстное меню.
- Нажмите правой кнопкой мыши на файл, для которого вы хотите сменить открывающее приложение и выберете свойства. В открывшемся окне вы можете увидеть тип файла (формат) и приложение, с помощью которого он открывается по умолчанию. Нажмите на кнопку «Изменить».
- Перед вами появляется новое окошко, где вы можете увидеть доступные приложения для открытия файлов этого типа. Если по каким-то причинам вы не видите здесь программы, с помощью которой хотели бы открыть файл, то нажмите «Дополнительно» и ищите нужное приложение самостоятельно.
- Но в моем случае все нормально. Я собираюсь сменить новый проигрыватель восьмёрки на старый добрый windows media player (Здесь у меня не стоит других программ для видео). Теперь нажимаю на него и что мы видим? Приложение сменилось. Осталось лишь нажать ОК и проверить, как теперь эти файлы открываются. Т.е. теперь все файлы формата AVI будут открываться через Windows Media Player, но на другие видеоформаты это не распространяется.
Ну что, попробовали? Теперь открывается как вы хотели? В случае чего спрашивайте.
Панель управления
Второй способ проделать наши махинации — это через нашу любимую панель управления. В чем плюс данного метода? Да в том, что кроме изменения одного типа файлов вы можете выбрать, чтобы конкретная программа открывала все типы поддерживаемых файлов. Т.е. если вы ставите программой по умолчанию Windows Media Player, то значит она будет проигрывать и AVI, и MP4, и MPG, и т.д.
- Откройте панель управления любым из удобных для вас способов и найдите там элемент «Программы по умолчанию».
- Выберете в новом раскрывшемся окне «Задание программ по умолчанию».
- Ну собственно тут нам и раздолье. Я правильно говорю? Давайте потренируемся на
кошкахпрограмме «Средство просмотра фотографий». Спуститесь к нему и нажмите на нем один раз левой кнопкой мыши. Теперь справа у вас появилось два выбора: «Использовать эту программу по умолчанию» (все поддерживаемые файлы будут автоматически открываться с помощью нее) или «Выбрать значения по умолчанию для этой программы» (вы можете выбрать какие именно форматы файлов будут с помощью нее открываться). - Ну с первым пунктом всё ясно — выбрали и всё. Все программы наши. Давайте выберем второй пункт «Выбрать значения по умолчанию для этой программы». Перед нами выползет новое окошко, в котором мы увидим доступные для этого приложения форматы. То есть, если мы выбираем форматы для средства просмотра изображений, то и форматы нам будут доступны только графические. Вуаля! Как видите данное приложение открывает лишь один формат графических файлов, а именно JPG. Я специально сделал это для данной статьи. И как видите, остальные файлы открываются с помощью стандартного приложения для просмотра от windows 8. Давайте выделим еще несколько форматов, например GIF, BMP и PNG, и нажмем «Сохранить».
- Теперь вы можете можете убедиться, что выбранные форматы изображений будет открывать наше средство просмотра изображений.
Ну что? Вроде ничего сложного! Только это еще не всё. Вдохните глубоко, хрустните пальцами и шеей, сделайте потягушки и идем дальше.
Сопоставление типов файлов с программами
В общем я хотел бы остановиться на одной маленькой дополнительной детали. Зайдите еще раз в панель управления и выберете «Программы по умолчанию». Только на сей раз войдите не в первый пункт, а во второй — «Сопоставление типов файлов с программами и бла-бла-бла...».
Здесь мы видим все доступные форматы файлов и мы можем изменить приложение по умолчанию прямо отсюда (Ну а справа вы можете увидеть приложения, которые открывают этот тип файла в данный момент). Тут ничего сложного нет. Вам просто нужно нажать один раз левой кнопкой мышки по нужному формату файлов, а затем нажать на кнопку «Изменить», которая находится выше и правее. Ну а дальше всё происходит как и в нашем первом способе, т.е. нам выскакивает окошка с выбором доступных приложений.
Но вообще я хотел рассказать немного о другом. Когда ваш браузер закрыт и вы нажимаете на какую-либо ссылку с сайтом, которую нашли в каком-то документе, программе или с ярлыка интернет-сайта, то автоматически запускается браузер по умолчанию. Так вот здесь вы можете поставить браузер по умолчанию, который будет открываться при нажатии на ссылки из вне. Для этого вам надо спуститься ниже, где уже находятся не форматы файлов, а протоколы. Там вы найдете HTTP://. Это и есть то, что нам надо. Нажмите «Изменить» и выберете любой другой браузер аналогичным образом. Но если ваш браузер вас устраивает, то вы вообще можете не обращать внимание на этот пункт.
Ну вот в общем-то и всё, что я хотел рассказать вам в нашем сегодняшнем уроке. Хотелось лишь добавить, что если вы дорожите своими файлами и данными на компьютере, то обязательно нужно защитить их от потери. И я сейчас говорю не об обычном антивирусе. Тут все гораздо сложнее, данные могут потеряться в следствие разных причин, как программных , так и физически. Поэтому рекомендую вам посмотреть этот видеокурс, в котором вы узнаете как защитить ваши файлы от потери или что делать, если потеря уже произошла. В видео всё подробно и доступно рассказано, так что не переживайте, что это будет для вас сложно. Вовсе нет.
Ну а я с вами на сегодня прощаюсь. Надеюсь, что моя статья была для вас полезна, поэтому не забудьте подписаться на обновления моего блога, тогда вы не пропустите ничего важного. Увидимся с вами в следующих статьях. Удачи вам и пока-пока!
С уважением, Дмитрий Костин
Возвращаем ассоциацию файла с "Неизвестным приложением"
Ассоциация файла с «Неизвестным приложением». Как изменить ассоциацию файла с какой-либо программой? Возвращение «Неизвестного приложения».
Об ассоциации файла с каким-либо приложением
Допустим, есть у нас какой-нибудь файл, не ассоциированный с определенной программой, имеющейся на компьютере, например, как эти два файла на картинке ниже:
Выберем файл с расширением .dbf и через контекстное меню откроем его «Свойства»:
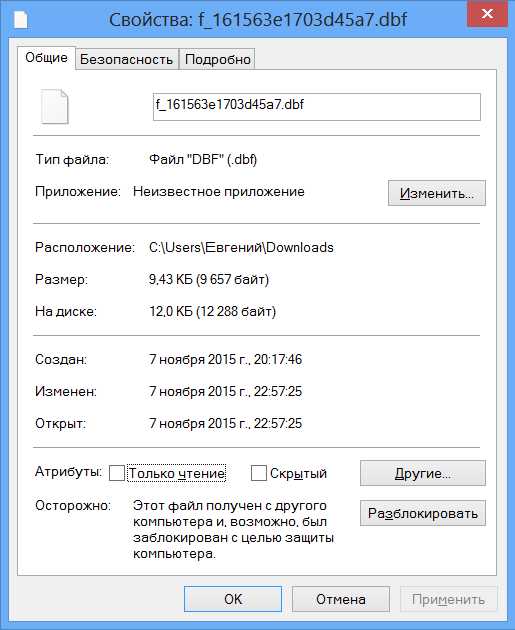
На вкладке «Общие» у свойства «Приложение» мы видим значение: «Неизвестное приложение».
Закрываем «Свойства» и пробуем открыть файл двойным кликом:
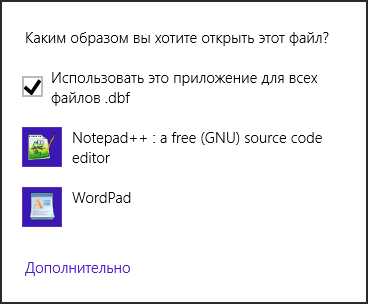
Открываем файл с помощью Notepad++ и, вот какая незадача, забыли убрать галочку у пункта «Использовать это приложение для всех файлов .dbf». Просмотрели нужную информацию, закрыли программу и что же видим:
У файла .dbf изменилась иконка и открываться он будет теперь без запроса по умолчанию в Notepad++. Открываем «Свойства»:
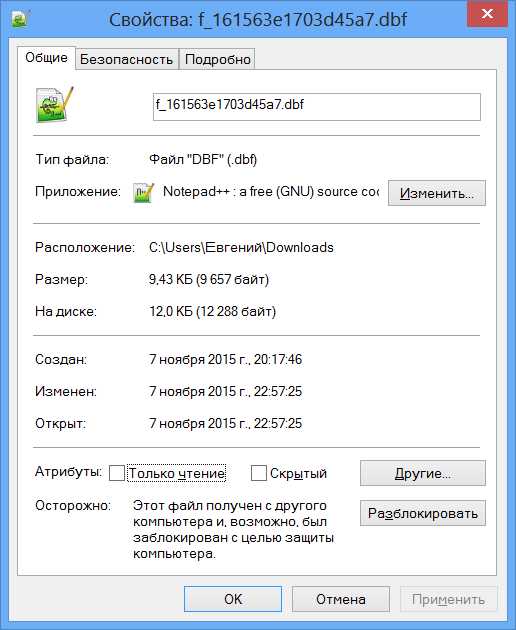
Наш файл .dbf ассоциирован теперь с приложением Notepad++.
Возврат ассоциации файла с «Неизвестным приложением»
Как же вернуть теперь наше любимое «Неизвестное приложение»?
Я знаю только один действенный способ без использования специальных программ.
Если есть у вас на компьютере ненужная программа, выберите ее с помощью кнопки «Изменить» напротив строки «Приложение» в окне свойств нашего файла. Файл будет ассоциирован с этой программой, после удаления которой вернется «Неизвестное приложение».
Что делать, если нет ненужной программы, а ассоциацию файла все-таки очень хочется изменить на ассоциацию с «Неизвестным приложением»? Можно, конечно, скачать и установить какую-нибудь программу, но проще ее создать.
У любого, опять-таки ненужного или же вновь созданного, текстового файла меняем расширение с .txt на .exe, и у нас готова лже-программа, которую и выбираем как значение свойства «Приложение». После перемещения лже-программы в корзину дорогое нам «Неизвестное приложение» возвращается немедленно, а соответствующая ему по умолчанию иконка после перезагрузки операционной системы.
Но не все проходит гладко и после удаления лже-программы в реестре остаются связанные с ней записи, на которые, в принципе, можно не обращать внимания (чего только не накапливается в реестре со временем):

Над подкаталогом «Новый текстовый документ.exe» расположена папка «rrrr.exe» – такая же лже-программа.
В процессе чистки реестра утилитой «CCleaner» записи, связанные с лже-программами удаляются, если, конечно, они были выбраны в списке ошибочных записей, обнаруженных утилитой:
Эксперименты с возвращением «Неизвестного приложения» проводились в Windows 8.
Как в Андроид cменить программу по умолчанию для открытия файлов
Как в Андроид cменить программу по умолчанию для открытия файлов. Судя по письмам, приходящим к нам на сайт, многие начинающие Android пользователи часто сталкиваются с такой неприятной ситуацией, когда, например, хотелось бы посмотреть содержимое zip файла или распаковать его, а вместо этого он открывается в приложении для чтения книг Cool Reader.
Или, когда фотографии открываются не в галерее, а в Facebook Messenger. Подобное положение дел ставит в тупик многих неопытных пользователей, несмотря на то, что на самом деле исправить ситуацию очень просто. Сегодня я вам расскажу, как в Android изменить приложение по умолчанию всего лишь в несколько кликов.
Вообще, возможность выбора приложения, с помощью которого можно будет открывать тот или иной тип файлов по умолчанию, является одним из достоинств операционной системы Android. При этом если у вас возникнет необходимость, вы можете сбросить умолчания - сделать так, чтобы каждый раз у вас была возможность выбора приложения при открытии файла (скриншот выше) или задать новое приложение, которое будет открывать файл по умолчанию.
Чтобы сделать это, нам для начала нужно сбросить умолчания. Для этого перейдите в меню настроек вашего планшета или телефона, в раздел «Приложения», выберите в списке программу, которая открывает файлы нужного нам типа автоматически, и кликните по ней.
После этого откроется окно со свойствами этого приложения «О приложении»:
Прокрутите содержимое окна вниз, пока не увидите пункт «ЗАПУСК ПО УМОЛЧАНИЮ». Для того чтобы сбросить умолчания нажмите на кнопку «Удалить настройки по умолчанию».
Всё, теперь после клика по zip архиву из примера в начале статьи, вы увидите заветный диалог выбора программы, с помощью которой можно открыть этот файл. Теперь вы можете или задать новую программу по умолчанию или каждый раз выбирать соответствующее приложение из списка.
Совет: Когда вы видите подобный диалог, для того чтобы быстро выбрать нужное приложение, не нажимая затем кнопку «Только сейчас», кликните по его иконке двойным тапом:
Внешний вид всплывающих меню и меню настройки приложения в зависимости от устройства и версии Android может выглядеть иначе, но общий смысл смены программы по умолчанию остается неизменным – в любой момент вы можете очистить умолчания в меню настроек приложений, а затем задать их заново.
Ну вот, теперь вы знаете как в Андроид можно отменить или задать программу по умолчанию. Правда же это совсем не сложно?
Изменение программ, используемых Windows 7 по умолчанию
С помощью этого параметра можно выбрать программы, используемые ОС Windows по умолчанию.
Если программа не отображается в списке, назначить ее программой по умолчанию позволяет функция "Задать сопоставления".
-
Откройте раздел "Программы по умолчанию". Для этого нажмите кнопку Пуск и выберите пункт Программы по умолчанию.
-
Выберите пункт Сопоставление типов файлов или протоколов конкретным программам.
-
Выберите тип файла или протокол, который требуется открывать с помощью этой программы по умолчанию.
-
Нажмите кнопку Изменить программу.
-
Выберите программу, которая будет использоваться по умолчанию для выбранного типа файла, или щелкните стрелку рядом с пунктом Другие программы для отображения дополнительных программ. (Если пункт Другие программы не отображается или требуемая программа отсутствует в списке, нажмите кнопку Обзор, найдите нужную программу и нажмите кнопку Открыть. Если другие программы для открытия этого типа файла или протокола не установлены, выбор будет ограничен.)
Если программа, которую требуется использовать по умолчанию, отсутствует в списке, щелкните стрелку рядом с надписью Другие программы, чтобы открыть список программ, доступных на компьютере.
-
Нажмите кнопку ОК.
Примечание.
Невозможно оставить тип файла или протокол без сопоставления. Необходимо выбрать новую программу.
Параметры применяются только к текущей учетной записи пользователя. Они не влияют на другие учетные записи.
Как изменить приложение по умолчанию для открытия файла в Android
Как и в Windows, у нас есть несколько программ для открытия определенного типа файла, у нас есть несколько приложений в Android, которые заботятся об одном типе файлов. Например, на устройстве Android можно установить несколько аудио / видеоплееров, которые могут воспроизводить все типы мультимедийных файлов.
В Google Play Store есть множество приложений для лучшего открытия различных медиафайлов. Будь то новое приложение для звонков, ваш новый веб-браузер, быстрое приложение для обмена сообщениями или шикарный музыкальный проигрыватель - пользователь Android всегда ищет новое приложение, которое украсит его или ее домашний экран.
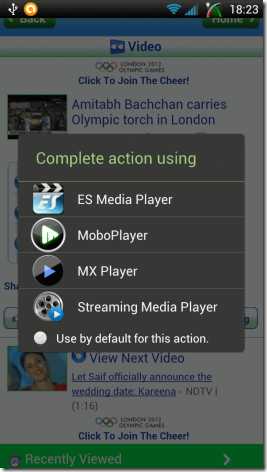
Теперь предположим, что вы используете разные приложения для воспроизведения видео и прослушивания музыки, но случайно нажали Установите по умолчанию и создали действие по умолчанию, чтобы использовать плеер для воспроизведения всех медиафайлов.
Когда вы выбираете приложение в качестве приложения по умолчанию для открытия определенного типа файла, оно будет делать это всякий раз, когда какое-либо стороннее приложение пытается получить доступ к этому конкретному типу файла в рамках настроек по умолчанию.
Изменить приложение по умолчанию для типов файлов в телефоне Android
Слушайте, пользователи Android: если вы по ошибке настроили приложение по умолчанию для открытия определенного типа файла и хотите отменить действие, вот что нужно сделать.
Шаг 1:
Откройте настройки приложений Android. Пользователи Android Ice Cream Sandwich (ICS) могут открыть настройки > Приложения , в то время как предыдущие сборки могут открыть настройки > Приложение> Управление приложениями .
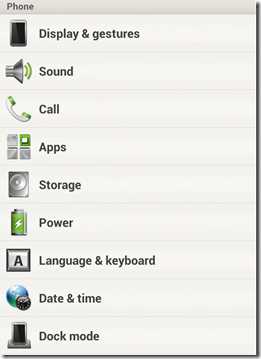
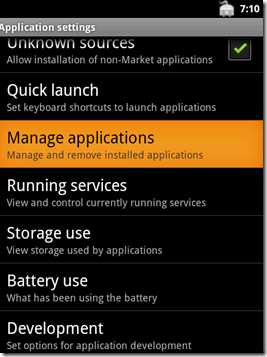
В разных версиях Android могут отображаться разные названия вкладок, упомянутых выше. Итак, если вы застряли с Android Marshmallow или более оптимистичным Android Nougat, эти инструкции могут отличаться.
Примечание : этот путь может быть другим для некоторых мобильных брендов, таких как Samsung, Huawei и т. Д.Пользователи Android, использующие устройства Samsung Galaxy, должны искать параметр «Приложения» в настройках, а не «Приложения».Шаг 2:
Теперь найдите приложение, для которого хотите изменить настройки по умолчанию, и нажмите на настройки приложения, чтобы открыть информационную страницу этого приложения.
Шаг 3:
Прокрутите страницу вниз и найдите кнопку Очистить значения по умолчанию . Если приложение является приложением по умолчанию для любого типа файлов на вашем устройстве, кнопка будет включена, в противном случае - отключена.Просто нажмите на кнопку, чтобы удалить все файлы, связанные с приложением.
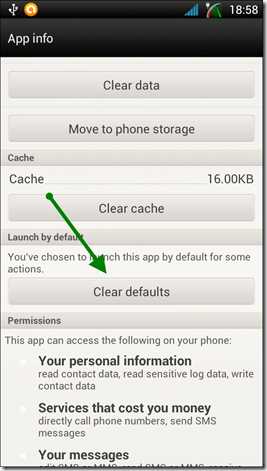
Вот и все, ребята!
В следующий раз, когда вы попытаетесь открыть файл того же типа, вы снова получите все предложения на выбор. Просто убедитесь, что на этот раз вы приняли правильное решение.
Вышеупомянутая статья может содержать партнерские ссылки, которые помогают поддерживать Guiding Tech. Однако это не влияет на нашу редакционную честность. Содержание остается объективным и достоверным.
2 способа изменить приложение по умолчанию для открытия файлов в Mac OS X
Каждый тип файла имеет приложение по умолчанию, связанное с ним. Это означает, что когда вы дважды щелкаете файл в Finder, он открывает определенное приложение, например, при новой установке Mac OS X все файлы изображений (png, jpg, gif, pdf и т. Д.) По умолчанию будут открываться в режиме предварительного просмотра. , и все текстовые документы (txt, rtf и т. д.) откроются в TextEdit. Со временем приложения по умолчанию и ассоциации файлов могут измениться по мере установки дополнительных приложений, которые иногда устанавливают себя в качестве нового приложения по умолчанию для открытия файла формата.
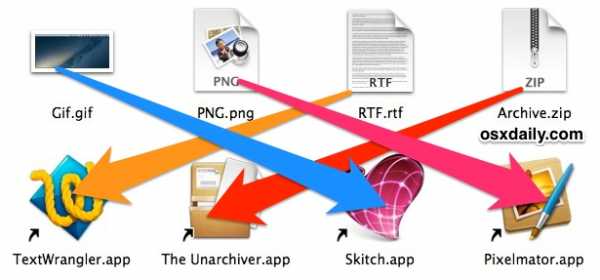
Если вы хотите изменить эти ассоциации форматов файлов по умолчанию и открыть файлы в других приложениях по вашему выбору, вы обнаружите, что есть два простых способа сделать это: первый метод определяет приложение по умолчанию для запуска для конкретного отдельного файла, а второй метод изменит приложение, связанное со всеми файлами данного типа формата.
1: Установите приложение по умолчанию для определенного файла в Mac OS X
Это обеспечивает управление приложениями по умолчанию для конкретных файлов, то есть у вас может быть один или два документа, которые открываются в одном приложении, в то время как общий тип файла по умолчанию открывается в другом приложении.Например, вы можете настроить один файл PSD, чтобы он всегда открывался исключительно в Pixelmator, в то время как все остальные документы в формате PSD продолжали открываться в Adobe Photoshop.
- В OS X Finder щелкните правой кнопкой мыши (или Control + Click) на файле, чтобы изменить приложение по умолчанию, и удерживайте клавишу OPTION, чтобы меню «Открыть с помощью» превратилось в «Всегда открывать с помощью»
- Продолжайте удерживать OPTION и выберите приложение, которое вы хотите установить по умолчанию для этого файла
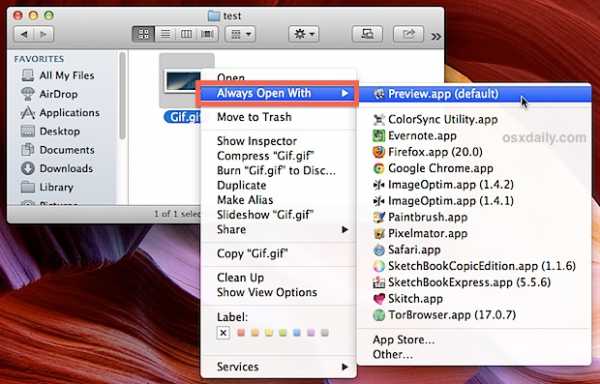
Файл откроется в выбранном вами приложении, и теперь этот файл будет ассоциироваться с выбранным приложением, поскольку по умолчанию он всегда открывается в нем.
Между прочим, если вы устанавливаете тип файла таким образом и замечаете повторяющиеся записи в этом меню «Открыть с помощью», вы можете удалить эти повторяющиеся записи с помощью этого быстрого трюка, чтобы очистить контекстное меню «Открыть с помощью».
Опять же, это относится к выбранному вами файлу, и этот метод не будет применяться ко всем файлам, использующим один и тот же формат. Если вы хотите установить универсальное приложение по умолчанию для определенного типа файла, вот для чего нужен следующий совет.
2: Как настроить приложения по умолчанию для открытия всех файлов определенного типа в Mac OS X
Этот подход повлечет за собой универсальное изменение приложения по умолчанию для всех файлов определенного формата.Например, вы можете использовать это, чтобы настроить все файлы типа PNG для открытия в Skitch, все файлы TXT для открытия с помощью TextWrangler и все файлы ZIP для открытия с помощью Unarchiver.
- В файловой системе Mac выберите файл общего типа, для которого вы хотите изменить приложение по умолчанию для .
- Откройте меню «Файл» и выберите «Получить информацию» (или нажмите Command + i), чтобы открыть окно «Получить информацию».
- Щелкните подменю «Открыть с помощью:», затем щелкните контекстное меню и выберите новое приложение, чтобы связать все файлы этого типа формата с
- Нажмите кнопку «Изменить все» и подтвердите изменение при запросе
- Закройте окно Get Info, при необходимости повторите для других типов файлов.
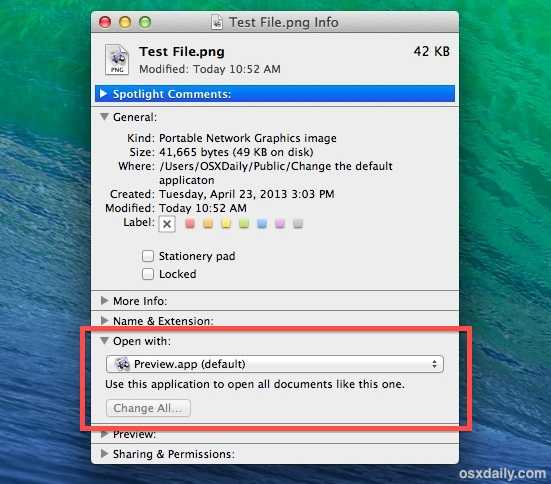
(Примечание: если кнопка «Изменить все» неактивна и неактивна, это значит, что вы не установили приложение, отличное от текущего установленного приложения по умолчанию.Используйте раскрывающееся меню, чтобы выбрать новое приложение, чтобы можно было использовать кнопку «Заменить все», и применить настройку ко всем файлам с типом формата файла)
Это изменение распространяется на все файлы этого формата, используемые в Mac OS X для активной учетной записи пользователя, и связь типа файла с приложением будет оставаться на месте до тех пор, пока она не будет снова изменена с помощью того же трюка «Получить информацию» или пока стороннее приложение запрашивает формат файла и связывает его напрямую.
Вы найдете это особенно полезным, если недавно установленное приложение взяло на себя управление форматом файла, как это часто случается с Adobe Reader, претендующим на все документы PDF.Этот трюк «Изменить все» позволит вам быстро восстановить типы файлов PDF для повторного открытия в предварительном просмотре (или в выбранном вами приложении), что обычно намного быстрее, чем запуск таких файлов в более ресурсоемких приложениях, таких как Reader.
Видео ниже демонстрирует последний трюк, изменяя приложение по умолчанию для всех файлов заданного типа:
Связанные
.Изменение приложения по умолчанию, в котором открывается файл на вашем Mac
БОЛЬШЕ: как принудительно закрыть приложение в Mac OS X
Одна из приятных особенностей Mac заключается в том, что при двойном щелчке по файлу он автоматически открывается в приложении по умолчанию. Например, двойной щелчок по файлу Microsoft Word должен открыть этот документ в Word. Однако иногда установка по умолчанию не очень помогает. Возможно, каждая фотография JPG, которую вы дважды щелкаете, открывается в Photoshop, когда вы просто хотите ее просмотреть.К счастью, легко изменить ассоциации файлов в Mac OS X, если вы выполните следующие действия.
1. Выберите файл с форматом, который вы хотите изменить (например, MP3, изображение JPG, файл HTML) в Finder.
2. Щелкните правой кнопкой мыши файл и выберите «Получить информацию».
3. Измените приложение в раскрывающемся списке «Открыть с помощью:» . Если вы просто хотите изменить его только для этого файла, остановитесь здесь.
4. Нажмите кнопку «Заменить все» и выберите «Продолжить. ”. Это приведет к открытию всех файлов этого типа в новом приложении.
Если вы готовы отказаться от своего текущего Mac, ознакомьтесь с нашим руководством о том, как сбросить MacBook, с которым вам нужно справиться, прежде чем продавать или отдавать свой. Мы также отслеживаем слухи о MacBook Pro 2019 года.
.Открытие файлов в разных приложениях
Урок 10: Открытие файлов в разных приложениях
/ ru / windowsbasics / common-applications-in-windows / content /
Открытие файлов с разными приложениями
Когда вы открываете файл в Windows, обычно открывается в приложении по умолчанию для этого типа файла . Например, фотография откроется в Windows Photo Viewer (или приложении Photos в Windows 8) по умолчанию.Но вы не всегда можете этого хотеть. В этом уроке мы покажем вам, как открыть файл в другом приложении , а также как изменить приложение по умолчанию , чтобы файл всегда открывался в предпочитаемой вами программе.
Если вы используете Windows 8, файлы обычно открываются в приложении начального экрана , даже если вы открывали его с рабочего стола . Если вы предпочитаете работать на рабочем столе, вы можете открыть файл с помощью настольного приложения .Например, изображение jpeg в Windows 8 по умолчанию откроется в приложении Photos , но вместо этого вы можете открыть его на рабочем столе в Windows Photo Viewer .
Открытие файла в приложении по умолчанию
Как вы узнали из нашего урока по работе с файлами, вы можете найти и дважды щелкнуть файл, чтобы открыть его. Он откроется в приложении по умолчанию для этого типа файла.
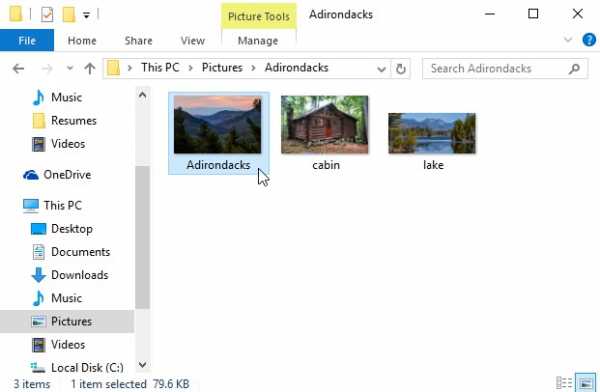
Чтобы открыть файл в другом приложении:
Иногда вам может потребоваться открыть файл в другом приложении , не изменяя значение по умолчанию .Например, вы можете открыть фотографию с помощью Microsoft Paint , чтобы обрезать или изменить ее размер.
- На рабочем столе щелкните правой кнопкой мыши нужный файл.
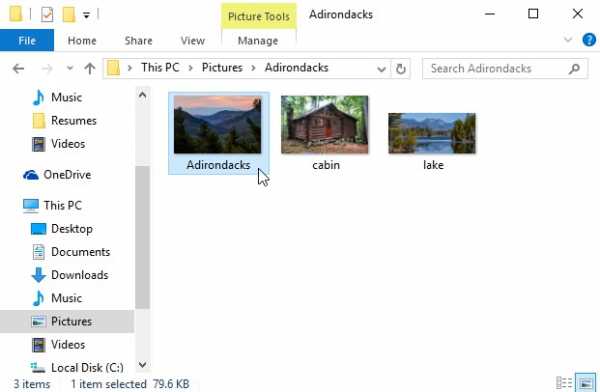
- В раскрывающемся меню щелкните Открыть с помощью , затем выберите нужное приложение . В этом примере мы выберем Paint .
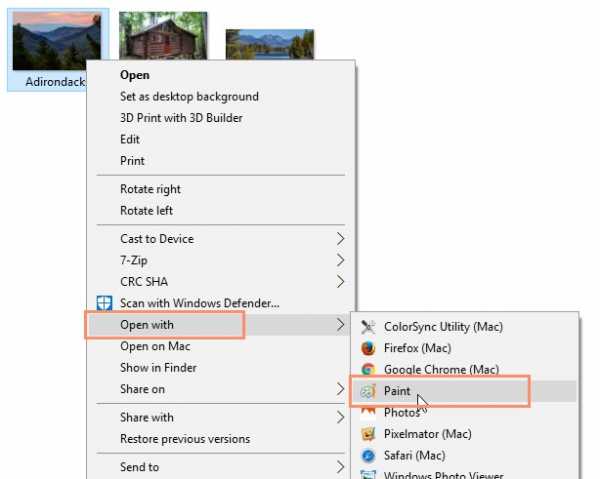
- Файл откроется в выбранном приложении.
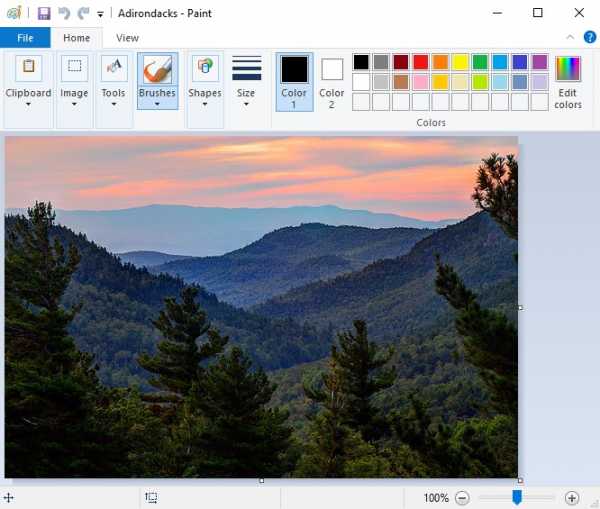
Чтобы изменить приложение по умолчанию:
Вы можете изменить приложение по умолчанию для определенных типов файлов, чтобы они всегда открывались в новом приложении при двойном щелчке по ним.Например, вы можете захотеть, чтобы ваши фотографии всегда открывались в Windows Photo Viewer вместо приложения Photos .
- На рабочем столе щелкните правой кнопкой мыши нужный файл, выберите Открыть с помощью и щелкните Выберите другое приложение в появившемся меню.
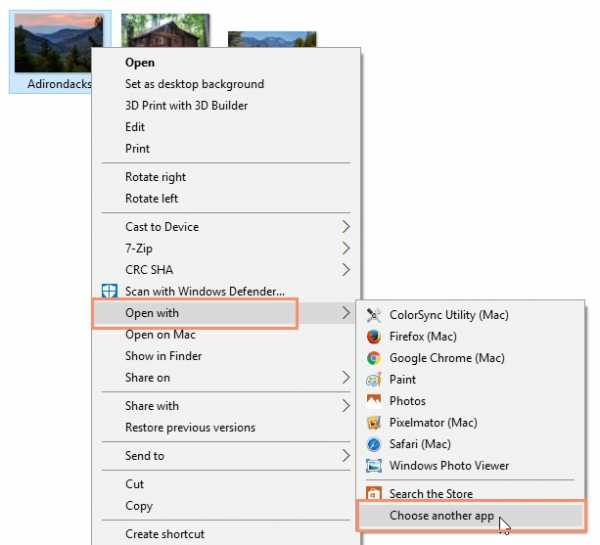
- Выберите нужное приложение . Если вы не видите нужного, щелкните Другие приложения или Найдите приложение в Магазине , чтобы найти другие приложения.В этом примере мы хотим открыть файл в Windows Photo Viewer . Затем отметьте Всегда используйте это приложение для открытия файлов .jpg и нажмите ОК .
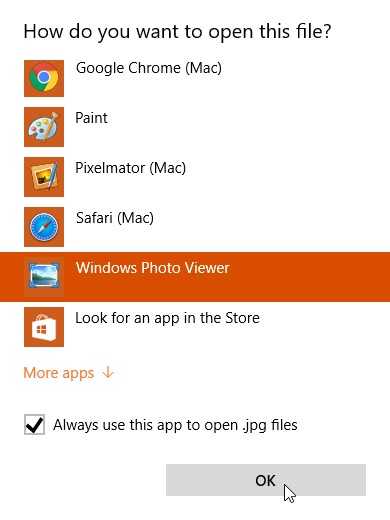
- Файл откроется в новом приложении. В следующий раз, когда вы дважды щелкните файл этого типа, он откроется в новом приложении по умолчанию.
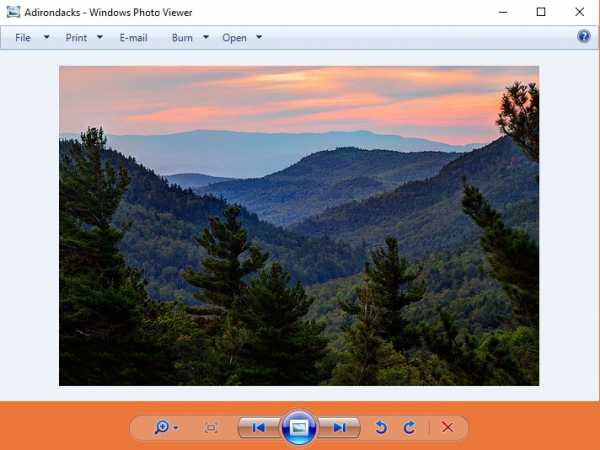
qt - Как изменить приложение, которое используется для открытия файла с помощью QDesktopServices.openUrl
Переполнение стека- Около
- Товары
- Для команд
- Переполнение стека Общественные вопросы и ответы
c # - изменить приложение по умолчанию для .txt
Переполнение стека- Около
- Товары
- Для команд
- Переполнение стека Общественные вопросы и ответы
- Переполнение стека для команд Где разработчики и технологи делятся частными знаниями с коллегами