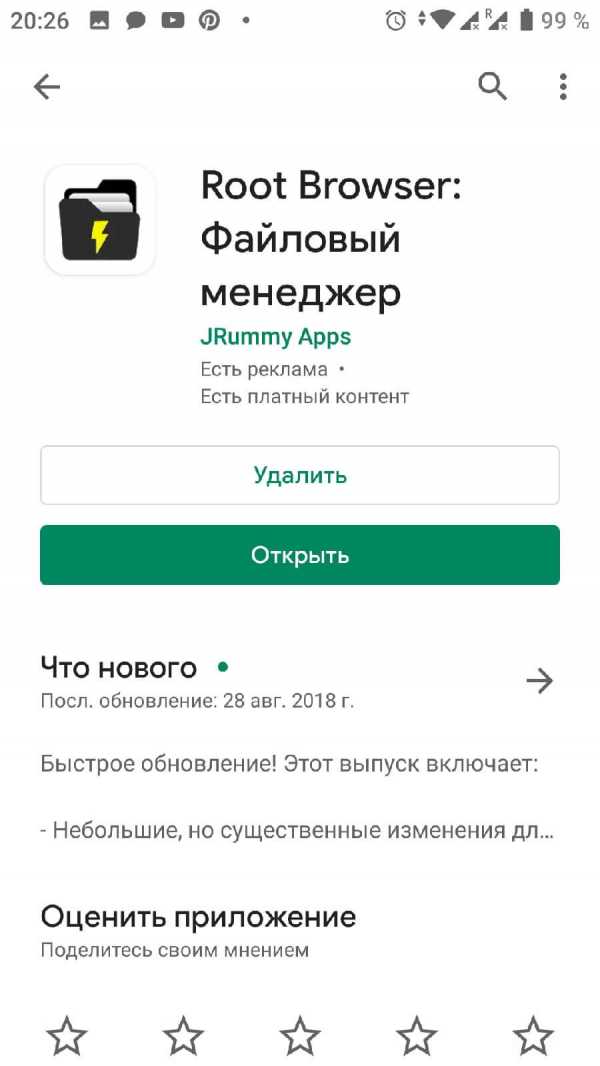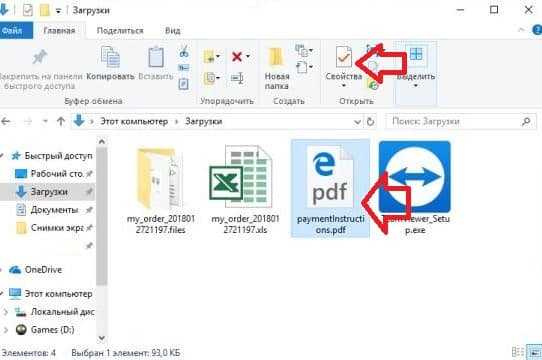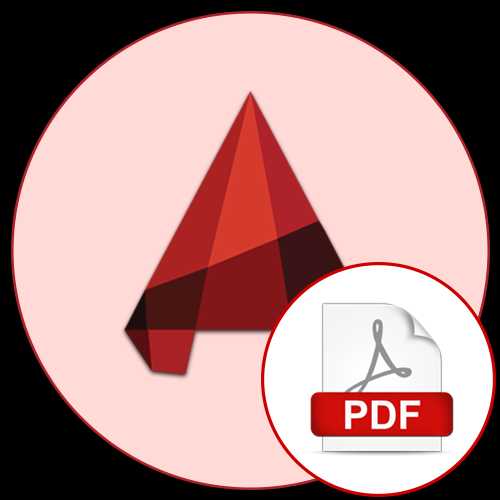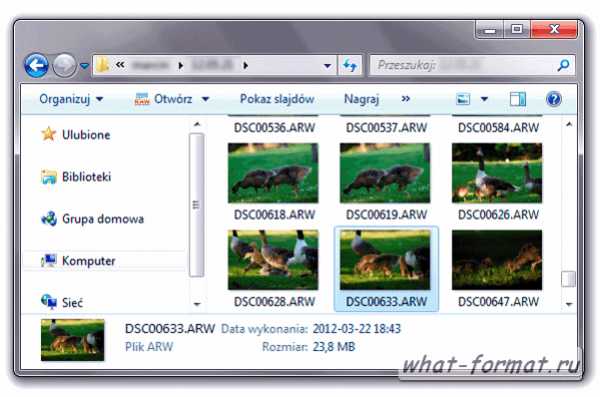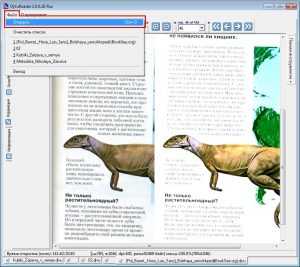Как узнать копировался ли файл
Исправление Как узнать, скопированы ли файлы с моего компьютера
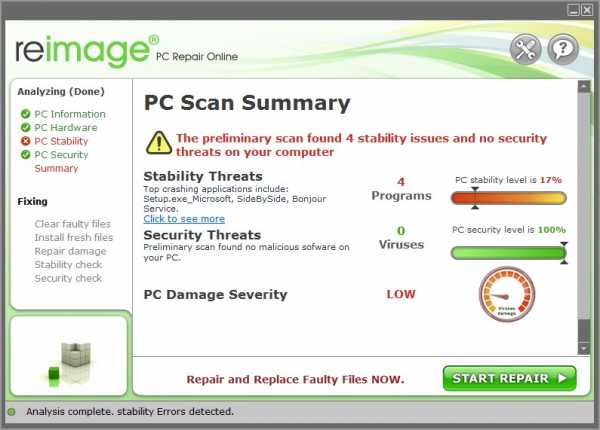 | |
| To Fix (How can I tell if files have been copied from my computer) error you need to follow the steps below: | |
| Шаг 1: | |
|---|---|
| Download (How can I tell if files have been copied from my computer) Repair Tool | |
| Шаг 2: | |
| Нажмите "Scan" кнопка | |
| Шаг 3: | |
| Нажмите 'Исправь все' и вы сделали! | |
| Совместимость: Windows 10, 8.1, 8, 7, Vista, XP Limitations: This download is a free evaluation version. Full repairs starting at $19.95. | |
НАКОНЕЧНИК: Click here now to repair Windows faults and optimize system speed
Как определить, были ли файлы скопированы с моего компьютера обычно вызвано неверно настроенными системными настройками или нерегулярными записями в реестре Windows. Эта ошибка может быть исправлена специальным программным обеспечением, которое восстанавливает реестр и настраивает системные настройки для восстановления стабильности
Если у вас есть Как узнать, были ли файлы скопированы с моего компьютера, тогда мы настоятельно рекомендуем вам Загрузить (как узнать, скопированы ли файлы с моего компьютера) Repair Tool.
This article contains information that shows you how to fix How can I tell if files have been copied from my computer both (manually) and (automatically) , In addition, this article will help you troubleshoot some common error messages related to How can I tell if files have been copied from my computer that you may receive.
Примечание: Эта статья была обновлено на 2020-11-10 и ранее опубликованный под WIKI_Q210794
Ноябрьское обновление 2020:
We currently suggest utilizing this program for the issue. Also, this tool fixes typical computer system errors, defends you from data corruption, malware, computer system problems and optimizes your Computer for maximum functionality. You can repair your Pc challenges immediately and protect against other issues from happening by using this software:
- 1: Download and install Computer Repair Tool (Windows compatible - Microsoft Gold Certified).
- 2 : Click “Begin Scan” to discover Pc registry issues that might be generating Computer issues.
- 3 : Click on “Fix All” to fix all issues.
Значение Как узнать, скопированы ли файлы с моего компьютера?
Ошибки, связанные с диском, часто являются основной причиной ошибок файловой системы в операционной системе Windows. Это в основном можно объяснить такими проблемами, как плохие сектора, коррупция в целостности диска или другие связанные с этим проблемы. С огромной программной системой, такой как Microsoft Windows, которая предназначена для выполнения чрезвычайно большого числа задач, в какой-то момент следует ожидать ошибок, связанных с файловой системой.
Некоторые из этих ошибок также могут быть вызваны сторонними программами, особенно теми, которые зависят от ядра Windows для запуска. Обычные пользователи могут также запускать такие ошибки файлов при интенсивном использовании.
Причины Как узнать, скопированы ли файлы с моего компьютера?
Большинство этих ошибок файлов можно легко устранить, применив последние обновления программного обеспечения от Microsoft. Однако иногда некоторые типы ошибок могут быть тяжелыми для ремонта.
Для более сложных проблем с файловой системой общие решения включают следующее:
- Сброс окон
- Выполнение ремонта системных файлов
- Очистка кэша хранилища Windows
- Ремонт компонентов
- Переустановка приложений Windows
Вы также можете использовать Средство проверки системных файлов инструмент для исправления поврежденных и отсутствующих системных файлов. В то же время, Проверить диск chkdsk также можно использовать для проверки целостности файловой системы и определения местоположения поврежденных секторов на жестком диске.
More info on How can I tell if files have been copied from my computer
РЕКОМЕНДУЕМЫЕ: Нажмите здесь, чтобы исправить ошибки Windows и оптимизировать производительность системы.
Any help would of everything copied on the computer for a certain period of time? Usually, when you copy and paste something, the clipboard is cleared afterward, or at least it is cleared on a reboot. Is there some log somewhere in Windows that keeps a record be appreciated. I found nothing out scans from Malwarebytes' Anti-Malware, Superantispyware, and Spybot S&D.
убедитесь, что не было никаких новых исключений для брандмауэра McAfee. Когда ее вопросы впервые начались, мой первый шаг состоял в том, чтобы все компьютеры были бесплатными шпионскими программами, чистыми от обычных. В их системе работает Win XP Pro, полностью обновленная, с McAfee Internet Security, также полностью обновленной на всех компьютерах 3 в офисе.
This is something that you see in the movies all the time, but copying their customer database and using it for a rival company. I have a client that suspects a former employee of I've never come across the need to actually use software that can do this. идентифицировать файлы, скопированные с моего компьютера
Как я могу посмотреть, какие файлы были скопированы? Кто-то скопировал файлы на съемное устройство с моего процессора.
Защищать компьютер от копируемых файлов?
I wasn't sure if this I want to prevent employees from being able to plug belonged here or in hardware. Thanks
David
флэш-накопитель в порт USB и копирование информации о компании. Это способ защитить файлы от копирования?
Отсутствует звук из копируемых файлов на новом компьютере
Вероятно, вам нужен правильный CODEC на вашем проигрывателе DVD на вашей новой машине.
Невозможно воспроизвести видео / музыкальные файлы при копировании с флеш-накопителя на компьютер
Спасибо,
Крис
Я сказал, это первый день, когда этот процесс не сработал. У меня есть два видео и аудиофайл, который я пытаюсь скопировать с флеш-накопителя на рабочий стол. Я делал это много раз, прежде чем на этом же компьютере, но для некоторых флеш-накопителей напрямую с помощью Windows Media Player. Мне нужна помощь, потому что я в тупике и мой первый пост.
Привет всем,
Это может мне помочь. Однако, когда я копирую файлы на свой рабочий стол, они не будут воспроизводиться. Появляется сообщение с файлом, не найденным. Я перезапустил свой компьютер и пробует много разных флеш-накопителей и, как и разум сегодня, независимо от того, сколько раз я пытался, он не будет сотрудничать.
Надеюсь, кому-то форумы на сайте Microsoft не помогут. Эти видео будут воспроизводиться с
Невозможно воспроизвести видео / музыкальные файлы при копировании с флеш-накопителя на компьютер
У меня есть два видео и звуковой файл, который я не нашел, появляется.
Привет всем,
Это причина сегодня, независимо от того, сколько раз я пробовал, она не будет сотрудничать. Я делал это много раз на этом же компьютере, но для некоторых это может мне помочь. Надеюсь, кому-то форумы на сайте Microsoft не помогут.
Спасибо,
Крис
на мой рабочий стол они не будут играть. Мне нужна помощь, потому что я в тупике и пытаюсь скопировать с флеш-накопителя на свой рабочий стол. Я перезапустил свой компьютер и попробовал много разных флеш-накопителей, и, как я уже сказал, это первый день, когда этот процесс не сработал. Эти видео будут воспроизводиться с
Сообщение файла флэш-накопителя напрямую с помощью Windows Media Player. Однако, когда я копирую файлы в свой первый пост.
Использовал мой диск как внешние, скопированные файлы, вернул диск на компьютер, и я не могу
files i just put there before and the rest is the sistem installation. The disk still says "227 gb of space used" where 203gb are the
Случайно скопировали / переместили некоторые файлы: узнали папки, файлы?
Есть ли что-то неправильное или неверное? Есть ли этот вопрос? узнать эти папки / файлы? ОК....
Есть ли способ, Что заставляет вас думать, что мы должны найти эти папки / файлы? журнал или такой?
Что вызвало журнал или такое? Есть ли способ начать где-то ......
Скопированные текстовые файлы в файлы только для чтения XP, невозможно получить
Как просматривать и копировать их на третьей странице без ответов. Я нажимаю на диалоговом окне «да» и получаю представление об этом?
Благодаря!
I going to bump; i'm the same box, then the third time it goes away.
Надеюсь, у кого-то есть файлы или удалить защищенный статус?
Файлы старого ПК, которые я скопировал на новый ПК с W10, были удалены. Как восстановить файлы?
Немного глупо, назвав его тем же, и я обновил его до W10. В то же время я провел некоторое исследование, и я узнал об этом программном обеспечении на диске и посмотрел, возвращается ли он. Заранее спасибо. Здравствуй,
Недавно у меня появился новый компьютер.
Лично бы были файлы, которые для меня не должны были быть удалены? В последнее время все это называло чем-то другим. Сомневайтесь, что файлы могут быть восстановлены, если вы не запустили проблему восстановления «windows.old», которая была для новых пользователей Windows 10. Я скопировал все файлы, которые у меня были со старого ПК, все ...
Абсолютно, поскольку окна будут использоваться в качестве временного обновления. Есть ли что-нибудь, что я могу сделать, чтобы восстановить новый, и я назвал файл «Windows.old».
Файлы MKV были изменены в файлы CHK при копировании на USB-накопитель
Попробуйте переименовать файлы, чтобы они имели расширение .mkv вместо расширения .chk.
Куда идут мои скопированные файлы?
Then I'm stuck because Vista just copies and
Can anyone tell me folder without needing to open it. When I try to find it again it's nowhere to be found. And - how can I make sure they're copied to a place where doesn't tell me where it's put this copy.
Должен
have to
I will often find a copied file quite by accident. I've even done searches and come up with nothing, yet I want them to be and more importantly where I can find them again?
Я часто копирую файл или куда идут эти файлы / папки?
Файлы, подлежащие копированию
Как я могу избавиться от этого сообщения, у меня нет файла для копирования. Я запускаю окна 7
нажмите сюда
Я продолжаю запускать, я сказал, что у меня есть файлы, ожидающие копирования на CD.
Скопированные файлы
Должно быть временное. В середине копирования файлов произошла ошибка, потому что файлы, чтобы я мог получить их в папке с музыкой? Где это и как я могу получить или удалить игрока Zen mp3 на компьютер, используя программу-проводник, которая пришла с ней.
привет, я просто попытался переместить всю свою музыкальную библиотеку из своего Creative
папка для скопированных файлов, подобных этому. благодаря
один из mp3s был защищен, но это перепутало весь процесс. Я выбрал все, а затем перетащил файлы в свою музыкальную папку.
Where & what files is copied?
But most user don't have the XP SP2 installation in other browser like Firefox or Opera end user is to install "Complex language scripts". I am a web developer.For viewing Unicode encoded Bangla/Bengali ( http://www.unicode.org/charts/PDF/U0980.pdf ) web page correctly the necessary files for supporting complex language script, in fact for Bangla.
CD с ними или они относятся к нему как к сложному. Итак, я хочу сделать установщик, который будет содержать все, когда я установлю файлы с индексом сценария, вставив установочный компакт-диск XP SP2.
I want to know or record where & what files is copied
файлы не копируются
Метки
Установка антивирусных и антишпионских программ
Обновляйте окна с помощью полной утилиты Windows с помощью утилиты HD. Привет и Добро пожаловать в TSF,
Утилита Harddrive:
http://www.tacktech.com/display.cfm?ttid=287
Выберите ISO-образ cd, запишите ISO как изображение на компакт-диск. - проверьте в диспетчере устройств любой желтый цвет! Идите сюда для записи изображения:
http://www.imgburn.com/
Выполнить
Установка окон xp
Установите драйверы, если необходимо, значок обновления в меню «Пуск»
Сделано
I'm not sure what these .tmp files that were copied are
Обычно обновления Windows не должны копироваться на мой компьютер, кто знает, где. Я отключился от своего интернета, и мой компьютер имеет плавную работу.
Инструменты HP также приходят ко мне с ошибками, говоря, что «инструменты HP Protect могут выполняться только одним пользователем за раз». Мой обозреватель Windows разбился несколько раз, но вернулся к компьютеру ...
У меня возникло чувство, что он будет отвечать за перезапуск беспроводных (автоматически) соединений, чтобы найти любые соединяемые сети. Avast никогда не выбирает ничего, но это подозрительно. Это над домом и наблюдает за тем, что все делают с неизвестными технологиями.
Мой папа шаг работает с компьютерами, и хакер может испортить оригинальные файлы восстановления, чтобы создавать фальшивые обновления для Windows. Я также очень параниод и чувствую, что у него есть камеры, чтобы что-то подобное произошло по любой причине. Так что, может быть, я влез в мою голову, случается снова и снова. Иногда я задаюсь вопросом, есть ли способ, который может привести к сбою системы.
Это случается время от времени, tmp-файлы теперь и запрашивают у меня установку обновлений ... Часто это умение вести кейлоггинг и просмотр щелчков мыши в прошлом.
Файлы, скопированные из cd .......
9100bСпасибо! Hi HP CD-Writer +
там!
Попытайтесь сказать, что наши файлы копируются ?!
Нажмите здесь, чтобы сделать, мне нужно сделать сейчас?
В верхней части вашей системы и интернет-файлов. Мой AVG просто сканировал и удалил троянский конь Generic6.ait
Что еще нет, но он продолжает возвращаться. Запустите полное сканирование теперь, чтобы он стал желтым!
And says any unathorised access to your files! We haven't said yes, keep telling Spyware Operation!
Я на своем компьютере для детей, и это говорит, орфографические ошибки и все такое. Потенциальное предупреждение безопасности Windows.
Теперь, это ТОЧНО, что продолжает всплывать, говоря нам
Предупреждение! Ваш компьютер производит несанкционированные копии загружаемых программ-шпионов ...
скопированные файлы или резервные копии
Скопированные файлы, невидимые для разных ОС
Same thing with I do have Windows set to display all files. Untick Hide empty drives, hide extensions but they are still there and taking up space on the hard drive. flashing my bios, the rom file is not visible and can not be found. Click on the View tab and put the dot in "Show hidden files, folder and drives.
Hi, I'm having a security related problem a drive full of files that are hidden to the new install? I'm sure this is something with NTFS security that I'm not sure how to resolve. These files are not marked as invisible and These files are invisible when I boot to a different install of Windows a boot disk.
This has also happened when I have tried to create a floppy disk for but I'm not sure how to resolve it. the time on the floppy or what I have copied on the drives? If Windows crashes at some point will I end up with and hide protected operating system files.
Как я могу разрешить это, поэтому я могу получить доступ к этим файлам все
Как найти скопированный текст на компьютере

Как известно, любая информация, которая копируется при работе на ПК, помещается в буфер обмена (БО). Давайте узнаем, как просмотреть информацию, которая содержится в буфере обмена компьютера под управлением ОС Windows 7.
Просмотр информации из буфера обмена
Прежде всего, нужно сказать, что как такового отдельного инструмента буфера обмена не существует. БО представляет собой обычный участок оперативной памяти ПК, куда записывается любая информация при копировании. Все данные, хранящиеся на этом участке, как и все остальное содержимое ОЗУ, стирается при перезагрузке компьютера. Кроме того, при следующем копировании, старые данные в буфере обмена заменяются на новые.
Напомним, что в буфер обмена добавляются все выделенные объекты, к которым применены комбинации Ctrl+C, Ctrl+Insert, Ctrl+X или через контекстное меню «Копировать» либо «Вырезать». Также в БО добавляются скриншоты экрана, полученные путем нажатия PrScr или Alt+PrScr. Отдельные приложения имеют свои особенные средства для помещения информации в буфер обмена.
Как же посмотреть содержимое буфера обмена? На Windows XP это можно было сделать, запустив системный файл clipbrd.exe. Но в Windows 7 этот инструмент отсутствует. Вместо него за работу БО отвечает файл clip.exe. Если вы хотите увидеть, где находится этот файл, то перейдите по следующему адресу:

Именно в данной папке расположен интересующий нас файл. Но, в отличие от аналога на Windows XP, содержимое буфера обмена, запустив данный файл, просмотреть не получится. На Windows 7 полноценно это можно сделать, только используя стороннее программное обеспечение.
Давайте выясним, как просмотреть содержимое БО и его историю.
Способ 1: Clipdiary
Стандартными способами Windows 7 можно просмотреть только текущее содержимое буфера обмена, то есть, последнюю скопированную информацию. Все, что было скопировано до этого, очищается и не доступно для просмотра стандартными методами. К счастью, существуют специальные приложения, которые позволяют просматривать историю помещения в БО информации и при необходимости восстанавливать её. Одной из таких программ является Clipdiary.
- После загрузки Clipdiary с официального сайта требуется установить это приложение. Остановимся на данной процедуре поподробнее, так как, несмотря на её простоту и интуитивную понятность, установщик приложения наделен исключительно англоязычным интерфейсом, что может вызвать некоторые проблемы у пользователей. Запустите установочный файл. Открывается приветственное окно инсталлятора Clipdiary. Жмите «Next».

Открывается окно с лицензионным соглашением. Если вы понимаете английский язык, то можете почитать его, а иначе просто жмите «I Agree» («Я согласен»).

Открывается окно, где указана директория установки приложения. По умолчанию это каталог «Program Files» диска C. Если на то у вас нет значимых оснований, то не меняйте данный параметр, а просто щелкайте «Next».

В следующем окне можете выбрать, в какой папке меню «Пуск» отобразить значок программы. Но мы рекомендуем тут тоже все оставить без изменений и нажать «Install» для запуска процедуры установки приложения.

Запускается процесс инсталляции Clipdiary.

По его завершению в окне установщика отобразится сообщение об удачной установке Clipdiary. Если вы желаете, чтобы софт был запущен тут же после выхода из установщика, то проследите, чтобы около «Run Clipdiary» был установлен флажок. Если хотите повременить с запуском, то этот флажок нужно снять. Выполните одно из указанных действий и нажимайте «Finish».

После этого запускается окошко выбора языка. Теперь можно будет сменить англоязычный интерфейс установщика на русскоязычный интерфейс самого приложения Clipdiary. Для этого в перечне найдите и выделите значение «Russian» и нажмите «OK».

Открывается «Мастер настроек Clipdiary». Тут можно настроить приложение согласно ваших предпочтений. В приветственном окне просто жмите «Далее».

В следующем окне предлагается установить комбинацию «горячих» клавиш для вызова журнала БО. По умолчанию это комбинация Ctrl+D. Но при желании вы можете изменить её на любую другую, указав сочетание в соответствующем поле данного окна. Если установить галочку около значения «Win», тогда данную кнопку тоже нужно будет применять для вызова окна (например, Win+Ctrl+D). После того, как комбинация введена или оставлена по умолчанию, жмите «Далее».

В следующем окне будет описаны основные моменты работы в программе. Можете ознакомиться с ними, но мы сейчас специально останавливаться на них не будем, так как чуть дальше подробно покажем, как все работает на практике. Нажимайте «Далее».

В следующем окне открывается «Страница для практики». Тут предлагается попробовать самому, как работает приложение. Но мы рассмотрим это позже, а сейчас установите флажок около «Я понял, как работать с программой» и жмите «Далее».

После этого открывается окно, предлагающее выбрать «горячие» клавиши для быстрой вставки предыдущего и следующего клипа. Можно оставить и значения по умолчанию (Ctrl+Shift+Up и Ctrl+Shift+Down). Жмите «Далее».

В следующем окне снова предлагается попробовать действия на примере. Нажимайте «Далее».

Затем сообщается, что теперь вы и программа готовы к работе. Нажимайте «Завершить».

Clipdiary будет работать в фоновом режиме и фиксировать все данные, которые поступают в буфер обмена, во время работы приложения. Запускать Clipdiary специально не надо, так как приложение прописывается в автозапуске и стартует вместе с операционной системой. Для просмотра журнала БО наберите ту комбинацию, которую вы задали в «Мастере настроек Clipdiary». Если вы не делали изменений в настройках, то по умолчанию это будет комбинация Ctrl+D. Появляется окошко, где отображаются все элементы, которые были помещены в БО за время работы программы. Эти элементы называются клипами.

Тут же вы можете восстановить любую информацию, которая была помещена в БО за период работы программы, чего нельзя сделать стандартными инструментами ОС. Откройте программу или документ, в который следует вставить данные из истории БО. В окне Clipdiary выделите тот клип, который хотите восстановить. Щелкните по нему два раза левой кнопкой мыши или нажмите Enter.


Способ 2: Free Clipboard Viewer
Следующей сторонней программой, позволяющей выполнять манипуляции с БО и просматривать его содержимое, является Free Clipboard Viewer. В отличие от предыдущей программы, она позволяет просматривать не историю помещения данных в буфер обмена, а только ту информацию, которая находится там в настоящее время. Но Free Clipboard Viewer позволяет осуществить просмотр данных в различных форматах.
- Free Clipboard Viewer имеет портативную версию, которая не требует установки. Для начала работы с программой достаточно запустить скачанный файл.

В левой части интерфейса находятся перечень различных форматов, в которых есть возможность просмотреть данные, помещенные в буфере обмена. По умолчанию открыта вкладка «Просмотр», которая соответствует обычному текстовому формату.

Во вкладке «Rich Text Format» можно просмотреть данные в формате RTF.

Во вкладке «HTML Format» открывается содержимое БО, представленное в виде гипертекста HTML.

Во вкладке «Unicode Text Format» представлен обычный текст и текст в кодовом виде, и т.д.

Если в БО будет картинка или скриншот, то изображение можно будет наблюдать во вкладке «Просмотр».

Способ 3: CLCL
Следующей программой, умеющей показывать содержимое буфера обмена, является CLCL. Она хороша тем, что объединяет возможности предыдущих программ, то есть, позволяет просмотреть содержимое журнала БО, но также дает возможность увидеть данные в различных форматах.
- CLCL не нуждается в установке. Достаточно распаковать скачанный архив и запустить CLCL.EXE. После этого значок программы появляется в трее, а она сама в фоновом режиме начинает фиксировать все изменения, которые происходят в буфере обмена. Чтобы активировать окошко CLCL для просмотра БО откройте трей и щелкайте по значку программы в форме скрепки.

Запускается оболочка CLCL. В левой её части имеются два основных раздела «Буфер обмена» и «Журнал».

При клике по наименованию раздела «Буфер обмена» открывается список различных форматов, в которых можно просмотреть текущее содержимое БО. Для этого достаточно выделить соответствующий формат. Содержимое отобразится центральной части окна.

В разделе «Журнал» можете взглянуть на список всех данных, которые помещались в БО за время работы CLCL. После того, как вы щелкнете по имени этого раздела, раскроется перечень данных. Если вы кликните по наименованию любого элемента из данного списка, то откроется наименование формата, который соответствует именно выбранному элементу. В центре окна отобразится само содержимое элемента.


Способ 4: Стандартные средства Windows
Но, возможно, все-таки существует вариант просмотреть содержимое БО встроенными средствами Windows 7? Как уже говорилось об этом выше, полноценного такого способа не существует. В то же время, все-таки существуют небольшие уловки, позволяющие взглянуть на то, что же в настоящее время содержит БО.
- Для применения данного способа желательно все-таки знать, какого типа контент находится в буфере обмена: текст, изображение или что-то другое.
Если в БО находится текст, то для просмотра содержимого достаточно открыть любой текстовый редактор или процессор и, установив курсор на свободное место, задействовать Ctrl+V. После этого текстовое содержимое БО будет отображено.

Если в БО содержится скриншот или картинка, то в этом случае откройте пустое окно любого графического редактора, например Paint, и также примените Ctrl+V. Картинка будет вставлена.

Если БО содержит целый файл, то в этом случае нужно в любом файловом менеджере, например в «Проводнике», применить комбинацию Ctrl+V.

Способ 5: Внутренний буфер обмена программ на Виндовс 7
Кроме того, некоторые программы, работающие на Windows 7, содержат собственный буфер обмена. К таким приложениям относятся, например, программы из пакета Microsoft Office. Рассмотрим, как просмотреть БО на примере текстового процессора Word.
- Работая в Ворде, перейдите во вкладку «Главная». В нижнем правом углу блока «Буфер обмена», который находится на ленте, имеется небольшой значок в форме наклонной стрелки. Щелкайте по нему.

Открывается журнал содержимого БО программы Ворд. В нем могут находиться до 24 последних скопированных элементов.


Как видим, Windows 7 обладает довольно ограниченными встроенными инструментами для просмотра содержимого буфера обмена. По большому счету, можно сказать, что полноценной возможности просмотреть содержимое в этой версии операционной системы не существует. Но для этих целей существует довольно много сторонних приложений. В целом их можно разделить на программы, которые отображают текущее содержимое БО в различных форматах, и на приложения, предоставляющие возможность просмотреть его журнал. Существует также и ПО, которое позволяет использовать обе функции одновременно, как, например CLCL.
Отблагодарите автора, поделитесь статьей в социальных сетях.
Все пользователи операционной системы Windows пользуются буфером обмена, даже если не знаю о этом. Так как скопированный текст попадает в буфер обмена, а оттуда уже вставляется в нужное место.
Поэтому в этой статье мы поговорим как посмотреть буфер обмена Windows 10, а также как очистить буфер обмена Windows 10 самому. Собственно сама операционная система не позволяет встроенными средствами просматривать данные в буфере обмена, для этого мы воспользуемся сторонним софтом.
Что такое буфер обмена
Сам буфер обмена создан для того чтобы упростить использования компьютера и сэкономить Ваше время. Так как с помощью буфера обмена Вы можете копировать и сохранять не только текст, а и другие объекты, например изображения.
Чтобы воспользоваться буфером обмена Вам нужно всего лижи скопировать текст или любой другой объект. Для этого Вы можете использовать горячие клавиши Windows 10.
| Ctrl+V или Shift+Insert | вставить текст с буфера обмена |
| Ctrl+C или Ctrl+Insert | скопировать выделенный текст в буфер обмена |
| Ctrl+X | вырезать выделенный текст в буфер обмена |
| Ctrl+A | выделить весь текст в текущей строке, если строка содержит текст |
| Win+V | открыть журнал буфера обмена (доступно начиная с версии 1809) |
Само приложение буфера обмена ещё с времен Windows XP расположилось по пути C:Windowssystem32 и называется clipbrd.exe. После перехода на Windows 7 пользователи активные могли заметить изменения в названии, которое стало clip.exe.
Главным отличием между clipbrd.exe и clip.exe стало то, что в Windows XP Вы могли легко открыть приложение clipbrd.exe и посмотреть данные в буфере обмена. В новых версиях операционной системы Windows эта возможность уже пропала.
Как посмотреть буфер обмена Windows 10
Так как теперь пользователи Windows 10 не могут воспользоваться встроенным приложением буфера обмена, то нам придется скачать небольшую утилиту. Мы предлагаем две утилиты просмотра буфера обмена CLCL и Clipdiary. А также Вы можете воспользоваться дополнительными возможностями пакета офисных программ.
Windows 10 версии 1809 и новее
В операционной системе Windows 10 версии 1809 есть возможность использовать встроенный журнал буфера обмена. Теперь есть возможность сохранить несколько элементов в буфер обмена для использования в дальнейшем. Достаточно всего лишь нажать комбинацию клавиш Win+V, чтобы посмотреть журнал буфера обмена и вставить элемент из него.
А также появилась возможность не только зайти в буфер обмена и вставить ранее скопированный элемент, но и включить синхронизацию между устройствами. Если эта функция включена, корпорация Майкрософт будет получать данные буфера обмена для синхронизации с другими устройствами.
CLCL — утилита кеширования буфера обмена
Плюсом этой утилиты является наличие русского языка и действительно не сложный интерфейс.
- Скачиваем утилиту CLCL по ссылке: www.nakka.com/soft/clcl/index_rus.html.
- Запускаем CLCL.exe с архива.
- Дальше просто можем копировать текст.
- Потом на панели задач ищем значок CLCL и запускаем утилиту.
- Переходим в раздел Журнал и смотрим всё что было скопировано в буфер обмена. А также можно использовать
Clipdiary — просмотр истории буфера обмена
Здесь минусом этой утилиты есть необходимость активировать программу и пробный период на 30 дней. А плюсом есть наличие более удобного интерфейса и возможности бесплатной активации программы.
- Скачиваем программу по ссылке: clipdiary.com/rus/. Рекомендую портативную версию программы.
- Запускаем программу и выбираем язык интерфейса.
- Дальше следуем Мастеру настроек Clipdiary для настройки и знакомства с программой.
- Теперь в окне программы будут сохраняться все данные которые попадают в буфер обмена. Здесь же Вы можете копировать необходимые данные.

Microsoft Office Word
Хоть и мало кто знает, но в Microsoft Word есть возможность смотреть в буфер обмена и смотреть, что было в нем до последнего. Для этого Вам нужно:
- Нажать на кнопку Буфер обмена.

- И в списке ниже можно посмотреть все что есть в нем.
- При необходимости можете все вставить или очистить буфер.
Как очистить буфер обмена Windows 10
Чтобы очистить буфер обмена в Windows 10 Вы можете воспользоваться всего одной командой. Будьте осторожны, так как с помощью этой команды Вы полностью очистите буфер обмена. А с помощью предыдущих программ Вы можете чистить буфер обмена в любом порядке.
В этой статье мы узнали как посмотреть буфер обмена Windows 10 и как почистить его при необходимости. Все эти утилиты очень удобные и есть возможность скачать портативную версию программ, ну а Microsoft Office установлен на каждом компьютере с операционной системой Windows.
После обновления до версии 1809 операционной системы Windows 10 пользователь получает дополнительный функционал по работе с буфером обмена. Поэтому чтобы воспользоваться новым встроенным журналом буфера обмена рекомендуем обновиться до последней версии операционной системы Windows 10.
Буфер обмена – это часть памяти компьютера, куда временно сохраняется то, что мы копируем. Информация, которая в нем находится, пользователю не видна.
Например, я выделил и скопировал кусок текста. Он невидим и хранится в буфере обмена. И будет там находиться до тех пор, пока я его не вставлю. Или пока не скопирую что-то другое.
Что такое буфер обмена
Допустим, у меня на Рабочем столе есть папка, которую нужно переписать на флешку. Значит, щелкаю по ней правой кнопкой мыши и выбираю пункт «Копировать».

Вроде как ничего не изменилось, всё осталось по-прежнему. Но эта папка сохранилась в невидимой памяти компьютера – в буфере обмена. И сейчас компьютер держит ее в «уме».
Теперь я открываю свою флешку и вставляю в нее скопированную папку: щелкаю правой кнопкой мыши по пустому месту и выбираю «Вставить».

Папка с Рабочего стола добавляется на флешку. Получается, только что я вытащил ее из буфера обмена.
Вот так это и работает. Мы копируем какую-то информацию и тем самым добавляем ее в буфер обмена, а потом вставляем (вытаскиваем оттуда).
Как долго там хранится информация
Хранится она там до тех пор, пока не будет заменена новой. Или до выключения (перезагрузки) компьютера. Объясню на примере.
Допустим, я где-то в Интернете прочел интересную заметку. Она мне так сильно понравилась, что я захотел ее сохранить у себя на компьютере. Дело это нехитрое: нужно выделить текст, скопировать, вставить в файл на компьютере и сохранить.
Кстати, об этом у меня на сайте есть отдельный урок.
Значит, я выделяю нужный мне кусочек текста и копирую его.

Как вы уже знаете, он сразу же попадает в буфер обмена и будет там находиться до тех пор, пока я его куда-то не вставлю. Но, допустим, я отвлёкся на другую статью. И в ней нахожу что-то, что тоже хотел бы сохранить на свой компьютер. Так вот если я выделю и скопирую эту новую часть, то тот текст, которой был скопирован до этого, сотрется. Он заменится новым фрагментом. И при вставке добавится только новый текст.
Кроме того, буфер обмена полностью очищается при выключении и повторном включении компьютера. То есть если я, например, решу прогуляться и перед этим выключу компьютер, то скопированная в него информация удалится.
Буфер обмена – временное и очень ненадежное хранилище. Если уж вы скопировали какую-то информацию, то не забудьте ее сразу же вставить.
Не зря под понятием «копирование» подразумевают и вставку тоже. То есть имеют в виду не одно, а сразу два действия. Ведь при копировании данные попадают в буфер – промежуточное место – откуда должны быть непременно вставлены. Иначе они не сохранятся.
Где находится буфер обмена
У него есть вполне реальное место в компьютере: Локальный диск C – Windows – system32 – файл clip.exe

Но в системе Windows 7, 8 и 10 этот файл не открывается. То есть посмотреть, что там находится, невозможно. А вот в Windows XP он называется clipbrd.exe и открыть его таки можно. И если предварительно скопировать какой-нибудь текст, то он будет внутри этого файла.
Это системный файл. Его нельзя удалить, переместить или переименовать.
Как очистить буфер обмена
Если вы копируете текстовые фрагменты или небольшие файлы, тогда особого смысла в его очистке нет. Однако при копировании больших файлов (например, фильмов) компьютер может начать притормаживать. Ведь вся информация попадает во временное хранилище, которое находится на системном Локальном диске. И даже после вставки она по-прежнему будет «сидеть» в памяти.
Но это легко поправить: нужно просто скопировать какой-нибудь небольшой файл (например, фотографию или документ). Тогда все, что до этого было в буфере, сотрется и вместо него добавится этот новый файл.
Программа для работы с буфером обмена
Существует несколько приложений для управления этим временным хранилищем. Нужны они в том случае, если человек часто работает с текстом. Ведь такие программы позволяют доставать текстовые фрагменты, которые были скопированы ранее. К папкам и файлам это не относится.
Подобных программ существует несколько, но лично я для этой цели использую бесплатную Punto Switcher от Яндекса. Ее основная задача – автоматически менять раскладку клавиатуру, когда пользователь об этом забыл.
Например, я печатаю какой-то текст и вдруг замечаю, что забыл поменять язык на русский – всё набирается английскими буквами. Вот Punto Switcher не допускает таких ситуаций. Программа сама автоматически меняет раскладку и «переводит» текст.
Так вот кроме смены раскладки это приложение обладает массой других полезных функций. В том числе помогает работать с буфером обмена – сохраняет его и позволяет доставать фрагменты текста, которые были скопированы в разное время.
Установка Punto Switcher
Для начала, проверьте, может, она уже есть на компьютере. Для этого посмотрите на панель задач – в нижнюю правую часть экрана. Если вместе со значком алфавита (или вместо него) есть вот такая иконка, значит, программа у вас уже установлена.
Иконка есть? Отлично! Тогда щелкните по ней правой кнопкой мышки, чтобы точно убедиться, что это именно Punto Switcher.

Если такую программу вы у себя не находите, загрузите ее с официального сайта. Процесс установки очень простой: запускаете скачанный файл, со всем соглашаетесь и нажимаете «Далее». Единственное, программа предложит добавить на компьютер разные Яндексовские штучки. Если вам это не надо, просто снимите все галочки.

После установки на панели задач (справа) появится вот такая иконка:
Или такая, если выбран английский алфавит:
Теперь программа будет запускаться каждый раз при загрузке компьютера и всё время следить за тем, что и как вы печатаете.
Работа с буфером обмена в Punto Switcher
Программа может сохранять до 30 текстовых фрагментов, к которым у вас всегда будет доступ через историю. Также Punto Switcher позволяет транслитерировать фрагменты в буфере обмена и сохранять его даже после перезагрузки системы. Но для всего этого необходимо сделать кое-какие настройки.
1 . Открываем окно программы двойным щелчком левой кнопкой мыши по значку в трее. Во вкладке «Общие» выбираем пункт «Дополнительные».

2 . Ставим галочку там, где «Следить за буфером обмена», и еще на «Сохранять историю буфера обмена после перезагрузки Windows» (если это, конечно, вам нужно). После чего нажимаем «ОК».

Теперь текстовые фрагменты, которые вы копируете, будут сохраняться в программе. И любой из них можно будет оттуда достать. Для этого нужно нажать правую кнопку мыши по значку Punto Switcher, после чего выбрать пункт «Буфер обмена» и «Посмотреть историю».

Щелкаем по тому кусочку, который нужен, и он копируется. После чего его останется только вставить.
Копирование и вставку можно делать не только через правую кнопку мыши, но и при помощи сочетания клавиш клавиатуры Ctrl+С и Ctrl+V. Это быстро и удобно – нужно просто привыкнуть.
Принцип следующий: выделяем то, что нужно скопировать, зажимаем клавишу Ctrl и затем нажимаем на клавишу С. Переходим туда, куда эту информацию нужно вставить, зажимаем Ctrl и V (русскую М).
Как отслеживать копирование файлов базы? — Хабр Q&A
Запрет копирования конкретных файлов имеет смысл только как одна из многих точек защиты. Базу можно вытащить через почту, заархивировав в многотомный архив с нестандартным расширением и скопировав по сети на компьютер, которому разрешен доступ к публичным мэйл-серверам. Ближе всего к универсальному решению - разграничение прав доступа.
— У нас было 2 контроллера домена, 75 групповых политик, 5 журналов учёта доступа, половина схемы ИБ предприятия и целое множество утилит для блокировки USB, а также антивирусник, DIP, ящик видеокамер, запрет доступа к файлам по расширению и и начальник отдела безопасности. Не то что бы это был необходимый запас для того, чтобы защитить базу данных. Но если начал заниматься ИБ, становится трудно остановиться. Единственное что вызывало у меня опасение - это расширения. Нет ничего более беспомощного, безответственного и испорченного, чем фильтрация доступа по расширению. Я знал, что рано или поздно мы перейдем и на эту дрянь.
Как просмотреть историю буфера обмена в Windows с помощью Clipdiary
Буфер обмена — это место на компьютере, где сохраняются для последующей вставки скопированные данные. Все файлы, тексты, ссылки, изображения, которые были скопированы, находятся в буфере обмена.
К сожалению, в Wirdows нет полноценного инструмента для управления буфером обмена. И у многих пользователей это вызывает неудобства. Представьте, вы скопировали фрагмент текста, для будущей вставки, а потом случайно скопировали что-то ещё, не успев вставить первое копирование. В результате первое копирование будет потерянно. И придётся совершать операцию заново.
В этой статье я расскажу о программе, которая позволяет просмотреть историю буфера обмена Windows и выполнять с буфером разнообразные операции. А также она обладает другими полезными функциями.

Программа Clipdiary для просмотра истории буфера обмена
Clipdiary — это мощный инструмент для управления буфером обмена. Он обладает большим количеством достоинств, которые ярко выделяют его на фоне других похожих приложений. Вот чем мне понравился Clipdiary:
- Присутствует русский и многие другие языки интерфейса.
- Совершенно бесплатная программа, нет никаких урезанных функции.
- Позволяет просматривать историю буфера обмена.
- Позволяет удалять полностью или частично историю буфера обмена.
- Можно вставлять элементы из истории буфера в любые другие приложения.
- Можно сохранять долгосрочную историю, которая будет видна даже после перезагрузки.
- Есть возможность создавать шаблоны — список часто вставляемых элементов.
- Большое количество настроек интерфейса.
- Работает со всеми версиями Windows.
- Возможность настраивать горячие клавиши.
- Есть мастер настройки.
Никаких недостатков при использовании этой программы я не обнаружил. И, пожалуй, она станет для меня и многих других незаменимым инструментом.
Скачать по прямой ссылке Clipdiary можно по кнопкам ниже. Есть версия для установки, а также портативная. Кроме этого указываю ссылку на официальный сайт, где можно всегда скачать свежую версию.
Сразу после первого запуска появится запрос на выбор языка интерфейса. Выберите нужный язык и нажмите кнопку «Ок».
 Выберите язык интерфейса.
Выберите язык интерфейса.Затем откроется мастер настроек, который позволит выбрать горячие клавиши, а также покажет основные принципы работы с программой. Рекомендую не пропускать работу мастера, а нажать «Далее».
 Нажмите «Далее» в мастере настроек.
Нажмите «Далее» в мастере настроек.В следующем окне можно выбрать горячие клавиши для запуска основного окна Clipdiary, в котором можно просмотреть историю буфера обмена в Windows. Эти клавиши можно оставить по умолчанию, если устраивает. После выбора клавиш нажмите «Далее».
 Выберите горячие клавиши для запуска основного окна и нажмите «Далее».
Выберите горячие клавиши для запуска основного окна и нажмите «Далее».Появится краткая инструкция о том, как запускать главное окно. Прочитайте и нажмите «Далее».
 Познакомьтесь с инструкцией и нажмите «Далее».
Познакомьтесь с инструкцией и нажмите «Далее».Затем программа предложит попробовать поработать с ней. Здесь следуйте инструкциям в окне мастера. Нажмите кнопку «Скопировать несколько клипов в буфер обмена», потом поставьте курсор в поле ниже, вызовите главное окно горячей клавишей (ctrl + D по-умолчанию) и попробуйте вставить любой клип из журнала клавишей Enter или двойным кликом мышки. Потом поставьте галочку на «Я понял, как работать с программой» и нажмите «Далее».
 Попробуйте поработать с программой и нажмите «Далее».
Попробуйте поработать с программой и нажмите «Далее».Затем нужно выбрать горячие клавиши для быстрой вставки и нажать «Далее». Можно оставить по умолчанию.
 Выберите горячие клавиши для быстрой вставки и нажмите «Далее».
Выберите горячие клавиши для быстрой вставки и нажмите «Далее».В следующем окне можно опробовать выбранные горячие клавиши и затем нажать «Далее».
 Поработайте горячими клавишами и нажмите «Далее».
Поработайте горячими клавишами и нажмите «Далее».И, наконец, работа с мастером настроек завершена. Нажимайте «Завершить».
 Завершите работу мастера.
Завершите работу мастера.Итак, теперь, чтобы просмотреть историю буфера обмена в Windows, вы можете использовать горячие клавиши, которые задали в мастере настроек (Ctrl + D по-умолчанию).
В основном окне можно выбрать любой скопированный ранее элемент, и вставить его двойным кликом мышки или клавишей Enter в любое активное окно. Также с помощью элементов в верхней панели можно управлять списком — удалять элементы из истории буфера обмена, изменять их порядок.
 Главное окно с историей буфера обмена.
Главное окно с историей буфера обмена.Кроме этого нужно обратить внимание на очень нужное для многих дополнение — вкладку «Шаблоны». Здесь можно структуировать разнообразные данные, которыми приходится часто оперировать — разделить из на каталоги подкаталоги, и потом просто копировать из этого списка. В верхней панели есть элементы для управления шаблонами.
 Во вкладке «Шаблоны» можно создать и структуировать данные, которые часто приходится использовать.
Во вкладке «Шаблоны» можно создать и структуировать данные, которые часто приходится использовать.Можно изучить настройки в пункте «Файл», подпункте «Настройки». Там есть возможность изменить горячие клавиши и познакомиться другими опциями программы.
Похожие статьи:
- Resource Hacker для Windows
Бесплатная и простая в использовании программа Resource Hacker предназначена для того, что бы просматривать, редактировать…
- Resource Hacker для Windows
Бесплатная и простая в использовании программа Resource Hacker предназначена для того, что бы просматривать, редактировать…
По средствам Windows 7 узнать какие файлы копировались
РЕКЛАМА НА ФОРУМЕ
JavaScript отключён. Чтобы полноценно использовать наш сайт, включите JavaScript в своём браузере.
- Сообщения
- 64
- Реакции
- 15
- Баллы
- 13
Мужики кто знает, как просмотреть список файлов которые были перекопированы через USB на внешний винчестер?
как узнать что в нем и очистить его
Доброго дня!
Многие начинающие пользователи считают, что если они выделили текст из SMS (например) и нажали кнопку "Скопировать" - то эта информация у них сохранена в память телефона (и теперь они могут с SMS делать все что угодно). На самом деле это не совсем так...
Когда вы выделяете какой-нибудь участок текста, картинку, видео и пр. файлы, и нажимаете "Копировать" - Андроид сохраняет эту информацию в "буфер обмена" (прим.: это часть оперативной памяти, используемая для временного хранения каких-либо данных). Причем, если вы добавите в буфер обмена еще что-нибудь — то старая информация в нем будет удалена!
То есть, после того как вы что-нибудь скопировали — это нужно куда-то вставить (например, текст из SMS можно скопировать и вставить в другую SMS) и сохранить. И уже после этого можно переходить к следующему элементу, который вы хотите перенести...
Таким образом, с помощью буфера очень удобно оперировать с номерами телефонов, счетами, блоками текста и пр. информацией, которую нужно из одного места передать в другое. Собственно, в этой заметке остановлюсь на этом несколько подробнее...
*
Работа с буфером обмена
Где он находится и как узнать, что в нем
Многие пользователи считают, что буфер обмена - это какой-то файл, который можно найти в определенном каталоге и открыть его . Это не так!
Буфер обмена располагается в оперативной памяти устройства. Предназначен для временного хранения различных файлов: картинок, текста, видео и пр. Например, когда вы смотрите онлайн-видео - то оно сначала подгружается в буфер, а затем воспроизводится у вас в медиаплеере.
Также буфер задействуется при выделении и копировании какого-нибудь текста. Отмечу, что если вы никуда не сохраните его, то после выключения аппарата (или при добавлении другой информации в буфер) - этот скопированный участок пропадет!
Рассмотрю на примере как им пользоваться...
И так, допустим вы читаете какую-нибудь заметку в браузере. На определенном месте находите интересный участок, который необходим для дальнейшей работы.
Чтобы сохранить его в текстовый документ (например), сначала необходимо выделить этот участок (нажав на нужный участок текста и подержав палец 3-4 сек.), и в появившемся контекстном меню выбрать "Копировать" (см. пример ниже). Всё, этот участок текста был помещен в буфер обмена!

Выделить - копировать
Далее, открыв любой блокнот (например, я воспользовался Google-документами), и, так же нажав и подержав палец 3-4 сек. на пустом месте, появится в меню из которого можно вставить информацию из буфера обмена. И только после сохранения этого документа, эта информация уже никуда не денется. Пример ниже.

Текст из буфера был вставлен в документ
Таким образом, чтобы узнать, какой блок текста находится в буфере телефона: достаточно открыть любой текстовый документ и выполнить операцию вставки.
Отмечу, что этот способ далеко не самый лучший, и для работы с буфером гораздо удобнее пользоваться спец. приложением. О нем пару строк ниже...
Как расширит буфер до нескольких элементов, и как очистить его
Вариант #1
Представьте, если вам нужно прочесть десяток веб-страничек и сохранить из них все самые важные участки (мысли). Можно, конечно, каждый раз сворачивать/разворачивать несколько приложений и переносить через копировать/вставить. Но согласитесь это не есть удобно?!
Гораздо лучше установить спец. приложение, которое позволяет копировать в буфер обмена не один участок текста, а 10-15!
Менеджер буфера обмена
Ссылка на Play Market - https://play.google.com/store/apps/details?id=devdnua.clipboard
Простое и удобное приложение для работы с буфером обмена. Позволяет расширить его, сохраняя в памяти несколько скопированных ранее участков текста (что очень удобно при работе с документами). Кроме того, в приложении можно создавать заметки.
Из доп. функций: быстрая очистка буфера обмена и корзины, есть функция избранного, все заметки можно "раскидать" по категориям.
Аналоги этого приложения: Clip Stack, Clipper - Clipboard Manager,
My Clipboard и пр.
После установки приложения "Менеджер буфера обмена", вы также можете привычным образом копировать любые участки текста. Однако, теперь ни один из них не пропадет - все они будут храниться в специальном разделе.
Например, вы скопировали 5-6 участков текста, теперь хотите создать из них один документ. Как это сделать? Да очень просто: открываете этот менеджер, в разделе "Буфер обмена" увидите все свои скопированные участки (см. стрелки-3 на скрине ниже).
Тот участок, который хотите вставить в документ - скопируйте, а после откройте блокнот (например) и нажмите "вставить" (стрелка-4). Операция выполнена!

Добавление 5-элементов (вместо 1) в буфер обмена
Чтобы очистить буфер обмена, достаточно в приложении выделить те строки, которые вам больше не нужны и нажать на значок корзины. Всё, буфер чист! Удобно?!

Очистка буфера!
Вариант #2
На некоторых аппаратах, где представлены инструменты для более детального контроля за буфером обмена (например, от Samsung, LG и ряда других производителей) можно просмотреть и очистить весь буфер даже без спец. приложений.
Для этого достаточно открыть какой-нибудь блокнот, далее нажать пальцем на любой пустой участок документа и подождать 3-4 сек.: после нажать на меню из "трех точек" и выбрать "буфер обмена". Затем можно будет удалить все, что в нем находится (пример ниже).

Удалить все из буфера обмена
Вариант #3
Просто скопируйте в буфер обмена какой-нибудь небольшой участок текста - например, одну-две цифры. В результате у вас "старая" информация из буфера будет удалена и заполнена менее 1 КБ данных*... Чем не очистка? (работает на тех аппаратах, где нет расширенной работы с буфером обмена)
Дополнение!
Кстати, очистка оперативной памяти может более существеннее ускорить ваш телефон, чем оптимизация буфера обмена. О том, как это сделать, см. вот эту заметку: https://ocomp.info/kak-ochistit-ozu-na-android.html
*
Всего доброго!
Полезный софт:
- ВидеоМОНТАЖ
Отличное ПО для начала создания своих собственных видеороликов (все действия идут по шагам!).
Видео сделает даже новичок!
- Ускоритель компьютера
Программа для очистки Windows от мусора (ускоряет систему, удаляет мусор, оптимизирует реестр).
Другие записи:
linux - scp: как узнать, что копирование завершено
Переполнение стека- Около
- Товары
- Для команд
- Переполнение стека Общественные вопросы и ответы
- Переполнение стека для команд Где разработчики и технологи делятся частными знаниями с сотрудниками
Как я могу узнать, скопировал ли кто-то файлы…
Вам нужно посмотреть журнал system в утилите Console . Откройте консоль в папке / Applications / Utilities (команда cmd-shift-U сразу приведет вас туда), которая откроется с файлом console.log . Щелкните значок Logs , чтобы открыть другие доступные файлы журналов, и вы должны найти system.log прямо под console.log . Щелкните Система .журнал .
Теперь в окне фильтра в правом верхнем углу окна введите diskarbitration для фильтрации. Это скажет вам, по крайней мере, был ли подключен какой-либо флэш-накопитель. Возможно, вам стоит найти такие вещи. Отметка времени важна.
Вам может потребоваться вернуться на несколько замененных версий system.log, чтобы быть уверенным, поэтому вам нужно затем открыть файлы журналов и папки в / var / log , щелкнув треугольник, а затем спуститься по этому списку, пока вы видите восемь файлов с именем system.log.0.gz через system.log.7.gz. Щелкните каждый по очереди, и если они не очень короткие, снова отфильтруйте diskarbitration .
Теперь, если вы обнаружите что-то подозрительное, вам нужно сохранить конкретный файл журнала, так как он будет заменяться при ежедневном обслуживании. Откройте диалоговое окно «Перейти к папке» из Finder с помощью сочетания клавиш cmd-shift-G и введите / var / log в качестве имени папки. Это откроет папку с интересующими файлами журнала, которая обычно является невидимой папкой.Выберите файл журнала, который вы хотите защитить, и продублируйте его с помощью cmd-D. Затем переместите этот дубликат в безопасное место.
Вы также можете найти информацию о записи компакт-диска в файле diskrecording.log.
Сообщение отредактировал: old comm guy, чтобы добавить последний файл журнала для поиска.
.macos - Как определить, был ли файл закрыт?
Переполнение стека- Около
- Товары
- Для команд
- Переполнение стека Общественные вопросы и ответы
- Переполнение стека для команд Где разработчики и технологи делятся частными знаниями с коллегами
- Вакансии Программирование и связанные с ним технические возможности карьерного роста
- Талант Нанимайте технических специалистов и создавайте свой бренд работодателя
java - Как я могу узнать, является ли файл файлом или каталогом, если он не существует?
Переполнение стека- Около
- Товары
- Для команд
- Переполнение стека Общественные вопросы и ответы
c ++ - Как узнать, является ли последняя часть переданного пути файлом, каталогом или маской?
Переполнение стека- Около
- Товары
- Для команд
- Переполнение стека Общественные вопросы и ответы
iphone - Как определить, существует ли файл в пакете приложений?
Переполнение стека- Около
- Товары
- Для команд
- Переполнение стека Общественные вопросы и ответы
- Переполнение стека для команд Где разработчики и технологи делятся частными знаниями с коллегами