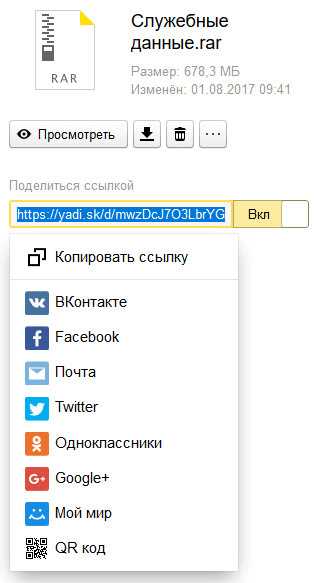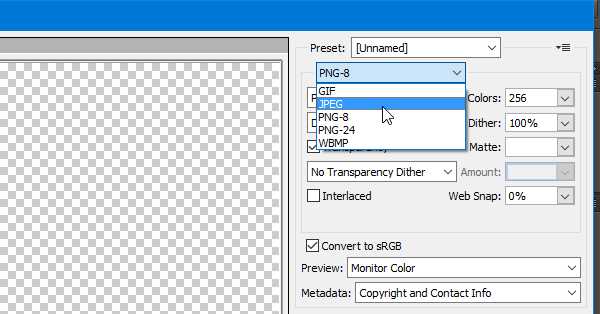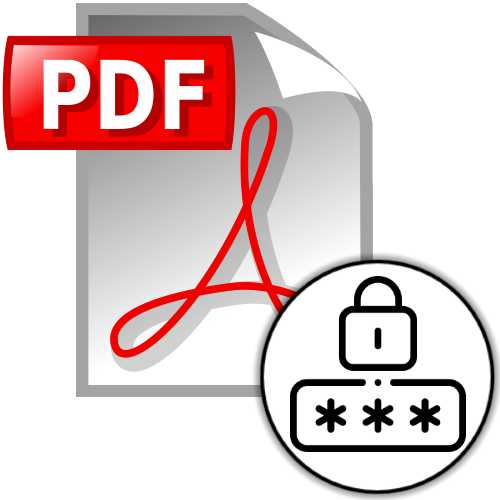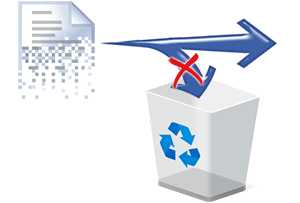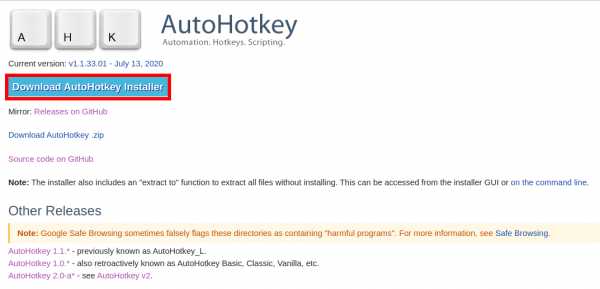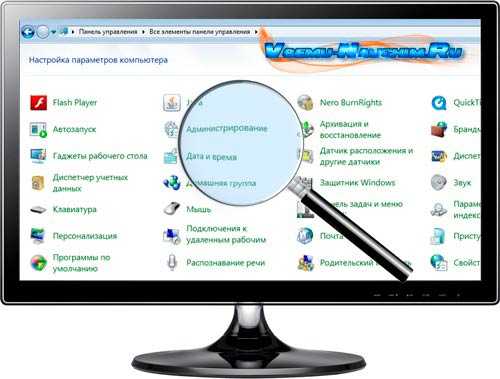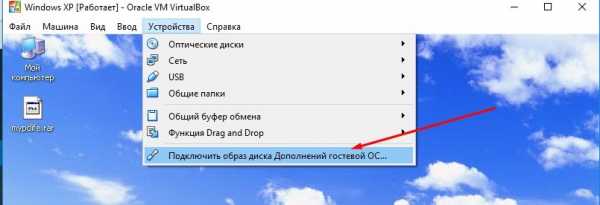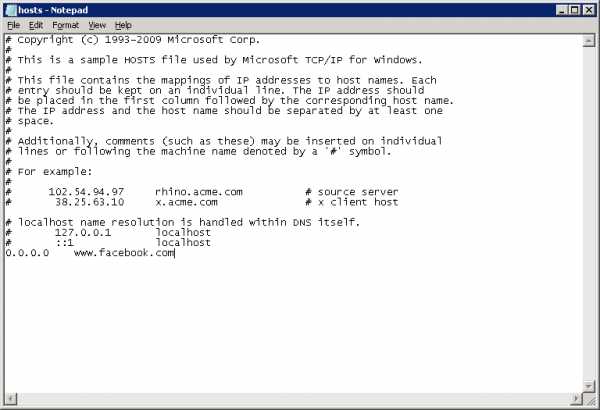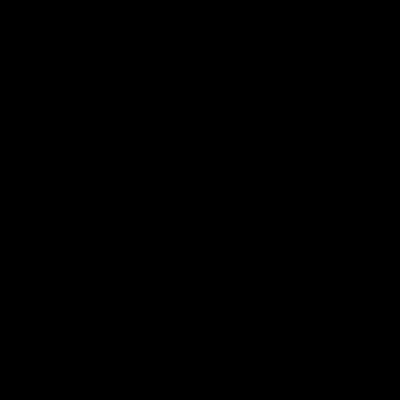Как создать vcard файл
Как конвертировать контакты из Excel в vCard (VCF) бесплатно
Здравствуйте!
Если вы хотите конвертировать контакты из Excel (xls, xlsx,...) в vCard (VCF) без платных программ, тогда в этой статье вы найдете все, что вам нужно, чтобы это сделать. Есть много программ, в которых можно конвертировать контакты, но они, как правило, платные. И цена этих программ не из маленьких.
| Название программы | Цена за лицензию |
| RecoveryTools for MS Excel to vCard | 29$ |
| SyscoWare Excel to vCard Converter Personal | $39.99 |
| Excel to vCard Converter v2.0 | от 29$ до 199$ |
Мы же даем абсолютно бесплатный вариант, которым вы можете пользоваться сколько угодно и не платить за это деньги, все что вам нужно это следовать инструкциям.
1. Для начала нужно иметь контакты в таблице Excel.
Отправка и сохранение контактов в формате vCard
Добавление визитной карточки в сообщение электронной почты
-
Нажмите кнопку Создать сообщение.
-
Выберите Вложить элемент > Визитная карточка.
-
Выполните одно из следующих действий:
-
Если визитная карточка, которую необходимо добавить в сообщение, отображается в коротком списке, выберите ее.
-
Если вы хотите добавить одну или несколько карточек vCard, которых нет в списке, выберите элемент Другие визитные карточки. Откроется диалоговое окно Вставка визитной карточки, и вы увидите все свои контакты из папки Контакты. Прокрутите список и, удерживая нажатой клавишу CTRL, выделите нужные контакты, а затем нажмите кнопку ОК.
Вы также можете выбрать другую папку контактов, нажав стрелку Поиск в и выбрав ее из списка.
-
Outlook вставляет изображение визитной карточки в текст сообщения. Вы можете удалить это изображение из сообщения, сохранив при этом вложение.
Вот как может выглядеть карточка vCard:
Сохранение контакта в виде карточки vCard
Сохранение контактов в виде карточек vCard — отличный способ эффективного хранения большого количества контактов.
-
В открытом контакте откройте вкладку Файл и нажмите кнопку Сохранить как.
-
Введите имя в поле Имя файла и нажмите кнопку Сохранить.
Чтобы просмотреть карточку vCard или визитную карточку:
-
В разделе Контакты откройте вкладку Главная.
-
Выберите контакт в списке, а затем в группе Текущее представление выберите элемент Визитная карточка или Карточка.
К началу страницы
Добавление визитной карточки в сообщение электронной почты
-
В разделе Контакты выполните одно из следующих действий:
-
В любом карточном представлении перетащите карточку контакта в текст открытого сообщения. (Карточные представления: "Визитные карточки", "Адресные карточки" и "Подробные адресные карточки".)
-
Щелкните контакт правой кнопкой мыши, в контекстном меню наведите указатель на элемент Отправить полные контактные сведения и выберите вариант В формате для Интернета (vCard).
Откроется новое сообщение с вложением в формате vCard в строке Вложить.
-
-
Введите сообщение и отправьте.
Вот примеры карточек vCard:
Сведения о создании VCF-файлов см. в статье Создание электронных визитных карточек.
Сохранение контакта в виде карточки vCard
Сохранение контактов в виде карточек vCard — отличный способ эффективного хранения большого количества контактов.
-
Откройте контакт, нажмите кнопку Microsoft Office , наведите указатель на элемент Сохранить как и выберите вариант Экспорт в файл vCard.
-
Введите имя в поле Имя файла и нажмите кнопку Сохранить.
К началу страницы
Чем создать VCF файл? Программы для создания VCF файлов
VCF
Рассмотрим основные варианты, с помощью которых можно создать файл формата VCF (vCard File). Зачастую выполнение данной задачи не потребудет каких-либо особых хитростей, просто скачайте Outlook Express Backup (для операционной системы Windows) - интерфейс программы не сложный, да и скачать ее вы можете бесплатно.
Вооружившись программой с правильным функционалом, вы наверняка не испытаете проблем с созданием файла VCF. Мы собрали в общий список все программы походящие под данную задачу для ОС Windows и сделали удобную таблицу:
Программы для создания VCF файлов
Чем создать VCF в Windows?Общее описание расширения VCF
Файл VCF (с англ. vCard File) является стандартным форматом файлов, которые хранят контактную информацию определенных персон. VCF файлы могут содержать и данные о разнообразных делах пользователя. Подобный формат файла представляет визитную карточку, поэтому расширение VCF обычно несет в себе пользовательские имена, адреса, как реальные, так и связанные с электронной почтой, различные телефонные номера и прочую информацию. Данное расширение файла обладает поддержкой дополнительных полей и разделов, называемых специальными, кроме того, в формате VCF можно размещать всевозможные простые картинки и другие виды медиафайлов.
Тип файла имеющий VCF расширение, используется при необходимости переносить контактную информацию, применяется адресная книга из которой и производится импорт либо экспорт визитной карточки.
Узнать подробнее что такое формат VCF
Знаете другие программы, которые могут создать VCF? Не смогли разобраться как создать файл? Пишите в комментариях - мы дополним статью и ответим на ваши вопросы.
Обмен контактами в виде файлов vCard
Примечание: Мы стараемся как можно оперативнее обеспечивать вас актуальными справочными материалами на вашем языке. Эта страница переведена автоматически, поэтому ее текст может содержать неточности и грамматические ошибки. Для нас важно, чтобы эта статья была вам полезна. Просим вас уделить пару секунд и сообщить, помогла ли она вам, с помощью кнопок внизу страницы. Для удобства также приводим ссылку на оригинал (на английском языке) .
Обмен контактами Outlook в виде виртуальных визитных карточек vCard позволяет адресатам сразу импортировать их в списки контактов в Gmail, Apple Mail и многих других почтовых программ. При выборе контактов для обмена Outlook добавляет их в новое сообщение, и вам нужно просто нажать кнопку Отправить.
Отправка контакта в виде файла vCard
-
Выберите приложение Люди на панели навигации.
Чтобы просмотреть контакт в виде визитной карточки vCard, в группе Текущее представление нажмите кнопку Визитная карточка.
-
Выделите контакты, которые вы хотите переслать. Можно выделить несколько контактов, удерживая нажатой клавишу CONTROL.
-
В группе Общий доступ выберите Переслать контакт, а затем — Как визитную карточку.
Outlook добавит визитную карточку в сообщение и вставит ее изображение в текст.
Совет: Чтобы добавить контакты в виде визитных карточек без их изображений, выберите Как контакт Outlook.
Экспорт контактов в CSV-файл
Для экспорта контактов в CSV-файл, который могут импортировать другие программы, используйте мастер импорта и экспорта. При экспорте контактов из папки выбрать отдельный контакт невозможно.
-
Чтобы запустить его, выберите Файл > Открыть и экспортировать > Импорт и экспорт.
-
На первой странице мастера выберите Экспорт в файл > Далее.
-
На следующей странице выберите Значения, разделенные запятыми > Далее.
-
Выберите папку Контакты или вложенную папку, которую необходимо импортировать, и нажмите кнопку Далее.
Примечание: С помощью мастера вы можете экспортировать папки только по одной.
-
Выберите папку для сохранения файла и нажмите ОК.
-
Нажмите кнопку Далее.
-
Убедитесь, что установлен флажок Экспорт "Контакты" из папки: Контакты (или вложенной папки).
-
Выполните одно из следующих действий:
-
чтобы экспортировать все поля по умолчанию, нажмите кнопку Готово;
-
чтобы экспортировать только нужные поля, определив порядок их расположения в CSV-файле, нажмите кнопку Соответствие полей и сделайте следующее:
-
нажмите кнопку Очистить, чтобы удалить все поля из правой области и начать работу с пустым списком;
-
в области слева нажимайте знак + рядом с категориями Имя, Адрес работы, Домашний адрес и Эл. почта для отображения отдельных полей;
-
выберите нужные поля и по одному перетащите их в правую область;
-
при необходимости можно изменить порядок расположения полей в правой области, перетаскивая их вверх или вниз. Это повлияет на порядок расположения столбцов в CSV-файле;
-
по завершении добавления и перемещения полей нажмите ОК;
-
нажмите кнопку Готово.
Примечание: Приступая к работе на новом компьютере, вам не нужно экспортировать контакты со старого, если ваша организация использует Microsoft Exchange Server. После настройки Outlook на новом устройстве ваши контакты появятся автоматически.
-
-
Подробнее о визитных карточках и контактах
Вы уже получали сообщения с визитными карточками? Узнайте, как импортировать файлы vCard в контакты Outlook.
Подробнее о добавлении контактов в Outlook см. в следующих статьях:
Как конвертировать CSV в VCARD
В формате CSV хранятся текстовые данные, которые разделены запятыми или точкой с запятой. VCARD представляет собой файл визитной карточки и имеет расширение VCF. Он обычно используется для пересылки контактов между пользователями телефонов. А файл CSV получается при экспорте информации с памяти мобильного устройства. В свете сказанного, конвертирование CSV в VCARD является актуальной задачей.
Способы преобразования
Далее рассмотрим, какими программами осуществляется конвертирование CSV в VCARD.
Читайте также: Чем открыть формат CSV
Способ 1: CSV to VCARD
CSV to VCARD представляет собой приложение с однооконным интерфейсом, которое было создано специально для конвертирования CSV в VCARD.
Скачать бесплатно CSV to VCARD с официального сайта
- Запускаем софт, для добавления файла CSV нажимаем на кнопку «Browse».
- Открывается окошко «Проводника», где перемещаемся в необходимую папку, обозначаем файл, а затем жмем на «Открыть».
- Объект импортируется в программу. Далее нужно определиться с выходной папкой, которая по умолчанию является той же, что и место хранения исходного файла. Для задания другой директории нужно щелкнуть по «Сохранить как».
- При этом открывается эксплорер, где выбираем желаемую папку и кликаем на «Сохранить». При надобности также можно отредактировать имя выходного файла.
- Настраиваем соответствие полей искомого объекта с аналогичным в файле VCARD при помощи нажатия на «Select». В появившемся перечне выбираем подходящий пункт. При этом, если полей несколько, то для каждого из них необходимо будет выбрать свое значение. В данном случае указываем только одно — «Full Name», которому будут соответствовать данные из «№;Telephone».
- Определяем кодировку в поле «VCF Encoding». Выбираем «Default» и нажимаем на «Convert» для начала преобразования.
- По завершении процесса преобразования выводится соответствующее сообщение.
- При помощи «Проводника» можно посмотреть сконвертированные файлы, перейдя в папку, которая была указана при настройке.
Способ 2: Microsoft Outlook
Microsoft Outlook является популярным почтовым клиентом, который поддерживает форматы CSV и VCARD.
- Открываем Аутлук и заходим в меню «Файл». Здесь нажимаем на «Открыть и экспортировать», а затем на «Импорт и экспорт».
- В результате открывается окно «Мастер импорта и экспорта», в котором выбираем пункт «Импорт из другой программы или файла» и кликаем «Далее».
- В поле «Выберите тип файла для импорта» обозначаем необходимый пункт «Значения, разделенные запятыми» и жмем «Далее».
- Затем нажимаем по кнопке «Обзор» для открытия исходного CSV файла.
- В результате открывается «Проводник», в котором двигаемся к нужной директории, выделяем объект и щелкаем «ОК».
- Файл добавляется в окно импорта, где в определённой строке отображается путь к нему. Здесь еще необходимо определить правила работы с дубликатами контактов. Доступны всего три варианта при обнаружении аналогичного контакта. В первом он будет заменяться, во втором будет создана копия, а в третьем – будет проигнорирован. Оставляем рекомендуемое значение «Разрешить создание дубликатов» и кликаем «Далее».
- Выбираем папку «Контакты» в Outlook, где должны быть сохранены импортированные данные, после чего жмем на «Далее».
- Возможно также задать соответствие полей, нажав одноименную кнопку. Это поможет избежать нестыковок данных при импорте. Подтверждаем импортирование, поставив галочку в поле «Импорт…» и нажимаем «Готово».
- Исходный файл импортируется в приложение. Для того чтобы увидеть все контакты, необходимо щелкнуть по пиктограмме в виде людей в нижней части интерфейса.
- К сожалению, Аутлук позволяет сохранять в формате vCard только один контакт за раз. При этом, еще нужно помнить, что по умолчанию сохраняется контакт, который предварительно выделен. После этого заходим в меню «Файл», где жмем «Сохранить как».
- Запускается обозреватель, в котором перемещаемся в желаемую директорию, при необходимости прописываем новое имя визитной карточки и щелкаем «Сохранить».
- На этом процесс преобразования заканчивается. К сконвертированному файлу можно получить доступ с использованием «Проводника» Windows.
Таким образом, можно сделать вывод, что обе рассмотренные программы справляются с задачей конвертирования CSV в VCARD. При этом, наиболее удобно процедура реализована в CSV to VCARD, интерфейс которого прост и интуитивно понятен, несмотря на английский язык. Microsoft Outlook предоставляет более широкий функционал по обработке и импорту файлов CSV, но при этом сохранение в формат VCARD осуществляется только по одному контакту.
Мы рады, что смогли помочь Вам в решении проблемы.Опишите, что у вас не получилось. Наши специалисты постараются ответить максимально быстро.
Помогла ли вам эта статья?
ДА НЕТПоделиться статьей в социальных сетях:
Онлайн конвертер документов в VCF
- Главная
- Онлайн конвертер документов
- Онлайн конвертер документов в VCF
Локальный файл Онлайн файл
(DOC, DOCX, XLS, XLSX, PPT, PPTX, HTML, TXT, CSV, RTF, ODT, ODS, ODP, WPS etc.)
Во что: PDF — Portable Document FormatCSVDOCDOCXHTMLODPODSODTPPTPPTXRTFTXTXLSXLSXDocument to ImageJPGPNGBMPTIFF
Конвертировать!
| # | Результат | Исходный файл |
|---|
Пожалуйста, отключите блокировку рекламы для этого сайта.
Подробнее
Чтобы выполнить конвертацию документа, выполните несколько шагов:
- С помощью кнопок "Локальный файл" или "Онлайн файл" укажите каким образом загрузить документ на сервер. Используете "локальный файл" если вам нужно сконвертировать файл с вашего компьютера, для того чтобы указать файл, находящийся в интернете выберите "Онлайн файл" и в появившемся поле вставьте ссылку на файл. Мы не устанавливаем никаких ограничений на размер документов, но чем больше файл, тем больше времени будет занимать конвертация. Просто наберитесь терпения и все получится. Вы можете конвертировать документы из более 30 форматов, таких как DOCX, HTML, ODB, PPT, PPTX, RTF и другие.
- Для начала конвертации нажмите кнопку "Конвертировать" чтобы начать преобразование. В случае успешной конвертации файл будет доступен в разделе "Результаты конвертации". Если вам нужно просто скачать файл, то кликните на имя файла. Если вы хотите получить другие способы сохранения, то нажмите на значок чтобы сформировать QR-код для загрузки результата на ваш мобильный телефон или планшет, а также если вы хотите сохранить файл в одном из онлайн-сервисов хранения данных, таких как Google Drive или Dropbox.
Пожалуйста, будьте терпеливы в процессе преобразования.
Отправлять и сохранять контакты в виде карточек vCard (файлы .vcf)
Прикрепите vCard к сообщению электронной почты
-
Щелкните Новый адрес электронной почты .
-
Щелкните Присоединить элемент > Визитная карточка .
-
Выполните одно из следующих действий:
-
Если карта vCard, которую вы хотите добавить к сообщению, отображается в отображаемом коротком списке, щелкните ее.
-
Если вы хотите добавить одну или несколько визиток, которых нет в списке, щелкните Другие визитки . Появится диалоговое окно Insert Business Card , в котором будут показаны все ваши контакты в папке Contacts . Прокрутите список контактов и, удерживая нажатой клавишу Ctrl, щелкните контакты, которые вы хотите выбрать, а затем щелкните ОК .
Вы также можете выбрать другую папку контактов, щелкнув стрелку Посмотреть в и выбрав другую папку в списке.
-
Outlook вставляет изображение vCard в тело сообщения. Вы можете удалить изображение из сообщения, не удаляя вложение.
Вот пример того, как может выглядеть vCard.
Сохранить контакт как vCard
Сохранение контактов в виде карточек vCard позволяет эффективно хранить большое количество контактов.
-
В открытом контакте щелкните вкладку Файл , а затем щелкните Сохранить как .
-
Введите имя в поле Имя файла и нажмите Сохранить .
Для просмотра визитной карточки или визитной карточки:
-
В Контакты выберите вкладку Home .
-
Выберите контакт из списка и в группе Current View щелкните Business Card или Card .
Верх страницы
Прикрепите vCard к сообщению электронной почты
-
В Контакты выполните одно из следующих действий:
-
В любом режиме просмотра карточек перетащите карточку контакта в тело открытого сообщения.(Виды карточек - визитные карточки, адресные карточки и подробные адресные карточки.)
-
Щелкните контакт правой кнопкой мыши и в контекстном меню выберите Отправить полный контакт , а затем щелкните В Интернет-формате (vCard) .
Новое сообщение открывается с вложением vCard в строке Attach .
-
-
Заполните сообщение и отправьте.
См. Следующие примеры vCard.
Чтобы узнать о создании файлов .vcf, перейдите в раздел «Создание электронных визитных карточек».
Сохранить контакт как vCard
Сохранение контактов в виде карточек vCard позволяет эффективно хранить большое количество контактов.
-
В открытом контакте нажмите кнопку Microsoft Office , наведите указатель на Сохранить как , а затем щелкните Экспорт в файл vCard .
-
Введите имя в поле Имя файла и нажмите Сохранить .
Верх страницы
.Как создать vCard с помощью javascript?
Переполнение стека- Около
- Товары
- Для команд
- Переполнение стека Общественные вопросы и ответы
- Переполнение стека для команд Где разработчики и технологи делятся частными знаниями с коллегами
- Вакансии Программирование и связанные с ним технические возможности карьерного роста
- Талант Нанимайте технических специалистов и создавайте свой бренд работодателя
- Реклама Обратитесь к разработчикам и технологам со всего мира
- О компании
Загрузка…
- Авторизоваться зарегистрироваться
-
текущее сообщество
- Переполнение стека Помогите болтать
Отправлять и сохранять контакты в виде карточек vCard (файлы .vcf)
Прикрепите vCard к сообщению электронной почты
-
Щелкните Новый адрес электронной почты .
-
Щелкните Присоединить элемент > Визитная карточка .
-
Выполните одно из следующих действий:
-
Если карта vCard, которую вы хотите добавить к сообщению, отображается в отображаемом коротком списке, щелкните ее.
-
Если вы хотите добавить одну или несколько визиток, которых нет в списке, щелкните Другие визитки . Появится диалоговое окно Insert Business Card , в котором будут показаны все ваши контакты в папке Contacts . Прокрутите список контактов и, удерживая нажатой клавишу Ctrl, щелкните контакты, которые вы хотите выбрать, а затем щелкните ОК .
Вы также можете выбрать другую папку контактов, щелкнув стрелку Посмотреть в и выбрав другую папку в списке.
-
Outlook вставляет изображение vCard в тело сообщения. Вы можете удалить изображение из сообщения, не удаляя вложение.
Вот пример того, как может выглядеть vCard.
Сохранить контакт как vCard
Сохранение контактов в виде карточек vCard позволяет эффективно хранить большое количество контактов.
-
В открытом контакте щелкните вкладку Файл , а затем щелкните Сохранить как .
-
Введите имя в поле Имя файла и нажмите Сохранить .
Для просмотра визитной карточки или визитной карточки:
-
В Контакты выберите вкладку Home .
-
Выберите контакт из списка и в группе Current View щелкните Business Card или Card .
Верх страницы
Прикрепите vCard к сообщению электронной почты
-
В Контакты выполните одно из следующих действий:
-
В любом режиме просмотра карточек перетащите карточку контакта в тело открытого сообщения.(Виды карточек - визитные карточки, адресные карточки и подробные адресные карточки.)
-
Щелкните контакт правой кнопкой мыши и в контекстном меню выберите Отправить полный контакт , а затем щелкните В Интернет-формате (vCard) .
Новое сообщение открывается с вложением vCard в строке Attach .
-
-
Заполните сообщение и отправьте.
См. Следующие примеры vCard.
Чтобы узнать о создании файлов .vcf, перейдите в раздел «Создание электронных визитных карточек».
Сохранить контакт как vCard
Сохранение контактов в виде карточек vCard позволяет эффективно хранить большое количество контактов.
-
В открытом контакте нажмите кнопку Microsoft Office , наведите указатель на Сохранить как , а затем щелкните Экспорт в файл vCard .
-
Введите имя в поле Имя файла и нажмите Сохранить .
Верх страницы
.iphone - ios: я хочу создать .vcf / vcard, содержащий все мои контакты. Как мне это сделать?
Переполнение стека- Около
- Товары
- Для команд
- Переполнение стека Общественные вопросы и ответы
- Переполнение стека для команд Где разработчики и технологи делятся частными знаниями с коллегами
- Вакансии Программирование и связанные с ним технические возможности карьерного роста
- Талант Нанимайте технических специалистов и создавайте свой бренд работодателя
- Реклама Обратитесь к разработчикам и технологам со всего мира
- О компании
vcf vcard - Как создать файл .vcf с несколькими контактами в Php
Переполнение стека- Около
- Товары
- Для команд
- Переполнение стека Общественные вопросы и ответы
- Переполнение стека для команд