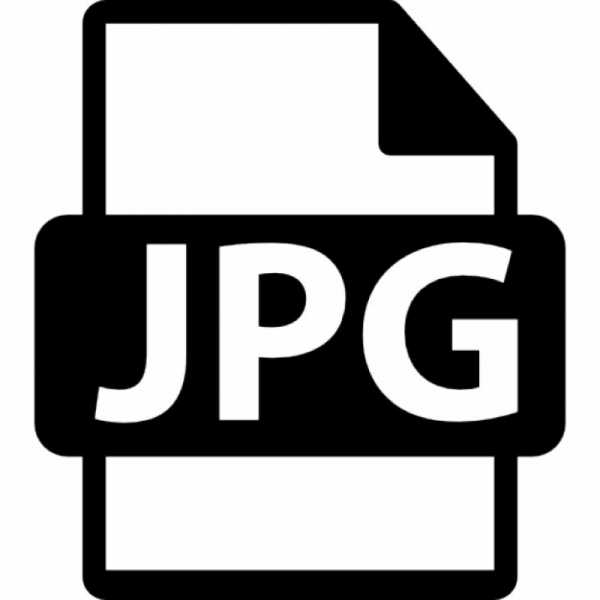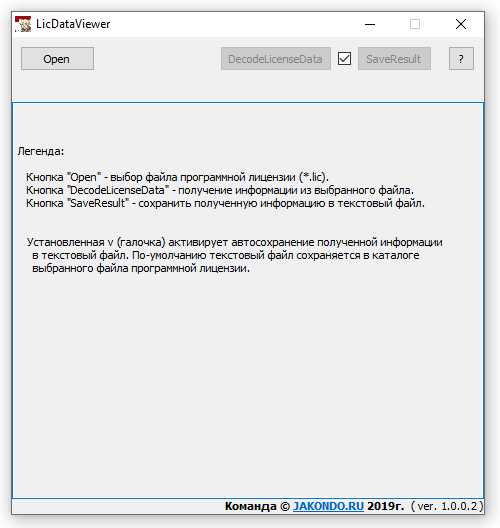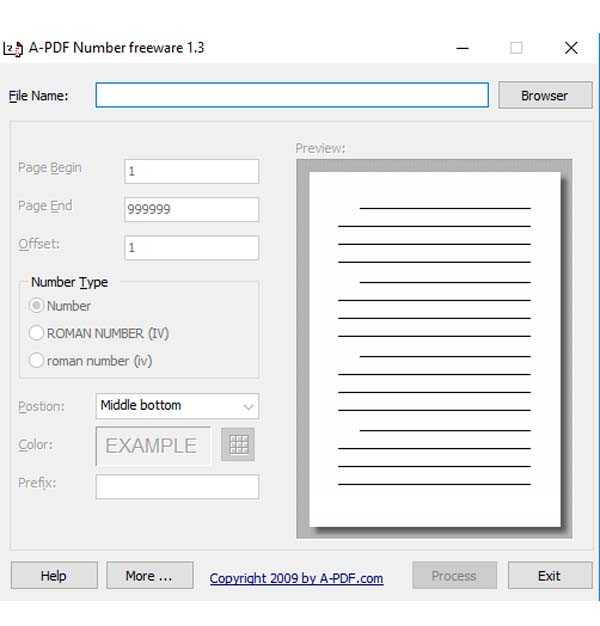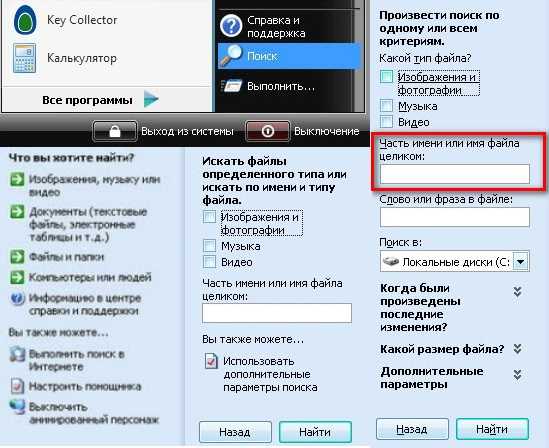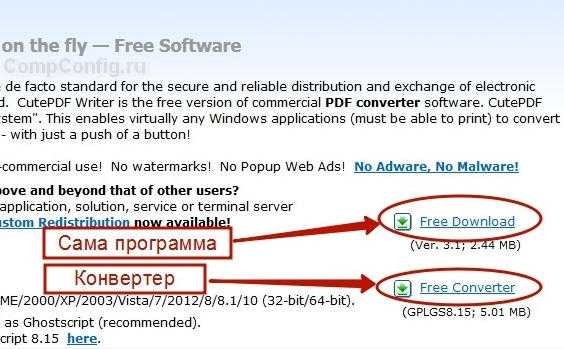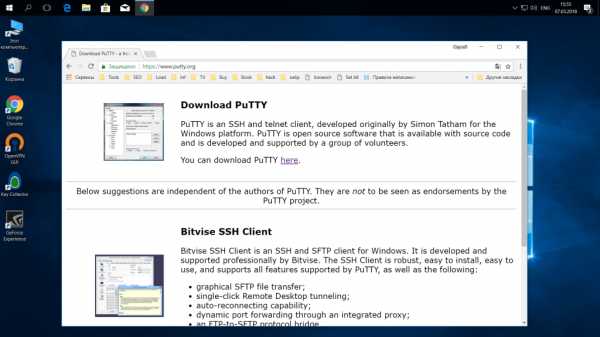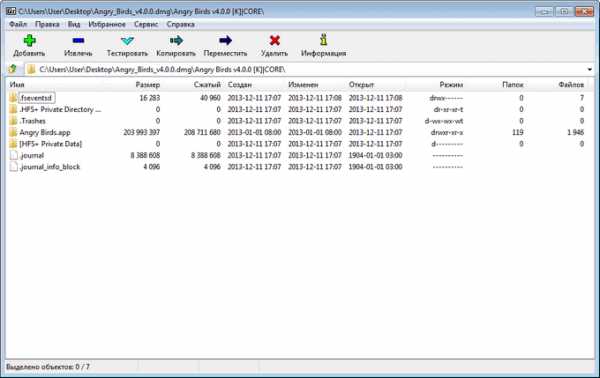Как увеличить пдф файл для печати
Как изменить размер листа в PDF документе
Инструкция по изменению размера страницы в PDF файле
Как изменить размер листа в ПДФ файле? PDF Commander позволит настроить параметры страницы или кадрировать ее. Чтобы сделать это, выполните несколько простых действий:
Шаг 1. Установите программу
Скачайте с нашего сайта и запустите установщик PDF Commander. Прочитайте пользовательское соглашение и примите его, укажите папку для установки, закрепите ярлык на панели задач или рабочем столе. Дождитесь завершения и запустите редактор.
Скачать бесплатноШаг 2. Загрузите документ
Вы можете импортировать файл несколькими способами: «Открыть PDF», «Создать PDF», «Объединить в PDF». Чтобы загрузить уже готовый документ, укажите папку и выберите его.
Для начала работы откройте нужный PDF файл
Шаг 3. Настройте размер листа
Перейдите на нужную страницу с помощью стрелок внизу программы. Или выберите в левой панели инструментов раздел «Миниатюры страницы» и кликните на необходимую.
Также номер страницы можно ввести самостоятельно
Настроить размер можно двумя способами:
- Кликните на лист правой кнопкой мыши. Выберите «Параметры страницы». Вы можете ввести значения ширины и высоты вручную или выбрать готовый формат: А0, А1, А2, А3, А4, А5, А6. Также есть возможность указать ориентацию листа: книжная или альбомная.
- Нужно обрезать лишнее? Перейдите во вкладку «Страницы» и выберите «Кадрировать». Выделите область, которую нужно сохранить. Остальное будет автоматически удалено.
Нажмите «Ок», изменения вступят в силу
В этом разделе вы также можете повернуть лист, добавить новый или удалить лишний
Шаг 4. Экспортируйте результат
Перед сохранением вы можете продолжить редактирование:
- В меню «Объекты» есть возможность добавить на страницу готовые штампы, закладки, разместить заметки, текст, изображения и электронные подписи.
- Раздел «Безопасность» защитит паролем документ от несанкционированного открытия или редактирования, скроет персональную информацию и позволит отредактировать метаданные.
Размер элементов можно изменить и переместить их в любое место
Эти функции могут понадобиться при работе с личными документами: паспорт, виза, трудовая книжка
Сохраните результат в исходном формате, экспортируйте в другом расширении или распечатайте его на принтере. Выбрать нужное действие можно в меню «Файл».
Документ будет сохранен в выбранную папку
Помимо этого можно нажать «Файл» — «Инструменты». Здесь вы можете извлечь текст и изображения из документа или разбить его на отдельные страницы.
Изображение можно сохранить во всех популярных форматах
Заключение
Теперь вы знаете, что изменение размера страницы PDF — это простая задача. Установите приложение PDF Commander, которое позволит выполнить работу за считанные минуты. Помимо настройки параметров листа вы сможете самостоятельно оформлять документы, соединять несколько файлов в один, добавлять текст и изображения, устанавливать пароль и многое другое. Скачайте редактор и опробуйте все его функции!
Понравилась статья? ПоделитьсяДополнительные параметры печати PDF, Adobe Acrobat
Выберите параметр Загрузить азиатские шрифты в диалоговом окне «Дополнительные параметры печати», если необходимо напечатать PDF-документ с азиатскими шрифтами, не установленными на принтере и не встроенными в документ. Встроенные шрифты загружаются независимо от того, выбран ли этот параметр. Этот параметр применяется с принтерами с поддержкой PostScript Level 2 и более поздних версий. Чтобы азиатские шрифты можно было загружать на принтер, убедитесь, что они установлены на компьютер при выборочной или полной установке Acrobat.
Если параметр Загрузка азиатских шрифтов не выбран, то документ PDF будет правильно напечатан только в том случае, если необходимые шрифты установлены на принтере. Если на принтере установлены похожие шрифты, принтер в качестве замены воспользуется ими. Если подходящих шрифтов на принтере нет, то будет использован шрифт «Courier».
Если использование параметра «Загрузка азиатских шрифтов» не привело к желаемому результату, попробуйте напечатать документ PDF в виде битового изображения. Это может потребовать больше времени, чем замена шрифтов на принтере.
Редактирование, изменение размеров и печать PDF
В дополнение к позиционированию графики в вашем проекте Help & Manual Вы можете также изменить их размеры и редактировать свойства в любое время.
Help & Manual теперь позволяет Вам изменять размеры графики непосредственно в редакторе, перемещая мышью. Хотя эта функция прежде всего проектирована для печати с высоким разрешением файлов PDF, Вы можете использовать это для всех ваших выходных форматов всякий раз, когда Вы нуждаетесь в быстром изменении размеров. Вы можете получить немного лучшее качество, если Вы изменяете размеры в графической программе, но используемый алгоритм - довольно хорош, и может быть средством сохранения времени, когда Вы ограничены временем.
Редактирование свойств и заголовков:
| · | Просто дважды щелкните на любом рисунке, чтобы отобразить диалог Открыть рисунок, где Вы можете редактировать заголовок, выравнивание, отступ (освободить пространство вокруг рисунка), и горячие точки (активизирующиеся щелчком ссылки в рисунке). |
| · | В Help & Manual 4.1 Вы можете корректировать размер графики точно с новой установкой в диалоге Открыть рисунок. Это физически не изменяет размеры изображения, пока Вы не компилируете, и в формате PDF используется полное разрешение изображения (см. ниже). |
| · | Вы можете также редактировать свойства и горячие точки, щелкая правой кнопкой мыши на рисунке и выбирая из опции в контекстном меню. |
Изменение размеров графики в редакторе Help & Manual:
| · | Просто нажмите единожды на рисунке, чтобы выбрать его и изменить размеры, перетаскивая маркеры изменения размера, отображенные по краям. Не имеет значения, какие маркеры Вы перемещаете, потому что высота и ширина рисунка всегда изменяются пропорционально. |
| · | Для точного изменения размеров дважды щелкните на рисунке, чтобы отобразить диалог Изображения, и введите фактор . |
| · | Вы можете изменить размер рисунка в вашем разделе всякий раз, когда хотите. (Фактический рисунок не изменяется, полное разрешение всегда доступно.) Чтобы вернуть рисунок к его оригинальному размеру просто дважды щелкните на нем, чтобы отобразить диалог Открыть рисунок, и выберите опцию . |
И новый размер, и оригинальный размер файла рисунка (который является неизменным на вашем диске) отображены в рисунке на экране.
Эта функция фактически не изменяет размер рисунка, это изменяет размеры рисунка на экране и оставляет оригинальный файл сохраненным неизменным на вашем диске. Ничего фактически не происходит, пока Вы не компилируете ваш вывод. Во всех выходных форматах кроме формата PDF (см. ниже) графика физически масштабируется и изменяется, когда Вы компилируете.
|
Изменение размеров может увеличить размер вашего выходного файла Только графика True Color (65m цветов) может быть изменена. Это означает, что измененная графика должна быть преобразована в True Color, когда Вы компилируете. Кроме того, если Вы измените размеры таких форматов как PNG, JPG и т.д. в HTML-основанных форматах, то они будут преобразованы, используя конверсионные опции вместо того, чтобы просто быть скопированными к вашему выводу. Оба этих фактора могут увеличить размер вашего вывода. Вообще, лучше изменять размеры ваших изображений в графической программе перед их вставкой. |
| См. Форматы, сжатие и размер файла в секции для важной информации относительно того, как форматы файла затрагивают (и не затрагивают), размеры файла вашей справки. |
Использование графики с высоким разрешением для PDF и печати:
Это - фактически основная цель функции изменения размеров. Графика в электронной документации обычно служит для просмотра на экранах компьютера, которые имеют намного более низкое разрешение, чем принтеры. Если Вы будете использовать такую графику в файле PDF, то она будет выглядеть прекрасно в нормальном разрешении на экране компьютера, но "зубчатой" в распечатке с высоким разрешением или когда формат PDF увеличен на экране.
| · | Чтобы использовать графику с высоким разрешением, просто вставьте рисунок, достаточно большой для качественной печати на принтере с высоким разрешением, и затем измените его размеры до размера, который Вы хотите использовать в вашем документе, как описано выше. |
| · | Это увеличит размер ваших файлов формата PDF, потому что большая графика больше. Это не будет увеличивать размер других выходных форматов, потому что там графика физически изменена, когда Вы компилируете. |
| · | Физическое изменение размеров, когда Вы выводите в форматы, кроме PDF, является автоматическим. Однако, если Вы хотите создать один формат PDF для печати и компактную версию для просмотра на экране, Вы можете сделать это, вставляя две версии рисунка: Один маленький графический файл, который не должен быть изменен, и один большой, размеры которого Вы изменяете. Вы можете потом использовать особенность условного текста Help & Manual, чтобы выбрать, какую версию Вы хотите включить, когда компилируете. |
Изменение размеров графики физически с графическим редактором Impict:
Для лучшего качества изменения размеров, Вы можете также изменить размеры ваших графических файлов физически в Impict, расширением скриншотов и графическим редактором, включенным в Help & Manual, или с любым другим графическим редактором.
| · | Чтобы открыть графику для редактирования, просто нажмите на рисунок в редакторе, чтобы выбрать его, и затем выберите значок Impict в Инструментальной панели. |
| · | После сохранения новой версии в Impict (не изменяя имя файла или местоположение) просто выберите другой раздел в Help & Manual, и затем вернитесь к текущему разделу, чтобы перезагрузить раздел с измененным рисунком. |
См. также:
О графике в Help & Manual
Условия и настроенный вывод
Печать PDF-файлов
Привет, всем!
Частенько сталкиваясь по работе с распечаткой PDF-файлов на разных устройствах, от принтеров до плоттеров, решил написать статью, в которой расскажу какие могут быть проблемы именно при распечатке нестандартных форматов. Например, вы знаете как распечатать чертеж формата А1 на просто принтере? Вот! О подобных проблемах и расскажу в этой статье.

На самом деле, как обычно, ничего сложного, надо немного разобраться в настройках программы Adobe Reader
Постараюсь написать не очень длинно, а то как сказал Сергей ruskweb.ru – в деле написания статей “Размер имеет значение!”. Постараюсь уложиться в 3-4 килознаков, но уж как пойдет.
Всем остальным случайно попавшим на эту статью, предлагаю почитать что-нибудь другое. Например, мою эпопею с оформлением гражданства собственного ребенка или, вот еще, как нужно правильно экспроприировать чужие вещи.
Итак, в продолжении рубрики “Секреты PDF” и хочу поделиться с вами одним способом печати PDF-файлов на разных форматах бумаги.
Иногда бывает нужно распечатать документ формата A3 на формате А4 или наоборот. Не всем это нужно, но чаще всего так извращаться с документами требуется именно инженерно-техническим работникам.
Фрагмент документа распечатать или огромный чертеж формата А2 нужно получить на листке А4. Вот об этом и расскажу.
Задача первая. Из большого в маленький
Во всех наших манипуляциях потребуется только один инструмент – Adobe Acrobat Reader версией не ниже 10.
Скачать свежую версию можно здесь, если у кого-то еще ее нет. Только галочку снимите, а то с Adobe Acrobat Reader в довесок идет McAfee, которая еще и устанавливается сама по себе. Так что, не забудьте снять галочку.
Допустим, у нас есть некий чертеж или большая таблица в формате PDF. Создан этот файл может быть несколькими разными способами, о чем я писал не раз и почитать можно вот тут, но лучше всего в нашем данном случае подойдет виртуальный принтер и я настоятельно рекомендую PDF Creator.
Для примера стащил с работы кусок чертежа в формате А2.

Алгоритм создания из большого в маленький формат следующий.
Отправляете исходный файл на печать, но в качестве принтера выбираете виртуальный и формат бумаги выбираете тот, в котором сделан чертеж. Ни в коем случае не делайте формат меньше, “поплывут” все толщины линий и будет документ у вас не читабельным. Так что, если у вас исходный документ формата А2, то и печатать на виртуальном принтере надо в А2.
Таким образом, получаем чертеж в PDF формате с сохранением всех пропорций, толщин и размеров шрифтов. А дальше останется только распечатать на стандартном принтере полученных файл.
Предвещая логичные вопросы “А зачем так извращаться?” объясняю. Вот вам ситуация. Создали вы вордовский документ в формате А3. Красивый такой плакатик, и если вы начнете его форматировать под А4, то придется вам переделывать все: от размера шрифтов до размера картинок. Но если из этого плакатика сделать PDF-файл в исходном формате, то в будущем можно будет распечатать на бумаге любого размера: от А0 до А5.
Задача вторая. Из маленького в большой
Пока писал статью пришлось данным методом на практике пользоваться.
Если у вас есть плоттер, то вам конечно данный метод будет ни к чему, а вот у меня часто бывает в наличие только принтер А4. Ну и как на нем распечатать что-то большое? Не знаете? Сейчас я вам расскажу. Естественно, полученные листы придется склеивать. Тут уж каждый для себя выбирает: склеить листы или бегать с высунутым языком в поисках плоттера.
Итак, открываем нужный файл в Adobe Reader и заходим в меню Файл – Печать.

Видим вот такое окно

И в этом окне нам потребуется кнопочка Постер. Можно конечно и кнопкой Размер воспользоваться, но Постер гораздо проще. Нажимаем на кнопку Постер…

И с помощью Раздела Масштаб подгоняем наш лист под нужное количество страниц.

Можете, кстати, поставить галочку на пункте Метки вырезки. Таким образом, получите на распечатанном листе специальные меточки, по которым удобно обрезать листы.
А дальше остается только нажать кнопку Печать и изъять из принтера нужное количество страниц.
При помощи ножниц и канцелярского клея (скотча) пара страниц формата А4 превращаются в один лист А3. Ну, или четыре листика А4 в один — А2, тут уж смотря, что требуется получить на выходе.
Извращение, конечно, но иногда без этого никуда.
Задача третья. Распечатать фрагмент.
Думал уже закончить на двух задачах, но вспомнилось, как некоторые мои подслеповатые сотрудники просят кусок текста или чертежа распечатать в увеличенном формате.
Это делается совсем просто
Открываете нужный документ (показываю на том же чертеже)

И увеличиваете тот фрагмент, который нужно распечатать. Просто увеличиваете, как видите его на экране монитора, так он и будет выглядеть в распечатанном виде.
Теперь идем в меню печати и выбираем пункт Дополнительные параметры – Текущий вид.

Жмем кнопку Печать и получаем увеличенный фрагмент куска документа.
Задача четвертая. Не печатается PDF-файл.
Иногда встречается такая вещь, что PDF-файл не печатается, так как нужно. Точнее печатается, но на распечатанном листе вместо нормального текста, появляются всякие кракозябры.
Встречался я с таким, правда давно, в последнее время такого не видел. Чаще всего это связано с неправильной кодировкой, то есть драйвера принтера не могут правильно определить на каком языке написан текст и, соответственно, на бумаге выводят, как бог на душу положит.
Есть способ обойти данную проблему.
В меню Печати нажимаем кнопку Дополнительно

И в появившемся окне, ставим галочку «Печатать как изображение»

Все. Программа «думает», что в файле не текст, а картинка и печатает, как обыкновенное изображение. Единственно, в более ранних версиях Adobe Reader эта функция называлась — «Печать как на экране»
Вот как-то так. Когда знаешь, то все просто.
Засим, позвольте откланяться, надеюсь статья была вам полезной. Всем удачи!
Всегда ваш, Абрамович Артем.
P.S. В 3-5 килознаков не уложился, да и ладно. Если статья была вам полезна, то не забудьте ей поделиться с коллегами и друзьями.
Хорошая песенка, в тему работы на “дядю”, все собираюсь на эту тему написать. Думаю следующей и будет, поэтому подпишитесь на новости с блога, чтобы не пропустить что-нибудь интересное.Свойства полей форм PDF, Adobe Acrobat
Поведение поля формы задается настройками в диалоговом окне «Свойства» данного поля. Можно определить свойства форматирования, взаимосвязи информации данного поля с другими полями форм, задать ограничения на вводимые пользователем данные, срабатывание пользовательских сценариев и т. д.
Для поля формы Acrobat можно задать ряд свойств, причем их набор зависит от типа поля. Для каждого типа полей свойства задаются на нескольких вкладках. Измененное свойство применяется после выбора другого свойства или нажатия клавиши «Ввод».
Поля всех типов имеют вкладки «Общие» и «Действия». Все остальные вкладки отображаются только для определенных типов полей. Для большинства из них отображается вкладка «Параметры», но набор доступных параметров уникален для каждого типа поля.
Два элемента доступны на любой из вкладок. При выборе такого элемента на одной из вкладок отображается флажок, и параметр оказывается помеченным на всех вкладках. Это следующие параметры.
Блокировка
Установка этого параметра предотвращает внесение любых изменений в свойства поля.
Закрыть
Закрывает диалоговое окно «Свойства» поля формы. При изменении свойств нескольких полей можно оставить диалоговое окно «Свойства» открытым. Нажмите каждое поле, чтобы изменить его свойства.
Параметры преобразования Adobe PDF, Acrobat
Создает файлы PDF для высококачественной полиграфии (например, для цифровой печати цветоделения в компьютерном фотонаборном устройстве). При этом он не создает файлы, совместимые со стандартом PDF/X. В подобных случаях качество содержимого очень важно. Целью является сохранение в файле PDF всей информации, которая потребуется для его качественного воспроизведения в типографии или бюро фотовывода. Этот набор параметров использует PDF 1.4, преобразует цвета в палитру CMYK, уменьшает разрешение цветных изображений и изображений в градациях серого уменьшено до 300 т/д, а монохромных изображений — до 1200 т/д. Он встраивает подмножества всех шрифтов и сохраняет прозрачность (для типов файлов, предусматривающих изменение прозрачности).
Такие файлы PDF могут быть открыты программами Acrobat 5.0 и Acrobat Reader 5.0, а также их более поздними версиями.
Примечание. Прежде чем создавать файл PDF для отправки в печатное бюро или типографию, следует уточнить у поставщика услуг разрешение выводящего устройства и прочие необходимые параметры. либо запросить файл *.joboptions, содержащий все необходимые данные. По результатам может потребоваться изменить набор параметров создания файлов PDF в соответствии с требованиями типографии, после чего создать собственный файл *.joboptions.
Основные задачи печати PDF, Acrobat, Reader
Страниц на листе Печатает заранее определенное количество страниц или произвольное количество (до 99) по горизонтали и вертикали. Если вы выберете заранее заданный номер в меню, Acrobat автоматически выберет наилучшую ориентацию бумаги.
Порядок страниц Определяет порядок страниц на бумаге. По горизонтали страницы размещаются слева направо и сверху вниз. По горизонтали перевернутое расположение страниц справа налево и сверху вниз.По вертикали страницы размещаются сверху вниз, слева направо. Вертикальный перевернутый: страницы размещаются сверху вниз, справа налево. Оба обратных варианта подходят для документов на азиатском языке.
Печать границы страницы Печатает рамку обрезки (граница страницы страниц PDF).
Примечание. Печать нескольких страниц на листе в Acrobat не зависит от функций печати N-up в драйверах принтера. Параметры печати Acrobat не соответствуют параметрам N-up драйверов принтера.Выберите параметры нескольких страниц в Acrobat или в драйвере принтера, но не в обоих одновременно.
.Как изменить размер PDF в A4 | Small Business
PDF-файлы - популярный формат для распространения электронных документов в Интернете. Формат PDF, созданный и принадлежащий Adobe, с тех пор стал доступен в качестве открытого стандарта, поэтому вы можете открывать и просматривать эти типы файлов с помощью различных бесплатных программ. Изменить размер PDF-документа для соответствия странице A4, как правило, немного сложнее, поскольку бесплатное программное обеспечение Adobe Reader не может редактировать файлы. Самый простой способ изменить размер PDF-файла в A4 - это распечатать его в правильном формате, но для цифрового преобразования вам потребуется дополнительное программное обеспечение.
Печать
Дважды щелкните файл PDF, размер которого нужно изменить, чтобы открыть его с помощью программы чтения по умолчанию, установленной на вашем компьютере. Если на вашем компьютере не установлен PDF-ридер, официальный Adobe Reader доступен бесплатно на веб-сайте Adobe (см. Ссылку в разделе «Ресурсы»).
Нажмите кнопку «Распечатать файл» в верхней части ридера. Выберите параметр «По размеру области печати» в раскрывающемся меню рядом с «Масштабирование страницы».
Щелкните переключатель рядом с «Все» в разделе «Ярость печати», чтобы распечатать весь документ PDF.Или нажмите «Страницы» и введите диапазон страниц, которые вы хотите распечатать.
Нажмите «ОК», чтобы начать печать PDF-файла. Если ваш принтер настроен на печать документов формата A4, страницы PDF будут уменьшены или увеличены, чтобы соответствовать размеру страницы.
Драйверы печати PDF
Загрузите и установите программу преобразования PDF, такую как PDFCreator, CutePDF Writer или doPDF (см. Ссылки в ресурсах). Все эти программы работают одинаково, предоставляя драйвер принтера PDF для существующей программы чтения, чтобы файл можно было «распечатать» в новом PDF с измененным размером.
Дважды щелкните файл PDF, размер которого нужно изменить, чтобы открыть его с помощью программы чтения по умолчанию, установленной на вашем компьютере. Если на вашем компьютере не установлена программа для чтения PDF-файлов, загрузите и установите бесплатную программу Adobe Reader с веб-сайта Adobe (см. Ресурсы по ссылке).
Нажмите кнопку «Распечатать файл» в верхней части ридера. Выберите параметр «По размеру области печати» в раскрывающемся меню рядом с «Масштабирование страницы».
Выберите имя конвертера PDF в раскрывающемся меню под заголовком «Принтер»."Щелкните" Свойства ", затем щелкните" Дополнительно "и выберите размер бумаги" A4 ".
Щелкните переключатель рядом с" Все "в разделе" Ярость печати ", чтобы распечатать весь документ PDF. Или щелкните" Страницы " и введите диапазон страниц, которые вы хотите напечатать ..
Нажмите «ОК» и введите имя файла, а также место для сохранения измененного размера PDF-файла. Нажмите «Сохранить», чтобы завершить процесс.
Как напечатать защищенный PDF-файл
Если вы щелкнете по файлу, сохраненному для просмотра, нужно было использовать OCR для извлечения содержимого вашего защищенного PDF-файла в другой формат. Без защиты печати в новом документе вы можете свободно добавлять или удалять содержимое, а также с легкостью распечатать защищенный PDF-файл, теперь уже в другом типе файла. Мы постоянно работаем над улучшением этого решения - над сохранением содержимого и форматирования файлов, максимально приближенных к их первоначальному виду.
Могу ли я снова защитить свой PDF?
Насколько велик был бы наш инструмент, если бы мы не могли отменить весь этот процесс? Поскольку вы можете печатать защищенные PDF-документы, вы также можете зашифровать их с помощью пароля, чтобы никто другой не мог просматривать, изменять или распечатывать ваш PDF-файл.Для этого нужно перейти к инструменту «Защитить PDF», выбрать пароль и сохранить PDF-файл обратно на локальный жесткий диск. Те же методы перетаскивания, процесс преобразования, но другой инструмент (и красивый оттенок розового).
В дополнение к двум упомянутым инструментам не забывайте, что когда PDF-файл готов к печати, вы всегда можете редактировать, сжимать или настраивать электронную подпись, используя наш полный пакет PDF. Smallpdf в настоящее время является самой популярной онлайн-программой для работы с PDF-файлами, которую ежемесячно используют более 25 миллионов пользователей, и мы надеемся облегчить любые трудности, с которыми вы могли столкнуться при работе с цифровыми документами.
.
Пожалуйста, активируйте JavaScript! |
Пожалуйста, активируйте JavaScript! |