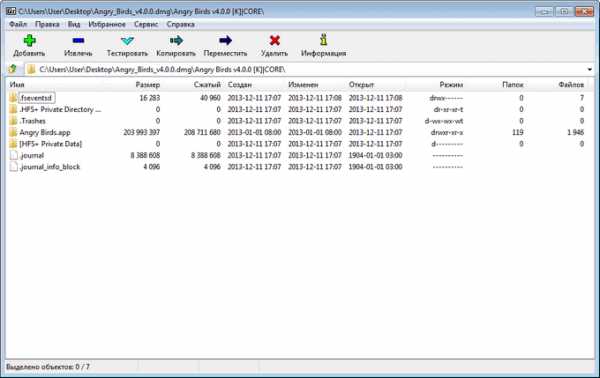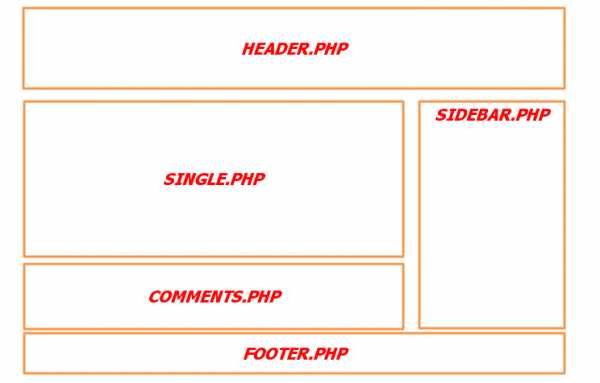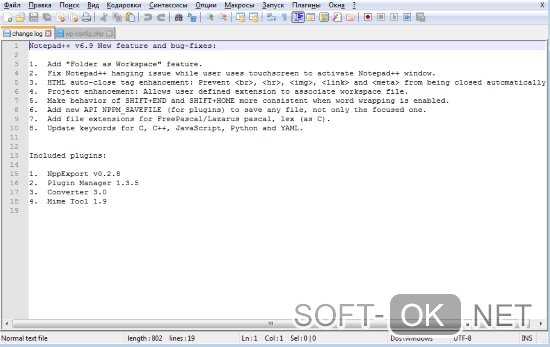Как убрать имя файла для вывода
Что такое печать в файл: как убрать и отключить
Одной из частых проблем при работе с офисной техникой на компьютере или ноутбуке под управлением операционной системы Windows 7, 8 или 10 является ситуация, когда принтер производит печать в файл на физический диск, а не выводит результат на бумагу. В этой инструкции мы расскажем, как отключить сохранение результат и устранить появление данной ошибки в будущем.
Содержание статьи:
Установка по умолчанию
Если после нажатия кнопки «Print» Вы видите окно, где пишет «Сохранить файл», то это значит, что скорее всего неправильно установлен принтер по умолчанию. Когда используется ОС Виндовс, то главным установлен Microsoft XPS Document Writer. Он не может распечатать документ на лист бумаги, а только создать файл аналогичный формату PDF, который в дальнейшем изменить никак нельзя.
Чтобы печать проводилась на реальное устройство, которое не предлагает сохранение, а выводит на бумагу, его нужно установить и указать главным по умолчанию. Предположим, что подключение аппарата уже произведено. Если нет, то Вам в помощь наша отдельная статья по этому вопросу.
Ряд шагов ниже поможет сделать физическое устройство главным для печати и убрать окно сохранения:
- Зайдите в панель управления, а оттуда в раздел с принтерами.
- Найдите свою модель и левой клавишей мышки отметьте ее.
- Правой вызовите контекстное меню.
- В нем отметьте пункт «Использовать по умолчанию».

Убедитесь, что Вы или кто-то другой не устанавливали на ПК программ или утилит для печати в ПДФ.
Смена порта
А также стоит проверить правильно ли указан сам порт устройства. Возможно он был сменен или установлен не корректно еще при установке.
- Откройте раздел с устройствами. Аналогично как в первом способе.
- Теперь выберите в меню «Свойства».

- Перейдите на вкладку «Порты».
- Убедитесь, что напротив порта с названием «Печать в файл» нет отмеченной галочки.

- Если она присутствует, то уберите ее.
- Если аппарат локальный, то отметьте порт USB001, а если сетевой, то соответствующий ему port.
- После этого печатать в файл принтер уже не должен.
Видеоинструкция
СТАТЬЯ БЫЛА ПОЛЕЗНОЙ?
Отлично!
В знак благодарности расскажите о статье своим друзьям и знакомым в социальных сетях. Используйте кнопки для слева или внизу страницы. Это не занимает более 15 секунд. Спасибо!
Play Again!
Как убрать печать в файл
Здравствуйте, уважаемые посетители нашего сайта. Хочу предложить вашему вниманию небольшой мануал по такой вот проблеме. При печати любого документа word, exel и даже изображения, выходит окно «Сохранить как…» и далее ничего не происходит, принтер не печатает. Хочу сразу вас успокоить, не переживайте, это не вирус и легко решается :) Это называется «печать в файл», а о том, как убрать печать в файл, вы узнаете из этой статьи. Выполнив всего несколько простых шагов, вы сможете исправить это досадное недоразумение и наконец распечатать ваши документы.
Решение:
Панель управления -> Оборудование и звук->Устройства и принтеры-> свойства принтера -> вкладка Порты -> выбрать USB вместо Печати в файл
А теперь немного картинок, где всё пошагово показано.
1. Первый делом идём в Панель управления, выбираем вид по категориям и заходим в «Оборудование и звук»

2. Идём в «Устройства и принтеры»

3. Вот он — наш принтер! Обратите внимание, принтер не виртуальный, а физический. Всё как положено, выбран по умолчанию.

4. Открываем свойства принтера, нажав правую кнопку мыши по значку принтера. В открывшемся окне выбираем вкладку «Порты». Если стоит галочка «Печатать в файл» — это и есть причина того, почему принтер не печатает.

5. Поставьте галочку на USB подключении «Порт виртуального принтера«. Например, у меня это порт USB001.

6. Нажмите ОК. Теперь печать должна заработать, все ваши документы и фото будут успешно напечатаны :) Спасибо за внимание и хорошего дня!
Принтер не печатает: Как убрать печать в файл, Вместо печати предлагается сохранение результата печати
ILovePrinting.ru Вопросы про печать Принтер не печатает: Как убрать печать в файл, Вместо печати предлагается сохранение результата печати
Функция Печать в файл сохраняет документ в формате prn, чтобы в дальнейшем его можно было распечатать на другом устройстве. Например, более профессиональном оборудовании с языком PS, которое должно быть подключено к компьютеру исключительно через порт LPT. В этом случае новому файлу нужно дать имя и нажать ОК. По умолчанию сохранение скорее всего пойдет в папке Документы.
Как убрать печать в файл
- Нажмите Отмена и снова откройте настройки печати. Нажмите на строку с принтером и посмотрите на последнюю строчку выпадающего меню. Если там стоит галочка в строке Печать в файл, просто снимите ее.
- Если маркера в этой строке нет, откройте Панель управления и перейдите в Просмотр устройств и принтеров.
- Если ваш реальный принтер, использующийся по умолчанию, не помечен зеленым как обычно, значит он действительно настроен для печати в файл.
- Откройте Свойства принтера (для вызова этого меню нужно кликнуть по значку вашей модели принтера правой кнопкой мыши).
- Выберите вкладку Порты. Для вашего принтера назначен порт Печать в файл. Поставьте маркер в строку с портом USB, если таково ваше соединение, или сетевым, как на этом рисунке и нажмите ОК.
Вместо печати предлагается сохранение результата печати
- Если система предлагает сохранить PDF-документ, или OpenXPS, проверьте назначенный принтер. Скорее всего вы случайно кликнули этот значок и нужно просто выбрать в выпадающем меню нужную модель.
- Если же этот Print to PDF помечен зеленым, то есть назначен по умолчанию, выбирать принтер придется при каждой отправке на печать.
- Зайдите в Устройства и принтеры, кликните по значку реального, а не виртуального принтера правой кнопкой мыши и поставьте маркер в строке Использовать по умолчанию.
Понравилась статья? Поделись с друзьями!
Печать в файл - что это и как убрать
Если у вас при отправке документа на печать программа просит ввести имя файла, значит, настроена печать в файл. Убрать ее можно сняв одноименную галочку в настройках печати и выбрав нужный принтер в том же окошке.
Функция печати в файл (как говорит Microsoft) — это уже история. Она была разработана для принтеров с интерфейсом LPT и сейчас заменена более универсальной печатью в формат PDF. Скорее всего, по причине распространенности этого формата и его универсальности (можно открыть практически любым браузером).
По умолчанию файлы принтера имеют разрешение — PRN. В нем принтер закладывает всю необходимую информацию для печати документа. То есть пользователь может распечатать файл PRN не имея программы просмотра оригинального документа. Например. Исходный документ создавался в Microsoft Word и был создан файл принтера (prn). Имея файл PRN можно распечатать документ на компьютере без пакета Microsoft Office. Здесь важно чтобы на компьютере был установлен такой же принтер и шрифты, которые использовались в исходном документе. Если шрифтов не будет принтер подберет максимально похожие.
Обычно, программа предлагает выбрать место для сохранения файла принтера (PRN). Если этого не происходит то, скорее всего, искать нужно в папке «Мои документы».
Печатайте с удовольствием.
Как удалить ту же часть имени файла для многих файлов в Windows 7?
Так как вы имеете дело с музыкальными файлами, забудьте о пакетном файле и утилит для переименования файлов. Используйте специальную программу, например Mp3tag, который является абсолютной необходимостью, если вы действительно в организации вашей музыки.
Пакетное Редактирование Тегов Запись Тэгов Id3v1.1, ID3v2 тэгов.3, ID3v2 тэгов.4, в формате mp4 и WMA, APEv2 Теги и Vorbis комментарии для нескольких файлов сразу.
поддержка Обложка скачать и добавить обложки альбомов в файлы и сделать вашу библиотеку еще более блестящей.
импорт из Amazon, discogs, freedb, MusicBrainz сохранить ввод и импорт теги из онлайн баз данных, такие как Амазонки, биография, фотографии, с freedb, в MusicBrainz, с лишним.
заменить символы или слова замена строк в тегах и именах файлов (с поддержкой регулярных Формы самовыражения.)
Создание Плейлистов автоматически создание списков воспроизведения и управление ими автоматически во время редактирования.
переименование файлов из тегов переименование файлов на основе информации тегов и импорт тегов из имен файлов.
экспорт в HTML, RTF, CSV генерировать хорошие отчеты и списки ваших коллекции на основе пользовательских шаблоны.
Полная Поддержка Unicode пользовательский интерфейс и маркировать полно Совместимых Unicode.
кроме этих главным образом характеристик Mp3tag предлагает множество других функций и характеристики колебаясь от пакетный экспорт встроенных обложек альбомов, поддержка тегов для iTunes как тип носителя или настройки телешоу, к объединению нескольких действий в группы, которые могут быть применены с один щелчок мыши.
Исправить проблему с длинным именем файла

Если вы когда-либо видели эту проблему, это, вероятно, было простым решением для вас. Если вы видели эту ошибку более двух раз, то вы также знаете, что иногда это может быть сложной проблемой.
Будем надеяться, что вы столкнетесь только с набором легких исправлений, но мы подготовим вас к менее простым, гарантированно исправным исправлениям.
Почему длина имени файла является проблемой в Windows?
Существует большая история длины файлов, что является проблемой для операционных систем, таких как Windows. Было время, когда вы не могли иметь имена файлов длиннее 8 символов плюс 3-символьное расширение файла. Лучшее, что вы могли сделать, это что-то вроде myresume.doc. Это было ограничение в отношении дизайна файловой системы.
Все стало лучше, когда вышли новые версии Windows. Мы перешли от старой ограниченной файловой системы к так называемой файловой системе новой технологии (NTFS). NTFS привела нас к тому, что имя файла может быть длиной 255 символов, а длина пути к файлу потенциально может достигать 32 767 символов. Так как же мы можем иметь слишком длинные имена файлов?

Python: соответствие имени файла ввода и вывода
Переполнение стека- Около
- Товары
- Для команд
- Переполнение стека Общественные вопросы и ответы
- Переполнение стека для команд Где разработчики и технологи делятся частными знаниями с коллегами
- Вакансии Программирование и связанные с ним технические возможности карьерного роста
- Талант Нанимайте технических специалистов и создавайте свой бренд работодателя
linux - Не печатать имена файлов в выводе zgrep при поиске нескольких файлов
Переполнение стека- Около
- Товары
- Для команд
- Переполнение стека Общественные вопросы и ответы
Как открыть файл, который пользователь дает на экране вывода, используя c ++
Переполнение стека- Около
- Товары
- Для команд
- Переполнение стека Общественные вопросы и ответы
- Переполнение стека для команд Где разработчики и технологи делятся частными знаниями с коллегами
- Вакансии Программирование и связанные с ним технические возможности карьерного роста
python - добавить слово к имени входного файла для имени выходного файла
Переполнение стека- Около
- Товары
- Для команд
- Переполнение стека Общественные вопросы и ответы
- Переполнение стека для команд Где разработчики и технологи делятся частными знаниями с коллегами
- Вакансии Программирование и связанные с ним технические возможности карьерного роста
- Талант Нанимайте технических специалистов и создавайте свой бренд работодателя
Как включить информацию о версии в выходное имя файла установки?
Переполнение стека- Около
- Товары
- Для команд
- Переполнение стека Общественные вопросы и ответы
- Переполнение стека для команд Где разработчики и технологи делятся частными знаниями с коллегами
- Вакансии Программирование и связанные с ним технические возможности карьерного роста
- Талант