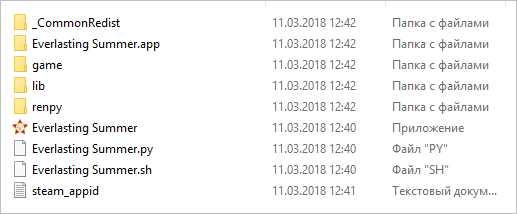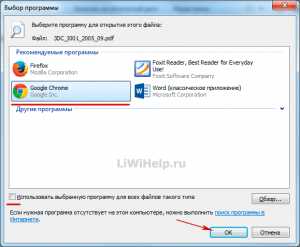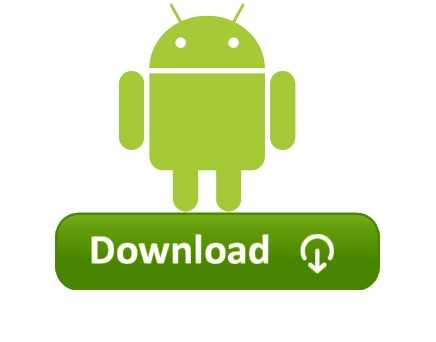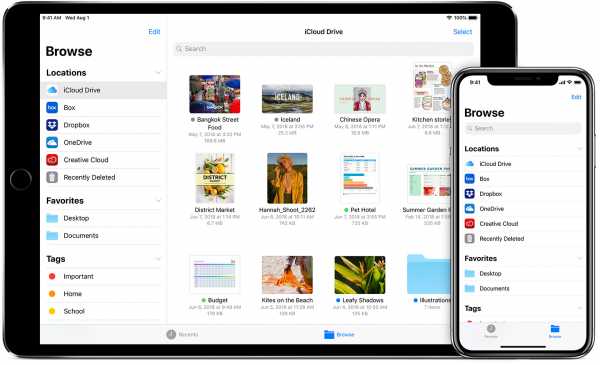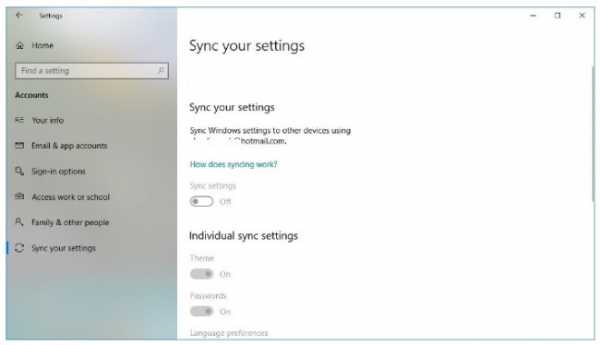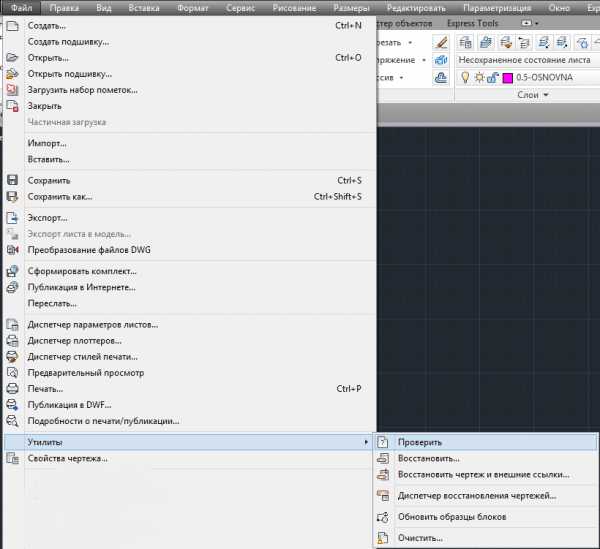Как установить файл с расширением deb
Установка deb пакетов из консоли

Содержание
Рассмотрим, как происходит установка deb пакетов из консоли на примере Ubuntu Linux если вы скачали пакет. Это может быть редкая программа, не представленная официально либо вы рискнули поставить более свежую версию игнорируя зависимости. Напомню, что в Ubuntu и Debian имеются тестовые ветки с более свежим, но менее стабильным софтом.
Установка deb пакетов из консоли
Откройте каталог со скачанным файлом, кликните правой кнопкой мыши и выберите «Открыть в терминале»:
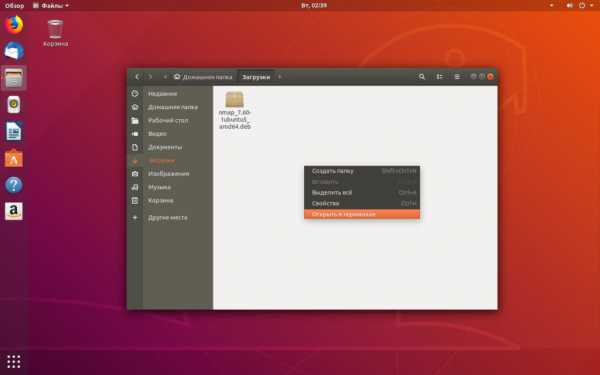
Установка deb пакетов из консоли производится следующей командой:
sudo dpkg -i имя_пакета.deb
Вероятнее всего вы увидите ошибку зависимостей. Продемонстрирую на примере пакета nmap в свежеустановленной системе Ubuntu 18.04:
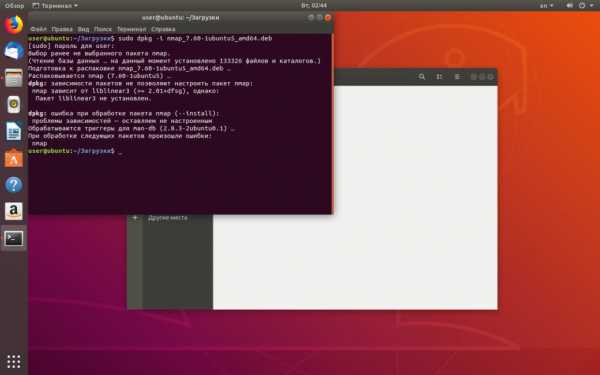
Исправить это довольно просто, введите команду проверки зависимостей:
sudo apt -f install
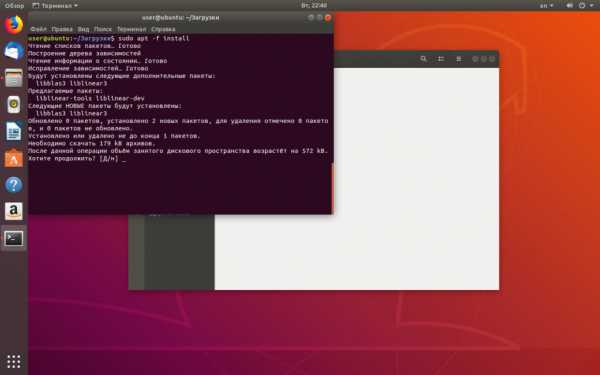
Зависимости успешно добавлены в систему и установленный пакет стабильно работает:
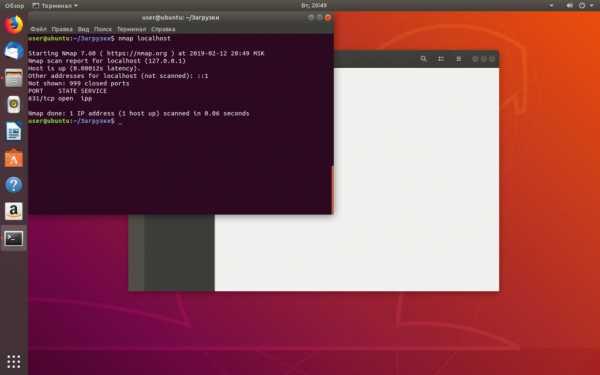
Удаление deb пакетов из консоли
sudo apt remove имя_пакета
Или если хотите удалить пакет со всеми его настройками:
sudo apt purge имя_пакета
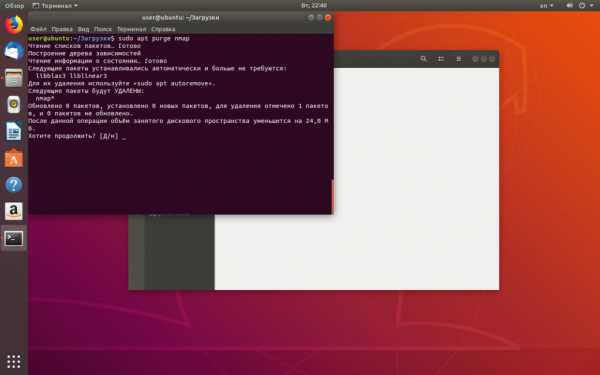
После удаления установленного вручную пакета остались его зависимости. Чтобы навести порядок в системе воспользуемся командой:
sudo apt autoremove
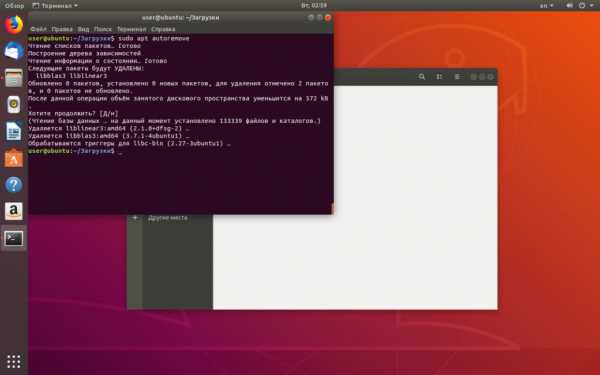
Используйте в консоли клавишу «Tab» один или несколько раз чтобы автоматически продолжить путь к директории или файлу. Это не только ускоряет работу в терминале, но также избавляет от лишних ошибок при наборе команд. Авто продление «Tab» работает не только при наборе пути к файлу. Его можно применять для запуска любой программы если она уже установлена в системе. Просто наберите первые буквы из названия пакета и продолжите нажатием на «Tab».
Стандартная установка пакетов из репозитория
В операционных системах Linux есть очень гибкая консоль, которая позволяет устанавливать пакеты из централизованного хранилища – репозитория. Не нужно искать подходящую программу на сомнительных ресурсах по интернету. Достаточно ввести пару команд и установить пакет со всеми его зависимостями из проверенного официального источника.
Настройка репозитория системы
Примеры с консолью будут идентичны для OS Debian с рабочим окружением Gnome на которой основана Ubuntu. Откройте консоль нажав комбинацию клавиш Ctrl + Alt + T (для Ubuntu Linux). Либо щёлкните на рабочем столе правой клавишей мыши и выберите «Открыть терминал». Наберите название текстового редактора, и путь к открываемому файлу:
sudo gedit /etc/apt/sources.list
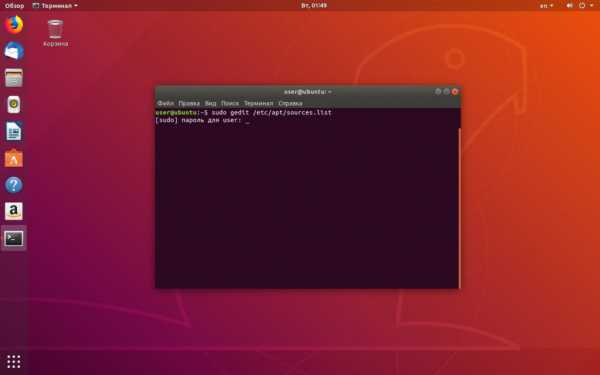
Введите свой пароль и в открывшемся окне редактора вы увидите список источников для установки пакетов. Прежде всего посмотрите, что находится в вашем списке репозиториев. Сделайте доступным проприетарное (коммерческое) программное обеспечение и ПО от партнёров Canonical. Там могут находиться различные драйверы видео и множество полезных утилит с закрытым исходным кодом:
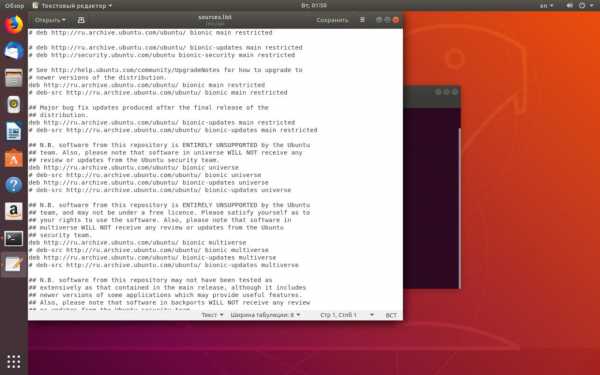
Раскомментируйте нужную строку – удалите решётку # перед словом deb, сохраните изменения в редакторе. Затем вернитесь в консоль и наберите команду:
sudo apt update
Терминал Linux сохраняет историю введённых ранее команд. Используйте стрелки вверх-вниз на клавиатуре для быстрого перебора и вывода предыдущих записей.
Выше я показываю, как вы можете отредактировать непосредственно сам файл через консоль. Но можно воспользоваться и графической утилитой:
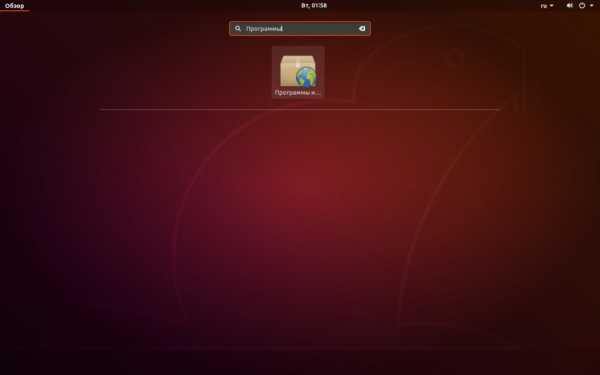
Проставьте нужные галочки на источниках ПО на первой и второй вкладках. Нажмите внизу на кнопку «Закрыть» и система сама предложит обновить список пакетов: выберите «Обновить».

Установка пакетов
Теперь можно приступать к установке программ. Вы находитесь на сайте, который посвящён этому процессу. Здесь имеется огромная база (свыше 50 000) пакетов для Ubuntu / Linux Mint и Debian дистрибутивов.
Просто откройте поиск и введите название пакета, который хотите установить из официального репозитория системы. Команду sudo apt update необходимо ввести однократно, перед каждой последующей установкой её вводить не требуется.
На главной странице сайта подобраны категории всех пакетов для более удобной навигации.
onstartup.ru
Как установить DEB пакет в Debian и производных
Даже если вы новичок в Linux и работаете с ним совсем не долго, вы знаете, что самый распространенный способ установки программ в дистрибутивах, основанных на данном ядре, это установка из репозиториев. Однако, бывают случаи, когда это невозможно, а нужная программа распространяется в виде пакета rpm или deb. И поскольку более распространенными на сегодняшний день являются дистрибутивы, основанные на Debian (Ubuntu, Elementary OS, Linux Mint и т.п), в которых используются deb пакеты, рассмотрим как устанавливать именно их.
Установка deb пакета в Ubuntu
В Ubuntu установить deb пакет можно через Центр приложений:
- скачайте нужный файл;
- кликните по нему два раза левой клавишей мыши;
- в открывшемся Центре Приложений выберите «Установить».
Установка deb пакета через терминал
Как всегда, самый простой и универсальный способ как для настройки Linux, так и установки deb пакетов в частности, это терминал. Чтобы установить deb пакет через терминал достаточно выполнить несколько команд. Рассмотрим на примере установки Google Chrome:
То есть, для установки deb пакета через терминал нужно использовать конструкцию:
sudo dpkg -i имя_пакета.debПредыдущая запись
Flacon или: чем разделить большой аудиофайл на треки в Ubuntu Следующая запись
Как установить пакет из testing или unstable в Debian
Метки DebianUbuntu
Как установить deb-пакет в Ubuntu
В Linux Ubuntu можно устанавливать стороннее программное обеспечение. Для этого используются файлы с расширением .DEB. Их открывают через Центр приложений, терминал или утилиты. Легче всего это сделать при помощи графического интерфейса. Но пользователи, которые раньше не работали в такой ОС, вряд ли смогут разобраться без инструкции. В Ubuntu установка DEB-пакета немного отличается от запуска EXE-файлов в Windows.

Для начала
Чтобы утилита работала без ошибок, её лучше загружать из Центра приложений Линукс (ЦП). Так вы точно получите официальное ПО. Оно будет самостоятельно обновляться. Можно поискать файлы на сайте разработчика нужной вам программы. Обращайтесь к неофициальным источникам в крайнем случае: например, когда на компьютере нет доступа в интернет. Также ручная установка DEB актуальна, если вы не нашли утилиту в ЦП.
Если на компьютере отключена сеть, это единственный способ поставить на него драйвера. Лучше искать их на сайте launchpad.net. Введите в строку поиска «Linux-Firmware». Далее выбирайте дистрибутив и архитектуру.
Для работы пакета нужны библиотеки, от которых он зависит. Такие объекты есть и в других ОС. Например, в Windows это DLL-файлы. При инсталляции ПО из Центра недостающие дополнения будут устанавливаться автоматически. А со сторонними утилитами всё не так просто. Если библиотек нет, и ЦП их не подгрузил, значит, их надо качать вручную.
Графический интерфейс
Самое простое — инсталляция DEB-пакета через графический интерфейс. Он напоминает проводник Win. Но отличия всё же есть.
- Зайдите в файловый менеджер Линукс.
- Откройте папку с нужным файлом.
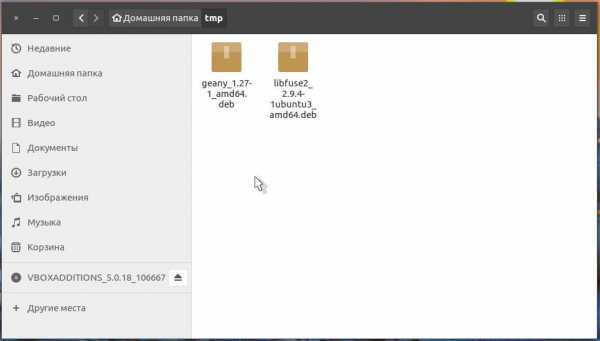
Папка с файлом для установки
- Кликните по нему правой кнопкой мыши и запустите через контекстное меню.
- Появится установщик.
- Может возникнуть ошибка, в которой сказано, что уже установлена устаревшая версия программы. Просто закройте оповещение. Оно ничем не помешает.
- Нажмите на «Установить».
- Введите пароль администратора.
- Подождите, пока закончится инсталляция. Это может занять много времени.
Так вы запускаете файлы через Центр приложений. Он часто тормозит и «неправильно» открывает утилиты. Поэтому лучше использовать консоль.
Терминал
Вот как установить DEB-пакет на Ubuntu, используя консольные команды:
- «Приложения — Стандартные».
- Откройте «Терминал».
- Перейдите в каталог, в котором находится инсталлятор. Для этого введите «cd ~/[Имя_папки]» без кавычек. Подставьте своё имя папки. И нажмите Enter.
- Используется служба «Dpkg». Напишите в консоли «sudo dpkg -i [Название_файла].deb».
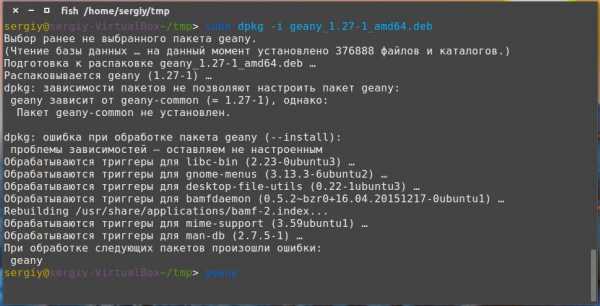
Пишем в консоли «sudo dpkg -i [Название_файла].deb»
- Можно сократить. Хватит и одной команды «sudo dpkg -i /[Путь_к_папке]/[Имя_файла].deb».
- Программа не будет подгружать дополнительные библиотеки. Если возникнут проблемы с зависимостями, введите «sudo apt-get -f install».

«sudo apt-get -f install»
- Если у вас несколько DEB-установщиков, можно запустить все. В команде поставьте вместо имени файла звёздочку «*». Терминал будет воспринимать её, как любое количество символов. Это полезно, если вы хотите загрузить пакет вместе с библиотеками. Допустим, их названия: Programm-1.deb, Programm-2.deb, Programm-3.deb. Можно загрузить все отдельно. Но лучше сэкономить время и вписать в команду «Programm*.deb». Служба запустит их все. И установленный файл будет сразу с набором необходимых зависимостей.
Другие утилиты
Существуют и другие утилиты для загрузки установщиков.
Gdebi
Если её у вас нет, скачайте через терминал. Введите команду «sudo apt install gdebi». Служба появится в контекстном меню файлов. Использовать её просто:
- Клик правой кнопкой мыши по пакету.
- Пункт «Gdebi».
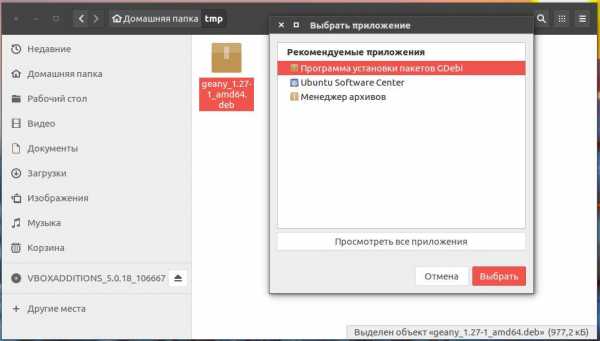
Установка через Gdebi
- Красная кнопка «Установить».
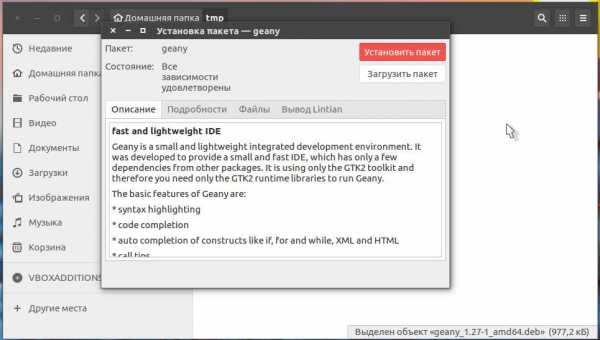
Нажимаем на красную кнопку Установить пакет
Можно и через консоль «sudo gdebi [Путь_к_директории]/[Имя_пакета].deb». Программа сама загрузит связанные библиотеки, если компьютер подключен к интернету, и они есть в репозитории.
Apt
Вот как выглядит установка DEB в Ubuntu через программу Advanced Packaging Tool. Она подходит для локальных пакетов:
- Запустите «Терминал».
- Перейдите в папку с нужным файлом «cd ~/[Имя_каталога]». В команде можно указать полный путь.
- И введите «sudo apt install ./[Имя_файла].deb». Точка с косой чертой («слешем») означает, что вы обращаетесь к текущей директории.
- Зависимости загрузятся автоматически, если они доступны.
Теперь вы знаете, как установить DEB-пакет на Linux Ubuntu. Способов много. Можно загружать программы с помощью интуитивно-понятного интерфейса или терминала. Дополнительные библиотеки, от которых зависит утилита, тоже надо качать. В результате вы поставите не один пакет, а несколько.
Поделитесь мнением: какой метод вы считайте самым быстрым и удобным?
Установка DEB-пакетов в Debian
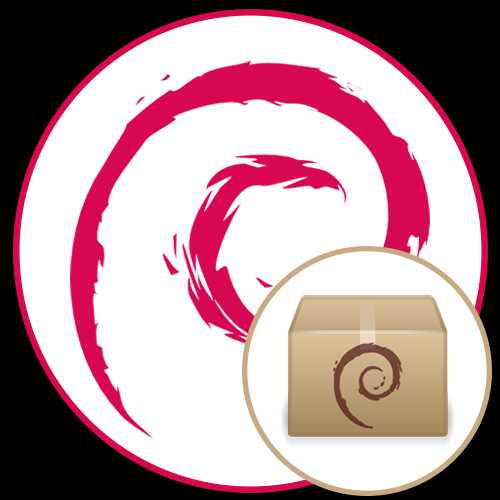
DEB-пакеты — установочные файлы программ, которые инсталлируются при помощи специализированных утилит. Дистрибутив Debian и основанные на нем сборки поддерживают инсталляцию файлов формата DEB по умолчанию, то есть для этого не придется загружать дополнительные средства или осуществлять конвертирование. Пользователь может задействовать разные способы, позволяющие распаковать файлы и перейти к непосредственному взаимодействию с ПО. Сегодня мы хотим рассказать обо всех методах инсталляции таких пакетов в операционной системе Debian.
Устанавливаем DEB-пакеты в Debian
В большинстве случаев программы загружаются и устанавливаются через специальные консольные команды, а все файлы в это время скачиваются из официальных или пользовательских репозиториев. Однако у таких методов есть определенные ограничения и нюансы, которые иногда просто заставляют юзеров заранее получать DEB-пакет и инсталлировать его другими вариантами. Именно в таких случаях и следует воспользоваться одной из приведенных далее инструкций, подобрав для себя оптимальный вариант.
Способ 1: Запуск инсталляции через браузер
Первый способ заключается в применении стандартного менеджера пакетов сразу в браузере при загрузке DEB-файлов. Мы предлагаем задействовать этот вариант в тех случаях, когда вам предстоит сначала загрузить пакет через веб-обозреватель, чтобы затем установить его. Так вы просто ускорите процесс. Давайте рассмотрим порядок действий, взяв за пример стандартный браузер Mozilla Firefox.
- Для начала на сайте программы выберите подходящую для своей сборки версию пакета, а затем начните ее скачивание.
- На экране отобразится форма с возможностью выбора. В данном случае отметьте галочкой «Открыть в» и убедитесь в том, что в качестве инструмента выбран вариант «Установка приложений (по умолчанию)».
- По завершении загрузки сразу же откроется новое окно пакетного менеджера. Здесь вам следует кликнуть на соответствующую кнопку для начала процедуры.
- Подобные процессы в операционной системе осуществляются исключительно от имени суперпользователя, поэтому потребуется ввести его пароль, чтобы продолжить.
- Ожидайте окончания, а затем запустите полученный софт, например, через меню приложений или путем ввода команды запуска в консоли.
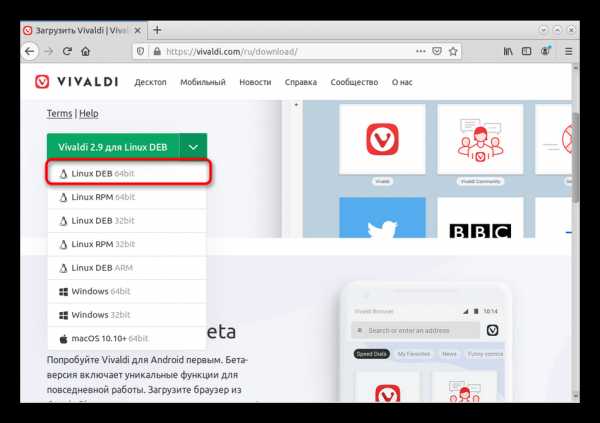
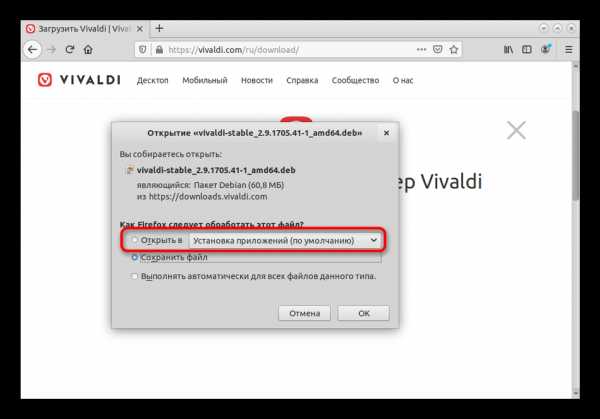

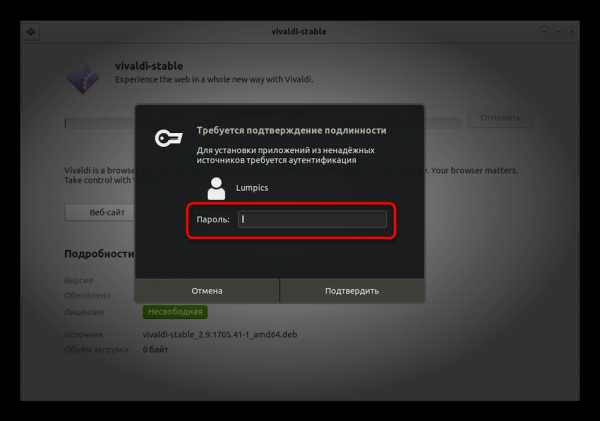
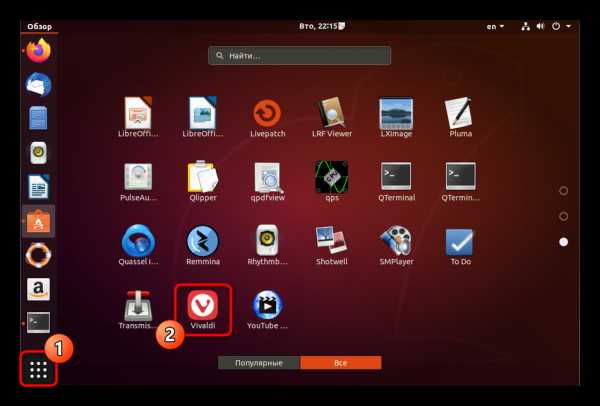
Кардинальное отличие этого варианта от всех остальных заключается в том, что пакет после успешной инсталляции сразу же удаляется, а не хранится в папке с загрузками. Это не только избавит вас от необходимости удалять файлы самостоятельно, но и позволит сэкономить свободное место на накопителе.
Способ 2: Стандартный установщик ПО
Как вы могли заметить, в первом методе мы использовали стандартный пакетный менеджер для установки приложения через браузер. В этом способе мы тоже поговорим о данном средстве, однако сейчас веб-обозреватель не будет задействован никаким образом. Следующие действия рекомендуется реализовывать, если вы уже получили DEB-пакет или вставили съемный носитель, где находится необходимый объект.
- Перейдите в расположение, где хранится требуемое программное обеспечение, и нажмите по пакету правой кнопкой мыши.
- В появившемся контекстном меню вас интересует первая же строка под названием «Открыть в Установка приложений».
- Осталось только кликнуть по кнопке «Установить» и дождаться окончания процесса.
- Если во время процедуры возникли какие-то ошибки, повторно вызовите контекстное меню пакета и перейдите в «Свойства».
- Здесь на вкладке «Права» отметьте галочкой пункт «Разрешить выполнение файла как программы». Это позволит исправить ошибки кодирования, которые возникли при создании пакетов. После внесения изменений стоит повторно запустить инсталляцию, чтобы она прошла корректно.
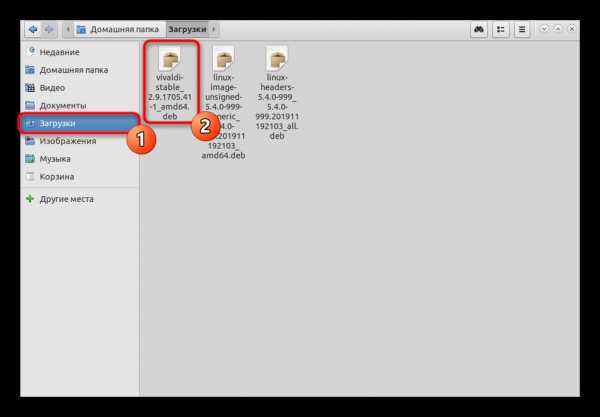
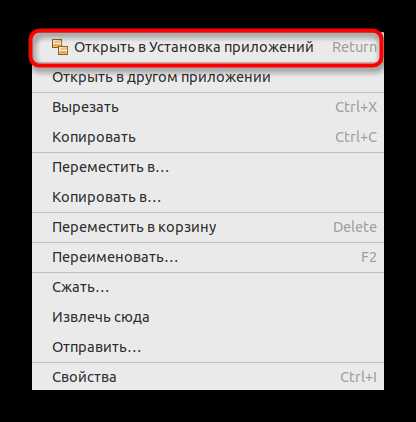
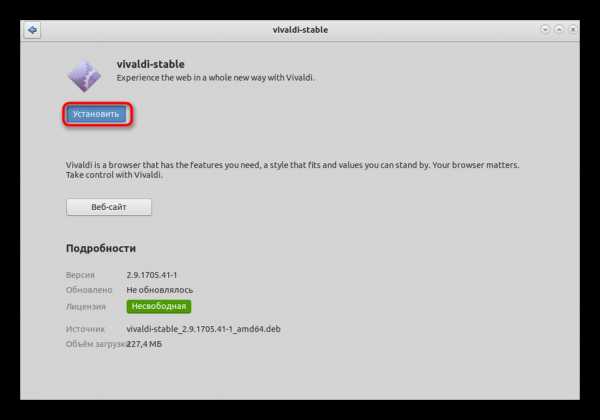
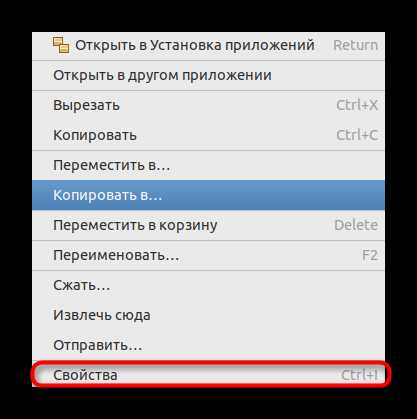
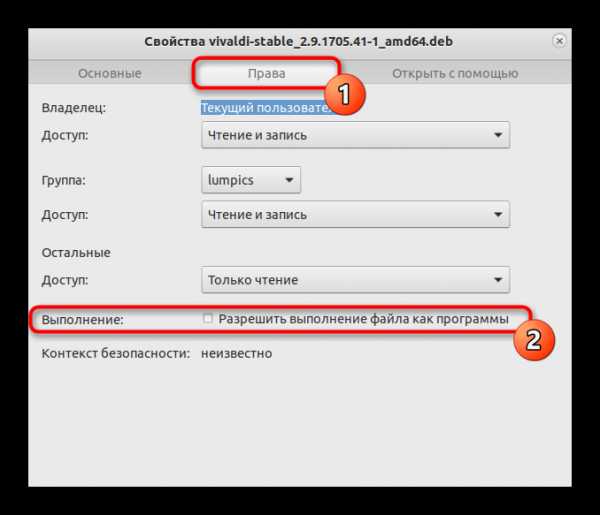
Иногда случаются ситуации, когда это средство установки отказывается работать исправно или же юзера попросту не устраивает его функциональность. Тогда ничего не мешает использовать стороннее решение, но для этого придется выполнить дополнительные действия.
Способ 3: Утилита GDebi
Утилита под названием GDebi — самый популярный инструмент от сторонних разработчиков, который предназначен для инсталляции пакетов DEB, о чем уже понятно из его названия. Мы советуем использовать его в качестве альтернативы стандартному пакетному менеджеру. Для начала потребуется его добавить в систему, что происходит так:
- Откройте меню приложений и запустите «Терминал».
- Здесь потребуется вставить команду
sudo apt install gdebi. Для ее активации нажмите на Enter. - Как вы уже знаете, инсталляция происходит от имени суперпользователя. Подтвердите подлинность учетной записи, введя пароль. Учитывайте, что символы, вводимые таким способом, не отображаются.
- Вы будете уведомлены о том, что установка прошла успешно. После этого переходите к расположению DEB-пакета, нажмите по нему ПКМ и в контекстном меню выберите вариант «Открыть в другом приложении».
- В списке выберите «Программа установки пакетов GDebi», дважды щелкнув по строке ЛКМ.
- Запустится стандартное окно софта. Здесь вы можете узнать состояние версии пакета, ознакомиться с описанием и входящими туда файлами. При готовности нажмите на «Установить» и ждите завершения процесса.
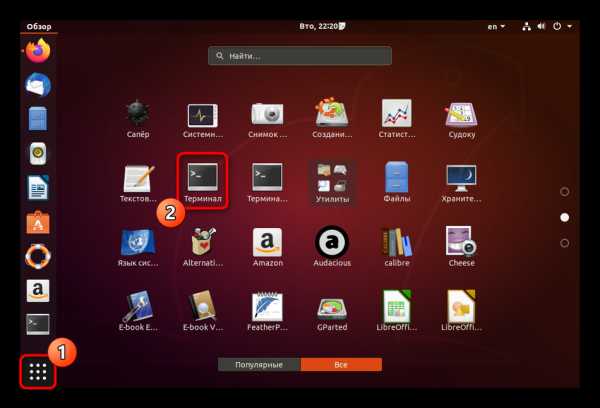
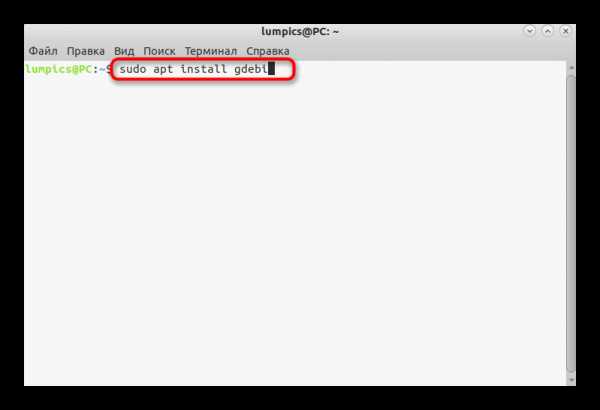
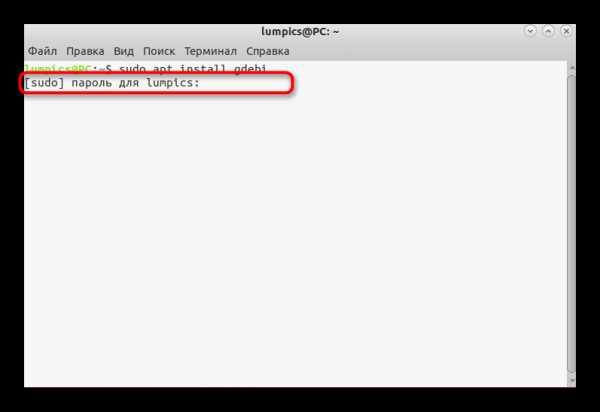
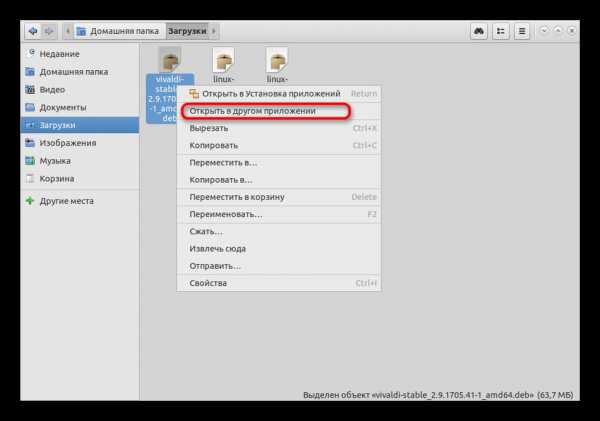
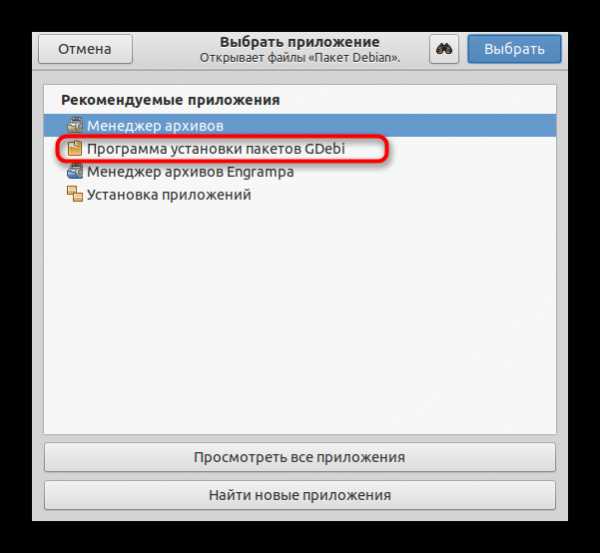
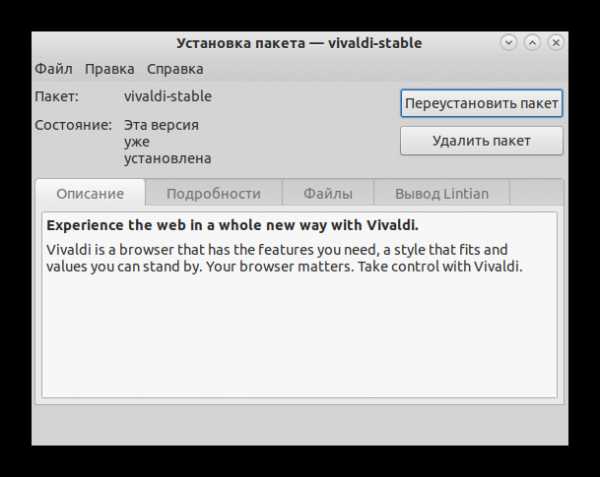
Как видите, ничего сложного в применении сторонних инструментов для добавления пакетов нет. Если вас не устраивает GDebi, поищите доступный аналог, ознакомившись с его официальной документацией, чтобы понять, стоит ли задействовать это решение в качестве средства установки пакетов.
Способ 4: Команда dpkg
В качестве последнего примера инсталляции файлов типа DEB в Debian рассмотрим стандартную терминальную команду. Для этого типа установки вам потребуется изучить простой синтаксис команды и знать расположение файла, поэтому никаких трудностей возникнуть не должно.
- Для начала давайте разберемся с определением точного пути к файлу. Для этого отыщите его через файловый менеджер, вызовите контекстное меню и перейдите в «Свойства».
- Здесь запомните или скопируйте путь «Родительская папка». Именно он и является точным расположением.
- После этого откройте консоль любым удобным методом, например, через панель «Избранное».
- Введите команду
sudo dpkg -i /home/user/Программы/name.deb. Здесь замените путь на свой, а также укажите название программы с учетом расширения. - Подтвердите действие вводом пароля суперпользователя.
- Начнется чтение базы данных и распаковка архивов.
- По завершении отобразится новая строка ввода, а сверху вы сможете осмотреть всю последовательность инсталляции и узнать, завершилась ли она успешно.
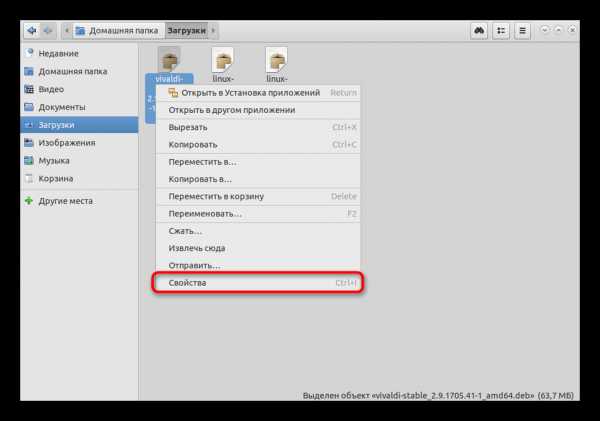
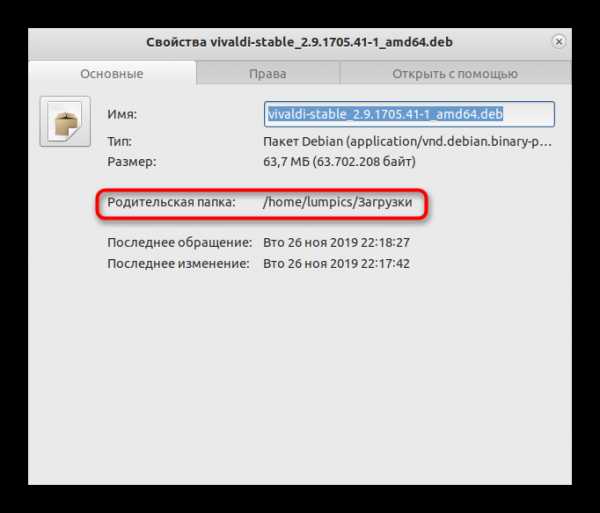
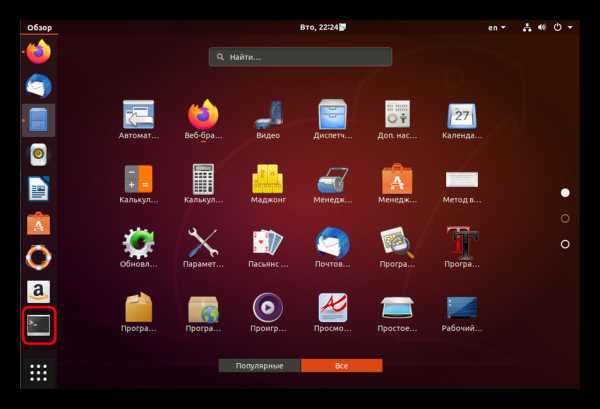
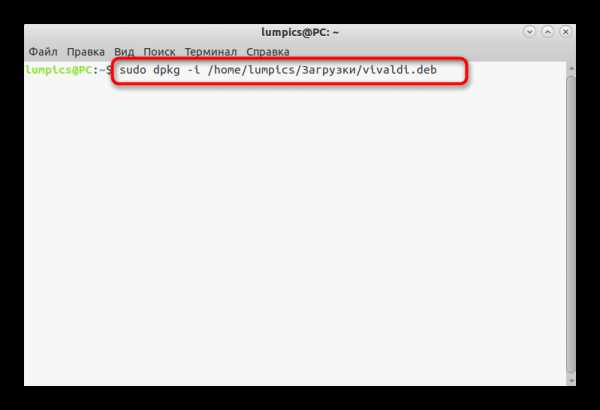
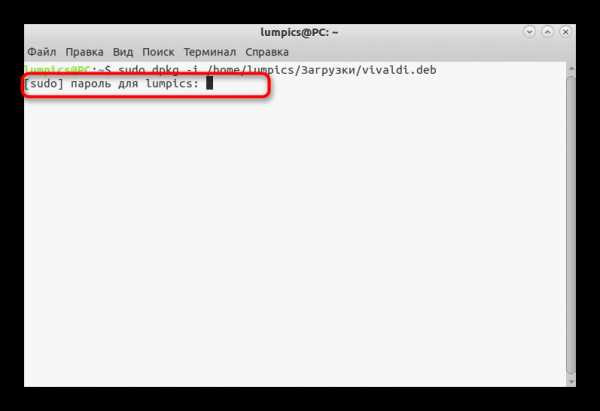
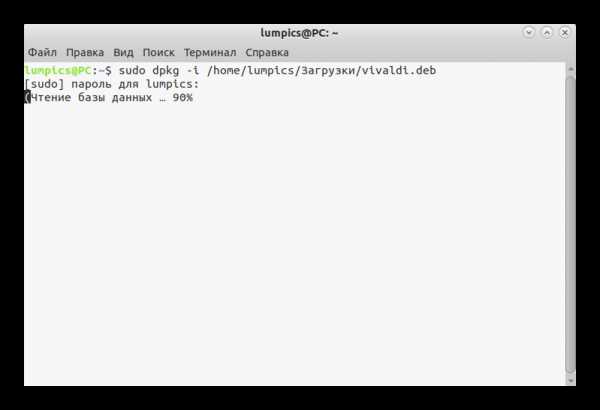
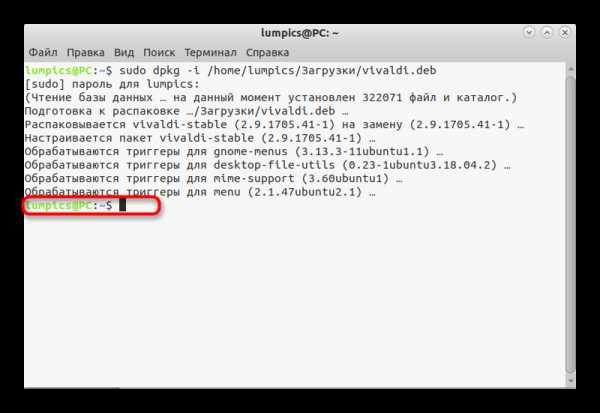
Если нет желания вводить полный путь, например, при необходимости установить несколько приложений подряд, можете заранее переместиться к этому расположению через cd.
В этой статье были разобраны доступные методы инсталляции DEB-пакетов в Debian. Если вы начинающий пользователь, изучите каждый вариант, чтобы в итоге подобрать оптимальный для себя метод. К тому же выполнение консольных команд всегда кажется сложнее управления через графическую оболочку, однако стоит лишь несколько раз ввести их, чтобы освоиться и перейти на постоянное взаимодействие с «Терминалом».
Мы рады, что смогли помочь Вам в решении проблемы.Опишите, что у вас не получилось. Наши специалисты постараются ответить максимально быстро.
Помогла ли вам эта статья?
ДА НЕТУстановка deb пакетов в Ubuntu
Установка новых программ - один из самых важных моментов при работе с вашей системой. Раньше мы уже рассматривали добавление PPA в систему и установку программ из исходников. Но даже в PPA есть далеко не все пакеты, а установка из исходников слишком сложна для новичков.
Нередко возникает необходимость поставить программу, для которой уже есть собранные deb пакеты в интернете. Это может быть какая-нибудь не очень популярная программа или даже драйвера, которые вы скачали и хотите установить на компьютер где нет сети. На компьютере без сети установка программ с флешки ubuntu может стать единственным решением. В этой статье будет рассмотрена установка deb пакетов в ubuntu. Мы рассмотрим где их взять и как установить deb в ubuntu.
Содержание статьи:
Где взять deb пакеты?
Ответ прост - на просторах интернета. Если это нужная вам программа, то вы уже знаете где взять для ее пакет. В случае с драйверами ситуация немного сложнее. Все программы и драйвера, которые находятся в официальных репозиториях Ubuntu вы можете найти на сайте launchpad.net, это очень удобно, если на машине, где они должны быть установлены нет интернета. Например, ищем linux-firmware и открываем ее страницу на Launchpad, внизу выбираем версию программы:
Дальше выбираем архитектуру:
И осталось получить deb файл для нашей системы:
Если у вас есть другой компьютер с интернетом или вы планируете устанавливать программы потом, а сейчас нужно только скачать deb пакеты, то это можно сделать с помощью apt:
apt download имя_пакета
Пакет будет сохранен в текущей папке и дальше вы сможете все без проблем установить. Но будет скачан только сам пакет, без его зависимостей. Зависимости мы можем получить только в системе с интернетом используя команду apt-rdepends:
apt download имя_пакета $(apt-rdepends имя_пакета|grep -v "^ ")
Теперь у вас есть не только пакет, но и все его зависимости.
Установка deb пакетов Ubuntu
Установить Deb пакет Ubuntu не так уж сложно, для этого даже есть несколько утилит. Можно устанавливать как с помощью графического интерфейса, так и в терминале.
Самый простой способ установки - в графическом интерфейсе, с помощью центра приложений, с него и начнем. Откройте файловый менеджер в папке с пакетом:
Выполните двойной клик по deb пакету, далее откроется центр приложений, где вы посмотреть информацию о пакете и запустить установку нажав кнопку установить.
Установка программ Ubuntu с помощью центра приложений мне не очень нравится, он обычно очень долго думает и не всегда правильно открывает программу, но можно воспользоваться другой графической утилитой - gdebi. Сначала ее нужно установить:
sudo apt-get install gdebi
Теперь кликаем правой кнопкой мыши по файлу, выбираем открыть с помощью и gdebi:
Дальше осталось нажать кнопку установить и дождаться завершения установки пакета ubuntu. Программа автоматически установит все зависимости, если есть доступ к сети.
Установка deb из консоли Ubuntu выполняется не намного сложнее. Для этого используется утилита dpkg. Сначала переходим в папку куда был загружен deb пакет:
cd ~/Загрузки/
Затем устанавливаем:
sudo dpkg -i имя_пакета.deb
Для этой команды доступны символы сокращений, например, можно написать вот так, чтобы установить все deb пакеты из этой директории:
$ sudo dpkg -i *.deb
Программа не умеет разрешать зависимости, даже если есть доступ к сети, она только устанавливает пакет, поэтому для установки зависимостей после установки deb ubuntu выполните:
$ sudo apt-get -f install
Теперь, когда зависимости были загружены, вы можете запускать и использовать программу.
Это не единственный способ установки пакетов ubuntu через терминал, утилиту gdebi тоже можно запустить таким способом:
sudo gdebi имя_пакета.deb
Возможно, вы не знали, но apt тоже умеет устанавливать deb пакеты и даже более чем успешно разрешает зависимости. Только утилите нужно передать полный путь к файлу для установки. Если вы находитесь в папке с deb пакетом выполните:
sudo apt install ./имя_пакета.deb
Программа автоматически установит все зависимости и больше ничего не придется выполнять.
Выводы
Вот и все. Теперь установка deb пакетов в Ubuntu не вызовет у вас проблем. Оказывается, есть несколько способов установки программ в ubuntu и все они имеют свои преимущества. Если у вас остались вопросы, спрашивайте в комментариях!
Оцените статью:
Загрузка...Установить deb-пакет в Linux
Ниже про установку deb, rpm и tar.gz.
Установка *.deb пакетов
sudo dpkg -i полный_путь_до_пакета.deb
Или sudo apt-get install gdebi. После чего .deb-пакеты можно будет устанавливать двойным щелчком по файлу.
Установка *.rpm пакетов
rpm -ivh полный_путь_до_пакета.rpm
Установка *.tar.gz
1. Распаковать архив. В контекстном меню выбрать "извлечь" или командой:
tar xzvpf полный_путь_до_пакета.tar.gz
После чего у вас (обычно) появляется каталог [ЧТО-ТО ТАМ]. Вам нужно в него перейти:
2. Перейти в каталог с пакетом. # cd [ЧТО-ТО ТАМ]
В этом каталоге лежат файлы (обычно Readme, Installation и т.п.), которые описывают процесс установки (чаще по-английски).
3. Установка tar.gz. Обычно процесс установки заключается в последовательном запуске трёх команд:
# ./configure
# make
# sudo make install
Программы как правило будут установлены в каталог /usr/local/bin.
Как открыть файл DEB?
Что такое файл DEB?
Файлы с расширением DEB содержат программные пакеты Debian , используемые операционными системами на основе Unix. Один архив DEB содержит два архива TAR. Первый архив содержит управляющую информацию для установщика, а второй - файлы самой установки приложения.
Два архива TAR
Управляющий архив (файл control.tar ) хранит родительские сценарии и метаданные пакета (имя, версия, зависимости и родительская информация). В архиве используется сжатие GZIP или XZ.
Архив данных (файл data.tar ) содержит установочные файлы. В этом архиве используется сжатие GZIP, BZIP2, LZMA или XZ.
Файлы DEB и UDEB - сходства и различия
Файлы UDEB , также известные как «микродебы», имеют много общего с файлами DEB.Файлы UDEB хранят почти те же данные, что и DEB, но ограничены только основными функциональными файлами.
Дополнительная информация
- Файлы DEB используются для хранения инсталляционных пакетов. Файлы
- DEB можно преобразовать в другие форматы пакетов установщика с помощью инструмента Alien.
Программы, поддерживающие расширение файла DEB
Следующий список содержит программы, сгруппированные по 3 операционным системам, которые поддерживают файлы DEB.Файлы с расширением DEB, как и любые другие форматы файлов, можно найти в любой операционной системе. Рассматриваемые файлы могут быть переданы на другие устройства, будь то мобильные или стационарные, но не все системы могут быть способны правильно обрабатывать такие файлы.
Программы, поддерживающие файл DEB
Обновлено: 18.02.2020
Как открыть файл DEB?
Проблемы с доступом к DEB могут быть вызваны разными причинами.С другой стороны, наиболее часто встречающиеся проблемы, связанные с файлами пакета программного обеспечения Debian , не являются сложными. В большинстве случаев их можно решить быстро и эффективно без помощи специалиста. Приведенный ниже список проведет вас через процесс решения возникшей проблемы.
Шаг 1. Установите программу 7-Zip
Основная и наиболее частая причина, мешающая пользователям открывать файлы DEB, заключается в том, что в системе пользователя не установлена программа, которая может обрабатывать файлы DEB.Эту проблему можно решить, загрузив и установив 7-Zip или другую совместимую программу, такую как PeaZip, ZipZag, Synaptic Package Manager. Выше вы найдете полный список программ, поддерживающих файлы DEB, классифицированных по системным платформам, для которых они доступны. Один из самых безопасных способов загрузки программного обеспечения - использование ссылок, предоставленных официальными дистрибьюторами. Посетите веб-сайт 7-Zip и загрузите установщик.
Шаг 2. Проверьте версию 7-Zip и при необходимости обновите
Если проблемы с открытием файлов DEB по-прежнему возникают даже после установки 7-Zip , возможно, у вас устаревшая версия программного обеспечения.Проверьте на сайте разработчика, доступна ли более новая версия 7-Zip. Разработчики программного обеспечения могут реализовать поддержку более современных форматов файлов в обновленных версиях своих продуктов. Если у вас установлена более старая версия 7-Zip, она может не поддерживать формат DEB. Последняя версия 7-Zip должна поддерживать все форматы файлов, которые совместимы со старыми версиями программного обеспечения.
Шаг 3. Установите приложение по умолчанию для открытия файлов DEB на 7-Zip
После установки 7-Zip (самой последней версии) убедитесь, что он установлен в качестве приложения по умолчанию для открытия файлов DEB.Следующий шаг не должен вызывать проблем. Процедура проста и в значительной степени не зависит от системы
Процедура смены программы по умолчанию в Windows
- Выберите пункт «Открыть с помощью» из меню файла, доступ к которому можно получить, щелкнув правой кнопкой мыши файл DEB
- Выберите Выбрать другое приложение → Другие приложения
- Последний шаг - выбрать Искать другое приложение на этом ПК. Опция указать путь к папке, в которой установлен 7-Zip.Теперь осталось только подтвердить свой выбор, выбрав Всегда использовать это приложение для открытия файлов DEB и нажав ОК.
Процедура изменения программы по умолчанию в Mac OS
- Щелкните правой кнопкой мыши файл DEB и выберите Информация
- Откройте раздел Открыть с помощью, щелкнув его имя
- Выберите соответствующее программное обеспечение и сохраните настройки, нажав кнопку «Изменить все».
- Должно появиться окно с сообщением, что Это изменение будет применено ко всем файлам с расширением DEB .Нажимая «Продолжить», вы подтверждаете свой выбор.
Шаг 4. Убедитесь, что DEB не неисправен
Вы внимательно выполнили шаги, перечисленные в пунктах 1-3, но проблема все еще существует? Вы должны проверить, является ли файл правильным файлом DEB. Проблемы с открытием файла могут возникнуть по разным причинам.
1. DEB может быть заражен вредоносным ПО - обязательно просканируйте его антивирусом.
Если файл заражен, вредоносная программа, находящаяся в файле DEB, препятствует попыткам открыть его. Немедленно просканируйте файл с помощью антивирусного инструмента или просканируйте всю систему, чтобы убедиться, что вся система в безопасности. Если файл DEB действительно заражен, следуйте приведенным ниже инструкциям.
2. Проверьте, не поврежден ли файл
Если файл DEB был отправлен вам кем-то другим, попросите этого человека повторно отправить вам файл.Во время процесса копирования файла могут возникнуть ошибки, из-за которых файл окажется неполным или поврежденным. Это могло быть источником проблем с файлом. Это могло произойти, если процесс загрузки файла с расширением DEB был прерван и данные файла повреждены. Загрузите файл еще раз из того же источника.
3. Убедитесь, что у вас есть соответствующие права доступа
Для открытия некоторых файлов требуются повышенные права доступа.Переключитесь на учетную запись с необходимыми привилегиями и попробуйте снова открыть файл пакета программного обеспечения Debian.
4. Убедитесь, что в системе достаточно ресурсов для запуска 7-Zip
Операционные системы могут иметь достаточно свободных ресурсов для запуска приложения, поддерживающего файлы DEB. Закройте все запущенные программы и попробуйте открыть файл DEB.
5. Убедитесь, что у вас установлены последние версии драйверов и системных обновлений и исправлений.
Регулярно обновляемая система, драйверы и программы обеспечивают безопасность вашего компьютера.Это также может предотвратить проблемы с файлами Debian Software Package . Устаревшие драйверы или программное обеспечение могли привести к невозможности использования периферийного устройства, необходимого для обработки файлов DEB.
Конвертация файла DEB
Преобразование файлов из расширения DEB в другой формат
Преобразование файлов из другого формата в файл DEB
Хотите помочь?
Если у вас есть дополнительная информация о файле DEB, мы будем благодарны, если вы поделитесь ею с нашими пользователями.Для этого воспользуйтесь формой здесь и отправьте нам свою информацию о файле DEB.
.Как установить файл .deb в Ubuntu - Linux Hint
Много лет назад различное программное обеспечение Linux распространялось только в виде исходного кода. Нам пришлось скомпилировать программу из исходников, чтобы использовать ее. Если исходный код программного обеспечения зависел от других библиотек, нам приходилось загружать также исходный код этой библиотеки и компилировать его перед компиляцией программного обеспечения, которое мы хотели установить. Если эта библиотека зависела от каких-то других библиотек, то нам приходилось загружать исходный код этих библиотек и также скомпилировать их.Нам пришлось пройти через целую кучу проблем с зависимостями, которые в то время назывались «адом зависимостей». Не было такой системы упаковки, как сегодня. В наши дни пакеты предварительно скомпилированы для различных архитектур машин и хранятся на центральном сервере (называемом репозиторием пакетов), а программное обеспечение для управления пакетами используется для автоматической загрузки, разрешения зависимостей и установки его для нас.В дистрибутивах Linux на основе Debian, таких как Debian GNU / Linux, Ubuntu, Linux Mint и других, используется менеджер пакетов APT.Формат пакета диспетчера пакетов APT - архив DEB. Расширение архива DEB - .deb.
В наши дни большинство распространенных программных пакетов доступны в официальном репозитории пакетов используемого нами дистрибутива Linux. Таким образом, мы можем легко установить его с помощью диспетчера пакетов, в случае Ubuntu / Debian - диспетчера пакетов APT. Но бывают случаи, когда нужное нам программное обеспечение недоступно в официальном репозитории пакетов, и мы должны загрузить файл пакета DEB с официального сайта этого программного обеспечения и вручную установить его в нашей операционной системе Ubuntu / Debian.
В этой статье я покажу вам, как установить файл DEB в Ubuntu. Я собираюсь использовать Ubuntu 18.04 LTS для демонстрации. Давайте начнем.
Вы можете использовать команду dpkg в Ubuntu для установки файла DEB.
Я загрузил DEB-файл веб-сервера Apache 2 с https://packages.ubuntu.com только для демонстрации. Конечно, вы можете очень легко установить его с помощью диспетчера пакетов APT. Но я покажу вам, как установить его из файла DEB.
Теперь откройте терминал в том же каталоге, что и ваш файл DEB. Как видите, файл DEB доступен в каталоге.
Теперь установите его с помощью следующей команды:
$ sudo dpkg -i apache2_2.4.29-1ubuntu4.1_amd64.deb
Как видите, установка завершилась неудачно, потому что не удалось разрешить зависимости. Пакет DEB apache2 зависит от apache2-bin , apache2-utils , apache2-data , ни один из которых не установлен.
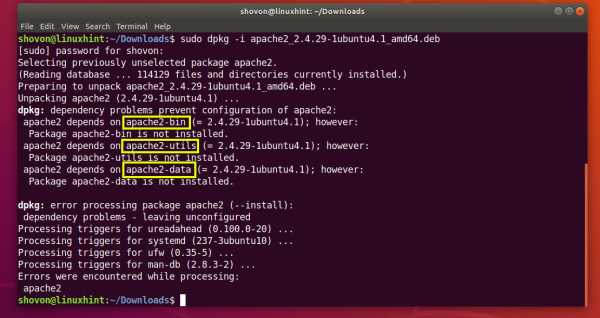
Теперь, чтобы устранить зависимости, вы должны сначала установить эти пакеты, прежде чем вы сможете установить пакет apache2 .
К счастью для нас, пакеты зависимостей доступны в официальном репозитории пакетов Ubuntu. Итак, все, что нам нужно сделать, это запустить следующую команду:
Как видите, менеджер пакетов APT автоматически разрешил все зависимости. Теперь нажмите y , а затем нажмите
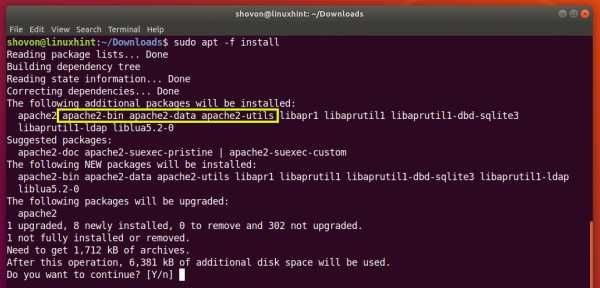
Пакет apache2 должен быть установлен.
Как видите, Apache 2 работает.
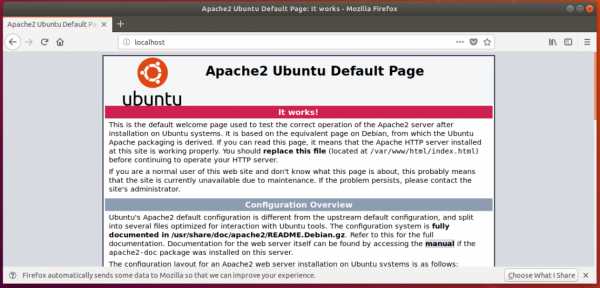
Иногда пакеты зависимостей не доступны в официальном репозитории пакетов Ubuntu. В этом случае вам нужно найти необходимые пакеты DEB в Интернете и установить их также с помощью dpkg . Вам также необходимо будет разрешить любую зависимость, которую будут иметь эти пакеты зависимостей. Это становится все труднее и труднее по мере увеличения зависимости и очень непрактично для файлов DEB, которые имеют много зависимостей.
Установка файла DEB с помощью программного центра Ubuntu:
Вы также можете установить файл DEB с помощью Ubuntu Software Center. Просто щелкните правой кнопкой мыши файл DEB и выберите Open With Software Install .
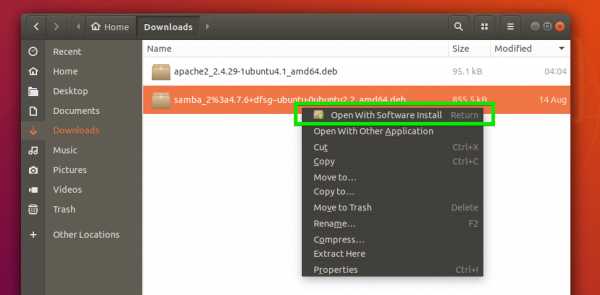
Теперь нажмите Установить .
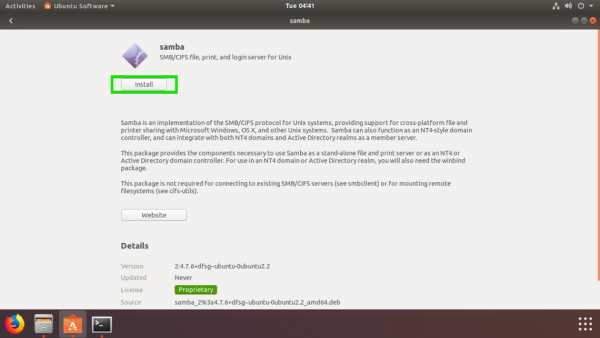
Теперь введите свой пароль и нажмите Аутентифицировать .
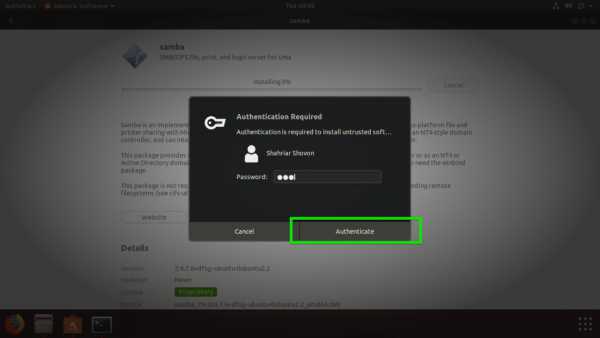
Зависимости должны быть автоматически разрешены, если они доступны в репозитории пакетов Ubuntu и программное обеспечение должно быть установлено.
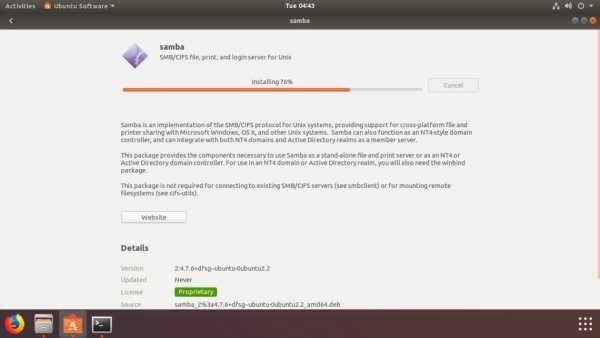
По завершении установки вы должны увидеть следующее окно.
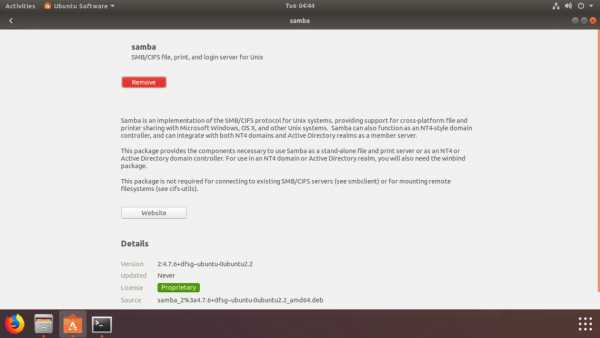
Если какой-либо пакет зависимостей недоступен в официальном репозитории пакетов Ubuntu или в любом из репозиториев пакетов, добавленных через PPA, установка завершится ошибкой. В этом случае вам также придется вручную найти и установить пакеты зависимостей.
Вот как вы устанавливаете файл DEB в Ubuntu. Спасибо, что прочитали эту статью.
.File Extension deb - Как открыть расширение файла deb в Windows
Обзор
Расширение файла .deb используется операционными системами на основе Debian для упаковки программного обеспечения в один файл. Файл с расширением .deb - это архивный файл Debian, используемый для упаковки многих файлов, которые предоставляют некоторые функции, программы или команды для систем на основе Debain. Эти файлы пакетов .deb являются стандартными архивами Unix ar, которые включают два tar файлы внутри.
Открыть расширение файла deb в Windows
Microsoft Windows не может открывать файлы deb по умолчанию. Чтобы открыть файлы deb, вы должны загрузить и установить стороннее программное обеспечение. В этом случае мы будем использовать бесплатное программное обеспечение Zipware.
1) Скачать архив ПО
Загрузите бесплатное программное обеспечение Zipware.
2) Установить архивную программу
Откройте загруженный файл Zipware и следуйте инструкциям, чтобы завершить установку, принимая значения по умолчанию.После установки вы должны увидеть значок Zipware на рабочем столе.
3) Запустите Zipware
Запустите Zipware, дважды щелкнув значок на рабочем столе, показанный ниже.
4) Открыть расширение файла deb
Щелкните значок открыть на панели инструментов и перейдите к файлу .deb, который вы хотите открыть. Вы также можете открыть файл deb, перетащив его прямо в Панель главного окна Zipware.После открытия вы сможете увидеть все файлы и папки внутри архива, как показано на скриншоте ниже. Вы можете открыть любой из этих файлов двойным щелкнув по ним или перетащив на рабочий стол. Чтобы извлечь все файлы, чтобы они были доступны через проводник Windows, см. Следующий шаг.
5) Распаковать расширение файла deb
Чтобы извлечь все файлы из файла архива .deb, просто нажмите кнопку Extract на панели инструментов и выберите каталог назначения.Обратите внимание, что zipware по умолчанию создаст содержащую папку с тем же именем, что и файл deb в целевом каталоге. Параметры окна извлечения по умолчанию в этом случае подходят, но для большего информацию о других параметрах, показанных ниже, см. в справке Zipware: распаковка архивов.
Обратите внимание, что если размер файла .deb очень велик, программе Zipware может потребоваться некоторое время для распаковки и извлечения файлов. Когда Zipware завершит извлечение файлы, вы сможете получить доступ к файлам, как и к любым другим файлам Windows, с помощью проводника Windows.
.
Как установить пакеты DEB в Ubuntu - Linux Hint
Файлы пакетов Ubuntu имеют расширение .deb и также называются файлами DEB. В Ubuntu есть много способов установить файл пакета DEB. В этой статье я покажу вам, как устанавливать пакеты DEB в Ubuntu с помощью различных менеджеров пакетов. Итак, приступим.Установка пакетов DEB с DPKG:
dpkg - это менеджер пакетов для Debian и всех операционных систем на базе Debian, таких как Ubuntu, Linux Mint и т. Д.dpkg может устанавливать пакеты из файлов DEB. Но существует проблема. dpkg не разрешит зависимости пакетов автоматически. Вам нужно будет вручную загрузить каждый файл DEB и установить его по порядку. Но есть решение этой проблемы, которое мы увидим в этом разделе.
Допустим, вы хотите установить файл пакета DEB filezilla_3.28.0-1_amd64.deb , который находится в каталоге ~ / Downloads .
Чтобы установить пакет DEB с DPKG, выполните команду dpkg следующим образом:
$ sudo dpkg -i ~ / Загрузки / filezilla_3.28.0-1_amd64.deb
Как видите, DPKG не может автоматически разрешать зависимости пакетов. Итак, установка пакета не удалась. Если бы пакет не зависел от каких-либо других пакетов, установка прошла бы успешно.
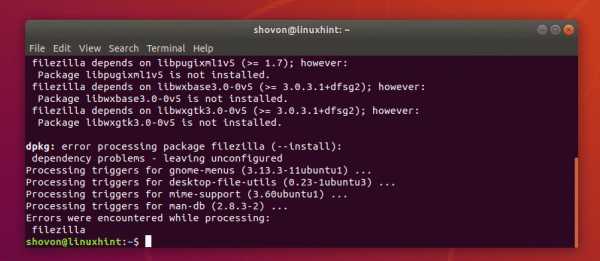
Теперь, чтобы решить проблемы с зависимостями, выполните следующую команду:
Как видите, пакеты зависимостей помечены для установки, поскольку они доступны в официальном репозитории пакетов Ubuntu.Теперь, чтобы подтвердить установку, нажмите y , а затем нажмите
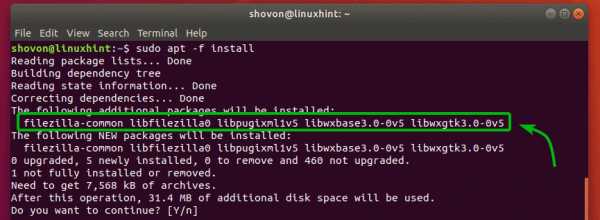
Пакет должен быть установлен правильно вместе со всеми зависимостями.
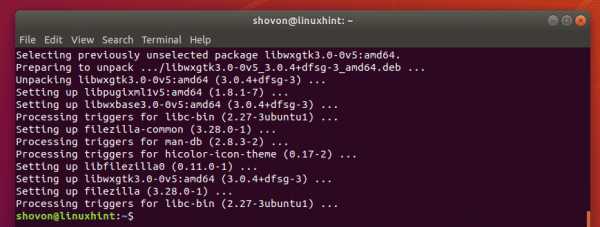
Установка пакетов DEB с помощью диспетчера пакетов APT:
Вы можете установить файлы пакетов DEB с помощью диспетчера пакетов APT. Менеджер пакетов APT - очень популярный менеджер пакетов в операционной системе Ubuntu / Debian.
Преимущество установки файла пакета DEB с помощью диспетчера пакетов APT заключается в том, что диспетчер пакетов APT автоматически загружает и устанавливает для вас все необходимые пакеты зависимостей.Очевидно, что это лучший способ установить пакет DEB, чем использование диспетчера пакетов DPKG.
Допустим, вы хотите установить FileZilla с помощью файла пакета DEB filezilla_3.28.0-1_amd64.deb . Чтобы сделать это с помощью диспетчера пакетов APT, выполните следующую команду:
$ sudo apt install ./Downloads/filezilla_3.28.0-1_amd64.deb
Как видите, менеджер пакетов APT автоматически определяет, какие еще пакеты требуются для успешной установки файла пакета DEB filezilla_3.28.0-1_amd64.deb . Теперь, чтобы подтвердить установку, нажмите y , а затем нажмите
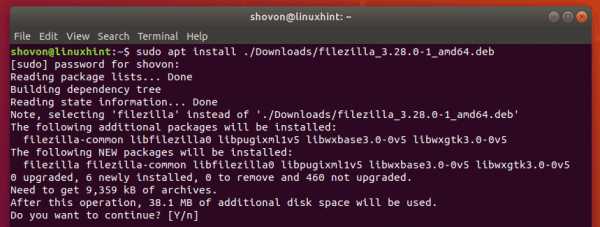
Как видите, установлен файл пакета filezilla_3.28.0-1_amd64.deb DEB.
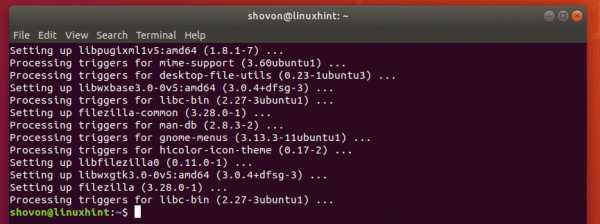
Установка пакетов DEB с программным центром Ubuntu:
Если вы используете настольную операционную систему Ubuntu, вы можете легко установить файлы пакета DEB с помощью Ubuntu Software Center. Как и диспетчер пакетов APT, Ubuntu Software Center также автоматически загрузит и установит все необходимые пакеты зависимостей.
Например, предположим, вы хотите установить текстовый редактор программирования Visual Studio Code в операционной системе Ubuntu Desktop. Вам необходимо загрузить файл пакета DEB Visual Studio Code с официального сайта Visual Studio Code https://code.visualstudio.com.
Теперь, чтобы установить файл пакета DEB с помощью центра программного обеспечения Ubuntu, сначала перейдите в каталог, в котором вы сохранили файл пакета DEB кода Visual Studio.
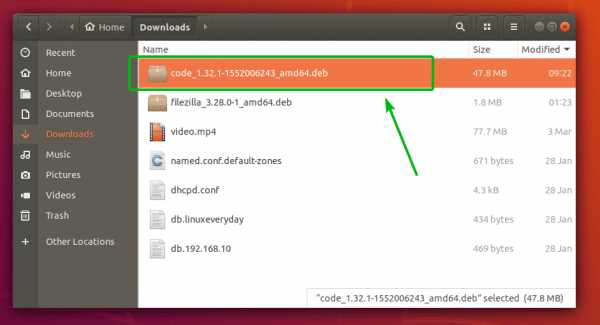
Теперь щелкните правой кнопкой мыши файл пакета Visual Studio Code DEB и выберите Открыть с помощью установки программного обеспечения .
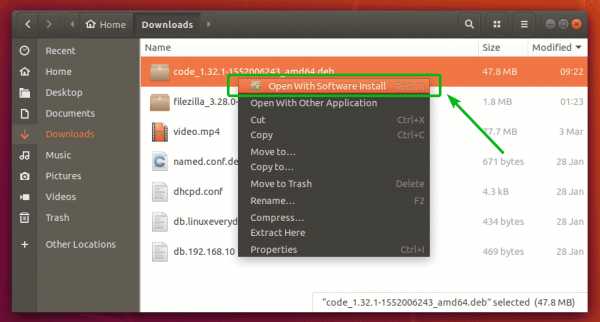
После открытия Центра программного обеспечения Ubuntu нажмите кнопку Установить , как отмечено на снимке экрана ниже.
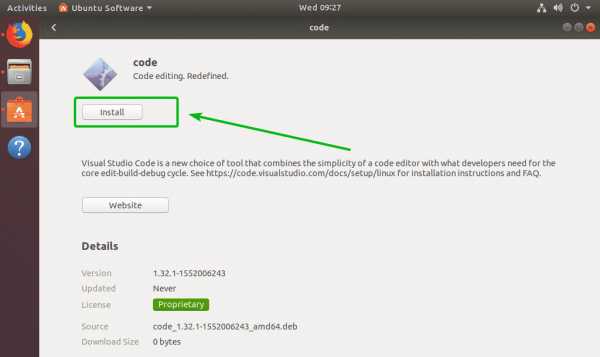
Теперь введите пароль для входа в систему и щелкните Authenticate .
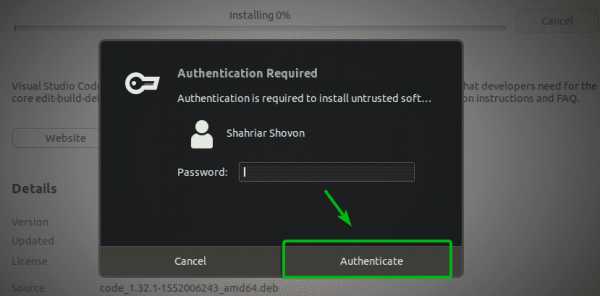
Как видите, Visual Studio Code устанавливается.
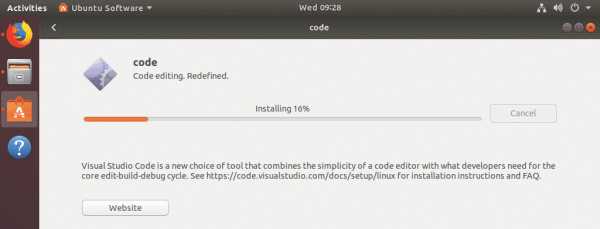
На этом этапе должен быть установлен пакет DEB.
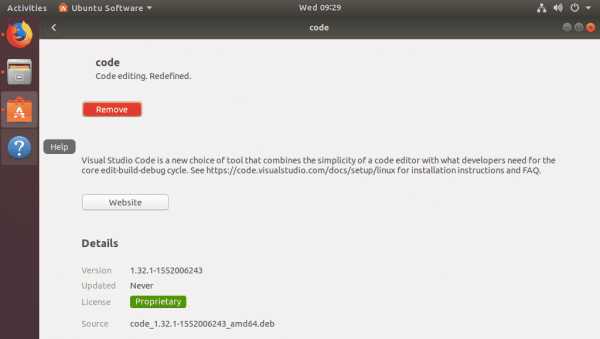
Установка пакетов DEB с помощью диспетчера пакетов GDebi:
Вы также можете использовать менеджер пакетов GDebi для установки пакетов DEB в Ubuntu.Менеджер пакетов GDebi также автоматически загружает и устанавливает все необходимые пакеты зависимостей.
Менеджер пакетов GDebi по умолчанию не установлен в Ubuntu. Но он доступен в официальном репозитории пакетов Ubuntu. Вы можете легко установить его с помощью диспетчера пакетов APT.
Сначала обновите кеш репозитория пакетов APT с помощью следующей команды:
Теперь выполните следующую команду, чтобы установить диспетчер пакетов GDebi на свой компьютер с Ubuntu.
$ sudo apt install gdebi -y
Должен быть установлен менеджер пакетов GDebi. Теперь вы можете устанавливать пакеты DEB с помощью диспетчера пакетов GDebi.
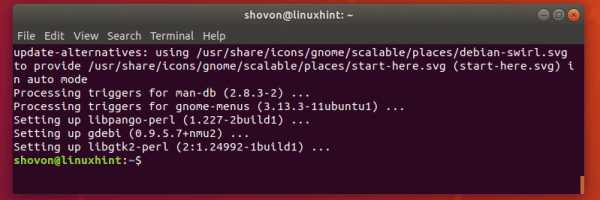
Допустим, вы хотите установить DEB-пакет filezilla_3.28.0-1_amd64.deb с менеджером пакетов GDebi. Для этого выполните следующую команду:
$ sudo gdebi ./Downloads/filezilla_3.28.0-1_amd64.deb
Теперь для подтверждения нажмите y , а затем
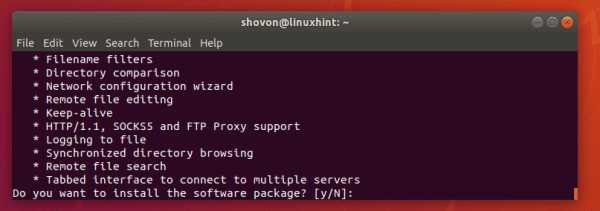
filezilla_3.28.0-1_amd64.deb DEB-пакет должен быть установлен вместе со всеми пакетами зависимостей.
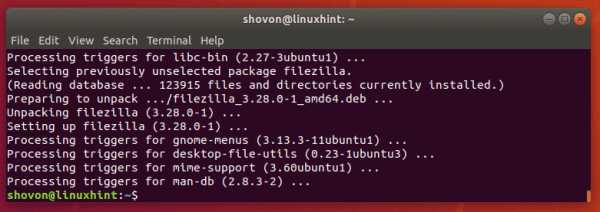
Итак, это способы установки пакетов DEB в Ubuntu. Спасибо, что прочитали эту статью.
.