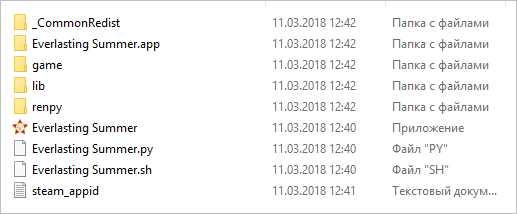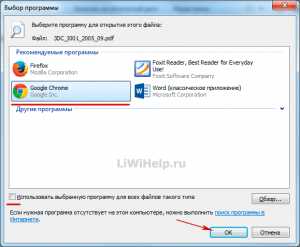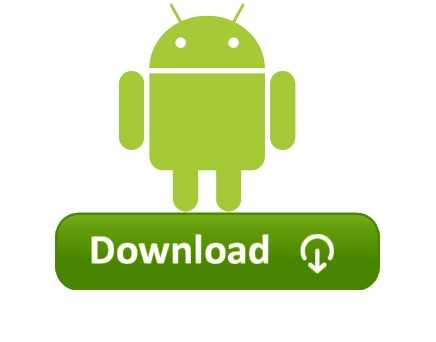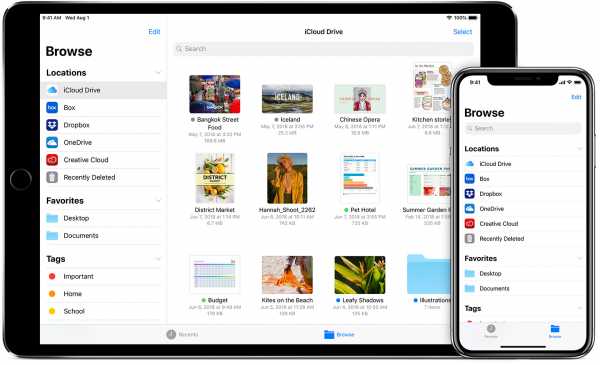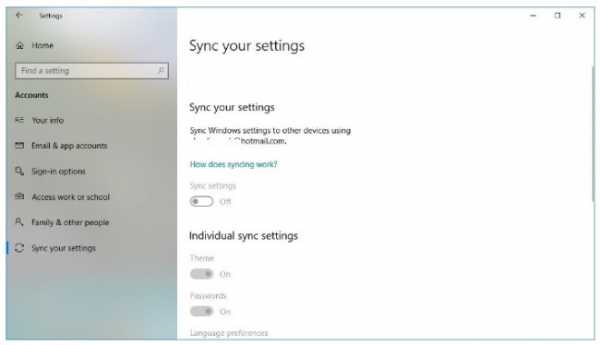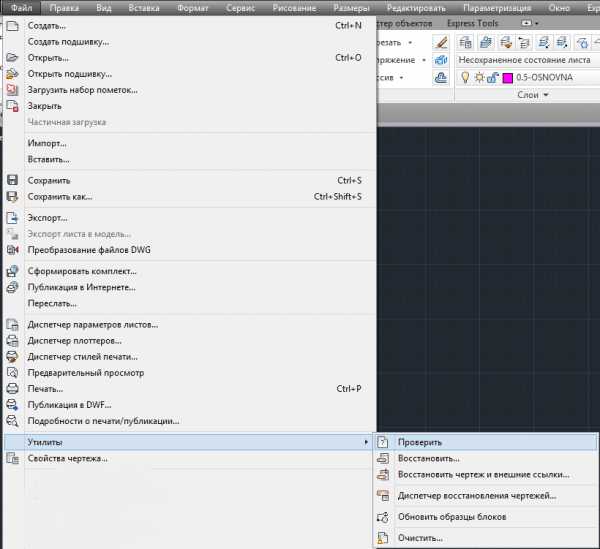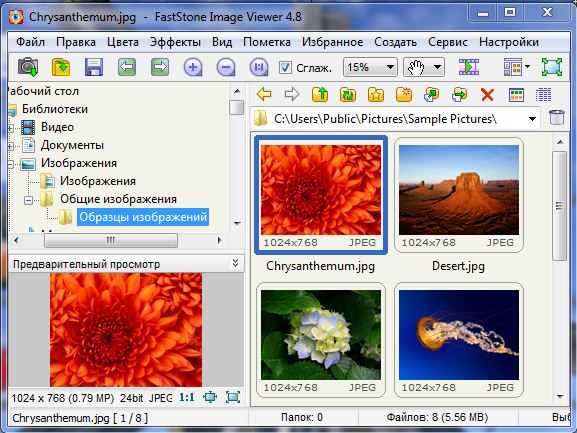Как искать в облаке чужие файлы
Поиск по облаку Mail.Ru — как найти файл?
Поиск по облаку mail cloud необходим при большом скоплении данных. Бесплатное удалённое размещение на 100 гигабайт может содержать тысячи различных видов информации. В результате необходимо ориентироваться в имеющейся информации.
Быстрый отчёт по бесплатному хранилищу позволяет, используя ручной ввод названия данных или всему фильтров подобрать необходимый для работы объект.
Поиск документа в облаке

Как найти объект в облаке Майл? Для этого разработчики установили специальную панель, расположенную в верхней части рабочего окна сайта облачного ресурса.
Доступны 2 вида запросов:
- Общий;
- Через платформу фильтров.
Каждый из методов выполняется через панель. При оставлении вопроса с наименованием файла необходимо точно указывать его название.
Важно! Запрос проводится только на основном сервере облачного ресурса информации. Через программу найти необходимые файлы человек не сможет
Способ 1: Общий поиск
Общий параметр формируется на главном портале облачного ресурса последующему принципу:
- Перейти на официальный сайт ресурса.
- В правой верхней панели ввести название файла.
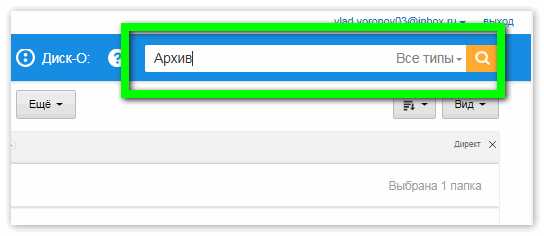
- Нажать на лупу или на клавишу Enter.
Платформа автоматически произведет вычисление и подберёт требуемый по формату объект. Вычислительная модель не отличается от классической. Скорость формирования итогов практически моментальная. Обработка операции зависит от количества загруженных на сервер данных и скорости интерне соединения.
Способ 2: Поиск по конкретному типу данных
Второй способ проводится следующим образом:
- В системной строке нажать по вкладке «все типы».
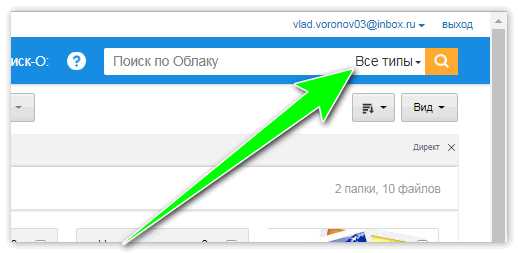
- Выбрать основной вид документа.
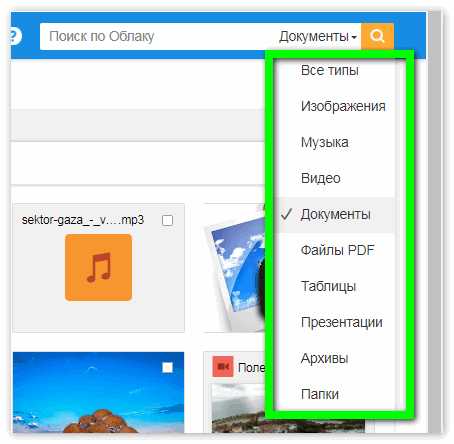
- Ввести его название.
- Нажать на значок лупы.
После операции система будет формировать обработку через систему фильтров по установленному виду и расширению документа. Второй метод сокращает время поиска и повысить шансы на успех подбора нужного файла.
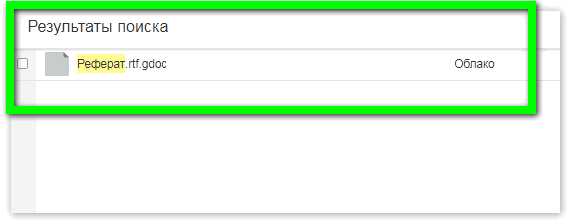
Оба рассмотренных способа позволяют быстро найти через операцию систему фильтров нужный тип информации. Система индексирует каждый скопированный модуль. В результате формируется установленная клиентом библиотека информации. Реестр поиска в течение пары секунд поможет подобрать нужный модуль при правильном построении запроса.
Майл облако как найти файлы других пользователей. Облачное хранилище данных. Как создать облако для хранения файлов
«Облако Mail.Ru» предлагает своим пользователям удобное облачное хранилище, работающее для разных платформ. Но начинающие пользователи могут испытывать определенные затруднения в знакомстве с сервисом и его правильным использованием. В этой статье мы разберемся с основными возможностями «Облака» от Мэйл.Ру.
Всем своим пользователям сервис предоставляет 8 ГБ облачного хранилища бесплатно с возможностью расширения доступного места за счет платных тарифных планов. Получать доступ к своим файлам можно в любой момент: через браузер или программу на компьютере, работающую по принципу жесткого диска.
По сути «Облако» создавать не нужно - достаточно просто осуществить в него первый вход (авторизоваться), после чего им можно будет сразу же воспользоваться.
Мы уже рассказывали, как войти в «Облако» через браузер, ПО на компьютере, смартфоне. В статье по ссылке ниже вы найдете подробные инструкции и узнаете нюансы использования каждого метода.
Веб-версия «Облако Mail.Ru»
Основная функция этого сервиса – хранение файлов. Для пользователя нет никаких ограничений по форматам, но есть запрет на загрузку файла размером более 2 ГБ. Поэтому если вы хотите закачать объемные файлы, либо разделите их на несколько частей, либо заархивируйте с высокой степенью сжатия.
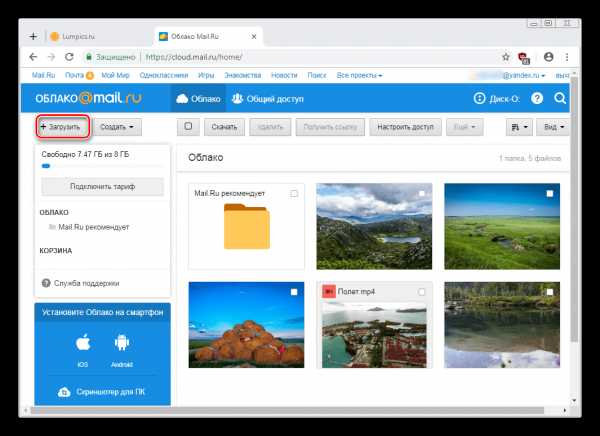
Просмотр файлов
Загрузки с самыми популярными расширениями можно просматривать прямо в браузере. Это очень удобно, поскольку избавляет от необходимости скачивать объект на ПК. Поддерживаемые форматы видео, фото, аудио, документов запускаются через собственный интерфейс Mail.Ru.
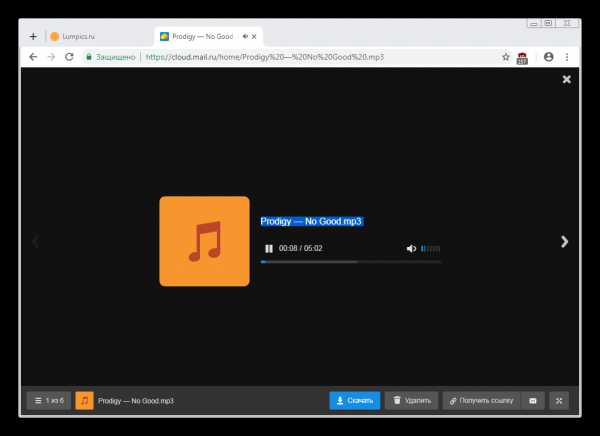
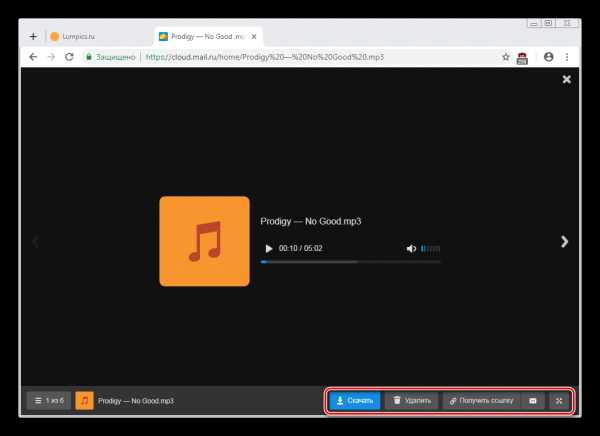
Нажав на сервисную кнопку, вы увидите список всех файлов, что хранятся на диске, и нажав на любой из них, сможете быстро переключиться на его просмотр.
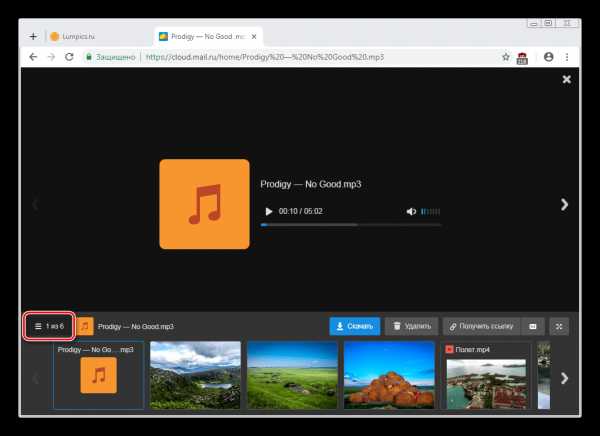
Листать файлы по порядку, не выходя из интерфейса просмотра, легко через соответствующие стрелки влево/вправо.
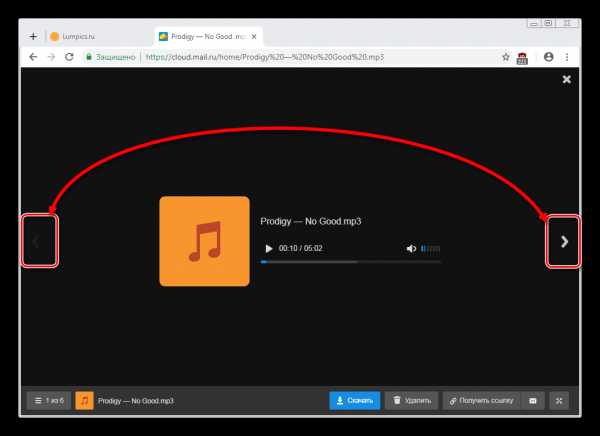
Скачивание файлов
Любые файлы с диска можно скачать на ПК. Это доступно не только через режим просмотра файла, но и из общей папки.
Наведите на нужный файл курсором мыши и нажмите «Скачать» . Рядом вы сразу же увидите его вес.
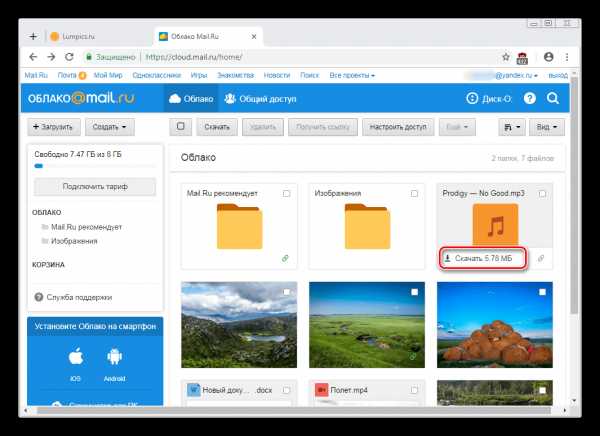
Несколько файлов одновременно можно скачать, предварительно выделив их галочками, а затем нажав на кнопку «Скачать» на верхней панели.
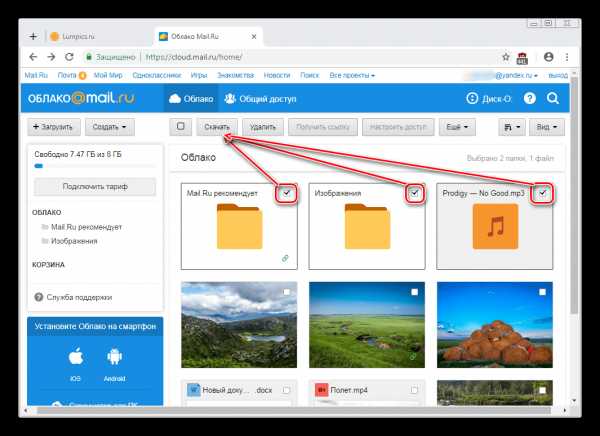
Создание папок
Чтобы легко ориентироваться и быстро находить нужные загрузки из общего списка, вы можете рассортировать их по папкам. Создайте одну или несколько тематических папок, объединив какие-либо файлы по нужному вам критерию.
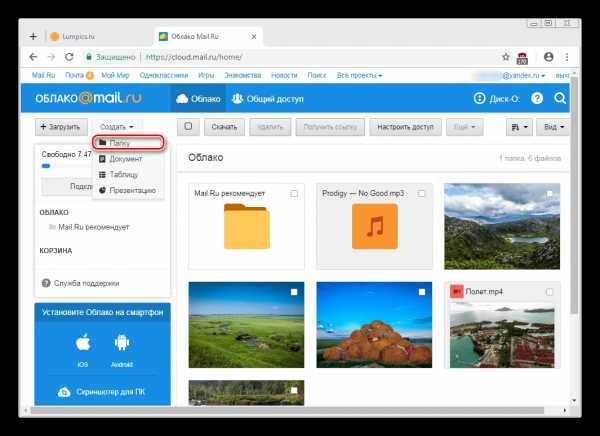
Создание офисных документов
Полезной и удобной возможностью «Облака» является создание офисных документов. Пользователю доступно создание текстового документа (DOCX), таблицы (XLS) и презентации (PPT).
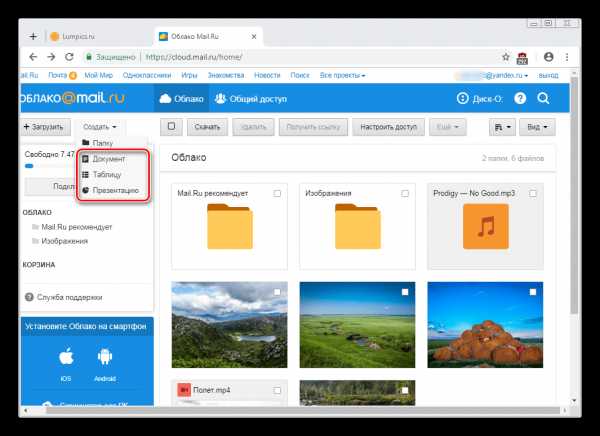
Получение ссылки на файл/папку
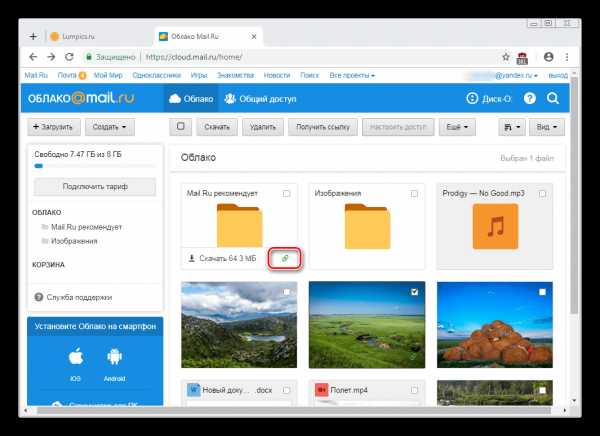
Откроется окно с настройками. Здесь вы можете установить параметры доступа и приватности (1), скопировать ссылку (2) и быстро отправить ее почтой либо в соцсети (3). «Удалить ссылку» (4) означает то, что текущая ссылка перестанет быть доступной. Актуально, если вы хотите закрыть доступ к файлу целиком.
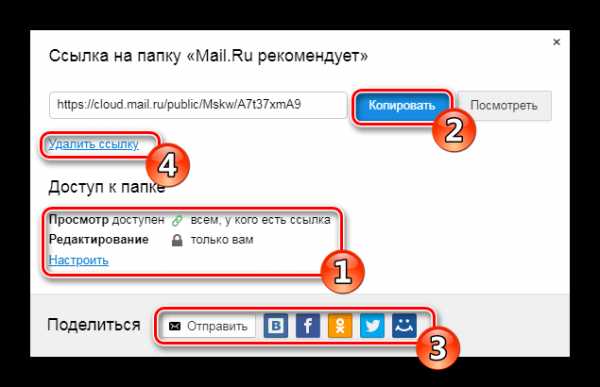
Создание общего доступа
Чтобы документами одного облака могли пользоваться сразу несколько человек, например, ваши родственники, одногруппники или коллеги по работе, настройте ее общий доступ. Сделать ее доступной можно двумя способами:
- Доступ по ссылке - быстрый и удобный вариант, однако не самый безопасный. Не рекомендуется с ее помощью открывать доступ к редактированию или даже просмотру важных и личных файлов.
- Доступ по email - пользователи, которых вы пригласите к просмотру и редактированию, получат соответствующее сообщение на почту и ссылку на саму папку. Для каждого участника вы можете настроить персональные права доступа - только просмотр или редактирование содержимого.
Сам процесс настройки выглядит так:
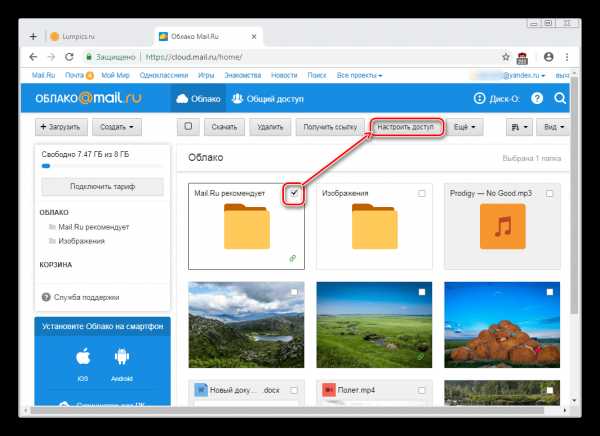
Программа на ПК Disk-O
Приложение предназначено для доступа к «Облаку Mail.Ru» через стандартный проводник системы. Для работы с ним вам не нужно открывать браузер - просмотр файлов и работа с ними осуществляется через программы, поддерживающие те или иные расширения.
В статье о создании облака, ссылка на которую находится в начале статьи, мы также рассм
Легкий поиск в облаках с FindIt
Мы храним множество файлов в своих Google Drive и Dropbox аккаунтах. А уж сколько информации лежит у нас на почте. Мы пытаемся все это сортировать, но в итоге получаются длиннейшие списки, в которых черт ногу сломит. Вот было бы какое-то приложение, которое помогла найти нужное и на почте, и в облаке. И такое есть. FindIt сделает поиск нужных вещей еще проще.
FindIt — это довольно красивое приложение, которое соединит ваши Gmail, Google Drive и Dropbox аккаунты. Выбор сервисов не широк, но есть надежда на расширение возможностей приложения в будущем. Да, в отдельных приложениях для каждого сервиса есть свой поиск. Но данная программа позволит объединить приложения в одно и искать в более удобном ключе. Вы, например, забыли где лежит файл. Вам надо открывать приложение для каждого облака и искать там. А не проще ли будет открыть FindIt и сделать все через него.
Приложение позволяет искать файлы и информацию по таким параметрам, как время, отправитель, тип файла сразу во всех трех сервисах. Например, я хочу найти свою дипломную работу. Я просто ввожу в поиске слово «диплом» и вауля. А можно сделать по-другому. Просто выбрать «документы» в разделе «тип файлов» и пролистать все имеющиеся файлы данного типа.
Присутствует удобное разделение по времени. Если у вас много документов и писем, вы можете просмотреть их за последние 7 дней, 30 дней или за все время.
Есть единственная оговорка: поиск в приложении работает через собственные сервера кампании. Поэтому, создав аккаунт, вы не сможете сразу пользоваться сервисом. Придется подождать, пока FindIt пройдутся по вашим облакам.
Приложение полностью бесплатно. Есть версии как для Android, так и для iOS.
Как быстро искать файлы по Evernote и другим облачным хранилищам
Я часто рассказываю о различных способах поиска по нескольким облачным хранилищам. И в этот раз я хочу рассказать о сервисе Meta, который себя называет «Google для ваших файлов». Meta, в отличие от своих аналогов, не перегружен функционалом и просто делает свою работу.
Действительно, при помощи сервиса можно за секунду найти свой файл в Dropbox, Evernote, Google Drive, Slack или Trello. Просто подключите нужные аккаунты к Meta. После чего в одном поисковом поле вы сможете искать сразу во всех хранилищах. Здесь, как и в Google, есть два типа поиска — обычный и более продвинутый, с фильтрацией по типу файла, аккаунту или дате изменения.
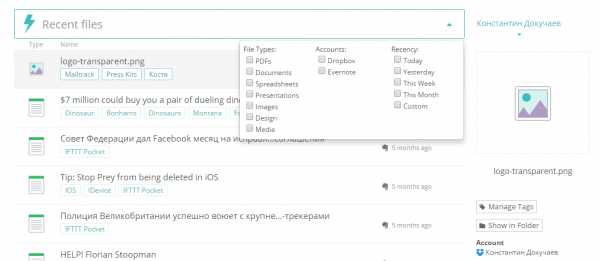
По любому файлу можно кликнуть и открыть его в веб-версии приложения. Кроме этого, файлу можно быстро переназначить теги.
Попробовать Meta
Как открыть ссылку в облаке Mail.Ru — работа с гиперссылками в файлах
Когда возникает вопрос, как открыть ссылку в облаке Mail.ru для отправки документов, содержащихся внутри хранилища на просмотр, необходимо изначально ее правильно сформировать. Только после этого копирование будет сделано правильно и другой пользователь сможет просматривать предоставленную информацию.
Создание ссылки для передачи данных
Прежде чем формировать урл для предоставления другому лицу, необходимо убедиться в том, что необходимый файл в нем существует. Обязательное условие — выделение нужного документа галочкой в соответствующем окошке. Далее действуем по инструкции.
- Открываем папку хранилища непосредственно в интернет-браузере. Затем ставим флажок напротив нужного файла в выбранной папке. После нажимаем на кнопку «Получить ссылку» в рабочей панели.
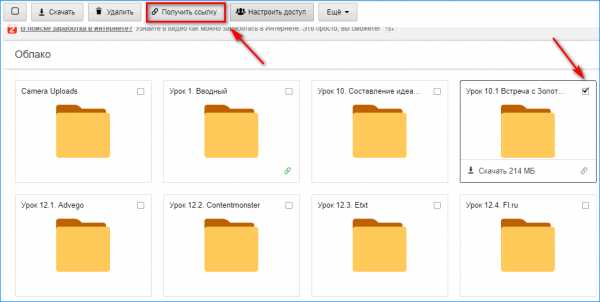
- В появившемся окошке видим, что доступ открыт, так как бегунок установлен в положение «Вкл». Затем в отдельном поле видим, сформировавшийся прямой урл, нажимаем на кнопку «Копировать», которая указана по стрелке.
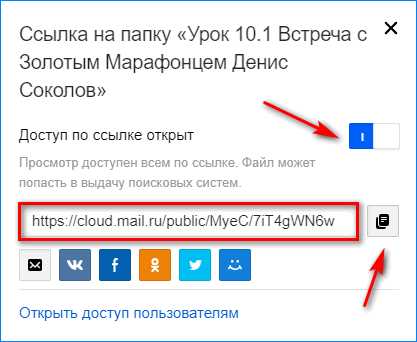
- В верхней части окна открытого хранилища появится уведомление «Ссылка успешно скопировалась». Если этого не случилось повторите действие несколько раз.
- Теперь сгенерированный адрес можно предоставлять любому пользователю через электронную почту или в социальных сетях.
Полезно знать! Под ссылкой можно увидеть иконки доступных сетей для переноса. Поэтому, кроме того, как скинуть ссылку на облако Майл лично, можно сделать простой репост путем нажатия на одну из таких иконок.
Удаление ссылки передачи данных
После получения пользователем урла он может скачивать файл, находящийся по нему либо просматривать на той странице, на которой он встроен. На тот случай, когда активная гиперссылка уже не нужна, для безопасности ее лучше отключить. Чтобы это сделать нужно правильно выполнить несколько шагов.
- Входим на страницу и находим ту папку, на которую предоставляли доступ по интернет-адресу. Если забыли какая именно, обратите внимание на ее обозначение. Под папкой обычно горит зеленый символ урла.
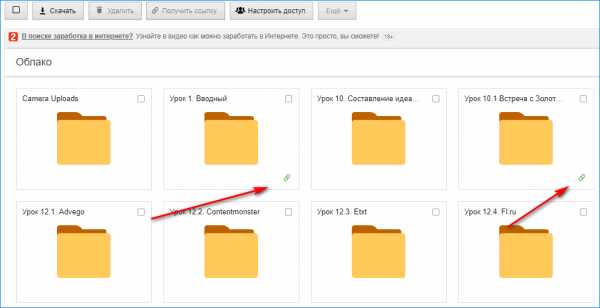
- Ставим в окошках галочки на каждой папке по очереди, затем делаем по ней клик правой кнопкой мыши.
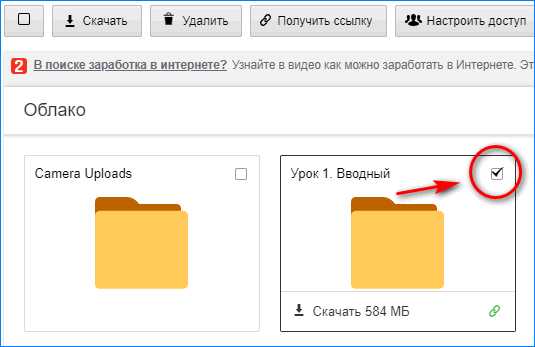
- Во всплывшем окошке нажимаем на кнопку «Удалить ссылку». Урл автоматически будет удален.
Ликвидировать ссылку на папку или файл можно путем нажатия на зеленый значок и переключением тумблера в положение «Выкл».
Полезно знать! Не путайте простую кнопку «Удалить» и «Удалить ссылку». Первая предназначена для полного удаления имеющихся данных на диске.
Как дать общий доступ по ссылке
Когда пользователю необходимо понять, как сделать документ общедоступным, например, при организации работы в команде, он должен создать ссылку на отдельную папку.
- Создаем специальную папку в хранилище или используем уже имеющуюся, и скидываем в нее все файлы, которые потребуются для работы в коллективе. Затем нажимаем на кнопку «Настроить доступ» и добавляем нескольких участников, чтобы отправить им файл.
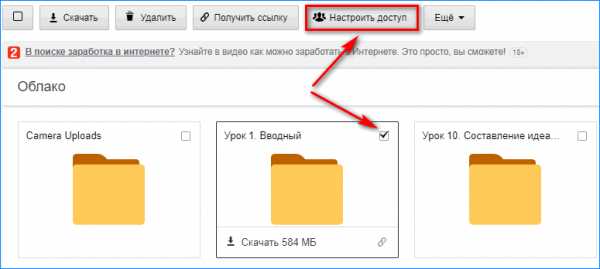
- Обращаем внимание, что на папке появились силуэты человечков. Это говорит о том, что работать с ней имеют права множество пользователей со своих аккаунтов. Однако, в данной ситуации есть необходимость специально завести почтовый ящик, только так можно получить урл для работы.
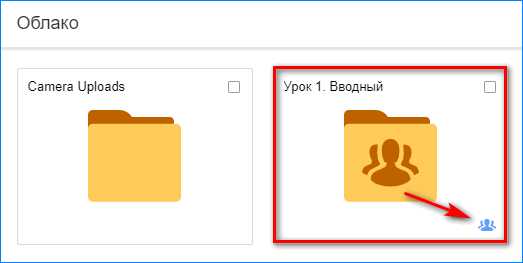
После этого владелец хранилища просто копирует адрес папки в отведенной строке браузера и предоставляет ее тем, кому предназначена.
Полезно знать! Если пользователю придется открыть эту ссылку, он должен обязательно быть авторизированным в поисковой системе mail.ru.
В мобильном приложении также предоставляется возможность копирования и отправки ссылок других пользователям.
Общий доступ к папке — Help Mail.ru. Облако
Вы можете не только отправлять ссылки на свои папки, но и создавать общие папки для нескольких пользователей. Все пользователи, которым вы предоставите доступ к папке, смогут просматривать, добавлять и удалять файлы, если у них есть права.
Сделать папку общей
Чтобы сделать папку общей, нажмите правой кнопкой и выберите «Пригласить пользователей»
Выдать доступ пользователю
- Введите почту человека, которому вы выдаёте права к папке.
- Выберите уровень доступа для пользователя:
| Просмотр |
Пользователь сможет только смотреть файлы, которые содержатся в папке |
| Редактирование |
Пользователь сможет добавлять и удалять файлы и редактировать документы |
- Нажмите .
Добавьте всех пользователей и закройте окно — настройки сохраняются автоматически.
Чтобы добавить новых участников или изменить права доступа, перейдите в папку и нажмите «Настроить доступ».
Нельзя сделать общей папку, в названии которой содержится www или ru.
Если вы не добавили или не подтвердили номер телефона в аккаунте, вы не сможете отправить больше трёх новых приглашений в общую папку. Новое приглашение — на которое получатель не отреагировал: не принял и не отказался. Чтобы отправлять больше приглашений, добавьте в аккаунт номер телефона или подтвердите добавленный в разделе «Личные данные».
Получить доступ к папке
Когда вам предоставят доступ к папке, на вашу почту придёт уведомление. Откройте письмо и нажмите .
Почта перенаправит в Облако, чтобы подтвердить подключение папки к вашему хранилищу. Чтобы подтвердить, нажмите «Подключить».
Когда вы принимаете доступ к папке, она добавляется на ваше Облако. Поэтому если другие пользователи будут загружать файлы в папку, они будут занимать свободное место и на вашем Облаке.
Доступные вам папки
Все доступные вам папки находятся в разделе «Общий доступ» → «Доступные мне». В разделе «Мои файлы и папки» находятся все файлы и папки, ссылки на которые вы создавали.
Если вы хотите отключить папку, нажмите напротив названия папки и в открывшемся окне нажмите «Отключить папку».
16 BEST Free Cloud Storage (обновление 2020)
- Home
-
Testing
-
- Back
- Agile Testing
- BugZilla
- Cucumber
- Database Testing
- ETL Testing
- Назад
- JUnit
- LoadRunner
- Ручное тестирование
- Мобильное тестирование
- Mantis
- Почтальон
- QTP
- Назад
- Центр качества
- 0003000300030003 SoapUI
- Управление тестированием
- TestLink
-
SAP
-
- Назад
- ABAP
- APO
- Начинающий
- Basis
- BODS
- BI
- BPC
- CO
- Назад
- CRM
- Crystal Reports
- QM4000
- QM4
- Заработная плата
- Назад
- PI / PO
- PP
- SD
- SAPUI5
- Безопасность
- Менеджер решений
- Successfactors
- Учебники SAP
-
-
- Apache
- AngularJS
- ASP.Net
- C
- C #
- C ++
- CodeIgniter
- СУБД
- JavaScript
- Назад
- Java
- JSP
- Kotlin
- Linux
- Linux
- Kotlin
- Linux js
-
- Perl
- Назад
- PHP
- PL / SQL
- PostgreSQL
- Python
- ReactJS
- Ruby & Rails
- Scala
- SQL 000
- SQL 000 0003 SQL 000 0003 SQL 000
- UML
- VB.Net
- VBScript
- Веб-службы
- WPF
Обязательно учите!
-
- Назад
- Бухгалтерский учет
- Алгоритмы
- Android
- Блокчейн
- Бизнес-аналитик
- Создание веб-сайта
- Облачные вычисления
- COBOL
- Встроенные системы
- 9000 Дизайн 9000 Эталон
- 900 Эталон
- 9000 Проектирование 900 Ethical
- Учебные пособия по Excel
- Программирование на Go
- IoT
- ITIL
- Jenkins
- MIS
- Сеть
- Операционная система
- Назад
- Prep
Big Data
-
- Назад
- AWS
- BigData
- Cassandra
- Cognos
- Хранилище данных
- DevOps
Как сохранить в облаке файлы / фотографии / документы / URL-адреса?
Что такое сохранение в облаке?
Сохранение в облаке, как правило, означает сохранение данных в облачном хранилище. Он определяет место назначения как облако, в то время как для исходного местоположения нет ограничений. То есть место, откуда берутся целевые данные, может быть откуда угодно. Как правило, есть два источника, локальные устройства (компьютерные хранилища, HDD, SSD, USB-накопители, флэш-накопители, перьевые накопители, CD / DVD, Hyper-V, виртуальный ящик, виртуальный диск VMware, NAS и т. Д.) и удаленные серверы (веб-хранилища, а также другие облачные диски).
Зачем нужно сохранять данные в облаке?
Сохранение файлов в облаке дает множество преимуществ:
- Экономия места на локальном хранилище.
- Облачное хранилище дешевле локального.
- Облачное хранилище намного больше, чем локальное хранилище.
- Файлы, сохраненные в облаке, намного проще делиться с другими.
- Общедоступные файлы, сохраненные в облаке, могут быть доступны всем авторизованным лицам, а не всем, кто сохраняет локальную копию.
- Сохранение еще одной копии важных данных в облаке - еще один вид страховки.
Как сохранить в облако?
Что касается того, как сохранять вещи в облаке, вы можете попробовать два бесплатных способа ниже, в зависимости от вашей ситуации.
1. Локальная загрузка в облако с помощью встроенной функции облачного диска
Если целевые файлы находятся в локальных хранилищах, либо на внутренних жестких дисках, таких как HDD и SSD, либо на внешних съемных устройствах, таких как USB, флэш-накопители и перьевые диски, эти файлы очень легко сохранить в облачном хранилище.Каждый облачный сервис, такой как Google Drive, Dropbox и OneDrive (ранее SkyDrive), имеет функцию загрузки файлов с локального компьютера в свое облачное хранилище.
Вот возьмем для примера Google Диск, чтобы показать вам, как сохранять на Google Диск.
Войдите в свою учетную запись GDrive в веб-браузере. Затем нажмите «Мой диск», выберите «Загрузить файлы» или «Загрузить папки» из раскрывающегося меню. Затем выберите целевые элементы на своих устройствах и нажмите «ОК», чтобы начать загрузку.
Загрузка Google Диска из локального
2.Удаленная загрузка на облачный диск по URL-ссылке
Если целевые файлы поступают из удаленного места, из Интернета или других облачных дисков, как сохранить их в целевом облаке? Не волнуйся! Если у вас есть URL-ссылки, указывающие на местоположение целевых файлов, вы все равно можете сохранять их на облачном диске по своему усмотрению. Тем не менее, вы должны полагаться на сторонний инструмент, потому что сами облачные диски не имеют такой функции, в том числе Google. В этих обстоятельствах MultCloud может быть вашим выбором.
MultCloud - это веб-приложение для управления несколькими облачными дисками, которое позволяет загружать файлы из удаленного местоположения напрямую в целевое облако через URL-ссылку.5 шагов ниже расскажут, как сохранять файлы в облаке с помощью MultCloud.
Шаг 1. Создайте одну учетную запись MultCloud.
Чтобы использовать его, вы должны прежде всего создать учетную запись на его официальной странице. Это можно сделать бесплатно.
Шаг 2. Добавьте учетную запись Google Drive в MultCloud.
После успешного создания учетной записи MultCloud вы должны добавить GDrive на его платформу. В окне Cloud Explorer по умолчанию нажмите «Добавить облачные диски» на левой панели, а затем выберите «Google Диск» в правом списке облачных накопителей.
Добавить Google Диск
Затем следуйте инструкциям, чтобы завершить задачу добавления. Наконец, вы увидите Google Диск на левой панели на вкладке Cloud Explorer.
Шаг 3. Щелкните функцию «Загрузить», чтобы выполнить процесс.
На вкладке Cloud Explorer нажмите «Google Диск», чтобы выбрать его. Затем нажмите «Загрузить» справа, чтобы начать.
Загрузка на Google Диск
Шаг 4. Сохраните в облако с помощью «URL загрузки».
Во всплывающем окне нажмите «Загрузить URL» в нижнем левом углу интерфейса.
URL загрузки Google Диска
Шаг 5. Введите URL-ссылку.
В следующем окне просто введите URL-ссылку одного из целевых файлов и укажите имя файла. Затем нажмите «ОК», чтобы продолжить.
Укажите URL-адрес и имя файла
Наконец, вы можете увидеть целевой файл на вашем Google Диске. Если нет, просто обновите страницу в браузере, и все будет видно. Более того, вы не можете увидеть файл в месте назначения до полного завершения загрузки. Чтобы проверить статус задачи загрузки, просто нажмите на маленький значок в правом верхнем углу - Задачи URL.
Примечания:
- Расширение имени файла должно быть таким же, как у исходного, иначе файл, вероятно, не сможет быть правильно открыт при сохранении в место назначения.
- Время, необходимое для завершения задачи, зависит от размера целевого файла; просто проявите терпение.
- Если вы по-прежнему не видите целевой файл в месте назначения после того, как задача показывает статус «Успешно» и браузер обновляется, просто попробуйте еще раз.
Заключение
Независимо от того, в какой ситуации вы находитесь, каждое из вышеперечисленных решений позволяет сохранять в облаке файлы, папки, фотографии, вещи, видео и т. Д. Для обеспечения безопасности данных.Помимо загрузки файла через URL-адрес в облачное хранилище, MultCloud также может переносить / передавать файлы из облака в облако без загрузки и выгрузки , синхронизировать файлы между двумя облаками в одностороннем или двустороннем режиме, создавать резервные копии важных элементов в более чем одном направления и так далее.
.Как работает облачное хранилище | HowStuffWorks
У комика Джорджа Карлина есть рутина, в которой он рассказывает о том, как люди проводят свою жизнь, накапливая «всякие вещи». Как только они накопят достаточно вещей, им нужно будет найти места для их хранения. Если бы Карлин обновил этот распорядок сегодня, он мог бы сделать то же наблюдение относительно компьютерной информации. Кажется, что каждый, у кого есть компьютер, тратит много времени на сбор данных, а затем пытается найти способ их сохранить.
Для некоторых владельцев компьютеров найти достаточно места для хранения всех полученных данных - настоящая проблема. Некоторые люди вкладывают средства в большие жесткие диски. Другие предпочитают внешние устройства хранения, такие как флэш-накопители или компакт-диски. В отчаянии владельцы компьютеров могут удалить целые папки со старыми файлами, чтобы освободить место для новой информации. Но некоторые предпочитают полагаться на растущую тенденцию: облачное хранилище .
Хотя звучит так, будто облачное хранилище имеет какое-то отношение к погодным фронтам и штормовым системам, на самом деле это относится к сохранению данных во внешней системе хранения, поддерживаемой третьей стороной.Вместо того, чтобы хранить информацию на жестком диске вашего компьютера или другом локальном запоминающем устройстве, вы сохраняете ее в удаленной базе данных. Интернет обеспечивает соединение между вашим компьютером и базой данных.
На первый взгляд, облачное хранилище имеет несколько преимуществ перед традиционным хранилищем данных. Например, если вы храните свои данные в облачной системе хранения, вы сможете получить к ним доступ из любого места, где есть доступ в Интернет. Вам не нужно носить с собой физическое запоминающее устройство или использовать тот же компьютер для сохранения и извлечения информации.С помощью правильной системы хранения вы даже можете позволить другим людям получить доступ к данным, превратив личный проект в совместную работу.
Итак, облачное хранилище удобно и предлагает большую гибкость, но как оно работает? Узнайте в следующем разделе.
.Мониторинг и защита файлов в облачных приложениях - Cloud App Security
- 8 минут на чтение
В этой статье
Применимо к: Microsoft Cloud App Security
Важно
Меняются названия продуктов защиты от угроз от Microsoft. Подробнее об этом и других обновлениях читайте здесь.В ближайшем будущем мы обновим названия продуктов и документов.
Файловые политикипозволяют применять широкий спектр автоматизированных процессов с помощью API облачного провайдера. Можно настроить политики для обеспечения непрерывного сканирования соответствия, задач обнаружения юридических данных, защиты от потери данных для общедоступного конфиденциального контента и многих других вариантов использования. Cloud App Security может отслеживать файлы любого типа на основе более чем 20 фильтров метаданных (например, уровня доступа, типа файла).
Поддерживаемые типы файлов
Встроенные механизмы DLPCloud App Security выполняют проверку содержимого путем извлечения текста из всех распространенных типов файлов (более 100), включая Office, Open Office, сжатые файлы, различные форматы RTF, XML, HTML и т. Д.
Политики
Двигатель объединяет три аспекта в рамках каждой политики:
-
Сканирование содержимого на основе предустановленных шаблонов или пользовательских выражений.
-
Контекстные фильтры, включая роли пользователей, метаданные файлов, уровень совместного использования, интеграцию организационной группы, контекст сотрудничества и дополнительные настраиваемые атрибуты.
-
Автоматизированные действия для управления и исправления. Для получения дополнительной информации см. Control.
Примечание
Гарантируется применение только действия управления первой сработавшей политики.Например, если файловая политика уже применила метку Azure Information Protection (AIP) к файлу, вторая файловая политика не может применить к нему другую метку AIP.
После включения политика непрерывно сканирует вашу облачную среду и определяет файлы, соответствующие фильтрам содержимого и контекста, и применяет запрошенные автоматизированные действия. Эти политики обнаруживают и устраняют любые нарушения для информации в состоянии покоя или при создании нового контента. Политики можно отслеживать с помощью предупреждений в реальном времени или с помощью отчетов, созданных с помощью консоли.
Ниже приведены примеры файловых политик, которые можно создать:
-
Общедоступные файлы - Получите предупреждение о любом файле в вашем облаке, который является общедоступным, выбрав все файлы, уровень общего доступа которых является общедоступным.
-
Общедоступное имя файла содержит название организации - Получайте уведомление о любом файле, который содержит название вашей организации и является общедоступным. Выберите файлы с именем, содержащим название вашей организации и общедоступными.
-
Совместное использование с внешними доменами - Получение предупреждения о любом файле, доступном для учетных записей, принадлежащих определенным внешним доменам. Например, файлы, доступные в домене конкурента. Выберите внешний домен, для которого вы хотите ограничить совместное использование.
-
Поместить в карантин общие файлы, не измененные за последний период. - Получать предупреждение об общих файлах, которые никто не изменял в последнее время, для их помещения в карантин или включения автоматического действия.Исключить все личные файлы, которые не были изменены в течение указанного диапазона дат. В G Suite вы можете поместить эти файлы в карантин, установив флажок «Поместить файл в карантин» на странице создания политики.
-
Предоставление доступа неавторизованным пользователям - получение предупреждения о файлах, к которым предоставлен доступ неавторизованной группе пользователей в вашей организации. Выберите пользователей, для которых запрещен доступ.
-
Расширение конфиденциального файла - Получение предупреждения о файлах с определенными расширениями, которые потенциально сильно уязвимы.Выберите конкретное расширение (например, crt для сертификатов) или имя файла и исключите те файлы с уровнем частного доступа.
Создать новую файловую политику
Чтобы создать новую файловую политику, выполните следующую процедуру:
-
В консоли щелкните Control , а затем Policies .
-
Щелкните Create policy и выберите File policy.
-
Дайте своей политике имя и описание, если хотите, вы можете основывать ее на шаблоне. Для получения дополнительной информации о шаблонах политик см. Управление облачными приложениями с помощью политик.
-
Присвойте политике Серьезность политики . Если вы настроили Cloud App Security для отправки вам уведомлений о совпадениях политик для определенного уровня серьезности политики, этот уровень используется для определения того, инициируют ли совпадения политики уведомление.
-
В пределах категории свяжите политику с наиболее подходящим типом риска. Это поле носит исключительно информативный характер и помогает впоследствии искать определенные политики и предупреждения в зависимости от типа риска.Риск может быть предварительно выбран в соответствии с категорией, для которой вы выбрали создание политики. По умолчанию для файловых политик установлено значение DLP.
-
Создайте фильтр для файлов, на которые эта политика будет воздействовать , чтобы указать, какие обнаруженные приложения запускают эту политику. Сужайте фильтры политики, пока не дойдете до точного набора файлов, с которыми хотите работать. Будьте максимально строгими, чтобы избежать ложных срабатываний. Например, если вы хотите удалить общедоступные разрешения, не забудьте добавить фильтр Public , если вы хотите удалить внешнего пользователя, используйте фильтр «Внешний» и т. Д.
Примечание
При использовании фильтров политики Содержит поиск только полных слов - разделенных запятыми, точками, пробелами или подчеркиванием. Например, если вы ищете вредоносных программ или вирусов , он находит virus_malware_file.exe, но не находит вредоносные программыvirusfile.exe. Если вы выполните поиск malware.exe , то вы найдете ВСЕ файлы с вредоносным ПО или exe в их имени, тогда как при поиске «malware.exe» (в кавычках) вы найдете только файлы, которые содержат точно " вредоносное ПО.exe ". Равно выполняет поиск только по всей строке, например, если вы ищете malware.exe , он находит malware.exe, но не Malware.exe.txt.
-
Под первым фильтром Применить к выберите все файлы, исключая выбранные папки или выбранные папки для Box, SharePoint, Dropbox, OneDrive, где вы можете применить свою файловую политику ко всем файлам в приложении или в определенных папках . Вы будете перенаправлены на вход в облачное приложение, а затем добавите соответствующие папки.
-
Под вторым фильтром Применить к выберите всех владельцев файлов , владельцев файлов из выбранных групп пользователей или всех владельцев файлов, исключая выбранные группы . Затем выберите соответствующие группы пользователей, чтобы определить, какие пользователи и группы следует включить в политику.
-
Выберите Метод проверки содержимого . Вы можете выбрать встроенный DLP или Data Classification Services .Мы рекомендуем использовать Data Classification Services .
После включения проверки содержимого вы можете выбрать использование предустановленных выражений или поиск других настраиваемых выражений.
Кроме того, вы можете указать регулярное выражение, чтобы исключить файл из результатов. Этот параметр очень полезен, если у вас есть стандарт ключевых слов внутренней классификации, который вы хотите исключить из политики.
Вы можете установить минимальное количество нарушений содержимого, которое вы хотите сопоставить, прежде чем файл будет считаться нарушением.Например, вы можете выбрать 10, если хотите получать предупреждения о файлах, содержащих не менее 10 номеров кредитных карт.
Когда содержимое сравнивается с выбранным выражением, текст нарушения заменяется символами «X». По умолчанию нарушения маскируются и отображаются в их контексте с отображением 100 символов до и после нарушения. Числа в контексте выражения заменяются символами «#» и никогда не хранятся в Cloud App Security. Вы можете выбрать опцию Размаскировать последние четыре символа нарушения , чтобы демаскировать последние четыре символа самого нарушения.Необходимо указать, какие типы данных ищет регулярное выражение: контент, метаданные и / или имя файла. По умолчанию он ищет контент и метаданные.
-
Выберите действия Governance , которые Cloud App Security должна выполнять при обнаружении совпадения.
-
Создав политику, вы можете просмотреть ее на вкладке Файловая политика . Вы всегда можете изменить политику, откалибровать ее фильтры или изменить автоматические действия. Политика активируется автоматически при создании и немедленно начинает сканирование ваших облачных файлов.Будьте особенно осторожны при настройке действий управления, они могут привести к необратимой потере прав доступа к вашим файлам. Рекомендуется сузить фильтры, чтобы точно представить файлы, с которыми вы хотите работать, используя несколько полей поиска. Чем уже фильтры, тем лучше. Для руководства вы можете использовать кнопку Изменить и просмотреть результаты в разделе «Фильтры».
-
Чтобы просмотреть совпадения файловой политики, файлы, которые предположительно нарушают политику, щелкните Control , а затем Policies .Отфильтруйте результаты, чтобы отобразить только файловые политики, используя фильтр Тип вверху. Для получения дополнительных сведений о совпадениях для каждой политики щелкните политику. Это отобразит файлы «Соответствие сейчас» для политики. Щелкните вкладку History , чтобы просмотреть историю файлов, соответствующих политике, за последние шесть месяцев.
Ссылка на файловую политику
В этом разделе приведены справочные сведения о политиках с объяснениями для каждого типа политики и полей, которые можно настроить для каждой политики.
A Файловая политика - это политика на основе API, которая позволяет вам контролировать контент вашей организации в облаке, принимая во внимание более 20 фильтров метаданных файлов (включая уровень владельца и совместного использования) и результаты проверки контента. На основании результатов политики могут быть применены меры управления. Механизм проверки содержимого может быть расширен за счет сторонних механизмов защиты от потери данных, а также решений для защиты от вредоносных программ.
Каждая политика состоит из следующих частей:
-
Фильтры файлов - позволяют создавать детальные условия на основе метаданных.
-
Проверка содержимого - позволяет сузить политику на основе результатов механизма DLP. Вы можете включить собственное выражение или предустановленное выражение. Можно установить исключения, и вы можете выбрать количество совпадений. Вы также можете использовать анонимность, чтобы замаскировать имя пользователя.
-
Действия - Политика предоставляет набор действий управления, которые могут автоматически применяться при обнаружении нарушений. Эти действия делятся на действия совместной работы, действия безопасности и действия расследования.
-
Расширения - Проверка содержимого может выполняться с помощью сторонних механизмов для улучшения возможностей защиты от потери данных или защиты от вредоносных программ.
Файловые запросы
Чтобы упростить исследование, теперь вы можете создавать собственные запросы и сохранять их для дальнейшего использования.
-
На странице File используйте фильтры, как описано выше, для детализации приложений по мере необходимости.
-
После завершения создания запроса нажмите кнопку Сохранить как в правом верхнем углу фильтров.
-
Во всплывающем окне Сохранить запрос назовите свой запрос.
-
Чтобы использовать этот запрос снова в будущем, в разделе Запросы прокрутите вниз до Сохраненные запросы и выберите свой запрос.
Следующие шаги
Если у вас возникнут проблемы, мы вам поможем. Чтобы получить помощь или поддержку по проблеме с продуктом, откройте заявку в службу поддержки.
.5 советов по хранению и обмену фотографиями в облаке
Война облаков бушует. Однако не ожидайте, что вы посмотрите в небо и увидите кучево-дождевые облака, вытаскивающие меч-молнию на альтослоистых слоях. Эта облачная война носит цифровой характер, и компании, которые борются за то, чтобы удовлетворить ваши потребности в хранении данных в Интернете, нацелены на одно из ваших самых ценных вещей - вашу огромную коллекцию изображений.
Вы, наверное, уже знаете, что жесткий диск вашего компьютера - не идеальное место для ваших любимых изображений.Во-первых, жесткие диски регулярно выходят из строя, отправляя хранящиеся на них данные в темное забвение. Кроме того, изображения, хранящиеся локально, часто получают очень мало внимания, и в сегодняшней простой среде обмена мультимедиа нет причин, по которым ваши фотографии должны собирать цифровую пыль. Единственный реальный вопрос: как лучше всего хранить и публиковать свои фотографии в Интернете?
У облака есть ответы на все вопросы. Когда мы говорим об облаке , мы имеем в виду онлайн-сервисы, которые хранят ваши изображения на серверах, доступных практически с любого устройства, подключенного к Интернету.Например, вы можете загрузить свои изображения со своего громоздкого офисного ПК в онлайн-хранилище, а затем показать эти изображения другу в ресторане через свой смартфон.
Облачное хранилище фотографий предлагает ряд огромных преимуществ. Во-первых, вы сможете делиться своими фотографиями практически в любое время и в любом месте, где есть доступ в Интернет. Во-вторых, облачные сервисы регулярно создают резервные копии своих данных, поэтому вы никогда не должны навсегда потерять свои бесценные и незаменимые изображения, даже если ваш собственный компьютер взорвется.
Но балансировка аспектов хранения и совместного использования изображений в Интернете требует некоторой работы. Следуя приведенным ниже советам, вы будете править воюющими облачными фракциями и использовать их силу для своих собственных фототастических целей.
.100% бесплатный поиск людей | Поиск людей
Шаги по бесплатному поиску людей кредитная карта не требуется
Использовать PeepLookup для поиска людей очень просто. На этой странице вы найдете форму, в которой вы можете ввести три типа основной информации о человеке, которого вы пытаетесь найти: 1- полное имя, 2- номер телефона, ИЛИ, 3- адрес электронной почты. Используя один из этих базовых наборов информации, PeepLookup выполнит глубокий поиск в Интернете, чтобы найти подробную личную информацию.Помните, что вся информация, которой мы с вами делимся, уже общедоступна. Вам может быть интересно, зачем использовать PeepLookup, если информация уже есть? Ответ очень простой. PeepLookup тратит много ресурсов на сбор общедоступной информации из тысяч источников данных, поэтому вам не нужно! Попробуйте наш бесплатный инструмент поиска людей сегодня и поделитесь с нами своим мнением.
Как найти кого-нибудь в Интернете, просто назвав имя?
Менее чем за 30 секунд вы сможете найти подробную личную информацию, такую как номер телефона, адрес, историю занятости, фотографии, видео, статус отношений и т. Д.только с именем. Да, все, что вам нужно для использования PeepLookup, - это полное имя человека, которого вы пытаетесь найти. Затем PeepLookup выполняет подробный алгоритм поиска людей, чтобы получить общедоступную личную информацию. Используя PeepLookup, вы можете совершенно бесплатно найти подробную личную информацию, такую как номер телефона, текущий адрес, фотографии, видео, профили в социальных сетях, статус отношений, записи о браке и многое другое. Найти информацию о человеке в Интернете еще никогда не было так просто.Менее чем за 1 минуту вы сможете получить больше личной информации, чем вы могли себе представить. Просто введите полное имя человека, которого вы пытаетесь найти, в панель набора номера ниже, и PeepLookup творит чудеса. Помните, что информация может вас шокировать - попробуйте бесплатный поиск людей прямо сейчас!
Люди ищут бесплатные публичные записи
PeepLookup - самая надежная поисковая система для публичных записей. Мы находим общедоступную информацию о любом человеке, живущем в США и во всем мире.Наш поиск общедоступных архивов бесплатный и может быть использован кем угодно. Просто введите имя, номер телефона или адрес электронной почты, и мы проведем поиск в миллионах общедоступных записей, чтобы найти подробную личную информацию о любом человеке. Наша отмеченная наградами система поиска людей теперь доступна для всеобщего использования.
Хотите знать, как узнать номер мобильного телефона по имени? Не смотрите дальше. PeepLookup позволяет ввести любое полное имя, чтобы найти подробную контактную информацию, которая гарантированно потрясет вас совершенно бесплатно
.