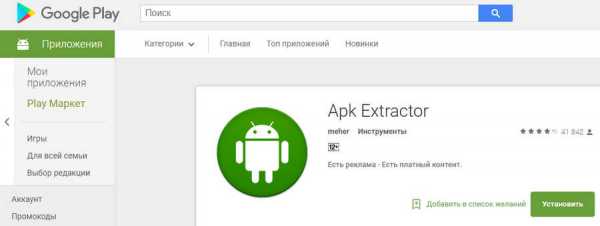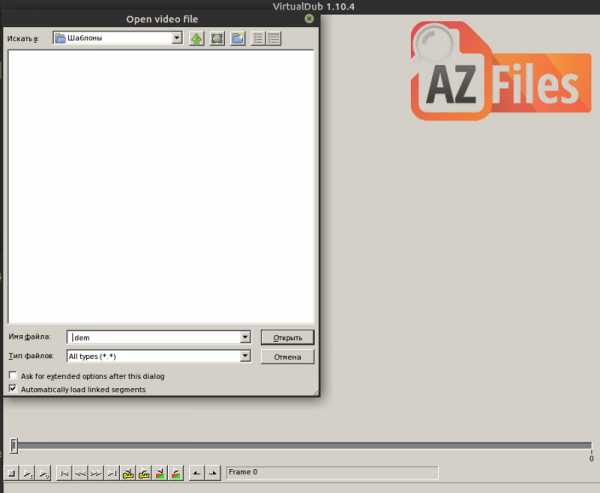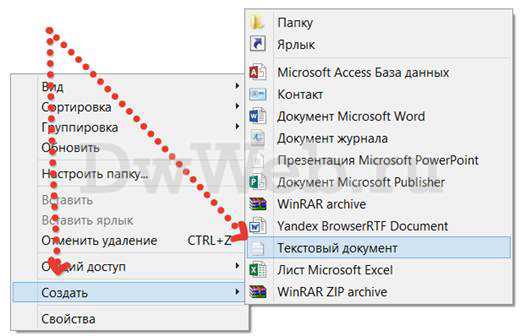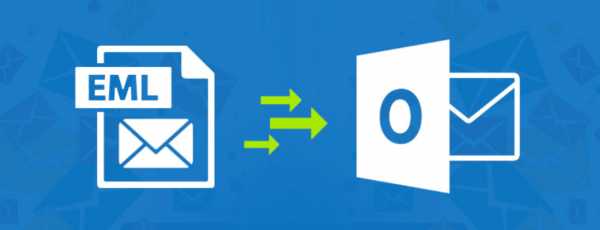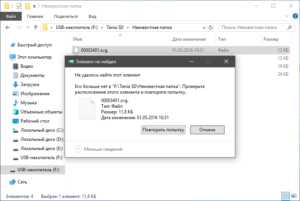Как удалить файл из карантина
Удаление файлов из карантина
Удаление файлов из карантина Пожалуйста, включите Javascript в браузере!Удаление файлов из карантина
Чтобы удалить файлы из карантина, выполните следующие действия:
- Откройте главное окно программы.
- По ссылке Карантин, расположенной в верхней части главного окна программы, откройте окно Хранилища.
Откроется закладка Карантин окна Хранилища.
- Если вы хотите удалить все файлы из карантина, то в контекстном меню любого файла выберите пункт Удалить все.
Kaspersky Endpoint Security удалит все файлы из карантина.
- Если вы хотите удалить один или несколько файлов из карантина, то выполните следующие действия:
- В таблице на закладке Карантин выберите один или несколько возможно зараженных файлов, которые вы хотите удалить из карантина.
Чтобы выбрать несколько файлов, помещенных на карантин, откройте по правой клавише мыши контекстное меню любого файла и выберите пункт Выделить все. Далее отметьте те файлы, с которых вы хотите снять выделение, удерживая клавишу CTRL.
- Удалите файлы одним из следующих способов:
- Нажмите на кнопку Удалить.
- По правой клавише мыши откройте контекстное меню и выберите пункт Удалить.
- В таблице на закладке Карантин выберите один или несколько возможно зараженных файлов, которые вы хотите удалить из карантина.
Kaspersky Endpoint Security удалит выбранные файлы из карантина.
В началоУправление помещенными в карантин элементами и исключениями в Центре безопасности Защитника Windows
Windows 10 v1703 полностью изменила способ использования Защитника Windows. Новый встроенный Защитник Windows намного лучше и даже выглядит на удивление хорошо. Новый центр безопасности Защитника Windows является центром всех настроек безопасности вашего компьютера.
Вчера Защитник на моем компьютере пометил некоторые файлы как вирусы и удалил их. Я хотел удалить эти файлы из карантина, поэтому я оглянулся и удивительно не смог их найти. Но, поиграв с этим некоторое время, я получил «Карантин» и некоторые другие настройки. Итак, вот небольшой пост, демонстрирующий, как вы можете удалить свои файлы из карантина в Центре безопасности Защитника Windows в Windows 10.
Удалить или восстановить файлы из карантина в Защитнике Windows
1: . Откройте Центр безопасности Защитника Windows из области уведомлений.
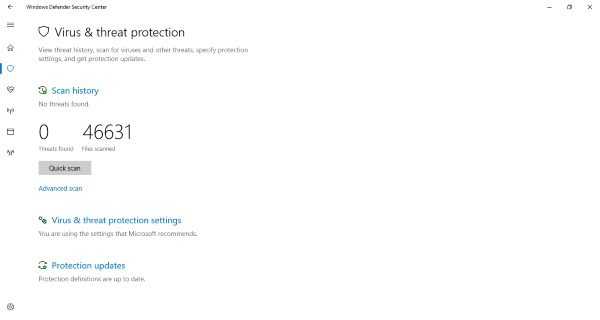
2: . После открытия нажмите первый пункт меню с надписью « Защита от вирусов и угроз ».
3 . Теперь найдите “ История сканирования ” чуть ниже заголовка и описания.
4: Когда вы попадете в «Историю сканирования», найдите « Элементы на карантине » и нажмите « Просмотреть полную историю », чтобы просмотреть все помещенные в карантин элементы.
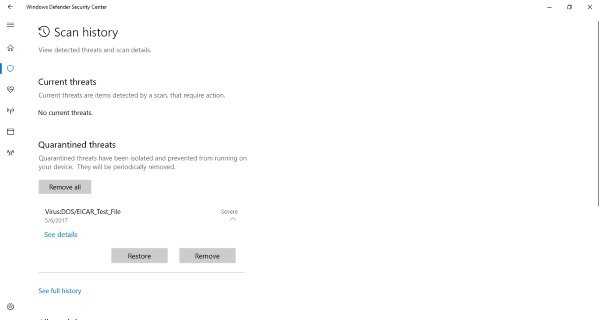
5: . Вы можете легко удалить объекты из карантина, нажав кнопку Удалить . В противном случае вы можете восстановить их, нажав кнопку Восстановить .
Это было довольно просто. Хотя вы можете удалять файлы и программы из раздела «Карантин», вы также можете добавлять их в « Разрешенные угрозы ». Возможно, вам доверяют некоторые программы или файлы, но Защитник Windows продолжает помечать их как угрозы. Таким образом, любой из таких файлов может быть перемещен в этот раздел, и эти файлы никогда не будут удалены снова. Помните, что если вы восстановили файл и не добавили его в «Разрешенные угрозы» или «Исключения», файл может снова оказаться на карантине. Работа с зараженными файлами может быть рискованной. Пожалуйста, действуйте на свой страх и риск и убедитесь, что вы можете проверить издателя файла, и вы доверяете ему.
В Защитнике Windows также есть что-то, что называется Исключения . Исключения – это не что иное, как список файлов, которые вы не хотите проверять. Файлы, помеченные как исключения, будут пропущены при выполнении антивирусной проверки Защитником Windows. Чтобы добавить исключение, выполните следующие действия.
Добавление исключений в Центр безопасности Защитника Windows
1: . Откройте Центр безопасности Защитника Windows из области уведомлений.
2 . Нажмите Защита от вирусов и угроз .
3: . Теперь откройте “ Настройки защиты от вирусов и угроз “.
4 . Перейдите к нижней части и найдите Исключения . Нажмите на Добавить или удалить исключения ’.
5: Теперь нажмите кнопку Плюс и выберите тип исключения, который вы хотите добавить. Я добавляю исключение файлов для справки.
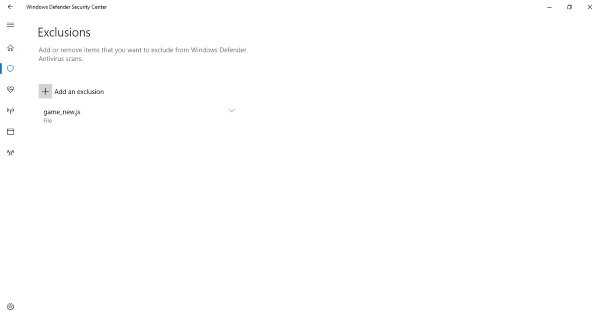
Исключения могут быть легко удалены. Все, что вам нужно сделать, это нажать на соответствующую стрелку вниз и нажать кнопку Удалить .
Таким образом, это все о помещенных в карантин и исключенных файлах нового Защитника Windows. Все эти шаги относятся к Центру безопасности Защитника Windows, представленному в Windows 10 Creators Update v1703.
В этом посте показано, как можно повысить защиту Защитника Windows до самых высоких уровней в Windows 10 v1703, изменив несколько параметров групповой политики.
Как удалить файлы из карантина?
Во время проверки компьютера на вирусы зараженные и подозрительные файлы помещаются антивирусной программой в специальную папку – «карантин». Файлы оправляются в карантин и в тех случаях, когда нет возможности их лечения, при свежем вредоносном коде. Обычно, при помещении в карантин, антивирус блокирует доступ к подозрительным файлам, чтобы предотвратить распространение вируса по системе.Чтобы удалить вирусы из карантина лучше всего воспользоваться возможностями антивирусной программы. Рассмотрены основные антивирусные программы.Вам понадобится
- Компьютер, антивирус
Инструкция
1. Откройте главное окно программы.
2. Переключитесь на вкладку «Настройка».
3. Левой клавишей мыши щелкните на пункте меню «Карантин и Резервное хранилище».
4. В открывшемся окне настройте параметры работы карантина.
5. Выберите команду «Удалить объекты, хранящиеся более ... дней», и укажите: сколько дней должны храниться файлы в карантине.
Чтобы очистить карантин:
1. Зайдите в меню «Служебные программы».
2. Выберите пункт «Карантин».
3. Выделите нужные файлы, щелкните правой кнопкой мыши и выберите команду «Удалить».
1. Зайдите в меню карантин.
2. Выберите нужные файлы.
3. Выполните команду «Удалить».
1. Зайдите в меню «Обслуживание».
2. Выберите пункт «Карантин».
3. Выделите нужные файлы.
4. Выполните команду «Удалить».
1. Откройте меню «Управление».
2. Выберите пункт «Карантин».
3. Выберите нужные объекты.
4. Нажмите кнопку «Удалить выбранные объекты из карантина».
1. Нажмите кнопку «Карантин» в основном окне.
2. Выберите файл (или файлы).
3. Выберите в контекстном меню (активируется правой кнопкой мыши) команду «Удалить».
С помощью главного меню откройте менеджер карантина, в котором выделите зараженные файлы и выполните команду «Удаление».
1. Откройте меню «Файл».
2. Выполните команду «Просмотр карантина».
3. Выберите нужные файлы.
4. Выполните команду «Очистка карантина».Совет добавлен 7 сентября 2011 Совет 2: Как убрать файл из карантина Антивирус Касперского — один из самых эффективных антивирусов для домашний компьютеров и интернет-серверов. Все подозрительные файлы им инспектируются, а в случае возникновения угрозы принимаются меры. Однако возникают некоторые проблемы с работой данной программы.
Вам понадобится
- - компьютер;
- - права администратора.
Инструкция
как зайти и вытащить из него файл
Обладатели Windows 10 наверняка знакомы с Защитником Windows — это встроенный в систему антивирус. Все опасное ПО попадает в карантин, сюда же софт отправляет программы, которые кажутся ему ненадежными. Единственный минус – его необходимо периодически очищать, иначе он автоматически будет удалять заблокированные программы, но немногие пользователи знают, где находится карантин в защитнике ОС Виндовс 10, из-за чего и возникают дальнейшие проблемы.
СОДЕРЖАНИЕ СТАТЬИ:
Как зайти в карантин в Windows 10
Защитник Windows — это программа в ОС Windows 10, главное назначение которой – бороться со шпионскими и вредоносными приложениями. Нередко брандмауэр не может обеспечить должный уровень защиты, и в компьютер попадают вирусы разного рода, тогда без хорошего антивируса не обойтись. Софт включает в себя большое количество разделов, поэтому неподготовленному пользователю будет трудно сразу сориентироваться и самостоятельно разобраться, где находится карантин.
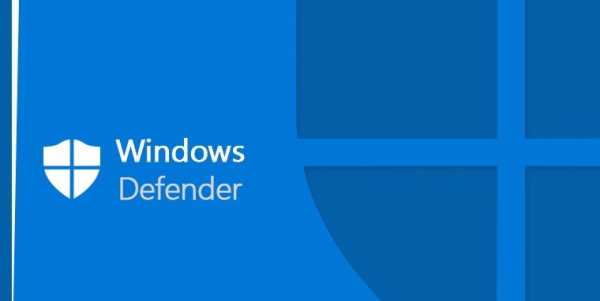
На самом деле, чтобы перейти в антивирус, необходимо выполнить следующие действия:
- Нажмите правой кнопкой мыши на закладку «Параметры», которая находится в меню Пуск.
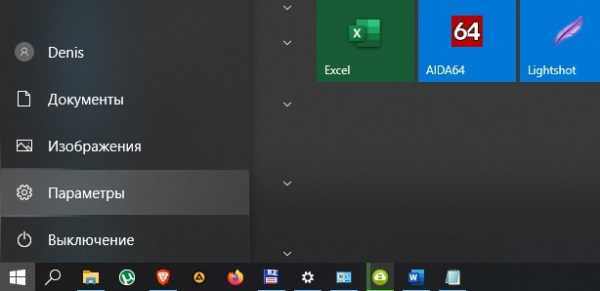
- Далее в новом окне необходимо выбрать пункт «Обновление и безопасность».
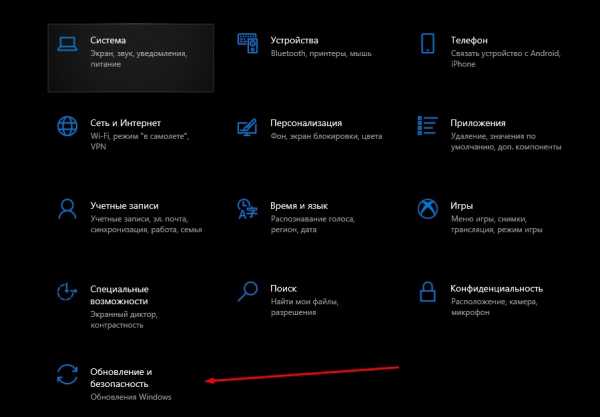
- Таким образом, окно поделится на два столбца, и слева будет находиться Защитник Windows.
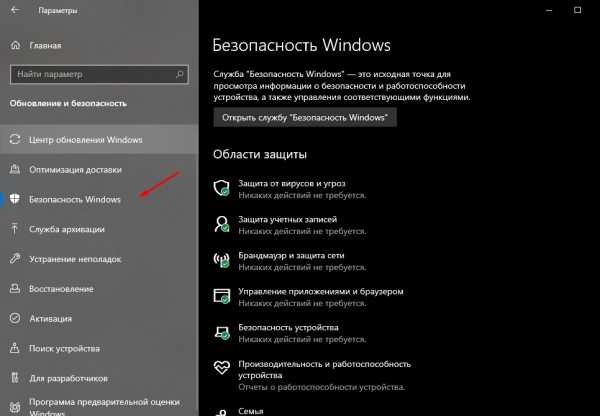
- Затем откройте раздел «Центр безопасности защитника».
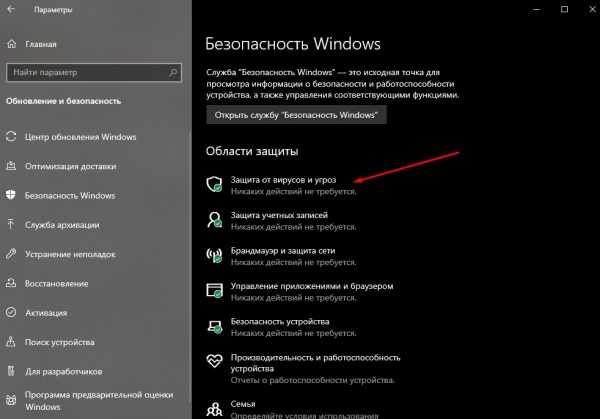
- Для этого в списке нужно найти пункт «Защита от вирусов и угроз» и кликнуть по нему левой кнопкой мыши.
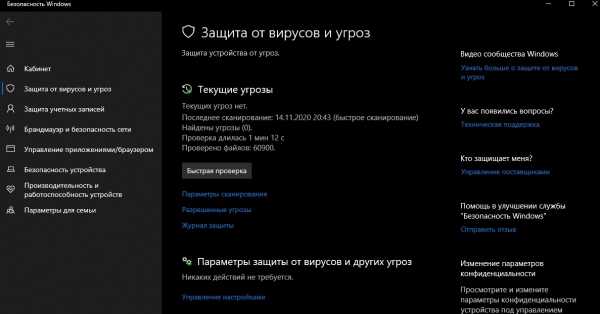
- После этого появится раздел «Журнал сканирования», который также необходимо открыть.
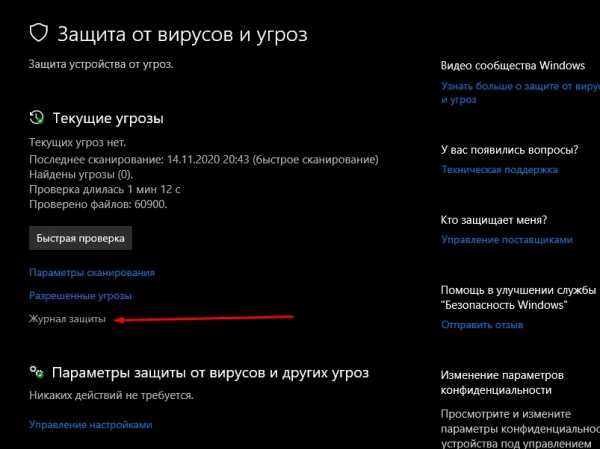
- Эта папка и будет содержать в себе тот самый раздел «Карантин». Здесь же находится кнопка «Удалить все», с помощью которой вручную можно очистить систему от вредоносного ПО.
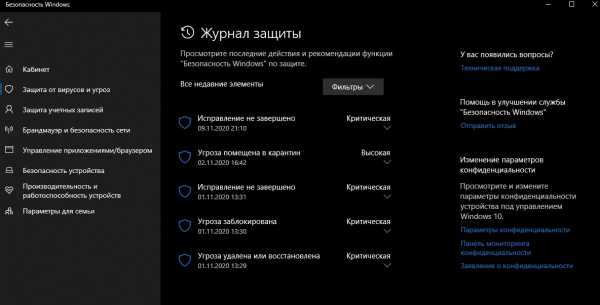
- При желании посмотреть список потенциально опасных программ и приложений достаточно кликнуть на «Показать подробности».
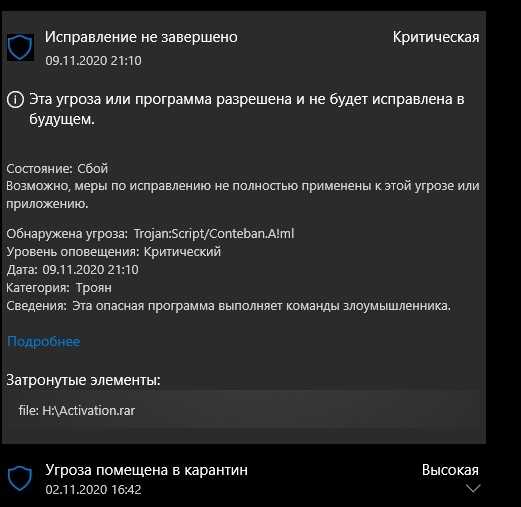
- При открытии вредоносного файла антивирус покажет его конкретное местонахождение.
О том, что на компьютере имеются угрозы, можно узнать из системного сообщения или открыть «Журнал угроз». Здесь пользователь может посмотреть перечень файлов, которые удаляет и блокирует антивирус. Раскрыв любой из них, можно увидеть подробные сведения.
Восстановление файлов из карантина
ПО работает в автоматическом режиме, поэтому все вредоносные программы автоматически будут отправлены в карантин. Такой подход позволяет точно и быстро выявлять вредоносные приложения. Чтобы восстановить файлы из карантина, нужно выполнить следующие действия:
- Зайти в «Центр безопасности», после чего кликнуть по пункту «Защита от вирусов и угроз».
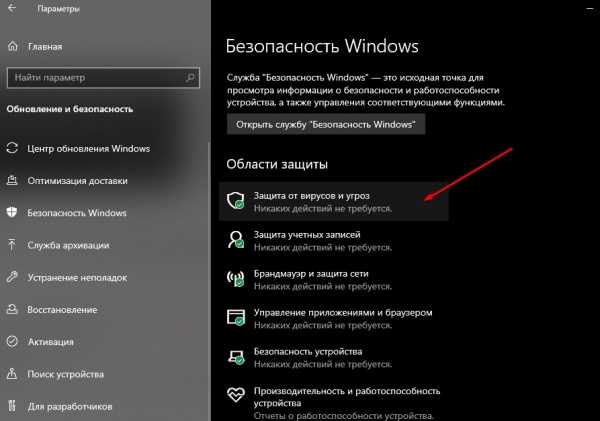
- В новом окне необходимо выбрать пункт «Журнал угроз». Здесь представлена полная информация о программах, которые были отправлены в карантин.
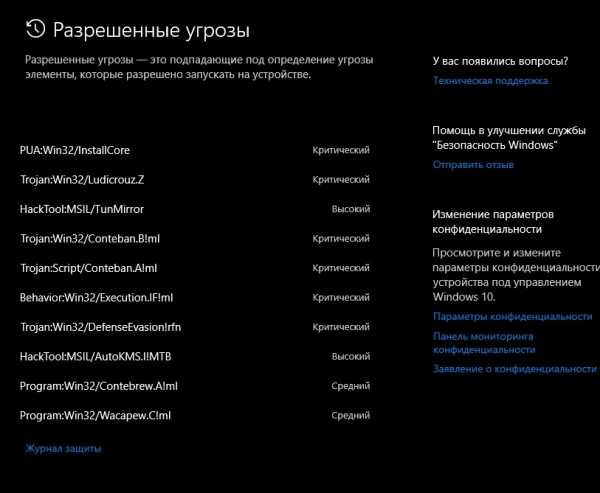
- Подозрительные файлы можно убрать и удалить насовсем или, наоборот, достать и восстановить.
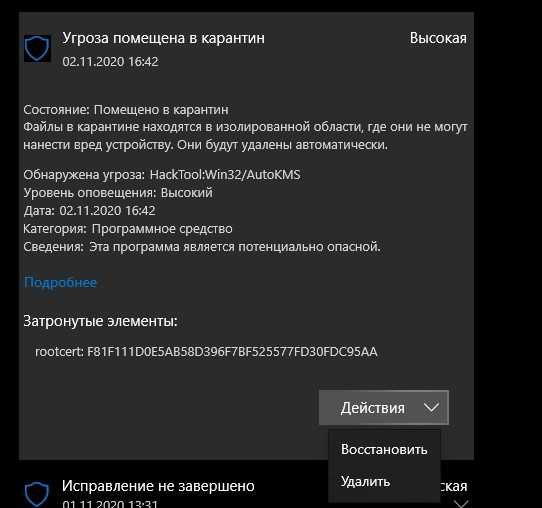
Из «Журнала угроз» можно вытащить любые ранее заблокированные файлы.
Защита файлов от удаления
Чтобы встроенный антивирус не перемещал необходимые вам файлы в карантин, необходимо добавить их в исключения или приостановить защиту.
Чтобы добавить файл в исключения, необходимо:
- Зайти в Защитник затем в пункте «Параметры» открыть «Управление настройками».
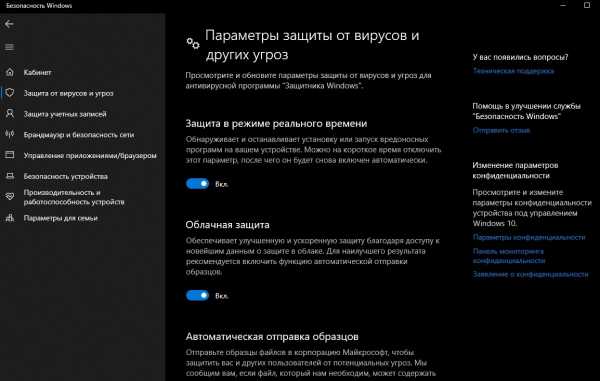
- Далее выберите «Добавление» или «Удаление исключений».
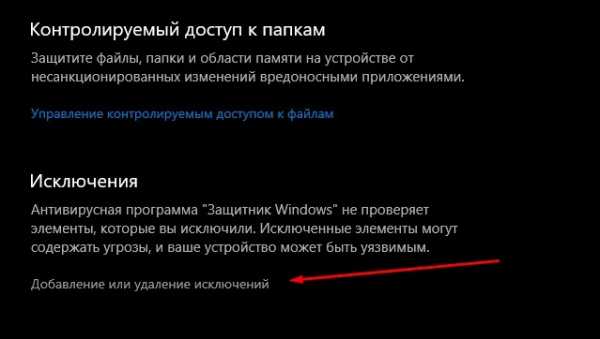
Второй способ предполагает отключение встроенной системы защиты и может повлечь за собой негативные последствия. Но если пользователь все же осознает данный факт, то выключить антивирус можно следующим образом:
- Вручную отключить защиту можно, перейдя в антивирус и выбрав «Управление настройками», после чего поменять статус с «Вкл.» на «Выкл.».
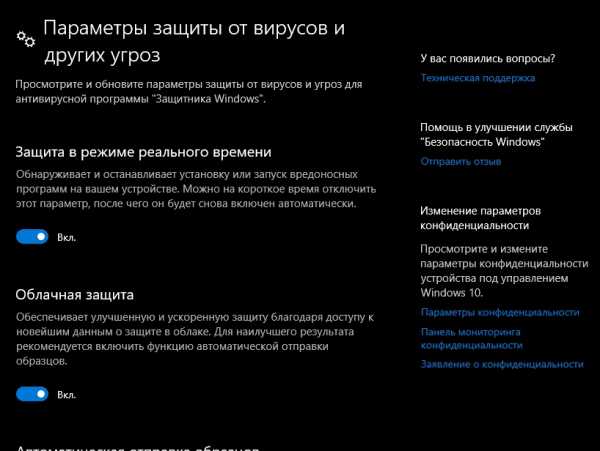
- Скачать файл реестра, открыть его и принять изменения, нажав кнопку «Да».
Этот способ остановит службу Win Defender, прекратит ежедневную работу антивируса, выключит облачную защиту, отключит контролируемый доступ к папкам.
КАК: Лучше ли он карантинировать или удалять вирус?
Антивирусные программы обычно предоставляют три варианта того, что делать, когда обнаружен вирус: чистый , карантин , или же удалять , Если выбрана неправильная опция, результаты могут быть катастрофическими. Если это ложный результат, такая неудача может быть еще более неприятной и разрушительной.
Хотя удаление и очистка могут звучать одинаково, они определенно не являются синонимами. Один предназначен для удаления файла с вашего компьютера, а другой - просто чище, которое пытается исцелить зараженные данные. Более того, карантин не делает ни того, ни другого!
Это может быть очень запутанным, если вы совершенно не знаете, что делает карантин или очистку отличным от удаления, и наоборот, поэтому обязательно прочитайте внимательно, прежде чем принимать решение о том, что делать.
Удалить vs Очистить против карантина
Вот краткое изложение их различий:
- удалять: Полностью удаляет файл с компьютера, что полезно, если вы этого больше не хотите. Это должно быть легко запомнить, потому что когда вы удаляете файл на своем компьютере, он больше не отображается и не может быть использован. Такая же концепция применяется к AV-программе.
- чистый: Для очистки вируса необходимо удалить заражение из файла, но фактически не удалить сам файл. Это относится только к поведению вирусов, в котором законный файл был заражен неправомерным (обычно вирусным) кодом. Используйте этот параметр, если вы хотите сохранить файл, но просто удалите вредоносный код.
- карантинный: Карантин перемещает вирус в безопасное место, управляемое антивирусным программным обеспечением, но не удаляя его или не очищая. Это похоже на карантин больного, чтобы они не могли заразить кого-либо еще; они не удаляются постоянно и не исцеляются, а просто изолированы.
В качестве примера, если вы поручите антивирусному программному обеспечению удалить все зараженные файлы, те, которые были заражены вирусом, заражающим настоящий файл, также могут быть удалены. Это может повлиять на обычные функции и функциональные возможности вашей операционной системы или программ, которые вы используете.
С другой стороны, антивирусное программное обеспечение не может очистить червя или трояна, потому что чистить нечего; весь файл является червь или троян. Карантин играет хорошую середину, потому что он перемещает файл в безопасное хранилище под управлением антивирусного приложения, так что он не может навредить вашей системе, но он есть там, где была допущена ошибка, и вам нужно восстановить файл.
Как выбрать между этими параметрами
Вообще говоря, если это червь или троянец, лучшим вариантом является карантин или удаление. Если это настоящий вирус, лучшим вариантом является очистка. Однако это предполагает, что вы на самом деле способны различать, какой именно тип, что может быть не всегда так.
Лучшее эмпирическое правило - перейти от безопасного варианта к самому безопасному. Начните с очистки вируса. Если антивирусный сканер сообщает, что он не может его очистить, выберите карантин, чтобы у вас было время, чтобы узнать, что это такое, а затем решите, хотите ли вы его удалить. Удалите этот вирус только в том случае, если сканер AV специально рекомендует, если вы провели исследование и обнаружили, что файл абсолютно бесполезен, и вы абсолютно уверены, что это не законный файл, или просто нет другого варианта.
Стоит проверить настройки в вашем антивирусном программном обеспечении, чтобы узнать, какие параметры были предварительно настроены для автоматического использования и соответствующим образом отрегулированы.
Карантин защитника Windows 10 - как найти и восстановить файлы
О карантине защитника Windows 10
Карантин защитника windows 10 - это изолированное место в Windows 10 которое используется для хранения потенциально опасных файлов (но не вирусов). Если защитник Windows 10 определяет что файл является вирусом, то он удаляет его автоматически, а не перемещает его в карантин.
В карантине хранятся те файлы, которые, по его мнению, могут нанести вред компьютеру. Это могут быть активаторы Windows 10, программы взлома другого ПО, взломанный софт Microsoft, а также потенциально опасные программы которые несут действительный вред вашему компьютеру.
Те файлы которые он поместил в карантин, их можно восстановить обратно и добавить их в исключение, чтобы в дальнейшем защитник Windows 10 их больше не удалял. В противном случае, если их не восстановить, то защитник Windows 10 удалит их через какое то время.
Расположение карантина
Чтобы найти карантин защитника Windows 10 и зайти и посмотреть удаленные файлы и восстановить их Откройте Защитник (Пуск-Параметры-Обновление и Безопасность-Безопасность Windows-Защита от вирусов и угроз)
Далее перейдите в Журнал защиты. В нем будут все файлы удаленные защитником Windows 10.
Восстановление файлов из карантина
Для восстановления удаленных файлов из папки карантина Защитника Windows 10, необходимо найти в списке удаленных файлов нужный, затем нажать на него. Откроется информация о данном файле (где он располагался и информация об угрозе).
Для восстановления файла нажмите кнопку Действия - Восстановить.
Как защитить файлы от удаления защитником
Чтобы защитник Windows не перемещал необходимые вам файлы в карантин, необходимо добавить их в исключения.
Защитник при скачивании сразу удаляет файлы в карантин
Чтобы защитник не удалял загруженные файлы в карантин, достаточно приостановить защиту в реальном времени. посмотреть как
Если у вас не получилось сделать по инструкции или остались какие то вопросы, можете обратиться за помощью к нашим специалистам
Как мне сохранять, удалять и восстанавливать файлы из карантина? - Официальная поддержка Avira | База знаний и служба поддержки
Меню- Для дома
- ПК
- Mac
- Android
- iOS
Специальные предложения и пакеты
- Mac • Скидки и пакеты сравнить продукты
- Mac • Скидки и пакеты Avira Prime
- Mac • Скидки и пакеты интернет-безопасность
- Mac • Скидки и пакеты Бесплатная безопасность
Безопасность
- Mac • Безопасность Антивирус
- Mac • Безопасность Мастер обновления программного обеспечения
- Mac • Безопасность покупок
Конфиденциальность
Восстановление файлов из карантина в Microsoft Defender AV - Windows Security
- 2 минуты на чтение
В этой статье
Применимо к:
Если антивирус Microsoft Defender настроен на обнаружение и устранение угроз на вашем устройстве, антивирус Microsoft Defender помещает подозрительные файлы в карантин.Если вы уверены, что помещенный в карантин файл не представляет угрозы, вы можете восстановить его.
- Откройте Безопасность Windows .
- Выберите Защита от вирусов и угроз , а затем щелкните История защиты .
- В списке всех недавних элементов отфильтруйте Элементы в карантине .
- Выберите элемент, который нужно сохранить, и выполните действие, например восстановление.
Статьи по теме
.Восстановление или удаление файлов из карантина - Официальная служба поддержки Avira | База знаний и служба поддержки
Меню- Для дома
- ПК
- Mac
- Android
- iOS
Специальные предложения и пакеты
- Mac • Скидки и пакеты сравнить продукты
- Mac • Скидки и пакеты Avira Prime
- Mac • Скидки и пакеты интернет-безопасность
- Mac • Скидки и пакеты Бесплатная безопасность
Безопасность
- Mac • Безопасность Антивирус
- Mac • Безопасность Мастер обновления программного обеспечения
- Mac • Безопасность
Удаление, восстановление или загрузка файлов в карантине
Удаление, восстановление или загрузка файлов из карантинаПосле выполнения запроса на карантин вы можете удалить, восстановить или загрузить файл по мере необходимости. Однако для защиты вашей системы вирус заражен файлы не могут быть загружены. Следующее описывает параметры, доступные в окне результатов карантинного запроса:
-
Восстановление: щелкните, чтобы восстановить выбранные файлы в место, указанное под заголовок "Местоположение файла"
-
Удалить: щелкните, чтобы навсегда удалить выбранные файлы
-
Дата / время: дата и время помещения файла на карантин
-
Файл Имя: имя файла в карантине
-
Файл Расположение: расположение файла в карантине
-
Нарушитель: отображает пользователя, ответственного за загрузку файла
-
Безопасность Имя риска (только для сканирования угроз безопасности): отображает имя вирус / вредоносное / шпионское / нежелательное ПО, содержащиеся в файле
-
Политика Имя (только для блокировки файлов, фильтрации содержимого и защиты данных): отображает название политики, ответственной за карантин
-
Причина (только для файлов, которые невозможно сканировать): дает краткое объяснение, почему файл помещен в карантин; например: чрезмерное ограничение (распакованный количество файлов)
Чтобы удалить, восстановить или загрузить файл в карантине:
-
Выполните запрос на карантин, как описано в карантинном запросе.
-
Из на карантине Окно результатов , выберите файлы, которые вы хотите удалить или восстановить и нажмите:
-
Нажмите Удалить , чтобы окончательно удалить выбранные файл (ы)
-
Нажмите Восстановить , чтобы восстановить выбранные файлы на исходное место
-
Для фильтрации содержимого, Блокировка файлов, защита данных и файлы, которые невозможно сканировать, вы можете нажать ссылку Имя файла, чтобы начать загрузку файла.У вас будет возможность , чтобы открыть или сохранить файл в выбранном вами месте.
-
Щелкните заголовки столбцов чтобы отсортировать результаты в карантине по метке заголовка (Дата / Время, Имя файла и т. Д.).
См. Также:
Карантинный запрос
Выполнение карантина Запрос
Вручную удалить из карантина файлы
Удалить автоматически Файлы на карантине
.[KB2834] Как удалить файл из карантина в ESET Cybersecurity для Mac OS X?
Solution
Карантин в ESET Cybersecurity содержит резервные копии файлов, которые были обнаружены, очищены или удалены вашим продуктом безопасности ESET. Чтобы удалить эти файлы резервных копий с вашего компьютера, следуйте пошаговым инструкциям ниже:
- Откройте главное окно программы, щелкнув значок ESET в строке меню и выбрав Открыть ESET Cybersecurity или щелкнув Finder → Приложения → ESET Cybersecurity .
- Перейдите в расширенный режим, щелкнув + в нижнем левом углу или нажав CMD ( ?) + M на клавиатуре.
- Нажмите Инструменты → Карантин . Щелкните правой кнопкой мыши или удерживайте CTRL и щелкните нужный файл, чтобы вызвать контекстное меню, а затем щелкните Удалить из карантина .
- Подтвердите, нажав Да .
Рисунок 1-1
Щелкните изображение, чтобы увеличить его в новом окне
Рисунок 1-2
Щелкните изображение, чтобы увеличить его в новом окне
Файлы, помещенные в карантин, теперь полностью удалены с вашего компьютера
.Удалить файлы из карантина вручную
Удалить файлы из карантина вручнуюQuarantine Maintenance позволяет настраивать ручной и автоматический настройки удаления файлов из карантина в соответствии с периодом времени, который вы выберите.
-
ВНИМАНИЕ! Обязательно выполняйте регулярные карантинное обслуживание и восстановление или удаление файлов для предотвращения потери важные документы, а также свободное место на диске.
-
В среде фермы включите автоматический Поместить карантин только на одном сервере PortalProtect и отключить его на всех других интерфейсных веб-серверах в той же ферме.
Чтобы вручную удалить файлы в карантине:
-
Нажмите Карантин > Техническое обслуживание> Вкладка Руководство . Карантин Появится экран обслуживания и отобразит руководство таб.
-
Менее файлов чтобы удалить , выберите один из следующих вариантов:
-
На карантине сканированием угроз безопасности
-
На карантине по политике блокировки файлов
-
На карантине по политике фильтрации содержимого
-
На карантине по действиям с неподдающимися сканированию файлами
-
На карантине по защите данных
-
Под Действия , введите значение в Удалить выбранные файлы старше [xx] дней поле.
-
Нажмите Удалить Сейчас .
См. Также:
Карантинный запрос
Выполнение карантина Запрос
Удалить, Восстановить или загрузить файлы в карантине
Удалить автоматически Файлы на карантине
.