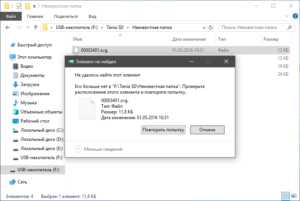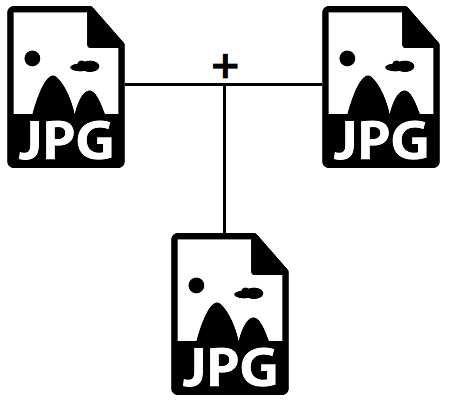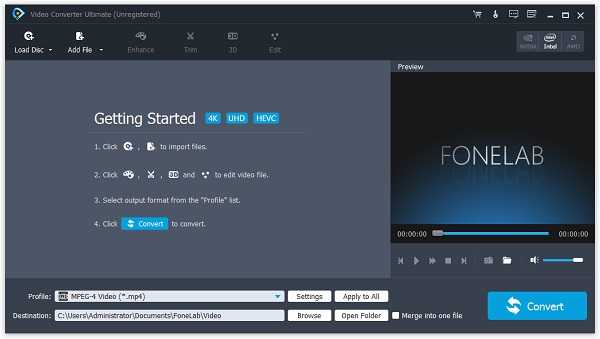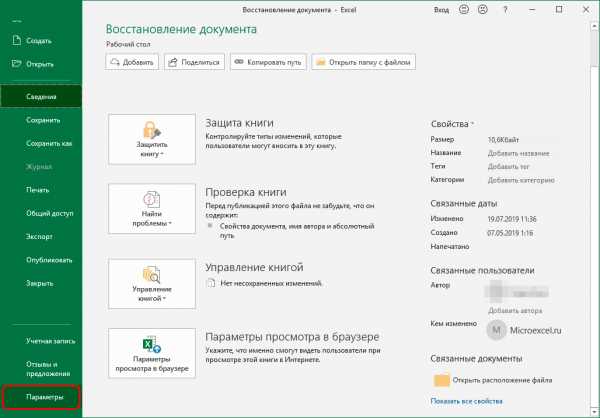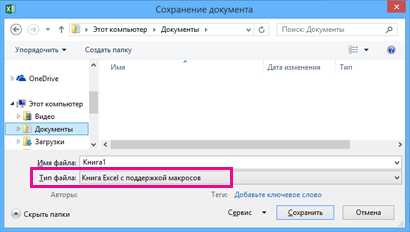Как пронумеровать все файлы в папке
Как пронумеровать все изображения в папке?

Порой, в разных папках нашего компьютера и в библиотеке изображений, может скапливаться множество картинок, названия которых в основном, состоят из набора букв и цифр. Это, в свою очередь, может затруднить поиск нужной картинки.
И чтобы это исправить, я хочу показать вам способ нумерации всех изображений в папке, методом переименования всех из них. Но нумерацию мы будем проводить не каждой картинки по отдельности, а всех сразу, путем быстрого выделения.
Нумерация изображений в папке
Чтобы приступить к нумерации, откройте папку, в которой находятся нужные изображения. Далее, использовав сочетание горячих клавиш Ctrl+A выделите их.
Затем, кликнув правой кнопкой мыши по любой из картинок, выберите пункт «переименовать», задайте им какое-нибудь название, например: «картинка» и нажмите клавишу «Enter», чтобы сохранить изменения.
После этого все отмеченные картинки, будут с одинаковыми названиями и с нумерацией в скобках. А чтобы убрать названия и оставить только номера, вам нужно проделать следующее.
Заново отметьте все изображения от первого до последнего, кликните правой кнопкой и выберите «переименовать».
Далее, очистите поле для ввода имени и введите в него команду: «Alt+255».
Примечание: число 255 нужно вводить при помощи Numpad клавиатуры, также, при помощи команды Alt+255 вы можете сделать любой ярлык безымянным.
Теперь, когда введете нужную команду, сохраните изменения.
После всех проделанных операций, вы увидите, что в названиях всех картинок, остались лишь номера, присвоенные им системой windows и теперь, вам будет намного легче найти нужную картинку.
На этом, мой урок, где я рассказал о нумерации изображений в папке подошел к концу, надеюсь, он был вам полезен и вы поделитесь им с друзьями в социальных сетях. А я желаю вам удачи и хорошего настроения.
Переименование групп файлов и автоматическая нумерация
Как переименовать файлы, чтобы они оказались пронумерованы в определенном порядке.
Решение 1:
В проводнике Windows выделяем нужные файлы, кликаем правой кнопкой мышки и выбираем «переименовать». Оказывается, если выделено несколько файлов, то им всем автоматически присваивается имя, введенное для первого из них с последующим порядковым номером в скобках. Например, если у вас выделено 5 файлов и вы ввели для первого из них имя «anyfile.ext» (здесь «ext» — расширение вашего файла), то пять файлов в порядке сортировки получат имена:
anyfile (1).ext
anyfile (2).ext
anyfile (3).ext
anyfile (4).ext
anyfile (5).ext
Пробел между «anyfile» и номером файла вставляет сама windows. Если вы не хотите, чтобы такой пробел был, введите для первого файла название «anyfile (1).ext»
Минус такого решения в том, что у номеров файлов в названиях нет ведущих нулей. Другими словами, если файлов, например, пятнадцать, названия будут:
anyfile (1).ext
anyfile (2).ext
...
anyfile (9).ext
anyfile (10).ext
anyfile (11).ext
anyfile (12).ext
anyfile (13).ext
anyfile (14).ext
anyfile (15).ext
Конечно, проводник windows отсортирует такие файлы по возрастанию номеров (сначала «9», а потом «10»), но большинство программ с нормальной сортировкой в лексикографическом порядке для правильной сортировки потребуют, чтобы файлы назывались
anyfile (01).ext
anyfile (02).ext
...
anyfile (09).ext
anyfile (10).ext
...
anyfile (15).ext
С этой проблемой поможет справиться второе решение.
Решение 2:
Более продвинутая функция переименования есть у файлового менеджера Total Commander. Сразу оговорюсь, законов я при его использовании не нарушал (хотя не покупал): каждый раз при запуске он мне сообщает, что версия не зарегистрированная и я с этим соглашаюсь. Поскольку эта программа нужна мне только для переименования, это не напрягает.
В Total Commander'е открываем нужную папку, выделяем нужные файлы и нажимаем Ctrl+M. Открывается окно параметров переименования. Указываем шаблон переименования и еще кое-какие параметры (в частности можно вставить дату и время, а так же нумировать файлы числами не с единицы и с некоторым шагом). В шаблоне названия файлов указываем общие символы и тэг [C]"", который означает счетчик (counter). Справа в окне в поле Digits указываем сколько знаков надо выделить под номер в названиях файлов. Нажимаем «Start». Все, файлы переименованы.
Например, если мы выберем шаблон переименования "anyfile_[C]" и укажем «Digits: 3», то выделенные файлы будут переименовываться в
anyfile_001.ext
anyfile_002.ext
...
anyfile_009.ext
anyfile_010.ext
anyfile_011.ext
...
anyfile_099.ext
anyfile_100.ext
...
Минусом обоих решений является то, что они применяются к набору файлов в одной папке. Иногда хочется переименовать файлы сразу в группе папок, причем с учетом порядка самих папок. Но такого полноценного решения у меня пока нет.
Posted in Разное-Полезное, Хочу все знатьYou can leave a response, or trackback from your own site.
Секрет 143. Как пронумеровать все изображения в папке?
Порой, в разных папках нашего компьютера и в библиотеке изображений, может скапливаться множество картинок, названия которых в основном, состоят из набора букв и цифр. Это, в свою очередь, может затруднить поиск нужной картинки.
И чтобы это исправить, я хочу показать вам способ нумерации всех изображений в папке, методом переименования каждой из них.
Чтобы приступить к нумерации, откройте папку, в которой находятся нужные изображения. Далее, использовав сочетание горячих клавиш Ctrl+A выделите их.
Затем, кликнув правой кнопкой мыши по любой из картинок, выберите пункт «переименовать», задайте им какое-нибудь название, например: «картинка», и нажмите клавишу «Enter», чтобы сохранить изменения.
После этого все отмеченные картинки, будут с одинаковыми названиями, и с нумерацией в скобках. Если же вы хотите убрать названия и оставить только номера, то вам нужно проделать следующее.
Заново отметьте все изображения от первого до последнего, кликните правой кнопкой и выберите «переименовать».
Далее, очистите поле для ввода имени и введите в него команду: «Alt+255».
Примечание: число 255 нужно вводить при помощи Numpad клавиатуры, также, при помощи команды Alt+255 вы можете сделать любой ярлык безымянным.
Теперь, когда введете нужную команду, сохраните изменения.
После всех проделанных операций, вы увидите, что в названиях всех картинок, остались лишь номера, присвоенные им системой windows и теперь, вам будет намного легче найти нужную картинку.
Найдено здесь
Понравилось это:
Нравится Загрузка...
Похожее
Групповое переименование файлов в Windows
Чтобы быстро находить файлы и бегло ориентироваться в них, недостаточно разложить всё по правильным папкам. Не менее важно присвоить файлам легко читаемые и осмысленные имена. Возиться с каждым из них по отдельности — контрпродуктивно. Поэтому существуют способы группового переименования.
Для работы с группой файлов лучше скопировать их в отдельную папку. Это существенно упростит процесс.
С помощью штатных средств Windows
Изменяем имена файлов
Рассмотрим самый простой случай: у нас есть n-ое количество изображений с ни о чём не говорящими названиями.
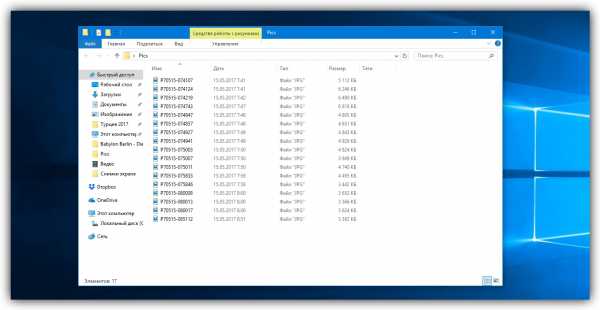
Приведём имена этих файлов к наглядному виду Picture (n), где Picture будет названием, а n — порядковым номером. Это можно легко сделать прямо в «Проводнике».
Выделяем все картинки, которые хотим переименовать. Чтобы сделать это быстро, используем комбинацию клавиш Ctrl + A. Затем просто жмём F2 или кликаем правой кнопкой мыши на первом файле и выбираем «Переименовать». В качестве имени для выделенного изображения вводим слово Picture и нажимаем Enter.
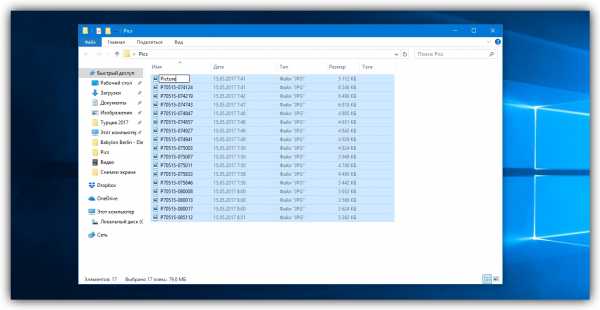
Windows автоматически присвоит такое же имя всем последующим файлам и расставит все порядковые номера.
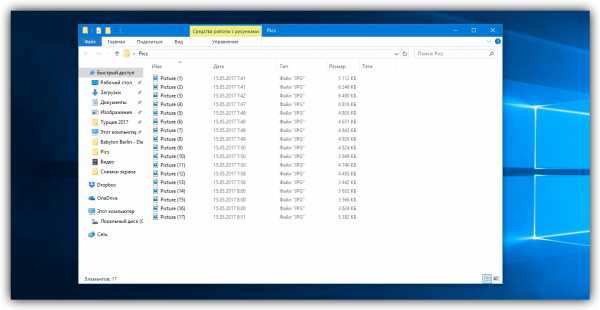
При необходимости вы можете отменить массовое переименование комбинацией клавиш Ctrl + Z.
Если захотите переименовать группу папок в «Проводнике», то это можно сделать точно так же.
Изменяем расширения файлов
Допустим, у нас есть несколько текстовых документов, которые после двойного клика открываются блокнотом. Но нам нужно, чтобы по умолчанию они открывались браузером. Для этого придётся изменить их расширение с .txt на .html. Операции такого рода можно быстро выполнять с помощью командной строки.
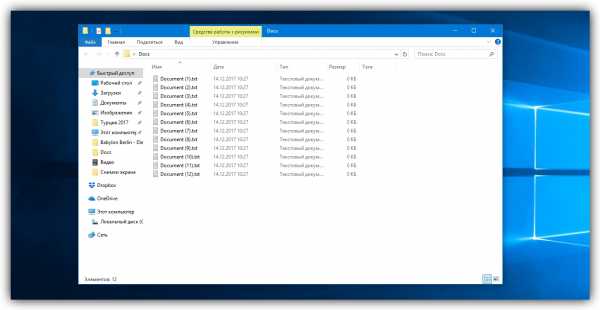
Нажимаем клавиши Windows + R, вводим в появившемся поле cmd и кликаем ОК — видим окно командной строки. Теперь вставляем в него путь к папке, в которой лежат наши файлы, сразу после команды cd: cd C:\Users\Max Volotsky\Desktop\Docs, и жмём Enter. Затем используем специальную команду, которая изменит их расширения: rename *.txt *.html, и снова нажимаем Enter.
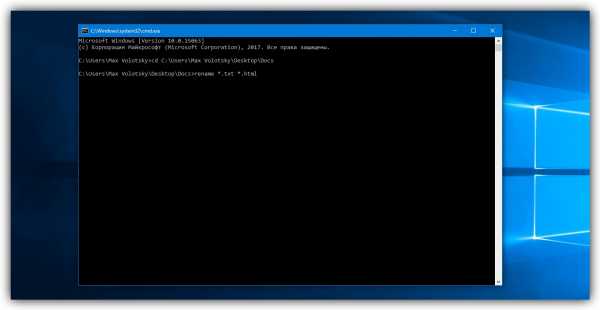
Первым в команде указывается исходное расширение, вторым — новое. После ввода команды система мгновенно вносит изменения.
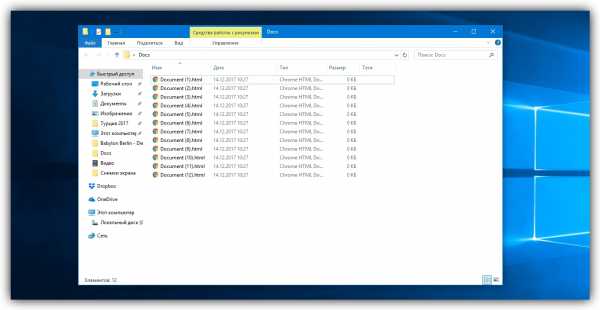
Чтобы вернуть всё как было, нужно повторно воспользоваться командой rename, поменяв местами расширения.
С помощью сторонних утилит
Никакие встроенные инструменты не сравнятся по функциональности со специальными программами, разработанными специально для пакетного переименования. В Сети можно найти множество таких бесплатных утилит, достаточно ввести в поиске bulk file rename.
Мы рассмотрим переименование на примере программы Bulk Rename Utility. С её помощью очень удобно изменять имена папок и файлов, а также расширения последних.
При первом запуске может показаться, что интерфейс утилиты пришёл прямо из ада и, возможно, в этом есть доля правды. Зато пользователю не нужно переходить по многочисленным вкладкам и меню: он получает доступ ко всем функциям из одного окна.
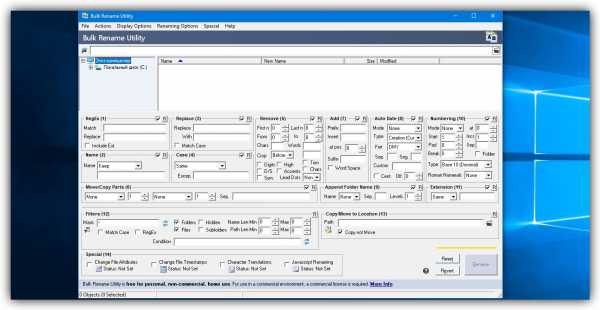
Итак, допустим, у нас есть группа аудиофайлов, которые хочется привести к приятному для глаза виду. В данном случае раздражают цифры и отсутствие названия исполнителя.
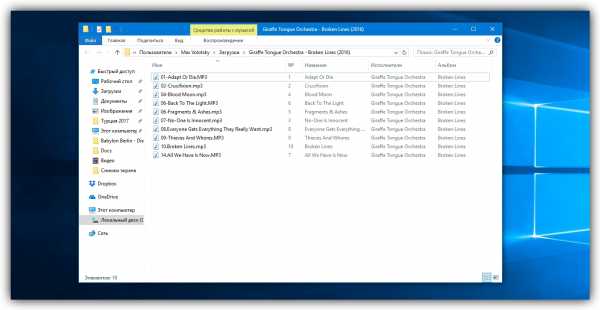
Запускаем приложение и через встроенный файловый менеджер переходим в нужную нам папку. Далее, уже знакомым сочетанием клавиш Ctrl + A выделяем все файлы. Нам нужно удалить первые 3 символа в начале имени каждого файла и дописать название исполнителя в самом начале. Для этого указываем необходимые параметры на панелях Remove и Add, после чего жмём Rename.

Теперь сделаем так, чтобы все расширения состояли из символов в нижнем регистре: на панели Extension выбираем вариант Lower и нажимаем Rename.

Как видите, в окне программы доступны и другие панели. К примеру, Numbering позволяет нумеровать документы различными способами, а с помощью Case можно менять регистр символов в именах файлов. Благодаря столбцу New Name во встроенном проводнике, который показывает результат переименования ещё до его применения, вы легко разберётесь в остальных инструментах Bulk Rename Utility.

Последнюю операцию с файлами и папками, выполненную в программе, можно легко отменить комбинаций клавиш Ctrl + Z.
Как сохранить список файлов в папке
У некоторых пользователей, при работе на компьютере, возникает необходимость получить список файлов в папке. Такой список может быть нужен для разных целей: для каталогизации файлов в папках, для сравнения содержимого в папках, для того, чтобы составить список фильмов, музыкальных композиций, электронных книг и т. п.
Во многих случаях, количество файлов может быть очень большим, поэтому вручную составить полный список находящихся в папке файлов будет проблематично. Предположим, в папке на вашем компьютере хранится электронная библиотека, или вы имеете большое собрание фильмов. Даже увлеченному человеку запомнить все содержимое папки или диска будет нереально.
Выходом из этой ситуации будет создание списка файлов, находящихся в данной папке, а потом сохранение этого списка в текстовый файл. В дальнейшем, полученный список можно будет отредактировать так, как это будет необходимо.
Например, у меня на внешних жестких дисках, каждый из которых имеет размер в несколько терабайт, хранится большая коллекция фильмов, которые я собирал несколько лет. Мне, конечно, тяжело запомнить все названия фильмов, которые хранятся на жестких дисках.
Встречая в интернете какой-либо фильм, имея у себя список файлов в папке, я могу легко проверить, есть ли такой фильм у меня в коллекции, или я встретил новый фильм. Поэтому я приступил к поиску решения данного вопроса.
В итоге, я нашел несколько простых вариантов решения этой проблемы. Создать список файлов в папке можно разными способами: при помощи командной строки, при помощи файла, который имеет расширение «.bat», при помощи специальных программ, сохранить список в браузере.
Сохранение списка файлов с помощью командной строки
Вначале вам необходимо будет перейти к нужной папке, или диску, если вы хотите получить список файлов, которые находятся на диске. После открытия папки или диска, удерживая на клавиатуре кнопку «Shift», кликните правой кнопкой мыши внутри этой папки. В открывшемся контекстном меню выберите пункт «Открыть окно команд».
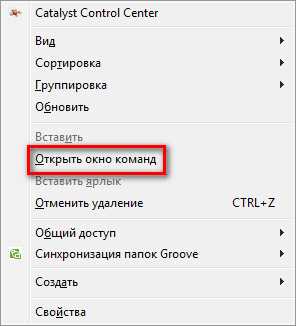
После этого откроется окно консоли, в которой уже будет указан путь к нужной директории (в вашем случае, будет к той папке, которую вы откроете). В этом примере, это папка «Программы» на Рабочем столе моего компьютера. В этой папке находятся другие папки, в которых находятся ярлыки программ.
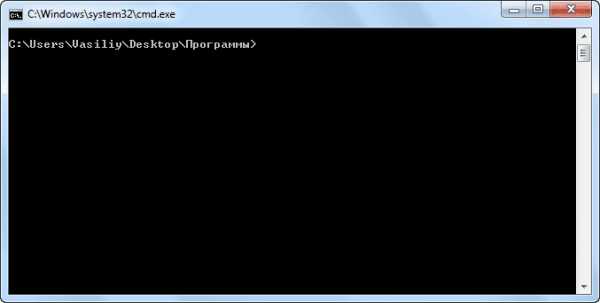
Далее нужно будет ввести одну из этих команд:
dir /b>filelist.txt dir /s>filelist.txt
После ввода «dir» должен быть пробел. Вместо «filelist» может написать свое название файла, только латинскими буквами. Не забудьте в конце добавить формат «.txt».
Эти команды отличаются друг от друга в использовании дополнительных критериев сохранения списка файлов:
- /b — обозначает, что будут сохранены только имена файлов.
- /s — обозначает, что дополнительно в список будут включены все файлы и подкаталоги (подпапки), которые находятся в этой папке.
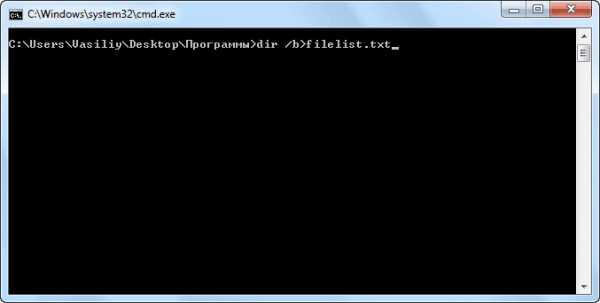
Затем на клавиатуре нажмите на кнопку «Enter».
После этого вы можете открыть папку и увидеть, что в папке находится текстовый файл «filelist». Теперь можете открыть этот файл с помощью Блокнота.
Если в данной папке некоторые файлы имели русские имена, то вместо имен этих файлов, вы увидите непонятные символы (крякозябры). Дело в том, что программа Блокнот не понимает кодировку MS-DOS.
Поэтому, открыть созданный файл, можно будет с помощью программы Word. Предполагаю, что у большинства пользователей, на компьютере установлена данная программа.
Кликните по текстовому файлу правой кнопкой мыши, а затем в контекстном меню выберите пункт «Открыть с помощью». Выберите для открытия файла программу Microsoft Office Word. В окне программы Word будет открыто окно «Преобразование текста», в котором нужно будет выбрать кодировку MS-DOS, которая позволит прочитать этот документ.
На образце вы увидите правильное отображение текста.

После нажатия на кнопку «ОК», данный текст будет открыт в программе Word. Вы можете провести редактирование документа, а потом сохранить его на компьютере в нужном формате, в том числе в формате «TXT». Проблем с кодировкой после сохранения файла уже не будет.
Получение списка файлов в папке с помощью bat файла
Один из самых доступных и простых способов получения списка файлов в папке: использование для этого специального bat файла. Существует несколько вариантов создания файла с расширением «.bat», с разным кодом.
Для создания bat файла вам нужно будет открыть Блокнот, а затем вставить туда этот код:
chcp 1251 echo %date% %time% >filelist.txt dir /b /d >>filelist.txt
Сохраните этот файл, имя файлу можете дать любое, самому файлу нужно дать расширение «BAT». Параметры сохранения файла в Блокноте будут выглядеть примерно так:
- Имя файла: filelist.bat
- Тип файла: Все файлы
После этого нажмите на кнопку «Сохранить».
Далее помещаете созданный файл в ту папку, из которой вы хотите получить, список находящихся там файлов. После этого, запустите файл с расширением «.bat». В данной папке будет создан файл «filelist» в формате «.txt», в котором будет находиться список файлов.
Существует несколько вариантов содержимого файла с расширением «.bat». При использовании этого метода, проблем с кодировкой не возникнет.
Программа DirLister для получения списка файлов
Вы можете создать список файлов расположенных в папке, при помощи бесплатной программы DirLister. Эта крошечная программа не требует установки на компьютер. После загрузки программы на свой компьютер, распакуйте архив с программой.
DirLister скачать
Для запуска программы, откройте папку с программой, а потом кликните по приложению DirLister.
В окне программы DirLister, в разделе «Directory To Scan», при помощи кнопки «Open», вам нужно будет выбрать папку для сканирования.
В разделе «Output File», при помощи кнопки «Save As…», вам необходимо будет выбрать место для сохранения списка файлов.
Вы можете уточнить критерии поиска файлов по маске «*.*», выбрав нужное имя или тип файла («TXT», «Excel», «HTML» и т. д.). После выбора необходимых настроек, нажмите на кнопку «Make List».
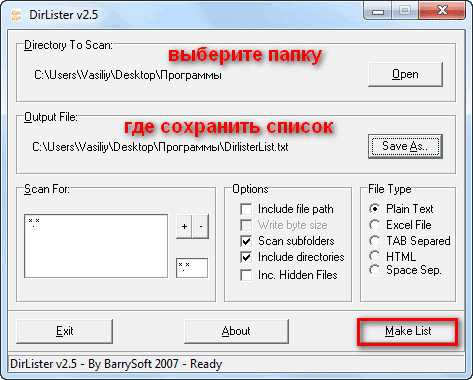
После завершения сканирования в левом нижнем углу программы будет выведена информация об успешном завершении создания списка файлов: «All file processed correctly».
Программа DirLister выводит не только список файлов в данной папке, но и дает полную информацию о вложенных в эту папку файлах и папках, в том числе о размере файлов.
Получаем список файлов в Total Commander
Получить список файлов в папке можно при помощи популярного файлового менеджера Total Commander. Для этого, открываете в окне программы нужную папку.
Вам также может быть интересно:
В меню «Выделение», сначала выбираете пункт «Выделить всё». После того, как все файлы были выделены, в этом же меню выбираете пункт «Копировать имена в буфер».
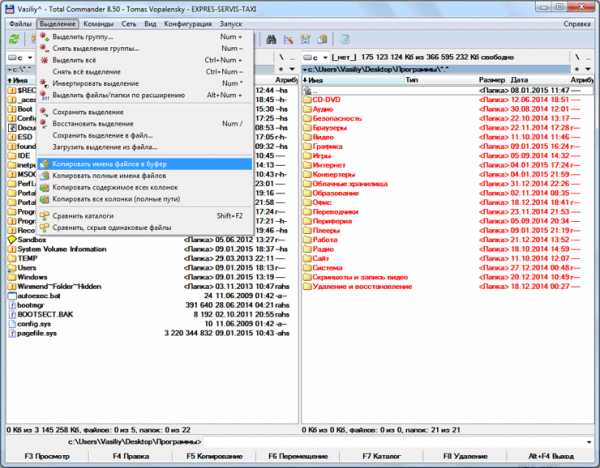
Потом открываете Блокнот или другой текстовый редактор, и вставляете туда список файлов из буфера обмена.
Вы можете в меню «Выделение» выбрать пункт «Сохранить выделение в файл…». В этом случае, вам нужно будет дать имя файлу, а затем сохранить его в формате «TXT».
Сохранение списка файлов в папке в браузере
Получить список файлов в папке можно при помощи браузера. Сначала откройте браузер, а затем перетащите папку в окно браузера. Список файлов будет открыт в окне браузера. Между содержимым можно будет перемещаться как в Проводнике.
Далее можете просто скопировать список файлов в текстовый редактор, сохранить список в HTML файл, или сохранить в PDF при помощи виртуального принтера.
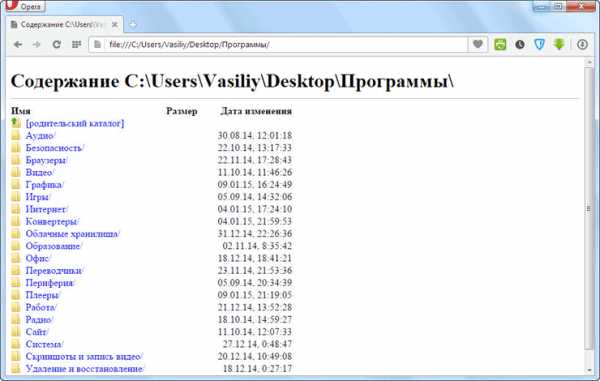
Выводы статьи
При помощи таких достаточно простых способов, вы можете легко создать список файлов, которые находятся в конкретной папке или на диске вашего компьютера. Вы можете использовать наиболее удобный для себя способ сохранения списка файлов.
3 способа получить список файлов в папке (видео)
Похожие публикации:
https://vellisa.ru/5-sposobov-poluchit-spisok-faylovКак сохранить список файлов в папкеhttps://vellisa.ru/wp-content/uploads/2015/02/00.jpghttps://vellisa.ru/wp-content/uploads/2015/02/00-300x231.jpgВасилийСоветыУ некоторых пользователей, при работе на компьютере, возникает необходимость получить список файлов в папке. Такой список может быть нужен для разных целей: для каталогизации файлов в папках, для сравнения содержимого в папках, для того, чтобы составить список фильмов, музыкальных композиций, электронных книг и т. п. Во многих случаях, количество файлов...ВасилийВасилий [email protected]Автор 700+ статей на сайте Vellisa.ru. Опытный пользователь ПК и ИнтернетИнтернет и программы для всехКак легко упорядочить коллекцию фото и видео в Windows по датам!
Если на компьютере имеется целая куча фотографий и видео и всё это ещё в довесок разбросано по разным папкам, то, порой, захочется посмотреть фотки с определённого периода времени (например, за какой-то год) и сделать это, оказывается, оой как непросто!
Конечно, можно всё пособирать воедино, поместить в одну какую-нибудь папку, но придётся всё это добро ещё упорядочить по годам, месяцам или по-иному.
Рассмотрим, как можно упорядочить фото и видео так, чтобы было легко сориентироваться, даже если файлов очень много, к примеру, несколько тысяч.
Самый простой и удобный способ упорядочить все фотки и видео так, чтобы легко можно было в них ориентироваться — сгруппировать их все в так называемой библиотеке Windows (или в нескольких).
Что представляют собой библиотеки файлов в Windows
Библиотеки — это отдельные папки, которые группируют файлы по определённому признаку (например, музыка, изображения, видео, общее) и позволяют более удобно работать с этими файлами. Например, если взять изображения или видео, то можно упорядочивать их по дате, чего в обычных папках не сделать.
В Windows изначально создаются следующие библиотеки:
-
Видео;
-
Изображения;
-
Документы;
-
Музыка.
Соответственно каждая из них предназначена для определённого типа файлов, что понятно из названий.
Отображаются библиотеки прямо в проводнике Windows, в колонке слева:
Можно переименовать библиотеки так, как нужно. Например, необязательно ведь разбивать видео и изображения по отдельным библиотекам. Да, так будет правильнее и порядка больше, но кому-то, может, удобно будет складывать всё в одну кучу, и фотки и видео. В таком случае можно переименовать библиотеку “Изображения”, например, в “Видео и фото” и складывать туда и то и другое. Сама библиотека “Изображения” позволит и видео правильно упорядочивать, поскольку настройки этих библиотек очень схожи.
Можно и новые библиотеки насоздавать при желании, но обычно в этом нет необходимости, поскольку уже имеющихся по умолчанию хватает для любых типов файлов.
Упорядочивание фото / видео в библиотеках
Перенос фото / видео коллекций в библиотеку
Первое что нужно сделать — перенести все ваши фото и видео, разбросанные по компьютеру в одну или несколько библиотек. Определитесь сразу, будете хранить фото и видео по отдельности, т.е. в разных библиотеках, как изначально задумано в Windows, либо всё в куче. Напомню, что можно и так и так и всё будет работать.
В соответствии с вашим выбором, соберите все фотки и видео с компьютера в соответствующие папки: “Изображения” и “Видео” (либо всё в “Изображения”).
Если на компьютере такой бардак, что трудно вручную найти все фотки и видео, разбросанные по разным папкам, то в помощь можно воспользоваться программой WinDirStat. Она позволяет оценить, какие файлы (по категориям) занимают место на компьютере и где они расположены. Об этой программе рассказано здесь »
Фото и видео нужно переносить в папки, а не напрямую в библиотеки, потому что так сделать не получится. Папки “Изображения”, “Видео” и другие вы можете найти в папке своего пользователя (для старых операционных систем), либо в разделе “Этот компьютер” (для новых систем, например, Windows 10).
Сами же библиотеки формируются как раз из некоторых таких папок.
Если у вас фото и видео уже были в каких-то других папках, то переносить можно прямо целиком в папках. Необязательно отдельно файлы перемещать. Пример:
Упорядочивание по датам
После того как переместили всю свою коллекцию в папки “изображения” и “видео” или в одну из них, открываем соответствующую библиотеку через раздел “Библиотеки” (показывал выше). Изначально никакого порядка там, конечно, не будет. Всё будет выглядеть как-то так:
Но поскольку коллекция теперь находится в библиотеке, то можно легко всё упорядочить по датам.
Для этого щёлкаете по пустому месту в библиотеке правой кнопкой мыши (далее “ПКМ”) и выбираете “упорядочить”, затем выбираете значение “день” или “месяц”. При выборе “месяц”, ваша коллекция упорядочится по месяцам, с указанием года рядом. Пример:
И теперь вы сможете открыть определённый месяц и посмотреть фото за этот период. Попадая в папку выбранного месяца, фотографии в ней уже будут упорядочены по дням (см. ниже).
При выборе “день”, вся коллекция в папке упорядочится, соответственно, по дням:
Нажимая на стрелочки напротив определённого дня, вы сможете скрыть фото / видео за этот день:
Если хотите отменить упорядочивание, т.е. включить обычный вид отображения, то в меню “Упорядочить” выберите “Папка”.
Обратите внимание! Windows упорядочивает фото и видео в первую очередь по таким параметрам, как: “дата съёмки” (для фото) и “Дата создания мультимедиа” (для видео). Эти параметры обычно задаёт файлу само устройство, на которое велась съёмка. Увидеть их и изменить можно через свойства файла (ПКМ по файлу и выбрать “Свойства”), во вкладке “Подробно”.
Дата съёмки для фото:
Дата создания мультимедиа для видео
Если этих данных по какой-либо причине в файле нет (например, устройство их не создало при съёмке), то упорядочивание фото и видео будет происходить по дате создания файла:
Но это нехорошо, потому что дата создания файла меняется при каждом его копировании в другую папку, на другой диск и т.д. Лучше всегда указывать дату съёмки и дату создания мультимедиа!
Более “тонкая” фильтрация по датам
Вы можете ещё более тонко отфильтровать ваши коллекции, например, выбрать определённый день или диапазон дней (недель, месяцев и пр.), за которые хотите отобразить фото / видео.
Перед этим нужно изменить вариант отображения файлов на “таблица”. Для этого щёлкните ПКМ в области окна, выберите “вид” — “таблица”. Файлы в папке станут отображаться в виде таблицы, с указанием даты, размера и других параметров в соответствующих ячейках:
Теперь, кликнув правее от столбца “Даты” [1] вы можете выбрать определённый день или диапазон дат, недель, месяцев, годов. К примеру, хотим отобразить фото / видео только за числа с 11 ноября 2016 года по 30 ноября этого же года. Мышкой выделяем [2] диапазон и в окне проводника исчезнут все элементы, которые не соответствуют указанным датам.
Если нужно будет отменить фильтрацию, то также откройте окно выбранного фильтра и снимите галочку [3] (см. изображение выше).
Возможность группировать файлы по разным признакам
Помимо упорядочивания коллекции по датам, вы также можете выполнить группировку по определённым признакам, например, по типу файла и в таком случае все отображаемые файлы будут удобно сгруппированы. Пример:
Из примера выше видим, что создалось 3 группы, по типам файлов, ненужные из которых можно свернуть, чтобы не мешались. Это удобно при большом количестве разнообразных файлов в папке, когда нужно посмотреть только файлы определённых типов. Например, хотим разъединить фото и видео, сгруппировав их соответствующе. Выбрав группировку по типу файла, увидим отдельно видеофайлы, сгруппированные по типу файла (MP4, MOV и др.) и фото, сгруппированные аналогично (JPG, PNG и др.).
Чтобы выполнить группировку, щёлкните ПКМ в нужной папке, выберите “Группировка” и в раскрывшемся подменю укажите нужный вариант группировки, например, “Тип” (как раз “по типу файла”, о чём выше рассказывал в примере).
Есть разные варианты группировки, помимо типа файла. Если нужного варианта нет в списке (бывает, что вариант “Тип” тоже отсутствует), в подменю группировки нажмите “Подробнее”.
В открывшемся окне отметьте галочкой нужные варианты группировки, которыми будете пользоваться и нажмите “ОК”. Теперь они появятся в списке вариантов группировки.
Если нужно отменить группировку, в списке вариантов укажите “Нет”.
Следует знать, что группировка недоступна, если вы выбрали какой-либо вариант упорядочивания, например, “месяц” или “день”. Группировка работает только когда упорядочивание отключено, т.е. выбран вариант “папка” (см. выше).
Заключение
На самом деле, для тех у кого коллекция фото и видео большая, всегда будет актуально уметь всё быстро упорядочить по датам или сгруппировать. Это удобно и делается очень просто.
Если есть что добавить или какие-то вопросы по статье, оставляйте в комментариях, ничего не пропущу мимо! :)
А у вас на компьютере много фото и видео хранится? :) Каким образом наводите порядок в своих коллекциях мультимедиа вы?
Как посчитать, сколько файлов находится в папке или каталоге
Обновлено: 30 декабря 2019 г., компания Computer Hope
Подсчет файлов в Windows 8 и Windows 10
- Откройте проводник Windows.
- Перейдите к папке, содержащей файлы, которые нужно подсчитать. Как показано на рисунке ниже, на правой панели сведений Windows отображает количество элементов (файлов и папок) в текущем каталоге. Если эта панель не отображается, щелкните Просмотр , а затем Панель сведений .
Уведомление
Если скрытые файлы не отображаются, эти файлы не учитываются.
УведомлениеЕсли выделен какой-либо файл или папка, учитываются только выбранные элементы.
НаконечникИспользуйте поле поиска в правом верхнем углу окна для поиска файла определенного типа. Например, ввод * .jpg отобразит только файлы изображений JPEG в текущем каталоге и покажет вам количество файлов в нижнем углу окна.
Подсчет файлов в Microsoft Windows Vista и 7
- Откройте проводник Windows.
- Перейдите в папку, содержащую файлы, которые вы хотите подсчитать. В левой нижней части окна отображается количество элементов (файлов и папок) в текущем каталоге.
Уведомление
Если скрытые файлы не отображаются, эти файлы не учитываются.
УведомлениеЕсли выделен какой-либо файл или папка, учитываются только выбранные элементы.
НаконечникИспользуйте поле поиска в правом верхнем углу окна для поиска файла определенного типа.Например, ввод * .jpg отобразит только файлы изображений JPEG в текущем каталоге и покажет вам количество файлов в нижнем углу окна.
НаконечникЕсли вам нужно использовать подстановочные знаки или подсчитать файлы более определенного типа, выполните следующие действия для подсчета файлов в командной строке Windows.
Подсчет файлов в Microsoft Windows XP
- Откройте проводник Windows.
- Перейдите к папке, содержащей файлы, которые нужно подсчитать.
- Выделите один из файлов в этой папке и нажмите сочетание клавиш Ctrl + A , чтобы выделить все файлы и папки в этой папке.В строке состояния проводника вы увидите, сколько файлов и папок выделено, как показано на рисунке ниже.
Уведомление
Если скрытые файлы не отображаются, эти файлы не выбираются.
НаконечникВы также можете индивидуально подсчитывать файлы определенного типа, например, только подсчет файлов изображений. Щелкните заголовок столбца типа, чтобы отсортировать файлы по типу, а затем выделите первый тип файла, который нужно подсчитать. Как только первый файл будет выделен, нажмите и удерживайте Shift и, продолжая удерживать его, нажмите стрелку вниз для индивидуального выбора файлов.Для большого количества файлов вы также можете удерживать Shift и нажимать pgdn , чтобы выделять файлы по странице за раз.
НаконечникЕсли вам нужно использовать подстановочные знаки или подсчитать файлы более определенного типа, выполните следующие действия для подсчета файлов в командной строке Windows.
Подсчет файлов в командной строке Microsoft (DOS)
- Откройте командную строку Windows.
- Перейдите в каталог, содержащий файлы, которые вы хотите подсчитать, и используйте команду dir для вывода списка всех файлов и каталогов в этом каталоге.Если вы не знакомы с тем, как перемещаться и использовать командную строку, см .: Как использовать командную строку Windows (DOS).
Как видно выше, внизу вывода dir вы увидите, сколько файлов и каталогов перечислено в текущем каталоге. В этом примере на рабочем столе 23 файла и 7 каталогов.
НаконечникЧтобы подсчитать определенный тип файла в текущем каталоге, вы можете использовать подстановочные знаки. Например, при вводе dir * .mp3 будут перечислены все аудиофайлы MP3 в текущем каталоге.
НаконечникЧтобы подсчитать все файлы и каталоги в текущем каталоге и подкаталогах, введите в командной строке dir *. * / S .
Подсчет файлов в Linux
Чтобы вывести количество файлов в Linux, используйте команду ls, переданную в команду wc, как показано ниже.
лс -1 | туалет -l
Во избежание путаницы, приведенная выше команда читается как ls
Подсчет файлов в macOS
- Откройте папку, содержащую файлы, которые нужно подсчитать.
- В этой папке в разделе в нижней центральной части окна показано, сколько объектов указано в списке.
.
android - Как посчитать количество файлов в папке на внешнем хранилище?
Переполнение стека- Около
- Продукты
- Для команд
- Переполнение стека Общественные вопросы и ответы
- Переполнение стека для команд Где разработчики и технологи делятся частными знаниями с коллегами
- Вакансии Программирование и связанные с ним технические возможности карьерного роста
- Талант Нанимайте технических специалистов и создавайте свой бренд работодателя
- Реклама Обратитесь к разработчикам и технологам со всего мира
- О компании
Загрузка…
.c # - Как перечислить все файлы в папке, начинающиеся с числа?
Переполнение стека- Около
- Продукты
- Для команд
- Переполнение стека Общественные вопросы и ответы
- Переполнение стека для команд
- количество файлов в папке с Perl
Переполнение стека- Около
- Продукты
- Для команд
- Переполнение стека Общественные вопросы и ответы
- Переполнение стека для команд Где разработчики и технологи делятся частными знаниями с коллегами
- Вакансии Программирование и связанные с ним технические возможности карьерного роста
- Талант Нанимайте технических специалистов и создавайте свой бренд работодателя
- Реклама Обратитесь к разработчикам и технологам со всего мира
- О компании
окон - командный файл, который подсчитывает количество файлов в КАЖДОЙ папке в каталоге и выводит результаты в текстовый файл
Переполнение стека- Около
- Продукты
- Для команд
- Переполнение стека Общественные вопросы и ответы
- Переполнение стека для команд Где разработчики и технологи делятся частными знаниями с коллегами
- Вакансии Программирование и связанные с ним технические возможности карьерного роста
Python - Как вывести список всех файлов в каталоге?
Автор mkyong |Просмотрено: 414 096 | +569 pv / w
В Python мы можем использовать os.walker или glob для создания find () подобной функции для поиска или вывода списка файлов или папок в указанном каталоге, а также его подкаталогов.
1. os.walker
1.1 Список всех файлов .txt в указанном каталоге + подкаталогах.
импорт ОС путь = 'c: \\ проекты \\ hc2 \\' files = [] # r = корень, d = каталоги, f = файлы для r, d, f в os.прогулка (путь): для файла в f: если в файле .txt: files.append (os.path.join (r, файл)) для f в файлах: печать (е) Выход
c: \ проекты \ hc2 \ приложение \ readme.txt c: \ проекты \ hc2 \ приложение \ release.txt c: \ проекты \ hc2 \ web \ readme.txt c: \ проекты \ hc2 \ whois \ скачать \ afrinic.txt c: \ проекты \ hc2 \ whois \ скачать \ apnic.txt c: \ проекты \ hc2 \ whois \ скачать \ arin.txt c: \ проекты \ hc2 \ whois \ скачать \ lacnic.txt c: \ проекты \ hc2 \ whois \ скачать \ ripe.txt c: \ проекты \ hc2 \ whois \ out \ test \ resources \ asn \ afrinic \ 3068.текст c: \ проекты \ hc2 \ whois \ out \ test \ resources \ asn \ afrinic \ 37018.txt // ... 1.2 Список всех каталогов в указанном каталоге + подкаталоги.
импорт ОС путь = 'c: \\ проекты \\ hc2 \\' папки = [] # r = корень, d = каталоги, f = файлы для r, d, f в os.walk (путь): для папки в d: папки.append (os.path.join (r, папка)) для f в папках: печать (е) Выход
c: \ проекты \ hc2 \ c: \ проекты \ hc2 \ анализатор \ c: \ проекты \ hc2 \ analyzer \ out \ c: \ проекты \ hc2 \ analyzer \ out \ production \ c: \ projects \ hc2 \ analyzer \ out \ production \ classes \ c: \ проекты \ hc2 \ analyzer \ out \ production \ classes \ com \ //... 2. glob
Изменено в версии 3.5: Поддержка рекурсивных глобусов с использованием **.
2.1 Список всех файлов .txt в указанном каталоге + подкаталоги (**).
импорт глобус путь = 'c: \\ проекты \\ hc2 \\' files = [f вместо f в glob.glob (путь + "** / *. txt", рекурсивный = True)] для f в файлах: печать (е) Выход
c: \ проекты \ hc2 \ приложение \ readme.txt c: \ проекты \ hc2 \ приложение \ release.txt c: \ проекты \ hc2 \ web \ readme.текст c: \ проекты \ hc2 \ whois \ скачать \ afrinic.txt c: \ проекты \ hc2 \ whois \ скачать \ apnic.txt c: \ проекты \ hc2 \ whois \ скачать \ arin.txt c: \ проекты \ hc2 \ whois \ скачать \ lacnic.txt c: \ проекты \ hc2 \ whois \ скачать \ ripe.txt c: \ проекты \ hc2 \ whois \ out \ test \ resources \ asn \ afrinic \ 3068.txt c: \ проекты \ hc2 \ whois \ out \ test \ resources \ asn \ afrinic \ 37018.txt // ... 2.2 Список всех каталогов в указанном каталоге + подкаталоги (**).
импорт глобус папки = [f вместо f в glob.glob (путь + "** /", рекурсивный = True)] для f в папках: печать (е) Выход
c: \ проекты \ hc2 \ c: \ проекты \ hc2 \ анализатор \ c: \ проекты \ hc2 \ analyzer \ out \ c: \ проекты \ hc2 \ analyzer \ out \ production \ c: \ projects \ hc2 \ analyzer \ out \ production \ classes \ c: \ проекты \ hc2 \ analyzer \ out \ production \ classes \ com \ //... Ссылки
- Pyhton docs - glob
- Python docs - os.walker