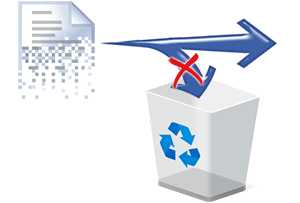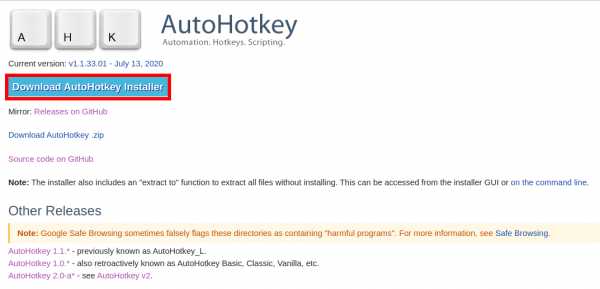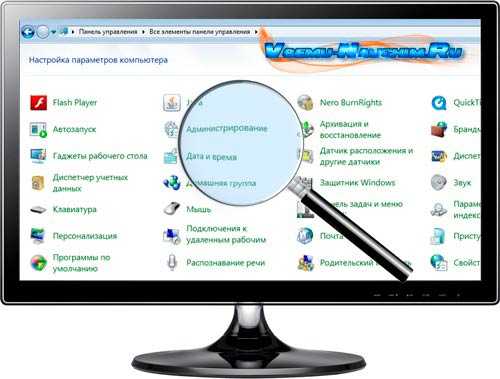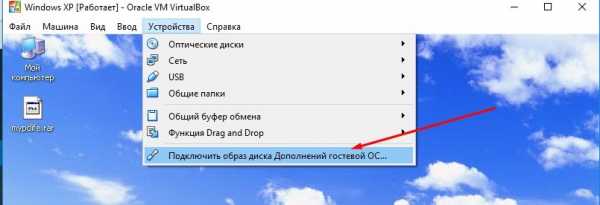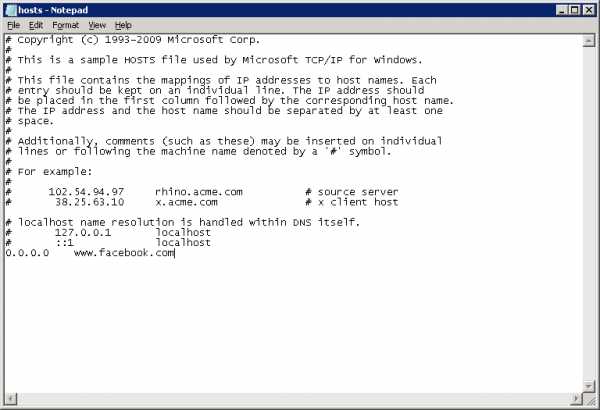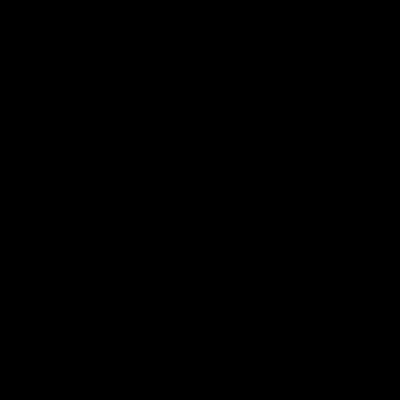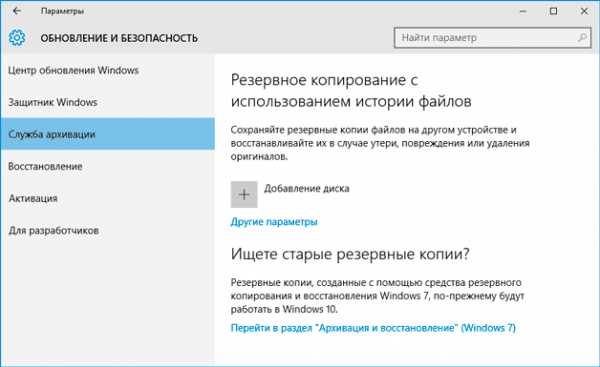Как защитить пдф файл от печати
Защитить PDF - 100% бесплатно
Как защитить PDF файл
Выберите файлы, которые вы хотите защитить или перетащите их в активную область и начните процесс защиты. Затем, через несколько секунд, вы сможете скачать защищенные PDF файлы.
Настраиваемые права доступа
Вы можете настроить права доступа защищенных PDF файлов. Вы можете, например, запретить печать, копирование содержимого или модификацию защищенного PDF.
Просто в использовании
Мы максимально упростили для вас процесс защиты PDF файлов. Не требуется установка. Просто выберите файлы, измените настройки и приступите к защите.
Поддерживает вашу систему
Нет никаких специальных требований к вашей системе для защиты PDF файлов. Инструмент защиты PDF работает на всех распространенных операционных системах и браузерах.
Установка не требуется
Вам не нужно скачивать и устанавливать какие-либо программы. Инструмент защиты работает в облаке на наших серверах. Этот инструмент не потребляет ресурсы вашей системы.
Безопасность важна для нас
Ваши файлы не хранятся на нашем сервере дольше, чем это требуется. Ваши файлы и результаты будут удалены через короткий промежуток времени.
Как запаролить файл ПДФ
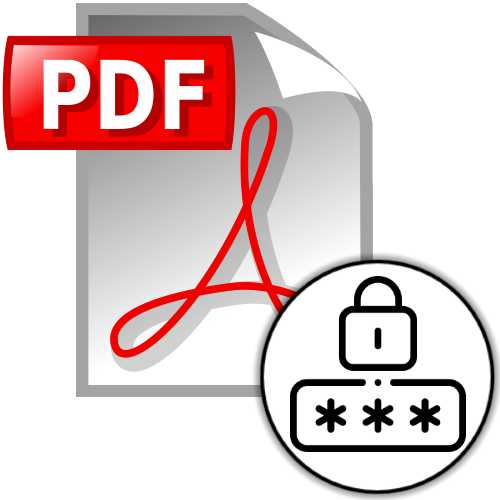
Способ 1: Adobe Acrobat Pro DC
Первая из рассматриваемых в этой статье программа, с помощью которой возможно решить задачу установки пароля для защиты файлов Portable Document Format от несанкционированного использования, предлагается создателями формата – компанией Adobe и носит название Acrobat Pro DC (средство просмотра файлов PDF — Acrobat Reader не подойдёт).
Скачать Adobe Acrobat Pro DC
Примечание: Акробат ПРО ДиСи является платным продуктом, и это, пожалуй, главная причина возможного отказа от его использования. Однако если перед вами стоит задача единоразово зашифровать один или несколько ПДФ-файлов, вы можете легко это сделать в рамках бесплатного пробного периода, предоставляемого разработчиками программы на 7 дней.
- Запустите Adobe Acrobat Pro DC,
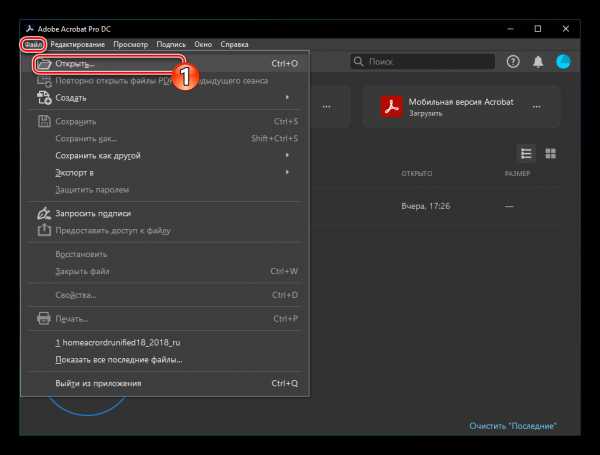
откройте с его помощью PDF-документ, который нужно защитить паролем.
- Вызовите меню «Файл» в программе, кликните в нём по пункту «Свойства…».
- В открывшемся окне перейдите на вкладку «Защита».
- В области «Защита документов» раскройте список «Метод защиты»
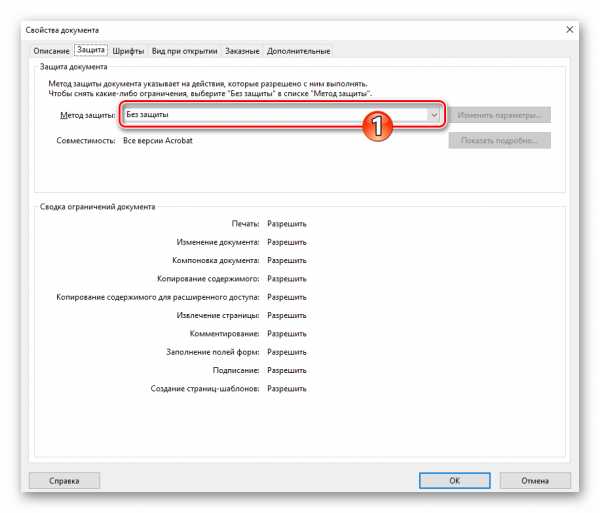
и выберите в нём пункт «Защита с помощью паролей».
- В следующем диалоговом окне установите галочку в чекбоксе «Запрашивать пароль для открытия документа».
- Далее появляется возможность ввести в поле «Пароль для открытия документа» секретную комбинацию символов, без знания которой шифруемый файл открыть не получится, — сделайте это.
- При необходимости переместитесь в область «Права доступа» и установите дополнительный, отличающийся от заданного при выполнении предыдущего пункта инструкции пароль, ограничивающий возможности редактирования и печати документа.
- Кликните по кнопке «ОК» в диалоговом окне «Настройка защиты с помощью паролей» и введите «Пароль для открытия документа» ещё раз, подтверждая таким образом собственные намерения зашифровать файл.
- Щёлкните «ОK» в отобразившемся окошке-предупреждении,
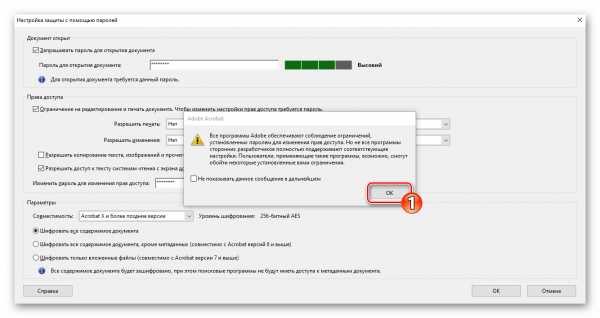
затем подтвердите секретную комбинацию символов, требуемую для изменения прав доступа к редактированию и печати файла.
- Закрыв окошко с рекомендациями по дальнейшим действиям,
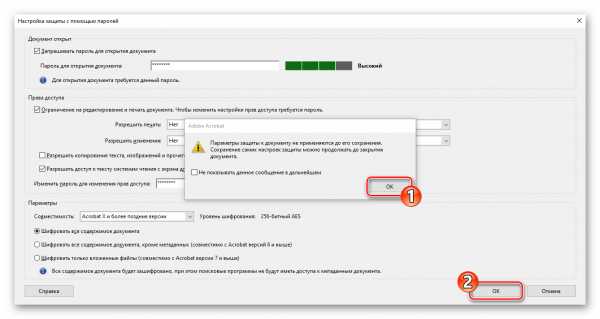
щёлкните «ОК» в окне «Свойства» документа.
- Вызовите меню «Файл» и выберите в нём один из пунктов – «Сохранить» или «Сохранить как…». Второй вариант следует предпочесть, если вы желаете оставить одну из копий открытого в Acrobat Pro DC файла незашифрованной.
- Завершите сохранение документа. На этом операция по установке парольной защиты PDF-файла с помощью Adobe Acrobat Pro DC выполнена, а полученный или преобразованный в её результате файл смогут открыть и редактировать лишь те лица, которым вы предоставите секретные комбинации символов.
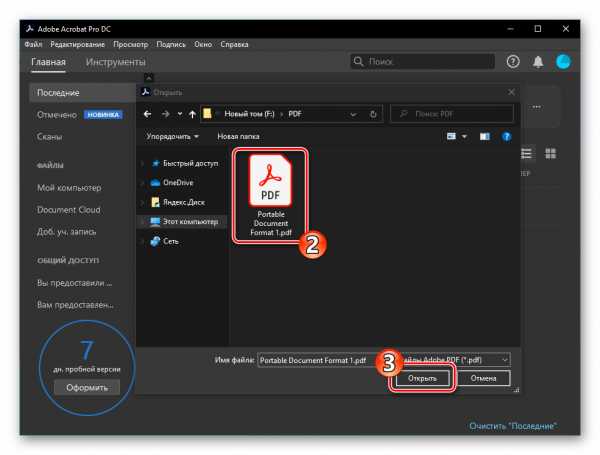
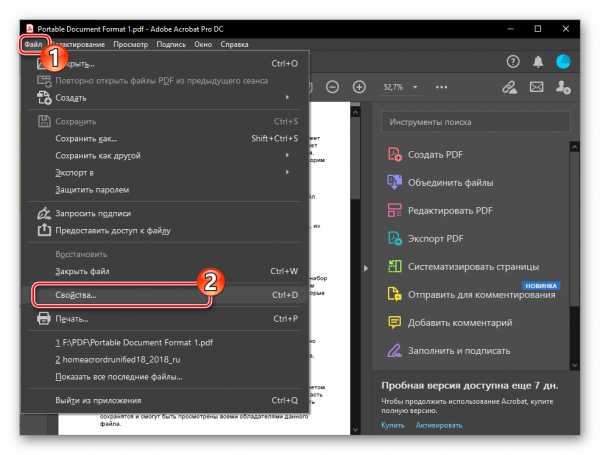
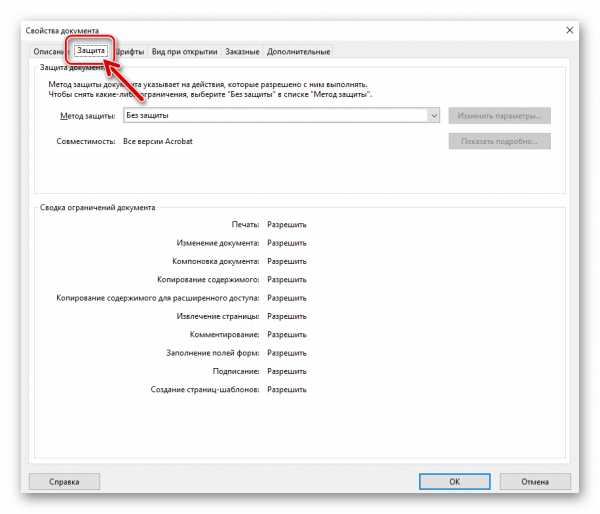
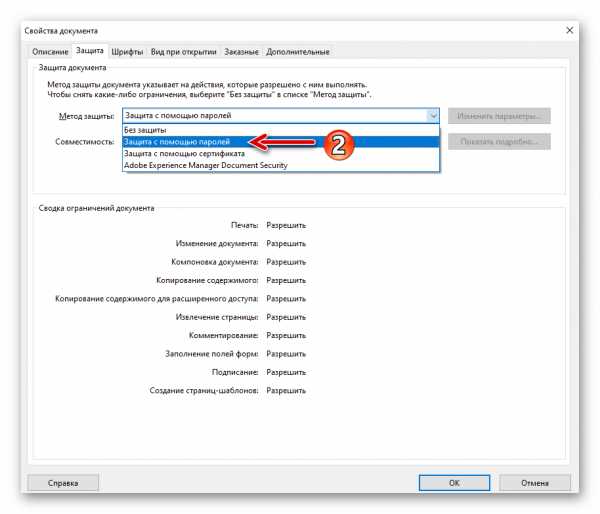
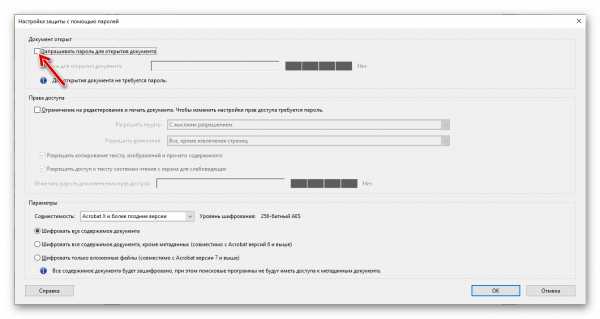
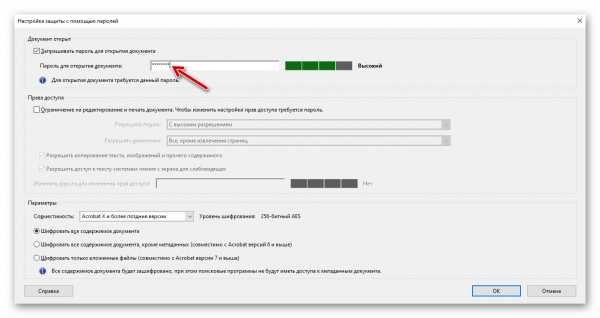
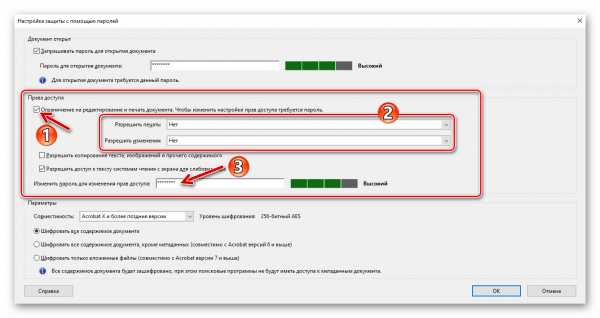
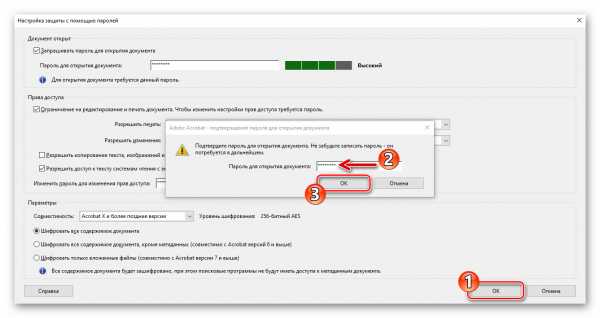
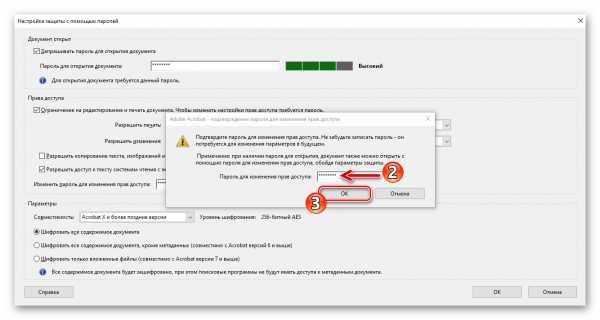
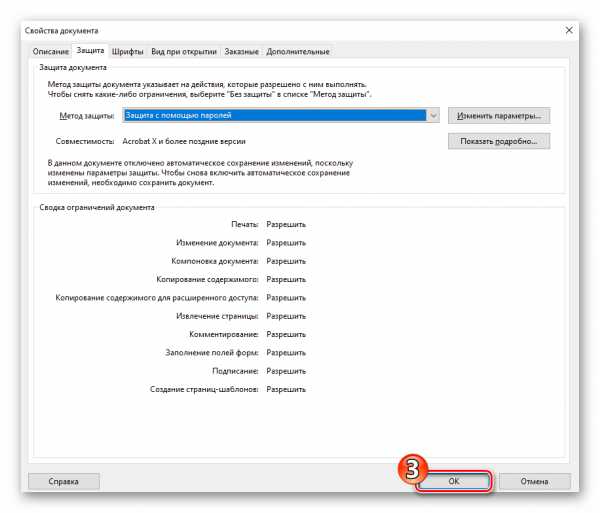
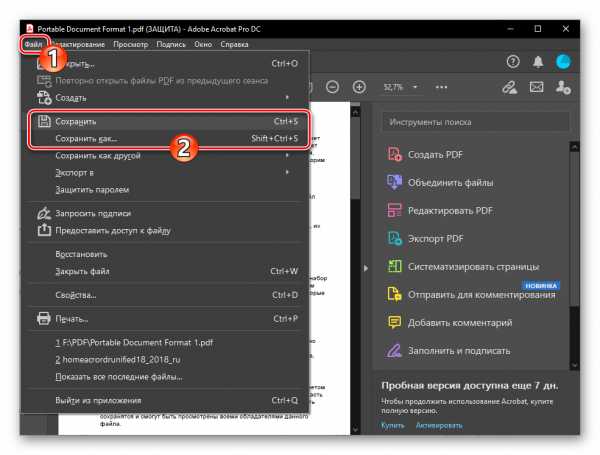
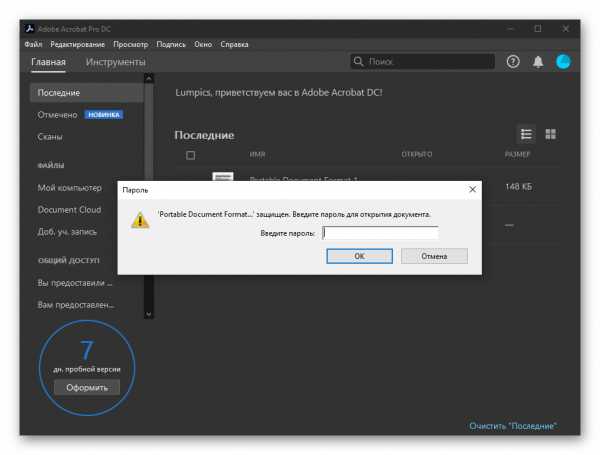
Способ 2: Foxit PhantomPDF
Следующий инструмент, заслуживающий внимания пользователей, которым необходимо проводить более серьёзные, нежели обычный просмотр, операции с файлами PDF, и предоставляющий возможность защитить сохраненные в данном формате документы паролем – это редактор PhantomPDF, разработанный компанией Foxit Software. Обладая копией указанного софта с оплаченной лицензией или используя его в рамках 14-дневного ознакомительного периода, выполнить рассматриваемую операцию несложно.
Скачать Foxit PhantomPDF
- Откройте защищаемый паролем документ в Фоксит ФантомПДФ.
- Кликните по наименованию вкладки «Файл» в программе,
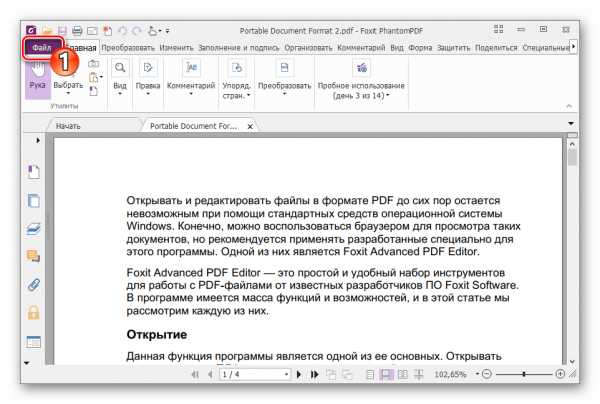
затем перейдите в раздел «Свойства».
- Щёлкните «Безопасность» в перечне «Свойства».
- Переместившись в правую часть открывшегося окна, разверните расположенный под наименованием «Безопасность» список опций,
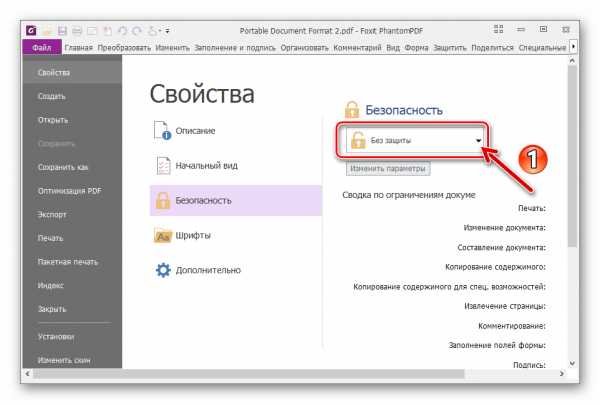
выберите в нём «Защита паролем».
- В области «Параметры открытия документа» отобразившегося диалогового окна активируйте опцию «Запрашивать пароль для открытия документа».
- Дважды введите назначаемый открытому в программе документу пароль в соответствующие поля.
- Помимо секретной комбинации символов, которая назначается «ключом» для открытия файла, формат PDF позволяет обеспечить отдельно или дополнительно парольную защиту функций редактирования и печати. Если применение этой опции необходимо в вашем случае, переместитесь в область «Параметры ограничений документа» и активируйте её.
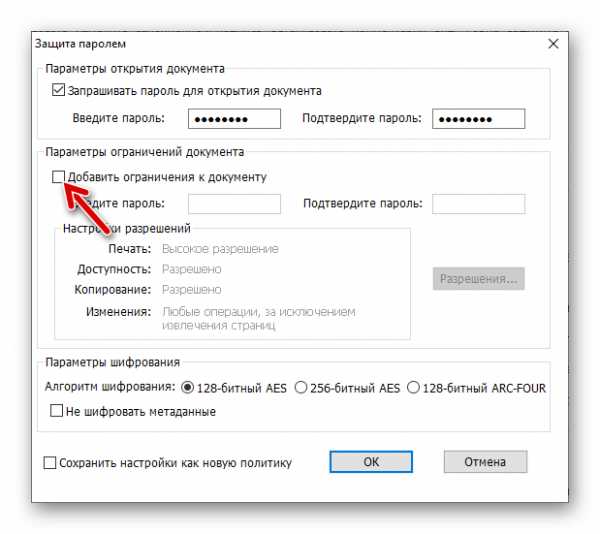
Далее:
- Кликните по кнопке «Разрешения».
- В открывшемся диалоговом окне установите отметку в чекбоксе «Ограничения печати и изменения документа и его параметров безопасности».
- При необходимости отрегулируйте уровень устанавливаемых ограничений путём выбора пунктов в раскрывающихся списках. Нажмите «ОК», чтобы сохранить изменения в «Настройках разрешений» и закрыть диалоговое окно.
- Дважды введите ограничивающий внесение изменений и печать документа пароль в соответствующие поля области «Параметры ограничений документа».

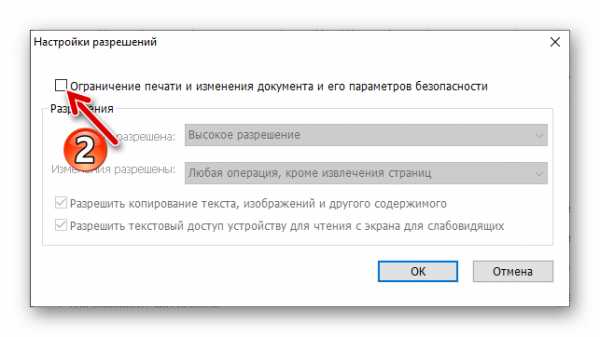
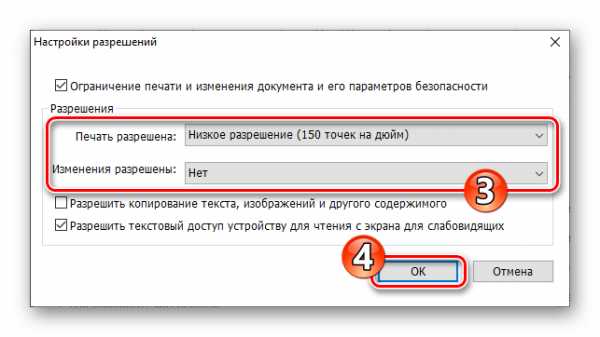
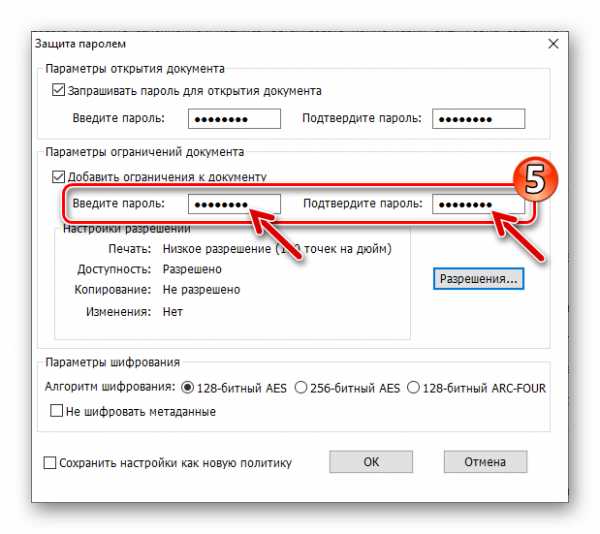
- Завершив конфигурирование и ввод секретных комбинаций символов, щёлкните «ОК» в окне «Защита паролем»,
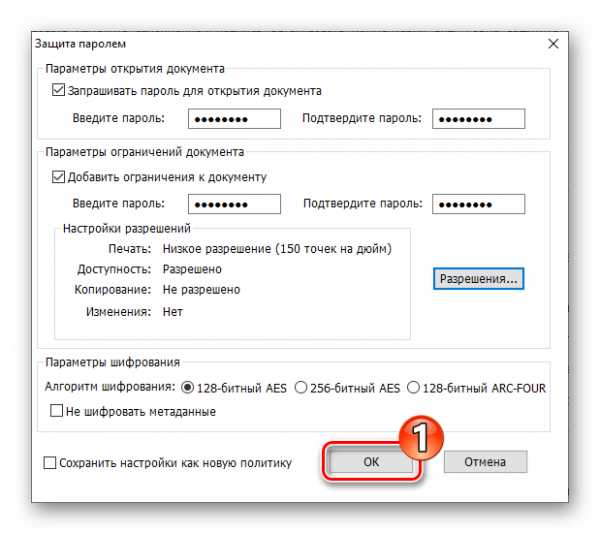
и затем в окошке с информацией о завершающем шаге, которые необходимо выполнить, чтобы зашифровать файл.
- Зафиксируйте произведённые в отношении PDF-документа изменения, выбрав пункт «Сохранить» в меню «Файл» программы PhantomPDF, или сохраните файл в виде отдельной защищённой копии («Сохранить как»).
- В дальнейшем обработанный файл может быть открыт и/или отредактирован и распечатан только после предоставления верного пароля(ей) программе, где производятся указанные операции.
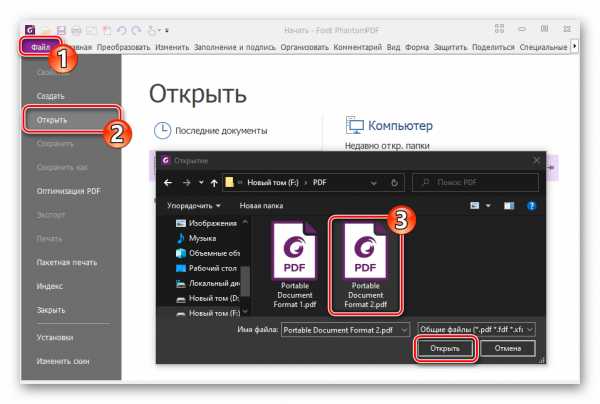
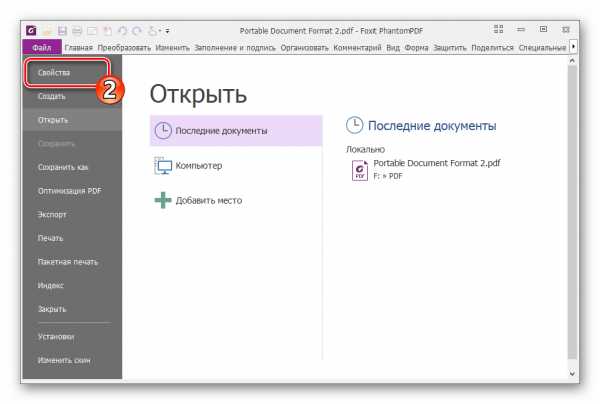
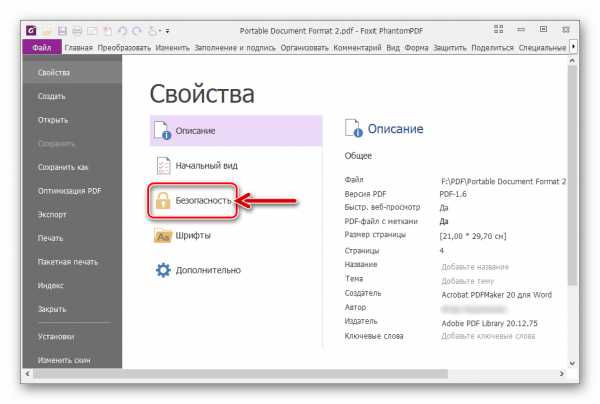
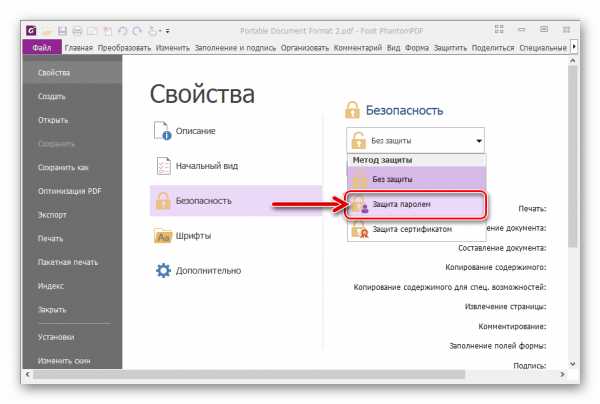

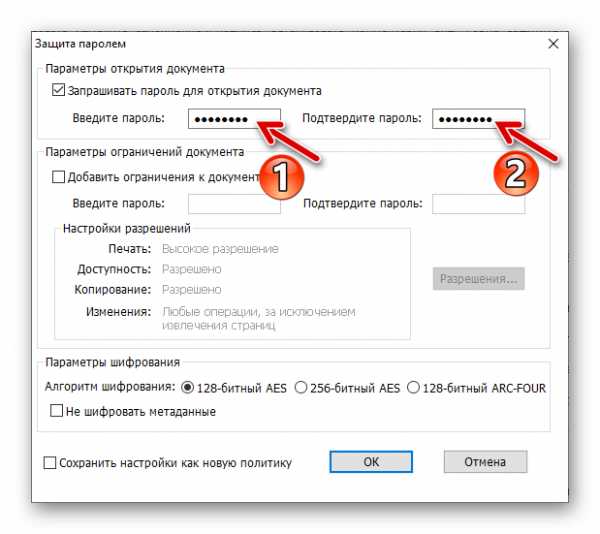
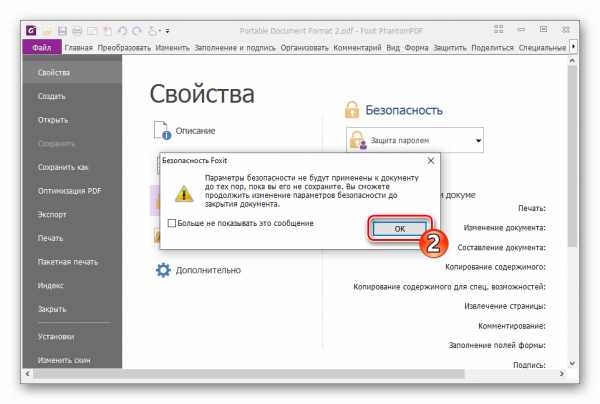
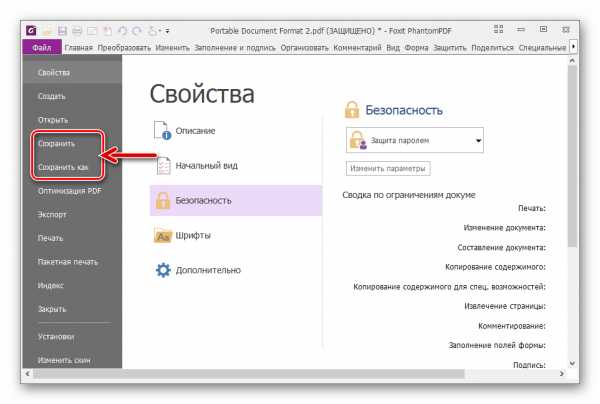
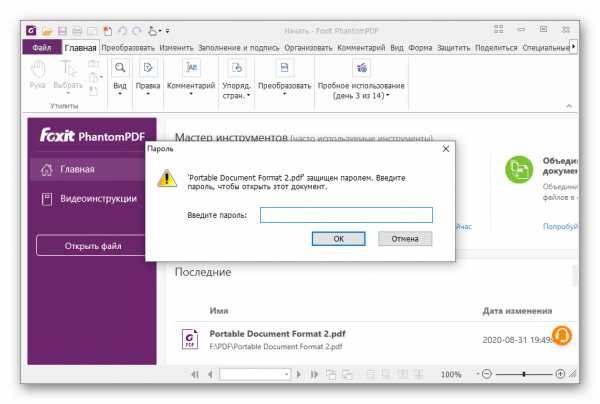
Способ 3: PDF-XChange Editor
Завершая перечисление программных средств, с помощью которых возможно организовать парольную защиту документов в формате PDF, отметим ещё одно удобное и простое решение этого вопроса — PDF-XChange Editor.
Скачать PDF-XChange Editor
- Откройте ПДФ-ИксЧендж Эдитор и загрузите в программу файл, который необходимо защитить от открытия и/или редактирования.
- Перейдите на вкладку «Защита» и затем кликните по блоку «Свойства защиты» в отобразившейся вверху окна программы панели инструментов.
- В появившемся окне из раскрывающегося списка «Метод защиты»
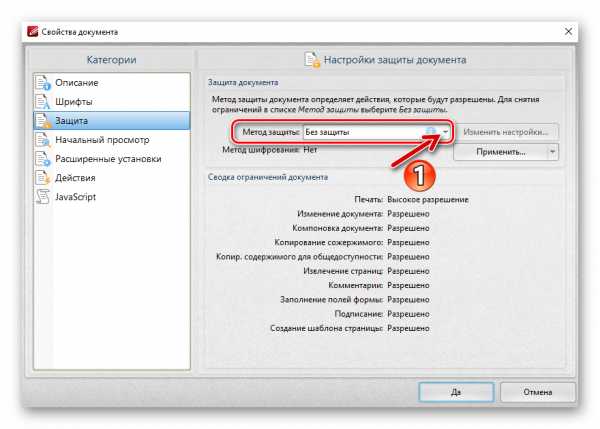
выберите пункт «Пароль для защиты».
- Далее определите тип доступа к файлу, который после выполнения рассматриваемой операции будет закрыт до предоставления программам-просмотрщикам и редакторам PDF секретной комбинации символов, – открытие и/или изменение/печать. Для этого в блоке «Пароли документа» установите отметки в расположенных рядом с пунктами «Запрашивать пароль при открытии документа» и/или «Ограничение редактирования и печати документа» чекбоксах.
- Введите (каждый по два раза) устанавливаемые пароли в соответствующие поля под указанными в предыдущем пункте этой инструкции наименованиями опций.
- При необходимости определите «Права доступа». Это возможно сделать более гибко, нежели установка полного запрета на редактирование и печать, выбрав нужные варианты из раскрывающихся списков в указанной области.
- Для перехода к завершающему шагу на пути к получению зашифрованного ПДФ-файла, дважды щёлкните «ДА» — в диалоговом окне «Настройка защиты с помощью паролей»
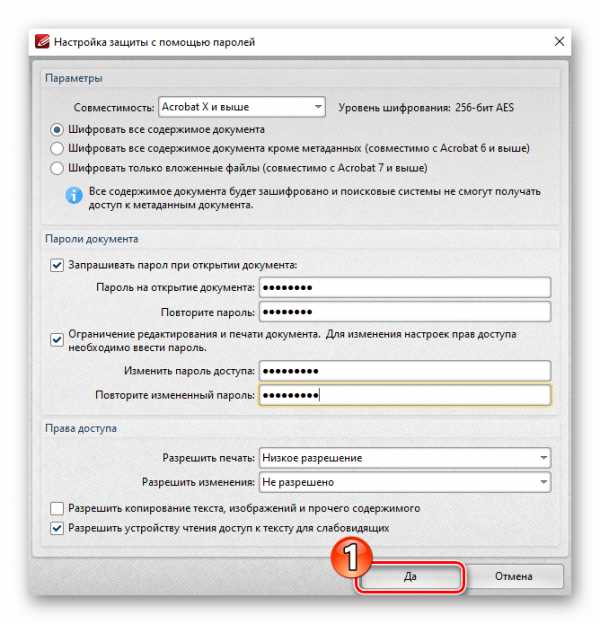
и в отобразившемся затем окошке с предупреждением о неприменимости произведённых в программе манипуляций до сохранения документа.
- Важно! Нажмите на кнопку «Да» в окне «Свойства документа». Если же вы инстинктивно кликните по крестику в его заголовке с целью закрытия, изменение настроек защиты, произведённое путём выполнения предыдущих пунктов инструкции сохранено не будет!
- Сохраните документ либо его зашифрованную копию средствами XChange Editor (меню «Файл» — «Сохранить»/«Сохранить как»).
- На этом процедура установки препятствующего взаимодействию с PDF-файлом пароля считается завершённой.
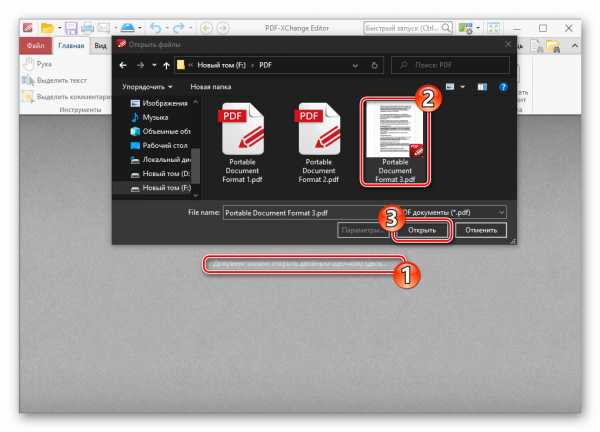
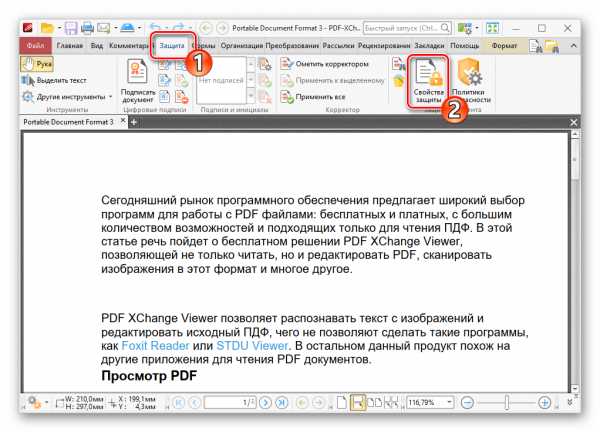
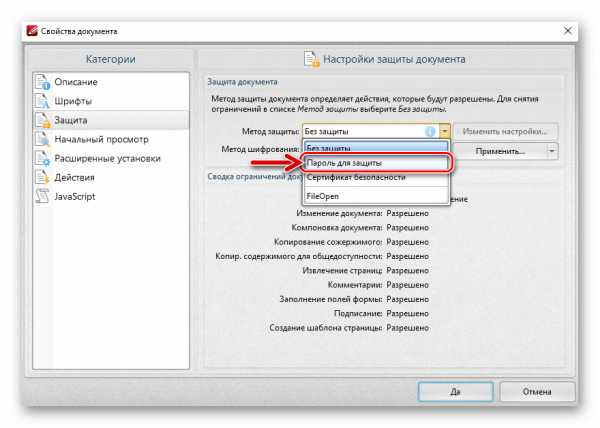
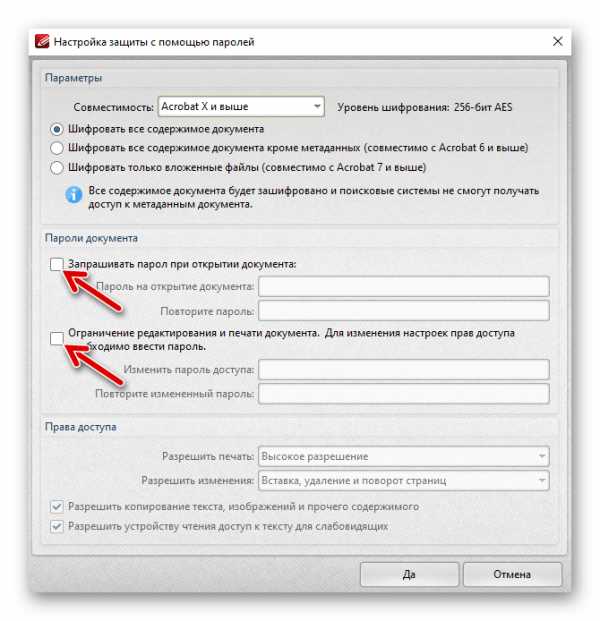
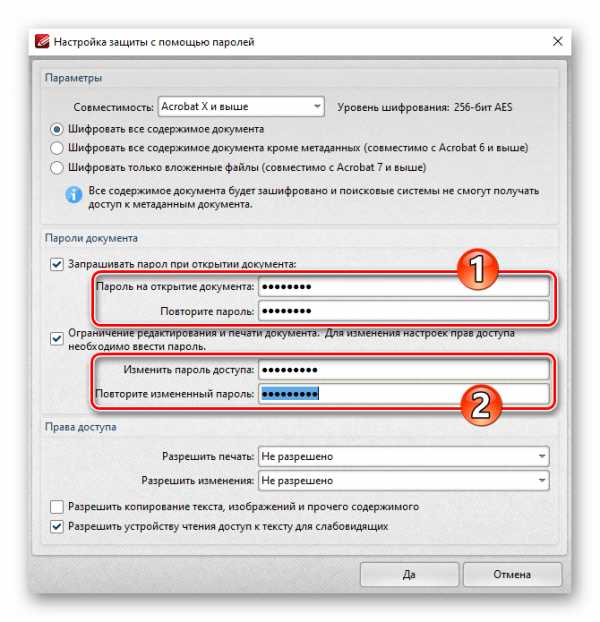
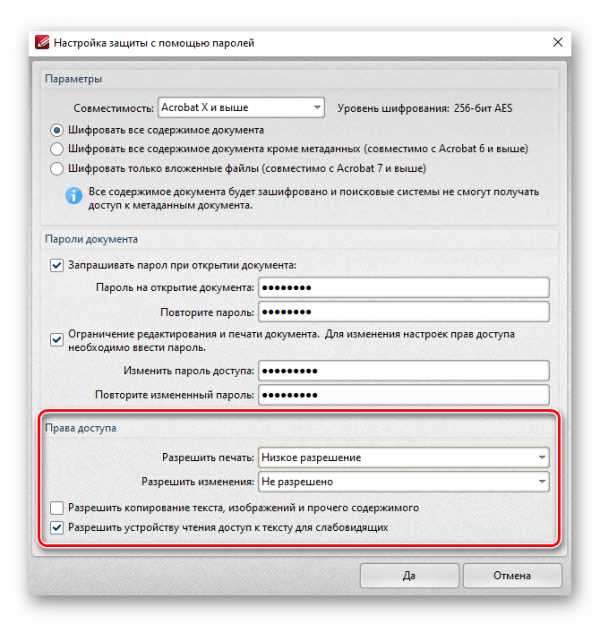
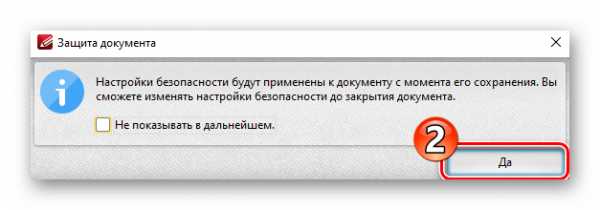
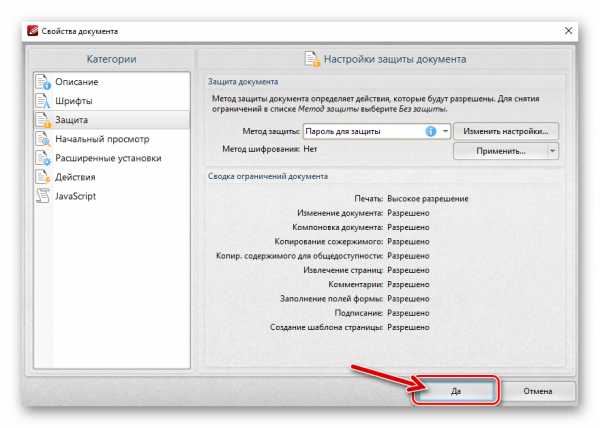
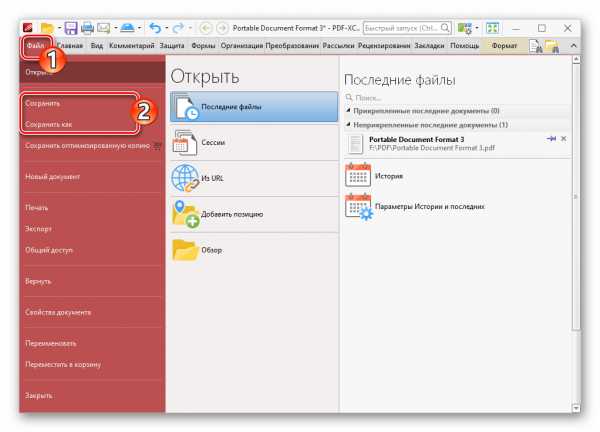
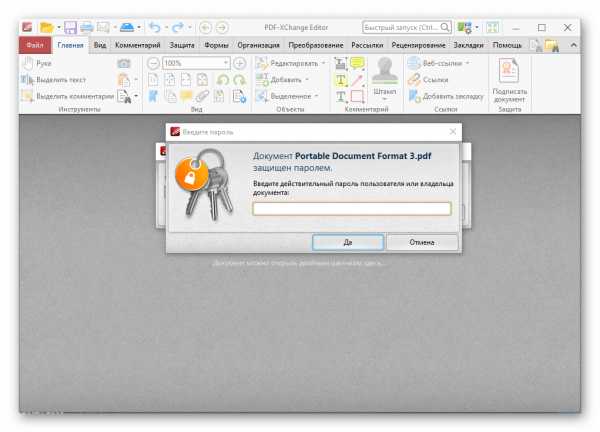
Опишите, что у вас не получилось. Наши специалисты постараются ответить максимально быстро.
Помогла ли вам эта статья?
ДА НЕТКак распечатать pdf документ с защитой на печать и редактирование?
Третьего дня, попался мне pdf документ, открывая который различными программами или обычным браузером, функция печати была просто недоступна. При открытии файла никакого пароля не требовалось, как это обычно бывает с защищенными документами. За исключением того, что в название документа присутствовала фраза «Защищено».
В этой статье я хочу рассказать вам – как вывести на печать защищенный pdf документ. Такая защита используется довольно часто, если автор или возможно даже компания не хочет, чтобы материалы распространялись в печатном виде без согласия правообладателя (автора).
Самый простой способ это сделать, не прибегая к программам по взлому защиты – воспользоваться стандартными сервисами Google. Если у вас еще нет Google-аккаунта, то это самое время зарегистрироваться. В настоящее время, имея там учетную запись, многие процессы в работе намного упрощаются. И еще к тому же, не далеко не каждую защиту можно легко и быстро взломать. А специальные программы не дешевы.
Для того что бы распечатать защищенный pdf документ, нам понадобится Google Drive (Гугл диск).
Заходим в Google Drive
1. Регистрируемся (при необходимости).
Если у вас телефон на Android, то вы можете использовать учетную запись от почты или Google Play.
2. Заходим в Гугл диск:
https://drive.google.com/drive/my-drive
3. Нажимаем «Создать», «Загрузить файлы» и выбираем наш защищенный pdf документ, чтобы загрузить его. Так же вы можете загрузить ваш файл, просто перенести его:
4. Открываем документ двойным щелчком мыши и нажимаем на иконку принтера:
5. Выбираем ваш принтер и спокойно производим печать:
Все достаточно просто и не требует установки каких-то дополнительных программ.
Видеоинструкция
Так же я для вас подготовил видео, в котором проделал все предыдущие шаги:
Если вы точно знаете, как это можно сделать как-то еще, то об этом вы можете написать в комментариях.
Всем удачи!
Возможно вам так же будет интересно:
Как защитить файл pdf от копирования: два простых способа
Здравствуйте, читатели моего блога!
Практически все авторы стараются защитить свои творения от «пиратов». Сегодня я хочу рассказать, как защитить файл pdf от копирования, чтобы ваши материалы не использовалось первым попавшимся пользователем в Сети.
Я думаю, все знают такую программу, как adobe reader, которая является бесплатной. Она способствует открытию, просмотру и распечатыванию пдф документов. Браузер автоматически определяет adobe reader при инсталляции и устанавливает плагин для него. После этого вы сможете просматривать все документы заданного формата.
Вы, как пользователи, сможете добавлять комментарии, графические пометки, выноски, линии и прочее. К сожалению (а для некоторых и к счастью) на практике не существует программы, которая сможет стопроцентно защитить документ от копирования.
Хочу отметить, что свой авторский текст вы сможете защищать путем «непоказывания» его полностью. На сайте можно выложить определенные отрывки своего произведения, а полный текст для скачивания можно будет предложить только после оплаты. Но если такой вариант вам не подходит, тогда рассмотрим ряд программ для защиты.
PDF Freeze
Достаточно часто используется бесплатный PDF Freeze, который конвертирует пдф файл в изображение. Таким образом защищается содержимое. Данная программа направлена на замену текста изображением (скриншотом). Содержимое невозможно скопировать или выделить, что создаст трудности во время работы.
Рассматриваемый инструмент обладает методами шифрования, которые запрещают возможность печати, копирования, редактирования. Приложение является доступным в нескольких темах.
Для конвертирования файла в изображение изначально следует скачать и установить конвертер PDF Freeze. Далее открыть простой интерфейс, добавить пдф файл с вашего компьютера, выбрать уровень качества и способ шифрования. Вы просто указываете нужные вам параметры и нажимаете на кнопку «Freeze».
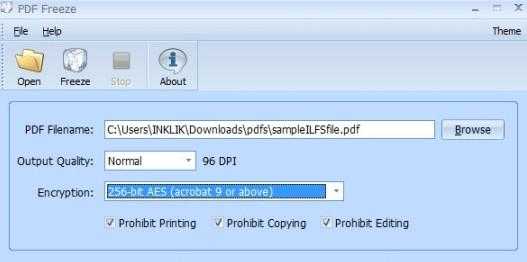
После этого у вас должно открыться новое окошко, в котором следует указать, где сохранить выходное изображение.
Готово! Изображение PDF найдете там, где указали. Как видим, программа элементарна и не принесет сложностей даже неопытному компьютерщику.
Онлайн защита
Существует метод защиты онлайн. Для этого нужно просто перейти по ссылке. Инструмент позволяет зашифровать документ полностью и защищать некоторые свойства ПДФ файла (например, только защита от печати или копирования).
Существует три метода, которыми вы сможете воспользоваться.
Во-первых, вы позволяете открыть документ только после того, как будет введен правильный пароль.
Во-вторых, разрешаете открывать текст всегда, но ограничиваете определенные действия. Например, запрещаете его печать.
В-третьих, можно скомбинировать два вышеуказанных варианта – ставить пароль и одновременно ограничить действия.
Задается два пароля – «пользовательский» и «администраторский». Если получатель задаст «пользовательский» пароль, то сможет просматривать документ. Вы, при помощи «администраторского» пароля, полностью контролируете документ и, при необходимости, печатаете его.
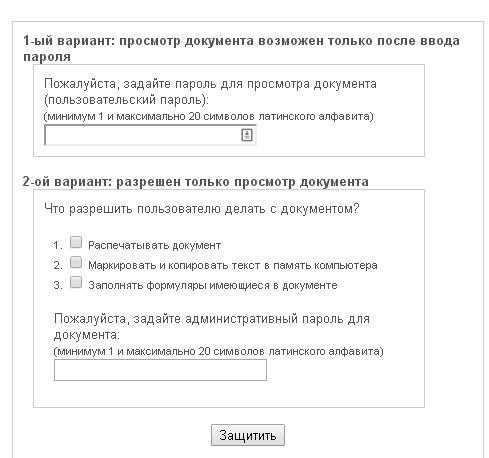
Максимально допустимым размером является 50Мб. Если возникает необходимость защиты файла большого размера, тогда придется подождать несколько минут, так как загрузка на сервер требует некоторого времени и непосредственно зависит от скорости соединения.
Таким образом, с помощью выше описанных методов вы можете принять меры по сохранению своих авторских прав на пдф документ.
Поделитесь полученной информацией в соц. сетях. Не забудьте подписаться на обновления блога – впереди вас ждет много полезного. До встречи!
С уважением! Абдуллин Руслан
Понравился блог? Подпишись, чтобы получать новые статьи на почту и быть в курсе всех событий!
Как снять защиту с PDF
Файлы PDF могут быть защищены несколькими способами: DRM (Digital Restrictions Management), пользовательским или авторским паролем. Кроме того, PDF может представлять собой набор изображений с текстом.
Лайфхакер надеется, что вы будете применять эти способы исключительно в благих целях и не станете получать доступ к информации, которая вам не принадлежит.
Как сбросить пользовательский пароль
Пользовательский пароль запрашивается при попытке открыть защищённый документ. Без него невозможны любые действия с файлом. Сбросить или обойти его трудно.
Вы можете попробовать подобрать пароль по словарю с помощью предложенных утилит, но этот метод не гарантирует результата. Особенно если речь об очень сложных паролях. Кроме того, вам потребуется много времени и довольно производительный компьютер с Windows или macOS.
На смартфонах с Android или iOS снять такую защиту не получится.
Passcovery Suite
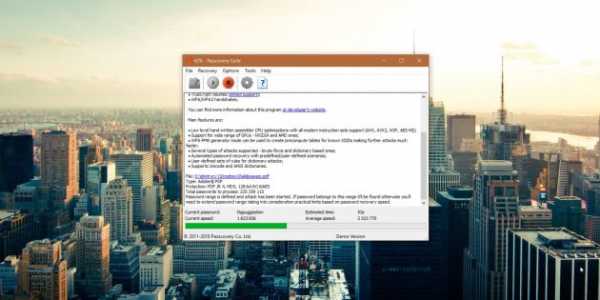
Это приложение для Windows позволяет восстанавливать пароли для многих форматов документов и архивов, в том числе и PDF. Оно может задействовать ресурсы вашей дискретной видеокарты, так что подбор паролей осуществляется с приличной скоростью. Правда, в бесплатной демоверсии отображаются только два первых символа найденного пароля, а время подбора ограничено 30 минутами.
Passcovery Suite запросто щёлкнул PDF с паролем 1111, но спасовал перед вроде бы несложным lifehacker1. Так что перед покупкой убедитесь, что приложение может подобрать ваш пароль. Стоит оно 199 долларов.
Passcovery Suite для Windows →
Cisdem PDF Password Remover 3
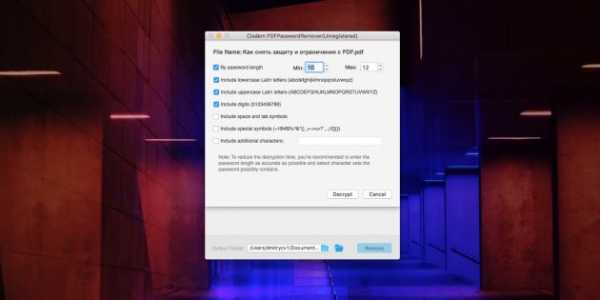
Ещё одно приложение, способное взломать пользовательский пароль PDF простым перебором вариантов. Отличается от предыдущего тем, что работает с macOS. В остальном приложения схожи, поскольку метод используют одинаковый.
Перетащите PDF в окно приложения, щёлкните на значок замка и выберите вариант Forgot. Укажите количество символов и возможные спецзнаки в пароле, если знаете, и щёлкните Decrypt.
Cisdem может легко сладить с цифровыми паролями вроде 111 и 112121, но более сложные утилите, видимо, не по зубам: их она может взламывать по несколько дней, не гарантируя результата. Возможно, приложение и способно вам помочь, но учтите: перебор паролей занимает очень много времени. Поэтому лучше убедиться, что компьютер не уснёт без вас, и заняться чем-нибудь полезным.
Бесплатная пробная версия разблокирует только первые пять страниц файла. Лицензия обойдётся вам в 34,99 доллара.
Cisdem PDF Password Remover 3 для macOS →
Как сбросить авторский пароль
Этот пароль используется создателем документа для защиты авторских прав. Вы можете просматривать PDF, но у вас не получится редактировать, печатать или копировать его содержимое: каждый раз при попытке сделать что-то с PDF будет запрошен пароль. Впрочем, такую защиту снять намного проще, чем предыдущую.
Google Chrome + «Google Документы»
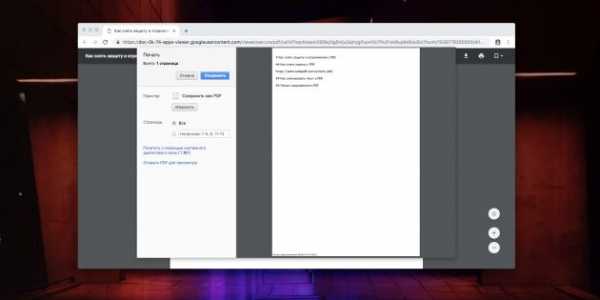
Это простейший способ скопировать или распечатать текст из защищённого PDF.
Запустите Google Chrome. Зайдите в «Google Документы» и откройте «Окно выбора файлов» (значок папки справа). Выберите вкладку «Загрузка» и залейте на «Google Диск» ваш PDF. Когда он откроется, распечатайте файл (нажмите на значок принтера) или сохраните содержимое в редактируемый PDF (нажмите кнопку «Изменить» и выберите опцию «Сохранить в PDF»).
Из нового документа можно без проблем копировать содержимое. Кроме того, его можно будет редактировать с помощью Adobe Acrobat или других редакторов PDF и распечатывать.
Онлайн-сервисы
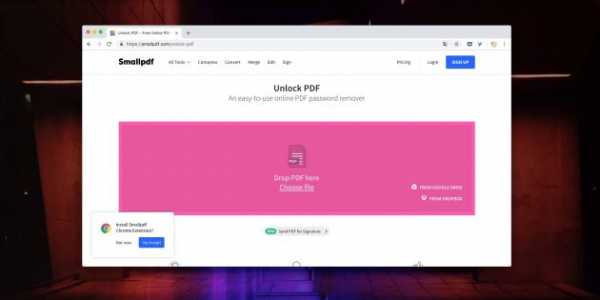
Сбрасывать авторский пароль умеют многие онлайн-сервисы. Один из них — Smallpdf.com. Откройте сайт, перетяните PDF в поле для загрузки, подтвердите, что имеете право снять защиту с PDF (сервис верит вам на слово), а затем нажмите на кнопку «Снять защиту». Полученный PDF можно будет сохранить на жёсткий диск, в Dropbox или «Google Диск» либо сразу начать редактировать в «Google Документах».
Smallpdf.com →
Если Smallpdf.com почему-то недоступен, вы можете воспользоваться PDF.io, Unlock-PDF.com, iLovePDF и другие онлайн-сервисы. Все они работают абсолютно одинаково.
Как скопировать текст из сканированного PDF
Некоторые PDF-файлы не защищены паролем, но в них всё равно невозможно копировать или редактировать текст, потому что страницы представляют собой изображения. Как правило, такие PDF создаются программами-сканерами или вручную из сфотографированных листов. Вынуть из них текст можно при помощи приложений или сервисов для распознавания текста.
FineReader и аналоги
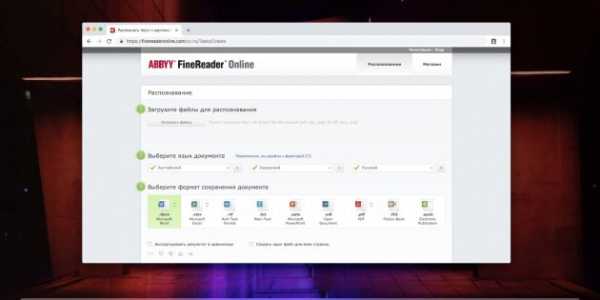
Если у вас есть ABBYY FineReader, то с извлечением текста из PDF не возникнет проблем. Скормите приложению PDF и подождите, пока закончится распознавание. Затем текст можно будет скопировать или сохранить в формате TXT или DOCX.
Те, кому не хочется тратиться на лицензию FineReader, могут попробовать его онлайн-сканер. Правда, он потребует регистрации и в бесплатной версии позволит распознать только 10 страниц.
FineReader Online →
Впрочем, у него есть бесплатные альтернативы.
Как снять защиту DRM
Некоторые PDF-книги, купленные в электронных библиотеках, невозможно читать на ридерах или планшетах, потому что они обладают вшитой защитой Digital Restrictions Management. Предполагается, что вы будете открывать их в программе Adobe Digital Editions, используя правильный ID пользователя для подтверждения своих прав на чтение.
All DRM Removal
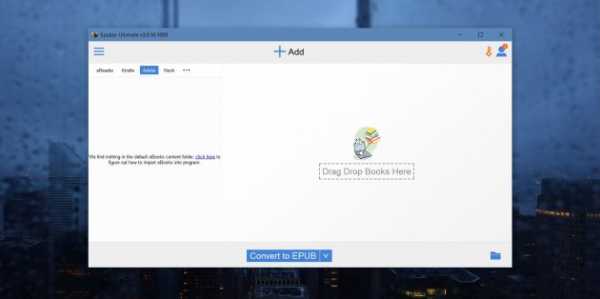
Это приложение для Windows, macOS и Linux помогает снять с PDF DRM-защиту, а значит, открывать, копировать и редактировать файл как угодно. Учтите, что это нарушает авторские права.
All DRM Removal можно бесплатно опробовать, но затем придётся заплатить 19,99 доллара.
All DRM Removal →
Читайте также
Защитить паролем pdf от копирования редактирования и печати
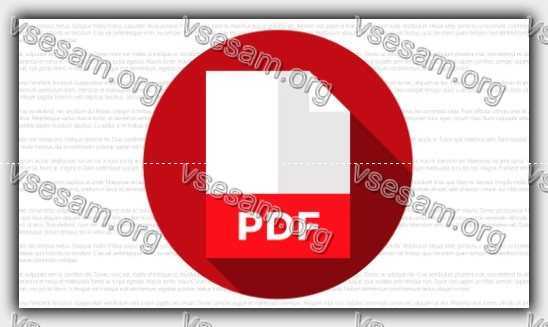
Вы сделали документ доступным в формате PDF, но хотите защитить его от копирование текста, редактирования и печати, чтобы никто не дублировал ваш контент?
Все, что вам нужно, это хорошая программа и вы можете многое изменить — особенно когда дело доходит до копирования, редактирования и печати.
Существует также способ блокировать копирование, встроенными средствами просмотра PDF, но эту защиту обычно можно легко удалить специальными инструментами.
Есть способ блокировать копирование намного лучше, точнее надежнее. Он состоит в том, что весь текст в формате PDF преобразуется в векторную графику.
Таким способом, текст становится «картиной» и даже платная версия программы Adobe Reader, не сможет ничего сделать, поскольку, с технической точки зрения, там нет текста. Это никак не меняет при этом внешний вид документа. Как это сделать?
Защитить от копирования текст из PDF
Рекомендую использовать для этой цели программу под названием PDF Anti-Copy. В ней используется специальный скрипт, который преобразует весь текст документа в векторную графику.
Документ нельзя редактировать и копировать, потому что хотя он по-прежнему выглядит одинаково, вы будете иметь дело с графикой, а не с формой чистого текста.
Скачать программу Anti-Copy можете здесь ниже. Использование программы очень простое, и весь процесс выполняется быстро. После запуска PDF Anti-Copy щелкните значок папки и выберите файл PDF, который хотите защитить.
Когда откроете программу, появится список всех страниц. Вы можете защитить только отдельные страницы, выбрав их в списке или выбрать все страницы документа для защиты всего файла PDF.
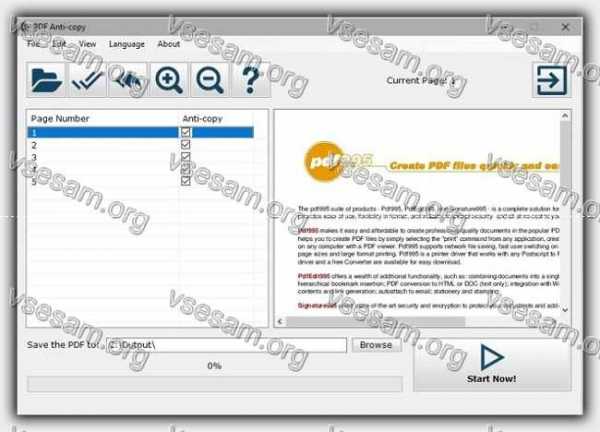
Затем в нижней части окна вам нужно выбрать папку назначения, в которой будет сохранен PDF-файл.
По умолчанию это папка на диске C, но ничто не мешает вам это изменить. После того, как вы выбрали страницы и папку назначения, нажмите кнопку «Начать сейчас».
Документ будет защищен, и защищенная копия появится в указанной папке. Когда вы откроете его и пытаетесь что-то редактировать или просто выделить, чтобы скопировать, то заметите, что это невозможно.
Весь текст в документе был преобразован в векторную графику и, по существу, больше не является текстом. Его никоим образом нельзя скопировать в любом PDF-ридере.
Следует, сказать, что это не абсолютно 100% гарантия защиты. Определенный человек может использовать программу OCR для чтения текста из графики.
Такие программы используются для распознавания текста на различных типах графики (они даже позволяют распознавать текст на отсканированном файле для последующего копирования содержимого.
Таким образом, PDF Anti-Copy не будет защищать 100% ваш документ, но его будет очень сложно скопировать с помощью традиционных способов, а если текста много, то придется потратить множество часов, а то и дней.
Разработчик:
https://pdfanticopy.com
Операционка:
виндовс
Интерфейс:
английский
Лицензия:
бесплатно
Скачать
Как защитить паролем документы PDF
PDF документы, как и любые другие, могут содержать ценную информацию, которую вы хотите защитить.
Простейшей формой безопасности является наложение пароля. Благодаря этому никто не откроет документ, не зная пароля. Вот как это сделать.
Чтобы защитить паролем документ PDF, сначала загрузите соответствующее приложение, которое позволит нам это сделать.
В этом случае рекомендую бесплатную программу «PDF Protector» Она станет хорошим выбором, и вы сможете ввести пароль как для открытия, так и для редактирования содержимого документа.
Защитите свой PDF документ паролем
Первый шаг — загрузить и установить приложение Free PDF Protector. Скачать можете ниже. После запуска будет показано простое окно с панелью инструментов, списком файлов и параметрами.
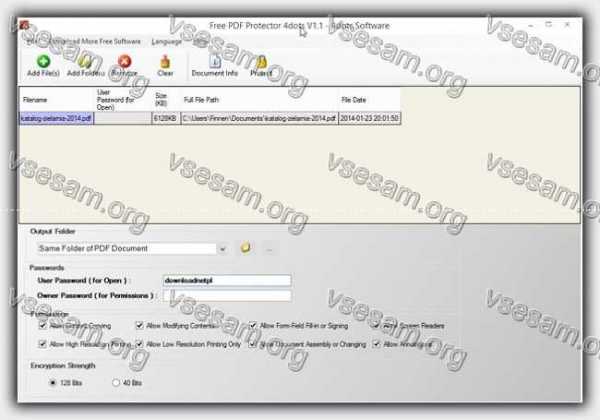
Вам нужно добавить файл, который хотите защитить паролем. Для этого нажмите «Добавить файл» (или «Добавить папку», если вы хотите добавить больше документов) и укажите свой файл. Он будет добавлен в список.
Ниже списка найдете параметры, связанные с наложением пароля. В поле «Выходная папка» вы можете выбрать каталог, в котором будет создан целевой документ, защищенный паролем.
По умолчанию это та же самая папка, в которой находится исходный файл. В разделе «Пароли» настраиваем пароль.
У вас есть два типа паролей на выбор: «Пароль пользователя» (используется для открытия документа) и «Пароль владельца» (используется для назначения индивидуальных разрешений).
Вам думаю будет интересен параметр «Пароль пользователя» — выберите PDF-файл из списка, а затем введите пароль в поле, чтобы защитить документ.
После того, как установили пароль, вы должны подтвердить его кнопкой «Защитить» на верхней панели инструментов.
Программа начнет процесс применения паролей к выбранным вами файлам, а затем создаст копию с заметкой Protected.
Каждый раз, когда кто-то пытается запустить безопасный документ, PDF покажет ему сообщение с запросом пароля.
Разработчик:
http://www.coolutils.com
Операционка:
виндовс
Интерфейс:
английский
Лицензия:
бесплатно
Скачать
Защитить файл ПДФ от копирования и редактирования

К характерным особенностям стандарта PDF относятся несколько способов обеспечения безопасности документа, например, при копировании или редактировании.
Чтобы защитить доступ к PDF файлу можете бесплатно скачать ниже программу «PDF OwnerGuard» — бесплатный инструмент, позволяющий защищать PDF документ разными способами.
Вы можете блокировать копирование файла, печать или редактирование. Этот защищенный файл будет зашифрован с помощью мощного 256-битного алгоритма.
Кроме того, вы можете пометить каждый документ PDF водяным знаком. Вы можете начать работу с программой, щелкнув одну из ссылок в левой части главного окна программы.
Создать новый проект или защитить паролем уже существующий PDF файла. Помните, вам нужно создать так называемые лицензии (User Hisense Manager).
Лицензии — это готовые наборы правил, которые защищают ваш файл. После их создания их можно использовать для защиты даже нескольких файлов PDF. Успехов.
Разработчик:
www.armjisoft.com
Операционка:
виндовс
Интерфейс:
английский
Лицензия:
бесплатно
Скачать
4 способа защиты PDF от копирования

2020-09-09 17:54:22 • Отправлено в: Практическое руководство • Проверенные решения
Возможно, вы хотите поделиться файлами PDF в Интернете. Во-первых, вам необходимо убедиться, что файлы находятся в безопасности, чтобы никто не мог получить к ним доступ и скопировать их без разрешения. Вы можете защитить PDF от копирования . В этой статье обсуждаются три метода защиты PDF-файла от копирования с помощью PDFelement и одно онлайн-решение.
Защита PDF от копирования
PDFelement имеет два варианта пароля для защиты вашего PDF-файла. Один из них - «Открытый пароль», который позволяет вам установить пароль, чтобы предотвратить открытие или доступ к вашим файлам PDF неавторизованными пользователями, а другой - «Пароль разрешения», который не позволяет отдельным лицам копировать или распечатывать ваши файлы PDF даже после того, как они открыли Это. Выполните следующие действия, чтобы защитить ваши PDF-файлы от несанкционированного копирования, установив пароль.
Шаг 1.Откройте свой PDF
Запустите PDFelement на своем компьютере. Нажмите кнопку «Открыть файл» в главном окне. Найдите файл, который вы хотите открыть, и нажмите кнопку «Открыть», чтобы отобразить PDF-файл, который вы хотите защитить.
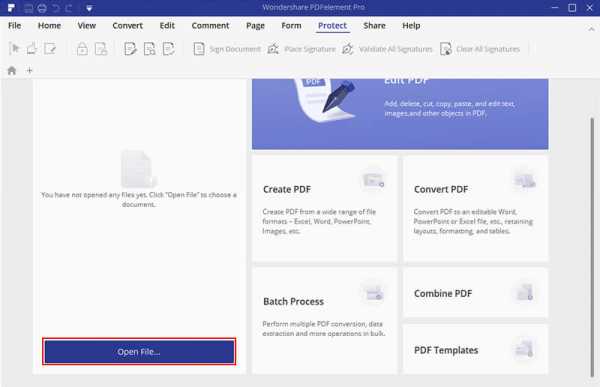
Шаг 2. Защитить PDF от копирования и редактирования
Перейдите на вкладку «Защитить», затем нажмите кнопку «Пароль». Затем выберите вариант «Требовать пароль для изменения настроек безопасности и получения доступа к определенным функциям». Введите желаемый пароль.После подтверждения нажмите «ОК». Это успешно защитит ваши PDF-файлы от копирования.
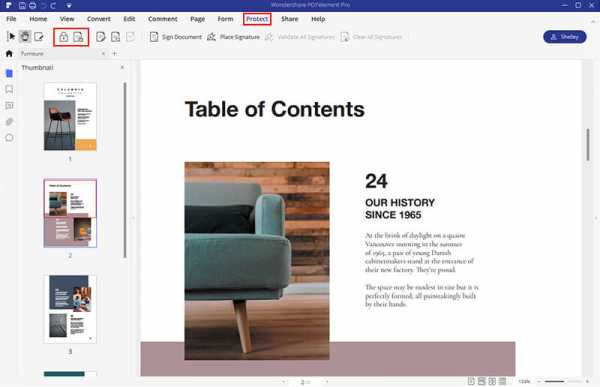
Чтобы ограничить печать, выберите раскрывающееся меню «Печать разрешена».
- «Нет» - означает запретить печать вообще.
- «Низкое разрешение» - означает, что ваш документ можно распечатать. Однако его нельзя напечатать с высоким качеством. Вы можете выбрать этот вариант, если ваш документ содержит конфиденциальную информацию.
- «Высокое разрешение» - означает, что ваш PDF-документ можно распечатать с высоким качеством.
Чтобы ограничить редактирование, выберите раскрывающийся список «Изменения разрешены».
- «Нет» - означает наивысший уровень защиты. Никакие модификации не допускаются.
- «Вставка, удаление и поворот страниц» - означает, что страницы в этом документе PDF все еще можно вставлять, удалять и поворачивать.
- «Заполнение полей формы и подпись» - означает, что ваш PDF-файл может быть заполнен и подписан другими пользователями.
- «Комментирование, заполнение полей формы и подписание» - означает, что ваш PDF-файл может быть комментирован, заполнен и подписан другими пользователями.
- «Любые, кроме извлечения страниц» - означает, что неавторизованные пользователи не смогут извлекать страницы из вашего PDF-документа.
Если вы хотите защитить свой PDF-файл от копирования, вам не нужно выбирать опцию «Разрешить копирование текста, изображений и другого содержимого».
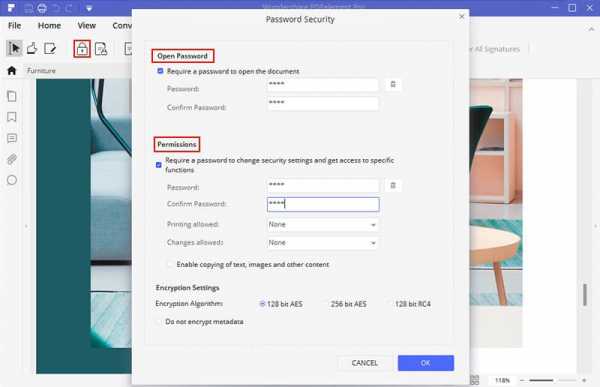
Видео о том, как защитить PDF от копирования
PDFelement - лучший инструмент для установки паролей для предотвращения несанкционированного доступа к вашим файлам PDF, а также несанкционированного редактирования, печати или копирования файла.Кроме того, PDFelement может редактировать PDF-файлы, такие как страницы, цвета, шрифты и изображения, а также добавлять водяные знаки. Он имеет встроенную функцию распознавания текста, которая позволяет редактировать отсканированные документы PDF. Эта программа также может конвертировать PDF в другие форматы, такие как PowerPoint, Excel, Word, изображения и т. Д. Вы также можете создавать PDF-файлы из изображений, пустых документов, HTML-файлов или существующих PDF-файлов.
Как защитить PDF-файл
Другой вариант защиты вашего PDF-файла от копирования - преобразование PDF-документа в изображение.Содержимое преобразованного изображения невозможно скопировать. После открытия PDF-файла в PDFelement перейдите на вкладку «Преобразовать», а затем нажмите «В изображение», чтобы начать преобразование. Для получения дополнительных инструкций щелкните ссылку, чтобы узнать, как преобразовать PDF в изображение.
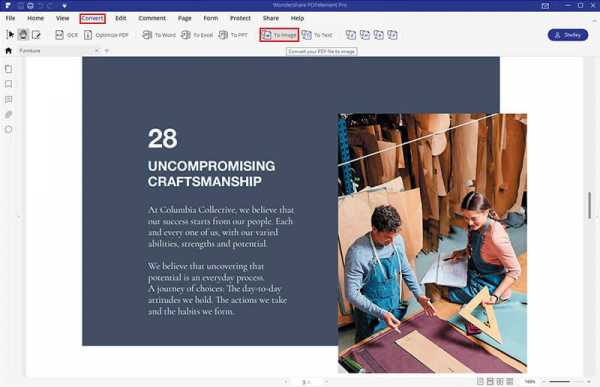
Как защитить PDF-файл
PDFelement может не только помочь вам установить пароль и защитить PDF, но также позволяет защитить PDF от копирования с помощью цифровой подписи, которая представляет собой математическую схему, которая может проверять подлинность содержимого документа, которое не было изменено при передаче.
После загрузки PDF-файла в PDFelement нажмите кнопку «Защитить»> «Подписать документ», чтобы добавить в файл цифровую подпись. Подробные инструкции см. В статье о том, как создать цифровую подпись здесь. Это метод защиты PDF от копирования без пароля.
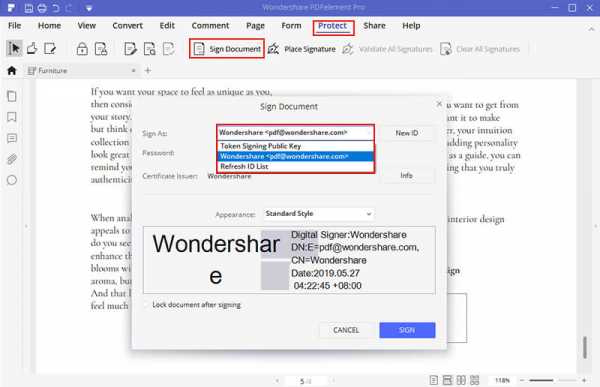
Защита PDF от копирования в Интернете
Если вы хотите защитить свой PDF-файл от копирования в Интернете, то инструмент Hipdf - лучший вариант. На их веб-сайте выберите параметр «Защитить PDF», чтобы загрузить документ PDF, затем введите пароль для шифрования файла.Это единственный шаг, который вам нужно сделать, чтобы защитить PDF-файлы от копирования и печати в Интернете.
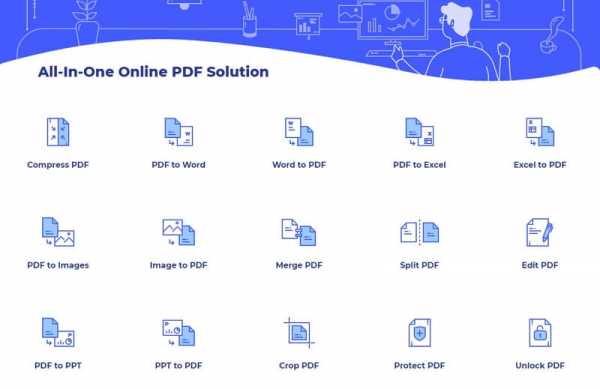
Загрузите или купите PDFelement бесплатно прямо сейчас!
Загрузите или купите PDFelement бесплатно прямо сейчас!
Купите PDFelement прямо сейчас!
Купите PDFelement прямо сейчас!
.
Как защитить PDF-файл от печати и преобразования
PDF-файл сложно редактировать, но мы всегда можем преобразовать его в другие форматы с помощью Cometdocs и таким образом изменить файл. Однако иногда мы хотим помешать людям делать это. Мы согласны с тем, что пользователи могут открывать и читать PDF-файлы, но мы хотим запретить им преобразовывать или редактировать документы любым другим способом. На то есть множество причин. Возможно, владелец PDF-файла делится конфиденциальной информацией, которая может вызвать множество проблем при изменении.
Решение - защитить PDF-файл паролем владельца. Существуют различные уровни защиты, которые мы можем устанавливать и изменять, что помогает нам контролировать использование нашего документа.
Имейте в виду, что вы должны хранить свой пароль в надежном месте на случай, если вы его забудете. Если вы его забудете, вы не сможете его восстановить, и ваш документ навсегда останется защищенным, и его невозможно будет преобразовать или отредактировать.
Мы собираемся представить два бесплатных способа защиты вашего PDF-файла от несанкционированного использования.
1) PDFRider
PDFRider - это легкая бесплатная программа, которая действительно хорошо справляется с редактированием файлов PDF. Одна из его многочисленных функций - это возможность защищать PDF-файлы.
Установите программное обеспечение и откройте файл PDF в инструменте.
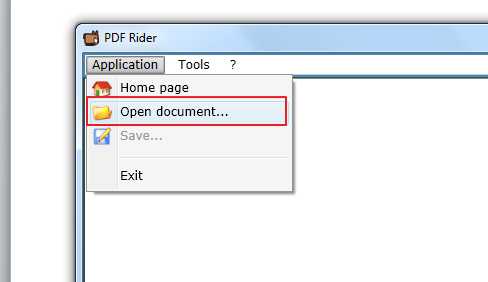
После этого нажмите Tools - Security .

Щелкните Изменить пароль и введите его. Вы увидите все функции защиты от редактирования, такие как защита от печати, копирование контента, изменение аннотаций и многое другое.Каждая из этих функций гарантирует, что пользователь не сможет преобразовать документ.
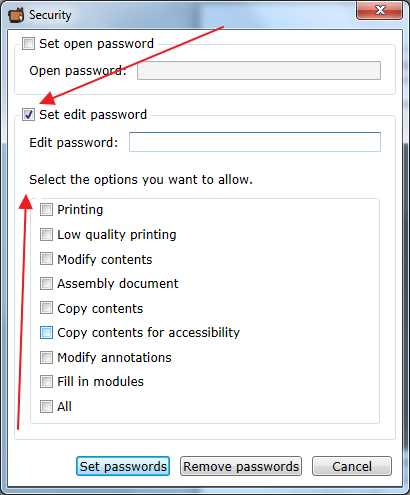
Как вы можете видеть здесь, мы настраиваем параметр Изменить пароль . Пользователи смогут открывать PDF-файл, но не могут его изменять. Однако, если вы установите открытый пароль, никто не сможет увидеть содержимое, если вы не предоставите им пароль.
Просто и легко. В конце концов, вы должны сохранить все. Заходим в Приложение - Сохранить.
2) iSafePDF
Это еще один бесплатный инструмент с открытым исходным кодом, который действительно хорошо работает.Единственный его недостаток в том, что его может быть немного сложно использовать.
Установите приложение и откройте его. Укажите, какой PDF-файл вы хотите защитить, а также где вы хотите его сохранить. Как видите, мы добавили дополнительный номер после имени документа, чтобы не перезаписать исходный документ.
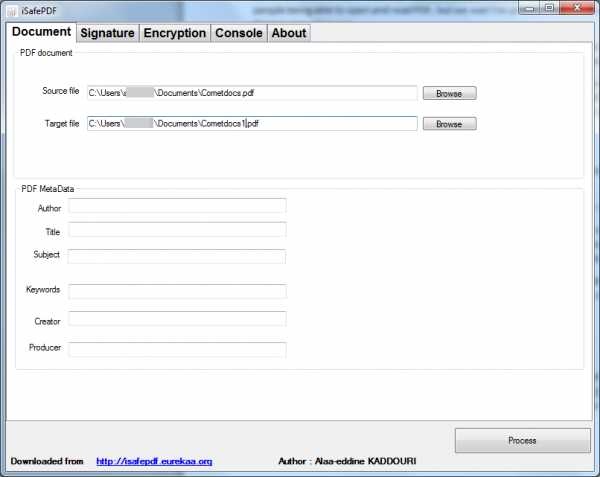
Теперь, после того, как вы указали, какой документ вы хотите защитить, перейдите на вкладку Encryption .
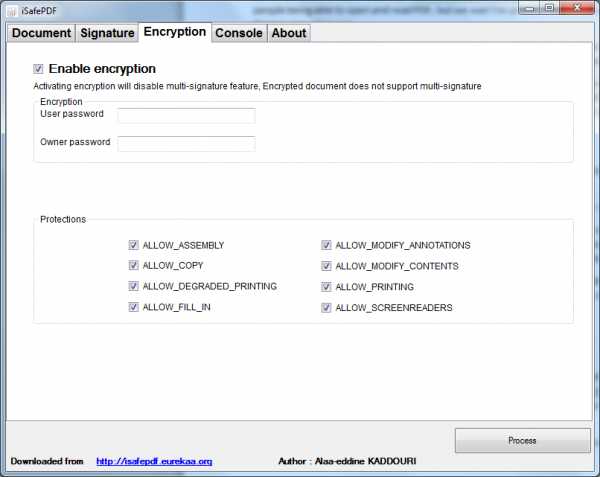
Введите пароль, который вы будете использовать.Инструмент работает так же, как и предыдущее приложение. У вас есть один пароль пользователя (пароль, необходимый для открытия документа) и пароль владельца (пароль, необходимый для редактирования документа). Ниже у вас есть флажок, в котором вы можете установить и изменить права, которые будет иметь документ. Снимите отметки со всего, что вам не нужно, например возможность печатать, копировать, изменять текст и т. Д.
.Как защитить PDF-файл от копирования и печати в Интернете
Чтобы обеспечить безопасность ваших данных и убедиться, что кто-то не получит незаконных доходов от бесплатных ресурсов, которые вы предоставляете своим клиентам, важно использовать пароль для защиты ваших файлов PDF от копирования и печати в Интернете. К счастью, сегодня вы можете легко защитить свой PDF-файл в Интернете. Существует целый ряд инструментов, которые вы можете использовать для установки парольной защиты ваших PDF-файлов, чтобы защитить ваши файлы от несанкционированного доступа, изменения или воспроизведения.
Часть 1: Как защитить PDF-файл от копирования и печати в Интернете
Одним из лучших методов, которые вы можете использовать для защиты вашего PDF-файла от копирования и печати в Интернете, является PDF2GO. Это важная онлайн-служба, призванная помочь вам защитить ваши PDF-файлы от авторизованного доступа или изменения. Используя PDF2GO, вы можете быть уверены, что для просмотра, изменения, печати или даже копирования вашего PDF-файла нужен пароль. Это убережет вас от потерь в результате неэтичных действий других людей.Чтобы использовать PDF2GO для защиты файла PDF от копирования и печати в Интернете, выполните следующие действия:
Шаг 1: Загрузите PDF-файл, который нужно защитить
Перейдите на официальный сайт PDF2GO и нажмите «Защитить PDF». На открывшейся странице нажмите «Выбрать файл», а затем выберите и загрузите PDF-файл, который вы хотите защитить, во всплывающем окне.
Шаг 2: Введите открытый пароль или пароль доступа
После того, как ваш файл будет загружен, вы можете ввести открытый пароль или пароль доступа в отведенном для этого месте.Вы также можете проверить разрешения, которые хотите добавить к своему PDF-файлу.
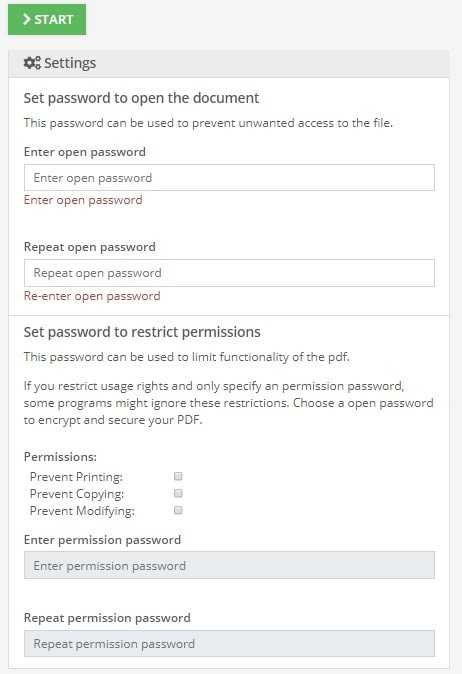
Шаг 3: Сохраните внесенные вами изменения
Нажмите зеленую кнопку «Пуск», чтобы начать процесс сохранения изменений, внесенных в файл. Как только это будет сделано, ваш файл будет готов к загрузке. Вы можете скачать его и использовать по своему усмотрению. Теперь он защищен от несанкционированного доступа и модификации.
Часть 2: Ограничения защиты файла PDF в Интернете
Использование онлайн-инструментов для защиты ваших PDF-файлов становится популярным в наши дни, потому что они довольно просты в использовании и более доступны, чем некоторые специализированные инструменты, которые вам нужно загрузить на свой компьютер.Более того, большинство этих инструментов бесплатны. Однако использование бесплатного онлайн-инструмента для защиты вашего PDF-файла несет в себе ряд опасностей, которые могут свести на нет ваше первоначальное намерение их использовать. Некоторые из основных недостатков защиты вашего PDF-файла в Интернете:
a) Угроза безопасности
Основная причина защиты вашего PDF-файла - защитить его от несанкционированного доступа и использования. Это может быть не так, когда вы делаете это онлайн. Чтобы защитить ваш PDF-файл в Интернете, вам необходимо загрузить свои файлы.Это подвергает файлы большой опасности попасть в чужие руки, поскольку онлайн-инструменты могут быть взломаны, и поскольку они хранят файлы, хакеры могут использовать ваши данные, чтобы нанести вам вред. Чтобы оставаться в безопасности, вам следует избегать онлайн-инструментов.
б) Зависит от высокоскоростного подключения к Интернету
Для защиты файлов PDF в Интернете необходимо высокоскоростное подключение к Интернету. Это особенно актуально, если у вас большие или много файлов. Если вы находитесь в районе, где нет подключения к Интернету или у вас медленный Интернет, вы не можете использовать онлайн-инструмент.Это огромный недостаток, особенно если вы много путешествуете или должны регулярно защищать файлы.
c) Низкая скорость
Многие онлайн-инструменты для защиты файлов PDF работают намного медленнее, чем хотелось бы. Если у вас много файлов для защиты паролем, низкая скорость может потратить много времени.
, часть 3: лучший способ защитить PDF-файл от копирования и печати
Одним из самых безопасных способов защиты файлов PDF паролем и предотвращения несанкционированного копирования, печати и изменения документа является использование Adobe Acrobat.Этот инструмент работает прямо на вашем компьютере и поэтому не несет угрозы безопасности. Это также быстро и не требует подключения к Интернету. Чтобы использовать Adobe Acrobat для защиты файлов, выполните следующие действия:
Шаг 1: Открыть меню инструментов
На вашем компьютере найдите и откройте PDF-файл, который вы хотите защитить. В правой плоскости найдите и щелкните, чтобы открыть меню инструментов.
Шаг 2: Настройка параметров безопасности
Теперь выберите «Зашифровать», затем «Зашифровать паролем», чтобы добавить необходимую защиту паролем.Когда Acrobat спросит, хотите ли вы изменить документ, нажмите Да.
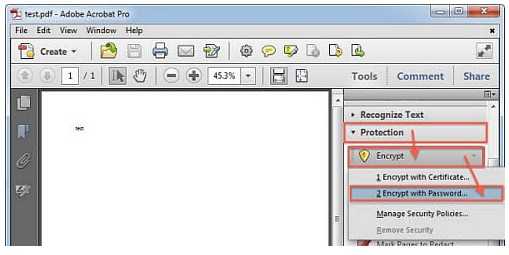
Шаг 3: Установить пароль
В диалоговом окне «Защита паролем» выберите «Требовать пароль для открытия этого документа» или установите пароль для доступа к файлу PDF, а затем введите пароль по вашему выбору в отведенном для этого месте. При появлении запроса подтвердите все введенные пароли. Теперь сохраните файл и используйте его по назначению.
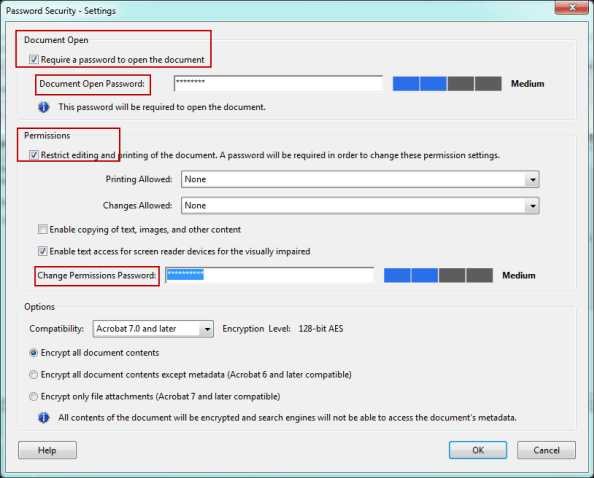
Советы: как скопировать и распечатать PDF-файл, если вы забыли / потеряли пароль
Установка защиты паролем для вашего PDF-файла - отличный способ защитить целостность этих файлов.Но что теперь будет, если ваш пароль утерян или забыт? Что ж, вам скорее всего откажут в изменении ваших документов. Хорошей новостью является то, что есть способы снять ограничения для файлов PDF, если вы забыли пароль. Один из лучших инструментов, который вы можете использовать, - это Passper для PDF Tool . Это мощный инструмент, который может восстановить или удалить любой пароль из любого файла PDF. Инструмент работает быстро и может удалить любой пароль за считанные минуты.
Основные возможности Passper для PDF:
-
Passper for PDF может снять все ограничения на файлы PDF, включая редактирование, копирование, печать, комментирование и т. Д.
-
Все ограничения для файлов PDF могут быть сняты в течение 3 секунд .
-
Он также может восстановить пароль для файлов PDF без ввода правильного пароля.
-
Всего 3 шага необходимо для восстановления пароля или снятия ограничений.
Скачать бесплатно для Win 10/8/7 / XP / Vista
Чтобы использовать этот инструмент для снятия ограничений, выполните следующие действия:
Шаг 1 Выберите для снятия ограничений
Установите и запустите Passper для PDF.В окне Passper для PDF выберите Снять ограничения.
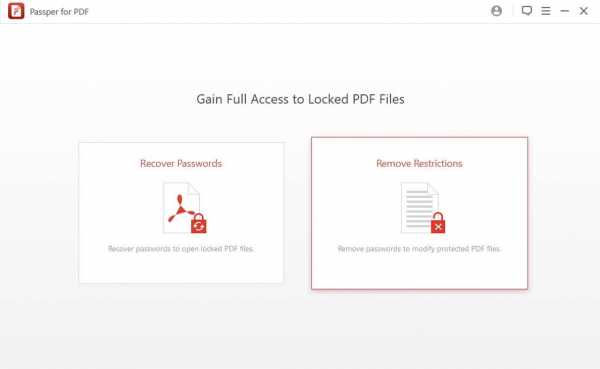
Шаг 2 Импортировать файл
Затем выберите импорт PDF-файла, для которого нужно снять ограничения.
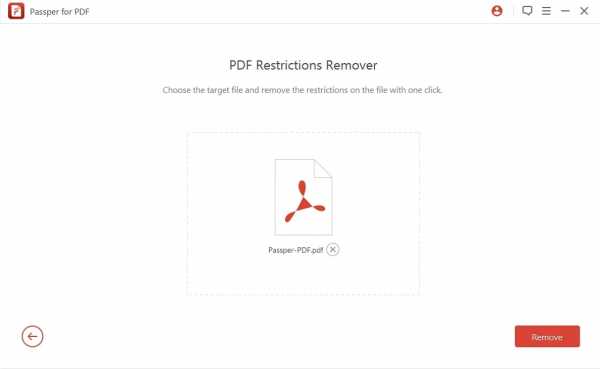
Шаг 3 Снять ограничения
После успешного импорта файла PDF в инструмент нажмите кнопку «Удалить», чтобы начать процесс снятия ограничений с файла. Это займет всего несколько секунд, чтобы снять ограничения.
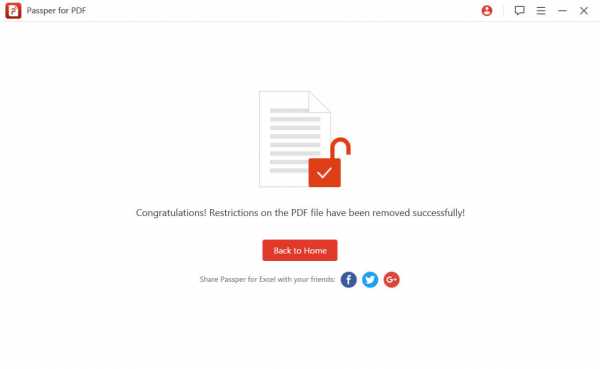
Заключение
Защита файлов от копирования и печати - отличный способ обеспечить целостность вашей работы.Проще всего это сделать с помощью онлайн-инструментов. Однако это имеет множество недостатков, и особенно тот факт, что вы подвергаете свои файлы угрозе безопасности. Чтобы убедиться, что вы защищены, убедитесь, что вы используете Adobe acrobat, что довольно эффективно. Если вы забыли свой пароль, вам понадобятся такие инструменты, как Passper for PDF, чтобы снять ограничения, чтобы вы могли использовать свой файл по своему усмотрению.
.Защита PDF: защитите файлы PDF, чтобы прекратить совместное использование, редактирование, копирование и печать
Как прекратить совместное использование PDF
Safeguard PDF Security и Enterprise PDF DRM обеспечивают защиту PDF с помощью шифрования, DRM и управления лицензированием. Эти элементы управления документом останавливают совместное использование и печать PDF-файлов, защищают от копирования, предотвращают редактирование и обеспечивают безопасное распространение ваших PDF-файлов.
Защита PDFSafeguard предоставляет множество функций безопасности и встроенных ограничений для защиты файлов PDF.Большинство основных функций защиты применяются по умолчанию (остановка копирования, редактирования PDF-файлов, создания снимков экрана и т. Д.), А другие вы можете изменить в соответствии со своими требованиями (разрешить или остановить печать PDF-файлов, установить срок действия и т. Д.). Все эти ограничения безопасности позволяют запретить доступ к файлам PDF неавторизованным пользователям, а также контролировать их использование и длительность их использования авторизованными пользователями. Список этих ограничений PDF приведен ниже.
Safeguard не использует пароли для защиты файлов PDF, поскольку ими можно легко поделиться или удалить.Вместо этого PDF-файлы защищены с помощью индивидуальных ключей шифрования, которые надежно и прозрачно передаются на авторизованные устройства с веб-сервера и хранятся в зашифрованном виде в хранилище ключей на локальном устройстве. Хранилище ключей заблокировано для отдельных устройств, поэтому его нельзя скопировать и переместить в другое место.
Для открытия защищенных файлов PDF требуется безопасная программа просмотра PDF-файловSafeguard. Его можно установить на устройство (Windows, Mac, iOS, Android), запустить с USB-накопителя (полностью автономное решение для нулевой установки) или получить доступ через веб-браузер (нулевая установка).Когда пользователь открывает защищенный PDF-документ, средство просмотра проверяет, доступен ли ключ дешифрования. Если его нет, Viewer проверяет с сервером администрирования, есть ли у пользователя право просматривать защищенный PDF-файл. Если это так, ключ дешифрования прозрачно передается клиенту, и защищенный документ открывается. Управление DRM обеспечивается программным обеспечением Viewer.
Остановить печать PDF
Safeguard по умолчанию останавливает печать PDF-документов, поэтому вам не нужно применять какие-либо дополнительные элементы управления, чтобы остановить печать PDF-документов.Помимо использования Safeguard для остановки печати PDF-файлов для определенных (или всех) документов, вы можете остановить печать для отдельных пользователей - вы можете остановить печать PDF-файлов для некоторых пользователей, но разрешить печать для других с использованием того же защищенного документа (вам нужно только защитить документ один раз для всех пользователей, а не на индивидуальной основе). Документы могут быть защищены нулевым количеством доступных отпечатков (чтобы не печатать PDF), а затем отдельным пользователям могут быть предоставлены права печати, изменив количество доступных отпечатков.
Если вы разрешаете печать, вы можете ограничить количество распечаток, которые может сделать каждый пользователь, чтобы пользователи не могли распространять высококачественные копии документов среди других. Вы также можете включить черно-белую печать или печать цветных документов в оттенках серого. Использование водяных знаков для документов рекомендуется, если вы разрешаете печать, чтобы не допустить создания фотокопий - см. Водяные знаки PDF ниже.
Защита PDFSafeguard останавливает печать PDF в файл, поэтому, если печать разрешена, пользователи не могут печатать в файлы PDF, XPS или любой другой формат файла.
Остановить копирование PDF / Защитить PDF от копирования и распространения
Как остановить копирование PDF, если любой может легко скопировать цифровой файл?
Важный вопрос заключается не в том, можно ли остановить копирование PDF-файла, а в том, может ли получатель скопированного файла его использовать. Если вы зашифруете PDF-файл с помощью пароля, вы можете передать копию PDF-файла другому пользователю вместе с паролем, и они смогут использовать файл. Таким образом, предоставленная защита бесполезна, поскольку была сделана полезная копия, которую можно было бы использовать с другими.Safeguard эффективно останавливает копирование PDF, потому что копия защищенного файла бесполезна для другого пользователя без ключа дешифрования, чтобы открыть его. Ключи дешифрования хранятся в зашифрованном виде в хранилище ключей, которое привязано к устройству, на котором оно было зарегистрировано, поэтому только авторизованные пользователи могут открывать защищенные файлы PDF.
Авторизованным пользователям необходимо запретить сохранение PDF-файла в незащищенном формате (поэтому не следует предоставлять возможности редактирования или сохранения), а незащищенные файлы никогда не должны храниться на диске во временных файлах, где их можно было бы легко восстановить.Для дополнительной безопасности PDF Reader должен предотвращать захват экрана, а владельцы документов должны отключить печать, чтобы нельзя было делать фотокопии с распечатанных документов.
Итак, чтобы остановить копирование PDF-файла / защитить PDF-файл от копирования, вам необходимо зашифровать PDF-файлы, чтобы предотвратить несанкционированный доступ, использовать элементы управления лицензированием для блокировки документов на устройствах и элементы управления DRM для управления использованием документов, чтобы документы не могли легко передаваться.
Чтобы защитить файлы PDF от копирования содержимого, см. Раздел «Защита PDF от копирования содержимого и текста».
Предотвращение сохранения PDF / Сохранить как
Если вы собираетесь прекратить совместное использование и редактирование документа, вам необходимо прекратить использование функции «Сохранить как», чтобы документы PDF нельзя было сохранять в незащищенных форматах. Самый простой способ сделать это - не иметь возможности начать с этого. Некоторые продукты используют JavaScript для отключения пункта меню «Сохранить как» или сочетаний клавиш, но JavaScript можно легко удалить в среде браузера, поэтому его нельзя безопасно использовать.
В отличие от Adobe Acrobat Reader, защита PDF-файлов Safeguard не имеет функции «Сохранить» или «Сохранить как» в нашей безопасной программе просмотра PDF-файлов.Единственные документы, которые можно скопировать, - это защищенные PDF-файлы, и они бесполезны для неавторизованных получателей, поскольку им нужны правильные ключи дешифрования, чтобы их открыть.
Поскольку параметры «Сохранить как» недоступны, Secure PDF Viewers Safeguard автоматически останавливает преобразование PDF в Word и другие форматы файлов. Защищенные файлы PDF (файлы PDC) нельзя преобразовать в Word с помощью внешних приложений, так как файлы зашифрованы и могут обрабатываться только средствами Safeguard Secure PDF Viewers.
Stop PDF Скачать
Остановка загрузки PDF-файлов очень похожа на принцип остановки копирования PDF-файлов.Люди думают, что если вы разрешите пользователям просматривать защищенные PDF-документы в Интернете, они станут более безопасными, поскольку ими нельзя будет управлять на устройстве за пределами «безопасной среды». Вы можете подумать еще раз. Каждый браузер работает путем кэширования информации на диск. И среды браузера, возможно, наименее безопасны из всех, потому что, если на устройстве не установлено программное обеспечение, вы не можете контролировать фактическую среду (поэтому невозможно остановить захват экрана и печать в файловые драйверы).См. Раздел «Безопасные загрузки» для получения дополнительной информации об остановке загрузки и копирования.
Обычно, если вы шифруете файл PDF, а у пользователя нет ключа дешифрования для его использования, то не имеет значения, смогут ли они его скачать. Они все равно не смогут его открыть. И если вы примените DRM и контроль лицензирования, тогда авторизованные пользователи (которым предоставлен доступ) будут ограничены в том, что они могут делать с загружаемыми файлами PDF (например, не могут делиться ими с другими). Таким образом, возможность загрузки файла PDF не делает его менее безопасным - на самом деле, многие онлайн-средства просмотра PDF, которые `` предотвращают загрузку '', менее безопасны, поскольку они расшифровывают файлы PDF на сервере и доставляют (загружают) их клиенту в незащищенном виде. форма.
Защищенные PDF-файлы с помощью Secure PDF Web Viewer от Safeguard можно просматривать в среде браузера. Веб-просмотрщик загружает фрагменты данных в память, поэтому кэширование на диск в незащищенной форме не выполняется.
Остановить пересылку / отправку PDF-файла по электронной почте
Вы не можете запретить пересылку файлов PDF другим пользователям, но можете запретить получателям использовать эти файлы - см. «Остановить копирование PDF» выше. PDF-файл, защищенный Safeguard, можно пересылать и отправлять по электронной почте другому пользователю, но получатель не сможет просмотреть его, если владелец документа не разрешит им его использовать.
Если вы являетесь издателем документа, вы можете отправлять защищенные файлы PDF по электронной почте пользователям, зная, что, если они попадут в чужие руки, их нельзя будет открыть. Таким образом, если защищенный PDF-файл будет случайно отправлен не тому человеку, он не сможет его использовать. См. Также прекращение копирования, загрузки и отправки по электронной почте.
Остановить редактирование PDF / Блокировать редактирование PDF
Adobe Acrobat имеет встроенные функции «безопасности», которые позволяют останавливать редактирование или изменение PDF-файлов, печать и сохранение.Чтобы включить эти функции в Acrobat, вам необходимо применить пароль для защиты PDF-файла. Однако проблема заключается в том, что установленный вами пароль (независимо от того, как долго) совершенно бесполезен и не более эффективен, чем установка водяного знака на документ с надписью «Пожалуйста, не редактируйте и не копируйте этот PDF-файл». Это связано с тем, что в Интернете существует множество бесплатных и платных программ для удаления паролей PDF, которые удаляют пароли разрешений Adobe Acrobat за секунды.
Safeguard по умолчанию останавливает редактирование / изменение PDF.В наших средствах просмотра защищенных PDF-файлов нет опции, которая позволяет пользователям редактировать файлы PDF или копировать / вставлять содержимое PDF. Не разрешая редактирование файлов PDF, вы прекращаете копирование содержимого / текста.
Защита PDF от копирования содержимого и текста
В некоторых продуктах для защиты PDF-файлов, если редактирование отключено, вы все равно можете выделять и копировать текст. Safeguard не позволяет пользователям копировать текст и другое содержимое в документе - опция копирования и вставки недоступна, и текст не может быть выделен для выделения, поэтому его нельзя скопировать и вставить в другие приложения.
Стоп Скриншоты
Многие продукты PDF DRM утверждают, что запрещают создание снимков экрана, но если вы присмотритесь, они в основном утверждают, что предотвращают печать экрана Windows. К сожалению, существует множество бесплатных приложений для захвата экрана, которые пользователи могут загрузить, чтобы легко обойти это ограничение.
Safeguard предотвращает создание снимков экрана обычными сторонними приложениями. Он использует множество различных методов, включая маску экрана, которая накладывается на защищенный документ PDF, если курсор мыши перемещается в другое активное приложение.Однако ни один продукт PDF DRM не может остановить все снимки экрана (и, конечно, пользователи могут просто делать снимки экрана), поэтому издателям документов рекомендуется применять динамические водяные знаки в качестве средства сдерживания копирования. Если имя пользователя и адрес электронной почты отображаются на снимке экрана, вероятность того, что он поделится ими с другими (особенно при загрузке в Интернет, где их можно будет легко идентифицировать), будет меньше.
PDF Срок действия
Safeguard позволяет издателям документов истекать срок хранения файлов PDF, чтобы их нельзя было больше использовать по прошествии определенного времени.Доступны следующие варианты:
- истекает срок действия документов в фиксированную дату
- истекает срок действия документов через определенное количество дней
- документов истекает после нескольких просмотров
- документов с истекшим сроком действия после набора отпечатков
Эти параметры также можно использовать вместе, чтобы вы могли ввести, скажем, количество дней / просмотров / распечаток и фиксированную дату, и все, что произойдет раньше, приведет к истечению срока действия документа. Например, вы можете захотеть, чтобы пользователь мог использовать ваши документы в течение 15-дневного пробного периода, но срок действия этих документов истечет в фиксированный день, независимо от того, используется пробный период или нет.
Срок годности может быть изменен в системе администрирования в любое время, и издатели документов могут увеличить количество просмотров / распечаток, доступных для каждого пользователя.
Отозвать файлы PDF
Возможность отзыва файлов PDF - важная часть любого решения по обеспечению безопасности документов. Бывают случаи, когда был опубликован неправильный документ, пользователь покинул вашу компанию или вы думаете, что какой-то конкретный документ был взломан.
Safeguard позволяет мгновенно отзывать файлы PDF (документ должен быть настроен на проверку в системе администрирования каждый раз при его открытии) или вы можете отзывать пользователей, чтобы все документы, к которым у них есть доступ, становились недоступными.Если вы создали файлы PDF, которые проверяются системой администрирования только каждые n дней, то отзыв PDF будет иметь место только после проверки. С помощью Safeguard файлы PDF можно отзывать независимо от того, где они находятся. Вы также можете мгновенно отозвать доступ к нескольким файлам PDF и сгруппировать документы в публикации, чтобы упростить отзыв для общих групп документов.
PDF Водяной знак
Ни одна система DRM не является надежной. Даже если создание снимков экрана запрещено, пользователи могут делать снимки экрана с помощью камеры.Точно так же, если печать разрешена, пользователи могут печатать и сканировать распечатанные документы.
Чтобы отговорить пользователей от создания копий защищенных документов, вы можете применить динамические водяные знаки PDF к просматриваемому и / или печатному содержимому. Используя динамические переменные, вам нужно защитить PDF-файл только один раз для всех пользователей (вместо добавления водяных знаков и защиты каждого документа отдельно для каждого пользователя в Adobe Acrobat), поскольку данные пользователя (имя, компания, адрес электронной почты, дата / время и т. Д.) вставлен во время просмотра / печати. Защита PDF от Safeguard позволяет размещать динамические водяные знаки PDF в любом месте страницы (включая настраиваемые местоположения) и выбирать собственный шрифт и цвет.Вы можете использовать разные водяные знаки для просматриваемых и распечатанных документов, и поддерживаются как текстовые, так и графические водяные знаки. Водяные знаки PDF могут отображаться за содержимым (поэтому они менее навязчивы для пользователя), и вы можете не отображать водяные знаки на первой странице документа, если у вас есть изображение обложки, которое вы хотите оставить без пометки.
Блокировка PDF-файлов по странам, доменам и IP-адресам
В дополнение к защите PDF от Safeguard, которая блокирует файлы PDF на устройствах, чтобы их нельзя было использовать на других неавторизованных устройствах, вы также можете заблокировать файлы PDF для определенных стран, домена или диапазона IP-адресов.
Это делается на уровне пользователя или на глобальном уровне (для всех пользователей). Таким образом, вы можете легко разрешить всем пользователям просматривать защищенные PDF-файлы, например, из вашего офиса в США. Это особенно полезно, если у пользователей есть ноутбуки, которые им разрешено брать домой - заблокированные файлы PDF можно будет просматривать только в офисе, а не тогда, когда пользователь находится дома или в других местах, где они могут быть показаны другим.
Журнал использования PDF
Safeguard Enterprise PDF DRM позволяет регистрировать использование PDF-файлов, чтобы вы могли видеть, когда пользователи просматривали и / или распечатывали ваши PDF-файлы.
Это полезно, если вы хотите проверить, просматривал ли конкретный пользователь документ, особенно если он утверждает, что не получил его. Для регистрации файлов PDF требуется, чтобы пользователи были подключены к Интернету, поскольку при просмотре / печати файла PDF запись должна храниться на облачном сервере. Поэтому вы можете захотеть регистрировать использование PDF только для определенных документов, иначе пользователям придется постоянно быть в сети.
Безопасный хостинг PDF и безопасное распространение PDF
Locklizard обеспечивает безопасный хостинг PDF-файлов с помощью Web Publisher (защищенные PDF-файлы хранятся на облачном сервере, размещенном на Locklizard или на вашем сервере), или вы можете безопасно распространять PDF-файлы, как и любой другой файл.
Многие провайдеры, предлагающие безопасный хостинг PDF, не так безопасны, как вы думаете. Большинство облачных систем PDF DRM, например, предлагают «безопасный хостинг PDF», но защищают ваши PDF-документы онлайн. Ваши незащищенные файлы PDF загружаются на сервер, где они хранятся, зашифровываются и применяются элементы управления DRM, а затем снова сохраняются в защищенном формате. Это может быть хорошо для электронных книг, но как насчет конфиденциальных и конфиденциальных документов компании? Вы действительно хотите, чтобы они сидели на сервере в незащищенном формате какое-то время? Облачная система защиты PDF от Safeguard для защиты PDF-файлов создает защищенные PDF-файлы локально (с применением средств управления шифрованием и DRM), а затем загружает их на облачный сервер, чтобы пользователи могли просматривать их в браузере.Ваши файлы PDF никогда не могут быть скомпрометированы из-за уязвимостей сервера, поскольку они зашифрованы локально, выгружаются через SSL и хранятся в зашифрованном виде на сервере.
Если вы предпочитаете самостоятельно размещать защищенные файлы PDF, вы можете распространять их так же, как любой другой файл (электронная почта, USB, загрузка с веб-сайта и т. Д.). Safeguard генерирует файлы PDC (безопасный формат PDF), которые можно открыть только с помощью наших безопасных средств просмотра PDF. Не имеет значения, у кого есть доступ к вашим защищенным файлам PDF, потому что они зашифрованы и могут быть просмотрены только авторизованными пользователями.Таким образом, вы можете сделать их бесплатно доступными через веб-сайт для загрузки, не беспокоясь о контроле доступа по паролю.
Для полностью автономного безопасного распространения PDF-файлов вы можете защитить PDF-файлы на USB-накопители с помощью Safeguard PDF Portable. Это позволяет вам распространять нашу защищенную программу просмотра PDF для Windows, защищенные документы PDF и хранилище ключей на USB-накопителях для просмотра в автономном режиме. Дополнительные защищенные PDF-документы и ключи дешифрования могут быть добавлены позднее авторизованными пользователями, когда они станут доступны без необходимости возврата USB-накопителя.
Система администрирования (где вы создаете пользователей и разрешаете использование документов) может размещаться на Locklizard или на ваших собственных серверах. Это отдельно от защиты файлов PDF (локально на вашем компьютере), поэтому вы лучше контролируете безопасное распространение ваших документов в формате PDF и тех, кто имеет к ним доступ.
Пакетная защита PDF-файлов с помощью командной строки
Safeguard позволяет пакетно защищать файлы PDF с помощью инструмента командной строки. Используя этот инструмент защиты PDF-файлов, несколько администраторов могут последовательно защищать PDF-файлы, быстро и просто применять защиту PDF-файлов к нескольким папкам и планировать защиту PDF-файлов в зависимости от определенных событий или даты / времени.Используя командную строку, администраторам не нужно узнавать, какие меры безопасности DRM применять - они просто запускают пакетный файл.
Safeguard также позволяет автоматизировать административные функции (добавление пользователей, назначение доступа к документам) с помощью нашего API электронной коммерции. Это позволяет компаниям делегировать административные элементы управления путем создания простых интерфейсов, в которых доступны определенные функции, или для автоматизации создания пользователей и доступа к документам после совершения покупки в Интернете (например, защищенной электронной книги в формате PDF).
.Как защитить PDF от копирования? [Решено]
Используйте программу защиты от копирования PDF для защиты файлов PDF
Файлы PDF известны своей безопасностью для передачи данных, не беспокоясь о краже информации. Однако файлы PDF без дополнительной защиты также подвержены недопустимому изменению. Это факт, что кража информации стала серьезной проблемой для большинства пользователей. Обычная защита паролем имеет лазейки и не защищает файлы PDF полностью.
Типы шифрования PDF-документа
Парольное шифрование - это наиболее часто используемый тип защиты PDF-документа.Adobe позволяет своим пользователям добавлять шифрование паролей к конфиденциальным документам. Adobe предлагает два типа шифрования паролей для файлов PDF.
Пароль для доступа к документу
Пароль, применяемый для ограничения несанкционированного доступа к документу, называется паролем пользователя. Пароль пользователя дает доступ к просмотру PDF-документа только авторизованным пользователям с правильным паролем.
Пароль доступа
В документе установлен пароль доступа для отключения определенных функций в документе.Включив копирование пароля разрешения, можно ограничить редактирование и печать документа. Таким образом, только уполномоченные лица могут вносить изменения в защищенный паролем документ.
Недостатки парольной защиты PDF-документа
Защита паролем - не лучший способ защитить секретный документ. У него есть следующие недостатки.
- Прежде всего, установка надежного пароля - непростая задача, а слабые пароли можно быстро угадать.
- Взломщики паролей успешно угадывают неубедительные пароли.
- Что бы вы ни делали, чтобы остановить кражу паролей: практически невозможно исключить возможность совместного использования паролей.
- Если документ разрешено использовать в автономном режиме, нет ни малейшего шанса узнать количество людей, имеющих доступ к вашему документу.
- Такие продукты, как Elcomsoft, предназначены для шифрования паролей путем изменения среды программирования. Подобные продукты взламывают коды доступа, защищенные Adobe.В течение нескольких секунд доступ к неудачному документу предоставляется неавторизованному пользователю.
Введение в защиту от копирования PDF
PDF Anti-Copy - это программа, специально разработанная для отключения копирования и редактирования файлов PDF. Он защищает защищенные части файла PDF, не нарушая исходное форматирование и макет. PDF Anti-Copy обрабатывает весь документ, а надежный алгоритм добавляет дополнительное шифрование. PDF-файлы, защищенные с помощью PDF Anti-Copy, можно просматривать и публиковать как обычные файлы, но их нельзя изменять.
| Обычный PDF-файл | PDF-файл, обработанный PDF Anti-Copy |
| (в программе просмотра PDF-файлов) PDF-текст можно выбрать и скопировать | (в программе просмотра PDF-файлов) PDF текст можно НЕ выбрать и скопировать |
Лучшие возможности PDF Anti-Copy
В Интернете наблюдается поток программного обеспечения для защиты документов.Эти программы и приложения защиты в основном работают, добавляя к документам шифрование паролей. Шифрование паролей - это старые меры безопасности. Их можно легко закрыть с помощью онлайн-взломщиков паролей. Самое лучшее в PDF Anti-Copy - это то, что он не работает по принципу шифрования паролей. Это повышает безопасность документов за счет алгоритмов повторной обработки. Эти новейшие алгоритмы безопасности регулярно обновляются и оставляют очень мало времени для неавторизованных пользователей. Давайте посмотрим, каковы уникальные особенности программы защиты PDF Anti-Copy Premium.
- 100% защита от копирования
- Без шифрования пароля
- Запрещает экспорт в MS Word и другие форматы документов.
- Ограничивает печать защищенного документа.
- Сохраняет исходный макет и форматирование
- Быстрая загрузка; Размер загрузки 14 МБ
- Реклама без мусора
Кто может использовать PDF Anti-Copy?
PDF Anti-Copy - это инструмент премиум-класса, который поможет вам бороться с плагиатом и нарушением авторских прав.Такие люди, как писатели, издатели, юристы, исследователи и т. Д., Могут обеспечить безопасность своей драгоценной работы, добавив к своей работе защиту от копирования PDF.
Руководство по защите от копирования PDF для файлов PDF
PDF Anti-Copy - это очень удобная программа, которую можно использовать для простой защиты одного или нескольких файлов. Следующие простые шаги можно использовать для повторной обработки документа с помощью PDF Anti-Copy.
1 - Откройте PDF-документ, который вы хотите защитить, на вашем компьютере.
2 - Выберите диапазон страниц в документе, который нужно защитить от изменения. Вы можете выбрать для защиты весь документ или отдельные страницы. Наряду с текстами вы также можете выбрать графику в своем файле для безопасности.
3 - Выберите папку с именем Output на вашем компьютере и нажмите кнопку «Пуск», чтобы запустить процесс повторной обработки. Повторная обработка документа обычно занимает меньше минуты.
4 - По завершении повторной обработки документа параметры редактирования не будут работать с файлом PDF, защищенным антикопией.
Ваш защищенный документ готов к публикации. Однако плагиаты изо всех сил пытаются украсть данные. Рекомендуется ограничить совместное использование документа большими группами людей.
Последнее слово
В Интернете есть тысячи инструментов для защиты и нарушения безопасности ваших документов. Это лучший выбор для использования современных инструментов и методов предотвращения нарушений безопасности ваших документов. PDF Anti-Copy - это инструмент премиум-класса для защиты PDF-файлов, использующий самые современные меры безопасности.
.Как напечатать защищенный PDF-файл
Если вы щелкнете по файлу, сохраненному для просмотра, OCR должно было использоваться для извлечения содержимого вашего защищенного PDF-файла в другой формат. Без защиты печати в новом документе вы можете свободно добавлять или удалять содержимое, а также с легкостью распечатать защищенный PDF-файл, теперь уже в другом типе файла. Мы постоянно работаем над улучшением этого решения - над сохранением содержимого и форматирования файлов, максимально приближенных к их первоначальному виду.
Могу ли я снова защитить свой PDF?
Насколько велик был бы наш инструмент, если бы мы не могли отменить весь этот процесс? Поскольку вы можете печатать защищенные PDF-документы, вы также можете зашифровать их с помощью пароля, чтобы никто другой не мог просматривать, изменять или распечатывать ваш PDF-файл.Для этого нужно перейти к инструменту «Защитить PDF», выбрать пароль и сохранить PDF-файл обратно на локальный жесткий диск. Те же методы перетаскивания, процесс преобразования, но другой инструмент (и красивый оттенок розового).
В дополнение к двум упомянутым инструментам не забывайте, что после того, как PDF-файл готов к печати, вы всегда можете редактировать, сжимать или настраивать электронную подпись, используя наш полный пакет PDF. Smallpdf в настоящее время является самой популярной онлайн-программой для работы с PDF-файлами, которую ежемесячно используют более 25 миллионов пользователей, и мы надеемся облегчить любые трудности, с которыми вы могли столкнуться при работе с цифровыми документами.
.